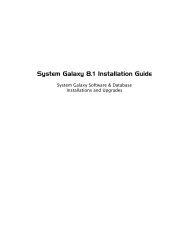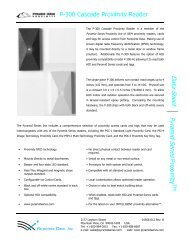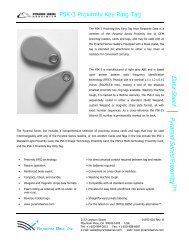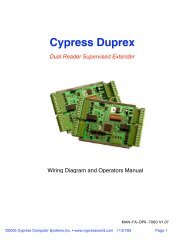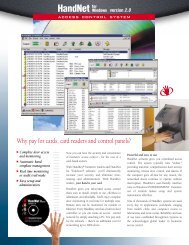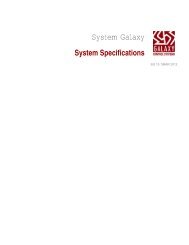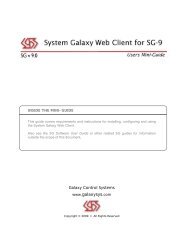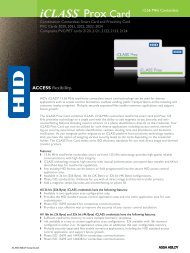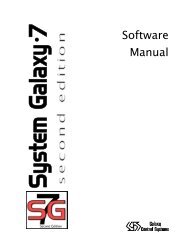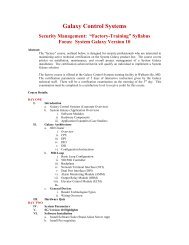110 Reader Interface Guide - Galaxy Control Systems
110 Reader Interface Guide - Galaxy Control Systems
110 Reader Interface Guide - Galaxy Control Systems
Create successful ePaper yourself
Turn your PDF publications into a flip-book with our unique Google optimized e-Paper software.
03/09| Revision 1.11 .
System <strong>Galaxy</strong><br />
Biometric <strong>Guide</strong><br />
for Sagem MA<strong>110</strong><br />
& HID iClass Cards<br />
Configuring SG to encode<br />
HID iClass Cards for use with<br />
Sagem MA<strong>110</strong> <strong>Reader</strong>s<br />
This document describes setup of System <strong>Galaxy</strong> to interface with<br />
Sagem Biometric MorphoAccess Terminals (MA<strong>110</strong>) using human<br />
fingerprint data and HID iClass Contactless Cards.<br />
Information in this document is subject to change without notice. No<br />
claims are made, express or implied, as to the completeness or accuracy of<br />
this document.<br />
<strong>Galaxy</strong> <strong>Control</strong> <strong>Systems</strong> supports installing and using the enrollment<br />
devices described herein on workstations running Windows XP Pro,<br />
or Vista Ultimate/Business. Windows Server operating systems are<br />
not supported for this enrollment interface.<br />
This document does not intend to supersede any installation or operating<br />
requirements for products not manufactured by <strong>Galaxy</strong> <strong>Control</strong> <strong>Systems</strong>.<br />
No claims are made, express or implied, about operating system<br />
compatibility or system requirements for 3rd party applications or devices.<br />
first edition Copyright © 2008 <strong>Galaxy</strong> <strong>Control</strong> <strong>Systems</strong> All rights reserved<br />
<strong>Galaxy</strong> <strong>Control</strong> <strong>Systems</strong><br />
3 North Main Street<br />
Walkersville MD 21793<br />
301-845-6600<br />
www.galaxysys.com<br />
No part of this document may be reproduced, copied, adapted, or<br />
transmitted, in any form or by any means, electronic or mechanical, for<br />
any purpose, without the express written consent of <strong>Galaxy</strong> <strong>Control</strong><br />
<strong>Systems</strong>. Copyright protection claims include all forms and matters of<br />
copyrighted material and information, including but not limited to, material<br />
generated from the software programs, which are displayed on the screen<br />
such as icons, look and feel, etc.<br />
Microsoft ® , Windows ® , Windows NT ® , Active Directory ® , MS-DOS ® , SQL<br />
Server ® , and Windows Server System ® , are registered trademarks of the<br />
Microsoft Corporation in the U.S. and other countries.<br />
“Morpho” and the Sagem logo are U.S. registered trademarks of Sagem<br />
Sécurité or Sagem SA.<br />
HID, iClass, MIFARE, all other products are trademarks, trade names,<br />
registered trademarks, or registered trade names of their respective<br />
holders.<br />
Adobe ® and Acrobat ® are registered trademarks of Adobe <strong>Systems</strong> Inc.<br />
Technical illustrations are creations of the technical author.<br />
Page 1<br />
Revision 1.11 | 3-6-2009
System <strong>Galaxy</strong> 8.2.4 Biometrics <strong>Guide</strong> Sagem MA<strong>110</strong> & HID iClass <strong>Interface</strong><br />
Table of Contents<br />
Preface .......................................................................................................................5<br />
NOTICES ....................................................................................................................6<br />
List of System <strong>Galaxy</strong> Manuals.............................................................................7<br />
SG Hardware Manuals:....................................................................................................................7<br />
SG Software Manuals:.....................................................................................................................7<br />
SG Biometric Addendums: .............................................................................................................7<br />
1 Introduction: Capabilities and Requirements....................................................8<br />
1.1 Overview of Hardware <strong>Interface</strong> ...........................................................................................8<br />
1.2 Overview of System Features & Capabilities......................................................................9<br />
1.2.1 Encode iClass cards to work with Sagem <strong>110</strong> and HID iClass <strong>Reader</strong>s....................9<br />
1.2.1.1 Ordering ~ Part Numbers for Compatible iClass cards................................... 9<br />
1.2.2 Enroll and Encode Fingerprints onto iClass cards......................................................9<br />
1.2.2.1 Ordering ~ Part Numbers for Finger Enrollment and Card Writer devices ..... 9<br />
1.2.3 Configurable Sagem ‘Card Modes’ in System <strong>Galaxy</strong>..............................................10<br />
1.2.4 Predefined ‘Recognition Modes’ for Sagem MA<strong>110</strong> in System <strong>Galaxy</strong>....................10<br />
1.2.5 Manage Sagem Bases and Recognition Modes from System <strong>Galaxy</strong>.....................10<br />
1.3 System Overview & Diagram of Credentialing..................................................................11<br />
1.3.1 Overview of Creating and Using Biometric Credentials............................................11<br />
1.4 Requirements .......................................................................................................................12<br />
1.4.1 System <strong>Galaxy</strong> Installation Requirements ................................................................12<br />
1.4.2 Biometric Device Installation Requirements .............................................................12<br />
1.4.3 Card Encoding Requirements and Recommendations.............................................13<br />
2 System Planning ................................................................................................14<br />
2.1 Planning Step 1 – Accessibility and Visitor Mode............................................................14<br />
2.2 Planning Step 2 - Choose the Card Output Format..........................................................15<br />
2.3 Planning Step 3 - Determine the Type of Credentials ......................................................16<br />
2.4 Planning Step 4 - Determine the Recognition Mode ........................................................17<br />
2.4.1 Sagem MA<strong>110</strong> Recognition Modes described..........................................................18<br />
2.4.1.1 Card Determines Mode ................................................................................. 18<br />
2.4.1.2 Prints in Card Mode ...................................................................................... 19<br />
2.4.1.3 Prints in <strong>Reader</strong> Mode .................................................................................. 20<br />
2.4.1.4 Card or Identification Mode (Multifactor)....................................................... 21<br />
2.4.1.1 Identification Mode ........................................................................................ 22<br />
2.4.1.2 No Fingerprints – Card Only Mode ............................................................... 23<br />
2.4.1.3 No Fingerprints – Card Pass-Through Mode ................................................ 24<br />
2.5 Planning Step 5 – Administrator Setup Options...............................................................25<br />
Page 2
System <strong>Galaxy</strong> 8.2.4 Biometrics <strong>Guide</strong> Sagem MA<strong>110</strong> & HID iClass <strong>Interface</strong><br />
2.5.1 Setting fingerprint triple-scan option: ........................................................................26<br />
2.5.2 Setting the default Card Writer:.................................................................................26<br />
2.5.3 Setting the default Card Behavior:............................................................................26<br />
2.6 Planning Step 6 – Understanding Operator Privileges ....................................................27<br />
2.7 Flow Diagrams of credentials at the MA<strong>110</strong>......................................................................28<br />
2.7.1 MA<strong>110</strong> Authentication Modes (1:1)...........................................................................28<br />
2.7.2 MA<strong>110</strong> Identification Modes (1:N).............................................................................29<br />
2.7.3 MA<strong>110</strong> Card Only Modes..........................................................................................30<br />
3 Installing Biometric Equipment ........................................................................31<br />
3.1 Installing the Sagem MA<strong>110</strong> <strong>Reader</strong> ..................................................................................31<br />
3.2 Installing the MSO-300 Fingerprint Enrollment device ....................................................32<br />
3.3 Installing the Card Writer (encoding) device ....................................................................33<br />
4 Setting up System <strong>Galaxy</strong> for Biometrics........................................................34<br />
4.1 Installing New System <strong>Galaxy</strong> Software............................................................................34<br />
4.2 Upgrading an Existing Sagem Site ....................................................................................35<br />
4.2.1 Performing the standard system upgrade.................................................................35<br />
4.2.2 Importing fingerprint templates via GCS MA Loader ................................................36<br />
4.2.3 Quick Steps to Upgrading to SG 8.2.4......................................................................36<br />
4.2.4 Detailed Instructions to Upgrading to SG 8.2.4 ........................................................37<br />
4.2.4.1 Backing up you Sagem FGR files before upgrading SG .............................. 37<br />
4.2.4.2 Upgrading your System to SG 8.2.4 ............................................................. 37<br />
4.2.4.3 Import existing FGR files into the SysGal Database..................................... 37<br />
4.2.4.4 Recreate Bases and Load existing Sagem 200/300 readers ....................... 38<br />
4.2.4.5 Create Bases and Load newly installed MA<strong>110</strong> readers .............................. 38<br />
4.2.4.6 Integration with other reader types................................................................ 38<br />
4.2.4.7 Register and Configure SG for Sagem interface .......................................... 38<br />
4.3 Registering for Biometrics..................................................................................................39<br />
4.4 About Operator Privileges ..................................................................................................41<br />
4.5 About System Programming ..............................................................................................41<br />
4.6 Configuring <strong>Reader</strong> Properties...........................................................................................42<br />
4.7 Configuring Biometric Options in SG................................................................................43<br />
4.7.1 Configure the Card Writer COM Port in SG..............................................................43<br />
4.7.2 Configure the Setup Options for Encoding Cards in SG ..........................................45<br />
5 Enrolling Cardholder Biometric Data ...............................................................47<br />
5.1 Capturing Fingerprint Data .................................................................................................48<br />
5.2 Encoding the Contactless Card..........................................................................................49<br />
5.3 Loading Users / Finger Data to the reader ........................................................................50<br />
5.4 Managing the Sagem <strong>Reader</strong>s via MALoader ...................................................................51<br />
5.4.1.1 Managing Bases............................................................................................ 51<br />
5.4.1.2 Delete Card Before Loading option............................................................... 51<br />
5.4.1.3 Importing FGR files ....................................................................................... 52<br />
5.4.1.4 Configuring <strong>Reader</strong> Recognition modes ....................................................... 53<br />
Page 3
System <strong>Galaxy</strong> 8.2.4 Biometrics <strong>Guide</strong> Sagem MA<strong>110</strong> & HID iClass <strong>Interface</strong><br />
List of Tables and Figures<br />
Table 1: System <strong>Galaxy</strong> Biometric Capabilities Compared ............................................................... 8<br />
Table 2: Compatible iClass Cards ........................................................................................................ 9<br />
Table 3: Compatible Finger Enrollment / Card Writer devices .......................................................... 9<br />
Table 4: Types of Credentials with compatible MA<strong>110</strong> Recognition Modes.................................. 16<br />
Table 5: MA<strong>110</strong> Recognition Modes and the Accepted Credentials............................................... 17<br />
Table 6: Administrator Setup / Enrollment Options.......................................................................... 25<br />
Figure 1 - System <strong>Galaxy</strong> Biometrics <strong>Interface</strong> – Enrollment & Access <strong>Control</strong>:................................... 11<br />
Figure 2 – Flow-chart of MA<strong>110</strong> Authentication (1:1) using iClass cards and fingerprints: ................... 28<br />
Figure 3 - Flow-chart of MA<strong>110</strong> Identification mode (1:N) using fingerprints:........................................ 29<br />
Figure 4 - Flow-chart of MA<strong>110</strong> Card-Only mode: ................................................................................. 30<br />
Figure 5 – Setting Sagem options in the <strong>Reader</strong> Properties screen:..................................................... 42<br />
Figure 6 – Setting Card Writer COM Port in SG: ................................................................................... 44<br />
Figure 7 – Setting Administrator Options in SG: .................................................................................... 45<br />
Figure 8 – Capturing fingerprints in System <strong>Galaxy</strong>: ............................................................................. 48<br />
Figure 9 – Encoding Contactless Card with HID Compatible ID............................................................ 49<br />
Figure 10 – Pointing to FGR files for importing:..................................................................................... 52<br />
Figure 11 – Setting <strong>Reader</strong> Recognition mode via MALoader:.............................................................. 53<br />
Page 4
System <strong>Galaxy</strong> 8.2.4 Biometrics <strong>Guide</strong> Sagem MA<strong>110</strong> & HID iClass <strong>Interface</strong><br />
Preface<br />
This manual describes the following;<br />
GETTING STARTED<br />
System Overview, Capabilities and Requirements<br />
how to plan your system for MA<strong>110</strong> and iClass contactless cards (13.56 MHz)<br />
how to create a single-card solution* for Sagem MA<strong>110</strong> and HID iClass<br />
readers, or other readers.<br />
how to order iClass cards and enrollment equipment<br />
how to upgrade existing biometric customers<br />
how to import FGR templates into SG8.2.4<br />
HOW TO INSTALL and CONFIGURE MA<strong>110</strong> and ENROLLMENT DEVICES<br />
how to register System <strong>Galaxy</strong> (SG) for Biometrics<br />
how to install MA<strong>110</strong> with <strong>Galaxy</strong> Hardware<br />
how to install enrollment devices and drivers<br />
HOW TO SET UP ADMINISTRATOR OPTIONS SYSTEM GALAXY<br />
how to manage operator privileges for biometric options<br />
how to configure card data format and card mode (behavior)<br />
how to make the iClass card compatible* with HID iClass readers<br />
HOW TO CREATE CREDENTIALS IN SYSTEM GALAXY<br />
how to enroll fingerprints in System <strong>Galaxy</strong><br />
how to encode iClass cards in System <strong>Galaxy</strong><br />
HOW TO CONFIGURE SAGEM READERS<br />
how to set recognition modes for the MA<strong>110</strong><br />
how to set output format and HID Conversion option for the MA<strong>110</strong><br />
HOW TO MANAGE YOUR READER BASES AND USERS<br />
how to load fingerprints and cardholder data to the MA<strong>110</strong><br />
how to manage your Sagem reader BASES using the GCS MALoader Utility<br />
NOTE: See Chapter 1 to order single-card or dual-card technology to support mixed readers along<br />
with the Sagem MA<strong>110</strong>.<br />
Page 5
System <strong>Galaxy</strong> 8.2.4 Biometrics <strong>Guide</strong> Sagem MA<strong>110</strong> & HID iClass <strong>Interface</strong><br />
NOTICES<br />
IMPORTANT: It is important to understanding how credentials and modes work before setting up<br />
your system. The Introduction and System Planning chapters are designed to guide you through<br />
the following:<br />
overview of capabilities & requirements of using iClass cards with Sagem MA<strong>110</strong><br />
determining which credentials you want to make (finger-only, iClass –prints on card,<br />
iClass prints in reader, iClass ID Only, pass-through, etc.)<br />
determining which reader recognition modes you want to use and how the credentials will<br />
behave in those modes (identification mode, card mode, prints in card, prints in reader,<br />
multifactor mode, etc.)<br />
IMPORTANT! CARD TECHNOLOGY – 16k read/write iClass smart cards are compatible with the<br />
Sagem MA<strong>110</strong>. See ordering information in Chapter 1.<br />
For customers who that have mixed readers and want a single-card solution, single-technology or<br />
dual-technology cards are available. The cards must be ordered with the correct information to<br />
support.<br />
IMPORTANT! READER TECHNOLOGY – Sagem MA<strong>110</strong> reader is compatible with iClass cards<br />
and reads the data encoded by System <strong>Galaxy</strong> on the application sector of the card.<br />
In addition, the MA<strong>110</strong> can be configured to use HID Conversion if the customer also uses HID<br />
iClass <strong>Reader</strong>s. The iClass card must be programmed/encoded with the HID Compatible ID and site<br />
code to work with both readers at the same site.<br />
IMPORTANT! CONFIGURING CARD MODES - The cards must be properly encoded with the<br />
correct card mode. It is important to determine your intended use of biometric credentials before you<br />
start making cards. It is possible to encode cards in a way that is not compatible with a reader<br />
‘recognition mode’, thus resulting in undesired behavior.<br />
IMPORTANT! CONFIGURING READER MODES - The MA<strong>110</strong> Recognition Mode must be set<br />
properly to work with your credentials. It is possible to configure the ‘recognition mode’ in a way that<br />
results in undesired behavior.<br />
WARNING! It is possible to customize your reader’s recognition mode. Doing this can change how<br />
your credentials work and can result in undesired behavior. If your credentials work differently or<br />
stop working, you need to correct the reader settings to work with your credentials.<br />
This manual describes the configurations that <strong>Galaxy</strong> considers the most logical solution. Some<br />
combinations may conflict and thus may not be valid.<br />
IMPORTANT: <strong>Galaxy</strong> <strong>Control</strong> <strong>Systems</strong> supports installing and using the enrollment devices<br />
described herein on workstations running Windows XP Pro, or Vista Ultimate and<br />
Business. Windows Server operating systems are not supported for this enrollment interface.<br />
No claims are made, express or implied, about operating system compatibility or system<br />
requirements for 3 rd party applications and devices<br />
Page 6
System <strong>Galaxy</strong> 8.2.4 Biometrics <strong>Guide</strong> Sagem MA<strong>110</strong> & HID iClass <strong>Interface</strong><br />
List of System <strong>Galaxy</strong> Manuals<br />
System <strong>Galaxy</strong> manuals are found on disk2 of the <strong>Galaxy</strong> Software Installation CD and the <strong>Galaxy</strong><br />
website (dealer password is required).<br />
SG Hardware Manuals:<br />
600-series Hardware Install Manual - covers installation and configuration of 600-series controllers.<br />
600-series Configuration Tool <strong>Guide</strong> - covers installation / operation of the hardware programming tool.<br />
508i-series Hardware Addendum - covers installation and configuration of 600-series controllers.<br />
508i-series Blue Board System Planning - covers CPU install/replacement using 508i Blue CPU’s.<br />
SG Software Manuals:<br />
System <strong>Galaxy</strong> Software Installation <strong>Guide</strong> - covers installing the SG software from the <strong>Galaxy</strong> CD.<br />
System <strong>Galaxy</strong> Software User Manual - covers SG system programming and functionality.<br />
SG Biometric Addendums:<br />
System <strong>Galaxy</strong> Biometrics <strong>Guide</strong> for Sagem MA<strong>110</strong> using HID iClass Cards<br />
System <strong>Galaxy</strong> Biometrics <strong>Guide</strong> for Sagem MA520 using MIFARE Cards (this manual)<br />
NOTE: Sagem manuals are also located on the System <strong>Galaxy</strong> installation CD.<br />
<strong>Galaxy</strong> <strong>Control</strong> <strong>Systems</strong> promotes GREEN documentation practices!<br />
We encourage saving trees by making all manuals available in electronic format. Manuals<br />
are designed to be easy to read and use in electronic form. Our PDF manuals provide<br />
bookmarks allow users to navigate right to the topic page.<br />
Our manuals are designed to minimize the impact on the environment by reducing the<br />
number of pages. Composite illustrations are used to condense several screens and steps<br />
into one picture/page. Space-saving typeface and line spaces are used. Dispensable book<br />
parts like end-sheets are eliminated. Necessary front matter is condensed. Graphics are<br />
designed to look good in low-res color PDF/HTML as well as black/white printers.<br />
Please print responsibly. Use duplex (2-sided) printing and recycle.<br />
Page 7
System <strong>Galaxy</strong> 8.2.4 Biometrics <strong>Guide</strong> Sagem MA<strong>110</strong> & HID iClass <strong>Interface</strong><br />
1 Introduction: Capabilities and Requirements<br />
System <strong>Galaxy</strong> provides a single-card solution for using HID iClass smart cards (13.56 MHz / 16k)<br />
with mixed-reader systems (Sagem/iClass). This means an employee can have one card that will work<br />
at both readers (Sagem MA<strong>110</strong> Biometric /HID iClass). Proper programming of cards, access rules, and<br />
reader modes is required.<br />
1.1 Overview of Hardware <strong>Interface</strong><br />
SG SOFTWARE: System <strong>Galaxy</strong> 8.2.4 is compatible with…<br />
Sagem MA<strong>110</strong> Biometric <strong>Reader</strong>/Terminal (indoor) for fingerprint identification and<br />
iClass card authentication. (500 users – 1 base)<br />
HID iClass read/write contactless cards – supports reading and encoding card data<br />
and fingerprints onto the application sector of the card.<br />
Sagem MSO-300 fingerprint enrollment station.<br />
See Section 1.2 for part numbers of compatible iClass cards and enrollment devices.<br />
SG HARDWARE: System <strong>Galaxy</strong> 600-series and 508i-series access control panels are<br />
compatible with the System <strong>Galaxy</strong> 8.2.4. As always, you must operate the panels with the<br />
version of S28 flash that comes with the System <strong>Galaxy</strong> 8.2.4 software CD.<br />
Table 1: System <strong>Galaxy</strong> Biometric Capabilities Compared<br />
Sagem MA<strong>110</strong><br />
90-9<strong>110</strong>-05<br />
Fingerprint<br />
Encoding<br />
Card ID Encoding<br />
Contactless Card<br />
PIN Code<br />
BIOPIN<br />
(accessibility)<br />
Yes* iClass 16k no keypad no keypad**<br />
* Supports Identification (1:N) and Authentication (1:1)<br />
** If a person(s) has ‘unscanable’ prints, you can use an MA520 with MIFARE and BIOPIN or it is<br />
possible to use the MA<strong>110</strong> in ‘Card Determines Mode’ and provide specific users with an ID Only<br />
iClass card (aka. visitor mode).<br />
Fingerprint<br />
Encoding<br />
Card ID Encoding<br />
Contactless Card<br />
BIOPIN<br />
(accessibility)<br />
Sagem MA520/521<br />
PIN Code<br />
Yes* MIFARE YES YES<br />
Sagem MA120 Yes* MIFARE no keypad no keypad**<br />
NOTE: SG 8.2.4 still supports prior capabilities with MA200/300 models, but these readers must be manually<br />
programmed, whereas the MALoader is used to program the MA00 and 5o0 Terminals.<br />
NOTE: see the SG Biometric <strong>Guide</strong> for MA520 & MIFARE for information on integrating with MIFARE.<br />
Page 8
System <strong>Galaxy</strong> 8.2.4 Biometrics <strong>Guide</strong> Sagem MA<strong>110</strong> & HID iClass <strong>Interface</strong><br />
1.2 Overview of System Features & Capabilities<br />
1.2.1 Encode iClass cards to work with Sagem <strong>110</strong> and HID iClass <strong>Reader</strong>s<br />
System <strong>Galaxy</strong> allows the customer to choose which card output format to use.<br />
System <strong>Galaxy</strong> encodes an HID Compatible ID and HID Site Code onto the iClass card, which makes it<br />
work at any MA<strong>110</strong> and any iClass reader (recommended).<br />
<strong>Galaxy</strong> can also encode ABA formats for custom solutions. Contact <strong>Galaxy</strong> <strong>Control</strong> <strong>Systems</strong> Technical<br />
Support for more information.<br />
1.2.1.1 Ordering ~ Part Numbers for Compatible iClass cards<br />
Table 2: Compatible iClass Cards<br />
IMPORTANT! There are important requirements for ordering HID iClass smart cards. The following<br />
<strong>Galaxy</strong> <strong>Control</strong> <strong>Systems</strong> part numbers are provided for ordering iClass Cards that are compatible with<br />
Sagem MA<strong>110</strong> and HID readers.<br />
HID iClass Card – for iClass/MA<strong>110</strong> readers (SG uses 1 application area)<br />
95‐2001‐00 iClass 13MHz card 16k with 2 application areas<br />
95‐2002‐00 iClass 13MHz card 16k with 16 application areas<br />
HID iClass / Prox Card – for iClass/Prox/MA<strong>110</strong> readers<br />
95‐2021‐00 iClass 13MHz / 125 kHz card 16k with 2 application areas<br />
95‐2022‐00 iClass 13MHz / 125 kHz card 16k with 16 application areas<br />
<strong>Galaxy</strong> Customer Service for information ordering cards for other types of reader<br />
technologies not listed here.<br />
1.2.2 Enroll and Encode Fingerprints onto iClass cards<br />
System <strong>Galaxy</strong> allows customer to choose where fingerprint templates are stored.<br />
<strong>Galaxy</strong> can encode fingerprint templates onto the iClass card, or can load fingerprint templates into<br />
the reader (based on card mode). It is possible to have a mixture of credentials using prints‐only, or<br />
cards with prints in reader, or prints on cards, or any combination.<br />
Fingerprint templates are also saved in the System <strong>Galaxy</strong> database in 8.2.4 (or later). For customers<br />
who are upgrading, see the upgrade section in this manual.<br />
1.2.2.1 Ordering ~ Part Numbers for Finger Enrollment and Card Writer devices<br />
Table 3: Compatible Finger Enrollment / Card Writer devices<br />
Fingerprint Enrollment and Encoding devices<br />
** MSO 300 Sagem Finger Enrollment station<br />
** iClass encoder card read/writer device<br />
**Contact <strong>Galaxy</strong> <strong>Control</strong> <strong>Systems</strong> Technical Support for more information.<br />
Page 9
System <strong>Galaxy</strong> 8.2.4 Biometrics <strong>Guide</strong> Sagem MA<strong>110</strong> & HID iClass <strong>Interface</strong><br />
1.2.3 Configurable Sagem ‘Card Modes’ in System <strong>Galaxy</strong><br />
System <strong>Galaxy</strong> encodes card modes on iClass cards. The card mode is read by the Sagem reader.<br />
The card mode dictates how the credential will be handled based on the recognition mode set at the<br />
reader.<br />
Card Mode / Behavior<br />
ID Only = prints not on card; prints could be in the MA<strong>110</strong> if they are captured and loaded in SG.<br />
Biometric = prints are on the card.<br />
NOTE: See more on the Card Modes and how they behave in specific recognition modes in<br />
Planning Chapter of this manual.<br />
1.2.4 Predefined ‘Recognition Modes’ for Sagem MA<strong>110</strong> in System <strong>Galaxy</strong><br />
A recognition mode is a specific combination of Sagem biometric control options that are<br />
configured in the MA<strong>110</strong>.<br />
Recognition Modes<br />
Pre-defined Recognition modes: <strong>Galaxy</strong> provides seven pre-defined ‘recognition modes’.<br />
These are the most commonly needed configurations. The list includes modes for Finger<br />
Identification, Card ID Only, Multi-factor mode, Card Mode and Card Pass-through.<br />
Sagem’s Visitor Mode: This is supported by the “iClass - Card Determines Mode” (i.e. Card<br />
Mode). It allows the MA<strong>110</strong> to read both card behaviors at one reader (i.e. the ‘biometric cards’<br />
and ‘ID Only cards’) in the case where you will fingerprint employees and not visitors.<br />
Customizing modes: It is possible to manually configure the MA<strong>110</strong> to use a combination of<br />
options outside the pre-defined list. WARNING: Customization beyond the recommended<br />
solution could cause undesired results or security risks.<br />
NOTE: See more on Recognition Modes and how each credential/card is treated in the Planning<br />
Chapter of this manual.<br />
1.2.5 Manage Sagem Bases and Recognition Modes from System <strong>Galaxy</strong><br />
The <strong>Galaxy</strong> GCS MA Loader utility allows a customer to manage the Sagem readers individually.<br />
Managing the bases and users/finger templates:<br />
User can create and delete the MA<strong>110</strong> base.<br />
User can delete all fingers and load fingerprint templates<br />
Managing the reader configuration:<br />
user can set the HID Conversion option at the reader (checked = on/enabled).<br />
user can configure output format at the MA<strong>110</strong> (i.e. Wiegand, etc.)<br />
user can set the Recognition Mode of the MA<strong>110</strong>. Seven predefined recognition modes<br />
are provided (see the Planning chapter for more details).<br />
Page 10
System <strong>Galaxy</strong> 8.2.4 Biometrics <strong>Guide</strong> Sagem MA<strong>110</strong> & HID iClass <strong>Interface</strong><br />
1.3 System Overview & Diagram of Credentialing<br />
1.3.1 Overview of Creating and Using Biometric Credentials<br />
1. Cardholder is enrolled at the System <strong>Galaxy</strong> client workstation. Fingerprints are captured and<br />
associated with a card ID. The card is encoded.<br />
2. Cardholder data is sent/loaded to MA<strong>110</strong> over an Ethernet connection. This is done when the<br />
credentials are saved* in System <strong>Galaxy</strong> or when loaded via the GCS MALoader utility.<br />
3. Cardholder presents credentials (finger/card). Card and human finger are matched to the<br />
fingerprint template and the associated with the card ID**. User is identified/authenticated.<br />
4. MA<strong>110</strong> outputs data to the <strong>Galaxy</strong> controller for an access control decision. The cardholder is<br />
granted or denied access based on the programming of access rules/schedules at the panel.<br />
5. Access <strong>Control</strong> Event is logged to the System <strong>Galaxy</strong> database and Event monitoring screen.<br />
* The Load Morpho option must be checked and the Loop and Access Privileges must be assigned in order<br />
for the credentials to be sent to the MA<strong>110</strong> when the cardholder record is saved.<br />
** A valid card ID is created in SG even when cards are not issued (i.e. Fingerprint Identification mode). This<br />
is required so that access privileges can be controlled for the enrollee.<br />
Figure 1 - System <strong>Galaxy</strong> Biometrics <strong>Interface</strong> – Enrollment & Access <strong>Control</strong>:<br />
Page 11
System <strong>Galaxy</strong> 8.2.4 Biometrics <strong>Guide</strong> Sagem MA<strong>110</strong> & HID iClass <strong>Interface</strong><br />
1.4 Requirements<br />
1.4.1 System <strong>Galaxy</strong> Installation Requirements<br />
1. System <strong>Galaxy</strong> software Installation/Upgrade must be completed (i.e. the main<br />
communication server, database, and client workstation(s)).<br />
For new installs:<br />
Programming of Loops, Schedules, & Access Rules should be completed before attempting<br />
cardholder enrollment. Refer to the installation instructions found on the install CD.<br />
For upgrades:<br />
Always back-up .FGR files to a safe location before upgrading System <strong>Galaxy</strong> software.<br />
If you must transfer .FGR files into the SysGal database. This is done using the GCS<br />
MALoader after the System <strong>Galaxy</strong> database and software upgrades are properly<br />
completed.<br />
A valid maintenance agreement is required to upgrade. See upgrading in Chapter 4.<br />
2. System <strong>Galaxy</strong> must be registered for biometrics. SG must be restarted after registration.<br />
1.4.2 Biometric Device Installation Requirements<br />
1. The Sagem MA<strong>110</strong> <strong>Reader</strong> must be installed and configured properly.<br />
The MA<strong>110</strong> must be wired to the Dual <strong>Reader</strong> board (DPI) using 22 AWG, 10-conductor wiring,<br />
and stranded shielded cable.<br />
The MA<strong>110</strong> must use a separate power supply.<br />
The MA<strong>110</strong> must have a TCP/IP (LAN) connection to perform configuration and load the<br />
credentials (cardholders/fingerprints).<br />
The MA<strong>110</strong> must have an IP address. A static IP address is recommended. Basic configuration is<br />
needed to get reader up and running.<br />
An initial hardware connection test should be done<br />
The GCS MALoader utility can be used to set up the card format and recognition mode, create<br />
bases, load fingerprints, etc.<br />
You must create bases before you can load finger data.<br />
You will need a USB thumb drive to set up the Network addressing on the MA<strong>110</strong>. Initial<br />
configuration is done using the Sagem Configuration tool, found on disk2 of the <strong>Galaxy</strong> CD.<br />
2. You must uninstall the MSO100 driver. The MSO100 is not compatible with SG 8.2.4 since it<br />
is not currently supported by the Sagem SDK used to create the new interface.<br />
3. The MSO-300 Fingerprint Capture device must be installed, including the driver, if the customer<br />
will be capturing fingerprints. See section 3.2 for details.<br />
4. The Card Writer device must be installed, if the customer will be encoding iClass cards. The<br />
Card Writer uses a Windows default driver. See important details in section 3.3.<br />
IMPORTANT: <strong>Galaxy</strong> <strong>Control</strong> <strong>Systems</strong> supports installing and using the enrollment devices<br />
described herein on workstations running Windows XP Pro, or Vista Ultimate and<br />
Business. Windows Server operating systems are not supported for this enrollment interface.<br />
Page 12
System <strong>Galaxy</strong> 8.2.4 Biometrics <strong>Guide</strong> Sagem MA<strong>110</strong> & HID iClass <strong>Interface</strong><br />
1.4.3 Card Encoding Requirements and Recommendations<br />
1. CARD TECHNOLOGY MA<strong>110</strong> is compatible with HID iClass 16k contactless cards (13.56 MHz).<br />
IMPORTANT: You must set the MA<strong>110</strong>’s Recognition Mode to be compatible with the way you are<br />
encoding and using the cards. See Table 5 in section 2.4.<br />
IMPORTANT: You must set the MA<strong>110</strong> Output Format to match the Card Code Format you use<br />
on the card (i.e. 26-bit Wiegand or Data-Clock/ABA)<br />
2. CARD ENCODING: You should configure the Administrative Setup Options for<br />
Capture/Encoding to ensure cards are created correctly and consistently. See Chapter 4.<br />
3. If you want fingerprints on the card, you should choose Card Behavior = “Biometric” or “Pin<br />
Code + Biometric” before you [write data to card] in the Capture/Encode Card screen.<br />
4. If you do not want fingerprints on the card, you should choose Card Behavior = “ID Only” or “Pin<br />
Code” before you [write data to card] in the Capture/Encode Card screen and do not capture<br />
fingerprints.<br />
5. If you want to use the HID Compatible ID and Site Code, you must do the following:<br />
In the Setup Options screen, choose Card Format = “Wiegand” and How Card ID is<br />
Generated = “Use HID Compatible value”. (See chapter 2 for other formats)<br />
You set the HID Conversion option to “1” and format to Wiegand in the MA<strong>110</strong>.<br />
6. LOADING USERS: Users must be loaded into the MA<strong>110</strong> based on how you are using the cards.<br />
NOTE: users are sent to readers when cardholder data is saved in System <strong>Galaxy</strong>, only if the<br />
loop/access privileges are assigned and the ‘Load Morpho’ option is checked when the [Apply]<br />
button is clicked. Also, you can send users to the Sagem readers via the MALoader Utility.<br />
7. Two unique fingerprints must be captured for every cardholder * who needs access at a<br />
Sagem reader. Sagem readers require 2 unique prints to load users into their bases.<br />
* There are two exceptions to this rule.<br />
1- If the card is ID Only (visitor) card that will be used at a reader set for Card Determines Mode<br />
2- if the card is ID Only card to be used at a reader set for Card Pass-Through mode, and this<br />
card will not need access at other reader / recognition modes.<br />
8. If using Finger-only Identification (not issuing cards), you must create a unique Card ID in<br />
System <strong>Galaxy</strong>, but simply do not encode a card. This way the <strong>Galaxy</strong> controller can identify the<br />
access rules associated with the finger.<br />
9. If using Card Pass-through, you do not need to capture prints and you do not need to load data<br />
to the MA<strong>110</strong>. You must set the MA<strong>110</strong> for pass-through mode via the MALoader.<br />
10. To take advantage of Sagem’s Visitor Mode: make ‘ID Only’ cards for visitors without capturing<br />
prints. Visitor’s cards are recognized/work at readers that are set to Card Determines Mode. ID<br />
Only cards are also recognized at readers set for Pass-Through. Door Access is denied by the<br />
controller IF cards are not given ‘access privileges’ to the loop or door.<br />
Page 13
System <strong>Galaxy</strong> 8.2.4 Biometrics <strong>Guide</strong> Sagem MA<strong>110</strong> & HID iClass <strong>Interface</strong><br />
2 System Planning<br />
The MA<strong>110</strong> handles credentials differently depending on the “recognition mode” at the reader.<br />
Also the type of credential and its encoded “behavior” can affect whether it is accepted in a given<br />
recognition mode.<br />
Thus, how you intend to use biometric features will dictate how you create credentials, which<br />
enrollment devices you need, and which recognition mode you set at the MA<strong>110</strong>.<br />
This chapter leads you through planning steps and basic concerns you will encounter.<br />
Quick Start List of Basic System considerations to be determined:<br />
1 Accessibility and Visitor Mode: Will you need an accessibility solution? Step-1 p. 14<br />
2 Card Output/Format: Which card output/format will you choose? Step-2 p. 15<br />
3 Type of Credentials: What type of credentials will you be creating? Step-3 p. 16<br />
4 Recognition Mode: Which recognition mode must be configured at the<br />
MA<strong>110</strong> to be compatible with credentials you will use?<br />
5 Administrator Setup Options: How do you need to configure the setup<br />
options to support your credentialing process?<br />
Step-4 p. 17<br />
Step-5 p. 25<br />
6 Understanding Operator Privileges as they pertain to enrollment Step-6 p. 27<br />
7 Flow diagrams of the biometric credentials at the MA<strong>110</strong> Step-7 p. 28<br />
2.1 Planning Step 1 – Accessibility and Visitor Mode<br />
Your site may need a credentialing solution for cardholders who cannot be fingerprinted.<br />
System <strong>Galaxy</strong> supports the BIOPIN feature with the Sagem 520/521 models. See the SG<br />
manual for the Sagem MA520 with MIFARE as needed.<br />
Be aware that Sagem uses an option known as Visitor Mode. This is supported by the “Card<br />
Determines Mode” (a.k.a. Card Mode). It allows the MA<strong>110</strong> to read both card modes at one reader<br />
(i.e. the ‘biometric cards’ and ‘ID Only cards’) in the situation where you fingerprint employees but<br />
not visitors. Employees will be given a ‘biometric card’ that has prints in the card, whereas the<br />
visitor will be given an ID Only card that will not have prints in the card or in the reader. Both cards<br />
are accepted at the reader. The employee’s biometric card will require a fingerprint to be<br />
authenticated. The visitor’s ID Only card would not authenticate a fingerprint and would be accepted<br />
by the reader. Both cards will still be subject to access control rules at the controller.<br />
Page 14
System <strong>Galaxy</strong> 8.2.4 Biometrics <strong>Guide</strong> Sagem MA<strong>110</strong> & HID iClass <strong>Interface</strong><br />
2.2 Planning Step 2 - Choose the Card Output Format<br />
System <strong>Galaxy</strong> requires a valid ID code for every access credential. The code must be transmitted in<br />
a compatible format such as 26-bit Wiegand or Data/Clock(ABA).<br />
You must create an ID code and choose card output format even if you are not encoding and<br />
assigning a physical card. Fingerprint-only identification mode is an example of a credential that does<br />
not get a card (ref. Table 5) but still needs a code and format. The <strong>Galaxy</strong> controller uses the code to<br />
determine whether to allow or deny access (Figure 1).<br />
System <strong>Galaxy</strong> can encode the HID iClass cards in the following formats:<br />
1. 26-bit Wiegand / HID Compatible (recommended) encodes the card’s true facility code<br />
and generates/encodes an HID compatible value. This means that the customer is not<br />
limited to one facility code or block of cards. The facility code in the MA<strong>110</strong> is ignored.<br />
NOTE: the MA<strong>110</strong> will use the facility code on the card.<br />
NOTE: MA<strong>110</strong> must have option ‘HID Conversion = 1’ and be configured for 26-bit wiegand output.<br />
2. 26-bit Wiegand / Numeric ID (1) : <strong>Galaxy</strong> encodes a unique ID set by the enrollment operator.<br />
Uses the facility code from the Sagem MA<strong>110</strong> terminal (7 default).<br />
IMPORTANT: This card will not work at other HID/Prox readers.<br />
NOTE: the MA<strong>110</strong> must have option ‘HID Conversion = 0’ and be set for 26-bit wiegand output.<br />
3. Data/Clock(ABA) / Card Serial Number (2) : <strong>Galaxy</strong> encodes the unique ID using the Card<br />
Serial Number. Serial Numer is automatically read out when you click [Write Data to Card].<br />
NOTE: the MA<strong>110</strong> must be configured for clock/data output.<br />
4. Data/Clock(ABA) / Numeric ID (1) (2) : <strong>Galaxy</strong> encodes the unique ID entered by the<br />
enrollment operator. The software provides a [Next Number] button in the Card/Badge<br />
Settings tab that auto-assigns the next number (after the highest number already used).<br />
NOTE: the MA<strong>110</strong> must be configured for clock/data output.<br />
(1) If you are doing fingerprint-only (no card/mode in Table 5), you can use Numeric ID in either 26-bit<br />
wiegand or Data/Clock formats as the card code. You must set the MA<strong>110</strong> to use the same output format<br />
you have applied in system galaxy.<br />
(2) SG panel stores up to 48 bits binary (max. 12 digit number). If the number is larger than 12 digits, you<br />
must turn on the data-folding checkbox option in Loop properties.<br />
Page 15
System <strong>Galaxy</strong> 8.2.4 Biometrics <strong>Guide</strong> Sagem MA<strong>110</strong> & HID iClass <strong>Interface</strong><br />
2.3 Planning Step 3 - Determine the Type of Credentials<br />
The types of credentials that work at the MA<strong>110</strong> are fingerprints and 16K iClass Contactless Cards.<br />
These can be used individually or in various combinations depending on your site needs.<br />
HID iClass cards can be used as follows:<br />
Biometric Card<br />
Card + Fingerprint (prints are in the card)<br />
ID Only Card<br />
Card (prints not in SG/not loaded to <strong>110</strong>)<br />
Card + Print if using Prints in <strong>Reader</strong> recognition mode (prints in SG & loaded to <strong>110</strong>)<br />
Fingerprint Only Identification<br />
Fingerprint – two prints are in SG and loaded to <strong>110</strong><br />
Table 4: Types of Credentials with compatible MA<strong>110</strong> Recognition Modes<br />
Type of Credentials Behavior Compatible MA<strong>110</strong> Recognition Modes (1) Output Format<br />
iClass cards w/ prints<br />
(prints on the card)<br />
iClass cards w/o prints<br />
(prints not in card)<br />
iClass cards only<br />
(prints not in card)<br />
Biometric<br />
ID Only *<br />
iClass - Card Determines Mode<br />
iClass - prints in card<br />
iClass - card or Identification (Multifactor)<br />
iClass - Card Determines Mode (visitor*)<br />
iClass - prints in the reader<br />
ID Only No Fingerprints – Card Only<br />
Card Pass-Through ANY * Card Pass-Through<br />
Fingerprints only<br />
Card not<br />
created<br />
iClass or Identification (Multifactor)<br />
Identification mode<br />
26-bit Wiegand<br />
HID Compatible (2)<br />
Numeric ID<br />
Data/Clock<br />
Serial number**<br />
Numeric ID<br />
26-bit Wiegand<br />
Numeric ID<br />
Data/Clock<br />
Numeric ID<br />
* ID Only cardholders are not required to enroll/capture fingerprints ONLY IF they are Visitor Cards needing<br />
access at readers set for Card Determines mode, or needing access for readers set for Pass-Through.<br />
** Serial Number uses 48-bit binary, which means you must enable data folding if the ID is larger than 12 digits.<br />
(1) see Section 2.4 for a Table 5: MA<strong>110</strong> Recognition Modes and the Accepted Credentials<br />
(2) HID Compatible (recommended) is a 26-bit Wiegand value that will work at the MA<strong>110</strong> and HID iClass readers.<br />
Page 16
System <strong>Galaxy</strong> 8.2.4 Biometrics <strong>Guide</strong> Sagem MA<strong>110</strong> & HID iClass <strong>Interface</strong><br />
2.4 Planning Step 4 - Determine the Recognition Mode<br />
You must decide which recognition mode you will use at each MA<strong>110</strong>. The mode you choose<br />
must be compatible with the card mode/behavior you are using. Use both Table 4 (Section 2.3)<br />
and Table 5 (below) to determine which MA<strong>110</strong> Mode supports the credentials you want to use.<br />
IMPORTANT: the initial configuration of the MA<strong>110</strong> is done using the Sagem Configuration<br />
tools. These tools and their manuals are on disk 2 of the System <strong>Galaxy</strong> Install CD.<br />
NOTE: The GCS MALoader Utility is used to set the recognition mode at the MA<strong>110</strong>. The<br />
MALoader utility is found in the System <strong>Galaxy</strong> folder after the SG Installation is completed.<br />
Table 5: MA<strong>110</strong> Recognition Modes and the Accepted Credentials<br />
MA<strong>110</strong><br />
Recognition Modes<br />
2<br />
3<br />
4<br />
5<br />
6<br />
7<br />
1<br />
iClass – the card<br />
determines mode<br />
(1:1)<br />
iClass – prints in<br />
the card (1:1)<br />
iClass – prints in<br />
the MA<strong>110</strong> (1:1)<br />
iClass or<br />
Identification<br />
mode (1:1 or 1:N)<br />
(Multifactor)<br />
Identification<br />
mode (1:N)<br />
No fingerprints –<br />
Card only<br />
No fingerprints –<br />
passthrough<br />
MA<strong>110</strong><br />
Sensor<br />
OFF until<br />
card is<br />
presented<br />
OFF until<br />
card is<br />
presented<br />
OFF until<br />
card is<br />
presented<br />
ON - card<br />
or finger<br />
can be<br />
presented<br />
ON - only<br />
finger is<br />
presented<br />
OFF<br />
OFF<br />
Credentials Encoded / Accepted (card mode behavior)<br />
iClass cards with fingerprints (Biometric)<br />
iClass cards without fingerprints ( ID Only) (visitor mode)<br />
The card determines where the MA<strong>110</strong> looks for print (i.e. on the card or in<br />
the MA<strong>110</strong> Base). Notes A, B, and C apply.<br />
iClass cards with fingerprints (Biometric).<br />
Notes A, and C apply.<br />
iClass cards without fingerprints ( ID Only)<br />
Notes A, B, and C apply.<br />
iClass cards with fingerprints (Biometric).<br />
Fingerprints enrolled and card not issued (SG requires a valid card<br />
code to be assigned for access control)<br />
Notes B, and C apply.<br />
Fingerprints enrolled and card not issued (Note that SG requires a valid<br />
card code to be assigned for access control).<br />
Cards are not encoded. Fingerprints must be loaded to MA<strong>110</strong>.<br />
iClass cards without fingerprints ( ID Only)<br />
fingerprints must be captured, but are not authenticated at the reader<br />
iClass cards without fingerprints ( ID Only)<br />
Card ID is not in the MA<strong>110</strong>, fingerprints do not need to be captured.<br />
Devices<br />
Needed<br />
MSO-300<br />
Card Writer<br />
iClass cards<br />
MSO-300<br />
Card Writer<br />
iClass cards<br />
MSO-300<br />
Card Writer<br />
iClass cards<br />
MSO-300<br />
Card Writer<br />
iClass cards<br />
MSO-300<br />
MSO-300<br />
Card Writer<br />
iClass cards<br />
Card Writer<br />
iClass cards<br />
a) A card must be presented at the reader before a fingerprint is scanned/authenticated.<br />
b) Fingerprints that are not on the card must be loaded to the MA<strong>110</strong>.<br />
c) The finger that is presented must match the print that is associated with the card. Wrong fingers or unidentified cards<br />
are not forwarded to the <strong>Galaxy</strong> controller for access decisioning.<br />
NOTE: prints must be captured for a cardholder unless you are using Sagem’s Visitor Mode (ID Only card for reader set to<br />
card determines mode), or if you are using Pass-through mode. Pass-through mode reads a card ID and passes it to ACP.<br />
Page 17
System <strong>Galaxy</strong> 8.2.4 Biometrics <strong>Guide</strong> Sagem MA<strong>110</strong> & HID iClass <strong>Interface</strong><br />
2.4.1 Sagem MA<strong>110</strong> Recognition Modes described<br />
2.4.1.1 Card Determines Mode<br />
iClass –Card Determines Mode (1:1) – in this mode the Sagem <strong>Reader</strong> determines how to handle the card<br />
based on which Card Mode is on the card. Biometric iClass cards and ID-Only iClass cards with (or without<br />
prints/visitor) are accepted/recognized at the same reader/door when using this mode. If a print is on the card<br />
(biometric) it is authenticated. IF the card is ID Only, the card is passed-through to the <strong>Galaxy</strong> control panel<br />
even if there are prints in the reader for that cardholder.<br />
This mode is also known as the Sagem Visitor Mode. An example scenario: employees might be required to<br />
enroll fingerprints, while visitors would be given an ID Only card that can be given access without capturing or<br />
authenticating prints.<br />
IMPORTANT: Care should be taken as to whether “visitor access” is appropriate for the intended area. Visitor<br />
cards should have the appropriate limitations such as an expire date or limited number of uses. These options<br />
are set in the Card / Badge settings tab of the cardholder programming screen.<br />
Which cards will work and how…<br />
Card Mode<br />
Behavior<br />
What’s encoded How it works at reader<br />
Biometric ID + PRINTS <strong>Reader</strong> recognizes card and<br />
prompts for finger > sends<br />
data to ACP<br />
ID Only ID (no prints<br />
captured – visitor)<br />
ID Only ID (prints in reader,<br />
not on card)<br />
Card is passed-through<br />
to ACP<br />
Card is passed-through<br />
to ACP without<br />
authenticating fingerprint<br />
Page 18<br />
<strong>Galaxy</strong> access control panel<br />
(ACP)<br />
Access is granted or denied based<br />
on access rules from <strong>Galaxy</strong>.<br />
A bad or incorrect finger will be<br />
logged as Invalid Access Attempt –<br />
not recognized ID”<br />
An invalid or rejected card will not<br />
create a logged event in galaxy<br />
because the reader does not forward<br />
it to the panel. Access to the door<br />
will not be granted.
System <strong>Galaxy</strong> 8.2.4 Biometrics <strong>Guide</strong> Sagem MA<strong>110</strong> & HID iClass <strong>Interface</strong><br />
2.4.1.2 Prints in Card Mode<br />
Prints in Card Mode (1:1) – in this mode, the user presents the card to the Sagem <strong>Reader</strong>, which reads the<br />
prints from the card, then prompts user to provide a fingerprint (scanner turns on). When user provides the<br />
correct print, the reader forwards the card data to the access control panel for access decisioning.<br />
Cards are created by.enrolling prints in SG, selecting BIOMETRIC, creating a card ID and writing data to the<br />
card.<br />
NOTE: Prints are not required to be loaded the reader, since comparison is made to the prints that were<br />
encoded in the card.<br />
NOTE: ID ONLY cards are not recognized / accepted in the mode, even if prints were captured / enrolled.<br />
Which cards will work and how…<br />
Card Mode<br />
Behavior<br />
Biometric ID + PRINTS<br />
ID Only ID (no prints<br />
captured)<br />
What’s encoded How it works at reader<br />
ID Only ID (prints capture in<br />
System <strong>Galaxy</strong>)<br />
<strong>Reader</strong> reads card and<br />
sends data to ACP<br />
Page 19<br />
<strong>Galaxy</strong> access control panel<br />
(ACP)<br />
Access is granted or denied based<br />
on access rules from <strong>Galaxy</strong>.<br />
A bad or incorrect finger will be<br />
logged as Invalid Access Attempt –<br />
not recognized ID”
System <strong>Galaxy</strong> 8.2.4 Biometrics <strong>Guide</strong> Sagem MA<strong>110</strong> & HID iClass <strong>Interface</strong><br />
2.4.1.3 Prints in <strong>Reader</strong> Mode<br />
Prints in <strong>Reader</strong> Mode (1:1) – in this mode, the user presents the card to the Sagem <strong>Reader</strong>, which looks up<br />
the print from the Sagem reader base that is assigned to that card ID, then prompts user to provide a<br />
fingerprint (scanner turns on).<br />
Card is created by enrolling fingerprints in System <strong>Galaxy</strong>, then select ID Only, create a card ID and write data<br />
to the card.<br />
NOTE: prints must be loaded to the reader.<br />
Which cards will work and how…<br />
Card Mode<br />
Behavior<br />
What’s encoded How it works at reader<br />
Biometric ID + PRINTS Card accepted if user is<br />
loaded to the reader<br />
Card is rejected if user is<br />
not loaded to the reader<br />
ID Only ID (no prints<br />
captured)<br />
ID Only ID (prints capture<br />
in System <strong>Galaxy</strong><br />
and loaded to<br />
reader)<br />
Card is rejected – User not<br />
found in base.<br />
<strong>Reader</strong> recognizes card and<br />
prompts for finger > sends<br />
data to ACP<br />
Page 20<br />
<strong>Galaxy</strong> access control panel<br />
(ACP)<br />
A rejected card will not create a<br />
logged event in galaxy because the<br />
reader does not forward it to the<br />
panel. Access to the door will not be<br />
granted.<br />
Access is granted or denied based<br />
on access rules from <strong>Galaxy</strong>.<br />
A bad or incorrect finger will be<br />
logged as Invalid Access Attempt –<br />
not recognized ID”
System <strong>Galaxy</strong> 8.2.4 Biometrics <strong>Guide</strong> Sagem MA<strong>110</strong> & HID iClass <strong>Interface</strong><br />
2.4.1.4 Card or Identification Mode (Multifactor)<br />
Card or Identification Mode (Multifactor) – in this mode, the reader will accept two kinds of credentials,<br />
fingerprint identification and biometric cards. This mode is a combination of identification and ‘prints in card’<br />
modes also know to Sagem as Multifactor or Merged mode. The scanner is on all the time in this mode.<br />
Card is created by enrolling fingerprints in System <strong>Galaxy</strong>, then select Biometric behavior, create a card ID and<br />
write data to the card. (prints are on the card) User presents the card to the Sagem <strong>Reader</strong>, which gets the<br />
print from the card, then user to provides a fingerprint (scanner is on).<br />
Fingerprint-only credential is created by enrolling fingerprints in System <strong>Galaxy</strong>, creating a card ID. You do not<br />
write data to a card for Identification mode credential. User presents the fingerprint (scanner is on). Card is not<br />
issued to the finger-only user.<br />
NOTE: prints must be loaded to the reader for the biometric card and the finger-only credential.<br />
Which cards will work and how…<br />
Card Mode<br />
Behavior<br />
What’s encoded How it works at reader<br />
Biometric ID + PRINTS <strong>Reader</strong> recognizes card<br />
and prompts for finger ><br />
sends data to ACP<br />
Fingeronly<br />
credential<br />
Fingers are enrolled,<br />
but card is not<br />
created<br />
ID Only ID (no prints<br />
captured)<br />
ID Only ID (prints capture in<br />
System <strong>Galaxy</strong>)<br />
<strong>Reader</strong> searches it base<br />
for a matching print<br />
Card is rejected<br />
Card is rejected<br />
Page 21<br />
<strong>Galaxy</strong> access control panel<br />
(ACP)<br />
Access is granted or denied based<br />
on access rules from <strong>Galaxy</strong>.<br />
A bad or incorrect finger will be<br />
logged as Invalid Access Attempt –<br />
not recognized ID”<br />
A rejected card will not create a<br />
logged event in galaxy because the<br />
reader does not forward it to the<br />
panel. Access to the door will not be<br />
granted.
System <strong>Galaxy</strong> 8.2.4 Biometrics <strong>Guide</strong> Sagem MA<strong>110</strong> & HID iClass <strong>Interface</strong><br />
2.4.1.1 Identification Mode<br />
Identification Mode – in this mode, the reader accepts finger-only credentials. This is the same mode all older<br />
readers use.<br />
Fingerprint-only credential is created by enrolling fingerprints in System <strong>Galaxy</strong>, creating a card ID. You do not<br />
write data to a card for Identification mode credential. User presents the fingerprint (scanner is on). Card is not<br />
issued to the finger-only user.<br />
NOTE: prints must be loaded to the reader for finger-only credential.<br />
Which credentials will work and how…<br />
Card<br />
Mode<br />
Behavior<br />
Fingeronly<br />
credential<br />
What’s encoded How it works at reader <strong>Galaxy</strong> access control panel (ACP)<br />
Fingers are enrolled,<br />
but card is not created<br />
<strong>Reader</strong> searches it base<br />
for a matching print<br />
Biometric ID + PRINTS Card is rejected<br />
ID Only ID Card is rejected<br />
Page 22<br />
Access is granted or denied based on<br />
access rules from <strong>Galaxy</strong>.<br />
A rejected card will not create a logged<br />
event in galaxy because the reader<br />
does not forward it to the panel.<br />
Access to the door will not be granted.
System <strong>Galaxy</strong> 8.2.4 Biometrics <strong>Guide</strong> Sagem MA<strong>110</strong> & HID iClass <strong>Interface</strong><br />
2.4.1.2 No Fingerprints – Card Only Mode<br />
No Fingerprints – Card Only Mode – in this mode, the reader accepts ID-only cards. Fingerprints must be<br />
captured, but are not authenticated.<br />
Card is made by capturing fingers and selecting ID Only, creating an ID and writing data to the card. Prints are<br />
not in the card.<br />
NOTE: prints must be loaded to the reader for this credential.<br />
Which cards will work and how…<br />
Card Mode<br />
Behavior<br />
What’s encoded How it works at reader<br />
Biometric ID + PRINTS Card is rejected<br />
ID Only ID (prints not<br />
captured)<br />
Card is rejected<br />
ID Only ID (prints captured) <strong>Reader</strong> recognizes card<br />
Page 23<br />
<strong>Galaxy</strong> access control panel<br />
(ACP)<br />
A rejected card will not create a logged<br />
event in galaxy because the reader<br />
does not forward it to the panel.<br />
Access to the door will not be granted.<br />
Access is granted or denied based<br />
on access rules from <strong>Galaxy</strong>.
System <strong>Galaxy</strong> 8.2.4 Biometrics <strong>Guide</strong> Sagem MA<strong>110</strong> & HID iClass <strong>Interface</strong><br />
2.4.1.3 No Fingerprints – Card Pass-Through Mode<br />
No Fingerprints – Card Pass-through Mode – in this mode, the reader accepts and passes-through all valid<br />
cards. Fingerprints are not captured/loaded for a pass-through mode unless they are needed for access at a<br />
different reader in the same system. To work be captured, but are not authenticated.<br />
Card is made by ID Only, creating an ID and writing data to the card. Prints are not in the card and do not<br />
have to be captured.<br />
Which cards will work and how…<br />
Card Mode<br />
Behavior<br />
What’s encoded How it works at reader<br />
Biometric ID + PRINTS Card is rejected<br />
ID Only ID (no prints) <strong>Reader</strong> recognizes card<br />
and ID is passed-through<br />
Page 24<br />
<strong>Galaxy</strong> access control panel<br />
(ACP)<br />
A rejected card will not create a logged<br />
event in galaxy because the reader<br />
does not forward it to the panel.<br />
Access to the door will not be granted.<br />
Access is granted or denied based<br />
on access rules from <strong>Galaxy</strong>.
System <strong>Galaxy</strong> 8.2.4 Biometrics <strong>Guide</strong> Sagem MA<strong>110</strong> & HID iClass <strong>Interface</strong><br />
2.5 Planning Step 5 – Administrator Setup Options<br />
You should determine how the Cardholder Enrollment workstation will be configured. The enrollment<br />
options can be pre-configured in the Administrator Setup Options screen by a master operator.<br />
System <strong>Galaxy</strong> allows you to …<br />
1. Pre-set the certain fields in the Capture/Enrollment screen: This helps the operator<br />
capture fingerprints and encode cards the same way each time.<br />
2. Lock certain fields in the Capture/Enrollment screen: This ensures the operator doesn’t<br />
accidentally disrupt the feature that is locked.<br />
NOTE: Only a Master Operator can open the Administrator Setup Options screen.<br />
IMPORTANT: Some options can only be changed by a Master Operator. Some options can be<br />
configured by Enrollment Operators as long as the feature is unlocked by the Master Operator.<br />
Table 6: Administrator Setup / Enrollment Options<br />
Capture/Encoding Feature Options Presetable<br />
Fingerprint Consolidation<br />
(triple-scan)<br />
on/off - -<br />
To Lock Feature in<br />
Setup Options screen<br />
Check the ‘Always requrie Consolidation<br />
(triple-scan)’ option.<br />
Acquire 1 st Fingerprint - - - - - -<br />
Acquire 2 nd Fingerprint - - - - - -<br />
Compare Fingerprints - - - - - -<br />
Default Card Writer type<br />
droplist<br />
Choices are<br />
iClass<br />
Mifare<br />
YES<br />
Uncheck the ‘Allow Non-Master to select<br />
different writers’<br />
Default Card Behavior<br />
droplist<br />
Choices are<br />
Biometric<br />
ID Only<br />
YES<br />
Uncheck the ‘Allow Non-Master to select card<br />
behavior<br />
Card ID format *<br />
droplist<br />
Choices are<br />
26-bit Wieg.<br />
Data/Clock<br />
YES<br />
Locked by default.<br />
Only a master operator can change this.<br />
How Card ID is Generated* Choices are<br />
droplist<br />
HID Compat.<br />
Numeric ID<br />
Card S/N<br />
YES<br />
Locked by default.<br />
Only a master operator can change this.<br />
* see Section 2.2 for description of valid Output/Formats<br />
Page 25
System <strong>Galaxy</strong> 8.2.4 Biometrics <strong>Guide</strong> Sagem MA<strong>110</strong> & HID iClass <strong>Interface</strong><br />
2.5.1 Setting fingerprint triple-scan option:<br />
If you are capturing fingerprints, you must set the Use Consolidation (triple-scan) option in<br />
the Capture/Encoding Screen. This option requires you capture the finger 3 times. Checked<br />
means you will capture every print 3 times.<br />
NOTE: you can require triple-scan on all cardholders by enabling the ‘Always require the<br />
triple-scan’ option in the Setup Options screen. Checked means triple-scan enabled/required.<br />
2.5.2 Setting the default Card Writer:<br />
You can set the default card writer to always be iClass. You can also lock this field from being<br />
changed by non-master operators. iClass and MIFARE are the current options available.<br />
NOTE: you can lock this card writer field so the operator can only uses the default writer.<br />
Checked means unlock field for non-master operators. Unchecked means locked.<br />
2.5.3 Setting the default Card Behavior:<br />
You can set the default card behavior to and also lock the card behavior field.<br />
Biometric means you will encode the fingerprint on the card.<br />
ID Only means fingerprint data will not be encoded on the card. Only the card ID<br />
will be encoded. If you are capturing prints when using ID Only, fingerprint data<br />
will be saved in the System <strong>Galaxy</strong> database and can be loaded to the MA<strong>110</strong><br />
reader.<br />
NOTE: you can lock the Card Behavior field so that the operator only used the defaulted<br />
behavior. Checked means unlock field for non-master operators. Unchecked means locked.<br />
IMPORTANT: If you are using ‘iClass Card determines mode’, you should not lock the<br />
Card Behavior field.<br />
Page 26
System <strong>Galaxy</strong> 8.2.4 Biometrics <strong>Guide</strong> Sagem MA<strong>110</strong> & HID iClass <strong>Interface</strong><br />
2.6 Planning Step 6 – Understanding Operator Privileges<br />
You should create Operator logins for each operator. Logins and passwords should not be shared.<br />
Operator priviliges are set up in the System Operator screen (see Chap. 10 - SG 8.2 software manual).<br />
SG operator privileges do not apply to the MALoader utility.<br />
MASTER OPERATOR:<br />
At least one Master Operator should be created for the system. A master operator will have full<br />
privileges to view and edit all fields in any screen in System <strong>Galaxy</strong>.<br />
Master Operator Privileges for CAPTURE/ENCODING and SETUP screens:<br />
Always able to capture prints and encode cards.<br />
Always able to edit fields that are locked for non-master operators.<br />
Always required to perform a triple-scan on fingerprint capture in the Capture/Encoding<br />
screen ONLY IF the [Always require triple-scan] option is checked (ON) in the Setup<br />
Options screen.<br />
Must use the defaulted card format and ID numbering scheme in the Card/Encoding<br />
screen.<br />
Always able to change the card format and ID numbering scheme in the Setup Options<br />
screen.<br />
Always able to see the [Setup Options] button or open the Setup Options screen.<br />
Always able to open the Setup Options screen and see/change the setup options<br />
(including locking or unlocking card writer field and card behavoir field).<br />
ENROLLMENT OPERATOR:<br />
An Enrollment Operator should not be given master operator rights. The enrollment operator should<br />
have the correct privileges ( viewing/editing Cardholder-programming, Loops, Access Groups, etc.)..<br />
Enrollment Operator Privileges for CAPTURE/ENCODING screen:<br />
Always able to capture prints and encode cards<br />
Only able to edit fields that are unlocked for non-master operators<br />
Always required to perform a triple-scan on fingerprint capture in the Capture/Encoding<br />
screen ONLY IF the [Always require triple-scan] option is checked (ON) in the Setup<br />
Options screen<br />
Must use the defaulted card format and ID numbering scheme in the Card/Encoding<br />
screen.<br />
Never able to change the format and ID numbering scheme in the Setup Options screen.<br />
Never able to see the [Setup Options] button or open the Setup Options screen.<br />
Never able to see/change the setup options, including locking or unlocking card writer<br />
field and card behavoir field.<br />
Page 27
System <strong>Galaxy</strong> 8.2.4 Biometrics <strong>Guide</strong> Sagem MA<strong>110</strong> & HID iClass <strong>Interface</strong><br />
2.7 Flow Diagrams of credentials at the MA<strong>110</strong><br />
As explained in prior sections, the MA<strong>110</strong> Terminal/reader has several recognition modes. This<br />
section provides a visual example of how each type of credential (by behavior/card mode) will be<br />
handled at the MA<strong>110</strong>.<br />
2.7.1 MA<strong>110</strong> Authentication Modes (1:1)<br />
All authentication modes using iClass cards (Wiegand or ABA) require fingerprints. You must use the<br />
mode that is compatible with the card behavior (i.e. Biometric or ID Only).<br />
Four modes use authentication for iClass card and fingerprints:<br />
• iClass – Card determines mode (ID Only and Biometric)<br />
• iClass – Prints in MA<strong>110</strong> (ID Only) prints are enrolled in SG and must be loaded in reader<br />
• iClass – Prints in Card (Biometric) – prints are not required in reader.<br />
• iClass –Card and Identification (Multifactor) – mix of prints in card mode and identification mode.<br />
Figure 2 – Flow-chart of MA<strong>110</strong> Authentication (1:1) using iClass cards and fingerprints:<br />
Page 28
System <strong>Galaxy</strong> 8.2.4 Biometrics <strong>Guide</strong> Sagem MA<strong>110</strong> & HID iClass <strong>Interface</strong><br />
2.7.2 MA<strong>110</strong> Identification Modes (1:N)<br />
All Identification modes require using fingerprints. In Identification modes, the finger credentials are<br />
compared to the prints stored in the MA<strong>110</strong>.<br />
Two modes use fingerprint-only identification:<br />
iClass – Card and Identification (Multifactor)<br />
Fingerprint Identification mode (Finger only)<br />
NOTICE: Multifactor mode accepts both Fingerprint-only credentials and iClass cards at the same<br />
reader. The flowchart (Figure 3 below) shows the Fingerprint-only behavior for mixed mode. The<br />
previous flow-chart (Figure 2) shows the iClass card behavior for mixed mode.<br />
Remember that Table 5 lists all the modes of operation with the compatible credentials.<br />
Figure 3 - Flow-chart of MA<strong>110</strong> Identification mode (1:N) using fingerprints:<br />
Page 29
System <strong>Galaxy</strong> 8.2.4 Biometrics <strong>Guide</strong> Sagem MA<strong>110</strong> & HID iClass <strong>Interface</strong><br />
2.7.3 MA<strong>110</strong> Card Only Modes<br />
All “Card-only” or “No Finger” modes do not use fingerprints. These modes allow the MA<strong>110</strong> identify<br />
cards or work as a pass-through reader.<br />
In the No Finger mode, the Card ID is stored in the MA<strong>110</strong> terminal base. Only the cards that are in<br />
the MA<strong>110</strong> base are forwarded to the SG controller for access decisions.<br />
In the Card Pass-through mode, the MA<strong>110</strong> does not store any card IDs in its base. It simply reads<br />
the card and passes the ID to the SG controller for access validation.<br />
Two modes use Card-only credentials:<br />
No Finger (ID Only)<br />
No Finger - pass-through (ID Only)<br />
Remember that Table 5 lists all the modes of operation with the compatible credentials.<br />
Figure 4 - Flow-chart of MA<strong>110</strong> Card-Only mode:<br />
Page 30
System <strong>Galaxy</strong> 8.2.4 Biometrics <strong>Guide</strong> Sagem MA<strong>110</strong> & HID iClass <strong>Interface</strong><br />
3 Installing Biometric Equipment<br />
This chapter covers installing the biometric readers and biometric enrollment devices.<br />
3.1 Installing the Sagem MA<strong>110</strong> <strong>Reader</strong><br />
You will install and set up the MA<strong>110</strong> Terminal/<strong>Reader</strong> according to the Sagem manufacturer’s<br />
directions. The following must be done before you can interface with System <strong>Galaxy</strong>.<br />
Do not power Sagem reader off the <strong>Galaxy</strong> access control panel’s power-supply. Sagem<br />
readers should be powered separately<br />
Also do not power door locks off the <strong>Galaxy</strong> access control panel power supply.<br />
Once the MA<strong>110</strong> is installed, you will connect to the Dual <strong>Reader</strong> Module (DPI) Board in<br />
the System <strong>Galaxy</strong> access control panel, according to the instructions in the Hardware<br />
Manual.<br />
The MA<strong>110</strong> will need to be given and IP Address that is valid for the customer’s network.<br />
The IP Address must be added using a USB memory thumb drive.<br />
Once the MA<strong>110</strong> has a valid IP Address you can connect to it using the Sagem<br />
Configuration tool (found on disk2 of the CD in the Sagem folder) to do the initial<br />
configuration.<br />
After configuration is done you should test the reader to ensure it is working.<br />
Once this is done, you can use the <strong>Galaxy</strong> GCS MALoader to do the following:<br />
1. create bases in the MA<strong>110</strong><br />
2. configure the output format (26-bit Wiegand, Data/Clock ABA)<br />
3. turn on (or off) the HID Conversion option and set the reader recognition mode<br />
IMPORTANT: If using HID Conversion (recommended*) to be compatible with the iClass readers,<br />
you must do the following:<br />
cards must also be encoded using 26-bit Wiegand output format<br />
MA<strong>110</strong> must also be configured for 26-bit Wiegand output format<br />
cards must be encoded with the HID Compatible ID and Card Site Code.<br />
MA<strong>110</strong> default site code (7) will be ignored since the reader will use the<br />
site code on the cards.<br />
* Turning off HID Conversion means the cards must have the MA<strong>110</strong>’s site code encoded into them.<br />
Thus using HID Conversion is recommended even if you don’t use iClass readers so that you will<br />
avoid problems with duplicate card IDs or cards not working at this reader or other readers due to<br />
incompatible site codes.<br />
NOTE: using HID Conversion does not interfere with interfacing to Prox readers since they depend<br />
on the dual-technology 125kHz chip. You can order the 125 chip to match the 13.56 MHz chip.<br />
Page 31
System <strong>Galaxy</strong> 8.2.4 Biometrics <strong>Guide</strong> Sagem MA<strong>110</strong> & HID iClass <strong>Interface</strong><br />
3.2 Installing the MSO-300 Fingerprint Enrollment device<br />
If your site is capturing fingerprints as a part of your credentialing, you will need to install the<br />
fingerprint enrollment device. System <strong>Galaxy</strong> 8.2.4 is compatible with the MSO-300 Enrollment<br />
device. The MSO-100 will not work.<br />
NOTICE: you can install the MSO-300 after you install the System <strong>Galaxy</strong> software if you desire<br />
since testing the device will require you to get to the Cardholder screen. Installing the software is<br />
covered briefly in the following chapter, and in great detail in the SG Software Installation manual or<br />
the <strong>Galaxy</strong> Install CD help screens.<br />
The MSO-300 MorphoAccess USB Driver must be installed.<br />
The driver can be installed from disk1 of the <strong>Galaxy</strong> Install CD at Installers\ Drivers\ Sagem\<br />
Sagem MorphoSmart USB Driver.<br />
Double click “setup” file to install driver.<br />
The enrollment device requires a USB port (2.0) to connect to the Client Workstation PC<br />
Once the installation of these components is properly completed, you should be able to capture<br />
fingerprints in the System <strong>Galaxy</strong> Capture/Encoding screen.<br />
Open the Cardholder programming screen at the bottom of the Card/Badge Settings tab.<br />
Click the [Scan Fingers] button to open the Capture/Encoding window.<br />
NOTE: In order to scan fingers, the Biometric <strong>Interface</strong> Support option must be enabled when<br />
System Registration is performed.<br />
Page 32
System <strong>Galaxy</strong> 8.2.4 Biometrics <strong>Guide</strong> Sagem MA<strong>110</strong> & HID iClass <strong>Interface</strong><br />
3.3 Installing the Card Writer (encoding) device<br />
If you are encoding cards as a part of your credentialing, you will need to install the Card Writer<br />
device. Contact <strong>Galaxy</strong> <strong>Control</strong> <strong>Systems</strong> Customer or Technical Support for a valid part number.<br />
NOTICE: you can install the card writer after you install the System <strong>Galaxy</strong> software if you desire<br />
since testing the device will require you to get to the Cardholder screen. Installing the software is<br />
covered briefly in the following chapter, and in great detail in the SG Software Installation manual or<br />
the <strong>Galaxy</strong> Install CD help screens.<br />
The Card Writer uses a Windows default driver.<br />
The driver should already be present as a part of the Windows system components.<br />
Simply plug the card writer into a com/USB port and allow windows to detect the device<br />
and associate it with the driver.<br />
The Writer must be assigned to use COM port 4 or below.<br />
Set this in the Windows Hardware Device Manager.<br />
COM Port 5 or above are invalid and will cause the writer to fail to work.<br />
You must set the same COM Port value in System <strong>Galaxy</strong> software.<br />
Sign in as a Master Operator<br />
Open System <strong>Galaxy</strong> Cardholder screen and click the [ Edit] button to edit a cardholder<br />
Click the [Scan Fingers] button on the bottom of the Card / Badge Settings tab<br />
Click the [Configure Writer] button on the Capture/Encode Card screen<br />
Set the COM port field to match what you set in the device manager screen.<br />
Click [OK] and [Apply] to save your settings<br />
To test the writer, place an iClass card onto the card writer and click the [Read card]<br />
button. System <strong>Galaxy</strong> should pop up a dialog box with the card data shown. If the card<br />
is blank, you can enter an ID number into the ID field and set the Behavior field to ID<br />
Only. Then write the ID onto the card and read it back.<br />
NOTE: In order to set COM port in System <strong>Galaxy</strong>, the Biometric <strong>Interface</strong> Support option must be<br />
enabled when System Registration is performed.<br />
NOTE: Any key files associated with this writer will automatically be installed as a part of the<br />
software CD install process. Registration of biometric support will enable you to see the key files.<br />
Page 33
System <strong>Galaxy</strong> 8.2.4 Biometrics <strong>Guide</strong> Sagem MA<strong>110</strong> & HID iClass <strong>Interface</strong><br />
4 Setting up System <strong>Galaxy</strong> for Biometrics<br />
This chapter covers the following:<br />
Brief notes on installing and registering System <strong>Galaxy</strong><br />
Upgrading an existing biometric systems to SG 8.2.4<br />
Importing existing FGR files into the SysGal database<br />
Programming the biometric readers in System <strong>Galaxy</strong><br />
Setting up the Card Encoding options in the Administrator Setup screen<br />
IMPORTANT: you must be logged in as a master operator to program the software.<br />
4.1 Installing New System <strong>Galaxy</strong> Software<br />
System <strong>Galaxy</strong> 8.2.4 or later supports the biometric features described in this manual.<br />
IMPORTANT: If you are upgrading please perform all backups before you upgrade and see<br />
important information in the next section.<br />
For new installs, run all three parts of the Install (1-Prerequisites, 2-Database, and 3-Software) on<br />
every Server and Client Workstation.<br />
The details of doing the software install is documented in the System <strong>Galaxy</strong> Software Installation<br />
Manual and also in the Installation CD Help screens which run in a windows browser (IE-6 or later).<br />
Page 34
System <strong>Galaxy</strong> 8.2.4 Biometrics <strong>Guide</strong> Sagem MA<strong>110</strong> & HID iClass <strong>Interface</strong><br />
4.2 Upgrading an Existing Sagem Site<br />
In the SG 8.2.4, the fingerprint templates are stored in the SysGal database.<br />
IMPORTANT: Always back up your databases and any support files you must continue to use after<br />
the upgrade (custom/saved reports, badge design templates, photo, graphics, icons, and .fgr files).<br />
All system assets should be backed up on a separate drive. See Chapter 22 in the main Software<br />
Manual for details and charts on databases.<br />
If your site does not have existing fingerprints, see Section 4.2.1.<br />
If your site does have existing biometrics (FGR files), do the standard upgrade in<br />
Section 4.2.1 and then see Section 4.2.2 .<br />
4.2.1 Performing the standard system upgrade<br />
The SG 8.2.4 Install CD allows you to do the normal database and software upgrades. You will run<br />
the Install (1-Prerequisites, 2-Database, and Software upgrade). If you have existing Sagem<br />
equipment, see the following section.<br />
See the System <strong>Galaxy</strong> Software Installation Manual and in the Install Help screens for details.<br />
Coordinate large systems or systems with a lot of cardholders with the technical support department.<br />
NOTE: If the site you are upgrading does not already use Sagem readers, then you will not have<br />
fingerprint templates to import. You will simply perform the system upgrade and advance to the next<br />
section.<br />
IMPORTANT: Remember to back up your databases and all system assets (badge designs,<br />
graphics, icons, photos, reports and .FGR files) to a separate drive.<br />
Page 35
System <strong>Galaxy</strong> 8.2.4 Biometrics <strong>Guide</strong> Sagem MA<strong>110</strong> & HID iClass <strong>Interface</strong><br />
4.2.2 Importing fingerprint templates via GCS MA Loader<br />
Once the standard system upgrade is finished, you can import your fingerprint templates into the<br />
SysGal database.<br />
In previous versions of SG, the fingerprint templates were stored in the Sagem folder under the<br />
System <strong>Galaxy</strong> directory. This is typically found in c:\Program Files\System <strong>Galaxy</strong>.<br />
When the software installation / upgrade was completed, the GCS MA Loader utility was installed in<br />
the System <strong>Galaxy</strong> folder. It is recommended you use the MA Loader from the PC that is normally<br />
responsible for connecting to the Sagem readers. Do not move the MA Loader to a different location.<br />
You can make a desktop shortcut to point to the MA Loader in the System <strong>Galaxy</strong> folder.<br />
IMPORTANT: If the customer is keeping existing Sagem 200 / 300-series MA Terminals, they MUST<br />
recreate their bases and reload fingers (see below for details).<br />
4.2.3 Quick Steps to Upgrading to SG 8.2.4<br />
1 Back-up your FGR files to a separate drive. See section 4.2.4.1<br />
2 Upgrade your entire system to SG 8.2.4 See section 4.2.4.2<br />
3 Flash your hardware panels to the current S28 code. See section 4.2.4.2<br />
4 - 5 Import FGR files into SysGal database. See section 4.2.4.3<br />
6 Recreate Bases and Load any existing Sagem 200/300<br />
readers and load finger data. (also applies to MA100/500)<br />
See section 4.2.4.4<br />
7 Create Bases, Load, and Configure newly installed Sagem<br />
readers.<br />
See section 4.2.4.5<br />
8 Integration with other reader types. See section 4.2.4.6<br />
9 Configure System <strong>Galaxy</strong> for the MA<strong>110</strong> readers<br />
according to instructions in this manual.<br />
See section 4.2.4.7<br />
Page 36
System <strong>Galaxy</strong> 8.2.4 Biometrics <strong>Guide</strong> Sagem MA<strong>110</strong> & HID iClass <strong>Interface</strong><br />
4.2.4 Detailed Instructions to Upgrading to SG 8.2.4<br />
4.2.4.1 Backing up you Sagem FGR files before upgrading SG<br />
1. Copy / Back-up your SagemMA folder that stores the FGR files to a separate drive before<br />
you upgrade your System <strong>Galaxy</strong> Software and database! Leave your FGR files in their<br />
SagemMA subdirectories and do not uninstall your System <strong>Galaxy</strong> software.<br />
4.2.4.2 Upgrading your System to SG 8.2.4<br />
NOTE: A valid maintenance / registration is required to upgrade. Contact <strong>Galaxy</strong> Customer Service or<br />
Technical Support for assistance.<br />
2. Use the <strong>Galaxy</strong> Installation CD to upgrade your SG databases and System <strong>Galaxy</strong> software at<br />
all servers and client workstations. Follow the installation procedures found on the CD.<br />
3. Flash all your control panels to the proper flash (600-series uses v2.10c and 508i-series uses<br />
8.10a in SG 8.2.4). Instructions for flashing panels are found in the <strong>Galaxy</strong> Hardware manual.<br />
4.2.4.3 Import existing FGR files into the SysGal Database<br />
4. Start/Run the GCS MALoader from the same PC/workstation that the customer used in the<br />
previous version to load fingerprints to Sagem readers.<br />
a. Click the [Applications Settings] button on the main MALoader screen. The MALoader<br />
should already be pointed to the data source for the SysGal database and correct<br />
SagemMA directory that stored the FGR templates.<br />
b. Test the data source connection by clicking the [Test Connection] button. A dialog<br />
message should display “Connection Successful”. .<br />
c. Verify the path to SagemMA in the MALoader. For typical installs, this path should be<br />
C:\Program Files\System <strong>Galaxy</strong>\SagemMA\ Although the finger files are stored in<br />
subfolders, you must point to the SagemMA folder.<br />
5. From the MALoader main screen, select the File menu and “Import Finger Files into Database”.<br />
The MALoader searches the SysGal database for indicators for employees that have fingerprints on<br />
file, and then writes the fingerprint files into the SysGal database.<br />
a. When MALoader is finished, a message displays showing how many records were updated.<br />
b. If MALoader cannot locate any FGR files, the message “0 finger files imported” displays.<br />
IMPORTANT: you should randomly spot-check (compare) fingerprints for several users to verify<br />
the prints imported correctly. This is done in the <strong>Galaxy</strong> Cardholder screen.<br />
NOTE: You should keep a backup of your SagemMA directory and .FGR files until you are sure<br />
your imported files are correctly stored and credentials are working.<br />
Page 37
System <strong>Galaxy</strong> 8.2.4 Biometrics <strong>Guide</strong> Sagem MA<strong>110</strong> & HID iClass <strong>Interface</strong><br />
4.2.4.4 Recreate Bases and Load existing Sagem 200/300 readers<br />
6. If the customer is keeping existing Sagem 200/300-series readers, the bases must be<br />
recreated – do the following steps: (also applies to MA100/500)<br />
a. Execute “delete all bases” and then “get all DB configuration” to verify “0” bases exist.<br />
b. Execute “create all bases”, then “get all DB configuration” to verify bases are recreated.<br />
c. Execute “load finger data”, then choose “get all DB configuration” to verify users are loaded.<br />
NOTE: Sagem 200/300 readers do not use iClass or Prox cards. These readers only support<br />
fingerprint identification mode. Thus, information that applies to card modes and recognition<br />
modes at MA<strong>110</strong> does not apply. MA 200/300 readers can be operated in Fingerprint<br />
Identification Mode without conflicting with the single-card solution at other readers. MA<strong>110</strong><br />
recognition modes and card modes should not adversely affect the system integration with older<br />
readers.<br />
NOTE: If external readers exist on the MA 200/300 readers, then you may be able to purchase<br />
dual-technology cards in order to continue providing a single-card solution. Or you may need to<br />
upgrade the reader technology to a more current solution.<br />
4.2.4.5 Create Bases and Load newly installed MA<strong>110</strong> readers<br />
7. If the customer is adding MA<strong>110</strong> readers to the system, the MA<strong>110</strong> must be properly installed<br />
according to Sagem documentation and must be configured into System <strong>Galaxy</strong> according to the<br />
instructions in this addendum. Note wiring to the <strong>Galaxy</strong> panel is covered in Hardware Manuals<br />
4.2.4.6 Integration with other reader types<br />
8. If the customer is keeping or adding other technology, such as iClass or Prox readers, etc.,<br />
you must do the following:<br />
a. Determine which cards will be ordered, (single- or dual-technology cards) and properly order<br />
the configuration of the card chip.<br />
b. If iClass readers are used, the MA<strong>110</strong> should be set up for HID compatibility and the iClass<br />
cards should be encoded with the HID compatible ID and Site Code.<br />
c. If Prox or other type readers are used, the site can order dual-technology cards. The dealer<br />
must order the 125kHz chip to be programmed for the type of reader being used. Contact<br />
<strong>Galaxy</strong> Customer Service for assistance.<br />
4.2.4.7 Register and Configure SG for Sagem interface<br />
9. Once these steps are completed, you should be able to register and configure System <strong>Galaxy</strong><br />
according to the instructions in this manual.<br />
Page 38
System <strong>Galaxy</strong> 8.2.4 Biometrics <strong>Guide</strong> Sagem MA<strong>110</strong> & HID iClass <strong>Interface</strong><br />
4.3 Registering for Biometrics<br />
System <strong>Galaxy</strong> must be registered for biometric support. This option is found in the System<br />
Registration screen.<br />
To start System <strong>Galaxy</strong> 8, double-click the System <strong>Galaxy</strong> icon (located on the PC’s<br />
desktop)<br />
If this is the first time you have started the system, you must choose your product level,<br />
create a master operator login, and then sign into the system with it.<br />
If this is the first time you have logged into the system, the Loop Wizard opens up. You<br />
can close this wizard and go ahead to the registration. Then return to the wizard later.<br />
Open the Registration Wizard from the following menu selections: Configure >><br />
Options >> Registration >> Wizard<br />
CAUTION about proceeding with registration: The ability to use the Card<br />
Import Utility to setup users/cardholders could be impacted by system registration<br />
– see items below:<br />
1. Card Import Utility will not be available after completing system registration if the site will<br />
be registering for ‘Professional’ Product Level.<br />
2. Card Import Utility will not be available after completing system registration if the site is<br />
Corporate or Enterprise, but WILL NOT BE purchasing the Card Import/ Export feature.<br />
Note: that the Card Import is available during the 14-day grace period as a courtesy for<br />
upgrades.<br />
IMPORTANT: Card Import and Batch Loading cards is separate from importing FGR<br />
files and you will want to do the batch load or card import first. See Chapter 12 in the<br />
SG Software manual.<br />
Page 39
System <strong>Galaxy</strong> 8.2.4 Biometrics <strong>Guide</strong> Sagem MA<strong>110</strong> & HID iClass <strong>Interface</strong><br />
The System registration screen must be properly filled out. Dealer online registration<br />
system is available from the <strong>Galaxy</strong> <strong>Control</strong> System’s website at www.galaxysys.com and<br />
through Customer Service department.<br />
The Workstation registration screen must be properly filled out. Dealer online registration<br />
system is available from the <strong>Galaxy</strong> <strong>Control</strong> System’s website at www.galaxysys.com and<br />
through Customer Service department.<br />
Page 40
System <strong>Galaxy</strong> 8.2.4 Biometrics <strong>Guide</strong> Sagem MA<strong>110</strong> & HID iClass <strong>Interface</strong><br />
4.4 About Operator Privileges<br />
You must be signed in as a master operator to perform the programming and setup for the Sagem<br />
options. You must be signed in as a master operator to create an enrollment operator (in system<br />
operator programming).<br />
When you create a system operator to do the cardholder enrollment, you will need to make sure you<br />
allow the operator to have access to edit the cardholder programming screens, loop and access<br />
control, etc.<br />
See Chapter 2 in this manual for information that applies to operators concerning the Sagem<br />
programming screens. See Chapter 10 in the main SG Software manual for detailed instructions<br />
about all the filters and privileges in the Operator Programming screens.<br />
4.5 About System Programming<br />
Schedules, access groups, controllers, boards, etc. are covered in detail in the main SG Software<br />
manual (esp. Chapters 7, 8, and 9). This section covers information that is directly related to<br />
programming the Sagem options for readers and cardholders.<br />
Assumptions:<br />
You have properly installed or upgraded all servers and workstations in your system<br />
(database and software). See instructions in this manual and in the SG software manual.<br />
GCS core services are running on the main communication server. Services are covered<br />
in detail in Chapter 11 in the SG8.2 Software manual.<br />
You have installed your <strong>Galaxy</strong> Hardware. See SG Hardware manuals.<br />
You have installed your Sagem readers and finished programming the IP Addresses and<br />
basic reader options. And the readers are online / on the network. See instructions in this<br />
manual as well as the Sagem manuals main and SG hardware manual.<br />
You have completed programming your hardware loop/clusters, controllers and boards. Also<br />
see to Chapters 8 and 9 of the SG 8.2 Software manual for instructions.<br />
You have completed programming your necessary schedules, days, access groups or<br />
profiles. See Chapter 7 of the SG 8.2 Software manual for instructions<br />
You properly imported, or batch loaded, cards and cardholder data as is appropriated for<br />
your system. If this is a new install and you do not have employee or cardholder data from<br />
a prior or external system, then you will be enrolling your cardholders from scratch. Also<br />
see to Chapters 6, 12 and 13 of the SG 8.2 Software manual for general instructions.<br />
You have imported your FGR files according to the upgrade instructions in this manual.<br />
This does not apply to sites that are not upgrading existing Sagem readers.<br />
You have registered your system for biometric support according to instructions in this<br />
manual.<br />
You have installed your MSO-300 and card writer and their drivers (see this manual).<br />
Page 41
System <strong>Galaxy</strong> 8.2.4 Biometrics <strong>Guide</strong> Sagem MA<strong>110</strong> & HID iClass <strong>Interface</strong><br />
4.6 Configuring <strong>Reader</strong> Properties<br />
To set up the <strong>Reader</strong> Properties for a Sagem reader, you need to do the following:<br />
Program the Loops and controllers and add the DPI – Dual <strong>Reader</strong> Modules as required.<br />
Open the <strong>Reader</strong> Properties screen and select the General tab. To configure a <strong>Reader</strong> Port, open the<br />
<strong>Reader</strong> Port window. Follow the menu selections Configure > Hardware > <strong>Reader</strong> Ports, or click<br />
the Doors/<strong>Reader</strong>s button on the toolbar.<br />
Give the reader a unique name that you can correctly identify from the MA Loader utility. Example<br />
could be “Lobby <strong>110</strong>”, which tells you that the reader is the <strong>110</strong> in the lobby. The galaxy screen will<br />
always display the system default name, which shows which controller, and board the reader is on.<br />
You can leave this as part of the reader name if you like.<br />
Set the reader technology as appropriate for the type of reader and output format. This means that if<br />
you are going to use the Wiegand format, you must choose MA100 Wiegand option. And if you are<br />
using the ABA format, you will choose MA100 Data/clock option.<br />
Then enter the reader’s IP address in the IP field at the bottom of the screen.<br />
Click APPLY to save your settings. Once this is done, the GCS MA Loader should be able to connect<br />
to the reader.<br />
Figure 5 – Setting Sagem options in the <strong>Reader</strong> Properties screen:<br />
Page 42
System <strong>Galaxy</strong> 8.2.4 Biometrics <strong>Guide</strong> Sagem MA<strong>110</strong> & HID iClass <strong>Interface</strong><br />
4.7 Configuring Biometric Options in SG<br />
This section covers information specific to setting up the biometric options directly related to enrolling biometric<br />
cardholders.<br />
Assumptions:<br />
You must be signed in as a master operator.<br />
The Card Writer and MSO-300 should already be installed according to instructions in this manual.<br />
To set up the Biometric Options for the cardholder enrollment, you will need to have covered the<br />
planning information in Chapter 2 of this manual regarding output format, card modes/behavior, and<br />
the fingerprint enrollment options. You should have an understanding of which recognition modes you<br />
plan to use so that you can setup the card mode options correctly (also covered in Chapter 2).<br />
4.7.1 Configure the Card Writer COM Port in SG<br />
To configure the Card Writer options do the following:<br />
Open the cardholder programming screen by following the menu selections<br />
Configure > Cards > Cardholders or clicking the Cardholder button on the toolbar<br />
Click ADD NEW to start a cardholder record (you will use this to get the setup screen).<br />
Choose the Card / Badge Settings tab and click the [Scan Fingers] button at the bottom of the<br />
screen. This opens the Capture / Encode Card screen.<br />
Click the [Administrator Setup Options] button. If you cannot see this button you are not signed in as<br />
a master operator.<br />
Click the [Configure Writer] button. This opens the Writer Configuration screen. The options in this<br />
screen will be setup according to the install.<br />
Set the COM Port field to match what you set for the Writer in the PC’s Hardware Device Manager.<br />
BE AWARE – the writer will not work if this field does not match the hardware device manager. ALSO<br />
BE AWARE – if the PC is powerfailed or looses power for any reason it could cause the device<br />
manager to change the COM port number. Card writer will stop working until this is corrected. Value<br />
must be 4 or less and must match.<br />
Click OK to save and go ahead to the section to setup the encoding options (next section).<br />
Screen shot of the Writer Configuration screen on next page.<br />
Page 43
System <strong>Galaxy</strong> 8.2.4 Biometrics <strong>Guide</strong> Sagem MA<strong>110</strong> & HID iClass <strong>Interface</strong><br />
Figure 6 – Setting Card Writer COM Port in SG:<br />
Page 44
System <strong>Galaxy</strong> 8.2.4 Biometrics <strong>Guide</strong> Sagem MA<strong>110</strong> & HID iClass <strong>Interface</strong><br />
4.7.2 Configure the Setup Options for Encoding Cards in SG<br />
To configure the Encoding Options do the following:<br />
Open the cardholder programming screen by following the menu selections<br />
Configure > Cards > Cardholders or clicking the Cardholder button on the toolbar<br />
Click ADD NEW to start a cardholder record (you will use this to get the setup screen).<br />
Choose the Card / Badge Settings tab and click the [Scan Fingers] button at the bottom of the<br />
screen. This opens the Capture / Encode Card screen.<br />
Click the [Administrator Setup Options] button. If you cannot see this button you are not signed in as<br />
a master operator.<br />
Figure 7 – Setting Administrator Options in SG:<br />
Check the [Triple Scan] option if you want the enrollment operator to always perform a triple scan<br />
when fingerprints are captured for each print (optional setting).<br />
<br />
Page 45
System <strong>Galaxy</strong> 8.2.4 Biometrics <strong>Guide</strong> Sagem MA<strong>110</strong> & HID iClass <strong>Interface</strong><br />
Set the Default Card Writer field to the type of cards you are encoding – the choices are “iClass” and<br />
“Mifare”.<br />
Set the allow non-master operators to choose a different writer option. Checked will let the<br />
enrollment operator switch writers (not typical). Unchecked will lock this field in the Encoding Screen.<br />
Set the Default Card Behavior to the type of credentials (card mode) you have planned to make.<br />
Planning information about card modes is covered in Chapter 2.<br />
Set the allow non-master operators to change behavior / card mode option. Checked will allow<br />
the operator switch between card modes in the Encoding screen. You should check this option if you<br />
are making Visitor Mode cards that will work without prints in the reader’s Card Determines Mode. If<br />
you do not check this option the default value will be the only card mode the operator can encode.<br />
Unchecked locks the field to the operator in the Encoding screen.<br />
The behavior / card modes are …<br />
Biometric = prints are required and will be encoded on the card.<br />
ID Only = prints may or may not be capture but will NOT be encoded on the card. If prints are<br />
captured, they can be loaded to the reader for use in the “Prints in <strong>Reader</strong>” recognition mode.<br />
Set the Card ID format for the Encoding screen. If you are using HID Conversion for iClass reader<br />
compatibility, you will choose Wiegand.<br />
Set the how card ID is generated field to the desired value. Remember Chapter 2 covers these<br />
options.<br />
The choices are …<br />
Use HID Compatible value = SG will generate a unique value that makes the iClass card<br />
compatible at both the MA<strong>110</strong> and the iClass readers. HID Conversion must be on at the MA<strong>110</strong>.<br />
User determines number = means that the SG operator will manually set the ID value to a<br />
valid and unique number in the system. If you are using the ABA format, you can use the<br />
NEXT NUMBER option back in the Card/badge Settings tab to generate the next consecutive<br />
number in the system.<br />
Use card serial number = means that card serial number will automatically be read out<br />
and encoded on the card in the Encoding screen. This is recommended for ABA Data/Clock<br />
formats. Keep in mind that data folding may need to be turned on in the controller programming<br />
screen– see Requirements in this manual.<br />
Set the create files when reading data from card option as desired (diagnostic purpose). Checking<br />
this option will cause system galaxy software to create a text file of the card contents when the card is<br />
read in the Encoding screen. Every time you read a card, the file is overwritten. The file is placed in the<br />
current working directory – this is typically My Documents.<br />
Click OK to save these settings.<br />
Page 46
System <strong>Galaxy</strong> 8.2.4 Biometrics <strong>Guide</strong> Sagem MA<strong>110</strong> & HID iClass <strong>Interface</strong><br />
5 Enrolling Cardholder Biometric Data<br />
This chapter covers the following:<br />
Capturing Fingerprints System <strong>Galaxy</strong><br />
Encoding Cards<br />
Loading Fingerprints to the Sagem <strong>Reader</strong><br />
NOTE 1: the main SG Software Manual covers information that is not covered in this manual.<br />
NOTE 2: It is possible to set up Card Credentials without fingerprints, or have the choice of where<br />
the fingerprints reside (in the card or at the MA<strong>110</strong>). The MA<strong>110</strong> must be configured to operate.<br />
NOTE 3: The card number is a placeholder in the SG panel/system that associates the credentials<br />
with the access rules. Thus, a card number is always required even if the fingerprint is the only<br />
credential used at the MA<strong>110</strong>.<br />
NOTE 4: If you are using finger only, you must create a valid/unique card ID for SG, but you do not<br />
need to encode a card. Otherwise, you can encode the Card ID only, or the Card and Finger data.<br />
NOTE 5: that fingerprints are stored in the SG database and will load to the MA<strong>110</strong>, provided the<br />
Load Morpho option is ON/Checked and loop/access privileges are set.<br />
Page 47
System <strong>Galaxy</strong> 8.2.4 Biometrics <strong>Guide</strong> Sagem MA<strong>110</strong> & HID iClass <strong>Interface</strong><br />
5.1 Capturing Fingerprint Data<br />
1. Open and Edit the Cardholder screen and enter the cardholder’s information such as Name,<br />
Department, Loop privileges, Access groups or profiles.<br />
2. Set up the Card Technology, and get a unique ID number if you are using the “USER SETS<br />
NUMBER” option to get an ID. An ID is required always for the System <strong>Galaxy</strong> hardware.<br />
3. Click the SCAN FINGERS button on the Badge Settings tab to open the Encoding screen<br />
4. Capture two different fingers for the cardholder in the Encoding screen. You must capture<br />
two unique prints unless the person is a Visitor and you are making ID Only Visitor Card to be<br />
used at reader set to Card Determines Mode. The second exception would be if you are<br />
making a pass-through card that will only be used at a pass through reader.<br />
Note: you can set the finger droplist to indicate which finger you captured.<br />
Note: that two prints will be encoded on the card if you are using a “biometric” behavior.<br />
Note: you will see fingerprint icons appear when the fingers are captured.<br />
IMPORTANT: Clicking the RESET button will erase both fingerprints.<br />
Figure 8 – Capturing fingerprints in System <strong>Galaxy</strong>:<br />
Page 48
System <strong>Galaxy</strong> 8.2.4 Biometrics <strong>Guide</strong> Sagem MA<strong>110</strong> & HID iClass <strong>Interface</strong><br />
5.2 Encoding the Contactless Card<br />
5. The card Behavior should be set by default – change it if needed to the value you desire.<br />
Card Modes are described in Chapter 2.<br />
6. Generate an HID Compatible Card ID if you are using that feature. If you are not using HID<br />
Compatible or Serial Number, then you must create a unique valid ID for this field.<br />
7. Place the card on the Card Writer and click the [Write Data to Card] button. The system<br />
will encode the card in a few seconds. If you are using serial number, the software will<br />
automatically read the serial number and write it on the card.<br />
8. You can read the card if you wish to ensure the data was written as expected.<br />
9. Click OK to save all data and prints.<br />
10. When you are returned to the Badge Settings tab, the Load Morpho option will be checked.<br />
This tells the system to send the prints and card data to the Sagem readers in the assigned<br />
loop. You must have assigned loop and access privileges for the fingerprint to load.<br />
11. Click APPLY to save record and load fingerprints to Sagem reader.<br />
Figure 9 – Encoding Contactless Card with HID Compatible ID<br />
Page 49
System <strong>Galaxy</strong> 8.2.4 Biometrics <strong>Guide</strong> Sagem MA<strong>110</strong> & HID iClass <strong>Interface</strong><br />
5.3 Loading Users / Finger Data to the reader<br />
There are two ways to load users to the Sagem reader after the reader has a valid IP<br />
Address and is online on the customer’s network.<br />
1. When you click Apply in the cardholder screen, the user/finger data is sent to any<br />
readers that the cardholder has been given loop/access privileges, provided the Load<br />
Morpho option is “checked”. The Load Morpho option is at the bottom of the Card /<br />
Badge Settings tab in the cardholder screen.<br />
2. When you select a reader and choose to execute a ‘Load Finger Data’ action from the<br />
MALoader. The MALoader sends all users to the selected readers that have been given<br />
loop/access privileges, provided the Load Morpho option is “checked”. The Load Morpho<br />
option is at the bottom of the Card / Badge Settings tab in the cardholder screen.<br />
Once you load finger data you can execute a ‘Get DB information’ action to see how many<br />
users are in your reader base.<br />
See next section for description managing the ‘Delete Card Before Loading’ option, found in<br />
Application Setting screen in the MALoader.<br />
Page 50
System <strong>Galaxy</strong> 8.2.4 Biometrics <strong>Guide</strong> Sagem MA<strong>110</strong> & HID iClass <strong>Interface</strong><br />
5.4 Managing the Sagem <strong>Reader</strong>s via MALoader<br />
System <strong>Galaxy</strong> makes managing the Sagem biometric reader very easy from the MALoader utility.<br />
The likelihood that a site has more than one Sagem reader and are using different models dictates<br />
the capabilities that <strong>Galaxy</strong> built into the MALOADER.<br />
The MALoader allows the Technician to …<br />
Manage the base(s) of Sagem readers (create or delete and get the database info.<br />
Load users / finger data into the readers (see section 5.3).<br />
Import FGR files (for upgrades – also see Chapter 4).<br />
Configure the Recognition modes, output format and related options of the readers.<br />
NOTE: You should run the MALoader from the System <strong>Galaxy</strong> directory on the computer you<br />
normally use to connect to the readers. You can make a desktop shortcut to make it easier to open<br />
the MALoader from its home directory.<br />
5.4.1.1 Managing Bases<br />
The MALoader allow you to delete bases, which also deletes all users. If you need to get old records<br />
out of the bases you will use this option.<br />
Also you can create a single base or all bases for the readers as is appropriate. The Select Action<br />
droplist contains a list of actions or commands that the MALoader can run when it is connected to<br />
the Sagem <strong>Reader</strong>. Click the EXECUTE ACTION button to send the command to the chosen reader.<br />
The actions allow you to delete and create bases, get DB configurations and load finger data to the<br />
reader.<br />
The MA<strong>110</strong> has one base that holds 500 users.<br />
the MA520 has multiple bases that hold up to 1 base with 3,000 users with the standard<br />
memory allocation and up to 5 bases with 50,000 users with the extended memory license.<br />
5.4.1.2 Delete Card Before Loading option<br />
In the MALoader has an option to delete card before loading.<br />
To find this option open the MALoader and click on the Applications Settings button. Look for the<br />
option at the bottom of the screen.<br />
When checked the option will delete the card being loaded if it existed in the reader already and then<br />
load it into the reader. To maintain database integrity it is recommended to use this option.<br />
However, be aware that this could slow down large loads and can be unchecked to speed up loading<br />
fingers to the reader.<br />
Page 51
System <strong>Galaxy</strong> 8.2.4 Biometrics <strong>Guide</strong> Sagem MA<strong>110</strong> & HID iClass <strong>Interface</strong><br />
5.4.1.3 Importing FGR files<br />
You only need to import FGR files if you are upgrading from a prior version of System <strong>Galaxy</strong> such<br />
as v 8.2.3 or earlier, and you have captured FGR files that you need to import.<br />
IMPORTANT: You should backup all FGR files before you upgrade your software. The upgrade<br />
should not disturb your FGR files, however it is always good practice to backup assets whenever you<br />
are upgrading a computer. Upgrading a computer can uncover unexpected hazards that cannot be<br />
accounted for in software upgrade processes.<br />
To run the IMPORT of FGR files,<br />
• Open the MALOADER utility and click the FILE menu<br />
• Select the IMPORT option and allow the import to complete.<br />
NOTE: the MALoader must be pointed to the SagemMA folder that is storing the FGR files. FGR<br />
files are typically located in a directory structure c:\Program Files\ System <strong>Galaxy</strong>\SagemMA on the<br />
computer performing the finger enrollment. The files are actually in subfolders under the SagemMA<br />
folder, but the MALoader must point to the SagemMA folder. The path is set in the Application<br />
Settings Setup screen.<br />
Figure 10 – Pointing to FGR files for importing:<br />
Page 52
System <strong>Galaxy</strong> 8.2.4 Biometrics <strong>Guide</strong> Sagem MA<strong>110</strong> & HID iClass <strong>Interface</strong><br />
5.4.1.4 Configuring <strong>Reader</strong> Recognition modes<br />
You can set the recognition mode for the selected reader from the MALoader utility.<br />
• Select the desired reader in the main screen<br />
• Click the CONFIGURE READER button<br />
• Choose the desired recognition mode<br />
• Set the HID Conversion checkbox (0=off, 1=on)<br />
• On the Data Output Format tab you will set the output format and the site code if you are<br />
using Wiegand. Note that the reader will use the site code in the card if you choose to enable<br />
HID Conversion option.<br />
• Click SEND TO MA TERMINAL button to send the configuration to the reader. The<br />
commands will display on the main screen as they are sent to the reader.<br />
• You can set the reader’s date and time to match the PC time.<br />
• You can reboot the reader also. It is recommended to reboot the reader after it has loaded a<br />
new recognition mode. See chapter 2 for a list of recognition modes and how they work.<br />
Figure 11 – Setting <strong>Reader</strong> Recognition mode via MALoader:<br />
Page 53