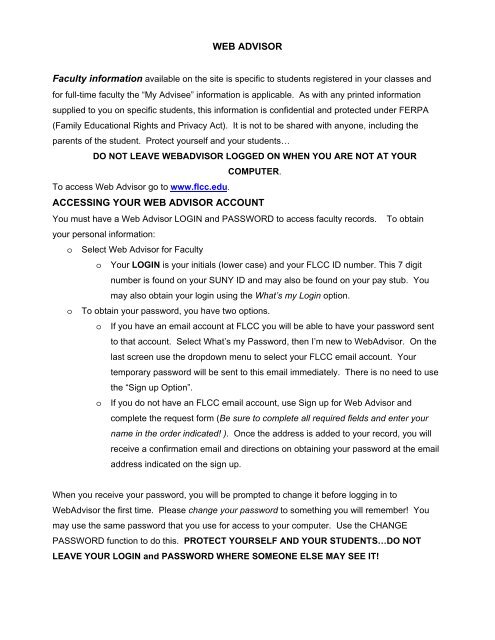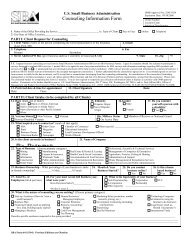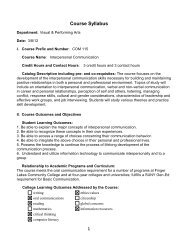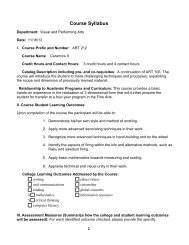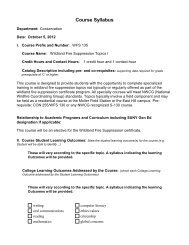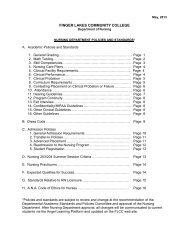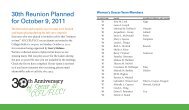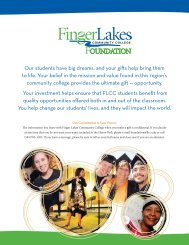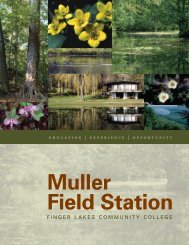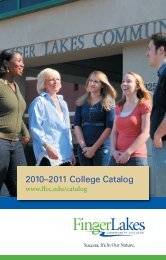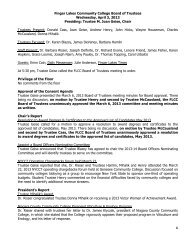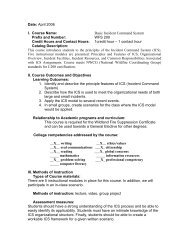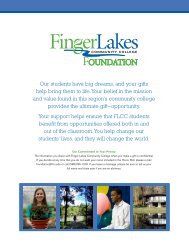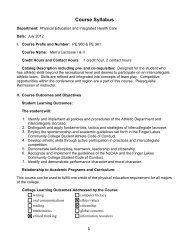WEB ADVISOR ACCESSING YOUR WEB ADVISOR ACCOUNT
WEB ADVISOR ACCESSING YOUR WEB ADVISOR ACCOUNT
WEB ADVISOR ACCESSING YOUR WEB ADVISOR ACCOUNT
Create successful ePaper yourself
Turn your PDF publications into a flip-book with our unique Google optimized e-Paper software.
<strong>WEB</strong> <strong>ADVISOR</strong><br />
Faculty information available on the site is specific to students registered in your classes and<br />
for full-time faculty the “My Advisee” information is applicable. As with any printed information<br />
supplied to you on specific students, this information is confidential and protected under FERPA<br />
(Family Educational Rights and Privacy Act). It is not to be shared with anyone, including the<br />
parents of the student. Protect yourself and your students…<br />
DO NOT LEAVE <strong>WEB</strong><strong>ADVISOR</strong> LOGGED ON WHEN YOU ARE NOT AT <strong>YOUR</strong><br />
COMPUTER.<br />
To access Web Advisor go to www.flcc.edu.<br />
<strong>ACCESSING</strong> <strong>YOUR</strong> <strong>WEB</strong> <strong>ADVISOR</strong> <strong>ACCOUNT</strong><br />
You must have a Web Advisor LOGIN and PASSWORD to access faculty records. To obtain<br />
your personal information:<br />
o Select Web Advisor for Faculty<br />
o Your LOGIN is your initials (lower case) and your FLCC ID number. This 7 digit<br />
number is found on your SUNY ID and may also be found on your pay stub. You<br />
may also obtain your login using the What’s my Login option.<br />
o To obtain your password, you have two options.<br />
o If you have an email account at FLCC you will be able to have your password sent<br />
to that account. Select What’s my Password, then I’m new to WebAdvisor. On the<br />
last screen use the dropdown menu to select your FLCC email account. Your<br />
temporary password will be sent to this email immediately. There is no need to use<br />
the “Sign up Option”.<br />
o If you do not have an FLCC email account, use Sign up for Web Advisor and<br />
complete the request form (Be sure to complete all required fields and enter your<br />
name in the order indicated! ). Once the address is added to your record, you will<br />
receive a confirmation email and directions on obtaining your password at the email<br />
address indicated on the sign up.<br />
When you receive your password, you will be prompted to change it before logging in to<br />
WebAdvisor the first time. Please change your password to something you will remember! You<br />
may use the same password that you use for access to your computer. Use the CHANGE<br />
PASSWORD function to do this. PROTECT <strong>YOUR</strong>SELF AND <strong>YOUR</strong> STUDENTS…DO NOT<br />
LEAVE <strong>YOUR</strong> LOGIN and PASSWORD WHERE SOMEONE ELSE MAY SEE IT!
AVAILABLE INFORMATION<br />
• There are two ways to access information on your advisees:<br />
1. MY ADVISEES provides transcript, schedule and program evaluations for your advisees. You<br />
may also register your advisees or view their student profile using this option. All students<br />
currently assigned to you as advisees are listed. Some of these students may not have active<br />
schedules. Those registered for the selected term will have credit hours indicated in the<br />
“Current Credits” column.<br />
2. To view your advisees records, select My Advisees<br />
o select a term from the drop-down menu and Submit<br />
o Use the arrow next to the ‘action’ box to select the information on the student you would<br />
like to view. Submit.<br />
o When finished viewing, you must return to the menu to select another student.<br />
o If you select EVAL, you will be able to view the degree audit.<br />
Place a check next to the program and submit.<br />
If you would like to view the student’s requirements for a different degree, use<br />
the drop-down menu to select a new degree program and click submit. NOTE:<br />
When you are finished viewing you will need to use the back button on your<br />
browser to return to Web Advisor.<br />
• CLASS ROSTERS (for terms in the drop down menu):<br />
o The roster displays a student’s name, ID #, freshman or sophomore classification, if<br />
class is being taken as AUDIT, and the registration status for the course (“New” -registered<br />
before the semester began; “Add” – registered/added after the semester<br />
began). Students who have withdrawn or been dropped from the course as a result of<br />
census or “Q” rosters will not appear.<br />
o Students with a Web Advisor account will have their email address listed. Please note:<br />
this may not be the most current email address; we can only keep up with the changes<br />
students report through the Web Advisor system.<br />
o You may place a checkmark in the column of a single student and submit to view<br />
additional information on that student.<br />
• MY CLASS SCHEDULE (view your schedule for any term in the drop down window). Please<br />
note: only those courses actually assigned to you in Colleague will appear. If your name has<br />
not yet been attached to the course, it will not show as part of your schedule.
• SEARCH FOR CLASSES (for any active term--no login required!) allows you to view course<br />
offering information before the Course Booklets are available. This can be valuable in advising<br />
your students for pre-registration. All screens have a HELP key in the upper right corner that<br />
provides more detailed information. Most screens may be printed using the print feature of<br />
your browser.<br />
GRADING<br />
Important information prior to grading on line:<br />
• As a security feature, the system will “time out” after 5-10 minutes. To avoid lost grades:<br />
o Make sure that grades you plan to enter are ready.<br />
o When entering a long roster or if you are slow at data entry, click on submit half way<br />
through and then return to the roster to complete the grading.<br />
o If you are interrupted, click on submit to retain the grades you have entered. You can<br />
return and enter the remaining grades.<br />
o If you are “timed out”, you will see a message that tells you to use the back button to<br />
return to the page you were on. This will not work. You will need to go to the menu and<br />
start over.<br />
• Students who have been census dropped or who have withdrawn from your class will not<br />
appear on the screen.<br />
• Because a “Q” grade requires a last date of attendance, the computer will not accept this<br />
grade as part of the on-line grading process. If you plan to “Q” a student on the final grade<br />
roster, print the roster and write in the Q grade with the LDA for the student. Make sure you<br />
submit prior to the roster due date/time. You may also complete and submit the form provided<br />
for this purpose with your Scantron roster.<br />
• Incomplete “I” grades will require an expiration date. Generally, the date should be one year<br />
after the current semester. You may indicate a shorter timeframe if you prefer.<br />
• Once a grade is verified (transcripted) by the Registrar’s Office, it cannot be changed on-line.<br />
You will need to complete a grade change form. If you try to change a grade that has already<br />
been verified, you may get an error message telling you that some of the grades cannot be<br />
changed. If you get this message and you see that a grade is in error, please submit a Change<br />
of Grade form.
GRADING<br />
• Access the Web Advisor Account from the FLCC home page or at: http://webadvisor.flcc.edu.<br />
From the Web Advisor Main Menu:<br />
o Login to Web Advisor for Faculty<br />
o Select on Grading<br />
o At the Grades Screen, use the drop-down menu to select the current term. (You do not<br />
need a date range.) SUBMIT.<br />
• At the listing of your courses:<br />
o Use the drop-down menu to select Final.<br />
o In the “Choose One” column, click on the course you wish to grade. SUBMIT.<br />
• Entering grades:<br />
o You may enter all final grades at once, or enter some grades now and some later.<br />
o Place your cursor in the grade column of the first student on your roster.<br />
o Key the grade you wish to assign. The system will accept valid grades as defined in the<br />
College catalog. It WILL NOT accept numerical grades, Q’s or W’s. A “W” is only<br />
student initiated and a “Q” requires a last date of attendance.<br />
o Ignore the Expire Date Column.<br />
o Use the TAB key OR your mouse to move from student to student. If you use the<br />
Enter key, you will be returned to a menu and have to select the course again.<br />
o When you are finished, click SUBMIT and your grades will be written to the students’<br />
record. If you entered an invalid grade you will receive a message telling you which<br />
grade must be changed before your roster will be accepted.<br />
• Return to the course you graded. Verify that your grades are correct. (If you need to make a<br />
correction, you may do so at this time and resubmit. Please note: Once you have submitted a<br />
grade, it cannot be deleted. It can, however, be changed.)<br />
• Use your browser’s print function to print a copy of the roster. Sign and date the roster and<br />
submit it to the Registrar’s Office.<br />
• Protect yourself and your students…DO NOT LEAVE <strong>WEB</strong> <strong>ADVISOR</strong> LOGGED ON WHEN<br />
YOU ARE NOT AT <strong>YOUR</strong> COMPUTER.