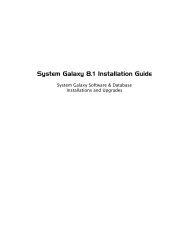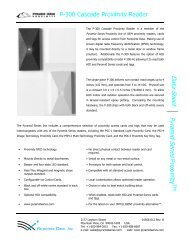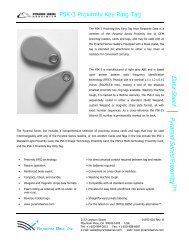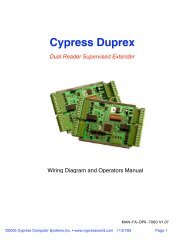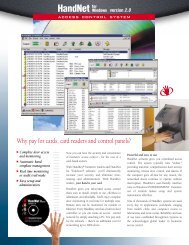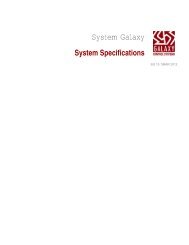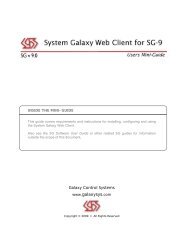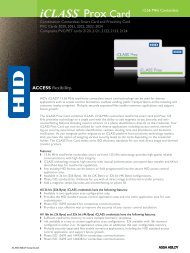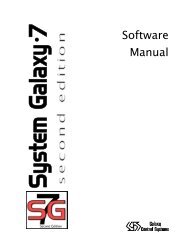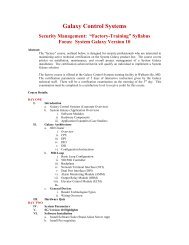General DVR Operation and Configuration - Galaxy Control Systems
General DVR Operation and Configuration - Galaxy Control Systems
General DVR Operation and Configuration - Galaxy Control Systems
Create successful ePaper yourself
Turn your PDF publications into a flip-book with our unique Google optimized e-Paper software.
“<strong>DVR</strong> NAME” not in <strong>DVR</strong> Type droplist (Adding a <strong>DVR</strong>)<br />
SG <strong>DVR</strong> Interface Mini‐Guide<br />
1. Verify that the correct option “<strong>DVR</strong> Support” is checked in the SG Product Registration screen.<br />
Contact <strong>Galaxy</strong> <strong>Control</strong> System as appropriate for information on or changes to your registration.<br />
2. Check the <strong>DVR</strong> Enabled option is set correctly (Section 4.1) at the workstation in question.<br />
“<strong>DVR</strong> NAME” Name is not on the GCS <strong>DVR</strong> Viewer<br />
1. Verify that the correct option “<strong>DVR</strong> Support” is checked in the SG Product Registration screen.<br />
2. Verify that other <strong>DVR</strong> options are NOT checked (i.e. RapidEye, Loronix, Integral, etc) Section 2.4.<br />
3. Restart SG after correcting Registration.<br />
GCS Viewer opens but does not display video<br />
1. Open the GCS <strong>DVR</strong> Viewer in St<strong>and</strong>alone Mode (Section 3.1.1); click the [Settings] button <strong>and</strong><br />
enter the correct IP Address, port number (6808) <strong>and</strong> login parameters; select desired camera<br />
<strong>and</strong> live mode.<br />
a. If you can get video in st<strong>and</strong>alone mode then check the following:<br />
Check that System <strong>Galaxy</strong> <strong>DVR</strong> Programming screen has the correct network IP Address,<br />
login <strong>and</strong> passwords are correct <strong>and</strong> entered into the appropriate fields (section 2.5.1)<br />
Check that SG <strong>DVR</strong> Programming screen has the IP Port number set to 6808 (section<br />
2.5.1)<br />
Check the <strong>DVR</strong> Enabled option is set correctly (section 4.1) <strong>and</strong> registration is current.<br />
b. If you cannot get video in st<strong>and</strong>alone mode then see Section 5.8<br />
Cannot get Video in St<strong>and</strong>alone Mode<br />
1. Check that you can ping the <strong>DVR</strong> Unit from the System <strong>Galaxy</strong> PC. See Appendix B for<br />
instructions on pinging from System <strong>Galaxy</strong> PC.<br />
a. If you can ping go to step 2 in this section to telnet the <strong>DVR</strong>’s listening port.<br />
b. If you cannot ping the <strong>DVR</strong> Unit go to step 3 in this section.<br />
2. Check that you can telnet to your intended port from System <strong>Galaxy</strong>. See Appendix C or<br />
D for instructions on Telnet from System <strong>Galaxy</strong> PC.<br />
a. If you can telnet port go to step 4 in this section.<br />
b. If you cannot telnet port number go to step 3 in this section.<br />
3. Check that the <strong>DVR</strong> Unit is powered up <strong>and</strong> running ( software program is running).<br />
a. You might consider restarting the <strong>DVR</strong> Unit <strong>and</strong> software after you make sure that the IP<br />
Address of the <strong>DVR</strong> is STATIC <strong>and</strong> not dynamically obtained. Dynamically obtained IP<br />
Addressing will require you to update all the IP Address settings at the System <strong>Galaxy</strong> PC’s<br />
every time a power interrupt occurs at the <strong>DVR</strong>. See the setup/configuration screen at the<br />
<strong>DVR</strong> Software to set this to a Static Address. An IT Professional can obtain a static<br />
Address.<br />
b. Enlist the help of your IT Professional if needed to verify routing/switching between System<br />
<strong>Galaxy</strong> PC/Workstations ant the <strong>DVR</strong> Unit.<br />
4. Check that the IP Address <strong>and</strong> Port ID at System <strong>Galaxy</strong>’s software match the <strong>DVR</strong>’s<br />
settings. Run the “ipconfig” comm<strong>and</strong> at the DOS prompt on the <strong>DVR</strong> Unit <strong>and</strong> confirm the IP<br />
Address at the <strong>DVR</strong>. Then verify that SG programming matches. (Set the SG Programming to<br />
match the IP Address of the <strong>DVR</strong> Unit. See Sections 2.2 <strong>and</strong> 2.5.1 for instructions on SG.<br />
IMPORTANT: The software must be running. Note that the <strong>DVR</strong> has an option to control<br />
whether the <strong>DVR</strong> Unit’s IP Address is static or dynamically assigned. It is recommended that<br />
the <strong>DVR</strong> IP ADDRESS is set to be static (always the same).<br />
Page 34 of 40