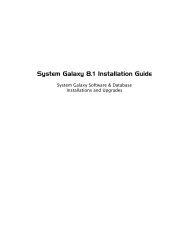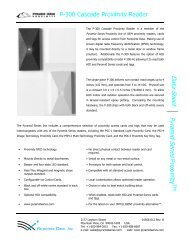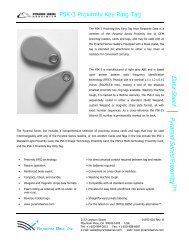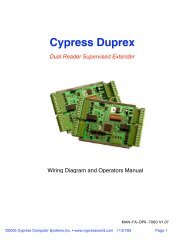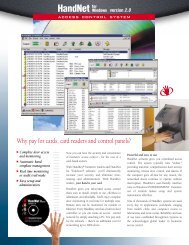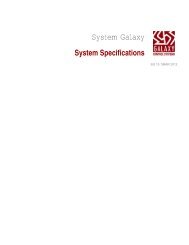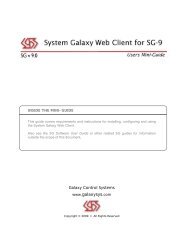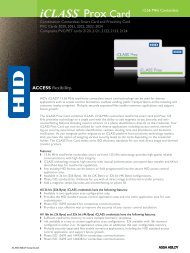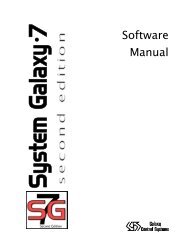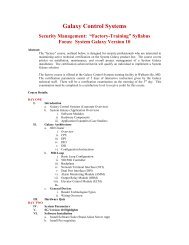General DVR Operation and Configuration - Galaxy Control Systems
General DVR Operation and Configuration - Galaxy Control Systems
General DVR Operation and Configuration - Galaxy Control Systems
You also want an ePaper? Increase the reach of your titles
YUMPU automatically turns print PDFs into web optimized ePapers that Google loves.
Chapter 5 ~ Troubleshooting Tips<br />
Getting video for the wrong camera/area<br />
SG <strong>DVR</strong> Interface Mini‐Guide<br />
1. Check that the correct camera is linked to the device in the SG software screens (revisit Section 2.6<br />
about linking readers <strong>and</strong> input devices to cameras). If the device-to-camera mapping appears to be<br />
correct, then check the physical connections between the cameras <strong>and</strong> <strong>DVR</strong> – either swap your<br />
physical camera connections or rename your cameras in System <strong>Galaxy</strong> Programming screen<br />
(section 2.5.2).<br />
2. Check that the camera name in SG is correctly programmed to the desired Camera ID number. If the<br />
device-to-camera mapping appears to be correct, then check the physical connections between the<br />
cameras <strong>and</strong> <strong>DVR</strong> – either swap your physical camera connections or rename your cameras in<br />
System <strong>Galaxy</strong> Programming screen (section 2.5.2).<br />
3. Check that the camera is physically installed in the position expected <strong>and</strong> the cable is physically<br />
connected to the camera <strong>and</strong> to the <strong>DVR</strong> Unit to the video port intended for the desired area.<br />
Correctly connect the cameras at the <strong>DVR</strong> Unit.<br />
4. Restart System <strong>Galaxy</strong> after programming changes or to ensure previous changes were initialized.<br />
‘<strong>DVR</strong> Settings’ tab not available in Door/Input screen<br />
1. Verify that the <strong>DVR</strong> Support System Registration is complete <strong>and</strong> valid (not expired). Section 2.4.<br />
2. Verify that the <strong>DVR</strong> Enabled option is set correctly. See Section 4.1 for instructions.<br />
3. Verify that the correct <strong>DVR</strong> Type is set in the <strong>DVR</strong> programming screen (Section 2.5.1).<br />
‘View Video’ option not displayed in SG short-menus<br />
1. Verify that the <strong>DVR</strong> Support System Registration is complete <strong>and</strong> valid (not expired). Section 2.4.<br />
2. Verify that the <strong>DVR</strong> Enabled option is ON in Client Gateway. See Section 2.4.2.<br />
3. Verify that the <strong>DVR</strong> BLOCKING is not enabled section 4.1<br />
4. Verify that the correct <strong>DVR</strong> Type is set in the <strong>DVR</strong> programming screen (Section 2.5.1).<br />
5. Check that the reader/input device is correctly linked to a camera (Section 2.6).<br />
6. Verify that incoming events are time-stamped later than the time of the camera linking in SG Camera<br />
Programming screen. Events that came in from that device before the linking will not have the option<br />
to view video. User may wish to restart/re-open the target screen (i.e. Hardware Tree, Event Screen,<br />
Device Status Screen, Graphic screen or <strong>DVR</strong> Report screen) to reset software. Also user can<br />
restart System <strong>Galaxy</strong>.<br />
Note: video cannot be initiated or retrieved for messages, alarms or graphics that occurred before the<br />
camera is linked to the device. Once the camera is linked, messages from that point on can be use<br />
to initiate video streaming.<br />
7. Restart System <strong>Galaxy</strong> after programming changes or to ensure previous changes were initialized.<br />
‘View Video’ option not displayed in Graphics Screen<br />
1. Check that the target device is correctly linked to a camera. See Section 2.6 for instructions.<br />
2. Remove <strong>and</strong> re-add the graphic icon on the Graphic screen to begin seeing the video linking option.<br />
(The device must be linked to the camera <strong>and</strong> saved to the database before it is added to a Graphic<br />
Screen. You may have added the graphic icon before it was linked or updated in the database.).<br />
3. Restart the Graphic Screen <strong>and</strong>/or restart System <strong>Galaxy</strong> to pick up change if necessary.<br />
Page 33 of 40