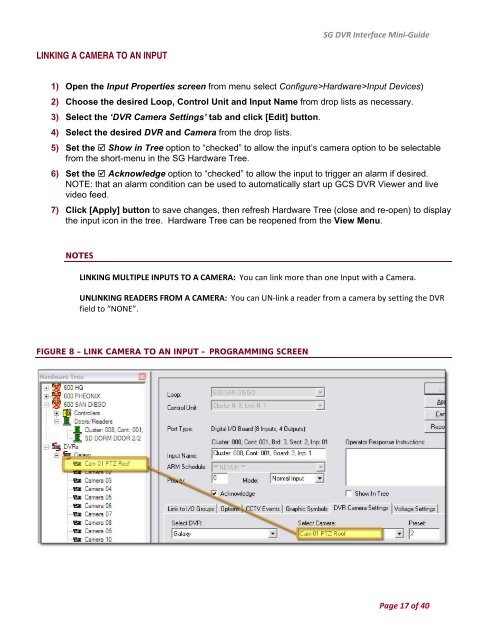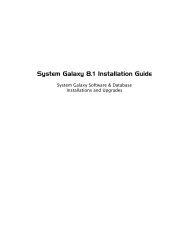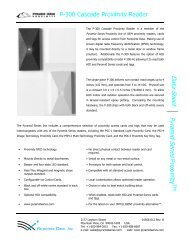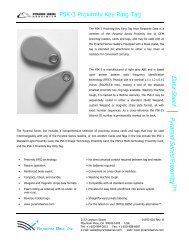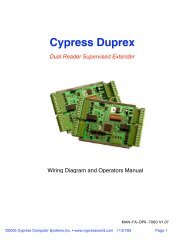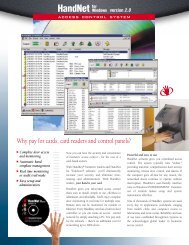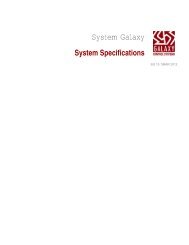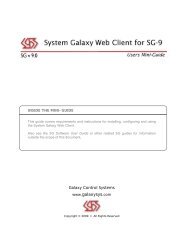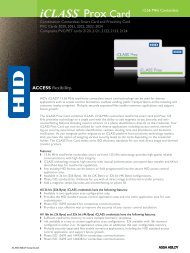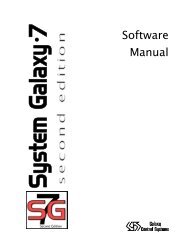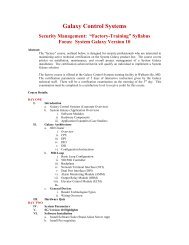General DVR Operation and Configuration - Galaxy Control Systems
General DVR Operation and Configuration - Galaxy Control Systems
General DVR Operation and Configuration - Galaxy Control Systems
Create successful ePaper yourself
Turn your PDF publications into a flip-book with our unique Google optimized e-Paper software.
LINKING A CAMERA TO AN INPUT<br />
SG <strong>DVR</strong> Interface Mini‐Guide<br />
1) Open the Input Properties screen from menu select Configure>Hardware>Input Devices)<br />
2) Choose the desired Loop, <strong>Control</strong> Unit <strong>and</strong> Input Name from drop lists as necessary.<br />
3) Select the ‘<strong>DVR</strong> Camera Settings’ tab <strong>and</strong> click [Edit] button.<br />
4) Select the desired <strong>DVR</strong> <strong>and</strong> Camera from the drop lists.<br />
5) Set the Show in Tree option to “checked” to allow the input’s camera option to be selectable<br />
from the short-menu in the SG Hardware Tree.<br />
6) Set the Acknowledge option to “checked” to allow the input to trigger an alarm if desired.<br />
NOTE: that an alarm condition can be used to automatically start up GCS <strong>DVR</strong> Viewer <strong>and</strong> live<br />
video feed.<br />
7) Click [Apply] button to save changes, then refresh Hardware Tree (close <strong>and</strong> re-open) to display<br />
the input icon in the tree. Hardware Tree can be reopened from the View Menu.<br />
NOTES<br />
LINKING MULTIPLE INPUTS TO A CAMERA: You can link more than one Input with a Camera.<br />
UNLINKING READERS FROM A CAMERA: You can UN‐link a reader from a camera by setting the <strong>DVR</strong><br />
field to “NONE”.<br />
FIGURE 8 – LINK CAMERA TO AN INPUT - PROGRAMMING SCREEN<br />
Page 17 of 40