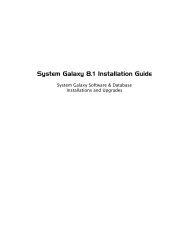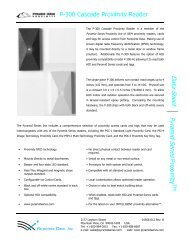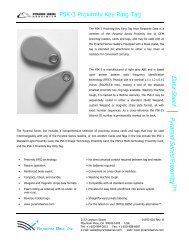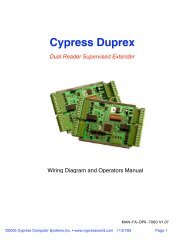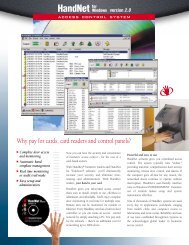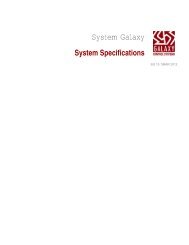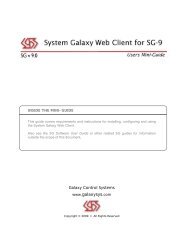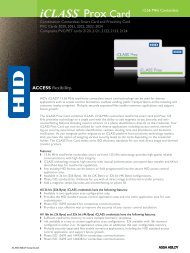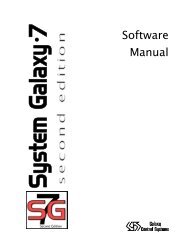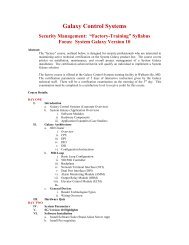General DVR Operation and Configuration - Galaxy Control Systems
General DVR Operation and Configuration - Galaxy Control Systems
General DVR Operation and Configuration - Galaxy Control Systems
You also want an ePaper? Increase the reach of your titles
YUMPU automatically turns print PDFs into web optimized ePapers that Google loves.
Adding/Renaming a Camera in System <strong>Galaxy</strong><br />
SG <strong>DVR</strong> Interface Mini‐Guide<br />
The following steps describe adding or renaming Cameras in the System <strong>Galaxy</strong> software. System<br />
<strong>Galaxy</strong> auto-fills the <strong>DVR</strong>’s camera droplist with 16 cameras when you add the <strong>DVR</strong>.<br />
Some <strong>DVR</strong>’s support importing the camera names from the <strong>DVR</strong> into System <strong>Galaxy</strong>.<br />
NOTES<br />
CAMERA MAPPING: the camera ID in System <strong>Galaxy</strong> maps to the camera position on the <strong>DVR</strong> Unit.<br />
Matching the name is not m<strong>and</strong>atory, but is a good idea to avoid confusion.<br />
CAMERA NAMING: When configuring cameras in SG…<br />
Use logical names to identify the camera’s physical location, such as “lobby”, “guard desk”,<br />
“dock‐5”, “break room”, “east gate”, etc.<br />
Include [dvr : camera] numbers to help identify the <strong>DVR</strong> <strong>and</strong> camera numbers. For example<br />
: “ Lobby ‐ [1:1] ” ; “ Break Rm. [ 1:2 ] ” ; “East Gate [ 2:1 ] ”. In this example, you can see that<br />
<strong>DVR</strong> #1 serves the lobby camera‐1 & break room camera‐2; <strong>and</strong> the gate is on <strong>DVR</strong>‐2:CAM‐1.<br />
UPDATING THE HARDWARE TREE’s CAMERA LIST: Close <strong>and</strong> reopen the Hardware Tree to refresh<br />
the Camera list if needed. From the menu select View > Hardware Tree to reopen it.<br />
IMPORTING CAMERA NAMES: Some <strong>DVR</strong>’s support importing camera names into System <strong>Galaxy</strong><br />
from the <strong>DVR</strong> (i.e. ONSSI, Integral, <strong>and</strong> Pelco ).<br />
1) Open the Camera Programming Screen from menu, Configure> Hardware> <strong>DVR</strong> Cameras<br />
2) Click the [Edit] button in the Camera screen to rename a Camera.<br />
3) Select a <strong>DVR</strong> name from the [Select <strong>DVR</strong>] droplist that you wish to configure the cameras for.<br />
4) Type a unique name for the Camera in the [Name] field (i.e. “Lobby 01”). This name will appear in<br />
[Camera droplists] in the Reader/Input Programming screens.<br />
5) Click the [Apply] button to save settings. Camera Name will appear in the HARDWARE TREE.<br />
Refresh the hardware tree by re-opening it from the View menu.<br />
FIGURE 6 – CAMERA PROGRAMMING SCREEN<br />
Page 15 of 40