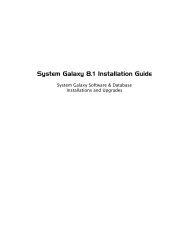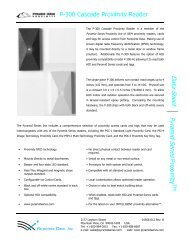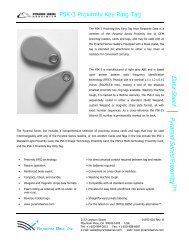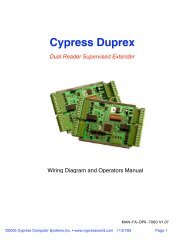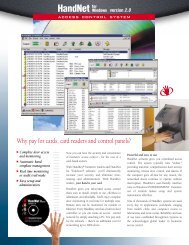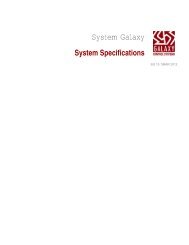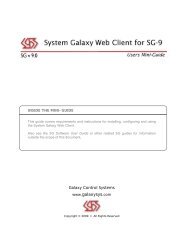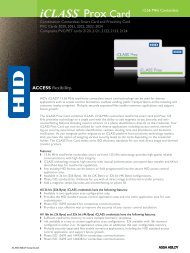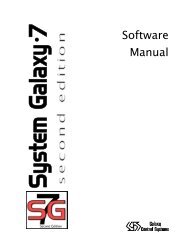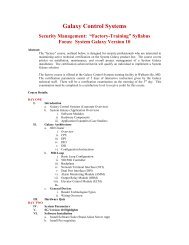General DVR Operation and Configuration - Galaxy Control Systems
General DVR Operation and Configuration - Galaxy Control Systems
General DVR Operation and Configuration - Galaxy Control Systems
You also want an ePaper? Increase the reach of your titles
YUMPU automatically turns print PDFs into web optimized ePapers that Google loves.
System <strong>Galaxy</strong> Quick Guide<br />
CONFIGURATION AND OPERATION<br />
Integrating <strong>DVR</strong>s with <strong>Galaxy</strong>
System <strong>Galaxy</strong><br />
Quick Guide<br />
For <strong>DVR</strong> Integration<br />
<strong>Configuration</strong> & <strong>Operation</strong><br />
SG <strong>DVR</strong> Interface Mini‐Guide<br />
Information in this document is subject to change without notice.<br />
Therefore, no claims are made as to the accuracy or completeness of this document.<br />
<strong>Galaxy</strong> <strong>Control</strong> <strong>Systems</strong> makes no claims on the requirements or limitations of<br />
software or devices of 3 rd Party Manufacturers. Every effort is made to include all<br />
known requirements <strong>and</strong> capabilities as they relate to System <strong>Galaxy</strong>. Information<br />
herein may not supersede requirements of 3 rd party manufacturers.<br />
1 st edition Aug 2010 Copyright © 2009 <strong>Galaxy</strong> <strong>Control</strong> <strong>Systems</strong> All rights reserved<br />
<strong>Galaxy</strong> <strong>Control</strong> <strong>Systems</strong><br />
3 North Main Street<br />
Walkersville MD 21793<br />
www.galaxysys.com<br />
No part of this document may be reproduced, copied, adapted, or transmitted, in<br />
any form or by any means, electronic or mechanical, for any purpose, without the<br />
express written consent of <strong>Galaxy</strong> <strong>Control</strong> <strong>Systems</strong>. Copyright protection claims<br />
include all forms <strong>and</strong> matters of copyrighted material <strong>and</strong> information, including but<br />
not limited to, material generated from the software programs, which are displayed<br />
on the screen such as icons, look <strong>and</strong> feel, etc.<br />
Trademarks<br />
Microsoft ® , Windows ® , Windows NT ® , MSDN ® <strong>and</strong> SQL Server TM are registered<br />
trademarks of Microsoft Corporation in the U.S. <strong>and</strong> other countries. DbaMgr2k may<br />
or may not be a registered trademark in the U.S. <strong>and</strong> other countries.<br />
Card Exchange ® , CEInside ® , are trademarks of ExchangeIT software in the<br />
Netherl<strong>and</strong>s <strong>and</strong> other countries.<br />
EPIBuilder is a trademark of ImageWare <strong>Systems</strong>, Inc.<br />
GENESISSQL may be a trademark of Time America, Inc.<br />
STOPware & PassagePoint are trademarks of STOPware, Inc. <strong>and</strong> its<br />
owners.<br />
PELCO ® is a registered trademark of Pelco. Ademco, RapidEye TM Multi-Media are<br />
trademarks of Honeywell. <strong>General</strong> Solutions, <strong>DVR</strong> Name, Kalatel, Integral, Loronix,<br />
Bioscrypt, Sagem, ExeedID, Farpointe, HID, iClass, Mifare, Desfire, BOSCH, <strong>and</strong><br />
Cypress may be registered trademarks or service marks of their respective<br />
companies in the U.S. or other countries.<br />
Adobe ® , Acrobat ® are registered trademarks of Adobe <strong>Systems</strong> Inc.<br />
Graphics <strong>and</strong> illustrations by C<strong>and</strong>ace Roberts, SQA & Technical Writer.<br />
Page 2 of 40
Table of Contents<br />
SG <strong>DVR</strong> Interface Mini‐Guide<br />
Chapter 1: System <strong>Galaxy</strong> Overview & Requirements ........................................................ 6<br />
List of Supported <strong>Galaxy</strong> OEM <strong>and</strong> Br<strong>and</strong>ed <strong>DVR</strong>s .................................... 6<br />
List of Supported <strong>DVR</strong> Features............................................................. 7<br />
GENERAL <strong>DVR</strong> NOTICES (*) ................................................................................ 7<br />
SYSTEM PRODUCT REGISTRATION: ...........................................................................................7<br />
AUTOMATIC LIVE FEED FROM ARMED INPUT/DOOR: ..............................................................7<br />
CAMERA CONTROLS & VIEWS: ..................................................................................................7<br />
MANAGING ASSETS: ..................................................................................................................7<br />
TIME SYNCHRONIZATION: .........................................................................................................7<br />
<strong>DVR</strong> Compatibility Requirements ........................................................... 8<br />
GALAXY CLIENT-SIDE <strong>DVR</strong> COMPONENT REQUIREMENTS ....................................... 8<br />
OS & IT REQUIREMENTS .................................................................................... 8<br />
GALAXY PRODUCT REGISTRATION REQUIREMENTS ............................................... 8<br />
Chapter 2: Register & Configure the <strong>DVR</strong>/Cameras ............................................................ 9<br />
QUICK STEPS: SETTING UP THE <strong>DVR</strong> INTERFACE .................................................. 9<br />
Installing <strong>DVR</strong>’s Server <strong>and</strong> Client-Side Software ................................... 10<br />
<strong>DVR</strong> UNIT AND SERVER SOFTWARE:.................................................................. 10<br />
<strong>DVR</strong> CLIENT-SIDE SOFTWARE: ......................................................................... 10<br />
Registering System <strong>Galaxy</strong> for <strong>DVR</strong> Support ......................................... 11<br />
Enabling & Disabling <strong>DVR</strong> Support per Workstation ................................ 12<br />
ENABLING <strong>DVR</strong> SUPPORT AT SG WORKSTATIONS ............................................... 12<br />
Getting Instant LIVE Video for an Armed Alarm (per Workstation)............ 13<br />
Adding a <strong>DVR</strong> in System <strong>Galaxy</strong> .......................................................... 14<br />
Adding/Renaming a Camera in System <strong>Galaxy</strong> ...................................... 15<br />
Linking Cameras to Hardware in System <strong>Galaxy</strong> .................................... 16<br />
LINKING A CAMERA TO A READER..................................................................... 16<br />
LINKING A CAMERA TO AN INPUT ..................................................................... 17<br />
VALIDATING CAMERA MAPPING IN SG ............................................................... 18<br />
Page 3 of 40
SG <strong>DVR</strong> Interface Mini‐Guide<br />
Chapter 3: Operating the <strong>DVR</strong> Viewer in SG ...................................................................... 19<br />
Methods of Retrieving Video ............................................................... 19<br />
AUTOMATIC VIDEO CALL-UP (ALARM TRIGGERED) .............................................. 19<br />
MANUAL VIDEO CALL-UP (OPERATOR COMMANDED)............................................ 19<br />
Runtime Modes for <strong>Galaxy</strong>’s <strong>DVR</strong> Viewer............................................... 20<br />
NORMAL INTEGRATED MODE ............................................................................ 20<br />
STANDALONE MODE ( DIAGNOSTIC ONLY ) ........................................................ 20<br />
Viewing Modes of the <strong>DVR</strong> Viewer........................................................ 21<br />
LIVE VIDEO FEED............................................................................................ 21<br />
RECORDED VIDEO ( HISTORIC RETRIEVAL ) ...................................................... 21<br />
<strong>DVR</strong> Viewer User Interface ................................................................. 22<br />
<strong>DVR</strong> VIEWER SHOWN IN LIVE MODE.................................................................. 22<br />
<strong>DVR</strong> VIEWER SHOWN IN GRID VIEW ................................................................. 23<br />
<strong>DVR</strong> VIEWER SHOWN IN RECORDED MODE ........................................................ 24<br />
Chapter 4: Getting Video with the GCS <strong>DVR</strong> Viewer ......................................................... 25<br />
Getting Live Video ............................................................................. 25<br />
GET LIVE VIDEO FROM THE HARDWARE TREE..................................................... 25<br />
GET LIVE VIDEO FROM THE DEVICE STATUS SCREEN .......................................... 26<br />
GET LIVE VIDEO FROM AN EVENT ..................................................................... 27<br />
GET LIVE VIDEO FROM AN ARMED ALARM EVENT ................................................ 28<br />
GET LIVE VIDEO FROM THE GRAPHICS SCREEN .................................................. 29<br />
Getting Recorded Video from Activity History Report Screen.................... 30<br />
Chapter 5 ~ Troubleshooting Tips....................................................................................... 33<br />
Getting video for the wrong camera/area.............................................. 33<br />
‘<strong>DVR</strong> Settings’ tab not available in Door/Input screen ............................. 33<br />
‘View Video’ option not displayed in SG short-menus.............................. 33<br />
‘View Video’ option not displayed in Graphics Screen.............................. 33<br />
“<strong>DVR</strong> NAME” not in <strong>DVR</strong> Type droplist (Adding a <strong>DVR</strong>)............................ 34<br />
“<strong>DVR</strong> NAME” Name is not on the GCS <strong>DVR</strong> Viewer.................................. 34<br />
Page 4 of 40
SG <strong>DVR</strong> Interface Mini‐Guide<br />
GCS Viewer opens but does not display video........................................ 34<br />
Cannot get Video in St<strong>and</strong>alone Mode .................................................. 34<br />
GCS <strong>DVR</strong> Viewer is not popping/starting on Alarms ................................ 35<br />
Appendix A: Camera Validation List ................................................................................... 36<br />
Appendix B: Ping the <strong>DVR</strong> ................................................................................................... 37<br />
Appendix C: Telnet <strong>DVR</strong> Port ID via Comm<strong>and</strong> Prompt.................................................... 38<br />
Appendix D: Telnet <strong>DVR</strong> from HyperTerminal.................................................................... 39<br />
Appendix E: Keywords <strong>and</strong> Terms...................................................................................... 40<br />
Page 5 of 40
Chapter 1: System <strong>Galaxy</strong> Overview & Requirements<br />
SG <strong>DVR</strong> Interface Mini‐Guide<br />
This manual covers registration, configuration <strong>and</strong> operation of the <strong>DVR</strong> Viewer in System <strong>Galaxy</strong>.<br />
Operators can view live & historic video inside System <strong>Galaxy</strong> by manually choosing a camera from<br />
incoming events or by automated popup video via cameras linked to an armed hardware device.<br />
FIGURE 1 - SYSTEM DIAGRAM:<br />
List of Supported <strong>Galaxy</strong> OEM <strong>and</strong> Br<strong>and</strong>ed <strong>DVR</strong>s<br />
System <strong>Galaxy</strong> (SG) integrates with <strong>Galaxy</strong> OEM or specified br<strong>and</strong>ed <strong>DVR</strong>s.<br />
<strong>Galaxy</strong> OEM <strong>DVR</strong>s Br<strong>and</strong>ed <strong>DVR</strong>s<br />
Discovery 1*<br />
<strong>General</strong> Solutions*<br />
Discovery 3 <strong>DVR</strong><br />
Honeywell - Fusion<br />
Discovery 3 Embedded Linux<br />
NiceVision<br />
ONSSI - NetDVMS<br />
* a separate <strong>DVR</strong> manual exists<br />
Open-Eye - Xseries<br />
Pelco *- DX8000 /8100<br />
Pelco ENDURO<br />
Rapid-Eye*<br />
Toshiba - Surveillix<br />
SEE: the <strong>DVR</strong> Manufacturer’s Documentation for instructions on how to install <strong>and</strong><br />
configure the <strong>DVR</strong>, cameras, or any client-side components associated with the <strong>DVR</strong>.<br />
SUPPORT: Consult your <strong>Galaxy</strong> Representative if you have a <strong>DVR</strong> not shown on this list<br />
as new <strong>DVR</strong>s are being added to the system periodically.<br />
Page 6 of 40
List of Supported <strong>DVR</strong> Features<br />
Add/use multiple <strong>DVR</strong>s, site‐wide<br />
NEW Import Camera List from <strong>DVR</strong> (available on ONSSI, Pelco, Integral, … )<br />
SG <strong>DVR</strong> Interface Mini‐Guide<br />
Video controls* (preset, pan/tilt/zoom, forward, reverse, next/last frame, etc.)<br />
Automatic Live Video Pop‐up* (from linked inputs/readers)<br />
Operator comm<strong>and</strong>ed Viewer for Live & Historic video (via GCS <strong>DVR</strong> Viewer)<br />
NEW Multi‐camera Grid View of Live Feed – 4, 9, or 16 camera grids; configurable.<br />
SG Operator able to call video from incoming events, system reports <strong>and</strong> hardware‐tree<br />
comm<strong>and</strong>s within System <strong>Galaxy</strong><br />
NTS* – Network Time Synchronization compliant<br />
GENERAL <strong>DVR</strong> NOTICES (* )<br />
SYSTEM PRODUCT REGISTRATION:<br />
<strong>Galaxy</strong> OEM <strong>DVR</strong> Support <strong>and</strong> Br<strong>and</strong>ed <strong>DVR</strong> Support are enabled in System Registration according to<br />
the purchase agreement.<br />
OEM <strong>DVR</strong> Support is available with all product levels (Professional, Corporate, & Enterprise).<br />
Br<strong>and</strong>ed <strong>DVR</strong> Support is available with Corporate <strong>and</strong> Enterprise levels.<br />
AUTOMATIC LIVE FEED FROM ARMED INPUT/DOOR:<br />
Automated video pop‐up requires the camera to be correctly linked to a hardware device <strong>and</strong><br />
enabling workstation option. See instructions in this manual<br />
CAMERA CONTROLS & VIEWS:<br />
Not all <strong>DVR</strong>s support preset or pan/tilt/zoom, joystick, multi‐views, etc. Consult Manufacturer’s <strong>DVR</strong><br />
& Camera documentation. ALSO NOTE: video controls are available in the <strong>Galaxy</strong> Viewer based on<br />
availability in the Manufacturer’s Development Kit (SDK).<br />
MANAGING ASSETS:<br />
See the Manufacturer’s <strong>DVR</strong> instruction manuals for saving <strong>and</strong> backing up assets (historic video files).<br />
TIME SYNCHRONIZATION:<br />
System <strong>Galaxy</strong> is Network Time Synchronization (NTS) compliant. NTS must be supported by the<br />
<strong>DVR</strong> also. You must refer to the <strong>DVR</strong> manufacturer’s instructions to determine whether their <strong>DVR</strong><br />
can reside on a domain <strong>and</strong> how to use time synchronization. See the appendix for tips on setting up<br />
time‐synchronization.<br />
Page 7 of 40
<strong>DVR</strong> Compatibility Requirements<br />
SG <strong>DVR</strong> Interface Mini‐Guide<br />
This section covers the minimum requirements that apply specifically to the SG <strong>DVR</strong> Interface in SG-9.<br />
GALAXY CLIENT-SIDE <strong>DVR</strong> COMPONENT REQUIREMENTS<br />
A few <strong>DVR</strong>s require a client-side application to be installed on the same PC as the SG Client<br />
software. Rapid-Eye is a br<strong>and</strong> that requires a <strong>DVR</strong> client application to be installed.<br />
Most br<strong>and</strong>s, including Discovery <strong>DVR</strong>, do not require a client-side application to be installed<br />
on the <strong>Galaxy</strong> client workstation.<br />
If a client-side application is available, you can install it on your <strong>Galaxy</strong> workstation.<br />
Always consult the <strong>DVR</strong> manufacturer’s specs for pc resources <strong>and</strong> consider them along<br />
with the <strong>Galaxy</strong> client specs.<br />
OS & IT REQUIREMENTS<br />
System <strong>Galaxy</strong> may or may not be the same or higher than a <strong>DVR</strong> client/system will need. <strong>Galaxy</strong><br />
recommends you consider both sets of requirements to be sure you meet all needs.<br />
~ The SG Server or Client PC must have the correct port unblocked used by the <strong>DVR</strong>.<br />
Notice: You must meet port, speed, processing/memory, <strong>and</strong> IP connection requirements for<br />
applications & devices on the network. Consider b<strong>and</strong>width, peak dem<strong>and</strong>s, IT performance<br />
<strong>and</strong> security when implementing the SG access control system <strong>and</strong> <strong>DVR</strong> interface.<br />
GALAXY PRODUCT REGISTRATION REQUIREMENTS<br />
System <strong>Galaxy</strong> must be registered for <strong>DVR</strong> Support in order to connect with <strong>DVR</strong>s & view video.<br />
The professional product level can be registered for <strong>Galaxy</strong>-3 type <strong>DVR</strong>s. Corporate <strong>and</strong><br />
Enterprise levels can register for <strong>Galaxy</strong>-3 or br<strong>and</strong>ed type <strong>DVR</strong>s.<br />
Professional Corporate Enterprise<br />
<strong>Galaxy</strong> OEM <strong>DVR</strong>s YES YES YES<br />
Br<strong>and</strong>ed <strong>DVR</strong>s NO YES YES<br />
Page 8 of 40
Chapter 2: Register & Configure the <strong>DVR</strong>/Cameras<br />
This chapter describes the registration <strong>and</strong> configuration in System <strong>Galaxy</strong>.<br />
QUICK STEPS: SETTING UP THE <strong>DVR</strong> INTERFACE<br />
PART 1. Installing <strong>DVR</strong> Unit <strong>and</strong> Client-side components<br />
PART 2. Registering the SG System for the <strong>DVR</strong><br />
PART 3. Enabling <strong>DVR</strong> Support in Workstation Options<br />
SG <strong>DVR</strong> Interface Mini‐Guide<br />
PART 4. Adding the <strong>DVR</strong> & Connection Settings in System <strong>Galaxy</strong><br />
PART 5. Adding the Camera Names in System <strong>Galaxy</strong><br />
PART 6. Linking Cameras to hardware devices in System <strong>Galaxy</strong><br />
After the initial system programming is completed, the SG Operator can begin using the <strong>DVR</strong> features.<br />
SEE: the br<strong>and</strong> Manufacturer’s <strong>DVR</strong> Documentation for instructions on how to install <strong>and</strong> configure<br />
the <strong>DVR</strong> <strong>and</strong> camera hardware or client-side components associated with br<strong>and</strong>ed <strong>DVR</strong>s.<br />
SEE: the System <strong>Galaxy</strong> Software Installation Help for instructions on how to install System <strong>Galaxy</strong><br />
software. These installation instructions are found on the HELP module on the CD 1 menu.<br />
Page 9 of 40
Installing <strong>DVR</strong>’s Server <strong>and</strong> Client-Side Software<br />
ONSSI had client-side requirements to interface with <strong>Galaxy</strong>.<br />
<strong>DVR</strong> UNIT AND SERVER SOFTWARE:<br />
SG <strong>DVR</strong> Interface Mini‐Guide<br />
You can add <strong>DVR</strong>s to System <strong>Galaxy</strong> at anytime (initial installation or later add-on).<br />
Either way, the <strong>DVR</strong> unit <strong>and</strong> any software configuration should be completed before<br />
you connect to it from System <strong>Galaxy</strong>.<br />
Refer to the <strong>DVR</strong> manufacturer’s documentation for these instructions.<br />
<strong>DVR</strong> CLIENT-SIDE SOFTWARE:<br />
If your <strong>DVR</strong> also requires client-side software, you must install this <strong>and</strong> configure it<br />
according to the manufacturer’s documentation before you can connect to the <strong>DVR</strong><br />
from System <strong>Galaxy</strong>.<br />
Refer to the <strong>DVR</strong> manufacturer’s documentation for these instructions.<br />
Page 10 of 40
Registering System <strong>Galaxy</strong> for <strong>DVR</strong> Support<br />
SG <strong>DVR</strong> Interface Mini‐Guide<br />
<strong>DVR</strong> Support is registered during the initial System Registration (14-day grace period applies). <strong>DVR</strong><br />
Support can also be added to an existing system. A new registration code must be acquired from <strong>Galaxy</strong><br />
<strong>Control</strong> <strong>Systems</strong> when adding <strong>DVR</strong> support after initial registration (Certified Dealer required).<br />
1) Open Open the Product Registration screen - from menu menu Configure> Options> Registration> System.<br />
In the the System-Wide Features, you will check the <strong>DVR</strong> option to enable it. Unchecked means<br />
the option is disabled.<br />
Check the “<strong>Galaxy</strong> <strong>DVR</strong>” option to register a Discovery <strong>DVR</strong>.<br />
Check the “<strong>DVR</strong> Support” option to register other br<strong>and</strong>ed <strong>DVR</strong>s.<br />
NOTE: It is possible to register both br<strong>and</strong>ed <strong>and</strong> OEM in the event the customer has multiple<br />
<strong>DVR</strong>s to be installed at the same site.<br />
Complete the normal registration process as needed <strong>and</strong> enter the Registration Code<br />
Click [Apply] button<br />
Click [OK] button<br />
2) Complete the Workstation Registration as required for initial registrations.<br />
3) Restart System <strong>Galaxy</strong> software application after registration is complete.<br />
FIGURE 2 - PRODUCT REGISTRATION SCREEN – <strong>DVR</strong> SUPPORT OPTION<br />
Enterprise level supports both <strong>DVR</strong> options.<br />
<strong>Galaxy</strong> = Discovery <strong>DVR</strong>/NVR<br />
<strong>DVR</strong> Support = any supported br<strong>and</strong><br />
Professional level supports<br />
<strong>Galaxy</strong> Discovery <strong>DVR</strong>/NVR<br />
Corporate level supports both <strong>DVR</strong> options.<br />
<strong>Galaxy</strong> = Discovery <strong>DVR</strong>/NVR<br />
<strong>DVR</strong> Support = any supported br<strong>and</strong><br />
SUPPORT: Dealers may use the GCS Online Registration website 24/7, or contact customer service.<br />
A valid maintenance agreement is required for upgrading systems. Dealer online logon is required.<br />
Page 11 of 40
Enabling & Disabling <strong>DVR</strong> Support per Workstation<br />
SG <strong>DVR</strong> Interface Mini‐Guide<br />
You can enable <strong>and</strong> disable the <strong>DVR</strong> Interface at each workstation individually through the <strong>Galaxy</strong><br />
Workstation Options screen. You may not want some workstations in the system to be able to start up<br />
<strong>and</strong> view video from the <strong>Galaxy</strong> <strong>DVR</strong> Viewer.<br />
ENABLING <strong>DVR</strong> SUPPORT AT SG WORKSTATIONS<br />
1) Open Open the Workstation Options screen - from menu Configure> Options> Workstation Options<br />
2) In the <strong>General</strong> tab, you will check the <strong>DVR</strong> Enabled option to enable it. Unchecked means the option<br />
is disabled <strong>and</strong> you will not be able to see the <strong>DVR</strong> Types droplist in the <strong>DVR</strong> programming screen.<br />
3) Click the APPLY button <strong>and</strong> OK button to save your changes.<br />
4) Restart the System <strong>Galaxy</strong> software to initiate the changes. (NOTE: see next section before restarting)<br />
FIGURE 3 – ENABLE <strong>DVR</strong> SUPPORT IN WORKSTATION OPTIONS SCREEN<br />
<strong>DVR</strong> Enabled option in the <strong>General</strong> tab<br />
checked = enables the <strong>DVR</strong> connections<br />
unchecked = disables the <strong>DVR</strong> connections<br />
Page 12 of 40
Getting Instant LIVE Video for an Armed Alarm (per Workstation)<br />
SG <strong>DVR</strong> Interface Mini‐Guide<br />
You can configure the workstation to automatically show INSTANT LIVE LIVE FEED when an armed alarm<br />
occurs in the System <strong>Galaxy</strong> system. This is enabled by checking the ‘Automatically Call-up <strong>DVR</strong><br />
Video’ option in Workstation Options screen.<br />
IMPORTANT:<br />
This is a per workstation setting, <strong>and</strong> will not affect other workstations in the <strong>Galaxy</strong> system.<br />
A master operator login is required to edit Workstation Options (or System Settings) screen.<br />
The ‘Automatically Call-up <strong>DVR</strong> Video’ shows video for cameras that are linked to an input or<br />
door/reader that has been configured to need acknowledgement <strong>and</strong> that are armed.<br />
Alarm Priority: Be aware that if you if you are using alarm priorities, that the live feed will come<br />
from the camera with the highest priority.<br />
1) Open the Workstation Options screen - from menu Configure> Options> Workstation Options<br />
2) In the Alarm Options tab, you will check the ‘Automatically Call-up <strong>DVR</strong> Video’ option to enable it.<br />
Unchecked means the option is disabled <strong>and</strong> the <strong>DVR</strong> Viewer will not Auto-call LIVE feed for any<br />
armed alarms.<br />
3) Click the APPLY button <strong>and</strong> OK button to save your changes.<br />
4) Restart the System <strong>Galaxy</strong> software to initiate the changes.<br />
FIGURE 4 – ENABLE <strong>DVR</strong> SUPPORT IN WORKSTATION OPTIONS SCREEN<br />
Page 13 of 40
Adding a <strong>DVR</strong> in System <strong>Galaxy</strong><br />
SG <strong>DVR</strong> Interface Mini‐Guide<br />
The following steps describe adding a <strong>DVR</strong> Unit to the System <strong>Galaxy</strong> software <strong>and</strong> configuring the<br />
connection settings.<br />
1) Open the <strong>DVR</strong> Programming Screen from menu, Configure> Hardware> <strong>DVR</strong>’s<br />
2) Click the [Add] button in the <strong>DVR</strong> screen to add a <strong>DVR</strong>.<br />
3) Enter a unique name for the <strong>DVR</strong> in the [Name] field (i.e. “<strong>DVR</strong> Unit 01”). This name will appear in<br />
[<strong>DVR</strong> droplists] in the Camera Programming screen <strong>and</strong> in the Reader/Input Programming screens.<br />
4) Choose a <strong>DVR</strong> type from the [Type] droplist that matches the type of <strong>DVR</strong> you will connect to.<br />
5) Enter the IP address or DNS Name of the <strong>DVR</strong> Unit.<br />
6) Enter IP Port Number if it will be different from the default value automatically shown.<br />
7) Enter the User Name & Password (logon): The login used here must exist at the <strong>DVR</strong> Unit <strong>and</strong><br />
does not necessarily need to be the highest logon, but must allow viewing <strong>and</strong> controlling video.<br />
8) Click the [Apply] button to save settings.<br />
9) Restart System <strong>Galaxy</strong> software.<br />
Use the [edit] <strong>and</strong> [delete] buttons to edit or delete an existing <strong>DVR</strong> Unit’s configuration.<br />
FIGURE 5 – <strong>DVR</strong> PROGRAMMING SCREEN<br />
Page 14 of 40
Adding/Renaming a Camera in System <strong>Galaxy</strong><br />
SG <strong>DVR</strong> Interface Mini‐Guide<br />
The following steps describe adding or renaming Cameras in the System <strong>Galaxy</strong> software. System<br />
<strong>Galaxy</strong> auto-fills the <strong>DVR</strong>’s camera droplist with 16 cameras when you add the <strong>DVR</strong>.<br />
Some <strong>DVR</strong>’s support importing the camera names from the <strong>DVR</strong> into System <strong>Galaxy</strong>.<br />
NOTES<br />
CAMERA MAPPING: the camera ID in System <strong>Galaxy</strong> maps to the camera position on the <strong>DVR</strong> Unit.<br />
Matching the name is not m<strong>and</strong>atory, but is a good idea to avoid confusion.<br />
CAMERA NAMING: When configuring cameras in SG…<br />
Use logical names to identify the camera’s physical location, such as “lobby”, “guard desk”,<br />
“dock‐5”, “break room”, “east gate”, etc.<br />
Include [dvr : camera] numbers to help identify the <strong>DVR</strong> <strong>and</strong> camera numbers. For example<br />
: “ Lobby ‐ [1:1] ” ; “ Break Rm. [ 1:2 ] ” ; “East Gate [ 2:1 ] ”. In this example, you can see that<br />
<strong>DVR</strong> #1 serves the lobby camera‐1 & break room camera‐2; <strong>and</strong> the gate is on <strong>DVR</strong>‐2:CAM‐1.<br />
UPDATING THE HARDWARE TREE’s CAMERA LIST: Close <strong>and</strong> reopen the Hardware Tree to refresh<br />
the Camera list if needed. From the menu select View > Hardware Tree to reopen it.<br />
IMPORTING CAMERA NAMES: Some <strong>DVR</strong>’s support importing camera names into System <strong>Galaxy</strong><br />
from the <strong>DVR</strong> (i.e. ONSSI, Integral, <strong>and</strong> Pelco ).<br />
1) Open the Camera Programming Screen from menu, Configure> Hardware> <strong>DVR</strong> Cameras<br />
2) Click the [Edit] button in the Camera screen to rename a Camera.<br />
3) Select a <strong>DVR</strong> name from the [Select <strong>DVR</strong>] droplist that you wish to configure the cameras for.<br />
4) Type a unique name for the Camera in the [Name] field (i.e. “Lobby 01”). This name will appear in<br />
[Camera droplists] in the Reader/Input Programming screens.<br />
5) Click the [Apply] button to save settings. Camera Name will appear in the HARDWARE TREE.<br />
Refresh the hardware tree by re-opening it from the View menu.<br />
FIGURE 6 – CAMERA PROGRAMMING SCREEN<br />
Page 15 of 40
Linking Cameras to Hardware in System <strong>Galaxy</strong><br />
Cameras can be linked with a Door Reader, Elevator Reader or Input Device.<br />
LINKING A CAMERA TO A READER<br />
SG <strong>DVR</strong> Interface Mini‐Guide<br />
1) Open the Reader Programming Screen from menu, Configure> Hardware> Door/Reader<br />
2) Select the Loop, <strong>Control</strong> Panel, <strong>and</strong> Reader you want to link to a camera.<br />
3) Select the ‘<strong>DVR</strong> Camera Settings’ tab <strong>and</strong> click [Edit] button<br />
4) Click EDIT to configure the CAMERA link<br />
Select the <strong>DVR</strong> then Camera you want to link to.<br />
If the chosen camera is a PTZ <strong>and</strong> your <strong>DVR</strong> supports client-side presets (such as<br />
Discovery-3)<br />
5) (optional) To cause this device to trigger an alarm condition within System <strong>Galaxy</strong>, set<br />
the Ack option to “checked”. This option is in the Alarm Options tab. NOTE: see the<br />
section on Auto Calling Video on Alarm to configure automatic start up GCS <strong>DVR</strong> Viewer <strong>and</strong><br />
live video feed plays back. The highest priority alarm will be displayed.<br />
6) Click [Apply] button to save changes.<br />
NOTES<br />
LINKING MULTIPLE READERS TO A CAMERA: You can link more than one reader with a camera.<br />
UNLINKING READERS FROM A CAMERA: You can UN‐link a reader from a camera by setting the <strong>DVR</strong><br />
field to “NONE”.<br />
FIGURE 7 – LINK CAMERA TO A DOOR/READER - PROGRAMMING SCREEN<br />
Page 16 of 40
LINKING A CAMERA TO AN INPUT<br />
SG <strong>DVR</strong> Interface Mini‐Guide<br />
1) Open the Input Properties screen from menu select Configure>Hardware>Input Devices)<br />
2) Choose the desired Loop, <strong>Control</strong> Unit <strong>and</strong> Input Name from drop lists as necessary.<br />
3) Select the ‘<strong>DVR</strong> Camera Settings’ tab <strong>and</strong> click [Edit] button.<br />
4) Select the desired <strong>DVR</strong> <strong>and</strong> Camera from the drop lists.<br />
5) Set the Show in Tree option to “checked” to allow the input’s camera option to be selectable<br />
from the short-menu in the SG Hardware Tree.<br />
6) Set the Acknowledge option to “checked” to allow the input to trigger an alarm if desired.<br />
NOTE: that an alarm condition can be used to automatically start up GCS <strong>DVR</strong> Viewer <strong>and</strong> live<br />
video feed.<br />
7) Click [Apply] button to save changes, then refresh Hardware Tree (close <strong>and</strong> re-open) to display<br />
the input icon in the tree. Hardware Tree can be reopened from the View Menu.<br />
NOTES<br />
LINKING MULTIPLE INPUTS TO A CAMERA: You can link more than one Input with a Camera.<br />
UNLINKING READERS FROM A CAMERA: You can UN‐link a reader from a camera by setting the <strong>DVR</strong><br />
field to “NONE”.<br />
FIGURE 8 – LINK CAMERA TO AN INPUT - PROGRAMMING SCREEN<br />
Page 17 of 40
VALIDATING CAMERA MAPPING IN SG<br />
SG <strong>DVR</strong> Interface Mini‐Guide<br />
Once the configuration is complete, test the input / reader devices to prove they are correctly mapped to<br />
the corresponding camera <strong>and</strong> that you can connect to each camera / display video for the area you<br />
expect.<br />
Follow the numbered steps to test each device. (The table below assists your verification).<br />
1. Select the Event Monitoring Screen ( System <strong>Galaxy</strong> is running <strong>and</strong> connected to loops)<br />
2. Open the Hardware Tree <strong>and</strong> exp<strong>and</strong> the objects to see all inputs <strong>and</strong> readers.<br />
3. Induce an event for the device from hardware tree icon (i.e. right-click the icon <strong>and</strong> pulse / shunt).<br />
4. Select the resulting event on the Event screen <strong>and</strong> right-mouse-click to pick the ‘View Live<br />
Video’ option from the short-menu. See Figure-8 in Chapter 3 for an example.<br />
5. Verify the <strong>DVR</strong> Viewer opens/displays video for correct area.<br />
6. Unshunt any input after verification is complete. (inputs only)<br />
7. Repeat steps 3 through 6 for each device in the list.<br />
Camera Connections Validation List (extra copy in the back – see Appendix A)<br />
<strong>DVR</strong> NAME: <strong>DVR</strong> LOCATION:<br />
Device Name/type Camera # Camera Name Location/Area Displayed Check<br />
1 <br />
2 <br />
3 <br />
4 <br />
5 <br />
6 <br />
7 <br />
8 <br />
9 <br />
10 <br />
11 <br />
12 <br />
13 <br />
14 <br />
15 <br />
16 <br />
Page 18 of 40
Chapter 3: Operating the <strong>DVR</strong> Viewer in SG<br />
Methods of Retrieving Video<br />
You can retrieve (or ‘call up’) video manually or automatically in System <strong>Galaxy</strong>.<br />
AUTOMATIC VIDEO CALL-UP (ALARM TRIGGERED)<br />
SG <strong>DVR</strong> Interface Mini‐Guide<br />
(Automatic call-up / instant Live Feed) an armed alarm is generated from an input or door that is linked<br />
to a camera (provided the workstation auto call-up option is ON <strong>and</strong> that device’s ACK option is ON)<br />
MANUAL VIDEO CALL-UP (OPERATOR COMMANDED)<br />
(Live Feed) Operator calls video from the icon of a camera-linked device (reader/input)<br />
(Recorded Retrieval) Operator calls historic/recorded video from a status or event message<br />
(Live or Recorded) Operator calls video for any selected camera from the Viewer when it is already open<br />
The example below shows operator calling video for a door/reader that is linked to a camera.<br />
1. right-click the door icon in the Hardware Tree to open the comm<strong>and</strong>-menu<br />
2. choose the View Live Video option to open/start playing live feed for that camera in the GCS <strong>DVR</strong><br />
Viewer.<br />
FIGURE 9 – MANUALLY CALL LIVE VIDEO FROM A COMMAND-MENU<br />
Page 19 of 40
Runtime Modes for <strong>Galaxy</strong>’s <strong>DVR</strong> Viewer<br />
SG <strong>DVR</strong> Interface Mini‐Guide<br />
There are two runtime modes for the GCS <strong>DVR</strong> Viewer; Normal/Integrated Mode <strong>and</strong> St<strong>and</strong>alone Mode.<br />
NORMAL INTEGRATED MODE<br />
The Viewer runs in Integrated Mode when Live or Recorded video is called up from within System <strong>Galaxy</strong>.<br />
Video is called by either manual operator comm<strong>and</strong>s or automatically triggered by armed alarms.<br />
NOTES:<br />
The ‘View Live Video’ option only displays on comm<strong>and</strong> menus from the device icons or event<br />
messages provided the device is linked to a camera.<br />
Manual <strong>and</strong> automatic calling video is covered in the previous section of this chapter.<br />
See chapter 2 for instructions on linking cameras.<br />
STANDALONE MODE ( DIAGNOSTIC ONLY )<br />
The <strong>DVR</strong> Viewer can operate independently or outside of System <strong>Galaxy</strong>. This can be done for trouble<br />
shooting purposes. You must supply the connection parameters <strong>and</strong> logon/password.<br />
Blocking Video per Workstation: The GCS <strong>DVR</strong> Viewer can be disabled on a per<br />
workstation basis. See Chapter 2 in this manual for info on enabling/disabling the<br />
Viewer at individual workstations.<br />
Page 20 of 40
Viewing Modes of the <strong>DVR</strong> Viewer<br />
The <strong>DVR</strong> Viewer has two viewing modes, LIVE <strong>and</strong> RECORDED.<br />
SG <strong>DVR</strong> Interface Mini‐Guide<br />
WHERE VIDEO CALLS FROM… SINGLE CAM GRID VIEW<br />
Automatic call up from an incoming armed alarm YES N/A<br />
Operator Comm<strong>and</strong>ed<br />
Operator Selected<br />
Operator Selected<br />
Operator Selected<br />
LIVE VIDEO FEED<br />
from SG Hardware Tree<br />
a device icon<br />
a camera icon<br />
an incoming event<br />
from SG Graphic Floor plan<br />
an icon on a floor plan<br />
from <strong>DVR</strong> Viewer LIVE<br />
a chosen camera (droplist)<br />
from <strong>DVR</strong> Viewer RECORDED<br />
a chosen camera (droplist)<br />
from SG HISTORY REPORT<br />
historical event<br />
from <strong>DVR</strong> Viewer’s GRID VIEW<br />
a chosen set cameras (droplist)<br />
YES N/A<br />
YES N/A<br />
YES N/A<br />
N/A YES<br />
System <strong>Galaxy</strong> allows the operator to select live video from a single camera or multiple cameras at once.<br />
NOTES:<br />
PAN / TILT / ZOOM controls are supported provided the <strong>DVR</strong> <strong>and</strong> camera are capable.<br />
PRESET controls are supported provided <strong>DVR</strong> <strong>and</strong> camera supports preset programming.<br />
<strong>Galaxy</strong> is Net Time Sync compliant as are the Discovery 3 & selected br<strong>and</strong> <strong>DVR</strong>s<br />
RECORDED VIDEO ( HISTORIC RETRIEVAL )<br />
NOTES:<br />
See manufacturer’s information for <strong>DVR</strong> memory limits<br />
DATE <strong>and</strong> TIME controls are available to refine your selection<br />
Split screen or GRID VIEW view is not available in this mode.<br />
The ‘Playback <strong>Control</strong>s’ (start, stop, pause, fwd, rew) are available in this mode.<br />
System <strong>Galaxy</strong> adds an approximate 30-second lead-time to recorded video. Thus, video<br />
retrieval begins playing at approximately 30 seconds before the requested timestamp.<br />
Page 21 of 40
<strong>DVR</strong> Viewer User Interface<br />
SG <strong>DVR</strong> Interface Mini‐Guide<br />
Buttons, drop lists, <strong>and</strong> fields are dynamically enabled/disable based on the selected Viewing Mode.<br />
See the previous section in this chapter for more info on viewing modes..<br />
Connection settings are available in Live Mode.<br />
PTZ <strong>Control</strong> buttons enable in Live Mode if supported*.<br />
Playback <strong>Control</strong>s display in Retrieval (recorded) Mode.<br />
<strong>DVR</strong> VIEWER SHOWN IN LIVE MODE<br />
The figure below shows the <strong>DVR</strong> Viewer running in LIVE mode. Be aware that some options are available only if the<br />
<strong>DVR</strong> <strong>and</strong> camera are capable of supporting the option or control (i.e. Joystick, PTZ, Presets).<br />
FIGURE 10 - GCS <strong>DVR</strong> VIEWER / LIVE MODE<br />
Page 22 of 40
<strong>DVR</strong> VIEWER SHOWN IN GRID VIEW<br />
SG <strong>DVR</strong> Interface Mini‐Guide<br />
The figure below shows the <strong>DVR</strong> Viewer running in GRID VIEW. Be aware that GRID VIEW is only available in live<br />
mode. Note that any cameras that are not connected or operating will not display.<br />
Several camera sets are available:<br />
2x2 (4 cameras showing live feed) choose to see 1 thru 4, 5 thru 8, 9 thru 12, 13 thru 16.<br />
3x3 (9 cameras showing live) choose to see 1 thru 9 or 10 thru 16<br />
4x4 (16 cameras showing live) this shows 16 cameras simultaneously<br />
FIGURE 11 - <strong>DVR</strong> GRID VIEW / MULTI-CAMERA LIVE MODE<br />
Page 23 of 40
<strong>DVR</strong> VIEWER SHOWN IN RECORDED MODE<br />
SG <strong>DVR</strong> Interface Mini‐Guide<br />
The figure below shows the <strong>DVR</strong> Viewer running in RECORDED MODE. Be aware that the availability of recorded or<br />
historic video is based on the memory settings <strong>and</strong> capabilities of the <strong>DVR</strong>. This varies by br<strong>and</strong>. Refer to the <strong>DVR</strong><br />
manufacturer’s documentations for memory specifications <strong>and</strong> instructions on how often to back up your video.<br />
FIGURE 12 - GCS <strong>DVR</strong> VIEWER / RETRIEVAL MODE ( HISTORICAL/RECORDED )<br />
Page 24 of 40
Chapter 4: Getting Video with the GCS <strong>DVR</strong> Viewer<br />
Getting Live Video<br />
There are several ways to get Video from System <strong>Galaxy</strong>.<br />
GET LIVE VIDEO FROM THE HARDWARE TREE<br />
SG <strong>DVR</strong> Interface Mini‐Guide<br />
The ‘View Live Video’ option is available on the short-menu when a [Door/Reader icon] or an [Input icon]<br />
is selected from the Hardware Tree in System <strong>Galaxy</strong>.<br />
1) Right-click on a [Reader Icon] or an [Input Icon] in the SG Hardware Tree that has been<br />
linked to a camera.<br />
Elevator icons (red door icon) will behave the same as st<strong>and</strong>ard door icon.<br />
You can also get video from a camera icon in the Hardware Tree.<br />
2) Select the ‘View Live Video’ option from the short-menu: This opens the GCS <strong>DVR</strong> Viewer<br />
<strong>and</strong> shows Live Video feed for the camera linked to the device.<br />
IMPORTANT: For trouble shooting tips see Chapter 5.<br />
FIGURE 13 - PLAYBACK FROM AN ICON ON HARDWARE TREE<br />
Page 25 of 40
GET LIVE VIDEO FROM THE DEVICE STATUS SCREEN<br />
The ‘View Live Video’ option is available on the short-menu from a Device Status item:<br />
SG <strong>DVR</strong> Interface Mini‐Guide<br />
1) Open the Device Status window by selecting View>Device Status from the SG main menu <strong>and</strong><br />
select the desired ‘Status Group’ with the desired readers <strong>and</strong> inputs included (or add/edit a<br />
Status Group as needed). Click [OK] to open the Device Status screen.<br />
2) Right-click a [Device Status icon/item] linked to a camera to get the short-menu.<br />
3) Select the ‘View Live Video’ option from the short-menu: This opens the GCS <strong>DVR</strong> Viewer<br />
<strong>and</strong> shows Live Video feed.<br />
IMPORTANT: For trouble shooting tips see Chapter 5.<br />
FIGURE 14 - PLAYBACK FROM A DEVICE STATUS<br />
Page 26 of 40
GET LIVE VIDEO FROM AN EVENT<br />
SG <strong>DVR</strong> Interface Mini‐Guide<br />
The ‘View Live Video’ option is available on the event item’s short-menu in the Loop Monitoring<br />
screen. The Loop Monitoring screen <strong>and</strong> the Alarm Event screen are opened by default when<br />
System <strong>Galaxy</strong> is started running. The screens show active logging of events <strong>and</strong> alarms<br />
depending on<br />
1) From the Event screen, right-click an Event which is linked to a camera to get the short-menu.<br />
2) Select the ‘View Live Video’ option from the short-menu: The <strong>DVR</strong> Viewer opens <strong>and</strong> shows Live<br />
Video feed.<br />
IMPORTANT: For trouble shooting tips see Chapter 5.<br />
FIGURE 15 - PLAYBACK FROM LOOP MONITOR EVENT SCREEN<br />
Page 27 of 40
SG <strong>DVR</strong> Interface Mini‐Guide<br />
GET LIVE VIDEO FROM AN ARMED ALARM EVENT<br />
Viewing live video is available from the Alarm screen. There are several ways to see video from this<br />
screen.<br />
a) Automatic Call-up: The GCS <strong>DVR</strong> Viewer automatically opens when an armed alarm comes in<br />
for a device that is linked to a camera (if the Automatic Call-up Video) is enabled in Workstation<br />
Options.<br />
The GCS <strong>DVR</strong> Viewer shows live video feed for the priority alarm when the alarm device<br />
is in the “ARMED” condition. Thus, if more than one device is in the alarm state, <strong>and</strong><br />
priorities are used, the video comes from the device with highest priority<br />
If a device becomes activated in the unarmed condition, the <strong>DVR</strong> Viewer will not<br />
automatically start up.<br />
b) Manual Call-up: Operators can right-click an Alarm Event from the Alarm events List. Select the<br />
‘View Live Video’ option from the short-menu.<br />
FIGURE 16 - PLAYBACK FROM ALARM SCREEN WITH ALARMS<br />
Page 28 of 40
GET LIVE VIDEO FROM THE GRAPHICS SCREEN<br />
The ‘View Live Video’ option is available on the short-menu from the Graphics screen:<br />
SG <strong>DVR</strong> Interface Mini‐Guide<br />
1) From the SG menu, select View>Graphics <strong>and</strong> right-click a Door or Input icon of a device<br />
that has been linked to a camera to get the short-menu.<br />
2) Select the ‘View Live Video’ option from the short-menu: The GCS <strong>DVR</strong> Viewer opens <strong>and</strong><br />
shows video feed with Real-Time clocking/time stamp.<br />
Remember that the clocks on the System <strong>Galaxy</strong> PC’s <strong>and</strong> the <strong>DVR</strong> unit should be synchronized to a<br />
common master clock source for accurate clocking/time stamping.<br />
FIGURE 17 - PLAYBACK FROM GRAPHICS SCREEN WITH DOOR AND INPUT ICONS<br />
Page 29 of 40
Getting Recorded Video from Activity History Report Screen<br />
SG <strong>DVR</strong> Interface Mini‐Guide<br />
System <strong>Galaxy</strong> allows operator to get recorded video from the Activity History Report screen. screen. A digital<br />
video clip can be started from the Report screen by right clicking the message line on the Report screen<br />
<strong>and</strong> <strong>and</strong> selecting the ‘View ‘View <strong>DVR</strong> Video. The following pictures /instructions illustrate the abbreviated steps to<br />
open the <strong>DVR</strong> Report screen.<br />
To open the <strong>DVR</strong> report screen, user must setup an Activity History Report <strong>and</strong> include the<br />
desired selections (events) as needed.<br />
1. From the main menu in System <strong>Galaxy</strong> application, select View>Reports>Activity History. The<br />
Activity History Report Selections screen will open.<br />
FIGURE 18 - SG MENU PATH TO VIEW>REPORTS>ACTIVITY HISTORY<br />
User selects View Menu<br />
Then Report<br />
Then Activity History in System <strong>Galaxy</strong><br />
><br />
3<br />
Page 30 of 40
SG <strong>DVR</strong> Interface Mini‐Guide<br />
Once the Report Selections screen is open, user must choose the desired events by checking the<br />
appropriate options to specify which activities (events) to include.<br />
2. Select the desired loop <strong>and</strong> the devices to select by on the left side of desired tabs.<br />
3. Click (check) the events to include in the ‘Reader/Door’ tab from the ‘Specify activities to include’<br />
group of check-boxes.<br />
4. Click (check) the events to include in the ‘Input Devices’ tab from the ‘Specify activities to include’<br />
group of check-boxes.<br />
5. Click (check) the <strong>DVR</strong> View check-box on the bottom right corner of the Report Selections<br />
screen.<br />
6. Click [View Report] button to open the <strong>DVR</strong> Report screen in the System <strong>Galaxy</strong> window.<br />
FIGURE 19 - ACTIVITY HISTORY REPORT SELECTIONS SCREEN<br />
After choosing desired readers <strong>and</strong> inputs <strong>and</strong> setting up desired options,<br />
the user must check the <strong>DVR</strong> View checkbox<br />
><br />
Page 31 of 40
SG <strong>DVR</strong> Interface Mini‐Guide<br />
Once the SG <strong>DVR</strong> Report screen is open, user may start recorded video for certain events where device<br />
(reader/door/input) is linked to a camera/<strong>DVR</strong> Unit. Choose the desired events by checking the<br />
appropriate options to specify which activities (events) to include.<br />
7. Right-click the desired event (line item) on the <strong>DVR</strong> Report screen.<br />
8. Select the short-menu option to ‘View <strong>DVR</strong> Video”.<br />
9. The GCS <strong>DVR</strong> Viewer will open <strong>and</strong> start video from 30 seconds prior to the event’s timestamp.<br />
Remember that the system clocks on both the [System <strong>Galaxy</strong> PC’s] <strong>and</strong> the [physical <strong>DVR</strong> Unit]<br />
should be synchronized to the same master clock source for accurate clocking/time stamping <strong>and</strong><br />
synchronization between the System <strong>Galaxy</strong> device <strong>and</strong> the video stream.<br />
FIGURE 20 – RECORDED PLAYBACK FROM THE <strong>DVR</strong> REPORT SCREEN<br />
Right‐mouse‐click the selected event that is linked to a camera<br />
Then select the View <strong>DVR</strong> Video option on the short‐menu<br />
The Viewer opens <strong>and</strong> plays live video session for the camera<br />
linked to that reader/input device<br />
Page 32 of 40
Chapter 5 ~ Troubleshooting Tips<br />
Getting video for the wrong camera/area<br />
SG <strong>DVR</strong> Interface Mini‐Guide<br />
1. Check that the correct camera is linked to the device in the SG software screens (revisit Section 2.6<br />
about linking readers <strong>and</strong> input devices to cameras). If the device-to-camera mapping appears to be<br />
correct, then check the physical connections between the cameras <strong>and</strong> <strong>DVR</strong> – either swap your<br />
physical camera connections or rename your cameras in System <strong>Galaxy</strong> Programming screen<br />
(section 2.5.2).<br />
2. Check that the camera name in SG is correctly programmed to the desired Camera ID number. If the<br />
device-to-camera mapping appears to be correct, then check the physical connections between the<br />
cameras <strong>and</strong> <strong>DVR</strong> – either swap your physical camera connections or rename your cameras in<br />
System <strong>Galaxy</strong> Programming screen (section 2.5.2).<br />
3. Check that the camera is physically installed in the position expected <strong>and</strong> the cable is physically<br />
connected to the camera <strong>and</strong> to the <strong>DVR</strong> Unit to the video port intended for the desired area.<br />
Correctly connect the cameras at the <strong>DVR</strong> Unit.<br />
4. Restart System <strong>Galaxy</strong> after programming changes or to ensure previous changes were initialized.<br />
‘<strong>DVR</strong> Settings’ tab not available in Door/Input screen<br />
1. Verify that the <strong>DVR</strong> Support System Registration is complete <strong>and</strong> valid (not expired). Section 2.4.<br />
2. Verify that the <strong>DVR</strong> Enabled option is set correctly. See Section 4.1 for instructions.<br />
3. Verify that the correct <strong>DVR</strong> Type is set in the <strong>DVR</strong> programming screen (Section 2.5.1).<br />
‘View Video’ option not displayed in SG short-menus<br />
1. Verify that the <strong>DVR</strong> Support System Registration is complete <strong>and</strong> valid (not expired). Section 2.4.<br />
2. Verify that the <strong>DVR</strong> Enabled option is ON in Client Gateway. See Section 2.4.2.<br />
3. Verify that the <strong>DVR</strong> BLOCKING is not enabled section 4.1<br />
4. Verify that the correct <strong>DVR</strong> Type is set in the <strong>DVR</strong> programming screen (Section 2.5.1).<br />
5. Check that the reader/input device is correctly linked to a camera (Section 2.6).<br />
6. Verify that incoming events are time-stamped later than the time of the camera linking in SG Camera<br />
Programming screen. Events that came in from that device before the linking will not have the option<br />
to view video. User may wish to restart/re-open the target screen (i.e. Hardware Tree, Event Screen,<br />
Device Status Screen, Graphic screen or <strong>DVR</strong> Report screen) to reset software. Also user can<br />
restart System <strong>Galaxy</strong>.<br />
Note: video cannot be initiated or retrieved for messages, alarms or graphics that occurred before the<br />
camera is linked to the device. Once the camera is linked, messages from that point on can be use<br />
to initiate video streaming.<br />
7. Restart System <strong>Galaxy</strong> after programming changes or to ensure previous changes were initialized.<br />
‘View Video’ option not displayed in Graphics Screen<br />
1. Check that the target device is correctly linked to a camera. See Section 2.6 for instructions.<br />
2. Remove <strong>and</strong> re-add the graphic icon on the Graphic screen to begin seeing the video linking option.<br />
(The device must be linked to the camera <strong>and</strong> saved to the database before it is added to a Graphic<br />
Screen. You may have added the graphic icon before it was linked or updated in the database.).<br />
3. Restart the Graphic Screen <strong>and</strong>/or restart System <strong>Galaxy</strong> to pick up change if necessary.<br />
Page 33 of 40
“<strong>DVR</strong> NAME” not in <strong>DVR</strong> Type droplist (Adding a <strong>DVR</strong>)<br />
SG <strong>DVR</strong> Interface Mini‐Guide<br />
1. Verify that the correct option “<strong>DVR</strong> Support” is checked in the SG Product Registration screen.<br />
Contact <strong>Galaxy</strong> <strong>Control</strong> System as appropriate for information on or changes to your registration.<br />
2. Check the <strong>DVR</strong> Enabled option is set correctly (Section 4.1) at the workstation in question.<br />
“<strong>DVR</strong> NAME” Name is not on the GCS <strong>DVR</strong> Viewer<br />
1. Verify that the correct option “<strong>DVR</strong> Support” is checked in the SG Product Registration screen.<br />
2. Verify that other <strong>DVR</strong> options are NOT checked (i.e. RapidEye, Loronix, Integral, etc) Section 2.4.<br />
3. Restart SG after correcting Registration.<br />
GCS Viewer opens but does not display video<br />
1. Open the GCS <strong>DVR</strong> Viewer in St<strong>and</strong>alone Mode (Section 3.1.1); click the [Settings] button <strong>and</strong><br />
enter the correct IP Address, port number (6808) <strong>and</strong> login parameters; select desired camera<br />
<strong>and</strong> live mode.<br />
a. If you can get video in st<strong>and</strong>alone mode then check the following:<br />
Check that System <strong>Galaxy</strong> <strong>DVR</strong> Programming screen has the correct network IP Address,<br />
login <strong>and</strong> passwords are correct <strong>and</strong> entered into the appropriate fields (section 2.5.1)<br />
Check that SG <strong>DVR</strong> Programming screen has the IP Port number set to 6808 (section<br />
2.5.1)<br />
Check the <strong>DVR</strong> Enabled option is set correctly (section 4.1) <strong>and</strong> registration is current.<br />
b. If you cannot get video in st<strong>and</strong>alone mode then see Section 5.8<br />
Cannot get Video in St<strong>and</strong>alone Mode<br />
1. Check that you can ping the <strong>DVR</strong> Unit from the System <strong>Galaxy</strong> PC. See Appendix B for<br />
instructions on pinging from System <strong>Galaxy</strong> PC.<br />
a. If you can ping go to step 2 in this section to telnet the <strong>DVR</strong>’s listening port.<br />
b. If you cannot ping the <strong>DVR</strong> Unit go to step 3 in this section.<br />
2. Check that you can telnet to your intended port from System <strong>Galaxy</strong>. See Appendix C or<br />
D for instructions on Telnet from System <strong>Galaxy</strong> PC.<br />
a. If you can telnet port go to step 4 in this section.<br />
b. If you cannot telnet port number go to step 3 in this section.<br />
3. Check that the <strong>DVR</strong> Unit is powered up <strong>and</strong> running ( software program is running).<br />
a. You might consider restarting the <strong>DVR</strong> Unit <strong>and</strong> software after you make sure that the IP<br />
Address of the <strong>DVR</strong> is STATIC <strong>and</strong> not dynamically obtained. Dynamically obtained IP<br />
Addressing will require you to update all the IP Address settings at the System <strong>Galaxy</strong> PC’s<br />
every time a power interrupt occurs at the <strong>DVR</strong>. See the setup/configuration screen at the<br />
<strong>DVR</strong> Software to set this to a Static Address. An IT Professional can obtain a static<br />
Address.<br />
b. Enlist the help of your IT Professional if needed to verify routing/switching between System<br />
<strong>Galaxy</strong> PC/Workstations ant the <strong>DVR</strong> Unit.<br />
4. Check that the IP Address <strong>and</strong> Port ID at System <strong>Galaxy</strong>’s software match the <strong>DVR</strong>’s<br />
settings. Run the “ipconfig” comm<strong>and</strong> at the DOS prompt on the <strong>DVR</strong> Unit <strong>and</strong> confirm the IP<br />
Address at the <strong>DVR</strong>. Then verify that SG programming matches. (Set the SG Programming to<br />
match the IP Address of the <strong>DVR</strong> Unit. See Sections 2.2 <strong>and</strong> 2.5.1 for instructions on SG.<br />
IMPORTANT: The software must be running. Note that the <strong>DVR</strong> has an option to control<br />
whether the <strong>DVR</strong> Unit’s IP Address is static or dynamically assigned. It is recommended that<br />
the <strong>DVR</strong> IP ADDRESS is set to be static (always the same).<br />
Page 34 of 40
GCS <strong>DVR</strong> Viewer is not popping/starting on Alarms<br />
SG <strong>DVR</strong> Interface Mini‐Guide<br />
If the GCS <strong>DVR</strong> Viewer is not popping up when an alarm occurs, user should verify the following things:<br />
1. Confirm that the ‘<strong>DVR</strong> Support Enabled’ checkbox is checked in the GCS Client Gateway<br />
Service. See Section 2.4.2<br />
2. Confirm that the ‘Automatically Call Up <strong>DVR</strong> Video’ option is checked in the Workstation<br />
Options/Alarm Options tab. (User may need to restart the SG Software Application for changes to<br />
workstation options to take effect).<br />
3. Confirm that the PC/Workstation is not “blocked” from Viewing (see section 4.1)<br />
4. Confirm that the device (reader/input/motion detector/etc.) is configured to require<br />
acknowledgement. This is done by opening the Properties Screen of the Device via the Hardware<br />
Menu or Hardware Tree. The ‘ack’ checkbox should be checked if an alarm event is desired.<br />
5. Confirm whether an Alarm Priority has been configured in Workstation Options/Alarm Options<br />
tab:<br />
a. if a priority range is set to anything other than 0-9999 then user must verify whether the<br />
device in question has been given a priority number that is within the programmed range.<br />
If a device has no priority value configured, it will not throw an alarm event<br />
If a device has a priority value that is not equal to or within the min <strong>and</strong> max values of the<br />
range set in Workstation Options, then the video will not pop.<br />
If a device is within the programmed priority range but is a lower priority than another<br />
active device, then the Viewer will display the video from the device with the highestunacknowledged<br />
alarm event.<br />
If the device is not armed, then the Viewer will not pop.<br />
6. Confirm that the device is linked to a functioning camera – the linking of camera’s to a device is<br />
found in Section 2.7. If the software configuration is correct, consider investigating physical<br />
wiring/connections to the <strong>DVR</strong> unit <strong>and</strong> to the actual camera.<br />
7. Confirm that the device is in the “Armed/Alarm state. If a device is not armed, then the Viewer will<br />
not pop when the device is active.<br />
GENERAL NOTE: Certain Alarm Options (i.e. Alarm Priority Range <strong>and</strong> ‘Automatically Call Up <strong>DVR</strong><br />
Video’) are configured in the Alarm Options tab, which is located in Workstations Options Screen. This<br />
means that the feature is configured on a “per workstation” basis.<br />
To open the Workstation Options screen go to the main System <strong>Galaxy</strong> menu <strong>and</strong><br />
select Configure>Options>Workstation Options, then select the Alarm Options tab.<br />
Set the desired configuration <strong>and</strong> click [Apply] button<br />
The System <strong>Galaxy</strong> software must be restarted for changes to take effect<br />
Alarm Option programming is described in this manual in Section 4.1.2 <strong>and</strong> in detail in<br />
the main Software Manual for System <strong>Galaxy</strong>.<br />
SG 7 NOTE: ‘<strong>DVR</strong> Support Enabled’ checkbox must be “ON” in Client Gateway to support menu<br />
options <strong>and</strong> <strong>DVR</strong> Viewer popping .(see Section 2.4.2 for instructions).<br />
Page 35 of 40
SG <strong>DVR</strong> Interface Mini‐Guide<br />
Appendix A: Camera Validation List<br />
Additional Camera Mapping Validation check list - Photocopy as needed.<br />
Table 1 System <strong>Galaxy</strong> Camera Mapping Validation check list<br />
<strong>DVR</strong> NAME:<br />
<strong>DVR</strong> LOCATION:<br />
Device Name/type<br />
(Front Door / reader )<br />
Camera #<br />
( 1 )<br />
1<br />
2<br />
3<br />
4<br />
5<br />
6<br />
7<br />
8<br />
9<br />
10<br />
11<br />
12<br />
13<br />
14<br />
15<br />
16<br />
Camera Name<br />
( Lobby Cam )<br />
Location/Area Displayed Check<br />
(Front Door <strong>and</strong> Lobby Area) Good<br />
<br />
<br />
<br />
<br />
<br />
<br />
<br />
<br />
<br />
<br />
<br />
<br />
<br />
<br />
<br />
<br />
Page 36 of 40
SG <strong>DVR</strong> Interface Mini‐Guide<br />
Appendix B: Ping the <strong>DVR</strong><br />
To ping a <strong>DVR</strong> Unit from the comm<strong>and</strong> prompt at the System <strong>Galaxy</strong> PC/Workstation do the following.<br />
Open a Comm<strong>and</strong> Window:<br />
1. Click [Start] button on the<br />
Windows® Task Bar<br />
2. Select the ‘Run’ option<br />
3. Type “cmd” in the field<br />
provided.<br />
4. Click [OK] button<br />
To ping: Once the Comm<strong>and</strong> Window opens, type the ping comm<strong>and</strong> with the target (<strong>DVR</strong>) IP Address.<br />
See figure below. Syntax is important, so type one space between comm<strong>and</strong> <strong>and</strong> IP Address.<br />
Type “ping nn.nnn.nnn.nnn”; where “n” st<strong>and</strong>s for the numeric characters in the IP Address<br />
Example 1 shows a reply. Example 2 shows that the target IP Address is not able to reply.<br />
Example 1 – Ping with Reply – good connection<br />
Example 2 – Example Ping with Request Time Out – failed to connect<br />
Page 37 of 40
Appendix C: Telnet <strong>DVR</strong> Port ID via Comm<strong>and</strong> Prompt<br />
SG <strong>DVR</strong> Interface Mini‐Guide<br />
To telnet <strong>DVR</strong> Unit from the System <strong>Galaxy</strong> PC/Workstation you can run from the CMD comm<strong>and</strong> line.<br />
Open a Comm<strong>and</strong> Window:<br />
1. Click [Start] button on the<br />
Windows Task Ba<br />
2. Select the ‘Run’ option<br />
3. Type “cmd” in the field<br />
provided.<br />
4. Click [OK] button<br />
To telnet: Once the Comm<strong>and</strong> Window opens, type the telnet comm<strong>and</strong> with the target (<strong>DVR</strong>) IP Address<br />
<strong>and</strong> Port ID. Syntax is important, so type one space between comm<strong>and</strong> <strong>and</strong> parameters. Type<br />
“telnet nn.nnn.nnn.nnn pppp”; where “n” st<strong>and</strong>s for the numeric characters in the IP Address <strong>and</strong><br />
“p” st<strong>and</strong>s for the numeric characters in the port ID. If you prefer using HyperTerminal to telnet, see<br />
Appendix C.<br />
type one space<br />
Example 1 shows a reply. Example 2 shows that the target port ID Address is not able to reply.<br />
Example 1 – telnet with NO Conflict – good connection<br />
Example 2 – telnet with conflict – failed to connect<br />
Page 38 of 40
SG <strong>DVR</strong> Interface Mini‐Guide<br />
Appendix D: Telnet <strong>DVR</strong> from HyperTerminal<br />
Follow these instructions to telnet the Port ID using HyperTerminal from the System <strong>Galaxy</strong><br />
PC/Workstation. This verifies whether the <strong>Galaxy</strong> PC can call the listening port at the <strong>DVR</strong> Unit.<br />
From the Windows Task Bar:<br />
1. Click the [Start] button <strong>and</strong> select the menu path<br />
“Programs > Accessories > Communications ><br />
HyperTerminal”.<br />
2. When the ‘Connection Description’ window<br />
opens, enter a name for you connection (in our<br />
example we typed “Test”).<br />
3. Click [OK]<br />
In the ‘Connect To’ window:<br />
1. Type in the <strong>DVR</strong>’s IP Address in the in the [Host<br />
address] field.<br />
2. Type in the Port ID “6808” in the [Port number]<br />
field.<br />
3. Select “TCP/IP Winsock” in the [Connect using]<br />
field.<br />
4. Click [OK] to connect.<br />
Example 1 – Good Connection<br />
Example 2 – Connection Failed<br />
Page 39 of 40
Appendix E: Keywords <strong>and</strong> Terms<br />
Table 2 Document Keywords<br />
Keyword/Term Description<br />
“associated” or<br />
“linked” device<br />
<strong>DVR</strong> Client<br />
Software<br />
<strong>DVR</strong> Server<br />
Software<br />
SG <strong>DVR</strong> Interface Mini‐Guide<br />
A door/reader/input that has been configured with a <strong>DVR</strong> unit <strong>and</strong> Camera in<br />
its property screen; when the associated device generates <strong>and</strong> event, a SG<br />
menu option can be selected to retrieve the video feed from that message’s<br />
timestamp.<br />
The <strong>DVR</strong> software that resides on a PC/Workstation <strong>and</strong> is able to interface<br />
with the <strong>DVR</strong>. Discovery, Rapid-Eye <strong>and</strong> <strong>DVR</strong> NAME Products offer a clientside<br />
application.<br />
The <strong>DVR</strong> software that resides on the <strong>DVR</strong> Unit itself <strong>and</strong> is used to operate<br />
the <strong>DVR</strong>. Refer to the <strong>DVR</strong> Product Manuals for installation <strong>and</strong> operation of<br />
this equipment.<br />
<strong>DVR</strong> Digital Video Recorder (the physical <strong>DVR</strong> unit).<br />
<strong>DVR</strong> Interface The <strong>DVR</strong> Interface is the software feature that allows interaction between the<br />
Access <strong>Control</strong> System <strong>and</strong> the Video Surveillance System. (GCS <strong>DVR</strong><br />
Interface).<br />
GCS <strong>Galaxy</strong> <strong>Control</strong> <strong>Systems</strong> (acronym).<br />
GCS <strong>DVR</strong><br />
Viewer<br />
Communication<br />
Server or LCS<br />
The System <strong>Galaxy</strong> window that opens from an operator comm<strong>and</strong> or alarm<br />
<strong>and</strong> allows user to view video.<br />
Loop Communication Server is the PC that hosts the System <strong>Galaxy</strong> software<br />
<strong>and</strong> communicates with the Loops/<strong>Control</strong>lers <strong>and</strong> the System <strong>Galaxy</strong><br />
Database for SG 6.x Software.<br />
SG System <strong>Galaxy</strong> (acronym); Refers to the SG System (its hardware <strong>and</strong>/or<br />
software).<br />
SG Workstation A PC that runs to System <strong>Galaxy</strong>, but is not the LCS or SG Server.<br />
NVR Network <strong>DVR</strong> Video Recorder – an embedded application that resides on the<br />
network.<br />
Page 40 of 40