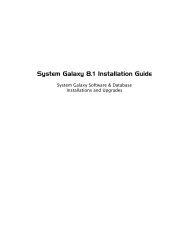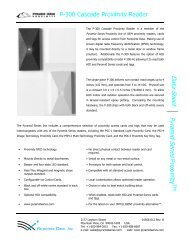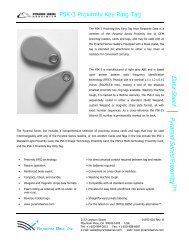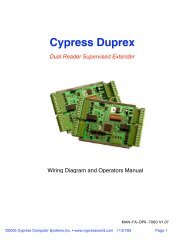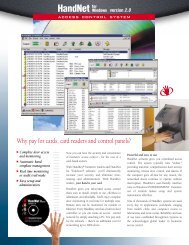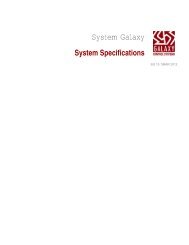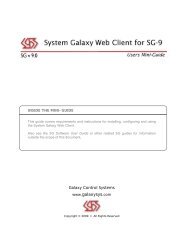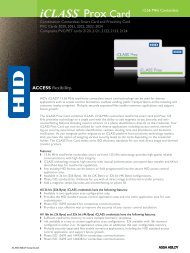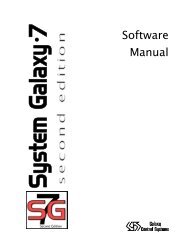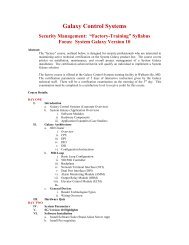GCS Pelco DVR Interface - Galaxy Control Systems
GCS Pelco DVR Interface - Galaxy Control Systems
GCS Pelco DVR Interface - Galaxy Control Systems
Create successful ePaper yourself
Turn your PDF publications into a flip-book with our unique Google optimized e-Paper software.
Revision 1.1<br />
<strong>GCS</strong> <strong>Pelco</strong> <strong>DVR</strong> Viewer<br />
SG Software <strong>Interface</strong> Manual
<strong>GCS</strong> <strong>Pelco</strong> <strong>DVR</strong> <strong>Interface</strong> SG Software <strong>Interface</strong> Manual<br />
Information in this document is subject to change without notice. No part of this document may be<br />
reproduced, copied, adapted, or transmitted, in any form or by any means, electronic or mechanical, for any<br />
purpose, without the express written consent of <strong>Galaxy</strong> <strong>Control</strong> <strong>Systems</strong>. Copyright protection claims<br />
include all forms and matters of copyrighted material and information, including but not limited to, material<br />
generated from the software programs which are displayed on the screen such as icons, look and feel, etc.<br />
Microsoft® and Windows NT® are registered trademarks of Microsoft Corporation.<br />
Netscape Navigator is a registered trademark of the Netscape Communications Corporation in the United<br />
States and other countries.<br />
Copyright © 2000 <strong>Galaxy</strong> <strong>Control</strong> <strong>Systems</strong> All Rights Reserved<br />
Table 1 Revision History<br />
Revision History<br />
Rev # Date Description<br />
1.0 12/13/04 SG Software <strong>Interface</strong> Manual for <strong>GCS</strong> <strong>Pelco</strong> <strong>DVR</strong> <strong>Interface</strong><br />
NOTE: at the time of this document’s creation, <strong>Pelco</strong> DX8000 is compatible with<br />
System <strong>Galaxy</strong> v6.5 (or higher).<br />
1.1 2/22/05 Updates to Chapter-2 Time Saver Tip and Chapter-5 Trouble Shooting Tips<br />
2 Revision 1.1<br />
<strong>Galaxy</strong> <strong>Control</strong> <strong>Systems</strong><br />
PO Box 158<br />
3 North Main Street<br />
Walkersville, MD 21793<br />
Phone: (301) 845-6600<br />
Fax: (301) 898-3331<br />
email: info-usa@galaxysys.com<br />
website: www.galaxysys.com
Table of Contents<br />
SG Software <strong>Interface</strong> Manual <strong>GCS</strong> <strong>Pelco</strong> <strong>DVR</strong> <strong>Interface</strong><br />
1 The <strong>GCS</strong> <strong>Pelco</strong> <strong>DVR</strong> <strong>Interface</strong>............................................................................ 5<br />
1.1 Introduction ..............................................................................................................5<br />
1.1.1 Scope of Document .................................................................................................... 5<br />
1.1.2 Document Keywords and Conventions ...................................................................... 5<br />
1.2 Overview of <strong>GCS</strong> <strong>DVR</strong> <strong>Interface</strong> for <strong>Pelco</strong> .............................................................6<br />
1.2.1 <strong>DVR</strong> <strong>Interface</strong> Diagram............................................................................................... 7<br />
1.2.2 System Requirements ................................................................................................ 8<br />
1.2.3 About <strong>Pelco</strong> VIDEO System ....................................................................................... 8<br />
2 PC & WorkStation Setup for <strong>Pelco</strong> ..................................................................... 9<br />
2.1 Task List: CONFIGURATION PROCEDURES.........................................................9<br />
2.2 (Task-1) <strong>DVR</strong> Network & Login Parameters.........................................................10<br />
2.3 (Task-2) <strong>Pelco</strong> Client Software .............................................................................10<br />
2.4 (Task-3) Registering <strong>Pelco</strong> in SG 6.05..................................................................11<br />
2.4.1 For Customers using <strong>Pelco</strong> <strong>DVR</strong>: ............................................................................ 11<br />
2.4.2 Registering the <strong>Pelco</strong> <strong>DVR</strong>:...................................................................................... 11<br />
2.5 TIME SAVER TIP Camera Configuration List.......................................................12<br />
2.6 (Task-4) Locating the <strong>DVR</strong> & Camera screens ....................................................12<br />
2.6.1 (Task-5) Adding the <strong>DVR</strong> in System <strong>Galaxy</strong> ............................................................ 13<br />
2.6.2 (Task-6) Adding/Renaming the Cameras in System <strong>Galaxy</strong>.................................... 14<br />
2.7 (Task-7) Linking Cameras with Readers & Inputs...............................................15<br />
2.7.1 (Task-7a) Link a Camera with a Door Reader device .............................................. 15<br />
2.7.2 (Task-7b) Link a Camera with an Input Device ........................................................ 16<br />
2.8 (Task-8) Validating Camera to Device Linking ....................................................17<br />
3 Operating <strong>DVR</strong> Video Viewer ............................................................................ 18<br />
3.1 About the <strong>DVR</strong> Viewer ...........................................................................................19<br />
3.1.1 <strong>DVR</strong> Viewer - Runtime Modes.................................................................................. 19<br />
3.1.2 <strong>DVR</strong> Viewer - Video Viewing Modes ........................................................................ 19<br />
3.1.3 <strong>GCS</strong> <strong>DVR</strong> Viewer <strong>Control</strong>s for <strong>Pelco</strong>........................................................................ 20<br />
4 Getting Video with the <strong>GCS</strong> <strong>DVR</strong> Viewer ......................................................... 25<br />
4.1 Blocking Video from Specific Workstations........................................................25<br />
4.2 Getting Live Video in System <strong>Galaxy</strong>...................................................................26<br />
4.2.1 Get Live Video from a device icon on the Hardware Tree........................................ 26<br />
4.2.2 Get Live Video from the Device Status Screen ........................................................ 27<br />
4.2.3 Get Live Video from an Event on Loop Monitoring/Event Screen............................ 28<br />
4.2.4 Get Live Video from an Alarm Event on the Alarm Screen ...................................... 29<br />
4.2.5 Get Live Video from a device icon on the Graphics Screen..................................... 30<br />
4.3 Getting Video from Activity History Report Screen ............................................31<br />
5 Troubleshooting Tips ........................................................................................ 34<br />
5.1 Getting video for the wrong camera/area ............................................................34<br />
5.2 ‘<strong>DVR</strong> Settings’ tab not available in Door/Input screen .......................................34<br />
5.3 ‘View Video’ option not displayed in SG short-menus .......................................34<br />
Revision 1.1 3
<strong>GCS</strong> <strong>Pelco</strong> <strong>DVR</strong> <strong>Interface</strong> SG Software <strong>Interface</strong> Manual<br />
5.4 ‘View Video’ option not displayed in Graphics Screen ......................................34<br />
5.5 “<strong>Pelco</strong>” not in <strong>DVR</strong> Type droplist (Adding a <strong>DVR</strong>)..............................................35<br />
5.6 “<strong>Pelco</strong>” Name is not on the <strong>GCS</strong> <strong>DVR</strong> Viewer.....................................................35<br />
5.7 <strong>GCS</strong> Viewer opens but does not display video ...................................................35<br />
5.8 Cannot get Video in Standalone Mode.................................................................35<br />
6 Appendix A: Camera Validation List ................................................................ 36<br />
7 Appendix B: Ping the <strong>DVR</strong> ................................................................................ 37<br />
8 Appendix C: Telnet <strong>DVR</strong> Port ID from DOS ..................................................... 38<br />
9 Appendix D: Telnet <strong>DVR</strong> Port from HyperTerminal......................................... 39<br />
List of Tables and Figures<br />
Table 1 Revision History ...................................................................................................................................2<br />
Table 2 Document Keywords............................................................................................................................5<br />
Table 3 Document Conventions........................................................................................................................6<br />
Table 4 Configuration Task List for <strong>GCS</strong> <strong>Pelco</strong> <strong>DVR</strong> <strong>Interface</strong> ........................................................................9<br />
Table 5 Definition of <strong>Control</strong>s on the <strong>GCS</strong> <strong>DVR</strong> Viewer for <strong>Pelco</strong> DX8000....................................................21<br />
Table 6 System <strong>Galaxy</strong> Camera Mapping Validation check list .....................................................................36<br />
Figure 1 - SG System <strong>Interface</strong> Diagram for <strong>Pelco</strong> <strong>DVR</strong> <strong>Interface</strong>....................................................................7<br />
Figure 2 - Product Registration Screen (bottom part) – <strong>DVR</strong> Support option..................................................11<br />
Figure 3 - The Menu Path to <strong>DVR</strong> and Camera screens (composite image) .................................................12<br />
Figure 4 - The <strong>GCS</strong> <strong>DVR</strong> Programming Screen (composite image) ..............................................................13<br />
Figure 5 - The Camera Programming Screen (composite image)..................................................................14<br />
Figure 6 - SG Door/Reader Properties Screen (composite image) ................................................................15<br />
Figure 7 - SG Input Properties Screen (composite image).............................................................................16<br />
Figure 8 - Starting <strong>GCS</strong>_<strong>Pelco</strong>_Viewer from a Short-menu (composite image) ............................................18<br />
Figure 9 - <strong>GCS</strong> <strong>Pelco</strong> <strong>DVR</strong> Viewer – Live Mode (composite).........................................................................20<br />
Figure 10 - Playback from an icon on the hardware tree (composite)............................................................26<br />
Figure 11 - Playback from a Device Status (composite image)......................................................................27<br />
Figure 12 - Playback from Loop Monitor Screen (composite image) .............................................................28<br />
Figure 13 - Playback from Alarm Screen with alarms (composite image)......................................................29<br />
Figure 14 - Playback from Graphics Screen with Door and Input Icons (composite image) ..........................30<br />
Figure 15 - SG Menu Path to View>Reports>Activity History (composite image)..........................................31<br />
Figure 16 - Activity History Report Selections screen (composite image)......................................................32<br />
Figure 17 - Playback from <strong>DVR</strong> Report Screen (composite)..........................................................................33<br />
4 Revision 1.1
SG Software <strong>Interface</strong> Manual <strong>GCS</strong> <strong>Pelco</strong> <strong>DVR</strong> <strong>Interface</strong><br />
1 The <strong>GCS</strong> <strong>Pelco</strong> <strong>DVR</strong> <strong>Interface</strong><br />
1.1 Introduction<br />
The <strong>GCS</strong> <strong>Pelco</strong> <strong>DVR</strong> Viewer <strong>Interface</strong> streamlines the Surveillance and Access <strong>Control</strong> Environments<br />
by allowing “on-demand” video viewing from within System <strong>Galaxy</strong>.<br />
The <strong>DVR</strong> Unit provides ‘continuous recording’ and sends video frames to <strong>GCS</strong> <strong>Pelco</strong> <strong>DVR</strong> Viewer when<br />
requested from System <strong>Galaxy</strong> software. The customer/user can select and view video from a distinct<br />
System <strong>Galaxy</strong> alarm or event message on monitoring screens and reports, as well as by individual devices<br />
(i.e. door, reader or other input) based on the setup of System <strong>Galaxy</strong> features.<br />
1.1.1 Scope of Document<br />
This manual covers the System <strong>Galaxy</strong> Software <strong>Interface</strong> for the <strong>GCS</strong> <strong>Pelco</strong> <strong>DVR</strong> Viewer. This manual<br />
describes the registration, setup and operation of the <strong>GCS</strong> <strong>Pelco</strong> <strong>DVR</strong> <strong>Interface</strong> in the System <strong>Galaxy</strong><br />
Software and includes information on the operation and features of the <strong>GCS</strong> <strong>Pelco</strong> <strong>DVR</strong> Viewer<br />
IMPORTANT! It is recommended to complete the installation and setup of the PELCO SYSTEM<br />
before configuring system galaxy for the <strong>DVR</strong> Support/<strong>Interface</strong>.<br />
IMPORTANT: This manual does not cover the physical installation and setup of the <strong>DVR</strong> Unit and Camera<br />
equipment. Refer to the <strong>Pelco</strong> Installation and Product documentation for installation and setup of the <strong>Pelco</strong><br />
Video System.<br />
1.1.2 Document Keywords and Conventions<br />
Table 2 Document Keywords<br />
Keyword/Term Description<br />
<strong>GCS</strong> <strong>Galaxy</strong> <strong>Control</strong> <strong>Systems</strong> (acronym).<br />
SG System <strong>Galaxy</strong> (acronym); Refers to the SG System ( its hardware and/or software)<br />
Loop Communication<br />
PC or LCS<br />
Loop Communication Server; the PC that hosts the System <strong>Galaxy</strong> software and usually<br />
includes the database on the host PC. However it is possible for SG database to be separate<br />
from the Loop Communication PC. Refer to the SG Manuals for information concerning various<br />
setups for the LCS and System <strong>Galaxy</strong> software.<br />
SG WorkStation A pc that has access to System <strong>Galaxy</strong> via network/server setup but is not the LCS.<br />
“associated”<br />
device<br />
A door/reader/input that has been configured with a <strong>DVR</strong> unit and Camera in its property screen;<br />
when the associated device generates and event, a SG menu option can be selected to retrieve<br />
the video feed from that message’s timestamp.<br />
<strong>DVR</strong> <strong>Interface</strong> The software application(s) that provide and allow intercommunication between the Access<br />
<strong>Control</strong> System and the Video Surveillance System.<br />
<strong>Pelco</strong> Video <strong>Pelco</strong> Equipment and Software: includes Client and <strong>DVR</strong> Server Software, hardware and/or<br />
System<br />
peripheral devices of any type that are a part of the <strong>Pelco</strong> Video Surveillance System (i.e. <strong>DVR</strong>,<br />
Cameras, etc). Reference diagram – Figure 1, Section 1.2.1.<br />
<strong>Pelco</strong> <strong>DVR</strong> Server The <strong>Pelco</strong> software that resides on the <strong>DVR</strong> Unit itself and is used to operate the <strong>DVR</strong>. Refer to<br />
Software<br />
the <strong>Pelco</strong> Product Manuals for installation and operation of this equipment.<br />
<strong>Pelco</strong> Client The <strong>Pelco</strong> software that resides on a PC/Workstation and is used to operate the <strong>DVR</strong>. Refer to<br />
Software<br />
the <strong>Pelco</strong> Product Manuals for installation and operation.<br />
<strong>DVR</strong> Digital Video Recorder (the physical <strong>DVR</strong> unit).<br />
Revision 1.1 5
<strong>GCS</strong> <strong>Pelco</strong> <strong>DVR</strong> <strong>Interface</strong> SG Software <strong>Interface</strong> Manual<br />
Table 3 Document Conventions<br />
Item Convention Used<br />
Document Style Chapters are numbered in ordinal, outline for readability and cross referencing purposes.<br />
Distinct terms Special text formatting such as italics, bold, single or double quotes, brackets, hyphenation as<br />
necessary for emphasis and to setup the information in a recognizable standard for readers.<br />
Screen Shots &<br />
Composite Images<br />
Diagrams &<br />
Drawings<br />
Types of distinct terms would be:<br />
names of software applications and system components;<br />
system or application keywords, terms or phrases;<br />
titles of screens and windows<br />
names of fields/buttons/etc.;<br />
Screen shots are provided to give visual queues and increase continuity between written<br />
instructions and user’s actual results. Tip Boxes may be added.<br />
Tip Boxes: Pertinent tips or clues may be included for continuity, but are not a replacement for<br />
descriptions and instructions. These tips are distinguished by a white background and a<br />
special border outlining the tip box. The tip-box is not expected to be present on the actual<br />
screen displayed.<br />
IMPORTANT: Many screen shots are composite images of several screen shots but shown<br />
in one image. This is done to show the pertinent fields, drop lists, or menu options that are<br />
available to the user in several different screen states. This allows user to see all that is<br />
available in one picture, Keeping in mind that certain fields are enabled/disabled dynamically<br />
based on the System <strong>Galaxy</strong> application’s current configuration and/or user’s current choice.<br />
Example: a screen may open in a default state with certain fields displayed (vs.<br />
not displayed) and enable (vs. disabled). User may select a button or perhaps<br />
click a tab and different fields will be enabled (vs. disabled). A composite<br />
image of the screen may show all the fields enabled and drop lists expanded.<br />
Diagrams are provided a visual representation of complex information, and to reinforce<br />
continuity between the information and the task the user is performing.<br />
Pertinent tips or clues may be included for continuity, but are not a replacement for descriptions<br />
and instructions.<br />
1.2 Overview of <strong>GCS</strong> <strong>DVR</strong> <strong>Interface</strong> for <strong>Pelco</strong><br />
The System <strong>Galaxy</strong> <strong>DVR</strong> <strong>Interface</strong> for <strong>Pelco</strong> is an integrated part of System <strong>Galaxy</strong> Software v6.05 or<br />
higher. The main function of the <strong>DVR</strong> <strong>Interface</strong> is to provide the ability to link cameras (surveillance areas)<br />
with System <strong>Galaxy</strong> devices (i.e. doors/readers/inputs) and to allow automated and on-demand playback of<br />
live or recorded video feed. The playback of video is displayed by the <strong>GCS</strong> <strong>DVR</strong> Viewer window.<br />
The <strong>GCS</strong> <strong>DVR</strong> Viewer window automatically opens and plays live video when an armed alarm is triggered.<br />
The <strong>GCS</strong> Viewer also opens when an operator selects a ‘view video’ option within System <strong>Galaxy</strong>. The<br />
‘View Video’ options are available throughout System <strong>Galaxy</strong> Short Menus after proper registration and<br />
configuration is completed.<br />
Chapter 1: Introduction and Overview, System Requirements, System Diagram.<br />
Chapter 2: Registering and Configuring the <strong>DVR</strong> <strong>Interface</strong> in System <strong>Galaxy</strong>.<br />
Chapter 3: Operating the controls on the <strong>GCS</strong> <strong>DVR</strong> Viewer window.<br />
Chapter 4: Getting Video with the <strong>GCS</strong> <strong>DVR</strong> Viewer in System <strong>Galaxy</strong>.<br />
Chapter 5: Trouble shooting tips for the <strong>GCS</strong> <strong>Pelco</strong> <strong>DVR</strong> Viewer in System <strong>Galaxy</strong>.<br />
6 Revision 1.1
1.2.1 <strong>DVR</strong> <strong>Interface</strong> Diagram<br />
SG Software <strong>Interface</strong> Manual <strong>GCS</strong> <strong>Pelco</strong> <strong>DVR</strong> <strong>Interface</strong><br />
The diagram below shows a <strong>Galaxy</strong> Access <strong>Control</strong> System with TCP/IP connection to a <strong>Pelco</strong> Video System.<br />
System <strong>Galaxy</strong> provides viewing capability for live and recorded video feed/stream through the <strong>GCS</strong> <strong>Pelco</strong> <strong>DVR</strong><br />
Viewer Window.<br />
Notice that there is not a direct connection between the System <strong>Galaxy</strong> hardware and the video surveillance<br />
hardware (i.e. <strong>DVR</strong>, cameras). Cameras are physically connected to the <strong>DVR</strong> on the “video surveillance<br />
side”. <strong>GCS</strong> <strong>DVR</strong> <strong>Interface</strong> uses a Network (TCP/IP) Connection to view a camera’s video once the camera<br />
is linked a System <strong>Galaxy</strong> door or input.<br />
Figure 1 - SG System <strong>Interface</strong> Diagram for <strong>Pelco</strong> <strong>DVR</strong> <strong>Interface</strong><br />
Revision 1.1 7
<strong>GCS</strong> <strong>Pelco</strong> <strong>DVR</strong> <strong>Interface</strong> SG Software <strong>Interface</strong> Manual<br />
1.2.2 System Requirements<br />
The following list constitutes minimum requirements for interfacing with <strong>Pelco</strong>.<br />
The Loop Communication PC must be running System <strong>Galaxy</strong> v6.05 or higher.<br />
The Loop Communication PC must have LAN/WAN connectivity in order to interface with the <strong>Pelco</strong> Video<br />
System.<br />
The System <strong>Galaxy</strong> <strong>Control</strong>ler(s) can be connected via any currently supported connection method (i.e.<br />
direct connect, modem, LAN, Lantronix).<br />
<strong>Pelco</strong> Client Software may be optionally installed on the Loop Communication PC or any WorkStation.<br />
(Refer to manufacturer’s instructions for correct installation).<br />
The <strong>Pelco</strong> <strong>DVR</strong> must be accept incoming requests from SG PC’s – Refer to <strong>Pelco</strong> Product Manual<br />
The <strong>GCS</strong> <strong>DVR</strong> <strong>Interface</strong> must be registered in the System <strong>Galaxy</strong> software.<br />
System <strong>Galaxy</strong> must use Login parameters that match the <strong>DVR</strong> Unit Settings.<br />
System <strong>Galaxy</strong> must use Network parameters that match the <strong>DVR</strong> Unit Settings.<br />
1.2.3 About <strong>Pelco</strong> VIDEO System<br />
.<br />
Installation of <strong>Pelco</strong> <strong>DVR</strong> (and surveillance system) is independent of System<br />
<strong>Galaxy</strong>, as illustrated in the <strong>Interface</strong> Diagram (See Fig1). However, System <strong>Galaxy</strong> is<br />
dependant on <strong>Pelco</strong> Video System configured appropriately in order to support the <strong>DVR</strong><br />
<strong>Interface</strong>.<br />
The <strong>Pelco</strong> <strong>DVR</strong> Unit utilizes typical LAN/WAN connection.<br />
Note: The SG-Loop Communication PC (LCS) interfaces with the <strong>DVR</strong> using the specified<br />
TCP/IP parameters of the <strong>DVR</strong> unit. The IP Connection Settings on the Loop Communication<br />
PC and Workstations must match the parameters of the <strong>DVR</strong> Unit. See later sections of this<br />
manual.<br />
The <strong>Pelco</strong> <strong>DVR</strong> supports multiple camera connections (16 max) per <strong>DVR</strong> Unit.<br />
System <strong>Galaxy</strong> devices (inputs/doors/readers) can be linked to cameras, thus providing the ability to<br />
monitor areas where readers or sensors are placed. See section on setting up System <strong>Galaxy</strong>.<br />
NOTE: <strong>Pelco</strong> Video System does not allow System <strong>Galaxy</strong>’s Viewer to control camera positions or<br />
trigger video recording. <strong>DVR</strong> Recording is continuous/on.<br />
8 Revision 1.1
SG Software <strong>Interface</strong> Manual <strong>GCS</strong> <strong>Pelco</strong> <strong>DVR</strong> <strong>Interface</strong><br />
2 PC & WorkStation Setup for <strong>Pelco</strong><br />
2.1 Task List: CONFIGURATION PROCEDURES<br />
Installation, setup and operation of the <strong>Pelco</strong> Client Software are covered in the Product Documentation for<br />
the <strong>Pelco</strong> Video System. This Manual covers the System <strong>Galaxy</strong> software interface to the <strong>DVR</strong> Unit and<br />
how to register, configure and use the <strong>GCS</strong> <strong>Pelco</strong> <strong>DVR</strong> Viewer.<br />
IMPORTANT! It is recommended to complete the installation and setup of the PELCO SYSTEM<br />
before configuring system galaxy for the <strong>DVR</strong> Support/<strong>Interface</strong>.<br />
Use the below Task List as a companion list to the SG Software Guide’s- Main Setup Check List. Installer<br />
can perform these steps along with the normal registration and setup steps in the main SG Software Guide.<br />
This list focuses exclusively on the setup of <strong>GCS</strong> <strong>DVR</strong> Software <strong>Interface</strong>.<br />
Table 4 Configuration Task List for <strong>GCS</strong> <strong>Pelco</strong> <strong>DVR</strong> <strong>Interface</strong><br />
Configuration Steps Original References<br />
Task 1. Getting network connection settings and login<br />
parameters for the <strong>DVR</strong> Unit.<br />
Task 2. <strong>Pelco</strong> Client Software: Installation of this software is not<br />
mandatory for SG to interface with the <strong>DVR</strong>. This<br />
software is discussed in the <strong>Pelco</strong> Client-side Software<br />
Manual.<br />
See Section 2.2 of this manual.<br />
Additional Resource: may be found<br />
in the <strong>Pelco</strong> Product documentation<br />
for supporting Instructions.<br />
See the <strong>Pelco</strong> Installation and<br />
Product documentation for<br />
supporting Instructions.<br />
Task 3. Registering <strong>GCS</strong> <strong>DVR</strong> <strong>Interface</strong> in System <strong>Galaxy</strong> Section 2.4 of this manual.<br />
TIME SAVER TIP: about recording <strong>DVR</strong>/Camera configuration<br />
Note: if you are interfacing with a lot of cameras or with<br />
multiple <strong>DVR</strong>’s you will want to fill out this list as<br />
you configure (i.e. during tasks 4-7).<br />
Section 2.5 of this manual.<br />
Task 4. Locating the <strong>DVR</strong> and Camera Programming screens Section 2.6 of this manual.<br />
Task 5. Adding the <strong>DVR</strong> to System <strong>Galaxy</strong> Software Section 2.6.1 of this manual.<br />
Task 6. Adding the Cameras to System <strong>Galaxy</strong> Software Section 2.6.2 of this manual.<br />
Task 7. Linking cameras with Readers/Inputs in SG Section 2.7 of this manual.<br />
Task 8. Validating the <strong>DVR</strong> and Camera connections for the<br />
<strong>GCS</strong> <strong>DVR</strong> Viewer<br />
Section 2.8 of this manual.<br />
Revision 1.1 9
<strong>GCS</strong> <strong>Pelco</strong> <strong>DVR</strong> <strong>Interface</strong> SG Software <strong>Interface</strong> Manual<br />
2.2 (Task-1) <strong>DVR</strong> Network & Login Parameters<br />
Obtain the network IP Address from the <strong>DVR</strong> Unit. The <strong>DVR</strong>’s IP address will be used in setting up the<br />
<strong>Pelco</strong> Video System. System <strong>Galaxy</strong> must use the same parameters as the <strong>DVR</strong> in order to interface with<br />
the surveillance equipment.<br />
To find the <strong>DVR</strong> IP Address at the <strong>DVR</strong>, open the <strong>DVR</strong>’s Software Application and go the Setup<br />
screen. This is the software that resides on the <strong>DVR</strong> Unit itself and may require a password.<br />
Or - Request IP settings from Site Administrator or IT Professional for assistance with<br />
passwords as needed since passwords are unique/site specific.<br />
Or - Use DOS Shell to get the IP Address from the <strong>DVR</strong> Unit:<br />
1. From the Window’s [Start] button on the <strong>DVR</strong>, click the ‘Run…’ option.<br />
2. In the Run window’s [Open] field type “cmd”. The Windows DOS shell will open.<br />
3. Type “ipconfig” at the prompt. The IP Address should be returned to the DOS Shell.<br />
IMPORTANT – Installer will want to coordinate with customer about creating a Login for System<br />
<strong>Galaxy</strong>. Logins/Rights/Permission may be limited to number of concurrent connections.<br />
You need to obtain the following:<br />
The <strong>DVR</strong> Unit IP Address<br />
The listening port number (should be 6808)<br />
A valid login Name<br />
A valid Password<br />
! CAUTION do not write down or save security (network and login) parameters !<br />
2.3 (Task-2) <strong>Pelco</strong> Client Software<br />
Installation and operation of <strong>Pelco</strong> Client Software are covered in the <strong>Pelco</strong> Product Documentation.<br />
<strong>Pelco</strong> Client Software can be installed on the <strong>Galaxy</strong> Loop Communication PC (LCS) or workstation as<br />
desired. However, installation the <strong>Pelco</strong> Client Software is not mandatory. System <strong>Galaxy</strong>’s <strong>DVR</strong> <strong>Interface</strong><br />
can connect to the <strong>Pelco</strong> <strong>DVR</strong> even if the <strong>Pelco</strong> Client Software is not running or not installed.<br />
IMPORTANT: If the <strong>Pelco</strong> Client Software is not installed it may be necessary to disable the DX IPSec<br />
Policy flag OR to manually configure the SG PC’s IP Address to be accepted at the <strong>DVR</strong>. These<br />
options reside on the <strong>DVR</strong> Server and should be described in the <strong>Pelco</strong> Manufacturer’s instructions.<br />
NOTE: It may be necessary to configure additional Login ID’s for the System <strong>Galaxy</strong> <strong>DVR</strong> <strong>Interface</strong>.<br />
There may be a limit to the number of logins allowed under a single Login ID.<br />
NOTE: Logins may be case sensitive.<br />
10 Revision 1.1
SG Software <strong>Interface</strong> Manual <strong>GCS</strong> <strong>Pelco</strong> <strong>DVR</strong> <strong>Interface</strong><br />
2.4 (Task-3) Registering <strong>Pelco</strong> in SG 6.05<br />
2.4.1 For Customers using <strong>Pelco</strong> <strong>DVR</strong>:<br />
Use this Manual to assist with registration, setup and operation the <strong>GCS</strong> <strong>Pelco</strong> <strong>DVR</strong> <strong>Interface</strong>. Refer<br />
back to main SG-Software Guide for the normal installation/upgrade instructions.<br />
! New Installation will always require registration of SG System. Refer to SG-Software Guide.<br />
! Upgrading existing SG System to v6.05 does require re-registration when adding <strong>DVR</strong> Support<br />
for <strong>Pelco</strong>. Registration of <strong>DVR</strong> Support is described in Section 2.4.1.<br />
2.4.2 Registering the <strong>Pelco</strong> <strong>DVR</strong>:<br />
The <strong>Pelco</strong> <strong>DVR</strong> must be registered in the SG Product Registration Screen using the following steps.<br />
1) Open SG Product Registration screen - from menu options Configure>Options>Registration>System.<br />
Check the “<strong>DVR</strong> Support” check-box (at the bottom of the list)<br />
Complete normal registration process as needed. See the main SG Software Manual for<br />
remaining registration requirements.<br />
Click [Apply] button<br />
Click [OK] button<br />
2) Perform the registration for System <strong>Galaxy</strong> workstation as needed.<br />
3) Restart System <strong>Galaxy</strong> software application after registration is complete.<br />
Figure 2 - Product Registration Screen (bottom part) – <strong>DVR</strong> Support option<br />
Click [OK]<br />
3<br />
Apply<br />
1<br />
The <strong>DVR</strong> Support option<br />
must be “checked”<br />
2<br />
Click [Apply] button<br />
after completing any<br />
remaining registration<br />
settings<br />
Revision 1.1 11
<strong>GCS</strong> <strong>Pelco</strong> <strong>DVR</strong> <strong>Interface</strong> SG Software <strong>Interface</strong> Manual<br />
2.5 TIME SAVER TIP Camera Configuration List<br />
TIME SAVER TIP: In Section 2.8(Task 8), installer validates camera-to-device linking and video<br />
retrieval for each <strong>Galaxy</strong> device. A form is provided in that section (also in Appendix-A in the back of this<br />
manual). Installer can write down the setup on the Validation List during following tasks (4 through 7). This<br />
way the installer already has the list filled out and is ready to perform the Validation Steps in Task 8.<br />
Note: if you are interfacing with a lot of cameras or with multiple <strong>DVR</strong>’s you will want to fill out this<br />
list as you configure (i.e. during tasks 4-7).<br />
2.6 (Task-4) Locating the <strong>DVR</strong> & Camera screens<br />
New <strong>DVR</strong> & Camera menu options are added to the System <strong>Galaxy</strong> Configure>Hardware Menu:<br />
Select the <strong>DVR</strong>’s option to open the <strong>DVR</strong> Programming screen where operator must add the <strong>DVR</strong> to<br />
System <strong>Galaxy</strong>.<br />
Once the <strong>DVR</strong> has been added, select the <strong>DVR</strong> Cameras option to open the Camera Programming<br />
screen where operator can add or rename the cameras in System <strong>Galaxy</strong>.<br />
Figure 3 - The Menu Path to <strong>DVR</strong> and Camera screens (composite image)<br />
12 Revision 1.1<br />
Open the <strong>DVR</strong><br />
Programming Screen<br />
Open the Camera<br />
Programming Screen
SG Software <strong>Interface</strong> Manual <strong>GCS</strong> <strong>Pelco</strong> <strong>DVR</strong> <strong>Interface</strong><br />
2.6.1 (Task-5) Adding the <strong>DVR</strong> in System <strong>Galaxy</strong><br />
The following steps describe adding a <strong>DVR</strong> Server Unit to System <strong>Galaxy</strong>.<br />
1. Open the <strong>DVR</strong> Programming Screen from the SG Main Menu, by selecting Configure/Hardware<br />
and choose the ‘<strong>DVR</strong>’s’ option. ><br />
2. Click the [Add] button in the <strong>DVR</strong> screen to add a <strong>DVR</strong>.<br />
3. Enter a name for the <strong>DVR</strong> in the [Name] field. (i.e. “<strong>DVR</strong> Unit 01”). This name will appear in the<br />
[Select a <strong>DVR</strong>] droplist on the <strong>DVR</strong> and Camera Programming screens and in the Reader/Input<br />
Properties screens.<br />
4. The ID Number is automatically assigned by System <strong>Galaxy</strong>.<br />
5. Choose the “<strong>Pelco</strong> DX8000” from the [<strong>DVR</strong> Type] picklist.<br />
6. Enter the IP address of the <strong>DVR</strong> Server Unit.<br />
7. The IP Port Number will default to 9002 when the <strong>DVR</strong> Type field is set to “<strong>Pelco</strong>”.<br />
8. Enter the User Name and Password (case-sensitive): Enter the [User Name] to match the <strong>DVR</strong><br />
unit’s configuration. This can be found in the <strong>DVR</strong> Software in the Setup screen. System <strong>Galaxy</strong>’s<br />
configuration must match what is set at the <strong>DVR</strong>.<br />
9. Save Configuration: Click the [Apply] button to save settings.<br />
10. Restart System <strong>Galaxy</strong> software.<br />
NOTE: Use the [edit] and [delete] buttons respectively to edit or delete an existing <strong>DVR</strong> Unit configuration.<br />
Figure 4 - The <strong>GCS</strong> <strong>DVR</strong> Programming Screen (composite image)<br />
Revision 1.1 13
<strong>GCS</strong> <strong>Pelco</strong> <strong>DVR</strong> <strong>Interface</strong> SG Software <strong>Interface</strong> Manual<br />
2.6.2 (Task-6) Adding/Renaming the Cameras in System <strong>Galaxy</strong><br />
The following steps describe adding a Camera to an existing <strong>DVR</strong> in System <strong>Galaxy</strong>. The <strong>DVR</strong> must<br />
be programmed first. See the previous section about Adding a <strong>DVR</strong> if needed.<br />
1. Open the <strong>DVR</strong> Programming Screen from the SG Main Menu, by selecting Configure/Hardware<br />
and choose the ‘<strong>DVR</strong> Cameras’ option. ><br />
NOTICE: there are automatically 16 default cameras present in the screen for the new <strong>DVR</strong>.<br />
2. Select the desired <strong>DVR</strong> Unit from the [Select a <strong>DVR</strong>] picklist.<br />
3. Select the desired camera from the droplist and click [Edit] button to rename as desired.<br />
4. Type in a Logical Name for the camera (i.e. “Lobby – Cam 02”). Note: If editing an existing camera,<br />
the desired camera can be select from the [Select a Camera] droplist.<br />
5. Enter the Camera number that matches the camera ID at the <strong>DVR</strong> Unit. For example: if you want to<br />
create a link to a camera that is setup at the <strong>DVR</strong> Unit to be camera 2, then set this field “2” in this<br />
screen so they will match/connect.<br />
6. Click the [Apply] button to save changes. Once a camera is saved it will display in the [Select a<br />
Camera] droplist.<br />
7. Restart System <strong>Galaxy</strong> software.<br />
NOTE: Use the [add] and [delete] buttons respectively to add or delete an existing Camera.<br />
Figure 5 - The Camera Programming Screen (composite image)<br />
In this example, the selected camera (“Lab Camera”)<br />
will link/connect to camera 2 at the <strong>DVR</strong> Unit.<br />
14 Revision 1.1
SG Software <strong>Interface</strong> Manual <strong>GCS</strong> <strong>Pelco</strong> <strong>DVR</strong> <strong>Interface</strong><br />
2.7 (Task-7) Linking Cameras with Readers & Inputs<br />
Cameras can be linked with a Door Reader, Elevator Reader or other Input Device. This is done in the<br />
Properties screen for the desired reader/input device. Once a device is linked a camera, the user can initiate<br />
live video streaming from the SG short-menu option, View Live Video.<br />
The <strong>DVR</strong> Camera Settings tab displays in the Reader and Input Properties screens when a <strong>DVR</strong> has been<br />
registered in System <strong>Galaxy</strong>. The <strong>DVR</strong> and Camera droplists are populated with the names of the <strong>DVR</strong><br />
Unit(s) and Camera(s) programmed in the <strong>DVR</strong> and Camera Programming screens (this section, parts 4a<br />
and 4b).<br />
2.7.1 (Task-7a) Link a Camera with a Door Reader device<br />
1) Open the Door Properties screen (from the Menu Bar, select Configure>Hardware>Door/Reader)<br />
TIP ~ Open Door Properties screen from short-menu by right-clicking the desired<br />
door/reader icon in the Hardware Tree, then selecting the ‘Properties’ option as<br />
illustrated. Loop, <strong>Control</strong>ler and Reader Name fields should auto-fill to desired values<br />
when screen opens. Note: Elevator (red door icon not shown) will behave the same.<br />
2) Choose the desired Loop, <strong>Control</strong> Unit and Reader Name from drop lists as necessary.<br />
3) Select the ‘<strong>DVR</strong> Camera Settings’ tab and click [Edit] button (fields become enabled).<br />
4) Pick the desired <strong>DVR</strong> and Camera from the drop lists.<br />
5) (optional) Set the Ack option to “checked” to allow the reader to trigger an alarm if desired. This<br />
option is located in the Alarm Options tab. NOTE: that an alarm condition will automatically start up<br />
<strong>GCS</strong> <strong>DVR</strong> Viewer and live video feed plays back for the highest priority alarm.<br />
6) Click [Apply] button to save changes.<br />
Note: User can link more than one Reader with a Camera, but not more than one camera to a Reader. You<br />
can edit this screen later to change which camera or <strong>DVR</strong> you wish to link/associate.<br />
Note: You can disassociate the reader/door from any camera by setting the [Select <strong>DVR</strong>] field to “NONE”.<br />
Figure 6 - SG Door/Reader Properties Screen (composite image)<br />
Revision 1.1 15
<strong>GCS</strong> <strong>Pelco</strong> <strong>DVR</strong> <strong>Interface</strong> SG Software <strong>Interface</strong> Manual<br />
2.7.2 (Task-7b) Link a Camera with an Input Device<br />
1) Open the Input Properties screen (from Menu Bar, select Configure>Hardware>Input Devices)<br />
TIP ~ Open Input Properties screen from short-menu by right-clicking the desired input<br />
icon in the Hardware Tree, then selecting the ‘Properties’ option as illustrated. Loop,<br />
<strong>Control</strong>ler and Input Name fields should auto-fill to desired values when screen opens.<br />
2) Choose the desired Loop, <strong>Control</strong> Unit and Input Name from drop lists as necessary.<br />
3) Select the ‘<strong>DVR</strong> Camera Settings’ tab and click [Edit] button (fields become enabled).<br />
4) Select the desired <strong>DVR</strong> and Camera from the drop lists.<br />
5) Set the Show in Tree option to “checked” to allow the input’s camera option to be selectable<br />
from the short-menu in the SG Hardware Tree.<br />
6) Set the Acknowledge option to “checked” to allow the input to trigger an alarm if desired.<br />
NOTE: that an alarm condition will automatically start up <strong>GCS</strong> <strong>DVR</strong> Viewer and live video feed.<br />
7) Click [Apply] button to save changes, then refresh Hardware Tree (close and re-open) to display<br />
the input icon in the tree. Hardware Tree can be refreshed/reopened from the View Menu.<br />
Note: User can link more than one Input with a Camera, but not more than one camera with an Input. You<br />
can edit this screen later to change which camera or <strong>DVR</strong> you wish to link.<br />
Note: You can disassociate the input from any camera by setting the [Select <strong>DVR</strong>] field to “NONE”.<br />
Figure 7 - SG Input Properties Screen (composite image)<br />
16 Revision 1.1
SG Software <strong>Interface</strong> Manual <strong>GCS</strong> <strong>Pelco</strong> <strong>DVR</strong> <strong>Interface</strong><br />
2.8 (Task-8) Validating Camera to Device Linking<br />
Once the configuration is complete, verify that the input / reader devices are correctly mapped to the<br />
corresponding camera and that you can connect to each camera and display video for the area you expect.<br />
Fill out the table below to guide your verification. Then follow the numbered steps for each device.<br />
1. Select the Event Monitoring Screen ( System <strong>Galaxy</strong> is running and connected to loops)<br />
2. Open the Hardware Tree and expand the objects to see all inputs and readers (remember that an<br />
input requires the ‘Show in Hardware Tree’ option to be checked. See section 2.6.2. The Hardware<br />
Tree may require closing and reopening to refresh the object tree.)<br />
3. Induce an event for the device from hardware tree icon (i.e. right-click the icon and pulse or shunt).<br />
4. Select the resulting event on the Event screen and right-mouse-click to pick the ‘View Live Video’<br />
option from the short-menu. See Figure-8 in Chapter 3 for an example.<br />
5. Verify <strong>DVR</strong> Viewer opens/displays video for correct area. Trouble Shooting Tips in Chapter 5<br />
6. Unshunt any input after verification is complete. (inputs only)<br />
7. Repeat steps 3 through 6 for each device in the list.<br />
Validating Correct Camera Connections (extra copy in the back – see Appendix A (Task-1))<br />
<strong>DVR</strong> NAME: <strong>DVR</strong> LOCATION:<br />
Device Name/type<br />
(Front Door / reader )<br />
Camera #<br />
( 1 )<br />
1<br />
2<br />
3<br />
4<br />
5<br />
6<br />
7<br />
8<br />
9<br />
10<br />
11<br />
12<br />
13<br />
14<br />
15<br />
16<br />
Camera Name<br />
( Lobby Cam )<br />
Location/Area Displayed Check<br />
(Front Door and Lobby Area) Good<br />
Revision 1.1 17
<strong>GCS</strong> <strong>Pelco</strong> <strong>DVR</strong> <strong>Interface</strong> SG Software <strong>Interface</strong> Manual<br />
3 Operating <strong>DVR</strong> Video Viewer<br />
Operating <strong>DVR</strong> Video Viewer within System <strong>Galaxy</strong> is simple. The <strong>GCS</strong> <strong>DVR</strong> Viewer window opens when a<br />
“camera-linked-device” (or its status or message) is selected and a view video command is generated from<br />
the device’s short-menu.<br />
In the figure below, the door reader to the Computer Room is linked to a camera. When user selects and<br />
right-clicks the green door icon in the hardware tree will open the short-menu. If the device has been<br />
properly linked to the camera, the short-menu will display the ‘View Live Video’ option. Clicking/selecting this<br />
option opens the <strong>GCS</strong> <strong>DVR</strong> Viewer window and live video will display.<br />
Figure 8 - Starting <strong>GCS</strong>_<strong>Pelco</strong>_Viewer from a Short-menu (composite image)<br />
1<br />
Right-mouse-click the<br />
device icon and click the<br />
View Live Video option<br />
on the short-menu<br />
2<br />
(Viewer window is cropped for illustration purposes)<br />
The <strong>GCS</strong> <strong>DVR</strong> Viewer opens<br />
and plays live video.<br />
GENERAL NOTE: SG short-menus are displayed throughout System <strong>Galaxy</strong> screens when user performs a<br />
right-mouse-click on a device icon (or it’s status or message). If the device is linked to a camera the view<br />
live video option will be on the short-menu. These methods of getting live video are discussed in detail in<br />
following sections of this chapter.<br />
18 Revision 1.1
3.1 About the <strong>DVR</strong> Viewer<br />
3.1.1 <strong>DVR</strong> Viewer - Runtime Modes<br />
SG Software <strong>Interface</strong> Manual <strong>GCS</strong> <strong>Pelco</strong> <strong>DVR</strong> <strong>Interface</strong><br />
NORMAL/Auto-Run MODE: The <strong>GCS</strong> <strong>DVR</strong> Viewer opens and plays live video when an operator/user<br />
selects the ‘View Live Video’ option on any short-menu. The ‘View Live Video’ option displays on shortmenus<br />
only for devices (or their messages) that are linked to a camera. See section 2.6 for instructions<br />
on linking cameras. See remaining sections in this chapter for details on getting video feeds.<br />
NOTE: The <strong>GCS</strong> <strong>DVR</strong> Viewer can be individually disabled (per workstation basis) in the PC’s registry<br />
key. (See Section 4.1 for info on enabling/disabling).<br />
IMPORTANT TIP: if <strong>DVR</strong> Viewer is closed, it can be reopened by selecting the ‘View Live Video’ option<br />
from a short-menu by right-clicking an event or alarm message associated with a camera.<br />
STANDALONE MODE (diagnostic only) the <strong>GCS</strong> <strong>DVR</strong> Viewer can run independently of SG (for trouble<br />
shooting purposes) when correct connection parameters for logon and password are supplied. To find<br />
<strong>GCS</strong> <strong>DVR</strong> Viewer executable, right-click the window’s [Start] button and select the ‘Explore’ option.<br />
Navigate to the C:\Program Files\System <strong>Galaxy</strong>\PELCODX8000\ and double-click the<br />
<strong>GCS</strong>_<strong>Pelco</strong>DX8000.exe. Enter the correct Logon and password parameters found under the [Settings]<br />
button. See Figure 9 and Table 5 in Section 3.1.3<br />
3.1.2 <strong>DVR</strong> Viewer - Video Viewing Modes<br />
<strong>GCS</strong> <strong>DVR</strong> Viewer has two viewing modes which can be picked from the [Select Viewing Mode] droplist.<br />
Both Live and Recorded feeds are accessible from this <strong>DVR</strong> <strong>Interface</strong> window and are available from as far<br />
back as the <strong>DVR</strong> memory buffer can hold. See manufacturer’s information for <strong>DVR</strong> memory limits.<br />
Getting Live Video: the <strong>DVR</strong> Viewer allows user to see live feed by two methods:<br />
1. Select the ‘View Live Video’ option from a short-menu for a device, event or message in a<br />
System <strong>Galaxy</strong> screen. Convenient short-menu options have been added throughout SG for<br />
quick retrieval of video feeds. Note: This will restart the <strong>DVR</strong> Viewer if it has been closed.<br />
2. Also when the user selects the Live Mode option from the [Viewing Mode] droplist and selects a<br />
camera from the [Select Channel] drop list. See Section 3.1.3 figures and tables for details.<br />
Note: Video feed always starts in single camera view.<br />
Getting Recorded Video: the <strong>DVR</strong> Viewer allows user to retrieve recorded feeds by two methods:<br />
1. Select the ‘View <strong>DVR</strong> Video’ option from a short-menu for a report line item that is associated<br />
with a device that is linked to a camera. Note: The ‘Playback <strong>Control</strong>s’ become enabled/usable<br />
in this mode. See Section 3.1.3 figures and tables for details.<br />
2. When the user selects the Retrieval Model from the [Viewing Mode] droplist and enters the<br />
desired date and time, clicks the [Retrieve] button (binoculars) and chooses a camera from the<br />
camera droplist. Note: The ‘Playback <strong>Control</strong>s’ become enabled/usable in this mode. See<br />
Section 3.1.3 figures and tables for details.<br />
Note: Video feed always starts in single camera view.<br />
Note: System <strong>Galaxy</strong> adds an approximate 30 approximately second padding to time requested for<br />
recorded feeds. Therefore video retrieval will begin playing at 30 approximately seconds before<br />
requested time.<br />
Revision 1.1 19
<strong>GCS</strong> <strong>Pelco</strong> <strong>DVR</strong> <strong>Interface</strong> SG Software <strong>Interface</strong> Manual<br />
3.1.3 <strong>GCS</strong> <strong>DVR</strong> Viewer <strong>Control</strong>s for <strong>Pelco</strong><br />
The following picture shows a composite image of the <strong>GCS</strong> <strong>Pelco</strong> <strong>DVR</strong> Viewer.<br />
Buttons, drop lists, and fields are dynamically enabled/disable based on the selected Viewing Mode. See<br />
section 3.1.2 for description of video modes.<br />
Connection settings are available in Live Mode.<br />
Display <strong>Control</strong> buttons enable in Live Mode.<br />
Playback <strong>Control</strong>s display in Retrieve Mode.<br />
Figure 9 - <strong>GCS</strong> <strong>Pelco</strong> <strong>DVR</strong> Viewer – Live Mode (composite).<br />
See Table 5 for definitions by function.<br />
Live Video <strong>Control</strong>s start<br />
and stop Live Video for the<br />
selected camera.<br />
Select Camera droplist<br />
to choose the camera<br />
Retrieve Video <strong>Control</strong>s<br />
(recorded mode) allow user<br />
to switch to recorded video<br />
feed by date and time for the<br />
selected camera<br />
Video Session Pane: image shown at 320 x 240 pixel resolution.<br />
Settings and Connection buttons (Standalone Mode Only) allow<br />
user to edit the connection settings and to connect or disconnect the<br />
<strong>DVR</strong> <strong>Interface</strong>. Not available in the Auto-Run Mode. Runtime Modes<br />
are described in Section 3.1.1.<br />
20 Revision 1.1<br />
Playback Slider<br />
allows user to slow<br />
the playback rate to<br />
catch single frames
SG Software <strong>Interface</strong> Manual <strong>GCS</strong> <strong>Pelco</strong> <strong>DVR</strong> <strong>Interface</strong><br />
Table 5 Definition of <strong>Control</strong>s on the <strong>GCS</strong> <strong>DVR</strong> Viewer for <strong>Pelco</strong> DX8000<br />
Live Mode<br />
[GO] & [STOP]<br />
Camera<br />
droplist<br />
Video Session<br />
Pane<br />
Real-Time Clock<br />
Playback Slider<br />
<strong>Control</strong>s & Buttons Described<br />
always available<br />
always available<br />
(not pictured here – see<br />
illustration of the viewer screen in<br />
Section 3.1.3)<br />
Mode of video feed for the <strong>GCS</strong> <strong>DVR</strong> Viewer<br />
can display Live or Recorded feeds. See<br />
section 3.1.2 for details.<br />
Use the green [GO] button to start live playback.<br />
Use the red [STOP] button to stop live playback.<br />
The Camera drop list allows user to select the<br />
camera/channel to display/playback.<br />
The contents of this list are dependent on the<br />
<strong>DVR</strong> Unit and System <strong>Galaxy</strong> configurations.<br />
The camera names are defaulted, but user can<br />
rename a camera in System <strong>Galaxy</strong> in the<br />
Camera Programming screen (See Section<br />
2.5.2).<br />
16 cameras automatically populate per <strong>DVR</strong> unit<br />
and user can deleted any unused cameras in<br />
the Camera Programming screen (See Section<br />
2.5.2).<br />
The Video Session Pane is the area where the<br />
video feed will display when the appropriate<br />
Mode and Camera selections have been made.<br />
Shows the real-time clocking / timestamp of the currently playing video feed.<br />
always available<br />
The playback slider allows the user to change the rate of playback so that a<br />
single image can be isolated.<br />
Revision 1.1 21
<strong>GCS</strong> <strong>Pelco</strong> <strong>DVR</strong> <strong>Interface</strong> SG Software <strong>Interface</strong> Manual<br />
Retrieve Video<br />
controls<br />
Time<br />
selection field<br />
Date field and<br />
drop calendar<br />
<strong>Control</strong>s & Buttons Described<br />
always available<br />
The Retrieve Video <strong>Control</strong>s are for the Recorded video and retrieve video based<br />
on the values set in the Date and Time fields.<br />
Use the green [GO] button to start playback.<br />
Use the red [STOP] button to stop playback.<br />
(Description of the Date and Time <strong>Control</strong>s are below)<br />
always available<br />
always available<br />
22 Revision 1.1<br />
The Time field displays for Retrieval Mode.<br />
User can set the hour, minutes and seconds of<br />
the video feed by over typing the value shown or<br />
using the up/down buttons. The Up/Down arrow<br />
buttons allow user to increment/decrement to<br />
desired value in the ‘highlighted’ segment of the<br />
Time field.<br />
The Date Time field displays for Retrieval Mode.<br />
User may choose a date in the current month or<br />
move the calendar to a different month or even<br />
change the year.<br />
A red circle indicates the current day if the<br />
current month is in view.
Connection Status<br />
Connection<br />
Buttons<br />
Connect<br />
Disconnect<br />
Settings<br />
SG Software <strong>Interface</strong> Manual <strong>GCS</strong> <strong>Pelco</strong> <strong>DVR</strong> <strong>Interface</strong><br />
<strong>Control</strong>s & Buttons Described<br />
always available<br />
The Connection Status fields show the current login and network parameters and<br />
the status of the connection (i.e. connected or disconnected).<br />
Beneath the Connection Status fields are the connection buttons. The<br />
connection buttons are described below.<br />
Only Available in Standalone Mode.<br />
The Connection Buttons allow user to control the connection of the connection<br />
(i.e. connected or disconnected).<br />
The Connection Buttons are described individually in the following rows of this<br />
table.<br />
Standalone Mode Only<br />
Standalone Mode Only<br />
Standalone Mode Only<br />
The Connect button connects the Viewer to the<br />
target <strong>DVR</strong> based on the network settings and<br />
login parameters provided in the ‘Settings’<br />
Dialog.<br />
The disconnect button disconnects the Viewer<br />
from the <strong>DVR</strong>.<br />
The settings button opens the Network<br />
Parameters dialog box where user may<br />
set/change the connection parameters.<br />
For sites that have more than one <strong>DVR</strong>, this is a<br />
way user can switch connections between the<br />
<strong>DVR</strong>’s.<br />
Revision 1.1 23
<strong>GCS</strong> <strong>Pelco</strong> <strong>DVR</strong> <strong>Interface</strong> SG Software <strong>Interface</strong> Manual<br />
Settings dialog<br />
<strong>Control</strong>s & Buttons Described<br />
Standalone Mode Only<br />
Enter the network and logon parameters if needed to switch between <strong>DVR</strong>’s<br />
<strong>Pelco</strong> <strong>DVR</strong>’s listen on port 9002<br />
Use the same login parameters as the <strong>DVR</strong> Unit.<br />
24 Revision 1.1
SG Software <strong>Interface</strong> Manual <strong>GCS</strong> <strong>Pelco</strong> <strong>DVR</strong> <strong>Interface</strong><br />
4 Getting Video with the <strong>GCS</strong> <strong>DVR</strong> Viewer<br />
Once the <strong>Pelco</strong> <strong>DVR</strong> and Cameras have been setup, registered and configured in System <strong>Galaxy</strong>, the user<br />
will have the ability to start the <strong>GCS</strong> <strong>Pelco</strong> <strong>DVR</strong> Viewer. A device must be linked to a camera in order to<br />
trigger the video streaming from and event message or device icon. If a camera has not been linked to a<br />
device (reader/door/input), the user will only be able to select that camera from the open <strong>GCS</strong> <strong>DVR</strong> Viewer’s<br />
[Select Channel] droplist.<br />
NOTE: Right-clicking a message or device icon will cause the <strong>GCS</strong> <strong>Pelco</strong> <strong>DVR</strong> Viewer to reopen if it has<br />
been completely closed. See Chapter 3 for <strong>GCS</strong> <strong>Pelco</strong> <strong>DVR</strong> Viewer operating instructions.<br />
4.1 Blocking Video from Specific Workstations<br />
A System <strong>Galaxy</strong> customer may want the <strong>GCS</strong> <strong>Pelco</strong> <strong>DVR</strong> Viewer and <strong>DVR</strong> features to be disabled at some<br />
workstations and not at others. The <strong>GCS</strong> <strong>DVR</strong> features will be available by default at down-line SG<br />
Workstations where System <strong>Galaxy</strong> has been installed and <strong>GCS</strong> <strong>DVR</strong> <strong>Interface</strong> has been included in the<br />
Product Registration process at the LCS. To disable the <strong>GCS</strong> <strong>DVR</strong> features at an individual workstation, set<br />
the “<strong>DVR</strong> Enabled” value (in the workstation registry) to zero.<br />
To enable/disable the <strong>GCS</strong> <strong>DVR</strong> Viewer, do the following:<br />
1) Go to Window’s Start>Run… option, then enter “regedit” in the ‘Open’ field and click [OK].<br />
2) Expand the ‘My Computer’ tree, then open ‘HKEY_LOCAL_MACHINE’ folder.<br />
3) Open the following folders: SOFTWARE/<strong>Galaxy</strong><strong>Control</strong>System/System<strong>Galaxy</strong>/Generic <strong>DVR</strong>.<br />
4) In the right-side task pane, double-click the “<strong>DVR</strong> Enabled” ICON to open edit dialog box.<br />
5) Enter the desired value in the [Value data:] field and click [OK].<br />
Enter “0” (zero) disables the <strong>GCS</strong> <strong>Pelco</strong> <strong>DVR</strong> Viewer (Viewer cannot be opened from SG shortmenus)<br />
Enter “1” (one) enables the <strong>GCS</strong> <strong>Pelco</strong> <strong>DVR</strong> Viewer (Viewer runs from SG short-menus)<br />
Disabling the <strong>DVR</strong> from the registry setting will mean that the <strong>DVR</strong> Settings tabs are not available in the<br />
Reader and Input Properties screen and that the View Live Video option is not available from System <strong>Galaxy</strong><br />
Short Menus. The auto playback on Alarm screen will also be disabled. This applies on a “per workstation<br />
basis”. Other PC’s will still be able to see video and set configurations.<br />
Revision 1.1 25
<strong>GCS</strong> <strong>Pelco</strong> <strong>DVR</strong> <strong>Interface</strong> SG Software <strong>Interface</strong> Manual<br />
4.2 Getting Live Video in System <strong>Galaxy</strong><br />
There are five ways to get live video in the System <strong>Galaxy</strong>. This section includes instructions and pictures to<br />
describe each way to start live video streaming in the <strong>GCS</strong> <strong>Pelco</strong> <strong>DVR</strong> Viewer.<br />
4.2.1 Get Live Video from a device icon on the Hardware Tree<br />
The ‘View Live Video’ option is available on the short-menu when a [Door/Reader icon] or an [Input icon] is<br />
selected from the Hardware Tree in System <strong>Galaxy</strong>.<br />
1) Right-click on a [Reader Icon] or [Input Icon] in the SG Hardware Tree that<br />
has been linked to a camera. NOTE: Elevator icons (red door icon) will behave the<br />
same as standard door icon.<br />
2) Select the ‘View Live Video’ option from the short-menu: This opens the <strong>GCS</strong> <strong>Pelco</strong><br />
<strong>DVR</strong> Viewer and shows Live Video feed for the camera linked to the device.<br />
IMPORTANT: For trouble shooting tips see Chapter 5.<br />
Figure 10 - Playback from an icon on the hardware tree (composite)<br />
1<br />
2<br />
(Viewer window is cropped for illustration purposes)<br />
User right-mouse-clicks the selected reader<br />
or input device icon that is linked to a camera.<br />
Then selects the View Live Video option on<br />
the short-menu.<br />
26 Revision 1.1<br />
3<br />
The <strong>DVR</strong> Viewer opens and plays<br />
live video session for the camera linked<br />
to that reader/input device.
SG Software <strong>Interface</strong> Manual <strong>GCS</strong> <strong>Pelco</strong> <strong>DVR</strong> <strong>Interface</strong><br />
4.2.2 Get Live Video from the Device Status Screen<br />
The ‘View Live Video’ option is available on the short-menu from a Device Status item:<br />
1) Open the Device Status window by selecting View>Device Status from the SG main menu and<br />
select the desired ‘Status Group’ with the desired readers and inputs included (or add/edit a Status<br />
Group as needed). Click [OK] to open the Device Status screen.<br />
2) Right-click a [Device Status icon/item] linked to a camera to get the short-menu.<br />
3) Select the ‘View Live Video’ option from the short-menu: This opens the <strong>GCS</strong> <strong>DVR</strong> Viewer and<br />
shows Live Video feed.<br />
IMPORTANT: For trouble shooting tips see Chapter 5.<br />
Figure 11 - Playback from a Device Status (composite image)<br />
1<br />
2<br />
(Viewer window is cropped for illustration purposes)<br />
User right-mouse-clicks the selected<br />
reader or input device status that is linked to<br />
a camera.<br />
Then selects the View Live Video option<br />
on the short-menu.<br />
3<br />
The <strong>DVR</strong> Viewer opens and plays<br />
live video session for the camera linked<br />
to that reader/input device.<br />
Revision 1.1 27
<strong>GCS</strong> <strong>Pelco</strong> <strong>DVR</strong> <strong>Interface</strong> SG Software <strong>Interface</strong> Manual<br />
4.2.3 Get Live Video from an Event on Loop Monitoring/Event Screen<br />
The ‘View Live Video’ option is available on the event item’s short-menu in the Loop Monitoring screen. The<br />
Loop Monitoring screen and the Alarm Event screen are opened by default when System <strong>Galaxy</strong> is started<br />
running. The screens show active logging of events and alarms depending on<br />
1) In the Loop screen, Right-click an Event which is linked to a camera to get the short-menu.<br />
2) Select the ‘View Live Video’ option from the short-menu: The <strong>GCS</strong> <strong>DVR</strong> Viewer opens and shows<br />
Live Video feed.<br />
Figure 12 - Playback from Loop Monitor Screen (composite image)<br />
1<br />
2<br />
User right-mouse-clicks the selected<br />
message from a door/reader/input device<br />
that is linked to a camera.<br />
Then selects the Reader Commands<br />
option and the View Live Video option on the<br />
short-menus.<br />
1<br />
28 Revision 1.1<br />
3<br />
(Viewer window is cropped for illustration purposes)<br />
The <strong>DVR</strong> Viewer opens and plays<br />
live video session for the camera linked<br />
to that reader/input device.
SG Software <strong>Interface</strong> Manual <strong>GCS</strong> <strong>Pelco</strong> <strong>DVR</strong> <strong>Interface</strong><br />
4.2.4 Get Live Video from an Alarm Event on the Alarm Screen<br />
Viewing live video is available from the Alarm screen:<br />
1) The <strong>GCS</strong> <strong>DVR</strong> Viewer automatically opens when an armed alarm comes in for a device that is<br />
linked to a camera.<br />
Also, users can still right-click an Alarm Event from the Alarm events List. Select the<br />
‘View Live Video’ option from the short-menu.<br />
Note: In the mini Graphics pane the user can right-click the graphic icon<br />
2) The <strong>GCS</strong> <strong>DVR</strong> Viewer opens and shows live video feed for the highest priority alarm when the<br />
alarm device is in the “ARMED” condition. If a device is activated when it is in the unarmed<br />
condition, the <strong>DVR</strong> Viewer will not automatically start up. However user can start Live video from<br />
the Event screen as described in Section 4.2.3.<br />
Figure 13 - Playback from Alarm Screen with alarms (composite image)<br />
1<br />
2<br />
Incoming alarm automatically opens the <strong>DVR</strong><br />
Viewer window and video displays.<br />
a) User can still right-click an Alarm Event and<br />
select the Input Commands option and the<br />
View Live Video option on the short-menu.<br />
User can also get the View Live Video option<br />
on the short-menu from a graphic icon as shown.<br />
3<br />
(Viewer window is cropped for illustration purposes)<br />
The <strong>Pelco</strong> Viewer opens and plays<br />
live video session for the camera linked<br />
to that reader/input device.<br />
Revision 1.1 29
<strong>GCS</strong> <strong>Pelco</strong> <strong>DVR</strong> <strong>Interface</strong> SG Software <strong>Interface</strong> Manual<br />
4.2.5 Get Live Video from a device icon on the Graphics Screen<br />
The ‘View Live Video’ option is available on the short-menu from the Graphics screen:<br />
1) From the SG menu, select View>Graphics and right-click a Door or Input icon of a device that<br />
has been linked to a camera to get the short-menu.<br />
2) Select the ‘View Live Video’ option from the short-menu: The <strong>GCS</strong> <strong>DVR</strong> Viewer opens and<br />
shows video feed with Real-Time clocking/time stamp.<br />
Remember that the clocks on the System <strong>Galaxy</strong> PC’s and the <strong>DVR</strong> unit should be synchronized to a<br />
common master clock source for accurate clocking/time stamping.<br />
Figure 14 - Playback from Graphics Screen with Door and Input Icons (composite image)<br />
1<br />
Note: the <strong>GCS</strong> <strong>DVR</strong> Window will open when ‘View Live Video’ is selected.<br />
2 3<br />
User right-mouse-clicks the device icon on<br />
the Graphic screen that is linked to a camera<br />
Then selects the View Live Video option on<br />
the short-menu<br />
30 Revision 1.1<br />
(Viewer window is cropped for illustration purposes)<br />
The <strong>Pelco</strong> Viewer opens and plays<br />
live video session for the camera<br />
linked to that reader/input device
SG Software <strong>Interface</strong> Manual <strong>GCS</strong> <strong>Pelco</strong> <strong>DVR</strong> <strong>Interface</strong><br />
4.3 Getting Video from Activity History Report Screen<br />
System <strong>Galaxy</strong> allows operator to get recorded video from the Activity History Report screen. A digital video<br />
clip can be started from the Report screen by right clicking the message line on the Report screen and<br />
selecting the ‘View <strong>DVR</strong> Video. The following pictures /instructions illustrate the abbreviated steps to open<br />
the <strong>DVR</strong> Report screen.<br />
To open the <strong>DVR</strong> report screen, user must setup an Activity History Report and include the desired<br />
selections (events) as needed.<br />
1. From the main menu in System <strong>Galaxy</strong> application, select View>Reports>Activity History. The<br />
Activity History Report Selections screen will open.<br />
Figure 15 - SG Menu Path to View>Reports>Activity History (composite image)<br />
1<br />
2<br />
User selects View Menu<br />
Then Report<br />
Then Activity History in System <strong>Galaxy</strong><br />
><br />
3<br />
Revision 1.1 31<br />
3
<strong>GCS</strong> <strong>Pelco</strong> <strong>DVR</strong> <strong>Interface</strong> SG Software <strong>Interface</strong> Manual<br />
Once the Report Selections screen is open, user must choose the desired events by checking the<br />
appropriate options to specify which activities (events) to include.<br />
2. Select the desired loop and the devices to select by on the left side of desired tabs.<br />
3. Click (check) the events as desired in the ‘Reader/Door’ tab from the ‘Specify activities to include’<br />
group of check-boxes.<br />
4. Click (check) the events as desired in the ‘Input Devices’ tab from the ‘Specify activities to include’<br />
group of check-boxes.<br />
5. Click (check) the <strong>DVR</strong> View check-box on the bottom right corner of the Report Selections screen.<br />
6. Click [View Report] button to open the <strong>DVR</strong> Report screen in the System <strong>Galaxy</strong> window.<br />
Figure 16 - Activity History Report Selections screen (composite image)<br />
After setting up desired options and choosing desired readers and inputs,<br />
the user must check the <strong>DVR</strong> View checkbox<br />
><br />
32 Revision 1.1
SG Software <strong>Interface</strong> Manual <strong>GCS</strong> <strong>Pelco</strong> <strong>DVR</strong> <strong>Interface</strong><br />
Once the SG <strong>DVR</strong> Report screen is open, user may start recorded video for certain events where<br />
device (reader/door/input) is linked to a camera/<strong>DVR</strong> Unit. Choose the desired events by checking<br />
the appropriate options to specify which activities (events) to include.<br />
7. Right-click the desired event (line item) on the <strong>DVR</strong> Report screen.<br />
8. Select the short-menu option to ‘View <strong>DVR</strong> Video”.<br />
9. The <strong>GCS</strong> <strong>DVR</strong> Viewer will open and start video from 30 seconds prior to the event’s timestamp.<br />
Remember that the system clocks on both the [System <strong>Galaxy</strong> PC’s] and the [physical <strong>DVR</strong> Unit]<br />
should be synchronized to the same master clock source for accurate clocking/time stamping and<br />
synchronization between the System <strong>Galaxy</strong> device and the video stream.<br />
Figure 17 - Playback from <strong>DVR</strong> Report Screen (composite)<br />
1<br />
2<br />
(Viewer window is cropped for illustration purposes)<br />
User right-mouse-clicks the selected event that is linked to a camera<br />
Then selects the View <strong>DVR</strong> Video option on the short-menu<br />
The <strong>Pelco</strong> Viewer opens and plays live video session for the camera<br />
linked to that reader/input device<br />
3<br />
Revision 1.1 33
<strong>GCS</strong> <strong>Pelco</strong> <strong>DVR</strong> <strong>Interface</strong> SG Software <strong>Interface</strong> Manual<br />
5 Troubleshooting Tips<br />
5.1 Getting video for the wrong camera/area<br />
1. Check that the correct camera is linked to the device in the SG software screens (revisit Section 2.6<br />
about linking readers and input devices to cameras). If the device-to-camera mapping appears to be<br />
correct, then check the physical connections between the cameras and <strong>DVR</strong> – either swap your physical<br />
camera connections or rename your cameras in System <strong>Galaxy</strong> Programming screen (section 2.5.2).<br />
2. Check that the camera name in SG is correctly programmed to the desired Camera ID number. If the<br />
device-to-camera mapping appears to be correct, then check the physical connections between the<br />
cameras and <strong>DVR</strong> – either swap your physical camera connections or rename your cameras in System<br />
<strong>Galaxy</strong> Programming screen (section 2.5.2).<br />
3. Check that the camera is physically installed in the position expected and the cable is physically<br />
connected to the camera and to the <strong>DVR</strong> Unit to the video port intended for the desired area. Correctly<br />
connect the cameras at the <strong>DVR</strong> Unit.<br />
4. Restart System <strong>Galaxy</strong> after programming changes or to ensure previous changes were initialized.<br />
5.2 ‘<strong>DVR</strong> Settings’ tab not available in Door/Input screen<br />
1. Verify that the <strong>DVR</strong> Support System Registration is complete and valid (not expired). Section 2.4.<br />
2. Verify that the Registry settings are enabled. See Section 4.1 for instructions.<br />
3. Verify that the correct <strong>DVR</strong> Type is set in the <strong>DVR</strong> programming screen (Section 2.5.1).<br />
5.3 ‘View Video’ option not displayed in SG short-menus<br />
1. Verify that the <strong>DVR</strong> Support System Registration is complete and valid (not expired). Section 2.4.<br />
2. Verify that the Registry settings are enabled. See Section 4.1 for instructions.<br />
3. Verify that the correct <strong>DVR</strong> Type is set in the <strong>DVR</strong> programming screen (Section 2.5.1).<br />
4. Check that the reader/input device is correctly linked to a camera (Section 2.6).<br />
5. Verify that incoming events are time-stamped later than the time of the camera linking in SG Camera<br />
Programming screen. Events that came in from that device before the linking will not have the option to<br />
view video. User may wish to restart/re-open the target screen (i.e. Hardware Tree, Event Screen,<br />
Device Status Screen, Graphic screen or <strong>DVR</strong> Report screen) to reset software. Also user can restart<br />
System <strong>Galaxy</strong>.<br />
Note: video cannot be initiated or retrieved for messages, alarms or graphics that occurred before the<br />
camera is linked to the device. Once the camera is linked, messages from that point on can be use to<br />
initiate video streaming.<br />
5. Restart System <strong>Galaxy</strong> after programming changes or to ensure previous changes were initialized.<br />
5.4 ‘View Video’ option not displayed in Graphics Screen<br />
1. Check that the target device is correctly linked to a camera. See Section 2.6 for instructions.<br />
2. Remove and re-add the graphic icon on the Graphic screen to begin seeing the video linking option.<br />
(The device must be linked to the camera and saved to the database before it is added to a Graphic<br />
Screen. You may have added the graphic icon before it was linked or updated in the database.).<br />
3. Restart the Graphic Screen and/or restart System <strong>Galaxy</strong> to pick up change if necessary.<br />
34 Revision 1.1
SG Software <strong>Interface</strong> Manual <strong>GCS</strong> <strong>Pelco</strong> <strong>DVR</strong> <strong>Interface</strong><br />
5.5 “<strong>Pelco</strong>” not in <strong>DVR</strong> Type droplist (Adding a <strong>DVR</strong>)<br />
1. Verify that the correct option “<strong>DVR</strong> Support” is checked in the SG Product Registration screen. Contact<br />
<strong>Galaxy</strong> <strong>Control</strong> System as appropriate for information on or changes to your registration.<br />
2. Check the registry setting is set for <strong>DVR</strong> Enabled (Section 4.1) at the workstation in question.<br />
5.6 “<strong>Pelco</strong>” Name is not on the <strong>GCS</strong> <strong>DVR</strong> Viewer<br />
1. Verify that the correct option “<strong>DVR</strong> Support” is checked in the SG Product Registration screen.<br />
2. Verify that other <strong>DVR</strong> options are NOT checked (i.e. RapidEye, Loronix, Integral, etc) Section 2.4.<br />
3. Restart SG after correcting Registration.<br />
5.7 <strong>GCS</strong> Viewer opens but does not display video<br />
1. Open the <strong>GCS</strong> <strong>DVR</strong> Viewer in Standalone Mode (Section 3.1.1); click the [Settings] button and enter<br />
the correct IP Address, port number (9002) and login parameters; select desired camera and live<br />
mode.<br />
a. If you can get video in standalone mode then check the following:<br />
Check that System <strong>Galaxy</strong> <strong>DVR</strong> Programming screen has the correct network IP Address,<br />
login and passwords are correct and entered into the appropriate fields (section 2.5.1)<br />
Check that SG <strong>DVR</strong> Programming screen has the IP Port number set to 9002 (section 2.5.1)<br />
Check the registry setting is for <strong>DVR</strong> Enabled (section 4.1) and registration is current.<br />
b. If you cannot get video in standalone mode then see Section 5.8<br />
5.8 Cannot get Video in Standalone Mode<br />
1. Check that you can ping the <strong>DVR</strong> Unit from the System <strong>Galaxy</strong> PC. See Appendix B for<br />
instructions on pinging from System <strong>Galaxy</strong> PC.<br />
a. If you can ping go to step 2 in this section to telnet the <strong>DVR</strong>’s listening port.<br />
b. If you cannot ping the <strong>DVR</strong> Unit go to step 3 in this section.<br />
2. Check that you can telnet to port 9002 from System <strong>Galaxy</strong>. See Appendix C or D for<br />
instructions on Telnet from System <strong>Galaxy</strong> PC.<br />
a. If you can telnet port 9002 go to step 4 in this section.<br />
b. If you cannot telnet port number go to step 3 in this section.<br />
3. Check that the <strong>DVR</strong> Unit is powered up and running (client software program is running).<br />
a. You might consider restarting the <strong>DVR</strong> Unit and software after you make sure that the IP<br />
Address of the <strong>DVR</strong> is STATIC and not dynamically obtained. Dynamically obtained IP<br />
Addressing will require you to update all the IP Address settings at the System <strong>Galaxy</strong> PC’s<br />
every time a power interrupt occurs at the <strong>DVR</strong>. See the setup/configuration screen at the<br />
<strong>DVR</strong> Software to set this to a Static Address. An IT Professional can obtain a static Address.<br />
b. Enlist the help of your IT Professional if needed to verify routing/switching between System<br />
<strong>Galaxy</strong> PC/Workstations ant the <strong>DVR</strong> Unit.<br />
4. Check that the IP Address and Port ID at System <strong>Galaxy</strong>’s software match the <strong>DVR</strong>’s<br />
settings. Run the “ipconfig” command at the DOS prompt on the <strong>DVR</strong> Unit and confirm the IP<br />
Address at the <strong>DVR</strong>. Then verify that SG programming matches. (Set the SG Programming to<br />
match the IP Address of the <strong>DVR</strong> Unit. See Sections 2.2 and 2.5.1 for instructions on SG.<br />
IMPORTANT: The CLIENT software must be running. Note that the <strong>DVR</strong> has an option to control<br />
whether the <strong>DVR</strong> Unit’s IP Address is static or dynamically assigned. It is recommended that<br />
the <strong>DVR</strong> IP ADDRESS is set to be static (always the same).<br />
Revision 1.1 35
<strong>GCS</strong> <strong>Pelco</strong> <strong>DVR</strong> <strong>Interface</strong> SG Software <strong>Interface</strong> Manual<br />
6 Appendix A: Camera Validation List<br />
Additional Camera Mapping Validation check list - Photocopy as needed.<br />
Table 6 System <strong>Galaxy</strong> Camera Mapping Validation check list<br />
<strong>DVR</strong> NAME:<br />
Device Name/type<br />
(Front Door / reader )<br />
Camera #<br />
( 1 )<br />
1<br />
2<br />
3<br />
4<br />
5<br />
6<br />
7<br />
8<br />
9<br />
10<br />
11<br />
12<br />
13<br />
14<br />
15<br />
16<br />
Camera Name<br />
( Lobby Cam )<br />
36 Revision 1.1<br />
<strong>DVR</strong> LOCATION:<br />
Location/Area Displayed Check<br />
(Front Door and Lobby Area) Good
7 Appendix B: Ping the <strong>DVR</strong><br />
SG Software <strong>Interface</strong> Manual <strong>GCS</strong> <strong>Pelco</strong> <strong>DVR</strong> <strong>Interface</strong><br />
To ping a <strong>DVR</strong> Unit from the DOS command prompt at the System <strong>Galaxy</strong> PC/Workstation do the following.<br />
To open a DOS shell:<br />
1. Click [Start] button on the<br />
Windows® Task Bar<br />
2. Select the ‘Run’ option<br />
3. Type “cmd” in the field<br />
provided.<br />
4. Click [OK] button<br />
To ping: Once the DOS Shell opens, type the ping command with the target (<strong>DVR</strong>) IP Address. See figure<br />
below. Syntax is important, so type one space between command and IP Address.<br />
Type “ping nn.nnn.nnn.nnn”; where “n” stands for the numeric characters in the IP Address<br />
Example 1 shows a reply. Example 2 shows that the target IP Address is not able to reply.<br />
Example 1 – Ping with Reply – good connection<br />
Example 2 – Example Ping with Request Time Out – cannot connect<br />
Revision 1.1 37
<strong>GCS</strong> <strong>Pelco</strong> <strong>DVR</strong> <strong>Interface</strong> SG Software <strong>Interface</strong> Manual<br />
8 Appendix C: Telnet <strong>DVR</strong> Port ID from DOS<br />
To telnet <strong>DVR</strong> Unit from the System <strong>Galaxy</strong> PC/Workstation you can run from the DOS command line.<br />
To open a DOS shell:<br />
1. Click [Start] button on<br />
the Windows Task Bar<br />
2. Select the ‘Run’ option<br />
3. Type “cmd” in the field<br />
provided.<br />
4. Click [OK] button<br />
To telnet from DOS: Once the DOS Shell opens, type the telnet command with the target (<strong>DVR</strong>) IP Address<br />
and Port ID. Syntax is important, so type one space between command and parameters. Type<br />
“telnet nn.nnn.nnn.nnn pppp”; where “n” stands for the numeric characters in the IP Address and<br />
“p” stands for the numeric characters in the port ID. If you prefer using HyperTerminal to telnet, see Appendix C.<br />
type one space<br />
Example 1 shows a reply. Example 2 shows that the target port ID Address is not able to reply.<br />
Example 1 – telnet from DOS with NO Conflict – good connection<br />
Example 2 – telnet from DOS with conflict – fail to connect<br />
38 Revision 1.1
SG Software <strong>Interface</strong> Manual <strong>GCS</strong> <strong>Pelco</strong> <strong>DVR</strong> <strong>Interface</strong><br />
9 Appendix D: Telnet <strong>DVR</strong> Port from HyperTerminal<br />
Follow these instructions to telnet the Port ID using HyperTerminal from the System <strong>Galaxy</strong><br />
PC/Workstation. This verifies whether the <strong>Galaxy</strong> PC can call the listening port at the <strong>DVR</strong> Unit.<br />
From the Windows Task Bar:<br />
1. Click the [Start] button and select the menu path<br />
“Programs > Accessories > Communications ><br />
HyperTerminal”.<br />
2. When the ‘Connection Description’ window opens,<br />
enter a name for you connection (in our example we<br />
typed “Test”).<br />
3. Click [OK]<br />
In the ‘Connect To’ window:<br />
1. Type in the <strong>DVR</strong>’s IP Address in the in the [Host<br />
address] field.<br />
2. Type in the Port ID “9002” in the [Port number] field.<br />
3. Select “TCP/IP Winsock” in the [Connect using] field.<br />
4. Click [OK] to connect.<br />
Example 1 – Good Connection<br />
Example 2 – Connection Failed<br />
Revision 1.1 39