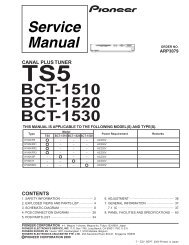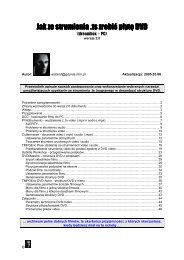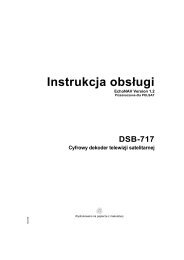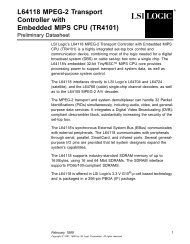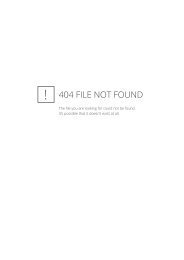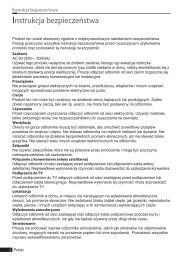Q-box
Q-box
Q-box
Create successful ePaper yourself
Turn your PDF publications into a flip-book with our unique Google optimized e-Paper software.
www.q-<strong>box</strong>.tv<br />
Quick User Manual<br />
Digital satellite receiver for free and encrypted Digital Video Broadcasting<br />
(DVB).<br />
Communication-Port<br />
Internal hard disk support.<br />
Two Smartcard Readers<br />
Linux OS<br />
For Full User Manual please refer to www.q-<strong>box</strong>.tv<br />
The QBox one carries the CE-Sign and fulfills all requirements from the EU.<br />
Software: Release 1.5.2 on 15-09-2008. Subject to change without prior notification.
Safety instructions<br />
Before initial operation on the receiver<br />
Please read the safety instructions completely and carefully, before using the Q-Box. The Manufacturer<br />
takes no responsibility for damages as a result of incorrect handling of the QBox.<br />
- The safety marking is located on the exterior of the bottom of the apparatus.<br />
- The mains plug shall be installed near the equipment and shall remain readily operable.<br />
- Allow enough space around the QBox for sufficient ventilation.<br />
- Do not cover the top of the QBox and allow enough space to other devices. The louvers of the devices<br />
must be free at all times to allow sufficient heat transfer from inside the device.<br />
- Never put vases or any other liquid filled containers on top of the device. Do not expose the device to<br />
dripping or splashing liquids.<br />
- Do not place open flame sources, such as lit candles, on top of the device. -The device may only be<br />
operated in moderate climate.<br />
- Do not remove the cover. Risk of electric shock. If it is necessary to open the device please contact a<br />
trained professional.<br />
-Do not put any metal things into the slots or ventilation openings.<br />
-The installation of a hard disk is only allowed by skilled personal or your local dealer.<br />
Modifications and changes to the QBox lead to loss of warranty if not<br />
performed and documented by skilled personal.<br />
We recommend the installation of a hard disk by your local dealer.<br />
Unskilled installation of a hard disk leads to loss of warranty.<br />
Shut down<br />
- In case your QBox is not in use for a long period of time disconnect the power plug from the power outlet.<br />
- During thunder storm the unit should also be physically disconnected from the power outlet.<br />
Additional safety instructions<br />
- (Dis-)Connecting to a LNB: Turn the QBox off before you connect or disconnect a cable coming from or<br />
going to a LNB.<br />
- Connecting to a TV: Before connecting or disconnecting your QBox to/from a TV please turn it off.<br />
- In case you notice any damage to the power cord or power plug immediately disconnect the device from the<br />
power outlet.<br />
- In case the device was exposed to humidity immediately disconnect the device from the power outlet.<br />
- In case you notice any serious damage to the outer shell of the device immediately disconnect the device<br />
from the power outlet.<br />
- Do not expose the QBox to direct sunlight, lightning or rain.<br />
- Grounding: The LNB cable must be grounded. The grounding system must meet SABS 061 requirements.<br />
- Cleaning: Disconnect the mains power cord before cleaning the cover. Use a slightly damp cloth without<br />
cleaning agents.<br />
- Connect the QBox only to suitable sockets. Do not allow overloads to occur.<br />
- Please be careful that the batteries of your remote control are not exposed to heat, since they might<br />
explode.
Disposal instructions<br />
The packaging of the QBox only consists of reusable materials. Please recycle if possible.<br />
This symbol on the product or on its packaging indicates that this product must not be disposed of<br />
with your other household waste. Instead, it is your responsibility to dispose of your waste equipment<br />
by handing it over to a designated collection point for the recycling of waste electrical and electronic<br />
equipment. The separate collection and recycling of your waste equipment at the time of disposal will<br />
help to conserve natural resources and ensure that it is recycled in a manner that protects human<br />
health and the environment.<br />
For more information about where you can drop off your waste equipment for recycling, please<br />
contact your local city office, your household waste disposal service or the shop where you<br />
purchased the product.<br />
Please note that empty batteries and electric waste is not to be put into the regular garbage.<br />
CE Certification<br />
Duolabs S.p.A. declares that this equipment complies to essential requisites and other relevant<br />
provisions of Directives 2006/95/CE (“low voltage”) e 89/336/CE (“electromagnetic compatibility”).<br />
For Wi-Fi sold models.<br />
Duolabs S.p.A. Declares that this equipment complies to essential requisites and other relevant<br />
provisions of Directive 1999/5/CE (“ Radio and Telecommunications Terminal Equipments”). The<br />
declaration of conformity may be required to Duolabs S.p.A., via Baggi 28, 36061 Bassano del<br />
Grappa (VI).<br />
The use of the radio interface may be subjected to local restriction of use. Customers are responsible<br />
for verifying approval for use in their individual countries. Please consult your local spectrum<br />
authority.<br />
http://ec.europa.eu/enterprise/rtte/spectr.htm
Packaging contents Please check the completeness of the <strong>box</strong>’s contents. Included in <strong>box</strong>:<br />
Remote Control<br />
Power Supply 12Volts<br />
Q<strong>box</strong> One<br />
1 IDE-Cable (already installed inside the device)<br />
1 User manual<br />
Batteries (1,5V Mignon<br />
/ AA / LR6)<br />
Power Cord
Satellite Antenna<br />
Input/Output<br />
Rear View<br />
Front View<br />
USB Port<br />
Ethernet Communication<br />
Terrestrial Antenna<br />
Input/Output<br />
Serial Communication<br />
Smartcard Readers USB Port<br />
Video /Audio<br />
Output<br />
Digital Audio Output<br />
Scart Input & VCR<br />
Output<br />
Reset Button<br />
Power Supply<br />
Power Supply<br />
Input
Explanation Front Panel<br />
Double Smartcard Reader<br />
Insert your Smartcard with the golden chip facing down and forward into the Smartcard reader.<br />
Standby LED<br />
The Standby LED lights up red if the QBox is in standby mode. It lights up green if the QBox is powered on.<br />
Remote Control (RC) Led<br />
The remote control LED lights up every time the QBox receives a signal from the remote control.<br />
Standby on/off<br />
USB Port<br />
The USB port will handle the PVR and other functions. In this port you can insert only USB compatible devices such<br />
as PEN sticks or USB Hard Disks.<br />
Explanation Rear Panel<br />
Video output (FBAS)<br />
You can optionally connect your QBox to a TV using a RCA/Chinch cable. (Composite)<br />
Audio output - analog (Cinch)<br />
Connect your QBox with a RCA/Cinch cable to your HiFi-Amplifier (e.g. AUX In or Tape In ports).<br />
Serial interface (RS232C, Sub-D, 9-pin)<br />
The Serial Port is used to update the operating system. Please connect a serial null modem cable here.<br />
TV Scart<br />
Connect your TV or beamer to your QBox using a Scart cable.<br />
Audio output SPDIF - digital (Toslink)<br />
You can connect your Q<strong>box</strong> with an optical (Toslink) cable to your HiFi-Amplifier or DSP. The AC3 signal is also<br />
available at this port in case the selected channel transmits Dolby Digital signals.<br />
Power supply connector<br />
Plug the power cable of the power supply that came with your QBox into power outlet. Connect your power supply<br />
to your Q<strong>box</strong>. You must not connect the power plug of the power supply to anything other than a socket that<br />
supplies 230V/50Hz.<br />
Network interface (Ethernet 10/100Mbit, RJ45)<br />
The Communication Port is an Ethernet port. It is used to communicate with your QBox via HTTP, FTP, NFS,<br />
Telnet and Samba. This port is also used to update the operating system of your QBox. Please use a regular patch<br />
cable to connect your QBox to your LAN.<br />
The factory set username and password to get access to the QBox are:<br />
Username: root<br />
Password: q<strong>box</strong>q<strong>box</strong><br />
USB Port<br />
The USB port will handle the PVR and other functions. In this port you can insert only USB compatible devices such<br />
as PEN sticks or USB Hard Disks.
Important notes about operation<br />
All functions of the QBox can be controlled via OSD-Menu (On-Screen-Display). This makes<br />
the handling of the QBox very easy for you. All options are indicated by four colored dots or<br />
beams (red, green, yellow, blue) in the OSD-Menu and can be started with the Option-Buttons<br />
on the Remote Control.<br />
Depending on the chosen Menu, these options do change.<br />
The Options-Buttons of your remote control have multiple functions. You will notice control<br />
symbols below the four colored Options-Buttons, the TV- and the RADIO-Button. In PVR-<br />
Mode these buttons are used to control the digital recording according to their symbols.<br />
Pressing the VIDEO-Button on your remote control will activate the PVR-Mode. The Infobar<br />
will also indicate this. It changes from showing the channel information to showing the control<br />
symbols for the PVR-Mode. (also see Instant recording)<br />
In general the menus are<br />
controlled using the<br />
Navigation-Buttons<br />
on your remote control.<br />
All Menus and Service<br />
lists are closed with<br />
the EXIT-Button.
Menu Button If you are in TV- or RADIO-Mode, pressing this button will bring up the OSD main menu. The OSD<br />
main menu has the following options:<br />
-(1) TV Mode<br />
-(2) Radio Mode<br />
-(3) File Mode<br />
-(4) Information<br />
-(5) Shutdown<br />
-(6) Setup<br />
-(7) Games<br />
-(8) Timer<br />
You can switch to the needed option by pressing the Navigation-Buttons left or right.<br />
Also see: Important notes about operation.<br />
The numbers in front of each option can be used to directly access the needed function by pressing the according<br />
number on the Numeric Keypad of your Remote control.<br />
If you are in the service list, pressing the MENU-Button brings up the service menu. The shown options may vary<br />
depending on the service list you selected.<br />
The Power-Button switches your QBox on and off. See chapter Turning your Q<strong>box</strong> on and off.<br />
The TV-Mode-Button switches your remote control into TV control mode to control your preprogrammed TV. It will<br />
shortly light up once your press the button. See chapter TV-Mode setup.<br />
Enter a service number to directly access the option by using the Numeric Keypad. The service numbers are on<br />
the left side of the service list. The Numeric Keypad can also be used to enter the teletext page number when you<br />
are in TV-Control-Mode and if your TV is teletext capable. The TV station has to submit teletext information;<br />
otherwise this feature cannot be used.<br />
Pressing the MUTE-Button mutes the Volume. A crossed speaker symbol will appear on the TV screen. Pressing<br />
it again or pressing one of the Volume +/- Buttons brings back the audio.<br />
You can leave all menus and service lists by pressing the EXIT-Button.<br />
By pressing the OK-Button you confirm a selection in the menu or service list navigation. If no OSD menu is<br />
present on your screen, the infobar is shown once you press the OK-Button.<br />
In general the menus are controlled using the Navigation-Buttons on your remote control. To get into a submenu<br />
you have to press the OK-Button.<br />
The Volume +/- Buttons control the volume of the audio. Pressing + will make turn it up and pressing - will turn it<br />
down.<br />
By pressing the AUDIO-Button you can choose the different audio tracks offered by the station.<br />
Pressing the VIDEO-Button activates the PVR-Mode. The Infobar will show the control symbols. You can instantly<br />
start recording by pressing the Radio-Button on your remote control. You can also toggle between single-, double-<br />
and trible-column-view in the service list.<br />
All possible options are shown by the four colored dots/blocks (red, green, yellow, blue) and can be activated by<br />
the Options-Buttons. In PVR-Mode these buttons are used to control the digital recording.<br />
Depending on the menu you currently are in the options will change and will be named differently.<br />
Pressing the TV-Button activates the TV-Mode.<br />
Pressing the RADIO-Button activates the RADIO-Mode.<br />
The TEXT-Button activates the Teletext (TuxTxt). If you are in the stations list, pressing this button will directly<br />
take you to the FILE-Mode.<br />
Pressing the HELP-Button activates the Help menu.
Installation<br />
Turning the device on<br />
- Turning the device on<br />
- Insert 2 AA (1,5V) batteries, taking care to observe the + and - markings indicated inside, into the remote control.<br />
- Before using the QBox, please read the safety instructions.<br />
- Connect the LNB or antenna with a coaxial cable to LNB or Antenna In at your QBox.<br />
- Connect the QBox with a Scart cable to your television screen.<br />
- Plug in the power cable into a 230V/50Hz power socket.<br />
- If you are using a switchable power socket please shutdown your QBox into deep standby before switching off the<br />
power socket.<br />
- If you switch on your QBox for the first time, you will see the setup wizard. The setup wizard will guide you through<br />
the first time installation. You will be asked for your TV standard, the regional settings and your language. Please<br />
choose and follow the instructions on the screen.<br />
- Please note that the video format meets the factory setting CVBS (FBAS).<br />
From here on, please follow the instructions on the screen.<br />
For some special features regarding the non-standard ENIGMA functions please refer to the<br />
appendix on this user guide.<br />
For full detailed information refer to the full User Manual Downloadable from the official QBox<br />
web site:<br />
www.q-<strong>box</strong>.tv
Appendix 1 - Dedicated Functions for QBox<br />
To get access to some special functions of your QBox you need to enter the Plug-In menu by pressing<br />
the blue button on your Remote Control<br />
e<br />
QBox Manager Functions<br />
Plug-In button<br />
Choose QBox manager and press OK<br />
Remove HDD – This function is needed to change the<br />
HDD for PVR from Internal HDD to External HDD or vice<br />
versa. You need to install the previously installed driver and<br />
install the other one you want to use.<br />
Use Internal HDD - This function is needed to mount the<br />
internal HDD for PVR. You need to run Remove HDD<br />
function in case you have had previously installed the<br />
External HDD on USB.<br />
Use External HDD on USB - This function is needed to<br />
mount the External HDD for PVR. You need to run Remove<br />
HDD function in case you have had previously installed the<br />
Internal HDD.<br />
Create Backup to USB - This function will create a<br />
backup file of your system configuration into a USB Pen or<br />
external HDD.<br />
Restore Backup from USB - This function will restore<br />
a backup file of your system configuration from a USB Pen<br />
or external HDD.<br />
Other functions will be explained on the next<br />
pages.
Terrestrial Scan Setup<br />
Find Terrestrial Channels – If your QBox is<br />
provided with DVB-T tuner (please check out<br />
your system configuration) it will start scanning<br />
the pre-installed frequencies of Terrestrial<br />
Transponders.<br />
If some services are not found you can either<br />
do a Manual Frequency Scan. As it will follow<br />
on the next slide.<br />
Once the Scan is completed a Scan report will<br />
show up.<br />
Manual Terrestrial Transponder Scan – With<br />
this function you can manually scan each<br />
Terrestrial specific frequency in case the<br />
automatic scan will skip it or it is simply not listed.<br />
Enter the Menu button:<br />
Setup <br />
Service Searching <br />
Manual Transponder Scan <br />
Move with the Remote Control over the frequency<br />
and set the first 2 digits to 12 and on the other 3<br />
digits set the frequency you want to scan like in<br />
the example 826.<br />
Set the Symbol rate to 00800 this will tell the STB<br />
to set the terrestrial tuner.<br />
Let all the other settings as is.<br />
Press button.<br />
Must be 12 Frequency to scan in Mhz<br />
Set to 00800 for Terrestrial Scan<br />
Scan Completed.<br />
When the scan will be completed a report of<br />
found channels will be prompted on the screen.
Wi-Fi connection Setup<br />
Configure WiFi – If your QBox is provided with<br />
Wi-Fi module (please check out your system<br />
configuration) you need to enable the Wi-Fi<br />
interface simply pressing on Enable Wifi<br />
Interface area.<br />
And the new menu will appear.<br />
Configure WiFi – Once you Enable Wifi<br />
Interface it will come up with the possible<br />
options for IP configuration. You can choose<br />
between a Static IP or a Dynamic IP.<br />
Scan SSID: This function will scan the<br />
WiFi Access Point in the area.<br />
It will show up the found services in the<br />
<strong>box</strong>.<br />
Encryption – Once you enabled the Encryption<br />
WiFi interface.<br />
You will be prompted with the possible options for<br />
Security Encryption protocols configuration:<br />
• None: No Encryption<br />
• WEP 64/ WEP128: WEP Encryption 64 or<br />
128 bit.<br />
WEP 64bit (HEX) (5byte)<br />
WEP 128bit (HEX) (13 byte)<br />
• WPA- PSK TKIP: WPA encryption.<br />
WPA (min 8 max 63 ASCII chars)<br />
• WPA2-PSK CCMP-AES: WPA2<br />
encryption.<br />
WPA2 (min 8 max 63 ASCII chars)
Please make sure you enter the correct encryption<br />
keyset matching with the same keyset in your<br />
Router or Access Point.
Blind Scan Function<br />
What’s Blind Scan? – Blind Scan is a special<br />
function which allows the user to scan in a blind<br />
way for hidden temporary satellite feeds.<br />
This function is in QBox hardware performed.<br />
How to get started – Choose Blind Scan from the<br />
QBox manager and then set the following<br />
parameters:<br />
• Start Frequency: Range must start from<br />
10.700 Mhz<br />
• End Frequency: Range must end at<br />
12.750 Mhz<br />
• Step Frequency: This is the Mhz step by<br />
which the Blind Scan will scan for<br />
Transponders. Please mid that as big as<br />
the step will be (Max 15Mhz) at faster the<br />
search will be as less channels it can be<br />
possibly detect!<br />
Once you are done with the settings you can:<br />
• Start Scan<br />
• Stop Scan<br />
• Erase All Feeds<br />
• Check the signal strength<br />
When you finished scanning all the found<br />
channels will be stored in Feeds favorite folder<br />
and in the Main Channels List folder.<br />
Once you press the Erase All Feeds button all<br />
channels will be erased from the Feeds folder and<br />
the Main Channels List folder.
Quick user guide<br />
www.q-<strong>box</strong>.tv<br />
All rights reserved