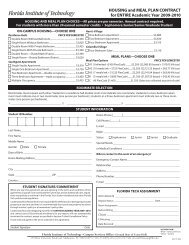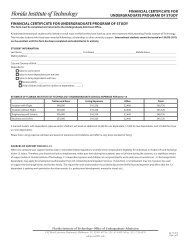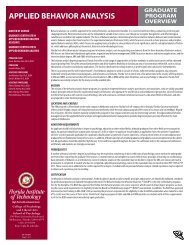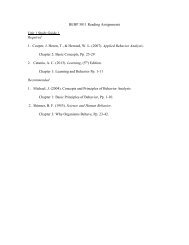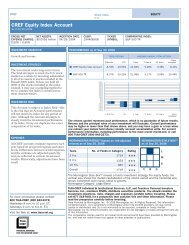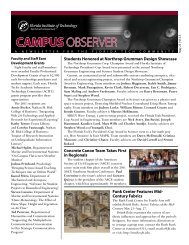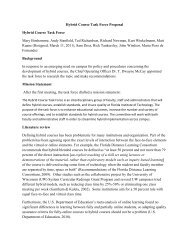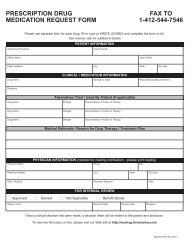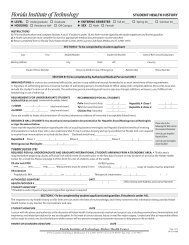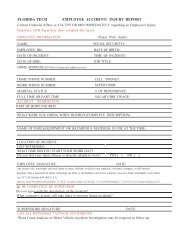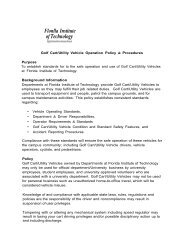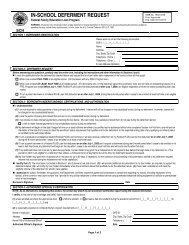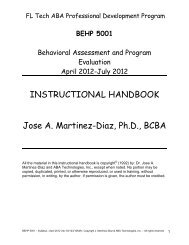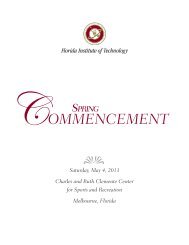Changing the Saved Payment Method Linked to a Payment Plan
Changing the Saved Payment Method Linked to a Payment Plan
Changing the Saved Payment Method Linked to a Payment Plan
Create successful ePaper yourself
Turn your PDF publications into a flip-book with our unique Google optimized e-Paper software.
<strong>Changing</strong> <strong>the</strong> <strong>Saved</strong><br />
<strong>Payment</strong> <strong>Method</strong><br />
<strong>Linked</strong> <strong>to</strong> a <strong>Payment</strong> <strong>Plan</strong><br />
Use <strong>the</strong> blue up and down arrows on your PDF viewer or <strong>the</strong> page up and<br />
down but<strong>to</strong>ns on your keyboard <strong>to</strong> move forward and backward<br />
throughout <strong>the</strong> tu<strong>to</strong>rial.
Before you begin…<br />
Within your Student Account Center you can save multiple<br />
payment methods. However, only one payment method can<br />
be linked <strong>to</strong> a payment plan at a time. At some point during<br />
<strong>the</strong> duration of your payment plan, you may want <strong>to</strong> change<br />
<strong>the</strong> payment method linked <strong>to</strong> your plan. In order <strong>to</strong> do this,<br />
you will need <strong>to</strong> first add ano<strong>the</strong>r saved payment method <strong>to</strong><br />
<strong>the</strong> <strong>Payment</strong> Profiles section of your Student Account Center.<br />
If you have already done this, click this arrow <strong>to</strong> skip that<br />
portion of <strong>the</strong> tu<strong>to</strong>rial. If you have not already saved a new<br />
payment method in your Student Account Center, please click<br />
this arrow <strong>to</strong> start <strong>the</strong> tu<strong>to</strong>rial from <strong>the</strong> beginning.
Adding a New <strong>Saved</strong> <strong>Payment</strong> <strong>Method</strong><br />
Select <strong>the</strong> My Profiles tab (circled in red) from <strong>the</strong> menu at <strong>the</strong> <strong>to</strong>p of <strong>the</strong> screen.<br />
1
Adding a New <strong>Saved</strong> <strong>Payment</strong> <strong>Method</strong><br />
Click on <strong>the</strong> <strong>Payment</strong> Profile link (circled in red).<br />
2
Adding a New <strong>Saved</strong> <strong>Payment</strong> <strong>Method</strong><br />
From <strong>the</strong> drop box, under Add a <strong>Payment</strong> <strong>Method</strong>, select Electronic Check<br />
(checking/savings).<br />
Click on <strong>the</strong> Go but<strong>to</strong>n.<br />
3
Adding a New <strong>Saved</strong> <strong>Payment</strong> <strong>Method</strong><br />
Complete <strong>the</strong> Bank Account Information worksheet. Be sure <strong>to</strong> double-check <strong>the</strong> Routing and<br />
Account Numbers for accuracy.<br />
Click on <strong>the</strong> Save but<strong>to</strong>n.<br />
Be sure <strong>to</strong> <strong>to</strong> double-check your your<br />
Routing Number and and Account<br />
Account Number. Number. Any error Any made error while<br />
made while entering this<br />
entering this information may<br />
information may result in<br />
result in payment being denied<br />
payment being denied by<br />
your by your bank. bank.<br />
4
To continue, click on <strong>the</strong> I Agree check box.<br />
Click on <strong>the</strong> Continue but<strong>to</strong>n.<br />
Adding a New <strong>Saved</strong> <strong>Payment</strong> <strong>Method</strong><br />
5
Adding a New <strong>Saved</strong> <strong>Payment</strong> <strong>Method</strong><br />
Your new payment method has now been saved.<br />
New <strong>Saved</strong> <strong>Payment</strong> <strong>Method</strong><br />
6
<strong>Changing</strong> <strong>the</strong> <strong>Payment</strong> <strong>Method</strong> <strong>Linked</strong> <strong>to</strong> Your <strong>Payment</strong> <strong>Plan</strong><br />
Select <strong>the</strong> <strong>Payment</strong> <strong>Plan</strong>s tab (circled in red) from <strong>the</strong> menu at <strong>the</strong> <strong>to</strong>p of <strong>the</strong> screen.<br />
7
<strong>Changing</strong> <strong>the</strong> <strong>Payment</strong> <strong>Method</strong> <strong>Linked</strong> <strong>to</strong> Your <strong>Payment</strong> <strong>Plan</strong><br />
Click on <strong>the</strong> Change link (circled in red), next <strong>to</strong> <strong>the</strong> line item listing <strong>the</strong> saved payment<br />
method currently linked <strong>to</strong> your Pan<strong>the</strong>r <strong>Payment</strong> <strong>Plan</strong>.<br />
8
<strong>Changing</strong> <strong>the</strong> <strong>Payment</strong> <strong>Method</strong> <strong>Linked</strong> <strong>to</strong> Your <strong>Payment</strong> <strong>Plan</strong><br />
From <strong>the</strong> drop box next <strong>to</strong> Change payment <strong>Method</strong>, select <strong>the</strong> new saved payment method<br />
that you would like linked <strong>to</strong> your Pan<strong>the</strong>r <strong>Payment</strong> <strong>Plan</strong>.<br />
Click on <strong>the</strong> Change but<strong>to</strong>n.<br />
9
<strong>Changing</strong> <strong>the</strong> <strong>Payment</strong> <strong>Method</strong> <strong>Linked</strong> <strong>to</strong> Your <strong>Payment</strong> <strong>Plan</strong><br />
Verify that your new saved payment method is listed in <strong>the</strong> <strong>Payment</strong> <strong>Method</strong> field (see red<br />
arrow-box).<br />
Click on <strong>the</strong> Confirm but<strong>to</strong>n.<br />
New <strong>Saved</strong><br />
<strong>Payment</strong> <strong>Method</strong><br />
10
<strong>Changing</strong> <strong>the</strong> <strong>Payment</strong> <strong>Method</strong> <strong>Linked</strong> <strong>to</strong> Your <strong>Payment</strong> <strong>Plan</strong><br />
Your new payment method is now linked <strong>to</strong> your Pan<strong>the</strong>r <strong>Payment</strong> <strong>Plan</strong>. All future monthly<br />
installments will be taken from this payment method.<br />
If you would like <strong>to</strong> DELETE your old saved payment method from your <strong>Payment</strong> Profile,<br />
please continue with <strong>the</strong> tu<strong>to</strong>rial.<br />
11
Deleting <strong>the</strong> Old <strong>Saved</strong> <strong>Payment</strong> <strong>Method</strong><br />
Once you have confirmed that your new saved payment method has been successfully linked<br />
<strong>to</strong> your Pan<strong>the</strong>r <strong>Payment</strong> <strong>Plan</strong>, click on <strong>the</strong> My Profiles tab (circled in red).<br />
12
Deleting <strong>the</strong> Old <strong>Saved</strong> <strong>Payment</strong> <strong>Method</strong><br />
Click on <strong>the</strong> <strong>Payment</strong> Profile link (circled in red).<br />
13
Deleting <strong>the</strong> Old <strong>Saved</strong> <strong>Payment</strong> <strong>Method</strong><br />
Click on <strong>the</strong> red X <strong>to</strong> delete <strong>the</strong> saved payment method no longer linked <strong>to</strong> your Pan<strong>the</strong>r<br />
<strong>Payment</strong> <strong>Plan</strong>.<br />
14
Deleting <strong>the</strong> Old <strong>Saved</strong> <strong>Payment</strong> <strong>Method</strong><br />
In <strong>the</strong> pop-up box asking if you want <strong>to</strong> delete this payment method, click <strong>the</strong> OK but<strong>to</strong>n.<br />
15
Deleting <strong>the</strong> Old <strong>Saved</strong> <strong>Payment</strong> <strong>Method</strong><br />
The saved payment method you just deleted has now been removed from your<br />
<strong>Payment</strong> Profile.<br />
16