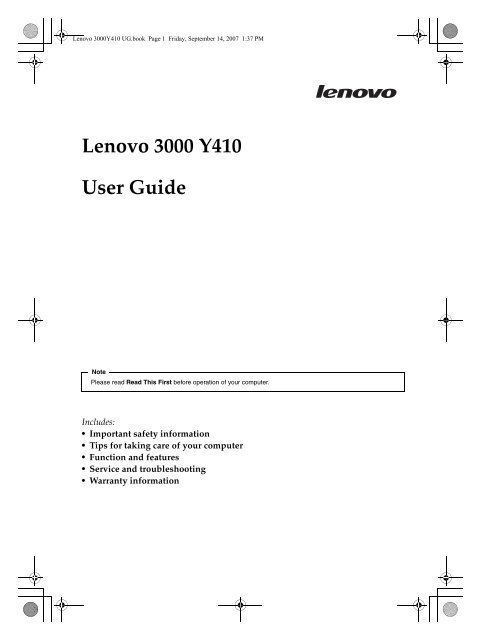Lenovo 3000 Y410 User Guide
Lenovo 3000 Y410 User Guide Lenovo 3000 Y410 User Guide
Lenovo 3000Y410 UG.book Page 1 Friday, September 14, 2007 1:37 PM Lenovo 3000 Y410 User Guide Note Please read Read This First before operation of your computer. Includes: • Important safety information Tips for taking care of your computer Function and features Service and troubleshooting Warranty information
- Page 2 and 3: Lenovo 3000Y410 UG.book Page 2 Frid
- Page 4 and 5: Lenovo 3000Y410 UG.book Page iv Fri
- Page 6 and 7: Lenovo 3000Y410 UG.book Page vi Fri
- Page 8 and 9: Lenovo 3000Y410 UG.book Page viii F
- Page 10 and 11: Lenovo 3000Y410 UG.book Page 2 Frid
- Page 12 and 13: Lenovo 3000Y410 UG.book Page 4 Frid
- Page 14 and 15: Lenovo 3000Y410 UG.book Page 6 Frid
- Page 16 and 17: Lenovo 3000Y410 UG.book Page 8 Frid
- Page 18 and 19: Lenovo 3000Y410 UG.book Page 10 Fri
- Page 20 and 21: Lenovo 3000Y410 UG.book Page 12 Fri
- Page 22 and 23: Lenovo 3000Y410 UG.book Page 14 Fri
- Page 24 and 25: Lenovo 3000Y410 UG.book Page 16 Fri
- Page 26 and 27: Lenovo 3000Y410 UG.book Page 18 Fri
- Page 28 and 29: Lenovo 3000Y410 UG.book Page 20 Fri
- Page 30 and 31: Lenovo 3000Y410 UG.book Page 22 Fri
- Page 32 and 33: Lenovo 3000Y410 UG.book Page 24 Fri
- Page 34 and 35: Lenovo 3000Y410 UG.book Page 26 Fri
- Page 36 and 37: Lenovo 3000Y410 UG.book Page 28 Fri
- Page 38 and 39: Lenovo 3000Y410 UG.book Page 30 Fri
- Page 40 and 41: Lenovo 3000Y410 UG.book Page 32 Fri
- Page 42 and 43: Lenovo 3000Y410 UG.book Page 34 Fri
- Page 44 and 45: Lenovo 3000Y410 UG.book Page 36 Fri
- Page 46 and 47: Lenovo 3000Y410 UG.book Page 38 Fri
- Page 48 and 49: Lenovo 3000Y410 UG.book Page 40 Fri
- Page 50 and 51: Lenovo 3000Y410 UG.book Page 42 Fri
<strong>Lenovo</strong> <strong>3000</strong><strong>Y410</strong> UG.book Page 1 Friday, September 14, 2007 1:37 PM<br />
<strong>Lenovo</strong> <strong>3000</strong> <strong>Y410</strong><br />
<strong>User</strong> <strong>Guide</strong><br />
Note<br />
Please read Read This First before operation of your computer.<br />
Includes:<br />
• Important safety information<br />
Tips for taking care of your computer<br />
Function and features<br />
Service and troubleshooting<br />
Warranty information
<strong>Lenovo</strong> <strong>3000</strong><strong>Y410</strong> UG.book Page 2 Friday, September 14, 2007 1:37 PM<br />
Note<br />
Before using this information and the product it supports, be sure to read the following:<br />
Safety and Warranty <strong>Guide</strong> included in the package with this publication.<br />
Wireless related information in “Appendix D. Notices,” on page 65.<br />
Regulatory Notice included in the package with this publication.<br />
Second Edition (September 2007)<br />
© Copyright <strong>Lenovo</strong> 2007. All rights reserved.<br />
U.S. GOVERNMENT USERS – RESTRICTED RIGHTS: Our products and/or services are provided with<br />
RESTRICTED RIGHTS. Use, duplication or disclosure by the Government is subject to the GSA ADP Schedule<br />
contract with <strong>Lenovo</strong> Group Limited, if any, or the standard terms of this commercial license, or if the agency is<br />
unable to accept this Program under these terms, then we provide this Program under the provisions set forth in<br />
Commercial Computer Software–Restricted Rights at FAR 52.227-19, when applicable, or under Rights in Data-<br />
General, FAR 52.227.14 (Alternate III).
<strong>Lenovo</strong> <strong>3000</strong><strong>Y410</strong> UG.book Page iii Friday, September 14, 2007 1:37 PM<br />
Contents<br />
Read This First . . . . . . . . . . . . . . . . . . . . . . .v<br />
Chapter 1. Finding Information . . . . . . . . . .1<br />
This <strong>Guide</strong> and Other Publications . . . . . . . . . . 1<br />
Chapter 2. Caring for Your Computer . . . . .3<br />
Important Tips . . . . . . . . . . . . . . . . . . . . . . . . . . . 3<br />
Be Careful about Where and<br />
How You Work . . . . . . . . . . . . . . . . . . . . . . . 3<br />
Be Gentle with Your Computer . . . . . . . . . . 4<br />
Carry Your Computer Properly . . . . . . . . . . 4<br />
Handle Storage Media and<br />
Drives Properly . . . . . . . . . . . . . . . . . . . . . . . 5<br />
Take Care in Setting Passwords . . . . . . . . . 5<br />
Other Important Tips . . . . . . . . . . . . . . . . . . 5<br />
Cleaning the Cover of Your Computer . . . 6<br />
Cleaning Your Computer Keyboard . . . . . . 6<br />
Cleaning Your Computer Display . . . . . . . . 7<br />
Chapter 3. Getting Started . . . . . . . . . . . . . .9<br />
Knowing the Parts . . . . . . . . . . . . . . . . . . . . . . . 10<br />
Top View . . . . . . . . . . . . . . . . . . . . . . . . . . . . 10<br />
Right-side View . . . . . . . . . . . . . . . . . . . . . . 14<br />
Left-side View . . . . . . . . . . . . . . . . . . . . . . . 15<br />
Bottom View . . . . . . . . . . . . . . . . . . . . . . . . . 17<br />
Rear View . . . . . . . . . . . . . . . . . . . . . . . . . . . 18<br />
Front View . . . . . . . . . . . . . . . . . . . . . . . . . . 19<br />
Accessibility and Comfort . . . . . . . . . . . . . . . . 20<br />
Basics . . . . . . . . . . . . . . . . . . . . . . . . . . . . . . . . . . 22<br />
Special Keys and Buttons . . . . . . . . . . . . . . 22<br />
Volume and Mute Buttons . . . . . . . . . . . . . 24<br />
Using the Touch Pad . . . . . . . . . . . . . . . . . . 24<br />
Status Indicators . . . . . . . . . . . . . . . . . . . . . . 25<br />
Preventing Problems . . . . . . . . . . . . . . . . . . 27<br />
Learn How to Achieve<br />
All Day Computing . . . . . . . . . . . . . . . . . . . . . . 30<br />
Your Computer Batteries . . . . . . . . . . . . . . 30<br />
Checking Battery Status . . . . . . . . . . . . . . . 30<br />
Using the AC Adapter . . . . . . . . . . . . . . . . 31<br />
Charging the Battery . . . . . . . . . . . . . . . . . . 32<br />
Handling the Battery . . . . . . . . . . . . . . . . . . 32<br />
Multimedia . . . . . . . . . . . . . . . . . . . . . . . . . . . . . 33<br />
Using Audio DJ . . . . . . . . . . . . . . . . . . . . . . 33<br />
Using the Integrated Camera . . . . . . . . . . . 33<br />
Security . . . . . . . . . . . . . . . . . . . . . . . . . . . . . . . . 33<br />
Attaching a Mechanical Lock . . . . . . . . . . . 33<br />
Using Passwords . . . . . . . . . . . . . . . . . . . . . 34<br />
Chapter 4. Solving Computer<br />
Problems . . . . . . . . . . . . . . . . . . . . . . . . . . . 39<br />
Frequently Asked Questions . . . . . . . . . . . . . .40<br />
Troubleshooting . . . . . . . . . . . . . . . . . . . . . . . . .41<br />
Display Problems . . . . . . . . . . . . . . . . . . . . .41<br />
A Password Problem . . . . . . . . . . . . . . . . . .42<br />
Keyboard Problems . . . . . . . . . . . . . . . . . . .42<br />
Sleep or Hibernation Problems . . . . . . . . .43<br />
Computer Screen Problems . . . . . . . . . . . .44<br />
Battery Problems . . . . . . . . . . . . . . . . . . . . .45<br />
A Hard Disk Drive Problem . . . . . . . . . . . .46<br />
A Startup Problem . . . . . . . . . . . . . . . . . . . .46<br />
Other Problems . . . . . . . . . . . . . . . . . . . . . . .46<br />
Chapter 5. Upgrading and Replacing<br />
Devices . . . . . . . . . . . . . . . . . . . . . . . . . . . . 47<br />
Replacing the Battery . . . . . . . . . . . . . . . . . . . . .47<br />
Replacing Memory . . . . . . . . . . . . . . . . . . . . . . .48<br />
Chapter 6. Getting Help and Service . . . . 51<br />
Getting Help and Service . . . . . . . . . . . . . . . . .51<br />
Getting Help on the Web . . . . . . . . . . . . . . . . . .51<br />
Calling the Customer Support Center . . . . . . .51<br />
Getting Help around the World . . . . . . . . . . . .53<br />
Appendix A. Warranty Information . . . . . . 55<br />
Warranty Information . . . . . . . . . . . . . . . . . . . .55<br />
Types of Warranty Service . . . . . . . . . . . . .56<br />
<strong>Lenovo</strong> Warranty Service Telephone<br />
Numbers. . . . . . . . . . . . . . . . . . . . . . . . . . . . . . . .57<br />
Warranty Service Telephone Numbers . . .57<br />
Appendix B. Customer Replaceable Units<br />
(CRUs) . . . . . . . . . . . . . . . . . . . . . . . . . . . . . 59<br />
Appendix C. Features and<br />
Specifications . . . . . . . . . . . . . . . . . . . . . . . 61<br />
Features . . . . . . . . . . . . . . . . . . . . . . . . . . . . . . . .61<br />
Specifications . . . . . . . . . . . . . . . . . . . . . . . . . . . .63<br />
iii
<strong>Lenovo</strong> <strong>3000</strong><strong>Y410</strong> UG.book Page iv Friday, September 14, 2007 1:37 PM<br />
Appendix D. Notices . . . . . . . . . . . . . . . . . . 65<br />
Notices . . . . . . . . . . . . . . . . . . . . . . . . . . . . . . . . . 65<br />
Television output notice . . . . . . . . . . . . . . . 66<br />
Wireless related information . . . . . . . . . . . . . . 66<br />
Wireless Interoperability . . . . . . . . . . . . . . 66<br />
Usage Environment and Your Health . . . 67<br />
Electronic Emissions Notices . . . . . . . . . . . . . . 68<br />
Federal Communications Commission<br />
(FCC) Statement . . . . . . . . . . . . . . . . . . . . . . 68<br />
Industry Canada Class B Emission<br />
Compliance Statement . . . . . . . . . . . . . . . . 69<br />
Avis de conformité à la réglementation<br />
d’Industrie Canada . . . . . . . . . . . . . . . . . . . 69<br />
European Union EMC Directive<br />
Conformance Statement . . . . . . . . . . . . . . . 69<br />
Japanese VCCI Class B Statement . . . . . . . 69<br />
<strong>Lenovo</strong> product service information for<br />
Taiwan . . . . . . . . . . . . . . . . . . . . . . . . . . . . . . . . . 70<br />
WEEE and Recycling Statements . . . . . . . . . . . 70<br />
General Recycling Statement . . . . . . . . . . . 70<br />
EU WEEE Statements . . . . . . . . . . . . . . . . . . . . 70<br />
Japan Recycling Statements . . . . . . . . . . . . . . . 71<br />
Collecting and Recycling a Disused<br />
<strong>Lenovo</strong> Computer or Monitor . . . . . . . . . . 71<br />
Disposing of a <strong>Lenovo</strong> Computer<br />
Components . . . . . . . . . . . . . . . . . . . . . . . . . 71<br />
Disposing a Disused Battery Pack from<br />
<strong>Lenovo</strong> Notebook Computers . . . . . . . . . . 71<br />
Notice for <strong>User</strong>s in the U.S.A. . . . . . . . . . . . . . 72<br />
Notice on Deleting Data from Your<br />
Hard Disk . . . . . . . . . . . . . . . . . . . . . . . . . . . . . . 72<br />
Trademarks . . . . . . . . . . . . . . . . . . . . . . . . . . . . . 75<br />
Index . . . . . . . . . . . . . . . . . . . . . . . . . . . . . . 77<br />
iv <strong>Lenovo</strong> <strong>3000</strong> <strong>Y410</strong> <strong>User</strong> <strong>Guide</strong>
<strong>Lenovo</strong> <strong>3000</strong><strong>Y410</strong> UG.book Page v Friday, September 14, 2007 1:37 PM<br />
Read This First<br />
© Copyright <strong>Lenovo</strong> 2007<br />
When your computer is turned on or the<br />
battery is charging, the base, the palm rest,<br />
and some other parts may become hot. Avoid<br />
keeping your hands, your lap, or any other<br />
part of your body in contact with a hot<br />
section of the computer for any extended<br />
length of time. When you use the keyboard,<br />
avoid keeping your palms on the palm rest<br />
for a prolonged period of time.<br />
Your computer generates some heat during<br />
normal operation. The amount of heat<br />
depends on the amount of system activity<br />
and the battery charge level. Extended<br />
contact with your body, even through<br />
clothing, could cause discomfort or even a<br />
skin burn. Periodically take breaks from<br />
using the keyboard by lifting your hands<br />
from the palm rest; and be careful not to use<br />
the keyboard for any extended length of<br />
time.<br />
When the AC adapter is connected to an<br />
electrical outlet and your computer, it<br />
generates heat. Do not place the adapter in<br />
contact with any part of your body while<br />
using it. Never use the AC adapter to warm<br />
your body. Extended contact with your body,<br />
even through clothing, may cause a skin<br />
burn.<br />
v
<strong>Lenovo</strong> <strong>3000</strong><strong>Y410</strong> UG.book Page vi Friday, September 14, 2007 1:37 PM<br />
vi <strong>Lenovo</strong> <strong>3000</strong> <strong>Y410</strong> <strong>User</strong> <strong>Guide</strong><br />
Route the cables of an AC adapter, a mouse, a<br />
keyboard, a printer, or any other electronic<br />
device, or communication lines, so that they<br />
cannot be walked on, tripped over, pinched<br />
by your computer or other objects, or in any<br />
way subjected to treatment that could disturb<br />
the operation of your computer. Applying<br />
strong force to the cables may damage or<br />
break them.<br />
Before moving your computer, do one of the<br />
following: turn it off or press Fn + F1 to put it<br />
in sleep mode or hibernation mode.<br />
Before moving the computer, make sure that<br />
the power on indicator is off. This will help to<br />
prevent damage to the hard disk drive, and<br />
possible loss of data.<br />
Do not drop, bump, scratch, twist, hit,<br />
vibrate, push, or place heavy objects on your<br />
computer, display, or external devices.
<strong>Lenovo</strong> <strong>3000</strong><strong>Y410</strong> UG.book Page vii Friday, September 14, 2007 1:37 PM<br />
Use a quality carrying case that provides<br />
adequate cushion and protection. Do not<br />
pack your computer in a tightly packed<br />
suitcase or bag.<br />
Place liquids away from your computer to<br />
avoid spills, and keep your computer away<br />
from water to avoid the danger of electrical<br />
shock.<br />
Read This First vii
<strong>Lenovo</strong> <strong>3000</strong><strong>Y410</strong> UG.book Page viii Friday, September 14, 2007 1:37 PM<br />
viii <strong>Lenovo</strong> <strong>3000</strong> <strong>Y410</strong> <strong>User</strong> <strong>Guide</strong>
<strong>Lenovo</strong> <strong>3000</strong><strong>Y410</strong> UG.book Page 1 Friday, September 14, 2007 1:37 PM<br />
Chapter 1. Finding Information<br />
This <strong>Guide</strong> and Other Publications<br />
© Copyright <strong>Lenovo</strong> 2007<br />
Setup Instructions<br />
helps you to unpack your computer and get started. It includes a<br />
few tips for first-time users, and introduces software preinstalled<br />
by <strong>Lenovo</strong>.<br />
This <strong>User</strong> <strong>Guide</strong><br />
provides information about caring for your computer, function<br />
and features instruction, basic troubleshooting information,<br />
upgrading and replacing devices instruction, help and service<br />
information, and warranty information for your computer.<br />
Safety and Warranty <strong>Guide</strong><br />
includes general safety instructions and complete <strong>Lenovo</strong> Limited<br />
Warranty.<br />
Regulatory Notice<br />
supplements this <strong>Guide</strong>. Read it before you use the wireless<br />
features of your computer. Your computer complies with the radio<br />
frequency and safety standards of any country or region in which<br />
it has been approved for wireless use. You are requested to install<br />
and use your computer in strict accordance with the local RF<br />
regulations.<br />
1
<strong>Lenovo</strong> <strong>3000</strong><strong>Y410</strong> UG.book Page 2 Friday, September 14, 2007 1:37 PM<br />
Finding Information<br />
2 <strong>Lenovo</strong> <strong>3000</strong> <strong>Y410</strong> <strong>User</strong> <strong>Guide</strong>
<strong>Lenovo</strong> <strong>3000</strong><strong>Y410</strong> UG.book Page 3 Friday, September 14, 2007 1:37 PM<br />
Chapter 2. Caring for Your Computer<br />
Important Tips<br />
© Copyright <strong>Lenovo</strong> 2007<br />
Though your computer is designed to function reliably in normal work<br />
environments, you need to use common sense in handling it. By following<br />
these important tips, you will get the most use and enjoyment out of your<br />
computer.<br />
Be Careful about Where and How You Work<br />
Do not leave the base of your computer, or any other part that becomes<br />
hot during operation, in contact with your lap or any part of your body<br />
for an extended period when the computer is functioning or when the<br />
battery is charging. Your computer dissipates some heat during normal<br />
operation. This heat is a function of the level of system activity and<br />
battery charge level. Extended contact with your body, even through<br />
clothing, could cause discomfort or, eventually, a skin burn.<br />
When the AC adapter is connected to an electrical outlet and your<br />
computer, it generates heat. Do not place the adapter in contact with any<br />
part of your body while using it. Never use the AC adapter to warm<br />
your body. Extended contact with your body, even through clothing,<br />
may cause a skin burn.<br />
Route the cables of an AC adapter, a mouse, a keyboard, a printer, or any<br />
other electronic device, or communication lines, so that they cannot be<br />
walked on, tripped over, pinched by your computer or other objects, or<br />
in any way subjected to treatment that could disturb the operation of<br />
your computer. Applying strong force to the cables may damage or<br />
break them.<br />
Place liquids away from your computer to avoid spills, and keep your<br />
computer away from water (to avoid the danger of electrical shock).<br />
Store packing materials safely out of the reach of children to prevent the<br />
risk of suffocation from plastic bags.<br />
Keep your computer away from magnets, activated cellular phones,<br />
electrical appliances, or speakers (without 13 cm or 5 in).<br />
Avoid subjecting your computer to extreme temperatures (below 0°C/<br />
32°F or above 45°C/113°F).<br />
3
<strong>Lenovo</strong> <strong>3000</strong><strong>Y410</strong> UG.book Page 4 Friday, September 14, 2007 1:37 PM<br />
Caring for Your Computer<br />
4 <strong>Lenovo</strong> <strong>3000</strong> <strong>Y410</strong> <strong>User</strong> <strong>Guide</strong><br />
Some appliances, such as certain portable desktop fans or air purifiers,<br />
can produce negative ions. If a computer is close to such an appliance,<br />
and is exposed for an extended time to air containing negative ions, it<br />
may become electrostatically charged. Such a charge may be discharged<br />
through your hands when you touch the keyboard or other parts of the<br />
computer, or through connectors on I/O devices connected to it. Even<br />
though this kind of electrostatic discharge (ESD) is the opposite of a<br />
discharge from your body or clothing to the computer, it poses the same<br />
risk of a computer malfunction.<br />
Your computer is designed and manufactured to minimize any effects of<br />
electrostatic charge. An electrostatic charge above a certain limit,<br />
however, can increase the risk of ESD. Therefore, when using the<br />
computer close to an appliance that can produce negative ions, give<br />
special attention to the following:<br />
– Avoid directly exposing your computer to the air from an appliance<br />
that can produce negative ions.<br />
– Keep your computer and peripherals as far as possible from such an<br />
appliance.<br />
– Wherever possible, ground your computer to facilitate safe<br />
electrostatic discharge.<br />
Note: Not all such appliances cause a significant electrostatic charge.<br />
Be Gentle with Your Computer<br />
Avoid placing any objects (including paper) between the display and the<br />
keyboard or under the keyboard.<br />
Do not drop, bump, scratch, twist, hit, vibrate, push, or place heavy<br />
objects on your computer, display, or external devices.<br />
Carry Your Computer Properly<br />
Before moving your computer, be sure to remove any media, turn off<br />
attached devices, and disconnect cords and cables.<br />
Be sure your computer is in sleep or hibernation mode, or turned off,<br />
before moving it. This will prevent damage to the hard disk drive and<br />
data loss.<br />
When picking up your open computer, hold it by the bottom. Do not<br />
pick up or hold your computer by the display.<br />
Use a quality carrying case that provides adequate cushion and<br />
protection. Do not pack your computer in a tightly packed suitcase or<br />
bag.
<strong>Lenovo</strong> <strong>3000</strong><strong>Y410</strong> UG.book Page 5 Friday, September 14, 2007 1:37 PM<br />
Caring for Your Computer<br />
Handle Storage Media and Drives Properly<br />
If your computer comes with an optical drive, do not touch the surface of<br />
a disc or the lens on the tray.<br />
Wait until you hear the CD or DVD click into the center pivot of an<br />
optical drive before closing the tray.<br />
When installing your hard disk, follow the instructions shipped with<br />
your hardware, and apply pressure only where needed on the device.<br />
Take Care in Setting Passwords<br />
Remember your passwords. If you forget a supervisor or hard disk<br />
password, <strong>Lenovo</strong> authorized service providers will not reset it, and you<br />
might have to replace your system board or hard disk drive.<br />
Other Important Tips<br />
Your computer modem might use only an analog telephone network, or<br />
public-switched telephone network (PSTN). Do not connect the modem<br />
to a PBX (private branch exchange) or any other digital telephone<br />
extension line because this could damage your modem. Analog phone<br />
lines are often used in homes, while digital phone lines are often used in<br />
hotels or office buildings. If you are not sure which kind of phone line<br />
you are using, contact your telephone company.<br />
Your computer might have both an Ethernet connector and a modem<br />
connector. If so, be sure to connect your communication cable to the<br />
correct one, so your connector is not damaged.<br />
Register your <strong>Lenovo</strong> products with <strong>Lenovo</strong> (refer to the Web page:<br />
http://www.lenovo.com/register). This can help authorities return your<br />
computer to you if it is lost or stolen. Registering your computer also<br />
enables <strong>Lenovo</strong> to notify you about possible technical information and<br />
upgrades.<br />
Only an authorized <strong>Lenovo</strong> repair technician should disassemble and<br />
repair your computer.<br />
Do not modify or tape the latches to keep the display open or closed.<br />
Take care not to turn your computer over while the AC adapter is<br />
plugged in. This could break the adapter plug.<br />
Turn off your computer if you are replacing a device, or else verify that<br />
the device is warm- or hot-swappable.<br />
Chapter 2. Caring for Your Computer 5
<strong>Lenovo</strong> <strong>3000</strong><strong>Y410</strong> UG.book Page 6 Friday, September 14, 2007 1:37 PM<br />
Caring for Your Computer<br />
Before you install any of the following devices, touch a metal table or a<br />
grounded metal object. This action reduces any static electricity from<br />
your body. The static electricity could damage the device.<br />
– ExpressCard<br />
– Memory Card, such as SD Card, Memory Stick, MultiMediaCard,<br />
xD-Picture Card, and Memory Stick Pro card.<br />
– Memory module<br />
– PCI Express Card<br />
When transferring data to or from a Flash Media Card, such as an SD<br />
card, do not put your computer in sleep or hibernation mode before the<br />
data transfer is complete. To do so might cause damage to your data.<br />
Cleaning the Cover of Your Computer<br />
Occasionally clean your computer as follows:<br />
1. Prepare a mixture of a gentle kitchen-use detergent (one that does not<br />
contain abrasive powder or strong chemicals such as acid or alkaline).<br />
Use 5 parts water to 1 part detergent.<br />
2. Absorb the diluted detergent into a sponge.<br />
3. Squeeze excess liquid from the sponge.<br />
4. Wipe the cover with the sponge, using a circular motion and taking care<br />
not to let any excess liquid drip.<br />
5. Wipe the surface to remove the detergent.<br />
6. Rinse the sponge with clean running water.<br />
7. Wipe the cover with the clean sponge.<br />
8. Wipe the surface again with a dry, soft lint-free cloth.<br />
9. Wait for the surface to dry completely and remove any cloth fibers from<br />
the computer surface.<br />
Cleaning Your Computer Keyboard<br />
1. Absorb some isopropyl rubbing alcohol on a soft, dust-free cloth.<br />
2. Wipe each keytop surface with the cloth. Wipe the keys one by one; if<br />
you wipe several keys at a time, the cloth may hook onto an adjacent<br />
key and possibly damage it. Make sure that no liquid drips onto or<br />
between the keys.<br />
3. Allow to dry.<br />
4. To remove any crumbs and dust from beneath the keys, you can use a<br />
camera blower with a brush or cool air from a hair drier.<br />
6 <strong>Lenovo</strong> <strong>3000</strong> <strong>Y410</strong> <strong>User</strong> <strong>Guide</strong><br />
Note: Avoid spraying cleaner directly on the display or the keyboard.
<strong>Lenovo</strong> <strong>3000</strong><strong>Y410</strong> UG.book Page 7 Friday, September 14, 2007 1:37 PM<br />
Caring for Your Computer<br />
Cleaning Your Computer Display<br />
1. Gently wipe the display with a dry, soft lint-free cloth. If you see a<br />
scratchlike mark on your display, it might be a stain transferred from<br />
the keyboard when the cover was pressed from the outside.<br />
2. Wipe or dust the stain gently with a soft, dry cloth.<br />
3. If the stain remains, moisten a soft, lint-free cloth with water or a 50-50<br />
mixture of isopropyl alcohol and water that does not contain impurities.<br />
4. Wring out as much of the liquid as you can.<br />
5. Wipe the display again; do not let any liquid drip into the computer.<br />
6. Be sure to dry the display before closing it.<br />
Chapter 2. Caring for Your Computer 7
<strong>Lenovo</strong> <strong>3000</strong><strong>Y410</strong> UG.book Page 8 Friday, September 14, 2007 1:37 PM<br />
Caring for Your Computer<br />
8 <strong>Lenovo</strong> <strong>3000</strong> <strong>Y410</strong> <strong>User</strong> <strong>Guide</strong>
<strong>Lenovo</strong> <strong>3000</strong><strong>Y410</strong> UG.book Page 9 Friday, September 14, 2007 1:37 PM<br />
Chapter 3. Getting Started<br />
Knowing the Parts . . . . . . . . . . . . . . . . . . . . . . . 10<br />
Top View . . . . . . . . . . . . . . . . . . . . . . . . . . . . 10<br />
Right-side View. . . . . . . . . . . . . . . . . . . . . . . 14<br />
Left-side View . . . . . . . . . . . . . . . . . . . . . . . . 15<br />
Bottom View . . . . . . . . . . . . . . . . . . . . . . . . . 17<br />
Rear View. . . . . . . . . . . . . . . . . . . . . . . . . . . . 18<br />
Front View . . . . . . . . . . . . . . . . . . . . . . . . . . . 19<br />
Accessibility and Comfort . . . . . . . . . . . . . . . . . 20<br />
Basics. . . . . . . . . . . . . . . . . . . . . . . . . . . . . . . . . . . 22<br />
Special Keys and Buttons. . . . . . . . . . . . . . . 22<br />
Using the Touch Pad . . . . . . . . . . . . . . . . . . 24<br />
Status Indicators . . . . . . . . . . . . . . . . . . . . . . 25<br />
Preventing Problems . . . . . . . . . . . . . . . . . . 27<br />
* External views illustrated in this manual may slightly differ from the actual products.<br />
© Copyright <strong>Lenovo</strong> 2007<br />
Learn How to Achieve All Day Computing. . . . 30<br />
Your Computer Batteries . . . . . . . . . . . . . . .30<br />
Checking Battery Status . . . . . . . . . . . . . . . .30<br />
Using the AC Adapter . . . . . . . . . . . . . . . . .31<br />
Charging the Battery . . . . . . . . . . . . . . . . . . .32<br />
Handling the Battery. . . . . . . . . . . . . . . . . . .32<br />
Multimedia . . . . . . . . . . . . . . . . . . . . . . . . . . . . . .33<br />
Using Audio DJ . . . . . . . . . . . . . . . . . . . . . . .33<br />
Using the Integrated Camera. . . . . . . . . . . .33<br />
Security . . . . . . . . . . . . . . . . . . . . . . . . . . . . . . . . .33<br />
Attaching a Mechanical Lock. . . . . . . . . . . .33<br />
Using Passwords . . . . . . . . . . . . . . . . . . . . . .34<br />
9
<strong>Lenovo</strong> <strong>3000</strong><strong>Y410</strong> UG.book Page 10 Friday, September 14, 2007 1:37 PM<br />
Getting Started<br />
Knowing the Parts<br />
Top View<br />
<strong>Lenovo</strong> <strong>3000</strong> <strong>Y410</strong><br />
b<br />
c<br />
d<br />
e<br />
f<br />
g<br />
10 <strong>Lenovo</strong> <strong>3000</strong> <strong>Y410</strong> <strong>User</strong> <strong>Guide</strong><br />
p<br />
a<br />
o<br />
b<br />
h<br />
i<br />
2a<br />
j<br />
k<br />
l<br />
m<br />
n
<strong>Lenovo</strong> <strong>3000</strong><strong>Y410</strong> UG.book Page 11 Friday, September 14, 2007 1:37 PM<br />
Getting Started<br />
a Integrated camera (only on specific models)<br />
The integrated built-in camera allows picture taking or video<br />
recording, and can be used with video conferencing and other<br />
interactive applications.<br />
Note: The camera can only be used when it is turned on. Press Fn +<br />
Esc to turn on or off the camera.<br />
b Wireless LAN antennas*<br />
A diversity antenna system is built into the display for optimal<br />
reception, enabling wireless communication wherever you are.<br />
* Note: Only some specific models have the Wireless LAN antenna<br />
( 2a ).<br />
c Computer display<br />
The computer display functions the same as a desktop monitor. The<br />
high-resolution, thin-film transistor (TFT) display provides clear and<br />
brilliant text and graphics.<br />
d Status indicators<br />
For details on “Status indicators”, see page 25.<br />
e Audio DJ<br />
These CD control buttons integrated on the computer provide a<br />
convenient way to play CDs. The Audio DJ function activates the<br />
playing of CDs even while your computer is not turned on. If you<br />
press the ON button while the computer is off, the blue indicator<br />
becomes lit to indicate the Audio DJ function is activated. Insert a CD<br />
then press to enjoy it.<br />
: activate CD play.<br />
: play/pause CD play.<br />
: stop CD play.<br />
: skip to previous track.<br />
: skip to next track.<br />
Chapter 3. Getting Started 11
<strong>Lenovo</strong> <strong>3000</strong><strong>Y410</strong> UG.book Page 12 Friday, September 14, 2007 1:37 PM<br />
Getting Started<br />
12 <strong>Lenovo</strong> <strong>3000</strong> <strong>Y410</strong> <strong>User</strong> <strong>Guide</strong><br />
f Microphone (built-in)<br />
The built-in microphone can be used for video conferencing, voice<br />
narration, or simple audio recordings.<br />
g Keyboard<br />
The keyboard provides full-sized keys with comfortable travel. For<br />
details on “Function Key Combinations”, see page 23.<br />
h Battery pack<br />
The battery pack provides power for the computer when no AC<br />
power source is available. If the AC adapter is connected to the<br />
computer, the battery pack is automatically charged. For details on<br />
“Learn How to Achieve All Day Computing”, see page 30.<br />
i Power button<br />
Use the Power button to turn on the computer. To turn off your<br />
computer, use the Start menu shutdown options. The Power button<br />
also can be programmed to shut down the computer or put it into<br />
sleep or hibernation.<br />
If your computer stops responding, and you cannot turn it off, press<br />
and hold the Power button for 4 seconds or more. If the system is still<br />
not reset, remove the AC adapter and the battery.<br />
j Mute button<br />
Press this button to turn on or off the sound.<br />
k Custom button<br />
With the preinstalled software, once you press the button, a dialog<br />
window appears to allow you to define the button with the<br />
applications listed, so that you can recall the application instantly by<br />
pressing this custom button.<br />
Note: You need to install the driver of EnergyCut to realize this<br />
function. See page 29.<br />
Once Easycapture is installed, this button is customized with<br />
Easycapture automatically.<br />
l Novo button<br />
This button functions as a reset button; use with caution. Press the<br />
Novo button to enter the main interface of OneKey Recovery while the<br />
power is off. You can use OneKey Recovery to restore the primary<br />
hard disk partition (usually drive C) back to the factory default<br />
configuration, including the operating system and the software on it.<br />
Attention: Once done, the system can no longer return to its previous<br />
state. All data on the primary hard disk partition (usually<br />
drive C) will subsequently be lost. So make sure all<br />
important files on the primary hard disk partition have<br />
been backed up onto another hard disk or USB hard disk<br />
drive before this operation.<br />
For details, see “OneKey Recovery4.65 <strong>User</strong> <strong>Guide</strong>”.
<strong>Lenovo</strong> <strong>3000</strong><strong>Y410</strong> UG.book Page 13 Friday, September 14, 2007 1:37 PM<br />
Getting Started<br />
Note: If your computer is in hibernation, you may not enter the<br />
OneKey Recovery by pressing the Novo button. Press the<br />
Power button to enter the operation system, shut down your<br />
computer first to use the Novo button.<br />
When your computer is running Windows Vista, and if you have the<br />
EnergyCut program installed, you can shift the power schemes by<br />
pressing the Novo button.<br />
m EQ button<br />
There are five modes of EQ. Press this button to switch between these<br />
modes.<br />
(1) None: Set the system output sound to the default setting.<br />
(2) Rock: Set the system output sound to rock music mode.<br />
(3) Pop: Set the system output sound to pop music mode.<br />
(4) Dance: Set the system output sound to dancing mode.<br />
(5) Class: Set the system output sound to classical mode.<br />
n Volume button<br />
This button enables you to quickly and conveniently turn up or turn<br />
down the sound of your computer.<br />
o Touch pad<br />
Move your fingertip across the touch pad to move the cursor. The blue<br />
indicator between the left and right buttons on the touch pad indicates<br />
whether the touch pad is activated.<br />
p Touch pad button<br />
The two buttons of the touch pad function as the left and right buttons<br />
of the mouse.<br />
Chapter 3. Getting Started 13
<strong>Lenovo</strong> <strong>3000</strong><strong>Y410</strong> UG.book Page 14 Friday, September 14, 2007 1:37 PM<br />
Getting Started<br />
Right-side View<br />
Refer to the diagram below to identify the components on this side of the<br />
computer.<br />
14 <strong>Lenovo</strong> <strong>3000</strong> <strong>Y410</strong> <strong>User</strong> <strong>Guide</strong><br />
f<br />
e<br />
d<br />
c<br />
a S-Video jack<br />
Use this connector to directly connect an external video device.<br />
This computer supports standard S-video through an S-video cable.<br />
b Eject button<br />
(1) For slot-in type drive, press this button to eject the disc from the<br />
drive.<br />
(2) For tray type, press this button to eject the drive tray.<br />
c Optical drive (types vary by model)<br />
Your computer comes with an optical device, such as a CD-ROM drive<br />
or a DVD/CD recordable drive.<br />
For this model, there are two kinds of optical drives:<br />
(1) Slot-in type: Provides a convenient and quick way to insert and eject<br />
disc. Keep the disk flat and gently insert the disc into the slot. The<br />
drive will begin reading data from the disc. To remove a disc, press<br />
the Eject button.<br />
(2) Tray type: Press the Eject button to open the drive tray, place the disc<br />
on the tray, then gently push the drive tray back in. The drive will<br />
begin reading the data from the disc. To remove a disc, press the<br />
Eject button to open the tray and then remove the disc from the tray.<br />
Attention: 1) The slot-in type cannot read 8 cm discs. Never insert<br />
8 cm discs into this kind of optical drive.<br />
2) It is normal to hear the CD spinning in the optical drive<br />
while data is being read.<br />
d USB 2.0 port (right side)<br />
The Universal Serial Bus is compatible with USB 2.0 or USB 1.1 devices<br />
such as a keyboard, mouse, camera, hard disk drive, printer, and<br />
scanner.<br />
USB allows devices to be connected and disconnected without<br />
rebooting the computer (hot swapping), and allows specific classes of<br />
hardware to be used without requiring individual device drivers to be<br />
installed.<br />
b<br />
a
<strong>Lenovo</strong> <strong>3000</strong><strong>Y410</strong> UG.book Page 15 Friday, September 14, 2007 1:37 PM<br />
Getting Started<br />
e External microphone jack<br />
The microphone jack can be used to connect an external microphone for<br />
video conferencing, voice narrations, or simple audio recordings.<br />
f External headphone jack<br />
The headphone jack is used to connect headphones or a speaker. Using<br />
this jack automatically disables the built-in speaker of the computer.<br />
Left-side View<br />
Refer to the diagram below to identify the components on this side of the<br />
computer.<br />
ab c d e f g h<br />
a Security keyhole<br />
Your computer comes with a security keyhole. You can purchase a<br />
security cable and lock to fit this keyhole.<br />
Hint: Before purchasing any security product, verify that it is<br />
compatible with this type of security keyhole.<br />
b AC power adapter jack<br />
Connect the power adapter here to supply power to the computer and<br />
charge the internal battery.<br />
Note: To prevent damage to the computer and battery pack, use the<br />
supplied AC adapter only.<br />
c Fan louvers<br />
The fan louvers allow cool air to enter and warm air to exit the<br />
computer.<br />
Important: Make sure that paper, books, clothing, cables or other<br />
objects do not block any of the fan louvers or else<br />
overheating of the computer may occur.<br />
d LAN port/Modem port<br />
(1) LAN Port<br />
The LAN port supports a standard RJ-45 connector, and allows you to<br />
connect the computer to a local network.<br />
Attention: Because the voltage of a telephone connection is higher<br />
than that of a network, do not attempt to connect a<br />
telephone cable to the LAN port or else a short circuit of the<br />
computer might occur.<br />
Chapter 3. Getting Started 15
<strong>Lenovo</strong> <strong>3000</strong><strong>Y410</strong> UG.book Page 16 Friday, September 14, 2007 1:37 PM<br />
Getting Started<br />
16 <strong>Lenovo</strong> <strong>3000</strong> <strong>Y410</strong> <strong>User</strong> <strong>Guide</strong><br />
(2) Modem Port<br />
The modem port supports a standard telephone cable with an RJ-11<br />
connector, and allows dial up access to an internet service provider<br />
(ISP).<br />
Important: Do not connect the modem port to a digital circuit cable, or<br />
else the current in the digital circuit may damage the modem.<br />
e USB 2.0 port (left side)<br />
The Universal Serial Bus is compatible with USB 2.0 or USB 1.1 devices<br />
such as a keyboard, mouse, camera, hard disk drive, printer and<br />
scanner.<br />
USB allows devices to be connected and disconnected without rebooting<br />
the computer (hot swapping), and to allow specific classes of hardware<br />
to be used without requiring individual device drivers to be installed.<br />
f IEEE 1394 connector<br />
The IEEE 1394 connector is used for connecting devices that are<br />
compatible with the IEEE 1394 interface, such as digital video cameras<br />
and external hard disk drives.<br />
g Multi-media reader slot<br />
You can insert an SD Card, a Multi-media Card, a Memory Stick, an<br />
xD-Picture Card, an SD pro card or a Memory Stick Pro card into the<br />
Multi-media Reader slot.<br />
Note: Only use the memory card listed above; for detail information<br />
about the usage, read the instructions shipped with the memory<br />
card.<br />
h PCI Express card slot<br />
Use this slot to install a new PCI Express card.
<strong>Lenovo</strong> <strong>3000</strong><strong>Y410</strong> UG.book Page 17 Friday, September 14, 2007 1:37 PM<br />
Getting Started<br />
Bottom View<br />
Refer to the diagram below to identify the components on this side of the<br />
computer.<br />
a b c d e<br />
f<br />
a Battery latch - spring loaded<br />
The spring-loaded battery latch keeps the battery pack secured in place.<br />
When you insert a battery pack, this latch automatically secures the<br />
battery in place. To remove the battery, hold this latch in the unlocked<br />
position.<br />
b Subwoofer<br />
The multimedia stereo subwoofer features a super bass effect while you<br />
are watching movies or enjoying music.<br />
c Memory (RAM) compartment<br />
The memory compartment provides expansion capabilities for<br />
additional memory. The BIOS automatically detects the amount of<br />
memory in the system and configures CMOS accordingly during the<br />
Power-On Self-Test (POST) process. There is no hardware or software<br />
(including BIOS) setup required after the memory is installed.<br />
Note: (1) Only purchase expansion modules from authorized retailers of<br />
this computer to ensure maximum compatibility and reliability.<br />
(2) If you only insert one memory card in the compartment, plug<br />
it into the slot near the mainboard.<br />
Chapter 3. Getting Started 17
<strong>Lenovo</strong> <strong>3000</strong><strong>Y410</strong> UG.book Page 18 Friday, September 14, 2007 1:37 PM<br />
Getting Started<br />
d Battery latch - manual<br />
The manual battery latch is used to keep the battery pack secured. Move<br />
the manual battery latch to the unlocked position to insert or remove<br />
the battery pack. Move the manual latch to the locked position after<br />
inserting the battery pack.<br />
e Central Processor Unit (CPU) compartment<br />
The CPU compartment provides space for the CPU and the radiator.<br />
Important: Do not replace the CPU yourself! Visit an authorized service<br />
center or retailer for replacing.<br />
f Hard Disk Drive/Wireless LAN Card compartment<br />
The hard disk drive and wireless network card are secured in a<br />
compartment.<br />
Important: Do not disassemble or replace the hard disk drive or<br />
Wireless LAN card yourself! If you do need to, ask a<br />
<strong>Lenovo</strong> authorized service center or dealer to disassemble<br />
or replace it.<br />
Rear View<br />
Refer to the diagram below to identify the components on this side of the<br />
computer.<br />
18 <strong>Lenovo</strong> <strong>3000</strong> <strong>Y410</strong> <strong>User</strong> <strong>Guide</strong><br />
a b<br />
a VGA port<br />
Connect an external monitor or projector to this port.<br />
b GPU fan louvers*<br />
These fan louvers enable air to circulate in the computer and cool the<br />
graphic processor unit (GPU).<br />
Important: Make sure that paper, books, clothing, cables or other<br />
objects do not block any of the fan louvers or else<br />
overheating of the computer may occur.<br />
* If the graphic processor unit is built in the main board, the fan louvers<br />
is blocked.
<strong>Lenovo</strong> <strong>3000</strong><strong>Y410</strong> UG.book Page 19 Friday, September 14, 2007 1:37 PM<br />
Getting Started<br />
Front View<br />
Refer to the diagram below to identify the components on this side of the<br />
computer.<br />
c<br />
b<br />
a<br />
d<br />
a Status indicators<br />
For details on “Status indicators”, see page 25<br />
b Infrared port<br />
For use with a remote control (optional). You can use the remote control<br />
to operate the playback of multimedia files. For details of the remote<br />
control operation, see the instructions supplied with it.<br />
c Internal speaker<br />
The multimedia stereo speakers combined with the subwoofer to<br />
provide a super bass effect while you are watching movies or enjoying<br />
music.<br />
d Wireless LAN/Bluetooth* switch<br />
This switch turns on or off Wireless LAN and Bluetooth devices<br />
simultaneously. When you do not need to use the Wireless LAN and<br />
Bluetooth function, turn it off to extend battery power.<br />
* Bluetooth is optional.<br />
Chapter 3. Getting Started 19
<strong>Lenovo</strong> <strong>3000</strong><strong>Y410</strong> UG.book Page 20 Friday, September 14, 2007 1:37 PM<br />
Getting Started<br />
Accessibility and Comfort<br />
Because your computer enables you to work in so many places, it is<br />
important that you remain attentive to good posture, good lighting, and<br />
proper seating. By keeping these considerations in mind, you can improve<br />
performance and achieve greater comfort. <strong>Lenovo</strong> is committed to<br />
providing the latest information and technology to our customers with<br />
disabilities.<br />
Ergonomic Information<br />
Working in the virtual office may mean adapting to frequent changes in<br />
your environment. Following some simple rules will make things easier<br />
and bring you the maximum benefits of your computer. Keeping in mind<br />
such basics as good lighting and proper seating, for example, can help you<br />
improve your performance and achieve greater comfort.<br />
Note: This example shows someone in a conventional setting. Even if you<br />
work in a casual, less conventional setting, many of the tips in this<br />
section still apply. Develop good habits, and they will serve you well.<br />
20 <strong>Lenovo</strong> <strong>3000</strong> <strong>Y410</strong> <strong>User</strong> <strong>Guide</strong>
<strong>Lenovo</strong> <strong>3000</strong><strong>Y410</strong> UG.book Page 21 Friday, September 14, 2007 1:37 PM<br />
Getting Started<br />
General Posture: Below are some general recommendations for assuming a<br />
healthy working posture. It is best to periodically make minor<br />
modifications in your working posture to deter the onset of discomfort<br />
caused by long periods of working in the same position. Frequent, short<br />
breaks from your work will also help to prevent any minor discomfort<br />
associated with your working posture.<br />
Display: Position the display to maintain a comfortable viewing distance of<br />
510-760 mm (20-30 in). Avoid glare or reflections on the display from<br />
overhead lighting or outside sources of light. Keep the display screen clean<br />
and set the brightness to levels that enable you to see the screen clearly.<br />
Press Fn + up/down arrow key to adjust display brightness.<br />
Head Position: Keep your head and neck in a comfortable and neutral<br />
(vertical, or upright) position.<br />
Chair: Use a chair that gives you good back support and seat height<br />
adjustment. Use chair adjustments to best suit your desired posture.<br />
Arm and Hand Position: If available, utilize chair arm rests or an area on<br />
your working surface to provide weight support for your arms. Keep your<br />
forearms, wrists, and hands in a relaxed and neutral (horizontal) position.<br />
Type with a soft touch without pounding the keys.<br />
Leg Position: Keep your thighs parallel to the floor and your feet flat on the<br />
floor or on a footrest.<br />
What If You are Traveling?<br />
It may not be possible to observe the best ergonomic practices when you are<br />
using your computer while on the move or in a casual setting. Regardless of<br />
the setting, try to observe as many of the tips as possible. Sitting properly<br />
and using adequate lighting, for example, will help you maintain desirable<br />
levels of comfort and performance.<br />
Questions about Vision?<br />
Your computer’s visual display screen is designed to meet the highest<br />
standards and to provide you with clear, crisp images and large, bright<br />
displays that are easy to see, yet easy on the eyes. Of course, any<br />
concentrated and sustained visual activity can be tiring. If you have<br />
questions on eye fatigue or visual discomfort, consult a vision care<br />
specialist for advice.<br />
Chapter 3. Getting Started 21
<strong>Lenovo</strong> <strong>3000</strong><strong>Y410</strong> UG.book Page 22 Friday, September 14, 2007 1:37 PM<br />
Getting Started<br />
Basics<br />
22 <strong>Lenovo</strong> <strong>3000</strong> <strong>Y410</strong> <strong>User</strong> <strong>Guide</strong><br />
Your computer is powerful and is loaded with features and applications.<br />
Special Keys and Buttons<br />
Your computer has several special keys and buttons. For details, refer to the<br />
following descriptions.<br />
Numeric Keypad<br />
The keyboard has keys that, when enabled, work as a 10-key numeric<br />
keypad.<br />
To enable or disable the numeric keypad, press Fn + Insert/NmLk.
<strong>Lenovo</strong> <strong>3000</strong><strong>Y410</strong> UG.book Page 23 Friday, September 14, 2007 1:37 PM<br />
Getting Started<br />
Function Key Combinations<br />
Through the use of the function keys, you can change operational features<br />
instantly. To use this function, press and hold the Fn key a; then press one<br />
of the function keys b.<br />
b<br />
a<br />
The following describes the features of each function key.<br />
Fn + Esc: Turn on/off the integrated camera.<br />
Fn + F1: Put your computer in sleep mode.<br />
Fn + F2: Turn off the LCD screen (any subsequent operation will turn the<br />
LCD screen back on).<br />
Fn + F3: Shift to other connected display devices.<br />
Fn + F4: Switch between wide screen and normal mode.<br />
Fn + F5: Enable/disable the built-in wireless networking feature.<br />
Fn + F6: Enable/disable the bluetooth features.<br />
Fn + F8: Enable/disable the touch pad.<br />
Fn + F9: Enable/pause Media Player playback.<br />
Fn + F10: Stop Media Player playback.<br />
Fn + F11: Skip to the previous track.<br />
Fn + F12: Skip to the next track.<br />
Fn + Insert/NmLk: Enable/disable the Numeric keypad.<br />
Fn + Delete/ScrLk: Enable/disable Scroll Lock.<br />
Fn + Pause/Break: Pause to view the system information during start-up.<br />
Fn + up/down arrow key: Increase/decrease display brightness.<br />
Fn + right/left arrow key: Increase/decrease computer volume.<br />
Chapter 3. Getting Started 23
<strong>Lenovo</strong> <strong>3000</strong><strong>Y410</strong> UG.book Page 24 Friday, September 14, 2007 1:37 PM<br />
Getting Started<br />
Volume and Mute Buttons<br />
You can adjust the sound level of the built-in speakers by using the<br />
following two buttons:<br />
Mute button<br />
Volume button<br />
If you mute the sound and then turn off your computer, the sound will<br />
remain muted when you turn on your computer again. To turn on the<br />
sound, press the Mute button.<br />
When you press the volume button, you can quickly and conveniently<br />
adjust the sound from your computer.<br />
Using the Touch Pad<br />
The touch pad consists of a pad a and two click buttons at the bottom of<br />
the keyboard. To move the pointer b on the screen, slide your fingertip<br />
over the pad in the direction in which you want the pointer to move. The<br />
functions of the left c and right d click buttons correspond to those of the<br />
left and right mouse buttons on a conventional mouse.<br />
24 <strong>Lenovo</strong> <strong>3000</strong> <strong>Y410</strong> <strong>User</strong> <strong>Guide</strong><br />
b<br />
c<br />
e<br />
d<br />
The blue indicator e is lit when the touch pad is activated, when the touch<br />
pad is disabled with Fn + F8, the indicator will be off.<br />
Note: You can also attach and use a USB mouse through the USB connector.<br />
a
<strong>Lenovo</strong> <strong>3000</strong><strong>Y410</strong> UG.book Page 25 Friday, September 14, 2007 1:37 PM<br />
Status Indicators<br />
The status indicators show the current status of your computer.<br />
Your computer has system-status indicators as follows:<br />
1 2 3 4<br />
5 6 7<br />
Indicator Meaning<br />
Getting Started<br />
a Drive in use Blue:<br />
Data is being read from or written to<br />
the hard disk or optical disc drive<br />
drive. When this indicator is on, do<br />
not put the computer into standby<br />
mode or turn off the computer.<br />
b Num lock Blue:<br />
number lock function is activated.<br />
Number lock function allows some<br />
of the keyboard letters to act as<br />
numbers for easier numeric input.<br />
Chapter 3. Getting Started 25
<strong>Lenovo</strong> <strong>3000</strong><strong>Y410</strong> UG.book Page 26 Friday, September 14, 2007 1:37 PM<br />
Getting Started<br />
26 <strong>Lenovo</strong> <strong>3000</strong> <strong>Y410</strong> <strong>User</strong> <strong>Guide</strong><br />
Indicator Meaning<br />
c Caps lock Blue:<br />
The Capital Lock function is<br />
activated. The Capital Lock function<br />
allows typing in all upper case letters<br />
(such as A, B, C). When the Caps<br />
Lock light is Off, lower case letters<br />
are typed.<br />
d Scrolllock Blue:<br />
The Scroll Lock function is activated.<br />
The Scroll Lock function allows some<br />
of the keyboard letters to act as<br />
direction keys to allow for easier<br />
navigation when only part of the<br />
keyboard is required.<br />
e Power Indicator Blue:<br />
System is powered on.<br />
Blinking Blue:<br />
System is in sleep mode.<br />
f Battery Status Indicator Blue:<br />
Power is being supplied by an AC<br />
adapter and the battery is fully<br />
charged (95% or more).<br />
Blinking Blue:<br />
Battery is charging.<br />
OFF:<br />
Power is supplying by battery, or the<br />
computer is only powered by an AC<br />
adapter and without a battery pack.<br />
Amber:<br />
Power is supplying by battery and<br />
battery is low (8% or lower).<br />
g Wireless/Bluetooth Indicator Amber:<br />
Bluetooth is enabled.<br />
Blue:<br />
Wireless LAN is enabled and<br />
connected.<br />
Flashing Blue:<br />
Wireless LAN is enabled and<br />
transferring data.<br />
Purple:<br />
Bluetooth and Wireless LAN are both<br />
enabled.
<strong>Lenovo</strong> <strong>3000</strong><strong>Y410</strong> UG.book Page 27 Friday, September 14, 2007 1:37 PM<br />
Getting Started<br />
Preventing Problems<br />
An important part of owning your computer is maintenance. With proper<br />
care, you can avoid common problems. The following sections provide<br />
information that can help you to keep your computer running smoothly.<br />
General Tips for Preventing Problems<br />
1. Check the capacity of your hard disk drive from time to time. If the<br />
hard disk drive gets too full, Windows ® will slow down and might<br />
produce errors.<br />
Note: You can check the capacity of each hard disk drive as follows.<br />
1. On the desktop, click Start -> Computer.<br />
2. Select a hard disk drive, which you want to check, then rightclick.<br />
3. Click Properties from the menu displayed after right-click.<br />
4. Check the capacity of the hard disk drive.<br />
5. Click OK to close the properties window.<br />
2. Empty your recycle bin on a regular basis.<br />
3. Use Diskeeper Lite or the Microsoft Disk Defragmenter on your hard<br />
disk drive on a regular basis to improve data seek and read time. To<br />
start the Disk Defragmenter, click Start -> All Programs -><br />
Accessories -> System Tools -> Disk Defragmenter.<br />
To free up disk space, uninstall unused application programs.<br />
Note: You might also want to look for application program duplication<br />
or overlapping versions.<br />
Clean out your Inbox, Sent, and Trash folders from your e-mail client<br />
program.<br />
At least once a week, make a point to back up your data. If critical data is<br />
present, it is a good idea to perform a daily backup. <strong>Lenovo</strong> has many<br />
backup options available for your computer. CD-RW drives and CD-<br />
RW/DVD drives are available for most computers and are easily<br />
installed.<br />
Use or schedule System Restore to take a system snapshot periodically.<br />
Note: Always take a system snapshot before installing new drivers,<br />
updating software, or installing new software.<br />
Update device drivers and BIOS when needed.<br />
Profile your machine at http://www.lenovo.com/support to keep up to<br />
date with current drivers and revisions.<br />
Keep up to date on device drivers on other non-<strong>Lenovo</strong> hardware. You<br />
might want to read the device driver information release notes prior to<br />
updating for compatibility or known issues.<br />
Keep a log book. Entries might include major hardware or software<br />
changes, driver updates, minor issues you have experienced and how<br />
you resolved them.<br />
Chapter 3. Getting Started 27
<strong>Lenovo</strong> <strong>3000</strong><strong>Y410</strong> UG.book Page 28 Friday, September 14, 2007 1:37 PM<br />
Getting Started<br />
28 <strong>Lenovo</strong> <strong>3000</strong> <strong>Y410</strong> <strong>User</strong> <strong>Guide</strong><br />
If you ever need to run a recovery operation on your computer to return<br />
the contents of the hard disk to the factory-installed state, the following<br />
tips might help along the way:<br />
Remove all external devices such as the printer, keyboard, and<br />
so on.<br />
Make sure that the battery is charged and that you have the AC<br />
power adapter connected.<br />
Boot into the BIOS and load the default settings.<br />
Turn off the computer and start the recovery process.<br />
If your computer uses discs as the recovery media, do not<br />
remove the disc from the drive until you are prompted to do so.<br />
If required, you can find your country's Customer Support Center at the<br />
following Web address: http://www.lenovo.com/support/troubleshooting/.<br />
When calling the Customer Support Center, please make sure you have your<br />
machine type, model, and serial number available and the computer is in<br />
front of you. Also, if the machine is producing error codes, it is helpful to have<br />
the error screen on or the message written down.<br />
Device drivers are programs that contain instructions for the operating<br />
system about how to operate or “drive” a certain piece of hardware. Each<br />
hardware component on your computer has its own specific driver. If you<br />
add a new component, the operating system needs to be instructed on how<br />
to operate that piece of hardware. After you install the driver, the operating<br />
system can recognize the hardware component and understand how to use<br />
it.<br />
Note: Because drivers are programs, like any other file on your computer,<br />
they are susceptible to corruption and might not perform properly if<br />
corruption occurs.
<strong>Lenovo</strong> <strong>3000</strong><strong>Y410</strong> UG.book Page 29 Friday, September 14, 2007 1:37 PM<br />
Getting Started<br />
Installing Device Drivers<br />
A compatible device driver is a requirement to ensure correct operation and<br />
performance of each component in your computer. <strong>Lenovo</strong> provide all<br />
drivers that you need in a driver CD. Follow the following steps to install<br />
drivers on your computer. (Assuming the CD-ROM is “E:” Disk and current<br />
OS is Windows Vista)<br />
Notes:<br />
Adhere to the following sequences, otherwise might compromise the<br />
system’s stability and audio or video effect, even cause you to reinstall<br />
the operating system.<br />
Most installations require a reboot to update the driver.<br />
Sequence of installation Path of drivers<br />
1 Chipset E:\VISTA\1. Chipset\Setup.exe<br />
2<br />
Graphics<br />
Card<br />
For Discrete<br />
Graphics Card<br />
For Integrated<br />
Graphics Card<br />
E:\VISTA\2. VGA\Nvidia\Setup.exe<br />
E:\VISTA\2. VGA\Intel\Setup.exe<br />
3 Sound Card E:\VISTA\3. Audio\Setup.exe<br />
4 Modem E:\VISTA\4. Modem\ssetup.exe<br />
5 Card Reader E:\VISTA\5. CardReader\Setup.exe<br />
6 LAN Card * 1 E:\VISTA\6. LAN\DrvInst\IA32\<br />
Setup.exe<br />
7<br />
Wireless<br />
LAN Card<br />
For Intel 3945<br />
ABG Wireless<br />
LAN<br />
For Intel 4965<br />
AGN Wireless<br />
LAN<br />
E:\VISTA\7. Wireless LAN\INTEL\<br />
Intel3945\DPInst32.exe<br />
E:\VISTA\7. Wireless LAN\INTEL\<br />
Intel4965\DPInst32.exe<br />
8 Easy Button * 3 E:\VISTA\8. EzButton\Setup.exe<br />
9 EnergyCut * 3 E:\VISTA\9. EnergyCut\Setup.exe<br />
10 Built-in Camera E:\VISTA\10. Camera\Setup.exe<br />
Chapter 3. Getting Started 29
<strong>Lenovo</strong> <strong>3000</strong><strong>Y410</strong> UG.book Page 30 Friday, September 14, 2007 1:37 PM<br />
Getting Started<br />
30 <strong>Lenovo</strong> <strong>3000</strong> <strong>Y410</strong> <strong>User</strong> <strong>Guide</strong><br />
*1 To install the LAN Card driver, right-click the Setup.exe file and select<br />
“Run as administrator”.<br />
*2 Enable the Bluetooth device before you install the driver. (by pressing<br />
[Fn] + [F6])<br />
*3 Without these two drivers, you can not use the Function key<br />
combinations and the EQ button.<br />
Learn How to Achieve All Day Computing<br />
Sequence of installation Path of drivers<br />
11 Touchpad E:\VISTA\11. Touchpad\DPInst.exe<br />
12 Bluetooth* 2 E:\VISTA\12. Bluetooth\setup.exe<br />
When you need to use your computer away from electrical outlets, you<br />
depend on battery power to keep your computer running. Different<br />
computer components consume power at different rates. The more you use<br />
the power-intensive components, the faster you consume battery power.<br />
Your Computer Batteries<br />
Your computer batteries enable you to do more, save more, and spend more<br />
time unplugged. Mobility has revolutionized business by enabling you to<br />
take your work where ever you go. With your computer batteries, you will<br />
be able to work longer without being tied to an electrical outlet.<br />
Checking Battery Status<br />
You can determine the percentage of battery power remaining by using<br />
Windows Power options.<br />
To display the battery icon in the taskbar, do as follows:<br />
1. Right-click the taskbar, and then click Properties.<br />
2. Click the Notification Area tab.<br />
3. Under System icons, select the Power check box.<br />
The rate at which you use battery power determines how long you can use<br />
the battery of your computer between charges. Because each computer user<br />
has different habits and needs, it is difficult to predict how long a battery<br />
charge will last. There are two main factors:<br />
How much energy is stored in the battery when you begin to work.<br />
The way you use your computer: for example, how often you access the<br />
hard disk drive and how bright you make the computer display.
<strong>Lenovo</strong> <strong>3000</strong><strong>Y410</strong> UG.book Page 31 Friday, September 14, 2007 1:37 PM<br />
Getting Started<br />
Using the AC Adapter<br />
The power to run your computer can come either from the lithium-ion<br />
(Li-ion) battery pack provided with it, or from AC power through the AC<br />
adapter. While you use AC power, the battery charges automatically.<br />
The AC adapter that comes with your computer has two basic components:<br />
1. The transformer pack that converts AC power for use with the<br />
computer.<br />
2. The power cord that plugs into the AC outlet and into the transformer<br />
pack.<br />
Attention: Using an improper power cord could cause severe damage to<br />
your computer.<br />
To use the AC adapter, do the following. Be sure to take these steps in the<br />
order in which they are given here.<br />
1. Connect the power cord to the transformer pack.<br />
2. Plug the power cord into an electrical outlet.<br />
3. Connect the AC adapter to the AC power adapter jack of the computer.<br />
You can check the status of your battery at any time by looking at the<br />
battery meter at the bottom of your display.<br />
Notes:<br />
When the AC adapter is not in use, disconnect it from the electrical<br />
outlet.<br />
Do not wrap the power cord tightly around the AC power<br />
transformer pack when it is connected to the transformer.<br />
You can charge the battery when the AC adapter is connected to the<br />
computer and the battery is installed. You need to charge it in any of<br />
the following conditions:<br />
When you purchase a new battery<br />
If the battery status indicator starts blinking<br />
If the battery has not been used for a long time<br />
Before you charge the battery, make sure that its temperature is at least<br />
10 degrees Celsius (50 degrees Fahrenheit).<br />
Chapter 3. Getting Started 31
<strong>Lenovo</strong> <strong>3000</strong><strong>Y410</strong> UG.book Page 32 Friday, September 14, 2007 1:37 PM<br />
Getting Started<br />
Charging the Battery<br />
When you check the battery status and find that the percentage of power<br />
remaining is low or when the power alarm alerts you that remaining power<br />
is low, you need to charge your battery or replace it with a charged battery.<br />
If an AC outlet is convenient, first, connect the power cord to the<br />
transformer pack; second, plug the power cord into an electrical outlet; and<br />
then connect the AC adapter to the power jack of the computer.<br />
The charging time is affected by the physical environment. The battery<br />
status indicator lets you know that the battery is charging, and also notifies<br />
you when the battery is fully charged.<br />
Note: To increase the life of the battery, the computer does not start<br />
recharging the battery if the remaining power is greater than<br />
95 percent.<br />
Handling the Battery<br />
Danger: Do not attempt to disassemble or modify the battery pack.<br />
Attempting to do so can cause an explosion, or liquid leakage from the<br />
battery pack.<br />
A battery pack other than the one specified by <strong>Lenovo</strong>, or a disassembled or<br />
modified battery pack is not covered by the warranty.<br />
Danger: If the rechargeable battery pack is incorrectly replaced, there is<br />
danger of an explosion. The battery pack contains a small amount<br />
of harmful substances. To avoid possible injury:<br />
Replace only with a battery of the type recommended by <strong>Lenovo</strong>.<br />
Keep the battery pack away from fire.<br />
Do not expose it to water or rain.<br />
Do not attempt to disassemble it.<br />
Do not short-circuit it.<br />
Keep it away from children.<br />
Danger: Do not put the battery pack in trash that is disposed of in landfills.<br />
When disposing of the battery, comply with local ordinances or<br />
regulations and your company’s safety standards.<br />
Danger: There is a danger of an explosion if the backup battery is<br />
incorrectly stored. The lithium battery contains lithium and can<br />
explode if it is not properly handled, or disposed of. Replace only<br />
with a battery of the same type. To avoid possible injury or death,<br />
Do not: (1) throw or immerse into water, (2) allow it to heat to<br />
more than 100 degrees C (212 degrees F), or (3) attempt to repair<br />
or disassemble it. Dispose of it as required by local ordinances or<br />
regulations and your company’s safety standards.<br />
32 <strong>Lenovo</strong> <strong>3000</strong> <strong>Y410</strong> <strong>User</strong> <strong>Guide</strong>
<strong>Lenovo</strong> <strong>3000</strong><strong>Y410</strong> UG.book Page 33 Friday, September 14, 2007 1:37 PM<br />
Multimedia<br />
Security<br />
Getting Started<br />
Your computer comes with many features you can enjoy.<br />
Using Audio DJ<br />
There are several CD control buttons integrated on the computer for<br />
convenient CD playing. These buttons can be activated even while your<br />
computer is off. Just press the ON button to activate the Audio DJ function.<br />
insert a CD and then press to enjoy it.<br />
: activate CD play.<br />
: play/pause CD play.<br />
: stop CD play.<br />
: skip to previous track.<br />
: skip to next track.<br />
Using the Integrated Camera<br />
With the built-in camera, you can take photos or movies and use with<br />
various applications, such as EasyCapture, MSN or Yahoo! Messenger, and<br />
so on.<br />
Note: If you use Windows Vista, you need to install a separate third party<br />
dedicated application, because Vista does not include a program for<br />
taking pictures or movies with the integrated camera.<br />
This section provides information about how to help protect your computer<br />
from theft and unauthorized use.<br />
Attaching a Mechanical Lock<br />
You can attach a mechanical lock to your computer to help prevent it from<br />
being removed without your permission.<br />
Attach a mechanical lock to the keyhole of the computer; then secure the<br />
chain on the lock to a stationary object. Refer to the instructions shipped<br />
with the mechanical lock.<br />
Refer to the Left-side view on page 15 for the location of the security<br />
keyhole.<br />
Note: You are responsible for evaluating, selecting, and implementing the<br />
locking devices and security features. <strong>Lenovo</strong> makes no comments,<br />
judgments, or warranties about the function, quality, or performance<br />
of locking devices and security features.<br />
Chapter 3. Getting Started 33
<strong>Lenovo</strong> <strong>3000</strong><strong>Y410</strong> UG.book Page 34 Friday, September 14, 2007 1:37 PM<br />
Getting Started<br />
Using Passwords<br />
Using passwords helps prevent your computer from being used by others.<br />
Once you set a password and enable it, a prompt appears on the screen each<br />
time you power on the computer. Enter your password at the prompt. You<br />
cannot use the computer unless you type the correct password.<br />
Make sure that only authorized individuals access your computer.<br />
Establishing different kinds of passwords requires that other possible users<br />
know the proper passwords in order to access your computer or your data.<br />
As many as three passwords might be needed for your computer: the<br />
Supervisor password, the <strong>User</strong> Password, and the hard-disk drive (HDD)<br />
password. When the Supervisor password is set, only the Supervisor<br />
password entitles you full control of the computer.<br />
<strong>User</strong> password<br />
If a user password is set and Password on boot is enabled, a password<br />
prompt appears when you turn on the computer. Unauthorized users<br />
cannot get access to configuration data.<br />
You can also use the user password to enter the BIOS Setup Utility, but<br />
once the Supervisor password is set only a part of the options can be set.<br />
Supervisor password<br />
With a Supervisor password, you can get full control of the computer. It<br />
also can be used as a power-on password, the same as the <strong>User</strong><br />
password. Also, when you enter the BIOS Setup Utility with a<br />
Supervisor password, you are entitled to set all of the options.<br />
Hard disk (HDD) passwords<br />
Once an HDD password is set, you need to enter it to get access to the<br />
hard disk. You can set the HDD password through either the <strong>User</strong> Only<br />
selection or the <strong>User</strong> + Master selection in the BIOS Setup Utility.<br />
Note: If you set passwords through the BIOS Setup Utility and you put<br />
your computer into sleep mode by pressing Fn + F1, the following<br />
describes the behavior of the computer when you bring it out of<br />
sleep mode:<br />
You are prompted to type the Windows log-on password rather<br />
than the <strong>User</strong> password to resume operation.<br />
If an HDD password is assigned to any hard disk drive, the hard<br />
disk drive is unlocked automatically when you resume operation.<br />
To set a <strong>User</strong> Password:<br />
1. Turn on your computer. Press F2, while the initial screen is displayed.<br />
The BIOS Setup Utility screen opens.<br />
2. Select Security, using the cursor directional keys.<br />
3. Select Set <strong>User</strong> Password, and press the Enter key. The Set <strong>User</strong><br />
Password window opens.<br />
34 <strong>Lenovo</strong> <strong>3000</strong> <strong>Y410</strong> <strong>User</strong> <strong>Guide</strong>
<strong>Lenovo</strong> <strong>3000</strong><strong>Y410</strong> UG.book Page 35 Friday, September 14, 2007 1:37 PM<br />
Getting Started<br />
4. Choose your user password, which can be from one to eight<br />
alphanumeric characters in any combination. Type it in the Enter New<br />
Password field.<br />
5. Press the Enter key once to move to the Confirm New Password field.<br />
Retype the password you just entered to verify it.<br />
6. Commit your password to memory, and press the Enter key.<br />
7. Press F10 to exit.<br />
8. Select Yes in the Setup Confirmation window.<br />
Changing or Removing the <strong>User</strong> Password<br />
To change the password, do the following:<br />
1. In the Enter Current Password field, type your current password.<br />
2. In the Enter New Password field, type a new password; then retype it to<br />
verify.<br />
To remove the password, do the following:<br />
1. In the Enter Current Password field, type your current password.<br />
2. Leave the Enter New Password field blank, and then press the Enter<br />
key twice.<br />
Note: Make sure the Password on boot is set to Enabled if you need the<br />
password protection at power on.<br />
To set a Supervisor Password:<br />
Only a system administrator will be able to perform this procedure.<br />
1. Turn on your computer. Press F2, while the initial screen is displayed.<br />
The BIOS Setup Utility screen opens.<br />
2. Select Security using the cursor directional keys.<br />
3. Select Set Supervisor Password, and press the Enter key. The Set<br />
Supervisor Password window opens.<br />
4. Choose your supervisor password; it can be from one to eight<br />
alphanumeric characters in any combination. Type it in the Enter New<br />
Password field.<br />
5. Press the Enter key to move to the Confirm New Password field.<br />
Retype the password you just entered to verify it.<br />
6. Commit your password to memory, and press the Enter key.<br />
Attention: You might want to note your password and keep it in a<br />
safe place. If you forget your supervisor password,<br />
<strong>Lenovo</strong> can not reset your password. You must take your<br />
computer to a <strong>Lenovo</strong> reseller or a <strong>Lenovo</strong> marketing<br />
representative to solve this problem. Proof of purchase is<br />
required, and a fee will be charged for parts and service.<br />
7. Press F10 to exit.<br />
8. Select Yes in the Setup Confirmation window.<br />
Chapter 3. Getting Started 35
<strong>Lenovo</strong> <strong>3000</strong><strong>Y410</strong> UG.book Page 36 Friday, September 14, 2007 1:37 PM<br />
Getting Started<br />
The next time you open the BIOS Setup Utility program, you will be<br />
prompted to type your password to proceed.<br />
Changing or Removing the Supervisor Password<br />
To change the password, do the following:<br />
1. In the Enter Current Password field, type the current supervisor<br />
password.<br />
2. In the Enter New Password field, type the new supervisor password;<br />
then retype it to verify.<br />
To remove the password, do the following:<br />
1. In the Enter Current Password field, type the current supervisor<br />
password.<br />
2. Leave the Enter New Password field blank, and then press the Enter<br />
key twice.<br />
Hard Disk Passwords<br />
Two types of the hard disk passwords help protect the information stored<br />
on the hard disk:<br />
Hard disk user password<br />
Hard disk master password, which requires a hard disk user password<br />
If <strong>User</strong> only is selected and a hard disk user password has been set, but no<br />
hard disk master password has been set, the user must enter the hard disk<br />
user password in order to gain access to files and applications on the hard<br />
disk.<br />
If <strong>User</strong> + Master is selected you need to set a master password and a user<br />
password both as the Hard Disk Password. Either of the two passwords can<br />
be used to get access to the Hard disk. Any change or removal to the master<br />
password deletes the user password.<br />
To set a hard disk password:<br />
Print these instructions.<br />
1. Turn on your computer. Press F2, while the initial screen is displayed.<br />
The BIOS Setup Utility screen opens.<br />
2. Select Security, using the cursor directional keys.<br />
3. Select Built-in HDD1 Password Select, and press the Enter key. A<br />
window for selecting <strong>User</strong> Only or <strong>User</strong> + Master opens.<br />
36 <strong>Lenovo</strong> <strong>3000</strong> <strong>Y410</strong> <strong>User</strong> <strong>Guide</strong>
<strong>Lenovo</strong> <strong>3000</strong><strong>Y410</strong> UG.book Page 37 Friday, September 14, 2007 1:37 PM<br />
Getting Started<br />
4. Select <strong>User</strong> Only if you want to set only one HDD password. If you<br />
are an administrator or supervisor, you can select <strong>User</strong> + Master to set<br />
two passwords. (The administrator can change the user password<br />
later.)<br />
5. If you select <strong>User</strong> + Master, go to step 9.<br />
6. If you select <strong>User</strong> Only, select Set HDD <strong>User</strong> Password, and press the<br />
Enter key. The Set HDD <strong>User</strong> Password window opens.<br />
7. Choose an HDD user password, which can be from one to eight<br />
alphanumeric characters in any combination. Type it in the Enter New<br />
Password field.<br />
8. Press the Enter key once to move to the Confirm New Password field.<br />
Retype the password you just entered to verify it. Go to step 16 to<br />
complete the procedure.<br />
9. If you select <strong>User</strong> + Master, select Set HDD Master Password, and<br />
press the Enter key. The Set HDD Master Password window opens.<br />
10. Choose an HDD master password, which can be from one to eight<br />
alphanumeric characters in any combination. Type it in the Enter New<br />
Password field.<br />
11. Press the Enter key once to move to the Confirm New Password field.<br />
Retype the password you just entered, to verify it.<br />
12. Commit any password to memory, and press the Enter key.<br />
13. Select Set HDD <strong>User</strong> Password, and press the Enter key. The Set HDD<br />
<strong>User</strong> Password window opens.<br />
14. Choose an HDD user password, which can be from one to eight<br />
alphanumeric characters in any combination. Type it in the Enter New<br />
Password field.<br />
15. Press the Enter key once to move to the Confirm New Password field.<br />
Retype the password you just entered, to verify it.<br />
16. Commit any password to memory, and press the Enter key.<br />
17. Press F10 to exit.<br />
18. Select Yes in the Setup Confirmation window.<br />
The next time you turn on your computer, you will have to type the HDD<br />
user or master password in order to start your computer and get access to<br />
your operating system.<br />
Changing or Removing the HDD Passwords<br />
To change or remove the <strong>User</strong> Only HDD password, select Set HDD <strong>User</strong><br />
Password and do as follows:<br />
To change the HDD user password, type the current password in the<br />
Enter Current Password field. Then type the new password in the Enter<br />
New Password field, and retype it to verify it in the Confirm New<br />
Password field.<br />
Chapter 3. Getting Started 37
<strong>Lenovo</strong> <strong>3000</strong><strong>Y410</strong> UG.book Page 38 Friday, September 14, 2007 1:37 PM<br />
Getting Started<br />
38 <strong>Lenovo</strong> <strong>3000</strong> <strong>Y410</strong> <strong>User</strong> <strong>Guide</strong><br />
To remove the HDD user password, type the current password in the<br />
Enter Current Password field. Then leave the Enter New Password field<br />
blank, and press the Enter key twice.<br />
To change or remove the <strong>User</strong> + Master HDD password, do as follows:<br />
To change the HDD user password, select Set HDD <strong>User</strong> Password and<br />
type the current HDD user password in the Enter Current Password<br />
field. Then type the new password in the Enter New Password field, and<br />
retype it to verify it in the Confirm New Password field.<br />
To remove the HDD user password, select Set HDD Master Password<br />
and type the current HDD master password in the Enter Current<br />
Password field. Then leave the Enter New Password field blank, and<br />
press the Enter key twice. Both HDD user and master passwords will be<br />
removed.<br />
To change the HDD master password, select Set HDD Master Password<br />
and type the current HDD master password in the Enter Current<br />
Password field. Then type the new password in the Enter New<br />
Password field, and retype it to verify it in the Confirm New Password<br />
field.<br />
Note: When you change the HDD master password, the HDD user<br />
password will be removed.<br />
To remove the HDD master password, select Set HDD Master Password<br />
and type the current HDD master password in the Enter Current<br />
Password field. Then leave the Enter New Password field blank, and<br />
press the Enter key twice. Both HDD user and master passwords will be<br />
removed.
<strong>Lenovo</strong> <strong>3000</strong><strong>Y410</strong> UG.book Page 39 Friday, September 14, 2007 1:37 PM<br />
Chapter 4. Solving Computer Problems<br />
Frequently Asked Questions. . . . . . . . . . . . . . . 40<br />
Troubleshooting . . . . . . . . . . . . . . . . . . . . . . . . . 41<br />
Display Problems . . . . . . . . . . . . . . . . . . . . . 41<br />
A Password Problem . . . . . . . . . . . . . . . . . . 42<br />
Keyboard Problems . . . . . . . . . . . . . . . . . . . 42<br />
Sleep or Hibernation Problems. . . . . . . . . . 43<br />
© Copyright <strong>Lenovo</strong> 2007<br />
Computer Screen Problems . . . . . . . . . . . . .44<br />
Battery Problems . . . . . . . . . . . . . . . . . . . . . .45<br />
A Hard Disk Drive Problem . . . . . . . . . . . .46<br />
A Startup Problem. . . . . . . . . . . . . . . . . . . . .46<br />
Other Problems . . . . . . . . . . . . . . . . . . . . . . .46<br />
39
<strong>Lenovo</strong> <strong>3000</strong><strong>Y410</strong> UG.book Page 40 Friday, September 14, 2007 1:37 PM<br />
Solving Computer Problems<br />
Frequently Asked Questions<br />
40 <strong>Lenovo</strong> <strong>3000</strong> <strong>Y410</strong> <strong>User</strong> <strong>Guide</strong><br />
This section lists frequently asked questions and tells where you can find<br />
detailed answers. For details about each publication included in the<br />
package with your computer, see “This <strong>Guide</strong> and Other Publications” on<br />
page 1.<br />
What safety precautions should I follow when using my computer?<br />
See the separate Safety and Warranty <strong>Guide</strong> for detailed information<br />
about safety.<br />
How can I prevent problems with my computer?<br />
See “Read This First” on page v, and also “Chapter 2. Caring for<br />
Your Computer” on page 3 of this guide. More tips can be found in<br />
Chapter 3.<br />
What are the main hardware features of my new computer?<br />
More information can be found in Chapter 3.<br />
Where can I find the detailed specifications for my computer?<br />
See http://www.lenovo.com/support.<br />
I need to upgrade a device or I need to replace one of the following: the<br />
hard disk drive, memory, or the keyboard.<br />
See “Appendix B. Customer Replaceable Units (CRUs)” on<br />
page 59 of this guide.<br />
My computer is not operating properly.<br />
Study the relevant information in Chapter 3.<br />
Where are the recovery discs?<br />
Your computer did not come with a recovery disc or Windows<br />
disc. For an explanation of the alternative recovery methods<br />
offered by <strong>Lenovo</strong>, see “OneKey Recovery4.65 <strong>User</strong> <strong>Guide</strong>”.<br />
How can I contact the Customer Support Center?<br />
See “Chapter 6. Getting Help and Service” on page 51 of this<br />
<strong>Guide</strong>. For the phone numbers of the Customer Support Center<br />
nearest to you, see “Warranty Service Telephone Numbers” on<br />
page 57.<br />
Where can I find warranty information?<br />
See the separate Safety and Warranty <strong>Guide</strong> for detailed warranty<br />
information. For the warranty applicable to your computer,<br />
including the warranty period and type of warranty service, see<br />
“Appendix A. Warranty Information” on page 55.
<strong>Lenovo</strong> <strong>3000</strong><strong>Y410</strong> UG.book Page 41 Friday, September 14, 2007 1:37 PM<br />
Troubleshooting<br />
Solving Computer Problems<br />
If you do not find your problem here, see Chapter 3. The following section<br />
only describes problems that might prevent you from accessing the<br />
comprehensive information in Chapter 3.<br />
Display Problems<br />
Problem: When I turn on the computer, nothing appears on the screen and<br />
the computer does not beep while starting up.<br />
Note: If you are not sure whether you heard any beeps, turn off<br />
the computer; then turn it on again, and listen again. If you are<br />
using an external monitor, see “Computer Screen Problems” on<br />
page 44.<br />
Solution: If a user password is set, press any key to display the user<br />
password prompt; then type the correct password and press<br />
Enter.<br />
If the user password prompt does not appear, the brightness<br />
level might be set to minimum brightness. Adjust the brightness<br />
level by pressing Fn + ↑.<br />
If the screen still remains blank, make sure that:<br />
The battery is installed correctly.<br />
The AC adapter is connected to the computer and the power<br />
cord is plugged into a working electrical outlet.<br />
The computer power is on. (Press the Power button again for<br />
confirmation.)<br />
If these items are properly set, and the screen remains blank,<br />
have the computer serviced.<br />
Problem: When I turn on the computer, nothing appears on the screen, but<br />
I hear two or more beeps.<br />
Solution: Make sure that the memory card is installed correctly. If it is, but<br />
the screen is still blank, and you hear five beeps, have the<br />
computer serviced.<br />
Problem: When I turn on the computer, only a white cursor appears on a<br />
blank screen.<br />
Solution: Restore backed-up files to your Windows environment or the<br />
entire contents of your hard disk to the original factory contents<br />
using OneKey Recovery. If you still see only the cursor on the<br />
screen, have the computer serviced.<br />
Chapter 4. Solving Computer Problems 41
<strong>Lenovo</strong> <strong>3000</strong><strong>Y410</strong> UG.book Page 42 Friday, September 14, 2007 1:37 PM<br />
Solving Computer Problems<br />
A Password Problem<br />
Keyboard Problems<br />
42 <strong>Lenovo</strong> <strong>3000</strong> <strong>Y410</strong> <strong>User</strong> <strong>Guide</strong><br />
Problem: My screen goes blank while the computer is on.<br />
Solution: Your screen saver or power management may be enabled. Do<br />
one of the following to exit from the screen saver or to resume<br />
from sleep or hibernation mode:<br />
Touch the touch pad.<br />
Press a key.<br />
Press the Power button.<br />
Problem: I forgot my password.<br />
Solution: If you forgot your user password, you must take your<br />
computer to a <strong>Lenovo</strong> authorized servicer or a marketing<br />
representative to have the password canceled.<br />
If you forgot your HDD password, <strong>Lenovo</strong> authorized<br />
servicer cannot reset your password or recover data from the<br />
hard disk. You must take your computer to a <strong>Lenovo</strong><br />
authorized servicer or a marketing representative to have the<br />
hard disk drive replaced. Proof of purchase is required, and a<br />
fee will be charged for parts and service.<br />
If you forget your supervisor password, <strong>Lenovo</strong> authorized<br />
servicers cannot reset your password. You must take your<br />
computer to a <strong>Lenovo</strong> authorized servicer or a marketing<br />
representative to have the system board replaced. Proof of<br />
purchase is required, and a fee will be charged for parts and<br />
service.<br />
Problem: A number appears when you type a letter.<br />
Solution: The numeric lock function is on. To disable it, press Fn + Insert.<br />
Problem: All or some of the keys on the external numeric keypad do not<br />
work.<br />
Solution: Make sure that the external numeric keypad is correctly<br />
connected to the computer.
<strong>Lenovo</strong> <strong>3000</strong><strong>Y410</strong> UG.book Page 43 Friday, September 14, 2007 1:37 PM<br />
Sleep or Hibernation Problems<br />
Solving Computer Problems<br />
Problem: The computer enters sleep mode unexpectedly.<br />
Solution: If the processor overheats, the computer automatically enters<br />
sleep mode to allow the computer to cool and to protect the<br />
processor and other internal components. Check the settings for<br />
sleep mode.<br />
Problem: The computer enters sleep mode (the sleep indicator turns on)<br />
immediately after Power-on self-test (POST).<br />
Solution: Make sure that:<br />
The battery is charged.<br />
The operating temperature is within the acceptable range.<br />
See “Specifications” on page 63.<br />
If the battery is charged and the temperature is within range,<br />
have the computer serviced.<br />
Problem: The critical low-battery error message appears, and the<br />
computer immediately turns off.<br />
Solution: The battery power is getting low. Connect the AC adapter to the<br />
computer, or replace the battery with a fully charged one.<br />
Problem: The computer does not return from sleep mode, or the sleep<br />
indicator stays on and the computer does not work.<br />
Solution: If the computer does not return from sleep mode, it may have<br />
entered sleep or hibernation mode automatically because the<br />
battery is depleted. Check the sleep indicator.<br />
If the sleep indicator is on, your computer is in sleep mode.<br />
Connect the AC adapter to the computer; then press any key<br />
or the power button.<br />
If the sleep indicator is off, your computer is in sleep/<br />
hibernation mode or power-off state. Connect the AC<br />
adapter to the computer; then press the power button to<br />
resume operation.<br />
If the system still does not return from sleep mode, your system<br />
has stopped responding, and you cannot turn off the computer;<br />
reset the computer. Unsaved data may be lost. To reset the<br />
computer, press and hold the power button for 4 seconds or<br />
more. If the computer is still not reset, remove the AC adapter<br />
and the battery.<br />
Chapter 4. Solving Computer Problems 43
<strong>Lenovo</strong> <strong>3000</strong><strong>Y410</strong> UG.book Page 44 Friday, September 14, 2007 1:37 PM<br />
Solving Computer Problems<br />
Computer Screen Problems<br />
44 <strong>Lenovo</strong> <strong>3000</strong> <strong>Y410</strong> <strong>User</strong> <strong>Guide</strong><br />
Problem: The screen is blank.<br />
Solution: Do the following:<br />
If you are using the AC adapter, or using the battery, and the<br />
battery status indicator is on (is blue), press Fn + ↑ to make<br />
the screen brighter.<br />
If the Power indicator is in blinking blue, press any key or<br />
the power button to resume from the sleep mode.<br />
If you still have the problem, do the Solution in the following<br />
problem “The screen is unreadable or distorted.”<br />
Problem: The screen is unreadable or distorted.<br />
Solution: Make sure that:<br />
The display device driver is installed correctly.<br />
The screen resolution and color quality are correctly set.<br />
The monitor type is correct.<br />
To check these settings, do as follows:<br />
1. Right-click on the desktop, and click Personalize.<br />
2. Click Display Settings and check whether the screen<br />
resolution and color quality are correctly set.<br />
3. Click Advanced Settings.<br />
4. Click the Adapter tab.<br />
5. Make sure that the correct device driver name is shown in<br />
the adapter information window.<br />
Note: The device driver name depends on the video chip<br />
that has been installed on your computer.<br />
6. Click the Properties button. If you are prompted for an<br />
administrator password or confirmation, type the password<br />
or provide confirmation. Check the “Device status” box and<br />
make sure the device is working properly. If not, click the<br />
Troubleshoot button.<br />
7. Click the Monitor tab.<br />
8. Make sure the information is correct.<br />
9. Click the Properties button. If not, click the Troubleshoot<br />
button.<br />
Problem: Incorrect characters appear on the screen.<br />
Solution: Did you install the operating system or application program<br />
correctly? If they are installed and configured correctly, have the<br />
computer serviced.
<strong>Lenovo</strong> <strong>3000</strong><strong>Y410</strong> UG.book Page 45 Friday, September 14, 2007 1:37 PM<br />
Battery Problems<br />
Solving Computer Problems<br />
Problem: Missing, discolored, or bright dots appear on the screen every<br />
time you turn on your computer.<br />
Solution: This is an intrinsic characteristic of the TFT technology. Your<br />
computer’s display contains multiple thin-film transistors<br />
(TFTs). A small number of missing, discolored, or bright dots on<br />
the screen might exist all the time.<br />
Problem: A message, “Unable to create overlay window,” appears when<br />
you try to start DVD playback.<br />
-or-<br />
You get poor or no playback while running video playback,<br />
DVD playback, or game applications.<br />
Solution: Do either of the following:<br />
If you are using 32-bit color mode, change the color depth to<br />
16-bit mode.<br />
If you are using a desktop size of 1280×1024 or larger, reduce<br />
the desktop size and the color depth.<br />
Problem: The battery cannot be fully charged by the power-off method in<br />
the standard charge time for your computer.<br />
Solution: For details, see “Checking Battery Status” in Chapter 3.<br />
Problem: Your computer shuts down before the battery status indicator<br />
shows empty,<br />
-or-<br />
Your computer operates after the battery status indicator shows<br />
empty.<br />
Solution: Discharge and recharge the battery.<br />
Problem: The operating time for a fully charged battery is short.<br />
Solution: For details, see “Handling the Battery” in Chapter 3.<br />
Problem: The computer does not operate with a fully charged battery.<br />
Solution: The surge protector in the battery might be active. Turn off the<br />
computer for one minute to reset the protector; then turn on the<br />
computer again.<br />
Problem: The battery does not charge.<br />
Solution: For details, see “Handling the Battery” in Chapter 3.<br />
Chapter 4. Solving Computer Problems 45
<strong>Lenovo</strong> <strong>3000</strong><strong>Y410</strong> UG.book Page 46 Friday, September 14, 2007 1:37 PM<br />
Solving Computer Problems<br />
A Hard Disk Drive Problem<br />
A Startup Problem<br />
Other Problems<br />
46 <strong>Lenovo</strong> <strong>3000</strong> <strong>Y410</strong> <strong>User</strong> <strong>Guide</strong><br />
Problem: The hard disk drive does not work.<br />
Solution: In the Boot menu in BIOS Setup Utility, make sure that the hard<br />
disk drive is included in the Boot Sequence correctly.<br />
Problem: The Microsoft ® Windows operating system will not start.<br />
Solution: Use the OneKey Recovery to help solve or identify your<br />
problem. For details about OneKey Recovery, see “OneKey<br />
Recovery4.65 <strong>User</strong> <strong>Guide</strong>”.<br />
Problem: Your computer does not respond.<br />
Solution: To turn off your computer, press and hold the Power button<br />
for 4 seconds or more. If the computer still does not respond,<br />
remove the AC adapter and the battery.<br />
Your computer might lock when it enters sleep mode during<br />
a communication operation. Disable the sleep timer when<br />
you are working on the network.<br />
Problem: The computer does not start from a device you want.<br />
Solution: See the Startup menu of the BIOS Setup Utility. Make sure that<br />
the startup sequence in the BIOS Setup Utility is set so that the<br />
computer starts from the device you want.<br />
Also make sure that the device from which the computer starts<br />
is enabled. In the startup menu in the BIOS Setup Utility, make<br />
sure that the device is included in the “Boot priority order” list.<br />
If it is included in the “Excluded from boot order” list, it is<br />
disabled. Select the entry for it in the list and press the x key.<br />
This moves the entry to the “Boot priority order” list.
<strong>Lenovo</strong> <strong>3000</strong><strong>Y410</strong> UG.book Page 47 Friday, September 14, 2007 1:37 PM<br />
Chapter 5. Upgrading and Replacing Devices<br />
Replacing the Battery<br />
© Copyright <strong>Lenovo</strong> 2007<br />
Important<br />
Read Safety and Warranty <strong>Guide</strong> before replacing the battery.<br />
1. Turn off the computer, or enter hibernation mode. Then disconnect the<br />
AC adapter and all cables from the computer.<br />
Note: If you are using an ExpressCard, the computer might not be able<br />
to enter hibernation mode. If this happens, turn off the<br />
computer.<br />
2. Close the computer display, and turn the computer over.<br />
3. Unlock the battery latch a by sliding it to the unlocked position.<br />
a<br />
4. Unlock the battery latch b by sliding it to the unlocked position. While<br />
holding the latch b in the unlocked position, remove the battery c.<br />
b<br />
c<br />
47
<strong>Lenovo</strong> <strong>3000</strong><strong>Y410</strong> UG.book Page 48 Friday, September 14, 2007 1:37 PM<br />
Replacing the Battery<br />
Replacing Memory<br />
48 <strong>Lenovo</strong> <strong>3000</strong> <strong>Y410</strong> <strong>User</strong> <strong>Guide</strong><br />
5. Slide the battery latch b to the unlocked position and install a fully<br />
charged battery a.<br />
6. Slide the battery latch a to the locked position b.<br />
b<br />
Important<br />
Read Safety and Warranty <strong>Guide</strong> before replacing memory.<br />
a<br />
Increasing memory capacity is an effective way to make programs run<br />
faster. You can increase the amount of memory in your computer by<br />
installing a PC2-5300 (DDR II 667) SO-DIMM, available as an option, in the<br />
memory slot of your computer. SO-DIMMs with different capacities are<br />
available.<br />
Note: Use only the memory types supported by your computer. If you<br />
incorrectly install the optional memory or install an unsupported<br />
memory type, a warning beep sounds when you try to start the<br />
computer.<br />
a<br />
b
<strong>Lenovo</strong> <strong>3000</strong><strong>Y410</strong> UG.book Page 49 Friday, September 14, 2007 1:37 PM<br />
Replacing Memory<br />
To install an SO-DIMM, do the following:<br />
1. Touch a metal table or a grounded metal object. This action reduces any<br />
static electricity in your body, that could damage the SO-DIMM. Do not<br />
touch the contact edge of the SO-DIMM.<br />
2. Turn off the computer; then disconnect the ac adapter and all cables<br />
from the computer.<br />
3. Close the computer display, and turn the computer over.<br />
4. Remove the battery.<br />
5. Unfasten the two screws a on the cover and remove the cover b.<br />
6. Find the notch on the contact edge side of the SO-DIMM.<br />
Attention: To avoid damaging the SO-DIMM, do not touch its contact edge.<br />
7. With the notched end of the SO-DIMM toward the contact edge side of<br />
the socket, insert the SO-DIMM into the socket at an angle of about<br />
20 degrees, then press it in firmly a.<br />
8. Push the SO-DIMM down until it snaps into place.<br />
2<br />
1<br />
2<br />
1<br />
1<br />
Chapter 5. Upgrading and Replacing Devices 49<br />
1
<strong>Lenovo</strong> <strong>3000</strong><strong>Y410</strong> UG.book Page 50 Friday, September 14, 2007 1:37 PM<br />
Replacing Memory<br />
50 <strong>Lenovo</strong> <strong>3000</strong> <strong>Y410</strong> <strong>User</strong> <strong>Guide</strong><br />
9. Make sure that the memory module is firmly fixed in the slot and does<br />
not move easily.<br />
10. Reinstall the cover of the memory slot by inserting the tabs into the slots<br />
first a, and closing the cover b. Then tighten the two screws c.<br />
1<br />
1<br />
Attention: When you have added the SO-DIMM, do not use your computer<br />
until you have closed the memory slot cover. Never use the<br />
computer with the cover open.<br />
11. Reinstall the battery.<br />
12. Turn the computer over again, and reconnect the ac adapter and cables<br />
to the computer.<br />
If you want to replace a new SO-DIMM, remove the origin SO-DIMM by<br />
releasing the two latches on both edges of the socket at the same time, pull<br />
out the SO-DIMM from the socket, and then install the new SO-DIMM<br />
follow the steps above.<br />
Attention: If only one SO-DIMM is installed, plug it into the SO-DIMM<br />
socket which is closer to the mainboard.<br />
To make sure that the SO-DIMM is installed correctly, do as follows:<br />
1. Turn the computer on.<br />
2. While the initial screen is displayed, press F2. The BIOS Utility screen<br />
opens. The Total Memory item on the Main menu shows the amount of<br />
memory you can utilize.<br />
3<br />
3<br />
2
<strong>Lenovo</strong> <strong>3000</strong><strong>Y410</strong> UG.book Page 51 Friday, September 14, 2007 1:37 PM<br />
Chapter 6. Getting Help and Service<br />
Getting Help and Service<br />
© Copyright <strong>Lenovo</strong> 2007<br />
If you need help, service, technical assistance, or just want more<br />
information about <strong>Lenovo</strong> computers, you will find a wide variety of<br />
sources available from <strong>Lenovo</strong> to assist you. This section contains<br />
information about where to go for additional information about <strong>Lenovo</strong><br />
computers, what to do if you experience a problem with your computer,<br />
and whom to call for service should it be necessary.<br />
Microsoft Service Packs are the latest software source for Windows product<br />
updates. They are available by means of a Web download (connection<br />
charges may apply) or from a disc. For more specific information and links,<br />
go to the Microsoft Web site at http://www.microsoft.com. <strong>Lenovo</strong> offers<br />
Up and Running technical assistance with installation of, or questions<br />
related to, Service Packs for your <strong>Lenovo</strong>-preinstalled Microsoft Windows<br />
product.<br />
Getting Help on the Web<br />
The <strong>Lenovo</strong> Web site on the World Wide Web has up-to-date information<br />
about <strong>Lenovo</strong> computers and support. The address for the <strong>Lenovo</strong> home<br />
page is http://www.lenovo.com.<br />
You can find support information for your <strong>Lenovo</strong> <strong>3000</strong> computer at<br />
http://www.lenovo.com/support. Research this Web site to learn how to<br />
solve problems, find new ways to use your computer, and learn about<br />
options that can make working with your <strong>Lenovo</strong> computer even easier.<br />
Calling the Customer Support Center<br />
If you have tried to correct the problem yourself and still need help, during<br />
the warranty period, you can get help and information by telephone<br />
through the Customer Support Center. The following services are available<br />
during the warranty period:<br />
Problem determination - Trained personnel are available to assist you<br />
with determining if you have a hardware problem and deciding what<br />
action is necessary to fix the problem.<br />
<strong>Lenovo</strong> hardware repair - If the problem is determined to be caused by<br />
<strong>Lenovo</strong> hardware under warranty, trained service personnel are<br />
available to provide the applicable level of service.<br />
51
<strong>Lenovo</strong> <strong>3000</strong><strong>Y410</strong> UG.book Page 52 Friday, September 14, 2007 1:37 PM<br />
Getting Help and Service<br />
52 <strong>Lenovo</strong> <strong>3000</strong> <strong>Y410</strong> <strong>User</strong> <strong>Guide</strong><br />
Engineering change management - Occasionally, there might be changes<br />
that are required after a product has been sold. <strong>Lenovo</strong> or your reseller, if<br />
authorized by <strong>Lenovo</strong>, will make selected Engineering Changes (ECs)<br />
available that apply to your hardware.<br />
The following items are not covered:<br />
Replacement or use of parts not manufactured for or by <strong>Lenovo</strong> or non<br />
warranted parts<br />
Identification of software problem sources<br />
Configuration of BIOS as part of an installation or upgrade<br />
Changes, modifications, or upgrades to device drivers<br />
Installation and maintenance of network operating systems (NOS)<br />
Installation and maintenance of application programs<br />
To determine if your <strong>Lenovo</strong> hardware product is under warranty and<br />
when the warranty expires, go to http://www.lenovo.com/support, and<br />
click Warranty, then follow the instructions on the screen.<br />
Refer to your <strong>Lenovo</strong> hardware warranty for a full explanation of <strong>Lenovo</strong><br />
warranty terms. Be sure to retain your proof of purchase to obtain warranty<br />
service.<br />
If possible, be near your computer when you make your call in case the<br />
technical assistance representative needs to help you resolve a computer<br />
problem. Please ensure that you have downloaded the most current drivers<br />
and system updates, and recorded information before you call. When<br />
calling for technical assistance, please have the following information<br />
available:<br />
Machine Type and Model<br />
Serial numbers of your computer, monitor, and other components, or<br />
your proof of purchase<br />
Description of the problem<br />
Hardware and software configuration information for your system<br />
The telephone numbers for your Customer Support Center location are<br />
located in Appendix A. Warranty Information.<br />
Note: Telephone numbers are subject to change without notice. For the<br />
latest list of Customer Support Center telephone numbers and hours<br />
of operation, visit the Support Web site at http://www.lenovo.com.<br />
If the number for your country or region is not listed, contact your<br />
<strong>Lenovo</strong> reseller or <strong>Lenovo</strong> marketing representative.
<strong>Lenovo</strong> <strong>3000</strong><strong>Y410</strong> UG.book Page 53 Friday, September 14, 2007 1:37 PM<br />
Getting Help around the World<br />
Getting Help and Service<br />
If you travel with your computer or relocate it to a country where your<br />
<strong>Lenovo</strong> machine type is sold, your computer might be eligible for<br />
International Warranty Service, which automatically entitles you to obtain<br />
warranty service throughout the warranty period. Service will be<br />
performed by service providers authorized to perform warranty service.<br />
Service methods and procedures vary by country, and some services might<br />
not be available in all countries. International Warranty Service is delivered<br />
through the method of service (such as depot, carry-in, or on-site service)<br />
that is provided in the servicing country. Service centers in certain countries<br />
might not be able to service all models of a particular machine type. In some<br />
countries, fees and restrictions might apply at the time of service.<br />
To determine whether your computer is eligible for International Warranty<br />
Service and to view a list of the countries where service is available, go to<br />
http://www.lenovo.com/support, click Warranty, and follow the<br />
instructions on the screen.<br />
Chapter 6. Getting Help and Service 53
<strong>Lenovo</strong> <strong>3000</strong><strong>Y410</strong> UG.book Page 54 Friday, September 14, 2007 1:37 PM<br />
Getting Help and Service<br />
54 <strong>Lenovo</strong> <strong>3000</strong> <strong>Y410</strong> <strong>User</strong> <strong>Guide</strong>
<strong>Lenovo</strong> <strong>3000</strong><strong>Y410</strong> UG.book Page 55 Friday, September 14, 2007 1:37 PM<br />
Appendix A. Warranty Information<br />
Warranty Information<br />
© Copyright <strong>Lenovo</strong> 2007<br />
This Appendix provides information regarding the warranty period and<br />
type of warranty service applicable to your <strong>Lenovo</strong> hardware product in<br />
your country or region. For the terms and conditions of the Statement of<br />
Limited Warranty that applies to your computer, see Chapter 3, Warranty<br />
Information in the Safety and Warranty <strong>Guide</strong> included with your computer.<br />
Product or<br />
Machine<br />
Type<br />
Notebook:<br />
7757<br />
Country or Region<br />
of Purchase<br />
India, Indonesia,<br />
Malaysia, Singapore,<br />
Thailand,<br />
Philippines,<br />
Vietnam, China<br />
(Hong Kong S.A.R.),<br />
China (Macau<br />
S.A.R.)<br />
United States of<br />
America<br />
Warranty Period<br />
Parts and Labor -<br />
1 year<br />
Battery pack -<br />
1 year<br />
Type of<br />
Warranty<br />
Service<br />
1, 4<br />
1, 4<br />
If required, your Service Provider will provide repair or exchange service<br />
depending on the type of warranty service specified for your product and<br />
the available service. Scheduling of service will depend upon the time of<br />
your call, parts availability, and other factors.<br />
A warranty period of 3 years on parts and 1 year on labor means that<br />
<strong>Lenovo</strong> provides warranty service without charge for:<br />
a. parts and labor during the first year of the warranty period (or a longer<br />
period as required by law); and<br />
b. parts only, on an exchange basis, in the second and third years of the<br />
warranty period. Your Service Provider will charge you for any labor<br />
provided in performance of the repair or replacement(s) in the second<br />
and third year of warranty period.<br />
1, 3<br />
South Africa 1, 3, or 4<br />
55
<strong>Lenovo</strong> <strong>3000</strong><strong>Y410</strong> UG.book Page 56 Friday, September 14, 2007 1:37 PM<br />
Types of Warranty Service<br />
56 <strong>Lenovo</strong> <strong>3000</strong> <strong>Y410</strong> <strong>User</strong> <strong>Guide</strong><br />
1. Customer Replaceable Unit (“CRU”) Service<br />
Under CRU Service, your Service Provider will ship CRUs to you for you to<br />
install. Most CRUs are easy to install whereas others may require some<br />
technical skill and tools. CRU information and replacement instructions are<br />
shipped with your product and are available from <strong>Lenovo</strong> at any time upon<br />
request. You may request that a Service Provider install some CRUs under<br />
one of the other types of warranty service designated for your product.<br />
Installation of external CRUs (such as mice, keyboards, or monitors) is your<br />
responsibility. <strong>Lenovo</strong> specifies in the materials shipped with a replacement<br />
CRU whether the defective CRU must be returned. When return is<br />
required, 1) return instructions, a prepaid return shipping label, and a<br />
container are included with the replacement CRU, and 2) you may be<br />
charged for the replacement CRU if your Service Provider does not receive<br />
the defective CRU within thirty (30) days of your receipt of the replacement.<br />
2. On-site Service<br />
Under On-site Service, your Service Provider will either repair or exchange<br />
the product at your location. You must provide a suitable working area to<br />
allow disassembly and reassembly of the <strong>Lenovo</strong> product. For some<br />
products, certain repairs may require your Service Provider to send the<br />
product to a designated service center.<br />
3. Courier or Depot Service<br />
Under Courier or Depot Service, your product will be repaired or<br />
exchanged at a designated service center, with shipping arranged by your<br />
Service Provider. You are responsible for disconnecting the product. A<br />
shipping container will be provided to you for you to return your product<br />
to a designated service center. A courier will pick up your product and<br />
deliver it to the designated service center. Following its repair or exchange,<br />
the service center will arrange the return delivery of the product to you.<br />
4. Customer Carry-In or Mail-In Service<br />
Under Customer Carry-In or Mail-In Service, your product will be repaired<br />
or exchanged at a designated service center, with delivery or shipping<br />
arranged by you. You are responsible to deliver or mail, as your Service<br />
Provider specifies, (prepaid unless specified otherwise) the product<br />
suitably packaged to a designated location. After the product has been<br />
repaired or exchanged, it will be made available for your collection. Failure<br />
to collect the product may result in your Service Provider disposing of the<br />
product as it sees fit. For Mail-in Service, the product will be returned to<br />
you at <strong>Lenovo</strong>’s expense, unless your Service Provider specifies otherwise.
<strong>Lenovo</strong> <strong>3000</strong><strong>Y410</strong> UG.book Page 57 Friday, September 14, 2007 1:37 PM<br />
<strong>Lenovo</strong> Warranty Service Telephone Numbers.<br />
Warranty Service Telephone Numbers<br />
The phone numbers provided below are correct as of the time of printing<br />
and are subject to change without notice. For the latest warranty service<br />
contact telephone number in a country please contact <strong>Lenovo</strong>, or your<br />
reseller in your country<br />
Singapore 800 6012 047<br />
Malaysia 1800 18 2388<br />
Thailand 1800 06 0087<br />
Indonesia 001 803 0601 2003<br />
Philippines 1800 111 00724<br />
Vietnam 1800 1528<br />
India Toll free 1800 113324<br />
Alternate No. 011-26388288<br />
SMS 9900173324<br />
Hong Kong (852) 2825-6580<br />
Macau (853) 2871-5399<br />
United States 1-877-453-6686<br />
Additionally, you can find support information, and updates, including<br />
service phone numbers for unlisted countries on the <strong>Lenovo</strong> Web site<br />
located at: http://www.lenovo.com.<br />
Appendix A. Warranty Information 57
<strong>Lenovo</strong> <strong>3000</strong><strong>Y410</strong> UG.book Page 58 Friday, September 14, 2007 1:37 PM<br />
58 <strong>Lenovo</strong> <strong>3000</strong> <strong>Y410</strong> <strong>User</strong> <strong>Guide</strong>
<strong>Lenovo</strong> <strong>3000</strong><strong>Y410</strong> UG.book Page 59 Friday, September 14, 2007 1:37 PM<br />
Appendix B. Customer Replaceable Units (CRUs)<br />
© Copyright <strong>Lenovo</strong> 2007<br />
Customer Replaceable Units (CRUs) are computer parts that can be<br />
upgraded or replaced by the customer. There are two types of CRUs:<br />
internal and external. External CRUs are easy to install, whereas internal<br />
CRUs require some technical skills and in some cases might require tools<br />
such as a screwdriver. However, both internal and external CRUs are safe<br />
for removal by the customer.<br />
Customers are responsible for replacing all external CRUs. Internal CRUs<br />
can be removed and installed by customers or by a <strong>Lenovo</strong> service<br />
technician during the warranty period.<br />
Your computer contains the following types of external CRUs:<br />
External CRUs (pluggable): These CRUs unplug from the computer.<br />
Examples of these types of CRUs include the AC adapter and power<br />
cord.<br />
External CRUs with latches: These CRUs include a latch to help you<br />
remove and replace the part. Examples of these types of CRUs include<br />
the notebook main battery, an optical drive, a hard-disk drive, and an<br />
extended battery.<br />
Your computer contains the following types of internal CRUs:<br />
Internal CRUs (located behind an access panel): These CRUs are<br />
isolated parts within the computer that are concealed by an access panel<br />
that is typically secured by either one or two screws. Once the access<br />
panel is removed, only the specific CRU is visible. Examples of these<br />
types of CRUs include memory modules and hard disk drives.<br />
Internal CRUs (located within the product): These CRUs are accessible<br />
only by opening the computer’s outer case. Examples of these CRUs<br />
include PCI Express Mini Cards and the integrated keyboard.<br />
59
<strong>Lenovo</strong> <strong>3000</strong><strong>Y410</strong> UG.book Page 60 Friday, September 14, 2007 1:37 PM<br />
60 <strong>Lenovo</strong> <strong>3000</strong> <strong>Y410</strong> <strong>User</strong> <strong>Guide</strong>
<strong>Lenovo</strong> <strong>3000</strong><strong>Y410</strong> UG.book Page 61 Friday, September 14, 2007 1:37 PM<br />
Appendix C. Features and Specifications<br />
Features<br />
© Copyright <strong>Lenovo</strong> 2007<br />
Processor<br />
See the system properties of you computer. You can do this as follows:<br />
Click Start, right-click Computer, then from the pull down menu select<br />
Properties.<br />
Memory<br />
Double data rate (DDR) synchronous dynamic random access memory<br />
(DRAM) II<br />
Storage device<br />
2.5-inch hard disk drive<br />
Display<br />
The color display uses TFT technology:<br />
Size: 14.1 inch<br />
Resolution:<br />
– LCD: 1280-by-800<br />
Brightness control<br />
Integrated camera (on some models)<br />
Keyboard<br />
84-key<br />
Touch pad<br />
Fn key function<br />
Volume control buttons<br />
Instant on button<br />
61
<strong>Lenovo</strong> <strong>3000</strong><strong>Y410</strong> UG.book Page 62 Friday, September 14, 2007 1:37 PM<br />
Features<br />
62 <strong>Lenovo</strong> <strong>3000</strong> <strong>Y410</strong> <strong>User</strong> <strong>Guide</strong><br />
Interface<br />
External-monitor connector<br />
Stereo headphone jack<br />
Microphone jack<br />
3 Universal Serial Bus (USB) connectors<br />
RJ11 telephone connector<br />
RJ45 Ethernet connector<br />
IEEE 1394 connector<br />
ExpressCard slot<br />
ExpressCard<br />
Optical drive<br />
CD-ROM, DVD-ROM, CD-RW/DVD ROM or CD-RW/DVD Recordable<br />
depending on the model.<br />
Wireless features<br />
Integrated wireless LAN<br />
Bluetooth (on some models)<br />
Wireless radio switch<br />
Digital media reader<br />
6-in-1 (SD card, Multi-media Card, Memory Stick, xD-Picture Card,<br />
Memory Stick Pro, SD pro) digital media slot
<strong>Lenovo</strong> <strong>3000</strong><strong>Y410</strong> UG.book Page 63 Friday, September 14, 2007 1:37 PM<br />
Specifications<br />
Size<br />
Width: 340 mm<br />
Depth: 253 mm<br />
Height: 27 to 37 mm<br />
Specifications<br />
Environment<br />
Maximum altitude without pressurization: 3048 m (10000 ft)<br />
Temperature<br />
– At altitudes up to 2438 m (8000 ft)<br />
– Operating with no optical disc in the drive: 5° to 35°C (41° to 95°F)<br />
– Operating with an optical disc in the drive: 10° to 35°C (50° to<br />
95°F)<br />
– Non-operating: 5° to 43°C (41° to 109°F)<br />
– At altitudes above 2438 m (8000 ft)<br />
– Maximum operating temperature, 31.3°C (88°F)<br />
Note: When you charge the battery pack, its temperature must be at<br />
least 10°C (50°F).<br />
Relative humidity:<br />
– Operating with no optical disc in the drive: 8% to 95%<br />
– Operating with an optical disc in the drive: 8% to 80%<br />
Heat output<br />
65 W (with integrated graphics card) maximum/90 W (with discrete<br />
graphics card) maximum<br />
Power source (AC adapter)<br />
Sine-wave input at 50 to 60 Hz<br />
Input rating of the AC adapter: 100-240 V ac, 50 to 60 Hz<br />
Battery pack<br />
Lithium-ion (Li-Ion) battery pack<br />
– Nominal voltage: 10.8 V dc<br />
– Capacity: 4.8 AH<br />
Battery life<br />
For percentage of battery power remaining, see Power Meter on the task<br />
tray.<br />
Appendix C. Features and Specifications 63
<strong>Lenovo</strong> <strong>3000</strong><strong>Y410</strong> UG.book Page 64 Friday, September 14, 2007 1:37 PM<br />
Specifications<br />
64 <strong>Lenovo</strong> <strong>3000</strong> <strong>Y410</strong> <strong>User</strong> <strong>Guide</strong>
<strong>Lenovo</strong> <strong>3000</strong><strong>Y410</strong> UG.book Page 65 Friday, September 14, 2007 1:37 PM<br />
Appendix D. Notices<br />
Notices<br />
© Copyright <strong>Lenovo</strong> 2007<br />
<strong>Lenovo</strong> may not offer the products, services, or features discussed in this<br />
document in all countries. Consult your local <strong>Lenovo</strong> representative for<br />
information on the products and services currently available in your area.<br />
Any reference to a <strong>Lenovo</strong> product, program, or service is not intended to<br />
state or imply that only that <strong>Lenovo</strong> product, program, or service may be<br />
used. Any functionally equivalent product, program, or service that does<br />
not infringe any <strong>Lenovo</strong> intellectual property right may be used instead.<br />
However, it is the user’s responsibility to evaluate and verify the operation<br />
of any other product, program, or service.<br />
<strong>Lenovo</strong> may have patents or pending patent applications covering subject<br />
matter described in this document. The furnishing of this document does<br />
not give you any license to these patents. You can send license inquiries, in<br />
writing, to:<br />
<strong>Lenovo</strong> (United States), Inc.<br />
1009 Think Place - Building One<br />
Morrisville, NC 27560<br />
U.S.A.<br />
Attention: <strong>Lenovo</strong> Director of Licensing<br />
LENOVO PROVIDES THIS PUBLICATION “AS IS” WITHOUT<br />
WARRANTY OF ANY KIND, EITHER EXPRESS OR IMPLIED,<br />
INCLUDING, BUT NOT LIMITED TO, THE IMPLIED WARRANTIES OF<br />
NON-INFRINGEMENT, MERCHANTABILITY OR FITNESS FOR A<br />
PARTICULAR PURPOSE. Some jurisdictions do not allow disclaimer of<br />
express or implied warranties in certain transactions, therefore, this<br />
statement may not apply to you.<br />
This information could include technical inaccuracies or typographical<br />
errors. Changes are periodically made to the information herein; these<br />
changes will be incorporated in new editions of the publication. <strong>Lenovo</strong><br />
may make improvements and/or changes in the product(s) and/or the<br />
program(s) described in this publication at any time without notice.<br />
65
<strong>Lenovo</strong> <strong>3000</strong><strong>Y410</strong> UG.book Page 66 Friday, September 14, 2007 1:37 PM<br />
The products described in this document are not intended for use in<br />
implantation or other life support applications where malfunction may<br />
result in injury or death to persons. The information contained in this<br />
document does not affect or change <strong>Lenovo</strong> product specifications or<br />
warranties. Nothing in this document shall operate as an express or implied<br />
license or indemnity under the intellectual property rights of <strong>Lenovo</strong> or<br />
third parties. All information contained in this document was obtained in<br />
specific environments and is presented as an illustration. The result<br />
obtained in other operating environments may vary.<br />
<strong>Lenovo</strong> may use or distribute any of the information you supply in any way<br />
it believes appropriate without incurring any obligation to you.<br />
Any references in this publication to non-<strong>Lenovo</strong> Web sites are provided for<br />
convenience only and do not in any manner serve as an endorsement of<br />
those Web sites. The materials at those Web sites are not part of the<br />
materials for this <strong>Lenovo</strong> product, and use of those Web sites is at your own<br />
risk.<br />
Any performance data contained herein was determined in a controlled<br />
environment. Therefore, the result obtained in other operating<br />
environments may vary significantly. Some measurements may have been<br />
made on development-level systems and there is no guarantee that these<br />
measurements will be the same on generally available systems.<br />
Furthermore, some measurements may have been estimated through<br />
extrapolation. Actual results may vary. <strong>User</strong>s of this document should<br />
verify the applicable data for their specific environment.<br />
Television output notice<br />
The following notice applies to models that have the factory-installed<br />
television-output feature.<br />
This product incorporates copyright protection technology that is protected<br />
by U.S. patents and other intellectual property rights. Use of this copyright<br />
protection technology must be authorized by Macrovision, and is intended<br />
for home and other limited viewing uses only unless otherwise authorized<br />
by Macrovision. Reverse engineering or disassembly is prohibited.<br />
Wireless related information<br />
Wireless Interoperability<br />
Wireless LAN PCI Express Mini Card is designed to be interoperable with<br />
any wireless LAN product that is based on Direct Sequence Spread<br />
Spectrum (DSSS), Complementary Code Keying (CCK), and/or Orthogonal<br />
Frequency Division Multiplexing (OFDM) radio technology, and is<br />
compliant to:<br />
The IEEE 802.11a/b/g Standard on Wireless LANs, as defined and<br />
approved by the Institute of Electrical and Electronics Engineers.<br />
66 <strong>Lenovo</strong> <strong>3000</strong> <strong>Y410</strong> <strong>User</strong> <strong>Guide</strong>
<strong>Lenovo</strong> <strong>3000</strong><strong>Y410</strong> UG.book Page 67 Friday, September 14, 2007 1:37 PM<br />
The Wireless Fidelity (WiFi) certification as defined by the Wi-Fi<br />
Alliance.<br />
Bluetooth Daughter Card is designed to be interoperable with any Bluetooth<br />
product that is compliant to Bluetooth Specification 2.0 + EDR as defined by<br />
the Bluetooth SIG. Following profiles are supported by Bluetooth Daughter<br />
Card:<br />
Generic Access<br />
Service Discovery<br />
Serial Port<br />
Dial-up Networking<br />
FAX<br />
LAN Access using PPP<br />
Personal Area Network<br />
Generic Object Exchange<br />
Generic Object Push<br />
File Transfer<br />
Synchronization<br />
Audio Gateway<br />
Headset<br />
Printer<br />
Human Interface Devices (Keyboard/Mouse)<br />
Basic Image<br />
Handsfree<br />
AV<br />
Usage Environment and Your Health<br />
Wireless LAN PCI Express Mini Card and Bluetooth Daughter Card emit<br />
radio frequency electromagnetic energy like other radio devices. However,<br />
the level of energy emitted is far much less than the electromagnetic energy<br />
emitted by wireless devices like for example mobile phones.<br />
Because Wireless LAN PCI Express Mini Card and Bluetooth Daughter Card<br />
operate within the guidelines found in radio frequency safety standards<br />
and recommendations, <strong>Lenovo</strong> believes the integrated wireless cards are<br />
safe for use by consumers. These standards and recommendations reflect<br />
the consensus of the scientific community and result from deliberations of<br />
panels and committees of scientists who continually review and interpret<br />
the extensive research literature.<br />
In some situation or environment, the use of Wireless LAN PCI Express<br />
Mini Card or Bluetooth Daughter Card may be restricted by the proprietor of<br />
the building or responsible representatives of the organization. These<br />
situations may for example include:<br />
Appendix D. Notices 67
<strong>Lenovo</strong> <strong>3000</strong><strong>Y410</strong> UG.book Page 68 Friday, September 14, 2007 1:37 PM<br />
Electronic Emissions Notices<br />
68 <strong>Lenovo</strong> <strong>3000</strong> <strong>Y410</strong> <strong>User</strong> <strong>Guide</strong><br />
Using the integrated wireless cards on board of airplanes, or in hospitals<br />
In any other environment where the risk of interference to other devices<br />
or services is perceived or identified as harmful.<br />
If you are uncertain of the policy that applies on the use of wireless devices<br />
in a specific organization (e.g. airport or hospital), you are encouraged to<br />
ask for authorization to use Wireless LAN PCI Express Mini Card or<br />
Bluetooth Daughter Card prior to turning on the computer.<br />
The following information refers to <strong>Lenovo</strong> <strong>3000</strong> <strong>Y410</strong>, machine type 7757.<br />
Federal Communications Commission (FCC) Statement<br />
This equipment has been tested and found to comply with the limits for a<br />
Class B digital device, pursuant to Part 15 of the FCC Rules. These limits are<br />
designed to provide reasonable protection against harmful interference in a<br />
residential installation. This equipment generates, used, and can radiate<br />
radio frequency energy and, if not installed and used in accordance with the<br />
instructions, may cause harmful interference to radio communications.<br />
However, there is no guarantee the interference will not occur in a<br />
particular installation. If this equipment does cause harmful interference to<br />
radio or television reception, which can be determined by turning the<br />
equipment off and on, the user is encouraged to try to correct the<br />
interference by one or more of the following measures:<br />
Reorient or relocate the receiving antenna.<br />
Increase the separation between the equipment and receiver.<br />
Connect the equipment into an outlet on a circuit different from that to<br />
which the receiver is connected.<br />
Consult an authorized dealer or service representative for help.<br />
Properly shielded and grounded cables and connectors must be used in<br />
order to meet FCC emission limits. Proper cables and connectors are<br />
available from <strong>Lenovo</strong> authorized dealers. <strong>Lenovo</strong> is not responsible for<br />
any radio or television interference caused by using other than<br />
recommended cables or connectors or by unauthorized changes or<br />
modifications to this equipment. Unauthorized changes or modifications<br />
could void the user’s authority to operate the equipment.<br />
This device complies with Part 15 of the FCC Rules. Operation is subject to<br />
the following two conditions: (1) this device may not cause harmful<br />
interference, and (2) this device must accept any interference received,<br />
including interference that may cause undesired operation.
<strong>Lenovo</strong> <strong>3000</strong><strong>Y410</strong> UG.book Page 69 Friday, September 14, 2007 1:37 PM<br />
Responsible party:<br />
<strong>Lenovo</strong> (United States) Incorporated<br />
1009 Think Place - Building One<br />
Morrisville, NC 27650<br />
U.S.A.<br />
Telephone: (919) 294-5900<br />
Industry Canada Class B Emission Compliance Statement<br />
This Class B digital apparatus complies with Canadian ICES-003.<br />
Avis de conformité à la réglementation d’Industrie Canada<br />
Cet appareil numérique de la classe B est conforme à la norme NMB-003 du Canada.<br />
European Union EMC Directive Conformance Statement<br />
This product is in conformity with the protection requirements of EU<br />
Council Directive 2004/108/EC on the approximation of the laws of the<br />
Member States relating to electromagnetic compatibility. <strong>Lenovo</strong> cannot<br />
accept responsibility for any failure to satisfy the protection requirements<br />
resulting from a nonrecommended modification of the product, including<br />
the fitting of non-<strong>Lenovo</strong> option cards.<br />
This product has been tested and found to comply with the limits for Class<br />
B Information Technology Equipment according to CISPR 22/European<br />
Standard EN 55022. The limits for Class B equipment were derived for<br />
typical residential environments to provide reasonable protection against<br />
interference with licensed communication devices.<br />
Properly shielded and grounded cables and connectors must be used in<br />
order to reduce the potential for causing interference to radio and TV<br />
communications and to other electrical or electronic equipment. Such cables<br />
and connectors are available from <strong>Lenovo</strong> authorized dealers. <strong>Lenovo</strong><br />
cannot accept responsibility for any interference caused by using other than<br />
recommended cables and connectors.<br />
Japanese VCCI Class B Statement<br />
Japanese compliance for products less than or equal to 20A per phase.<br />
Appendix D. Notices 69
<strong>Lenovo</strong> <strong>3000</strong><strong>Y410</strong> UG.book Page 70 Friday, September 14, 2007 1:37 PM<br />
<strong>Lenovo</strong> product service information for Taiwan<br />
WEEE and Recycling Statements<br />
General Recycling Statement<br />
<strong>Lenovo</strong> encourages owners of information technology (IT) equipment to<br />
responsibly recycle their equipment when it is no longer needed. <strong>Lenovo</strong><br />
offers a variety of programs and services to assist equipment owners in<br />
recycling their IT products. Information on product recycling offerings can<br />
be found on <strong>Lenovo</strong>’s Internet site at<br />
http://www.pc.ibm.com/ww/lenovo/about/environment<br />
EU WEEE Statements<br />
70 <strong>Lenovo</strong> <strong>3000</strong> <strong>Y410</strong> <strong>User</strong> <strong>Guide</strong><br />
The Waste Electrical and Electronic Equipment (WEEE) mark applies only<br />
to countries within the European Union (EU) and Norway. Appliances are<br />
labeled in accordance with European Directive 2002/96/EC concerning<br />
waste electrical and electronic equipment (WEEE). The Directive<br />
determines the framework for the return and recycling of used appliances<br />
as applicable throughout the European Union. This label is applied to<br />
various products to indicate that the product is not to be thrown away, but<br />
rather reclaimed upon end of life per this Directive.<br />
<strong>User</strong>s of electrical and electronic equipment (EEE) with the WEEE marking<br />
per Annex IV of the WEEE Directive must not dispose of end of life EEE as<br />
unsorted municipal waste, but use the collection framework available to<br />
them for the return, recycle, recovery of WEEE and minimize any potential<br />
effects of EEE on the environment and human health due to the presence of<br />
hazardous substances. For additional WEEE information go to:<br />
http://www.lenovo.com/lenovo/environment.
<strong>Lenovo</strong> <strong>3000</strong><strong>Y410</strong> UG.book Page 71 Friday, September 14, 2007 1:37 PM<br />
Japan Recycling Statements<br />
Collecting and Recycling a Disused <strong>Lenovo</strong> Computer or Monitor<br />
If you are a company employee and need to dispose of a <strong>Lenovo</strong> computer<br />
or monitor that is the property of the company, you must do so in<br />
accordance with the Law for Promotion of Effective Utilization of<br />
Resources. Computers and monitors are categorized as industrial waste and<br />
should be properly disposed of by an industrial waste disposal contractor<br />
certified by a local government. In accordance with the Law for Promotion<br />
of Effective Utilization of Resources, <strong>Lenovo</strong> Japan provides, through its PC<br />
Collecting and Recycling Services, for the collecting, reuse, and recycling of<br />
disused computers and monitors. For details, visit the <strong>Lenovo</strong> Web site at<br />
www.ibm.com/jp/pc/service/recycle/pcrecycle<br />
http://www.ibm.com/jp/pc/service/recycle/pcrecycle<br />
Pursuant to the Law for Promotion of Effective Utilization of Resources, the<br />
collecting and recycling of home-used computers and monitors by the<br />
manufacturer was begun on October 1, 2003. This service is provided free of<br />
charge for home-used computers sold after October 1, 2003. For details, visit<br />
the <strong>Lenovo</strong> Web site at www.ibm.com/jp/pc/service/recycle/personal<br />
http://www.ibm.com/jp/pc/service/recycle/personal<br />
Disposing of a <strong>Lenovo</strong> Computer Components<br />
Some <strong>Lenovo</strong> computer products sold in Japan may have components that<br />
contain heavy metals or other environmental sensitive substances. To<br />
properly dispose of disused components, such as a printed circuit board or<br />
drive, use the methods described above for collecting and recycling a<br />
disused computer or monitor.<br />
Disposing a Disused Battery Pack from <strong>Lenovo</strong> Notebook Computers<br />
Your <strong>Lenovo</strong> notebook computer has a lithium ion battery pack or a nickel<br />
metal hydride battery pack. If you are a company employee who uses a<br />
<strong>Lenovo</strong> notebook computer and need to dispose of a battery pack, contact<br />
the proper person in <strong>Lenovo</strong> sales, service, or marketing, and follow that<br />
person’s instructions. You also can refer to the instructions at<br />
www.ibm.com/jp/pc/environment/recycle/battery<br />
http://www.ibm.com/jp/pc/environment/recycle/battery<br />
If you use a <strong>Lenovo</strong> notebook computer at home and need to dispose of a<br />
battery pack, you must comply with local ordinances and regulations. You<br />
also can refer to the instructions at<br />
www.ibm.com/jp/pc/environment/recycle/battery<br />
http://www.ibm.com/jp/pc/environment/recycle/battery<br />
Appendix D. Notices 71
<strong>Lenovo</strong> <strong>3000</strong><strong>Y410</strong> UG.book Page 72 Friday, September 14, 2007 1:37 PM<br />
Notice for <strong>User</strong>s in the U.S.A.<br />
72 <strong>Lenovo</strong> <strong>3000</strong> <strong>Y410</strong> <strong>User</strong> <strong>Guide</strong><br />
California Perchlorate Information:<br />
Products containing CR (manganese dioxide) lithium coin cell batteries<br />
may contain perchlorate.<br />
Perchlorate Material — special handling may apply.<br />
See http://www.dtsc.ca.gov/hazardouswaste/perchlorate.<br />
Notice on Deleting Data from Your Hard Disk<br />
As computers spread into every corner of life, they process more and more<br />
information. The data on your computer, some of it sensitive, is stored on a<br />
storage device called the hard disk. Before you dispose of, sell, or hand over<br />
your computer, you need to delete that data.<br />
Handing your computer over to someone else without deleting the loaded<br />
software, such as operating systems and application software, may even<br />
violate License Agreements. You are advised to check the terms and<br />
conditions of those Agreements.<br />
Deleting the data from the hard disk is not easy.<br />
There are methods that seem to delete the data:<br />
Move the data to the recycle bin, and then choose the Empty recycle bin<br />
command.<br />
Use the Delete command.<br />
Format your hard disk, using the software for initializing it.<br />
Using the preinstalled recovery program, bring the hard disk back to<br />
factory-ship state.<br />
These operations, however, only change the file allocation of the data; they<br />
do not delete the data itself. In other words, the data retrieval processing is<br />
disabled under an operating system such as Windows. The data is still<br />
there, even though it seems to be lost. Thus, it is sometimes possible to read<br />
the data by use of special software for data recovery. There is a risk that<br />
people of bad faith may read and misuse the critical data on hard disks for<br />
unexpected purposes.<br />
To prevent the leakage of data, it becomes very important that you take<br />
responsibility for deleting all the data from the hard disk when you dispose<br />
of, sell, or hand over your computer. You can destroy the data physically by<br />
smashing the hard disk with a hammer, or magnetically by means of strong<br />
magnetic power, thus making the data unreadable. But we recommend that<br />
you make use of the software (payware) or service (pay service) specifically<br />
developed for the purpose.
<strong>Lenovo</strong> <strong>3000</strong><strong>Y410</strong> UG.book Page 73 Friday, September 14, 2007 1:37 PM<br />
© Copyright <strong>Lenovo</strong> 2007. All rights reserved. U.S. GOVERNMENT<br />
USERS - RESTRICTED RIGHTS: Our products and/or services are<br />
provided with RESTRICTED RIGHTS. Use, duplication or disclosure by the<br />
Government is subject to the GSA ADP Schedule contract with <strong>Lenovo</strong><br />
Group Limited, if any, or the standard terms of this commercial license, or if<br />
the agency is unable to accept this Program under these terms, then we<br />
provide this Program under the provisions set forth in Commercial<br />
Computer Software-Restricted Rights at FAR 52.227-19, when applicable, or<br />
under Rights in Data-General, FAR 52.227.14 (Alternate III).<br />
<strong>Lenovo</strong> may not offer the products, services, or features discussed in this<br />
document in all countries. Consult your local <strong>Lenovo</strong> representative for<br />
information on the products and services currently available in your area.<br />
Any reference to a <strong>Lenovo</strong> product, program, or service is not intended to<br />
state or imply that only that <strong>Lenovo</strong> product, program, or service may be<br />
used. Any functionally equivalent product, program, or service that does<br />
not infringe any <strong>Lenovo</strong> intellectual property right may be used instead.<br />
However, it is the user’s responsibility to evaluate and verify the operation<br />
of any other product, program, or service.<br />
<strong>Lenovo</strong> may have patents or pending patent applications covering subject<br />
matter described in this document. The furnishing of this document does<br />
not give you any license to these patents. You can send license inquiries, in<br />
writing, to:<br />
<strong>Lenovo</strong> (United States), Inc.<br />
500 Park Offices Drive, Hwy. 54<br />
Research Triangle Park, NC 27709<br />
U.S.A.<br />
Attention: <strong>Lenovo</strong> Director of Licensing<br />
LENOVO GROUP LTD. PROVIDES THIS PUBLICATION “AS IS”<br />
WITHOUT WARRANTY OF ANY KIND, EITHER EXPRESS OR IMPLIED,<br />
INCLUDING, BUT NOT LIMITED TO, THE IMPLIED WARRANTIES OF<br />
NON-INFRINGEMENT, MERCHANTABILITY OR FITNESS FOR A<br />
PARTICULAR PURPOSE. Some jurisdictions do not allow disclaimer of<br />
express or implied warranties in certain transactions, therefore, this<br />
statement may not apply to you.<br />
This information could include technical inaccuracies or typographical<br />
errors. Changes are periodically made to the information herein; these<br />
changes will be incorporated in new editions of the publication. <strong>Lenovo</strong><br />
may make improvements and/or changes in the product(s) and/or the<br />
program(s) described in this publication at any time without notice.<br />
Appendix D. Notices 73
<strong>Lenovo</strong> <strong>3000</strong><strong>Y410</strong> UG.book Page 74 Friday, September 14, 2007 1:37 PM<br />
74 <strong>Lenovo</strong> <strong>3000</strong> <strong>Y410</strong> <strong>User</strong> <strong>Guide</strong><br />
The products described in this document are not intended for use in<br />
implantation or other life support applications where malfunction may<br />
result in injury or death to persons. The information contained in this<br />
document does not affect or change <strong>Lenovo</strong> product specifications or<br />
warranties. Nothing in this document shall operate as an express or implied<br />
license or indemnity under the intellectual property rights of <strong>Lenovo</strong> or<br />
third parties. All information contained in this document was obtained in<br />
specific environments and is presented as an illustration. The result<br />
obtained in other operating environments may vary.<br />
<strong>Lenovo</strong> may use or distribute any of the information you supply in any way<br />
it believes appropriate without incurring any obligation to you.<br />
Any references in this publication to non-<strong>Lenovo</strong> Web sites are provided for<br />
convenience only and do not in any manner serve as an endorsement of<br />
those Web sites. The materials at those Web sites are not part of the<br />
materials for this <strong>Lenovo</strong> product, and use of those Web sites is at your own<br />
risk.<br />
Any performance data contained herein was determined in a controlled<br />
environment. Therefore, the result obtained in other operating<br />
environments may vary significantly. Some measurements may have been<br />
made on development-level systems and there is no guarantee that these<br />
measurements will be the same on generally available systems.<br />
Furthermore, some measurements may have been estimated through<br />
extrapolation. Actual results may vary. <strong>User</strong>s of this document should<br />
verify the applicable data for their specific environment.
<strong>Lenovo</strong> <strong>3000</strong><strong>Y410</strong> UG.book Page 75 Friday, September 14, 2007 1:37 PM<br />
Trademarks<br />
The following terms are trademarks of <strong>Lenovo</strong> in the United States, other<br />
countries, or both:<br />
<strong>Lenovo</strong><br />
The following terms are trademarks of International Business Machines<br />
Corporation in the United States, other countries, or both:<br />
IBM (used under license)<br />
Lotus<br />
Domino<br />
Lotus Notes<br />
Notes<br />
SmartSuite<br />
Passport Advantage<br />
Microsoft, Windows, Windows Vista and MSN are trademarks of Microsoft<br />
Corporation in the United States, other countries, or both.<br />
Other company, product, or service names may be trademarks or service<br />
marks of others.<br />
All other trademarks and registered trademarks are trademarks or<br />
registered trademarks of their respective holders. In this manual, and ®<br />
marks are not specified.<br />
Appendix D. Notices 75
<strong>Lenovo</strong> <strong>3000</strong><strong>Y410</strong> UG.book Page 76 Friday, September 14, 2007 1:37 PM<br />
76 <strong>Lenovo</strong> <strong>3000</strong> <strong>Y410</strong> <strong>User</strong> <strong>Guide</strong>
<strong>Lenovo</strong> <strong>3000</strong><strong>Y410</strong> UG.book Page 77 Friday, September 14, 2007 1:37 PM<br />
Index<br />
A<br />
AC power adapter jack 15<br />
Audio DJ 11, 33<br />
B<br />
Basics 22<br />
Battery<br />
Charging 32<br />
Replacing 47<br />
Bluetooth 19, 23, 26<br />
C<br />
Calling the Customer Support<br />
Center 51<br />
Camera 11, 12, 23, 33<br />
Caring For Your Computer 3<br />
Carry Your Computer Properly<br />
4<br />
Cleaning<br />
Computer Cover 6<br />
Computer Display 7<br />
Computer Keyboard 6<br />
Customer Replaceable Unit<br />
(CRU) parts list 59<br />
D<br />
Drivers 29<br />
E<br />
EQ button 13<br />
F<br />
FCC Statement 68<br />
Features 61<br />
Finding Information 1<br />
Frequently Asked Questions 40<br />
Function key combinations 23<br />
H<br />
Hard Disk Drive Problems 46<br />
Headphone Jack 15<br />
Help<br />
Customer Support Center<br />
51<br />
on the Web 51<br />
Help and Service 51<br />
Hibernation Mode Problems 43<br />
© Copyright <strong>Lenovo</strong> 2007<br />
I<br />
Important Tips 3<br />
Indicators 25<br />
K<br />
Keyboard<br />
Cleaning 6<br />
Problems 42<br />
Knowing the Parts 10<br />
M<br />
Microphone Jack 15<br />
Multimedia 33<br />
Multi-media Reader Slot 16<br />
N<br />
New card slot 16<br />
Notice<br />
Electronic Emissions 68<br />
EU Environmental 69<br />
for US <strong>User</strong>s 72<br />
Novo button 12<br />
O<br />
Optical drive 14<br />
P<br />
Password<br />
Problems 42<br />
Using 34<br />
Preventing Problems 27<br />
Problem Solving 39<br />
Problems<br />
Battery 45<br />
Computer Screen 44<br />
Hard Disk Drive 46<br />
Hibernation Mode 43<br />
Keyboard 42<br />
Password 42<br />
Sleep Mode 43<br />
Startup 46<br />
R<br />
Read This First v<br />
Regulatory Notice 1<br />
Replacing the Battery 47<br />
S<br />
Security 33<br />
Setup Instructions 1<br />
Speaker 19<br />
specifications 63<br />
Storage Media<br />
Handling 5<br />
Subwoofer 17<br />
S-Video connector 14<br />
T<br />
Touch pad 13, 24<br />
Trademarks 75<br />
Troubleshooting 41<br />
U<br />
Upgrading and Replacing<br />
Devices 47<br />
USB port 14, 16<br />
V<br />
VGA Port 18<br />
Volume button 13<br />
W<br />
Warranty Information 55<br />
Web<br />
Help 51<br />
Wireless LAN 11, 19, 23, 26<br />
77
<strong>Lenovo</strong> <strong>3000</strong><strong>Y410</strong> UG.book Page 78 Friday, September 14, 2007 1:37 PM<br />
Part Number: 147001684<br />
Printed in China