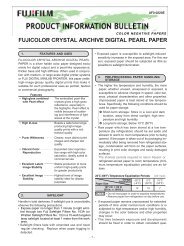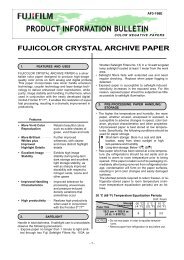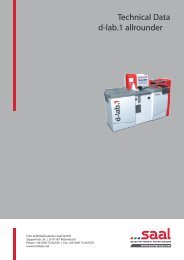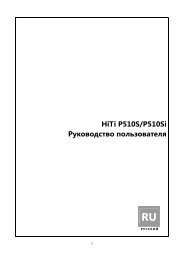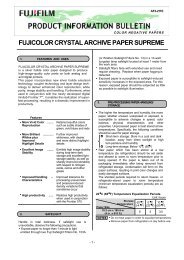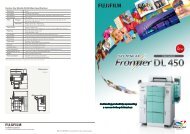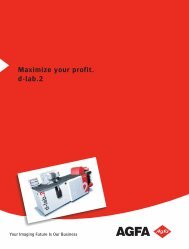Event Album Maker_Manual_RU.pdf - Фотолюкс
Event Album Maker_Manual_RU.pdf - Фотолюкс
Event Album Maker_Manual_RU.pdf - Фотолюкс
You also want an ePaper? Increase the reach of your titles
YUMPU automatically turns print PDFs into web optimized ePapers that Google loves.
Оглавление<br />
1. О программе <strong>Event</strong> <strong>Album</strong> <strong>Maker</strong> ..................................................................................... 2<br />
1.1 Введение ............................................................................................................................ 2<br />
1.2 Проект ................................................................................................................................. 2<br />
1.3 Свойства программы ....................................................................................................... 2<br />
2. Подготовка к работе ........................................................................................................... 4<br />
2.1 Конфигурация компьютера ............................................................................................ 4<br />
2.2 Установка программного обеспечения ....................................................................... 4<br />
2.4 Интерфейс пользователя ............................................................................................ 10<br />
2.4.1 Меню программы .................................................................................................... 12<br />
2.4.2 Закладки .................................................................................................................. 13<br />
3. Создание альбома ............................................................................................................ 15<br />
3.1 Мастер создания нового альбома (New <strong>Album</strong> Wizard) ........................................ 16<br />
3.2 Создание страницы альбома ..................................................................................... 17<br />
3.3 Сохранение и экспортирование ................................................................................ 18<br />
4. Редактирование страниц альбома в программе Photoshop .............................. 19<br />
5. Редактирование шаблонов и орнаментов .................................................................. 20<br />
6. Руководство по созданию шаблонов ........................................................................... 20<br />
6.1 Введение ......................................................................................................................... 20<br />
6.2 Рекомендации ................................................................................................................ 20<br />
6.3 Примеры .......................................................................................................................... 21<br />
6.3.1 Несовместимые шаблоны ................................................................................... 21<br />
6.4 Создание совместимых шаблонов ............................................................................ 21<br />
6.4.1 Стиль слоя ............................................................................................................... 21<br />
6.4.2 Режим смешивания (Blend Mode) слоя ............................................................ 24<br />
6.4.3 Прозрачность слоя ................................................................................................ 25<br />
6.4.4 Цветовое пространство ........................................................................................ 25
1. О программе <strong>Event</strong> <strong>Album</strong> <strong>Maker</strong><br />
1.1 Введение<br />
Используя программу <strong>Event</strong> <strong>Album</strong> <strong>Maker</strong>, Вы сможете создавать<br />
профессиональные фотоальбомы и фотокниги. Программное обеспечение <strong>Event</strong><br />
<strong>Album</strong> <strong>Maker</strong> , является универсальным средством по верстке фотоальбомов,<br />
ориентированное прежде всего на профессиональных фотографов, работающих<br />
на рынке свадебной и студийной фотографии. Благодаря интуитивно понятным<br />
инструментам программы, быстрой навигации между файлами изображений,<br />
прямой возможности обрабатывать изображения в программе Adobe<br />
Photoshop или другом внешнем редакторе фотоизображений, набору<br />
дополнительных, готовых к использованию шаблонов, процесс верстки<br />
фотоальбома не займет много времени, сил и не потребует дополнительной<br />
квалификации.<br />
Страницы альбома создаются в PSD формате. В случае необходимости<br />
дополнительного редактирования страницы фотоальбома Вы сможете перейти в<br />
программу Photoshop нажатием одной клавиши. Однако Вы можете создать<br />
профессиональный фотоальбом без использования дополнительного<br />
графического редактора. В комплекте с программой поставляется набор уже<br />
готовых шаблонов, однако Вы можете создавать свои собственные шаблоны и<br />
орнаменты, тем самым, пополняя библиотеку готовых к использованию<br />
шаблонов.<br />
1.2 Проект<br />
Каждый новый альбом сохраняется программой <strong>Event</strong> <strong>Album</strong> <strong>Maker</strong> в виде<br />
проекта. Каталог проекта содержит все элементы, которые были использованы в<br />
создании альбома – пустые страницы (шаблоны), файлы изображений,<br />
орнаменты, техническую информацию об альбоме. Такая структура весьма<br />
полезна в случае перехода на другой компьютер, либо при возврате к Вашему<br />
проекту после длительного промежутка времени.<br />
1.3 Свойства программы<br />
Проект. Каталог проекта содержит все элементы, которые были использованы в<br />
создании альбома – пустые страницы (шаблоны), фотографии, орнаменты,<br />
техническую информацию об альбоме. Такая структура весьма полезна в случае<br />
перехода на другой компьютер, либо при возврате к Вашему проекту после<br />
длительного промежутка времени.
Формат PSD. Редактирование страниц альбома в формате PSD дает Вам полную<br />
свободу в создании новых шаблонов.<br />
Слои. Привычная форма создания шаблонов, знакомая по другим графическим<br />
редакторам, позволит Вам быстро и без труда начать работать в программе <strong>Event</strong><br />
<strong>Album</strong> <strong>Maker</strong>.<br />
Интуитивно понятный интерфейс пользователя. Понятная структура меню и<br />
подменю позволит Вам быстро и без труда начать работать в программе <strong>Event</strong><br />
<strong>Album</strong> <strong>Maker</strong>.<br />
Шаблоны (контейнеры для изображений). Необходимо просто перетащить с<br />
помощью мышки необходимое изображение и программа автоматически<br />
поместит изображение внутри области шаблона, пересчитав его размер и форму.<br />
Функции редактирования. Кадрирование, вращение, вставка, цветокоррекция<br />
изображения, гистограмма и режим наложения.<br />
Размер и разрешение. Программа <strong>Event</strong> <strong>Album</strong> <strong>Maker</strong> может работать с<br />
файлами большого размера и создавать страницы высокого качества. Для<br />
обеспечения полноценной работы программы необходимо чтобы Ваш компьютер<br />
соответствовал требованиям, приведенным в главе 2.1 «Конфигурация<br />
компьютера».
2. Подготовка к работе<br />
2.1 Конфигурация компьютера<br />
2.2 Установка программного обеспечения<br />
Запустить файл программы EA<strong>Maker</strong>_1.2.0.exe и следовать инструкциям мастера<br />
установок.<br />
1. Выбрать язык<br />
2. Нажать на поле «Начать установку» (Start Installation)
3. Ознакомиться с лицензионным соглашением и поставить галочку в поле «Я<br />
согласен» (I Accept)<br />
4. Программа установит недостающие компоненты (если требуется)<br />
5. Выбрать язык инсталляции
6. Нажать клавишу «Далее» (Next) для продолжения процесса инсталляции<br />
7. Выбрать компоненты и язык программы.<br />
8. Выбрать каталог программы
9. Нажать клавишу «Установить» (Install) для начала процесса установки<br />
10. После окончания установки программы нажать клавишу «Закончить»<br />
(Finish) и перезагрузить систему.<br />
2.3 Получение лицензии<br />
1. После установки программа работает в ДЕМО режиме. В данном режиме<br />
программа сохраняет свою полную функциональность. Единственным<br />
ограничением будет являться то, что изображения, вставленные в страницы<br />
фотоальбома, будут иметь надпись EVENT ALBUM MAKER. Для того чтобы<br />
получить лицензию на использование полной версии программы необходимо<br />
активировать программу. Для этого необходимо сделать следующее:<br />
Нажать на клавишу «Активировать» (Activate), находящуюся в стартовом<br />
окне программы:
Войти в подменю «МЕНЮ – ПОМОЩЬ – АКТИВАЦИЯ» (MENU-HELP-<br />
ACTIVATE)<br />
2. В следующем окне нажать на клавишу «Активировать лицензию» (Activate the<br />
license)
3. Ввести серийный номер программы в соответствующее поле и нажмите<br />
клавишу «Далее» (Next)<br />
4. Программа сгенерирует код лицензии (License Code), который необходимо<br />
прислать в компанию «<strong>Фотолюкс</strong>» по электронной почте fotolux@fotolux.ru<br />
5. Код активации, высланный в ответ на запрос, необходимо ввести в поле «Код<br />
активации» (Activation Code).
2.4 Интерфейс пользователя<br />
1. Окна программы (см. рисунок)<br />
<strong>Album</strong> Pages Window. Окно со страницами альбома, содержит выбранные<br />
для альбома шаблоны.<br />
Page Editing Window. Окно редактирования выбранной страницы альбома.<br />
Изображения, находящиеся в нижнем окне, перетаскиваются в окна шаблона<br />
страницы с помощью мышки. Изображения можно перемещать, вращать<br />
внутри выбранной области шаблона.<br />
Image and Ornament Window. Окно со всеми изображениями и<br />
орнаментами, которые будут добавлены в альбом. Счетчик отображает, как<br />
много раз то, или иное изображение было использовано в альбоме.<br />
2. Меню программы<br />
Меню программы содержит список всех необходимых для работы действий.<br />
3. Закладки программы<br />
Закладки программы содержат дополнительные инструменты редактирования:<br />
СЛОИ, НАВИГАТОР и т.д.<br />
4. Строка состояния/Подсказки
Строка состояния/Подсказки расположены между окном редактирования страниц<br />
альбома и окном с изображениями и орнаментами. С левой стороны<br />
отображаются координаты текущего положения курсора, подсказки пользователя<br />
расположены в средней части строки состояния.<br />
5. Контекстное меню<br />
Контекстное меню доступно при нажатии правой клавишей мыши на элементах<br />
интерфейса программы.<br />
При нажатии правой клавишей мыши на миниатюре изображения в окне<br />
редактирования страниц альбома доступны следующие функции:<br />
«Редактировать» (Edit)<br />
« Открыть в Photoshop » (Open in Photoshop)<br />
«Сохранить как (PSD или JPG)» (Save as)<br />
«Копировать» (Copy)<br />
«Удалить» (Delete)<br />
При нажатии правой клавишей мыши на миниатюре изображения в окне<br />
изображений и орнаментов доступны следующие функции:<br />
«Вид» (View)<br />
«Коррекция» (Correction)<br />
« Открыть в Photoshop » (Open in Photoshop)<br />
« Счетчик (Уменьшить/Увеличить)» (Counter (Decrease/Increase))<br />
«Копировать» (Copy)<br />
«Удалить» (Delete)<br />
При нажатии правой клавишей мыши на слое в окне редактирования страниц<br />
альбома доступны следующие функции:
2.4.1 Меню программы<br />
Структура меню программы<br />
<strong>Album</strong> (Альбом)<br />
New (Новый)<br />
Open (Открыть)<br />
Close (Закрыть)<br />
Save (Сохранить)<br />
Export (Экспортировать)<br />
All pages as JPG (Все страницы в jpg)<br />
All pages as JPG thumbnails (Все страницы в jpg миниатюрах)<br />
Open the last album (Открыть последний альбом)<br />
Properties (Свойства)<br />
Exit (Выход)<br />
Pages (Страницы)<br />
Add pages strony (Добавить страницы)<br />
Save edited page (Сохранить отредактированные страницы)<br />
Images (Изображения)<br />
Add to album project (Добавить к проекту альбома)<br />
Add to album project by lbnSenderX (Добавить к проекту альбома из lbnSenderX)<br />
Ornaments (Орнаменты)<br />
Ornament directory (Каталог орнаментов)<br />
Add to album (Добавить к альбому)<br />
View (Вид)<br />
Full screen (Полный экран)<br />
Hide/Reveal selected layer (Показать/Спрятать выбранный слой)<br />
Reveal all hidden layers (Показать все невидимые слои)<br />
Hide all layers except selected (Спрятать все слои кроме выбранного)<br />
Hide all MOLD layers (спрятать все слои-шаблоны)<br />
<strong>Album</strong> folding line (Линия сгиба альбома)<br />
Rulers (Линейки)<br />
Show selected layer bounds (Показать границы выбранного слоя)<br />
Setup (Установки)
Configuration (Конфигурация)<br />
Photoshop path (Путь Photoshop)<br />
lbnSenderX path (Путь lbnSenderX)<br />
Show Start-Up window (Показать окно запуска)<br />
Language (Язык)<br />
Help (Помощь)<br />
Help - Keyboard and Mouse Shortcuts (Горячие клавиши для клавиатуры и мышки)<br />
Activate <strong>Event</strong> <strong>Album</strong> <strong>Maker</strong> (Активация программы <strong>Event</strong> <strong>Album</strong> <strong>Maker</strong>)<br />
About (<strong>Event</strong> <strong>Album</strong> <strong>Maker</strong>) (О программе <strong>Event</strong> <strong>Album</strong> <strong>Maker</strong>)<br />
2.4.2 Закладки<br />
Закладка «СЛОИ» (LAYERS)<br />
Закладка содержит все слои выбранной страницы альбома.<br />
Закладка НАВИГАТОР (NAVIGATOR)<br />
Закладка позволяет менять режим просмотра страниц альбома.
Закладка ИНСТРУМЕНТЫ (TOOLS)<br />
Закладка содержит набор инструментов для редактирования страниц альбома.<br />
Слои<br />
- Режим редактирования слоя - активен только в том случае, если слой выбран.<br />
Позволяет изменять размер, вращать изображение слоя. Для входа в этот режим<br />
необходимо дважды щелкнуть по требуемому слою. Также в данный режим<br />
можно войти через контекстное меню, щелкнув по требуемому слою правой<br />
клавишей мыши.<br />
- Сглаживание (Anti-Alias) – сглаживание краев при вращении слоя. Включение<br />
данной функции снижает производительность программы.<br />
- Фото коррекция слоя (Layer Photo Corrections) - в данный режим можно войти<br />
через контекстное меню, щелкнув по требуемому слою правой клавишей мыши.<br />
- Режим смешивания (Layer Blending Mode) - в данный режим можно войти<br />
через контекстное меню, щелкнув по требуемому слою правой клавишей мыши.
Доступные функции:<br />
1. Значение параметра смешивания (Blending Value)<br />
2. Увеличение маски (Blending Mask Oversize)<br />
3. Прозрачность слоя (Layer Opacity)<br />
Области<br />
- Режим выделения (Region Selection Mode) - выбор нескольких областей нового<br />
изображения<br />
- Допуск (Tolerance)<br />
- Автоматическое кадрирование (Auto Drop)<br />
3. Создание альбома<br />
Открыть новый проект<br />
Задать имя, формат и разрешение альбома, затем выбрать шаблоны и<br />
орнаменты для альбома. В этом Вам поможет Мастер создания нового альбома<br />
(New <strong>Album</strong> Wizard).<br />
Приготовить файлы с изображениями<br />
Создать страницы альбома<br />
Выбрать шаблоны из верхнего окна программы, перетащить в окна шаблонов<br />
изображения, при необходимости произвести коррекцию изображений,<br />
используя инструменты программы или другого графического редактора<br />
(Photoshop).<br />
Сохранить или экспортировать страницы альбома или весь проект целиком.
3.1 Мастер создания нового альбома (New <strong>Album</strong> Wizard)<br />
Задать имя альбома и каталог, в котором он будет храниться<br />
Задать формат альбома<br />
Каждое изменение размеров альбома ведет к перерасчету файлов. Время<br />
перерасчета зависит от объема памяти RAM.<br />
Добавить элементы альбома:<br />
Шаблоны (страницы альбома)<br />
Изображения<br />
Орнаменты<br />
Нажать клавишу «СОЗДАТЬ АЛЬБОМ» (CREATE ALBUM), при этом<br />
создается каталог проекта, куда копируются все элементы альбома.
3.2 Создание страницы альбома<br />
Каждая страница альбома создается на основе шаблона, в окна которого<br />
перетаскиваются изображения и орнаменты. Страницы альбома пронумерованы,<br />
и их порядок может быть произвольным образом изменен. Изображение<br />
страницы альбома состоит из слоев. Пустой шаблон состоит, как правило, из<br />
нескольких слоев. Каждый слой содержит не только изображение, но и<br />
информацию о прозрачности каждого пикселя изображения. Поэтому<br />
пользователь может создавать комбинации смешанных изображений. Некоторые<br />
слои выполняют особую роль. Названия этих слоев начинаются со слова MOLD.<br />
Такие слои представляют собой области, в которые помещаются изображения,<br />
причем одновременно происходит автоматический пересчет размера и формы<br />
файла изображения в соответствии с размером и формой этой области.<br />
1. СЛОИ (LAYERS) – Описание<br />
Иконка «глаз» - слой видимый/невидимый<br />
Миниатюра слоя<br />
Имя слоя<br />
2. Выбор слоя – для того, чтобы выполнить какую-либо операцию над слоем,<br />
необходимо его выделить. Для того чтобы выделить слой, необходимо:<br />
В меню СЛОИ (LAYERS) щелкнуть по имени или миниатюре слоя<br />
Щелкнуть по редактируемому изображению – выделится верхний слой<br />
изображения<br />
Удерживая клавишу CTRL, выбрать несколько слоев<br />
Через контекстное меню (правая клавиша мыши) выбрать необходимый<br />
слой<br />
3. Импортирование изображения в альбом – изображение может быть вставлено<br />
в шаблон альбома как из окна с изображениями и орнаментами, так и из любого<br />
другого окна Windows. Для этого необходимо с помощью мышки перетащить<br />
изображение в окно шаблона. Изображение будет помещено в самый верхний<br />
слой, в названии которого есть слово MOLD, граница области окна шаблона<br />
будет выделена красной линией.<br />
Удерживая клавишу SHIFT, изображение будет помещено в верхний<br />
слой страницы<br />
Удерживая клавишу ALT, изображение будет помещено в нижний слой<br />
страницы<br />
После того как Вы перетащили изображение, его можно увеличить до<br />
размера страницы, нажав на клавишу G
После того как Вы перетащили изображение, оно находится в режиме<br />
редактирования. После завершения редактирования необходимо нажать на<br />
клавишу ПРИНЯТЬ (ENTER), для отмены изменений – нажать на клавишу<br />
ОТМЕНИТЬ (ESC).<br />
3.3 Сохранение и экспортирование<br />
Страницы альбома можно экспортировать как:<br />
JPG файлы<br />
JPG миниатюры<br />
Выбрать в меню АЛЬБОМ (ALBUM) – ЭКСПОРТИРОВАТЬ (EXPORT)<br />
После выбора функции ВСЕ СТРАНИЦЫ КАК JPG (ALL PAGES AS JPG)<br />
необходимо задать следующие параметры:<br />
Степень сжатия<br />
Каталог, в который страницы будут сохранены<br />
После выбора функции ВСЕ СТРАНИЦЫ КАК JPG МИНИАТЮРЫ (ALL PAGES<br />
AS JPG THUMBNAILS) необходимо задать следующие параметры:<br />
Степень сжатия, объем и размер файла<br />
Каталог, в который страницы будут сохранены
4. Редактирование страниц альбома в программе<br />
Photoshop<br />
При необходимости страницы альбома можно редактировать во внешнем<br />
редакторе, например программе Photoshop.<br />
1. Для того, чтобы иметь возможность переходить из одной программы в<br />
другую, необходимо прописать путь к каталогу, в котором находится файл<br />
photoshop.exe (обычно C:\Program Files\Adobe\Photoshop xxx\Photoshop.exe).<br />
Для этого необходимо войти в следующее меню.<br />
MENU SETUP (УСТАНОВКИ)>CONFIGURATION (КОНФИГУРАЦИЯ)<br />
>PHOTOSHOP PATH (ПУТЬ К PHOTOSHOP)<br />
2. Для того чтобы перейти в программу Photoshop необходимо щелкнуть<br />
правой клавишей мыши по изображению в окне изображений и орнаментов<br />
или в окне редактирования изображений. В контекстном меню выбрать пункт<br />
ОТКРАТЬ В PHOTOSHOP (OPEN IN PHOTOSHOP).<br />
3. Редактирование изображений в программе PHOTOSHOP осуществляется с<br />
использованием полного спектра инструментов программы. При создании<br />
шаблонов следует придерживаться инструкций, данных в главе «Руководство<br />
по созданию шаблонов»<br />
4. Для того чтобы вернуться в программу <strong>Event</strong> <strong>Album</strong> <strong>Maker</strong> необходимо<br />
закончить работу в программе PHOTOSHOP. Программа <strong>Event</strong> <strong>Album</strong><br />
<strong>Maker</strong> загрузит изображение с последними изменениями.
5. Редактирование шаблонов и орнаментов<br />
Шаблоны<br />
Программа <strong>Event</strong> <strong>Album</strong> <strong>Maker</strong> поставляется в комплекте с набором готовых к<br />
использованию шаблонов. Откройте шаблон и перетащите в его окна требуемые<br />
изображения, при необходимости изображения можно вращать и кадрировать.<br />
Дизайн готового шаблона можно с легкостью изменить – передвигайте элементы<br />
шаблона, изменяйте их или добавляйте новые. Страницы альбома состоят из<br />
слоев, что облегчает их редактирование, при этом формат файлов совместим с<br />
программой Photoshop.<br />
6. Руководство по созданию шаблонов<br />
6.1 Введение<br />
Полная совместимость программы <strong>Event</strong> <strong>Album</strong> <strong>Maker</strong> и программы<br />
Photoshop позволяет создавать библиотеку из неограниченного числа<br />
шаблонов. Алгоритм создания шаблона заключается в создании графического<br />
файла, состоящего из:<br />
Областей, в которые помещаются изображения (MOLD)<br />
Графических элементов (задний план, текст, линии и т.д.)<br />
Эффектов (тени, света и т.д.)<br />
Области (MOLD) позволяют быстро поместить изображения в заранее<br />
определенные места. Однако, создание таких областей необязательно,<br />
изображения могут размещаться прямо на лист альбома, после чего<br />
редактироваться.<br />
6.2 Рекомендации<br />
1. Области (MOLD) должны иметь непрерывные границы и однородный цвет.<br />
Слой с областью должен иметь имя MOLDX, где Х - порядковый номер слоя.<br />
2. Эффекты должны быть в виде отдельного слоя. При создании эффекта,<br />
например добавлении тени к объекту, программа Photoshop по умолчанию<br />
сохраняет этот эффект как свойство объекта данного слоя. Для того чтобы<br />
использовать данный эффект в программе <strong>Event</strong> <strong>Album</strong> <strong>Maker</strong> необходимо<br />
сохранить его отдельным слоем (более подробно смотри главу « Создание<br />
совместимых шаблонов»). Для удобства использования слой с эффектом надо
называть следующим образом – M1 Shadow (слой с эффектом «Тень» слоя<br />
MOLD1).<br />
Дополнительные требования для шаблонов:<br />
Режим смешивания (Blending) должен быть установлен Normal<br />
Цветовая модель RGB<br />
Не использовать режим Adjust Layer<br />
Имена слоев не должны содержать национальные символы, допустимо<br />
использовать только кодировку ASCII<br />
6.3 Примеры<br />
6.3.1 Несовместимые шаблоны<br />
В случае несовместимости формата шаблона с требованиями программы <strong>Event</strong><br />
<strong>Album</strong> <strong>Maker</strong> на экране появится предупреждающее сообщение.<br />
Все эффекты слоя, не сохраненные в виде отдельного слоя, будут невидимы в<br />
процессе редактирования страницы альбома и в процессе экспортирования.<br />
Однако после редактирования страницы альбома, все эффекты, невидимые в<br />
программе <strong>Event</strong> <strong>Album</strong> <strong>Maker</strong>, можно увидеть, открыв страницу в программе<br />
Photoshop. В данном случае к изображению можно применить команду Flatten<br />
(Объединить слои) в программе Photoshop, далее открыть страницу в<br />
программе <strong>Event</strong> <strong>Album</strong> <strong>Maker</strong>, после чего все эффекты будут видны.<br />
6.4 Создание совместимых шаблонов<br />
6.4.1 Стиль слоя<br />
При создании эффекта в программе Photoshop слой, к которому был применен<br />
эффект, будет отмечен специальной иконкой:
Для того чтобы этот эффект отображался в программе <strong>Event</strong> <strong>Album</strong> <strong>Maker</strong> его<br />
необходимо конвертировать в отдельный слой. Для этого нужно щелкнуть<br />
правой клавишей мыши по полю эффекта и выбрать Create Layers (Создать Слой).<br />
Данную операцию необходимо проделать для каждого эффекта.<br />
Свойства эффектов<br />
Каждый эффект имеет свои свойства. Например, если эффект ТЕНЬ (Shadow)<br />
имеет режим смешивания (Blend Mode)= Multiply, а прозрачность (Opacity) = 75%<br />
, то и созданный слой будет иметь режим смешивания (Blend Mode)= Multiply, но<br />
параметр Прозрачность (Opacity) измениться на Fill. Необходимо изменить<br />
параметр Fill на 100 %, а режим смешивания (Blend Mode)=Normal.
Свойства созданного слоя:<br />
Скорректированные свойства слоя:<br />
Правильное имя слоя<br />
Имя MOLDX зарезервировано для слоев с областями (MOLD), имя слоя с<br />
эффектом должно выглядеть следующим образом «M1 Shadow» или «M2 Glow».<br />
Если к одному объекту относятся сразу несколько эффектов необходимо слои с<br />
этими эффектами объединить, используя команду «Merge Layers» и назвать<br />
объединенный слой, например, «Mx Effects».
Ниже приведен пример, когда каждая область (MOLD 1, MOLD 2, MOLD 3)<br />
находится на отдельном слое, эффекты к этим областям также в виде отдельных<br />
слоев (M1 Effects, M2 Shadow, M3 Shadow).<br />
6.4.2 Режим смешивания (Blend Mode) слоя<br />
Режим смешивания (Blend Mode) слоя должен иметь параметр Normal. В закладке<br />
СЛОИ (layers) необходимо щелкнуть правой клавишей мыши по слою и выбрать в<br />
контекстном меню «Параметры смешивания» (Blending Options)... -> «Режим<br />
смешивания» (Blend Mode) –Normal
6.4.3 Прозрачность слоя<br />
В программе Photoshop используются два режима смешивания – режим Opacity<br />
и режим Fill. Программа <strong>Event</strong> <strong>Album</strong> <strong>Maker</strong> работает корректно только с<br />
шаблонами, созданными в режиме Opacity. Недопустимо использовать режим Fill.<br />
6.4.4 Цветовое пространство<br />
Программа <strong>Event</strong> <strong>Album</strong> <strong>Maker</strong> корректно работает только в цветовом<br />
пространстве RGB.<br />
Необходимо установить в меню «Изображение» (Image) -> «Режим» (Mode) -<br />
RGB.