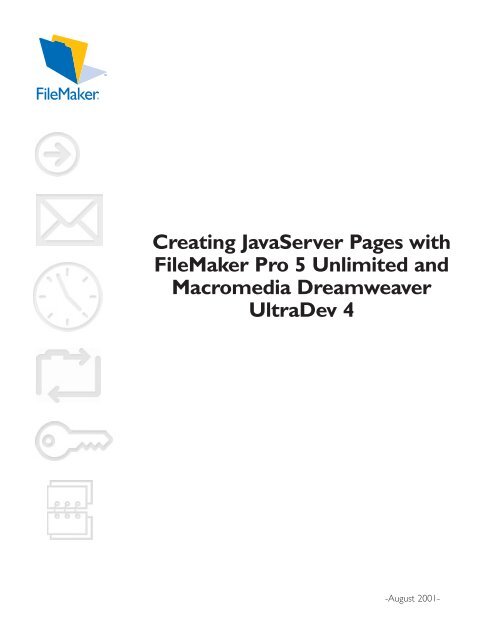Download - FileMaker
Download - FileMaker
Download - FileMaker
Create successful ePaper yourself
Turn your PDF publications into a flip-book with our unique Google optimized e-Paper software.
Creating JavaServer Pages with<br />
<strong>FileMaker</strong> Pro 5 Unlimited and<br />
Macromedia Dreamweaver<br />
UltraDev 4<br />
-August 2001-
Introduction<br />
2<br />
FILEMAKER PRO 5 UNLIMITED AND MACROMEDIA ULTRADEV<br />
A brief introduction to creating JavaServer Pages that access <strong>FileMaker</strong> ® Pro 5 Unlimited databases with Macromedia<br />
Dreamweaver UltraDev, running under Macromedia JRun Server on Microsoft Windows NT and Windows 2000 Servers.<br />
JavaServer Pages (JSP) is an ever increasingly popular technology for creating and deploying web based applications. <strong>FileMaker</strong> Pro users<br />
have long sought to broaden their reach when it comes to creating compelling web solutions.Two events have combined to make this goal a<br />
reality. Macromedia UltraDev 4 is easier to use than ever, and several of its new features and enhancements now allow it to interface smoothly<br />
with <strong>FileMaker</strong> Pro 5 Unlimited. Making this great combination possible in the first place is the new improved Java Database Connectivity driver<br />
(JDBC) from <strong>FileMaker</strong>, Inc.This new improved driver allows <strong>FileMaker</strong> Pro databases to be accessed from JavaServer Pages. JSP is a standard<br />
technology developed by Sun Microsystems, Inc. for creating dynamic web applications that access databases like <strong>FileMaker</strong> Pro. Because<br />
UltraDev supports the visual creation of JSP pages, it is now possible to harness the visual authoring power of UltraDev to create compelling<br />
web based interfaces for your <strong>FileMaker</strong> databases.<br />
The first thing you must know is how all these pieces come together to create a working web application. The main<br />
components are a database (<strong>FileMaker</strong> Pro 5 Unlimited), a database driver (<strong>FileMaker</strong> JDBC driver), an application server<br />
(Macromedia JRun Server),a web server (Microsoft IIS),and a tool for creating JSP files (Macromedia Dreamweaver UltraDev).<br />
If you have used Macromedia Dreamweaver UltraDev this document may seem very familiar to you. The fine folks at<br />
Macromedia have given <strong>FileMaker</strong>, Inc. permission to use their tutorial and demonstration files in order to quickly and easily<br />
explain how to create JSP with UltraDev and <strong>FileMaker</strong> Pro 5 Unlimited.<br />
EXPECTATIONS<br />
A friend of mine in the consulting business is fond of saying that "Satisfaction equals Perception minus Expectation." In order<br />
for this tutorial to be successful, let's set some expectations from the start.<br />
This guide is:<br />
• A brief overview of how to create JavaServer Pages with UltraDev that contain dynamic data from <strong>FileMaker</strong> Pro 5<br />
Unlimited.These JavaServer Pages will be executed by Macromedia JRun, running on Microsoft Windows NT or<br />
2000 Server.<br />
• An explanation of some of the special considerations necessary when using JDBC and UltraDev with <strong>FileMaker</strong> Pro<br />
5 Unlimited.<br />
It is NOT a:<br />
• Guide to writing JavaServer Pages.<br />
• Guide to troubleshooting Microsoft Window NT/2000 Server, JDBC connection parameters, or debugging<br />
JavaServer Pages.<br />
• Database design guide.<br />
• Collection of benchmarks on <strong>FileMaker</strong> Pro 5 Unlimited performance.
Overview<br />
FILEMAKER PRO 5 UNLIMITED AND MACROMEDIA ULTRADEV<br />
This tutorial shows you how to build a simple Web application using Dreamweaver UltraDev. You'll create a Web-based<br />
employee directory that accesses a <strong>FileMaker</strong> Pro database served up by <strong>FileMaker</strong> Pro 5 Unlimited for a fictitious adventure<br />
travel company called Compass.The directory will give Compass employees the ability to search and get more information<br />
about their coworkers.<br />
Along the way, you will learn how to build the following pages:<br />
• Two sets of search/results pages-a simple one requiring no knowledge of SQL (Structured Query Language, a common<br />
database language), and a more advanced set requiring very little knowledge of SQL<br />
• A detail page to display the information about particular employees, including their photographs<br />
• An insert page allowing the site administrator to insert new employee records in the database with a Web browser.<br />
This tutorial also covers the following one-time-only tasks:<br />
• Defining a local site so you can develop the Web application on your local system<br />
• Defining a remote site so you can deploy the application on a Web server<br />
• Configuring UltraDev to work with your JRun server<br />
• Creating a database connection so you can interact with the tutorial database<br />
To complete this tutorial, you will need the following:<br />
Software<br />
• <strong>FileMaker</strong> Pro 5 Unlimited and <strong>FileMaker</strong> Pro Compass database tutorial file.The Compass tutorial database file<br />
(named "employees") is available at:<br />
http://www.filemaker.com/downloads/index.html<br />
• Macromedia Dreamweaver UltraDev 4 and the installed JSP Tutorial files<br />
• Macromedia JRun 3.1 or higher<br />
• Microsoft Windows NT or 2000 Server with Microsoft Internet Information Services<br />
• Sun Java 2 SDK, Standard Edition, for Windows, version 1.18 or above<br />
• <strong>FileMaker</strong> Pro JDBC driver version 1.2 driver.The <strong>FileMaker</strong> Pro JDBC driver is available at:<br />
http://www.filemaker.com/support/updaters.html#fmpdjdbc<br />
See Appendix H for locations of trial software downloads of each product.<br />
Hardware<br />
• Appropriate hardware for Windows NT or 2000 Server as Web and JRun server<br />
• Appropriate hardware for running <strong>FileMaker</strong> Pro 5 Unlimited<br />
• Development machine for running Macromedia UltraDev<br />
See the associated Appendices for hardware requirements.<br />
For the purposes of this tutorial, the Web Server / JRun Server machine must be a Windows NT or Windows 2000 machine.<br />
As additional testing is completed <strong>FileMaker</strong>, Inc. may publish information detailing a similar Mac OS server configuration. (JRun<br />
Server is compatible with many different web servers. For a complete list of supported servers, see Appendix G.)<br />
3
4<br />
FILEMAKER PRO 5 UNLIMITED AND MACROMEDIA ULTRADEV<br />
Configuring your computers<br />
This diagram provides a simplified overview of the development and deployment system you will be using in this tutorial:<br />
To configure your Web Server / Java Application Server machine:<br />
1. Make sure Internet Information Services (IIS) is installed and running on your system. IIS is the full-featured version<br />
of PWS. It should already be installed on your system. If not, install it or ask your system administrator for help.<br />
Appendix C contains pointers to Microsoft documentation and support for IIS.<br />
2. Make sure FTP services are installed along with the standard IIS HTTP services.The FTP root folder should be the<br />
same as your HTTP root folder (by default it is c:\Inetpub/wwwroot)
FILEMAKER PRO 5 UNLIMITED AND MACROMEDIA ULTRADEV<br />
3. Install the following components on your the system:<br />
• Java 2 SDK, Standard Edition, for Windows<br />
• Macromedia JRun. See Appendix G for JRun configuration information<br />
4. Create a subfolder in the c:\Inetpub\wwwroot folder and call it: MyTutorialSite<br />
5. Here's the correct folder structure: c:\Inetpub\wwwroot\MyTutorialSite<br />
Configuring <strong>FileMaker</strong> Pro 5 Unlimited<br />
1. For best performance, <strong>FileMaker</strong> Pro 5 Unlimited should run on a separate machine than Microsoft Internet<br />
Information Services and Macromedia JRun.<br />
2. Launch <strong>FileMaker</strong> Pro 5 Unlimited and choose Edit » Preferences » Application<br />
The Preferences dialog appears<br />
3. Select the Plug-Ins tab<br />
4. If it is not already checked, enable the Web Companion plug-in<br />
5. Choose Configure<br />
The Web Companion Configuration dialog appears<br />
6. Note the TCP/IP Port number.The tutorial will use a port number of 591.<br />
7. Choose File » Open and open the "employees" database.<br />
If <strong>FileMaker</strong> Pro 5 Unlimited is running on a Microsoft Windows NT or 2000 machine, you will need to select "All Files (*.*)"<br />
from the Files of Type pop-up menu.When using the <strong>FileMaker</strong> JDBC driver with UltraDev, <strong>FileMaker</strong> database files may not<br />
have extensions.<br />
Configuring UltraDev<br />
Define a local site<br />
A local site tells UltraDev where all the documents and files of a particular Web site are stored on your local disk.You must<br />
define a local site to develop a Web application using UltraDev.When you installed UltraDev, it automatically created a local<br />
site for you.<br />
To choose a local site, launch UltraDev, open the Site window Site» Site Files,and select the site from the pop-up menu on<br />
the toolbar: JSP tutorial site. If you need to restart the tutorial from scratch, clean copies of the tutorial files are available in<br />
the Tutorial folder in the Dreamweaver UltraDev application folder.The complete path to the Tutorial folder varies, depending<br />
on where you installed Dreamweaver UltraDev<br />
5
Define the remote site folder in UltraDev<br />
6<br />
FILEMAKER PRO 5 UNLIMITED AND MACROMEDIA ULTRADEV<br />
In UltraDev, you define the tutorial's remote site folder by specifying the published folder you set up on the Web server,<br />
then uploading all the tutorial files to it.<br />
1. Choose Site » Define Sites.<br />
A dialog box appears listing currently defined sites.<br />
2. Select your tutorial site from the list and click Edit.<br />
3. In the Category list on the left, click Remote Info.<br />
4. Choose the following Access options: FTP.<br />
5. Enter the host name of the FTP host (the server JRun is installed on), and enter the name of the host directory on<br />
the remote site (c:\inetpub\wwwroot\MyTutorialSite).The host directory is where documents visible to the public are<br />
stored. Next, enter the login name and password used to connect to the FTP server, and then select the<br />
appropriate firewall options.<br />
6. Click OK and click Done.<br />
7. In the Site window (Site » Site Files), verify that you've specified the correct folder on the remote site. If you're<br />
using FTP, click the Connect button to view the remote site.<br />
8. Select all the files under Local Folder, including the Images folder, and click the blue up-arrow on the toolbar to<br />
upload them to the remote site.<br />
Configure UltraDev to work with JRun Application Server<br />
You must specify the kind of application server you are using so UltraDev knows what server-side scripts to insert in your<br />
dynamic pages.You must also specify a URL prefix so UltraDev can borrow the services of the application server at design<br />
time.Among other things, UltraDev uses the application server at design time to power the Live Data window and to establish<br />
connections to databases.The Live Data window is a fully functional, visual design and editing environment that displays your<br />
page's dynamic content at design time.
Specify a URL prefix<br />
FILEMAKER PRO 5 UNLIMITED AND MACROMEDIA ULTRADEV<br />
You must specify a URL prefix so UltraDev can borrow the services of your application server at design time.<br />
1. Choose Site » Define Sites.<br />
A dialog box appears listing currently defined sites.<br />
2. Select your tutorial site and click Edit.<br />
3. In the Category list on the left, click Application Server.<br />
4. Verify the URL prefix in the URL Prefix box.<br />
5. UltraDev tries to determine your URL prefix based on the settings for your remote site. If the UltraDev guess is<br />
wrong, correct the URL prefix.The URL prefix is the URL users type into their browsers to open your Web<br />
application, minus the file name at the end. For example, if your tutorial's URL is:<br />
http://www.macromedia.com /MyTutorialSite/Search.htm<br />
Enter the following URL prefix:<br />
http://www.macromedia.com/MyTutorialSite/<br />
6. If UltraDev runs on the same system as your Web server, you can use the term "localhost" as a stand-in for your<br />
domain name. For example, if your application's local URL is http://buttercup_pc/MyTutorial/Search.htm, you can<br />
enter the following URL prefix:<br />
http://localhost/MyTutorial/<br />
7. Click OK, then click Done.<br />
Create a database connection<br />
A database connection is a set of parameters you define to establish a link to a database. Without it, your application won't<br />
know where to find the database or how to talk to it. In this part of the tutorial, you'll create a connection to the tutorial's<br />
<strong>FileMaker</strong> Pro database file, employees.<br />
7
8<br />
FILEMAKER PRO 5 UNLIMITED AND MACROMEDIA ULTRADEV<br />
1. In the UltraDev Document window, choose Modify » Connections.<br />
The Connections dialog box appears.<br />
2. Click New and choose your driver from the pop-up menu. If your driver does not appear, choose Custom JDBC<br />
Connection.<br />
A connection dialog box appears.<br />
3. In the Connection Name box, enter connCompass.<br />
A common practice is to add the prefix conn to connection names to distinguish them from other object names<br />
in your code.<br />
4. Enter the JDBC driver's connection parameters.<br />
For the parameters specific to the <strong>FileMaker</strong> JDBC driver, see Appendix D.<br />
5. URL: jdbc:fmpro:http://IP address of the JRun machine:Port number of JRun default server/<br />
For example:<br />
jdbc:fmpro:http://17.184.22.6:591/properties?fetchsize=10<br />
Here we are making use of the <strong>FileMaker</strong> JDBC driver property fetchsize. Since the results will be returned in small<br />
groups of records, specifying a smaller fetchsize will improve performance.<br />
6. User Name: Enter appropriate user name according to your configuration.<br />
7. Password: Enter appropriate password according to your configuration.<br />
8. Specify how UltraDev should connect to the database at design time: select the Using Driver on Application Server<br />
option.<br />
9. Click the Test button to verify that the connection can be created successfully. If not, retrace your steps above to<br />
ensure that the <strong>FileMaker</strong> JDBC driver is installed at the location listed above.<br />
10. Click OK to close the connection dialog box.<br />
Your new connection, connCompass, appears in the Connections dialog box.<br />
11. Click Done to close the Connections dialog box.
Create a simple search/results page set<br />
FILEMAKER PRO 5 UNLIMITED AND MACROMEDIA ULTRADEV<br />
You're now ready to build the employee directory for the Compass intranet site. In this part of the tutorial, you'll create a<br />
simple search/results page set that lets Compass employees look up their coworkers online using a single search parameter.<br />
Building this simple page set requires almost no knowledge of SQL (Structured Query Language).<br />
The search and results pages have been laid out for you. Your job is to make them work together. Later, you'll extend the<br />
application with a detail page to display more information about each employee (including the employee's photo) and a page<br />
to insert new employee records in the database.<br />
Prepare the search page<br />
You need a search page to obtain search parameters from the user. A simple search page uses an HTML form to get a single<br />
search parameter and submit it to the results page on the server.This results page, not the search page, conducts the actual<br />
search and displays the results. In the HTML form, specify the results page that will use the search parameter collected in the<br />
form.<br />
1. Make sure the Site window is open.<br />
Choose Window » Site Files to display the Site window.<br />
2. Make sure your tutorial site is selected, and then double-click the Search.htm file under Local Folder.<br />
The simple search page for the Compass employee directory opens.This search page lets users conduct a search<br />
by department.<br />
3. In the Document window, select the form by clicking the Department list/menu form object, then clicking the<br />
rightmost tag on the tag selector.<br />
The form is selected.<br />
4. Make sure the Property inspector is open.<br />
Choose Window » Properties to open the Property inspector.<br />
5. In the Action box, click the folder icon and choose the file called Results.<br />
6. In the Method pop-up menu on the Property inspector, choose GET.<br />
Choosing GET ensures that the search parameters are passed to the server in the URL string used to open the<br />
results page.You will learn more about using the URL to pass parameters later in this tutorial.<br />
9
FILEMAKER PRO 5 UNLIMITED AND MACROMEDIA ULTRADEV<br />
7. Rename the list/menu form object by clicking it then entering mnuDept in the List/Menu box on the Property<br />
inspector (Window » Properties).<br />
8. Save your work (File » Save).<br />
That is all for the search page.You are ready to build the results page, which involves defining a recordset to hold the search<br />
results and displaying the search results on the page.<br />
Define a filtered recordset for the results page<br />
A recordset is a subset of data extracted from one or more tables in a database. It acts as a source of data for your dynamic<br />
pages.You will define a recordset that contains only the records returned by the search. For a simple search/results page set,<br />
you can create this kind of recordset by defining a filter.<br />
You will begin by defining the general outlines of the recordset.<br />
10<br />
1. In the Site window, (Window » Site Files) double-click the Results file under Local Folder.<br />
The simple results page for the Compass employee directory opens in UltraDev.<br />
2. In the Data Bindings panel (Window » Data Bindings), click the Plus (+) button and select Recordset (Query) from<br />
the pop-up menu.<br />
The simple Recordset dialog box appears.<br />
3. If the advanced Recordset dialog box appears instead, click Simple.<br />
4. In the Name box, enter Results.<br />
5. This is the name of your recordset. Do not confuse it with the file name of your page. In this case, they happen to<br />
be the same.<br />
6. Select the connCompass connection from the Connection pop-up menu.<br />
7. If it doesn't appear in the menu, click the Define button to create it. For instructions, see "Create a database<br />
connection" on page 50 of the Macromedia Dreamweaver UltraDev manual.<br />
8. In the Table pop-up menu, select EMPLOYEES.<br />
9. In the Columns area, click the Selected option to choose selected columns in the EMPLOYEES table.<br />
10. Control-click (Windows) or Command-click (Mac OS) the following columns in the list to include them in the<br />
recordset: EMPLOYEEID, FIRSTNAME, LASTNAME, DEPARTMENT, and EXTENSION.
FILEMAKER PRO 5 UNLIMITED AND MACROMEDIA ULTRADEV<br />
11. The results page displays information from four of these columns.You include the EMPLOYEEID column because<br />
it contains information identifying individual records-information that will become useful later when you build a<br />
detail page.You could also use the special <strong>FileMaker</strong> Pro pseudo column RecordID , see Appendix E for more<br />
details.<br />
12. Click Test to test the recordset.<br />
A recordset appears containing data extracted from the database table. Click OK to close it.<br />
By default, the recordset contains all the records in the database table. Leave the Recordset dialog box open for now.You'll<br />
use it next to create a filter to remove all the records that don't meet the search criteria.<br />
To create the recordset filter:<br />
1. From the first pop-up menu in the Filter area, choose DEPARTMENT.<br />
You know the search parameter submitted by the search page is a department name.Therefore, you set up the<br />
filter so that it compares this name against each name in the DEPARTMENT column in the database table. If the<br />
filter finds a match, the record is included in the search results.<br />
2. From the pop-up menu beside the first menu, select the equal sign (it should be the default).<br />
This choice states that you want only those records with DEPARTMENT column values that match exactly the<br />
department name submitted by the search page.<br />
3. From the third pop-up menu, select URL Parameter (it should be the default).<br />
Earlier on your search page, you specified the GET method for the HTML form, ensuring that the search<br />
parameter is passed to the server in the URL string. he server reads the string and stores the search parameter in<br />
memory as a URL parameter.<br />
4. In the fourth box, enter mnuDept, the name of the form object used to collect the search parameter on the<br />
search page.<br />
Here's how your Filter section should look:<br />
5. Click OK.<br />
UltraDev adds the recordset to your list of available data sources in the Data Bindings panel.To view the fields you<br />
defined for the recordset, expand the recordset branch.<br />
11
12<br />
FILEMAKER PRO 5 UNLIMITED AND MACROMEDIA ULTRADEV<br />
6. Save your work (File » Save).<br />
The next step is to display the results on the page.<br />
Add dynamic content to the results page<br />
After defining a filtered recordset, you can use its columns as sources of dynamic content for your page. For the results page,<br />
you'll use the following fields as data sources: FIRSTNAME, LASTNAME, DEPARTMENT, and EXTENSION.<br />
1. Make sure the Data Bindings panel is open (Window » Data Bindings) and lists the Results recordset you just<br />
defined. Expand the recordset's branch to see the data sources you need-namely, FIRSTNAME,LASTNAME,<br />
DEPARTMENT, and EXTENSION.<br />
2. If these columns don't appear in the list, click the Plus (+) button to define a new recordset<br />
3. You will begin by adding the LASTNAME data source to the page.<br />
4. On the page, double-click the word "LAST" to select it.<br />
5. In the Data Bindings panel, select LASTNAME and click Insert, or drag LASTNAME onto the text you selected<br />
on the page.<br />
6. A data placeholder replaces the text selection on the page and the necessary server-side scripts are added to the<br />
page's HTML source code. When the server runs the page, the placeholder will be replaced with live data from<br />
the recordset.<br />
7. Repeat steps 2 and 3 to replace the word "First" with the FIRSTNAME data source, the word "dept" with the<br />
DEPARTMENT data source, and the word "Ext" with the EXTENSION data source.<br />
8. Save your work (File » Save).<br />
9. If you make a mistake, open the Server Behaviors panel (Window » Server Behaviors), select the dynamic content<br />
(one of the Dynamic Text items), and click the Minus (-) button to delete it.<br />
View your work in the Live Data window<br />
To display the page in the Live Data window, you must provide it with a URL parameter because the page is expecting one<br />
from a search page. For testing purposes, you can simulate a search query by choosing Live Data Settings from the View menu,<br />
clicking the URL Request Plus (+) button, and entering the following values:<br />
• Name: mnuDept<br />
• Value: Trip Staff<br />
Click OK to close the Live Data Settings dialog box, then choose View » Live Data.The Live Data window shows the first<br />
record in the recordset. By default, a dynamic page displays only a single record. Naturally, you would like to show all the<br />
records found, not just one.<br />
Add a repeated region to the results page<br />
A search often returns more than one record. In this part of the tutorial, you will give your page the ability to display more<br />
than one record by adding a repeated region to the page.You create a repeated region by applying the Repeat Region server<br />
behavior to a page element-in this case, a table row. When the results page runs on your server, the Repeat Region server<br />
behavior will repeat the table row to accommodate all the records in the Results recordset. Each row will display the content<br />
of one employee record.
FILEMAKER PRO 5 UNLIMITED AND MACROMEDIA ULTRADEV<br />
1. Select the table row with the dynamic content by clicking anywhere in the row and clicking the rightmost <br />
tag in the tag selector.<br />
The table row is outlined.<br />
2. In the Server Behaviors panel (Window » Server Behaviors),click the Plus (+) button and select Repeat Region.<br />
3. In the Repeat Region dialog box, make sure the Results recordset is selected.<br />
4. In the Show area, enter 5.<br />
5. The page will only display five records at a time even if more than five records are found.The user will need to<br />
click the Next icon to see the other records.<br />
(You'll activate the Next icon later in the tutorial.)<br />
6. Click OK.<br />
7. View the page in the Live Data window.<br />
8. If you're already working in the Live Data window, click the Refresh button (the circular arrow) on the toolbar. If<br />
you're working in the Document window, choose View » Live Data.<br />
9. Where only one of the search results was displayed, now five records are displayed.<br />
10. Save your work (File » Save).<br />
11. If you make a mistake, open the Server Behaviors panel (Window » Server Behaviors) and double-click the repeat<br />
region in the list to edit it.<br />
Activate the recordset navigation links<br />
The results page should allow users to move forward and backward through the results if the search returns more than five<br />
results.The tutorial page includes "Previous" and "Next" images for this purpose.Your job is to activate these images so that<br />
when a user clicks one, the page displays more results (if any more exist).<br />
1. Select the "Previous" image on the page.<br />
2. In the Server Behaviors panel, click the Plus (+) button and select Move to Record » Move to Previous Record.<br />
The Move to Previous Record dialog box appears.<br />
3. In the Recordset pop-up menu, make sure the Results recordset is selected, and then click OK.<br />
4. Repeat the procedure for the "Next" image, only this time select Move to Record » Move to Next Record from<br />
the pop-up menu.<br />
5. Save your work (File » Save).<br />
If you make a mistake, select the server behavior in the Server Behaviors panel and click the Minus (-) button to delete it.<br />
Add a record counter to the results page<br />
If your searches are likely to produce many results, you can add a record counter to your page to help users keep track of<br />
where they are in the recordset.You can create a record counter in a single operation using an UltraDev live object.<br />
1. Place the insertion point in the row above the "Previous" and "Next" images.<br />
2. Choose Insert » Live Objects » Recordset Navigation Status.<br />
3. Make sure your Results recordset is selected.<br />
13
14<br />
FILEMAKER PRO 5 UNLIMITED AND MACROMEDIA ULTRADEV<br />
4. Click OK.<br />
5. Save your work (File » Save).<br />
UltraDev builds and adds the record counter to your page. Except for the dynamic content, the record counter is fully<br />
customizable.To view the completed results page in the Live Data window, click the Refresh button on the Live Data window's<br />
toolbar. If you're working in the Document window, choose View » Live Data.<br />
Note:The "Previous" and "Next" links do not work in the Live Data window.To test them, you must upload the page to your<br />
published directory on the server and open the page in a browser.<br />
Create an advanced search/results page set<br />
In this part of the tutorial, you will create an advanced search/results page set that lets Compass employees look up their<br />
coworkers by using more than one search parameter. Building an advanced search/results page set in UltraDev requires some<br />
knowledge of SQL (Structured Query Language). The tutorial provides the SQL statement required to make the pages work.<br />
Prepare the advanced search page<br />
The advanced search page uses an HTML form to get multiple search parameters and submit them to the results page on<br />
the server.This results page, not the search page, conducts the actual search and displays the results.<br />
In the HTML form, specify the results page that will use the search parameters collected in the form.<br />
1. Make sure the Site window is open.<br />
2. Choose Window » Site Files to display the Site window.<br />
3. Double-click the SearchAdv.htm file under Local Folder.<br />
The advanced search page for the Compass employee directory opens in UltraDev.This search page lets users<br />
conduct a search using the employee's last name, department, or both.<br />
4. In the Document window, select the form by clicking the Department list / menu form object, then clicking the<br />
rightmost tag in the tag selector.<br />
5. Make sure the Property inspector is open.<br />
6. Choose Window » Properties to open the Property inspector.
FILEMAKER PRO 5 UNLIMITED AND MACROMEDIA ULTRADEV<br />
7. In the Action box, click the folder icon and choose the ResultsAdv file.<br />
8. In the Method pop-up menu, choose GET.<br />
Choosing GET ensures that the search parameters are sent to the server in the URL string used to open the<br />
results page.<br />
9. Rename the form objects as follows:<br />
10. Click the text field and enter txtLastName in the Text Field box on the Property inspector.<br />
11. Click the list/menu object and enter mnuDept in the List/Menu box on the Property inspector.<br />
12. Save your work (File » Save).<br />
That is all for the search page. Next you'll build a results page that can handle multiple search parameters.<br />
Define a recordset for the advanced results page<br />
You will add a recordset to the results page that contains only the records returned by the search. For an advanced<br />
search/results page set, you create this kind of recordset by writing a SQL statement that uses the search parameters passed<br />
by the search page.The search parameters are stuffed in variables in the SQL statement, which is then used to generate the<br />
recordset.<br />
1. In the Site window, double-click the ResultsAdv file under Local Folder.<br />
The advanced results page for the Compass employee directory opens in UltraDev.<br />
2. In the Data Bindings panel (Window » Data Bindings),click the Plus (+) button and select Recordset (Query) from<br />
the pop-up menu.<br />
3. The simple Recordset dialog box appears. Click the Advanced button to switch to the advanced Recordset dialog<br />
box.<br />
4. In the Name box, enter Results.<br />
5. In the Connection pop-up menu, select connCompass.<br />
6. If it does not appear in the list, click the Define button to create it. For instructions, see "Create a database<br />
connection" on page 50.<br />
7. In the Database Items area at the bottom of the dialog box, expand the Table branch, and then expand the<br />
EMPLOYEES branch.<br />
8. Next, you will build the Select clause.<br />
9. Select EMPLOYEEID in the Database Items area and click the Select button.<br />
10. Select FIRSTNAME and click the Select button.<br />
11. Select LASTNAME and click the Select button.<br />
12. Select DEPARTMENT and click the Select button.<br />
13. Select EXTENSION and click the Select button.<br />
14. In the SQL text area, enter the following line below FROM EMPLOYEES WHERE LASTNAME LIKE<br />
'varLastName' AND DEPARTMENT LIKE 'varDept'<br />
The full statement in the SQL text area should look as follows:<br />
SELECT EMPLOYEEID, LASTNAME, FIRSTNAME,DEPARTMENT, EXTENSION<br />
FROM EMPLOYEES<br />
WHERE LASTNAME LIKE 'varLastName' AND DEPARTMENT LIKE 'varDept'<br />
15
16<br />
FILEMAKER PRO 5 UNLIMITED AND MACROMEDIA ULTRADEV<br />
15. "Stuff " the two SQL variables, varLastName and varDept, with the values of the search parameters passed by the<br />
search page by clicking the Plus (+) button in the Variables area and entering the following information.<br />
The default value is the value the variable should take if no run-time value is returned.The run-time value is usually<br />
a server object holding a value sent by the search page.<br />
16. If you are satisfied with the recordset, click OK.<br />
UltraDev adds the recordset to your list of available data sources in the Data Bindings panel.<br />
When the SQL query runs on the server, each record in the database table is checked. If the specified field in a record meets<br />
the Where condition, the record is included in the recordset.The query in effect builds a recordset containing only the search<br />
results.<br />
Display the results on the page<br />
After defining the recordset, you can use its columns as sources of dynamic content for your page.The procedure for adding<br />
the data to the page is identical to the procedure for the simple result page.<br />
To view your work in the Live Data window, you must provide the page with some test parameters to simulate the URL<br />
parameters submitted by your search page. Provide those test parameters by choosing View » Live Data Settings and<br />
entering the following values:<br />
Click OK to close the dialog box, and then choose View » Live Data.<br />
Give your page the ability to display more than one record by creating a repeated region on the page and activating the<br />
"Next" and "Previous" recordset navigation images.The steps are the same as for the simple results page. Finally, add a record<br />
counter to help users keep track of where they are in the recordset.<br />
Create a detail page<br />
Name Default Run-time Value<br />
varLastName % request.getParameter("txtLastName")<br />
varDept % request.getParameter("mnuDept")<br />
By now, you should have created at least one results page that can list employees. In this part of the tutorial, you will create<br />
a detail page that displays more information about each employee listed on the results page.The detail page will even display<br />
a photograph of the employee.<br />
Here is how this "master/detail" set of pages should work: A user viewing the list of employees on the results (master) page<br />
should be able to see more details about any listed employee by clicking a link specific to that employee. The link opens a<br />
detail page showing more details about the selected employee. By making the detail page dynamic, you do not have to create<br />
a separate detail page for each employee.You create one detail page with content that changes at run time depending on the<br />
link the user clicks on the results page.<br />
The first step in setting up this master/detail page set is to add a link on the results page to open the detail page.<br />
Name Value<br />
txtLastName Nicholas<br />
mnuDept Trip Staff
Add a link on the results page<br />
FILEMAKER PRO 5 UNLIMITED AND MACROMEDIA ULTRADEV<br />
Clicking an employee link on your results page should open a detail page displaying more information about the employee.<br />
However, using a standard link to open the detail page won't work: to retrieve the correct record, the detail page needs to<br />
know what employee the user selected on the results page. In other words, the results page must pass information to the<br />
detail page.<br />
Use the following steps to add a link that passes information from the results page to the detail page. Perform this procedure<br />
for both versions of your results pages (the files called Results and ResultsAdv).<br />
1. Make sure your results page is open in UltraDev.<br />
2. On the results page, click the "View" image to select it.<br />
3. If you are working in the Live Data window and it displays multiple records, select the first "View" image in the<br />
column.<br />
4. In the Server Behaviors panel (Window » Server Behaviors),click the Plus (+) button and select Go to Detail Page<br />
from the pop-up menu.<br />
The Go to Detail Page dialog box appears.<br />
5. In the Detail Page box, click Browse and select the file called Detail (the pre-designed detail page), then click OK.<br />
6. In the Pass URL Parameter box, enter a parameter called id and make sure the parameter is set to the value of<br />
the EMPLOYEEID column in the Results recordset.<br />
7. You're telling the page to pass a parameter called id to the detail page.<br />
8. The parameter identifies the employee selected by the user.The server will set the parameter's value to the value<br />
specified in the Recordset and Column pop-up menus.<br />
9. Click OK and save your work (File » Save).<br />
When the user clicks the linked "View" image on the results page, not only will the detail page open, but information identifying<br />
the record the user chose will be passed to the detail page so it can display the correct employee details.You are finished<br />
with the results page. Now you need a detail page that can display detailed information about employees selected on the<br />
results page.<br />
Define a recordset for the detail page<br />
You will define a recordset for the detail page to hold the detailed employee information. Begin by opening the pre-designed<br />
detail page.<br />
1. In the Site window, double-click the Detail file under Local Folder.<br />
The Compass detail page opens in UltraDev.<br />
2. In the Data Bindings panel (Window » Data Bindings),click the Plus (+) button and select Recordset (Query) from<br />
the pop-up menu.<br />
3. The simple Recordset dialog box appears. If the advanced Recordset dialog box appears instead, click Simple.<br />
4. In the Name box, enter Details.<br />
5. In the Connection pop-up menu, choose connCompass.<br />
6. In the Table pop-up menu, select EMPLOYEES.<br />
7. In the Columns area, make sure the All option is selected.<br />
17
8. For this page, you want to retrieve data in all the columns in the table.<br />
9. Click Test to test the recordset.<br />
10. A recordset appears containing data extracted from the database table. Click OK to close it.<br />
11. Click OK and save your work (File » Save).<br />
Add dynamic content to the detail page<br />
FILEMAKER PRO 5 UNLIMITED AND MACROMEDIA ULTRADEV<br />
After defining the recordset, you can use its columns as sources of dynamic content for the detail page.<br />
1. Make sure the Data Bindings panel is open (Window » Data Bindings) and lists the Details recordset you just<br />
defined. Expand the recordset's branch to see the data sources you need.<br />
2. On the detail page, double-click the text string LastName (in the blue table row) to select it.<br />
3. In the Data Bindings panel, select the LASTNAME field and drag it onto the selected string on the page.<br />
4. Repeat steps 2 and 3 (select text on page, then drag the corresponding data source to it) for the other text strings on<br />
the page, as follows:<br />
• Drag FIRSTNAME to FirstName<br />
• Drag PHONE to number<br />
• Drag STARTDATE to date<br />
• Drag DEPARTMENT to dept<br />
• Drag EXTENSION to ext<br />
• Drag EMAIL to email<br />
• Drag NOTES to notes<br />
Next, you will bind the source attribute of the image on the page to display employees' photographs.The source attribute<br />
consists of a text string such as jones_lyn.jpg stored in the database.<br />
1. Open the Property inspector (Window » Properties).<br />
2. Click the image on the page, and then click the small folder icon beside the Src box on the Property inspector.<br />
3. The Select Image Source dialog box appears.<br />
4. Select the Data Sources option.<br />
5. A list of data sources appears.<br />
6. Select PHOTO from the list.<br />
7. In the URL box, type images/ at the start of the line of code.<br />
8. The employees database contains the file names of the images, not the folder where they are stored on your site.<br />
The code in the URL box will retrieve the correct file name from the database and insert it in the image's source<br />
attribute.<br />
9. Typing images/ in the URL box adds the correct path to the attribute.<br />
10. Click OK to close the dialog box.<br />
11. Save your work (File » Save).<br />
Choose View » Live Data to display the dynamic content.The Live Data window displays the details of the first employee in<br />
the recordset. If you make a mistake, open the Server Behaviors panel (Window » Server Behaviors),select the dynamic content,<br />
and click the Minus (-) button.<br />
18
Enable the page to find and display an employee<br />
When the detail page opens in a browser, it should display detail information about an employee selected by the user on the<br />
results page. (You worked on the results pages earlier in this tutorial).To make the page work this way, you use the Move to<br />
Specific Record server behavior, which finds and displays the employee the user selected on the results page.<br />
1. In the Server Behaviors panel (Window » Server Behaviors),click the Plus (+) button and select Move to Record »<br />
Move to Specific Record.<br />
The Move to Specific Record dialog box appears.<br />
2. In the Move to Record In pop-up menu, make sure the Details recordset is selected.<br />
3. In the Where Column pop-up menu, make sure the EMPLOYEEID column is selected.<br />
4. The previous page you worked on passed the ID number (id=EMPLOYEEID) of an employee record to the detail<br />
page. By specifying the EMPLOYEEID column, you tell the detail page to look in the EMPLOYEEID column of<br />
the current recordset to find an ID number matching the one sent by the results page. When the behavior's<br />
server-side script finds a match, it displays the corresponding employee record.<br />
5. Click OK.<br />
If you make a mistake, open the Server Behaviors panel (Window » ServerBehaviors), and double-click the server behavior to<br />
edit it.<br />
Create an insert page<br />
The final page you will create for the Compass employee directory is a page that lets the site administrator insert new<br />
employee records in the database with a Web browser.<br />
An insert page consists of two building blocks:<br />
FILEMAKER PRO 5 UNLIMITED AND MACROMEDIA ULTRADEV<br />
• An HTML form that lets users enter data<br />
• An Insert Record server behavior that takes the data entered in the form and updates the database<br />
The HTML form has already been created for you.You will add the server behavior to update the database table.<br />
The EMPLOYEEID field (column) in the compass <strong>FileMaker</strong> Pro database has been set as an auto-increment field so that each<br />
successive employee will receive a new unique ID.<br />
1. In the Site window, double-click the file called Insert under Local Folder.<br />
The insert page for the Compass employee directory opens in UltraDev.<br />
2. In the Server Behaviors panel (Window » Server Behaviors),click the Plus (+) button and choose Insert Record<br />
from the pop-up menu.<br />
The Insert Record dialog box appears.<br />
19
20<br />
FILEMAKER PRO 5 UNLIMITED AND MACROMEDIA ULTRADEV<br />
3. In the Connection pop-up menu, choose connCompass.<br />
4. In the Insert Into Table pop-up menu, choose EMPLOYEES.<br />
5. In the "After Inserting, Go To" box, click Browse and select the InsertOK file.<br />
6. This page will open after the record is successfully inserted into the table.<br />
7. In the Get Values From pop-up menu, make sure fmAdd is selected.<br />
fmAdd is the name of HTML form on the page.<br />
8. Specify what each object on your form will update in the database table by selecting the first form element in the<br />
Form Elements list (txtImageURL) and selecting the corresponding item in the Column pop-up menu (PHOTO).<br />
Repeat this step for the other form elements, as follows:<br />
• txtLastName updates the LASTNAME column<br />
• txtFirstName updates the FIRSTNAME column<br />
• txtPhone updates the PHONE column<br />
• txtDate updates the STARTDATE column<br />
• txtDept updates the DEPARTMENT column<br />
• txtExt updates the EXTENSION column<br />
• txtEmail updates the EMAIL column<br />
• txtNotes updates the NOTES column<br />
9. Click OK.<br />
With the insert page completed, the employee directory for the Compass intranet site is done. In the Site window, select all<br />
the pages, and then click the blue up-arrow on the toolbar to upload them to your published directory on the server. Launch<br />
your browser and open the Search.htm page.<br />
APPENDIX A<br />
Installing <strong>FileMaker</strong> Pro 5 Unlimited<br />
Before you begin the installation process, exit other open programs and save your work, and turn off virus protection utilities.<br />
To install <strong>FileMaker</strong> Pro 5 Unlimited in Windows NT, you must log on with Administrator privileges. Windows 2000<br />
Professional users must log on with Administrator or Power User privileges. If <strong>FileMaker</strong> Pro 5 Unlimited is already installed,<br />
you can install <strong>FileMaker</strong> Pro 5 Unlimited without uninstalling <strong>FileMaker</strong> Pro 5 Unlimited. You can use either version of<br />
<strong>FileMaker</strong> Pro 5 Unlimited on the same computer. However, if you later choose to uninstall <strong>FileMaker</strong> Pro 5 Unlimited, your<br />
<strong>FileMaker</strong> Pro 5 Unlimited preferences will be reset to the default values.You will need to restore your preference settings in<br />
<strong>FileMaker</strong> Pro 5. For instructions on installing <strong>FileMaker</strong> Unlimited using the DOS command line, see the Windows help or<br />
visit the Microsoft web site at www.microsoft.com.<br />
You must use the installation program to install <strong>FileMaker</strong> Pro 5 Unlimited -you cannot install <strong>FileMaker</strong> Pro 5 Unlimited by<br />
dragging files to your hard disk. For late-breaking information about <strong>FileMaker</strong> Pro 5 Unlimited, browse the contents of the<br />
CD and view the Readme file or visit www.filemaker.com.<br />
To install <strong>FileMaker</strong> Pro 5 Unlimited on your hard disk:<br />
1. Insert the CD into your CD or DVD drive.
FILEMAKER PRO 5 UNLIMITED AND MACROMEDIA ULTRADEV<br />
2. Click Install <strong>FileMaker</strong> Pro 5 Unlimited.<br />
3. When you see the <strong>FileMaker</strong> Pro 5 Unlimited Welcome panel, click Next.<br />
4. In the License Agreement panel, read the Software License Agreement. If you accept the terms of the license<br />
agreement, click I accept..., then click Next.<br />
5. In the Customer Information panel, type your name and your organization's name. If you don't have an<br />
organization name, you can put other information (like your address) in the box or leave it blank. Choose whether<br />
to allow all users to access this application or only the named user.<br />
6. Click Next.<br />
7. In the Destination Folder panel, choose the folder where you want to install <strong>FileMaker</strong> Pro 5 Unlimited. By default,<br />
<strong>FileMaker</strong> Pro 5 Unlimited will be installed in the C:\Program Files\<strong>FileMaker</strong>\<strong>FileMaker</strong> Pro 5 Unlimited folder. If<br />
you want to install <strong>FileMaker</strong> Unlimited in another folder or on another drive, click the Change button and<br />
navigate to the folder where you want to install <strong>FileMaker</strong> Pro Unlimited. If the selected disk doesn't have enough<br />
space for the files you select, or is write-protected, you can leave the installer and delete existing files to make<br />
more room on the disk. If the disk is locked, or isn't a hard disk, you can choose another drive.<br />
8. Click Next.<br />
9. In the Setup Type panel, choose whether to install all program features (Complete),or to install only selected<br />
portions of the program (Custom). For example, you may choose not to install the tutorial, in order to save disk<br />
space. Click the Space button to see how much disk space you have available and how much disk space is<br />
required to install <strong>FileMaker</strong> Pro 5 Unlimited.<br />
10. Click Next.<br />
11. If you chose a Complete installation, go to Step 14.<br />
12. If you chose a Custom installation, you see the Custom Setup panel. By default, all of the <strong>FileMaker</strong> Pro 5<br />
Unlimited features are selected to be installed.To change the installation of any feature, click on its icon and<br />
choose an installation option.<br />
13. Note:The option "This feature will be installed when required" means that the necessary files are copied to your<br />
hard drive, but are not installed until needed.<br />
14. When you have selected the custom installation options for all the features you want to install, click Next.<br />
15. In the Network Protocol panel, choose the network protocol you want to use for sharing databases.The default<br />
protocol is TCP/IP.You can change the network protocol later without reinstalling the program. If you are not<br />
certain which protocol to use, see your network administrator.<br />
16. Click Next.<br />
17. In the Application Shortcuts panel, choose whether to place shortcuts on the Desktop and in the Quick Launch<br />
toolbar and/or Start Menu. Shortcuts provide a quick and convenient way to launch the application. Shortcuts can<br />
be added or removed after program installation.<br />
18. Click Next.<br />
19. In the Installation Code panel, type the 17-digit installation code that came with the product.<br />
20. Click Next to go to the Installation panel, or click Back to review or change any of your installation settings, such<br />
as the destination folder, user name, or setup type.<br />
21. Click Install to begin the installation.<br />
22. During the installation process, you will see a progress panel.<br />
23. When the installation is complete, click Finish.<br />
21
22<br />
FILEMAKER PRO 5 UNLIMITED AND MACROMEDIA ULTRADEV<br />
24. If you chose to add shortcuts, a shortcut icon is placed on your desktop, in the Start menu, and in the Quick Launch<br />
toolbar.<br />
APPENDIX B<br />
Installing Macromedia Dreamweaver UltraDev 4<br />
The following hardware and software is required to run Dreamweaver UltraDev.<br />
For Microsoft Windows:<br />
• An Intel Pentium processor or equivalent, 166 MHz or faster, running Windows 95, Windows 98, Windows Me,<br />
Windows NT 4.0 with Service Pack 5, or Windows 2000.<br />
• 64 MB of random-access memory (RAM) plus 170 MB of available disk space.<br />
• Macromedia Flash Player to view the Guided Tours and Lessons. A Flash Player installer file is located on the CD, or<br />
you can download it from the Macromedia Web site at:<br />
http://www.macromedia.com/software/flashplayer/downloads/<br />
For the Mac OS:<br />
• A Power Macintosh running Mac OS 8.6 or 9.x.<br />
• 64 MB of random-access memory (RAM) plus 130 MB of available disk space.<br />
• Macromedia Flash Player to view the Guided Tours and Lessons. A Flash Player installer file is located on the CD, or<br />
you can download it from the Macromedia Web site at:<br />
http://www.macromedia.com/software/flashplayer/downloads/<br />
Follow these steps to install Dreamweaver UltraDev on your computer.<br />
To install Dreamweaver UltraDev:<br />
1. Insert the Dreamweaver UltraDev CD into the computer's CD-ROM drive.<br />
2. Choose from the following options:<br />
3. In Windows, choose Start > Run.Click Browse and locate the UltraDev installer file on the CD. Click OK in the<br />
Run dialog box to begin the installation.<br />
4. In Mac OS, double-click the Dreamweaver UltraDev Installer icon.<br />
5. Follow the onscreen instructions.<br />
6. If prompted, restart your computer.<br />
APPENDIX C<br />
Installing Microsoft Internet Information Services<br />
Internet Information Services 5.0 is installed on Windows 2000 Server by default. You can remove IIS or select additional<br />
components by using the Add/Remove Programs application in Control Panel.<br />
Click Start, point to Settings, click Control Panel and start the Add/Remove Programs application.<br />
Select Configure Windows, click the Components button, and then follow the on-screen instructions to install, remove, or add<br />
components to IIS.
FILEMAKER PRO 5 UNLIMITED AND MACROMEDIA ULTRADEV<br />
You can start Windows Internet Information Services by clicking Start,pointing to Settings, and clicking Control Panel. Doubleclick<br />
Administrative Tools and then double-click Computer Management. Expand the Server Applications and Services node in the<br />
console tree of the Microsoft Management Console (MMC) and select Internet Information Services.<br />
For more information on installing and administering Microsoft Internet Information Services, refer to your system<br />
documentation, your local administrator, or the following URLs:<br />
http://localhost/iisHelp/iis/misc/default.asp<br />
http://www.microsoft.com/windows2000/technologies/web/default.asp<br />
http://www.microsoft.com/windows2000/en/server/help/iint1.htm<br />
APPENDIX D<br />
Using the <strong>FileMaker</strong> JDBC Driver<br />
The information in Appendices D & E is drawn from the <strong>FileMaker</strong> Developer 5 documentation and is presented here to aid<br />
in your JSP development efforts.You can use the <strong>FileMaker</strong> JDBC Driver with any Java compiler or RAD tool to connect with<br />
your database while you build the code for your Java application or applet. After the Java application or applet has been<br />
created, the <strong>FileMaker</strong> JDBC Driver must be present with the files or included within the code in order for the application or<br />
applet to communicate with the database.<br />
To use the <strong>FileMaker</strong> JDBC Driver, your Java application or applet must register the driver with the JDBC driver manager and<br />
23
24<br />
FILEMAKER PRO 5 UNLIMITED AND MACROMEDIA ULTRADEV<br />
you must specify the correct JDBC URL from within the application or applet. You need the JDBC URL to make the<br />
connection to the database.<br />
About the <strong>FileMaker</strong> JDBC Drivers<br />
The <strong>FileMaker</strong> JDBC Driver is a JDBC 1.2 API compatible driver designed to work with the Java Development Kit (JDK) 1.1.8.<br />
It is a Type 4 driver - a native protocol, pure Java driver that converts JDBC calls directly into the network protocol used by<br />
the database management system. This type of driver offers all the advantages of Java including automatic installation (for<br />
example, downloading the JDBC driver with an applet that uses it). The driver will work with JDK 1.1.8 and Java 2 (e.g. JDK 1.2,<br />
1.3, etc.) as long as you only use JDBC 1.2 calls in a Java 2 environment.<br />
Note:Although the driver implements the entire JDBC 1.2 API, it cannot be classified as a true JDBC-compliant driver because<br />
it supports only a subset of SQL that matches the capabilities of <strong>FileMaker</strong> Pro 5 Unlimited, and is therefore not fully SQL-<br />
92 Entry Level compliant.<br />
The <strong>FileMaker</strong> JDBC Driver is packaged as a Java archive file (with the .jar filename extension) containing a collection of class<br />
files.The archive file is named Fmpjdbc12.jar.<br />
The driver class and main entry point for the driver is named:<br />
com.fmi.jdbc.JdbcDriver<br />
Using a JDBC URL to connect to your database<br />
In Java, most resources are accessed through URLs (Uniform Resource Locators).A JDBC URL is used to identify the database<br />
so the <strong>FileMaker</strong> JDBC Driver can recognize and establish a connection with the database.<br />
The JDBC URL consists of three main parts separated by colons:<br />
jdbc::<br />
The first part in the JDBC URL is always the JDBC protocol ("jdbc"). The subprotocol is the driver name or the name of the<br />
mechanism that supports multiple drivers. In this case, the subprotocol is fmpro, which is registered with Sun Microsystems,<br />
Inc.The subname is the IP address of the machine that is hosting <strong>FileMaker</strong> Pro.<br />
The <strong>FileMaker</strong> JDBC Driver connects to <strong>FileMaker</strong> Pro through an HTTP connection.The subname in the JDBC URL includes<br />
an HTTP protocol (such as HTTP or HTTPS), an IP address or domain name, and an optional port number preceded by a<br />
colon.<br />
jdbc:fmpro:http://1.184.21.234:80/<br />
Specifying driver properties in the URL subname<br />
You can specify the escape, fetchsize, user, and password driver properties in the subname of the JDBC URL. This is useful<br />
when you're using a RAD tool that doesn't support spaces, periods, or other non-letter characters.<br />
jdbc:fmpro:http://17.184.21.234/properties?escape=%20.&fetchsize=100&user=fred&pa<br />
ssword=test
Property Description<br />
escape<br />
FILEMAKER PRO 5 UNLIMITED AND MACROMEDIA ULTRADEV<br />
A string containing the characters to be escaped in table name, field name, and layout name SQL identifiers.The driver will<br />
escape all identifiers returned via any method in the DatabaseMetaData class.This will allow RAD tools that don't support<br />
spaces and periods in SQL identifiers to work with any <strong>FileMaker</strong> Pro databases. The driver will automatically escape all<br />
identifiers for you. See "Using a character escape" on page 8-7 for more information.<br />
fetchsize<br />
This property allows you to set the number of records that are retrieved by the driver at any one given time.This is important<br />
for result sets (such as a result set of 20000 records) that are too large to retrieve all at once without causing memory<br />
constraints and performance problems.<br />
user<br />
The user name for the connection<br />
password<br />
The password for the connection<br />
APPENDIX E<br />
SQL supported by the <strong>FileMaker</strong> JDBC Driver<br />
The <strong>FileMaker</strong> JDBC Driver provides support for certain SQL statements, a RecordID pseudo column, a ModID pseudo<br />
column, DbOpen and DbClose pseudo procedures, character escaping, and <strong>FileMaker</strong> data type mapping to JDBC SQL and<br />
Java data types.The following is a list of the SQL statements and definitions that are supported by the <strong>FileMaker</strong> JDBC Driver.<br />
SQL statement Definitions<br />
SELECT statement<br />
SELECT { { * | field_name .,.. } [ , RECORDID [ , MODID ] ] }<br />
FROM database_name<br />
[ LAYOUT layout_name ]<br />
[ WHERE { predicate [ { { AND | OR } predicate } ... ] } ]<br />
[ ORDER BY { field_name [ASC | DESC] } .,.. ]<br />
Where predicate equals<br />
{ field_name { = | | > | >= | < |
26<br />
FILEMAKER PRO 5 UNLIMITED AND MACROMEDIA ULTRADEV<br />
{ value | ? } } | {field_name IS NULL} |<br />
{RECORDID = {value | ?}}<br />
INSERT statement<br />
INSERT INTO database_name<br />
[ LAYOUT layout_name ] ( field_name .,.. )<br />
VALUES ( { value | NULL | ? } .,.. )<br />
UPDATE statement<br />
UPDATE database_name [ LAYOUT layout_name ]<br />
SET { field_name = { value | NULL | ? } } .,..<br />
[ WHERE { predicate [ { { AND | OR } predicate } ... ] } ]<br />
Where predicate equals<br />
{ field_name { = | | > | >= | < | | >= | < |
FILEMAKER PRO 5 UNLIMITED AND MACROMEDIA ULTRADEV<br />
UPDATE "Employees.fp5"<br />
SET "Telephone.3"='(555) 555-5555'<br />
WHERE recordid=4<br />
To add a specific repeating field or field in a portal, add a period and the number zero (0) to the end of the field name and<br />
enclose the field name in double quotation marks. For example, to add the City field to a portal in the Address relationship:<br />
INSERT INTO "Employees.fp5"<br />
LAYOUT "Data Entry" ("Last Name", "Address::City.0")<br />
VALUES ('Jones', 'San Jose')<br />
Using the RecordID pseudo column<br />
The <strong>FileMaker</strong> JDBC Driver provides a RecordID pseudo column (in place of a primary key used by other types of databases)<br />
that can be specified in the column name list of a SELECT statement or in the WHERE clause of SELECT, UPDATE or<br />
DELETE statements.This lets you guarantee that the statement will operate on a specific record.<br />
All other columns are ignored when the RecordID pseudo column is used in a WHERE clause.<br />
UPDATE "Employees.fp5"<br />
SET department='engineering'<br />
WHERE recordid=4<br />
Using the ModID pseudo column<br />
Each record in a <strong>FileMaker</strong> Pro database has a corresponding modification ID (ModID) number that increases incrementally<br />
every time the record is modified. To detect modification collisions, the <strong>FileMaker</strong> JDBC Driver provides a ModID pseudo<br />
column that can be used in the WHERE clause of an UPDATE statement in conjunction with the RecordID. The Web<br />
Companion compares the ModID in the WHERE clause to the current ModID of the record and an error is returned if they<br />
do not match.<br />
SQL statement examples<br />
The following are some examples of SQL statements, some of which use RecordID and ModID pseudo columns, and<br />
DbOpen and DbClose pseudo procedures:<br />
SELECT recordid, modid, "last name", "first name", department<br />
FROM "Employees.fp5"<br />
WHERE "last name"='smith' AND "first name" = 'joe'<br />
SELECT * FROM "Employees.fp5" WHERE recordid=4<br />
SELECT recordid, modid, * FROM "employees.fp5"<br />
27
SELECT "last name", "first name", "telephone::phone number"<br />
FROM "employees.fp5" LAYOUT "personal info"<br />
UPDATE "Employees.fp5"<br />
SET department='engineering'<br />
WHERE recordid=4 AND modid=2<br />
UPDATE "Employees.fp5" LAYOUT "personal info"<br />
SET "telephone::phone number.2"='555-555-5555'<br />
WHERE recordid=4<br />
DELETE FROM "Employees.fp5"<br />
WHERE recordid=4<br />
{ CALL DbOpen("inventory.fp5", "some password") }<br />
{ CALL DbClose("inventory.fp5") }<br />
{ CALL FindManagers("employees.fp5") }<br />
{ CALL SortByLastName("employees.fp5", "list view") }<br />
Using a character escape<br />
FILEMAKER PRO 5 UNLIMITED AND MACROMEDIA ULTRADEV<br />
The <strong>FileMaker</strong> JDBC Driver supports escaping of lower ASCII characters in column and table name SQL identifiers. This is<br />
useful if your RAD tool does not support characters such as spaces in column names or periods in table names.The escape<br />
sequence starts with the dollar symbol ($) and is followed by the two-digit hex value for the character (such as 2E for a period<br />
and 20 for a space).<br />
employees.fp5 => employees$2Efp5<br />
last name => last$20name<br />
SELECT last$20name FROM employees$2Efp5<br />
<strong>FileMaker</strong> data type mapping to JDBC SQL and Java data types<br />
The <strong>FileMaker</strong> JDBC Driver uses the following mappings when converting <strong>FileMaker</strong> Pro data types to JDBC SQL types or<br />
to Java data types. (For information about these types, see the JDK 1.3.x documentation web pages at www.javasoft.com.)<br />
28<br />
This <strong>FileMaker</strong> Pro data type Converts to this JDBC SQL type<br />
TEXT java.sql.Types.LONGVARCHAR<br />
NUMBER java.sql.Types.DOUBLE<br />
DATE java.sql.Types.DATE<br />
TIME java.sql.Types.TIME<br />
CONTAINER java.sql.Types.LONGVARBINARY<br />
Repeating and related fields com.fmi.jdbc.Array
<strong>FileMaker</strong> Pro support for Unicode characters<br />
FILEMAKER PRO 5 UNLIMITED AND MACROMEDIA ULTRADEV<br />
<strong>FileMaker</strong> Pro only supports the Windows Latin 1 and Macintosh character sets, which are a subset of Unicode.Therefore,<br />
any character data submitted to <strong>FileMaker</strong> Pro that contains characters not present in these character sets (such as certain<br />
math symbols) will not be stored properly in your database. <strong>FileMaker</strong> Pro inserts a question mark (?) for any character that<br />
it does not recognize.<br />
APPENDIX F<br />
Special Considerations<br />
As you prepare a <strong>FileMaker</strong> database solution for deployment as a web application with Macromedia UltraDev and JRun, you<br />
should keep in mind a few "best practices". Following this list of guidelines will ease your development and implementation<br />
efforts dramatically:<br />
• Build your databases without the ".FP5" extension.<br />
If you do not remove the extension, UltraDev and <strong>FileMaker</strong> Pro 5 Unlimited will not properly communicate. An<br />
easy way to accommodate this under Microsoft Windows based <strong>FileMaker</strong> Unlimited installations is with a "launcher"<br />
<strong>FileMaker</strong> database that has the extension, which loads the actual database files upon opening.The <strong>FileMaker</strong> tutorial<br />
files include such a database, cleverly named "launcher.fp5".<br />
• Do not use spaces or special characters in field (column) names.<br />
Although the <strong>FileMaker</strong> JDBC driver supports such naming techniques, your SQL statements will be cleaner and<br />
integrating your solution with other data sources will be much easier.<br />
APPENDIX G<br />
Configuring Macromedia JRun<br />
JRun Server System Requirements<br />
• 32 MB RAM (128 recommended)<br />
• 20 MB hard disk space (50 recommended)<br />
• Java Runtime Environment (JRE) 1.1 (version 1.2.2 or later required for EJB, JTA, and JMS)<br />
• Netscape Communicator 4.0 or Microsoft Internet Explorer 4.0 (or higher) for administration<br />
Supported Operating Systems<br />
• Windows 95/98/NT/2000<br />
• Solaris 2.6, 7, 8<br />
• Red Hat Linux 6.0, 6.1<br />
29
• HP-UX 11.0<br />
• IBM AIX 4.2, 4.3<br />
• SGI IRIX 6.5<br />
• Compaq Tru64 UNIX 4.0<br />
Supported Web Servers<br />
30<br />
• Apache<br />
• Microsoft IIS<br />
• Microsoft Personal Web Server<br />
• Netscape Enterprise Server<br />
• Netscape FastTrack Server<br />
• Netscape iPlanet<br />
• O'Reilly WebSite Pro<br />
• Zeus Web Server<br />
FILEMAKER PRO 5 UNLIMITED AND MACROMEDIA ULTRADEV<br />
1. Install JRun according to the documentation.<br />
2. Copy the <strong>FileMaker</strong> JDBC driver to the lib directory of the JRun installation.<br />
The default location is:<br />
C:\Program Files\Allaire\JRun\servers\lib\<br />
3. Log into the JRun server and configure it for <strong>FileMaker</strong> Pro Unlmited JDBC access<br />
4. The default administration login for JRun is available at this URL:
FILEMAKER PRO 5 UNLIMITED AND MACROMEDIA ULTRADEV<br />
http://server IP address:8000/<br />
The image below show the administration login screen.<br />
5. After successfully logging in the main administration screen for JRun appears.<br />
6. Configure the <strong>FileMaker</strong> JDBC driver<br />
7. Click the [+] symbol next to the JRun Default Server to expose its administration options.<br />
8. Click on JDBC Data Sources to display the configured JDBC drivers.<br />
9. Click Add to configure the <strong>FileMaker</strong> JDBC driver.<br />
31
32<br />
FILEMAKER PRO 5 UNLIMITED AND MACROMEDIA ULTRADEV<br />
10. Enter a name for the data source (fmitest in this image).<br />
11. Enter com.fmi.jdbc.JdbcDriver in the Driver text box.<br />
12. Enter the URL to the <strong>FileMaker</strong> Pro 5 Unlimited machine<br />
In this example:<br />
jdbc:fmpro:http://17.184.22.6:591/properties?fetchsize=10<br />
Where 17.184.22.6 represents the IP address of your <strong>FileMaker</strong> Pro 5 Unlimited machine.<br />
Note that these entries are case sensitive.<br />
13. Click update to save your new data source.<br />
The JDBC data sources screen will appear again, containing the new data source.<br />
14. Click test.
Appendix H<br />
Resources<br />
FILEMAKER PRO 5 UNLIMITED AND MACROMEDIA ULTRADEV<br />
Site URL<br />
<strong>FileMaker</strong>, Inc. http://www.filemaker.com<br />
<strong>FileMaker</strong>, Inc. <strong>FileMaker</strong> Pro Unlimited http://www.filemaker.com/products/fmu_home.html<br />
<strong>FileMaker</strong>, Inc. Solution Alliance http://www.filemaker.com/developers/index.html<br />
Macromedia http://www.macromedia.com<br />
Macromedia Dreamweaver UltraDev http://www.macromedia.com/software/ultradev/<br />
Macromedia Dreamweaver UltraDev Exchange http://www.macromedia.com/exchange/ultradev/<br />
Macromedia JRun http://www.allaire.com/products/JRun/<br />
Microsoft Corporation http://www.microsoft.com<br />
Microsoft Internet Information Services http://www.microsoft.com/windows2000/en/server/help/iint1.htm<br />
Microsoft Windows 2000 http://www.microsoft.com/windows2000/technologies/web/<br />
Sun Microsystems, Inc. JavaServer Pages http://java.sun.com/products/jsp/<br />
Sun Microsystems, Inc. http://www.sun.com<br />
Sun Microsystems, Inc. Java JDK http://java.sun.com/j2se/<br />
Sun Microsystems, Inc., Java http://java.sun.com/<br />
© 2000-2001 Macromedia, Inc.All rights reserved. Dreamweaver, Macromedia, Macromedia Dreamweaver UltraDev, and Macromedia JRun are registered trademarks or trademarks of Macromedia,<br />
Inc., and may be registered in the U.S. and other countries. Some portions of the text are reprinted by permission from <strong>FileMaker</strong>, Inc. <strong>FileMaker</strong> is a trademark of Apple Computer, Inc., registered<br />
in the U.S. and other countries <strong>FileMaker</strong> is a trademark of <strong>FileMaker</strong>, Inc., registered in the U.S. and other countries and the file folder logo is a trademark of <strong>FileMaker</strong>, Inc. All other trademarks<br />
are the property of their respective owners.<br />
33