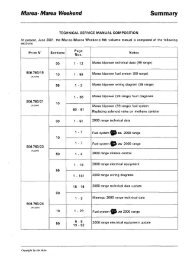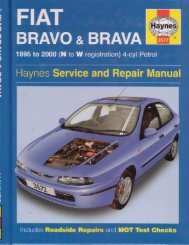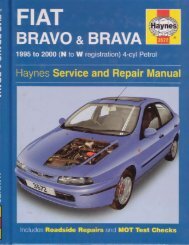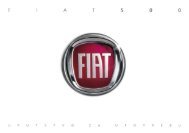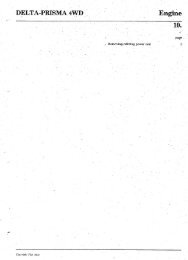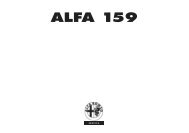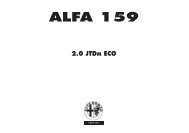You also want an ePaper? Increase the reach of your titles
YUMPU automatically turns print PDFs into web optimized ePapers that Google loves.
CONTENTS<br />
The innovating Windows Mobile-based Telematic<br />
Solution for the car<br />
OVERVIEW .............................................................................. 3<br />
The hands-free kit .................................................................... 3<br />
<strong>Me</strong>ssage reader ......................................................................... 5<br />
<strong>Me</strong>dia player ............................................................................. 6<br />
Road safety ............................................................................... 7<br />
DISPLAY AND BUTTONS ON THE STEERING<br />
WHEEL....................................................................................... 8<br />
HANDS-FREE KIT QUICK REFERENCE GUIDE............. 10<br />
Prepare your mobile phone phonebook ............................ 10<br />
Try out the voice commands ............................................... 11<br />
Pair your mobile phone ......................................................... 11<br />
Make a phone call .................................................................... 12<br />
MESSAGE READER QUICK REFERENCE GUIDE ............ 13<br />
MEDIA PLAYER QUICK REFERENCE GUIDE ................ 13<br />
HOW TO USE Blue&<strong>Me</strong> ................................................ 14<br />
Steering wheel controls ......................................................... 14<br />
Voice commands ..................................................................... 14<br />
Display ....................................................................................... 17<br />
Audio ......................................................................................... 17<br />
Blue&<strong>Me</strong> function menu ................................................. 18<br />
HANDS-FREE KIT FUNCTIONS......................................... 19<br />
Making a phone call ................................................................. 19<br />
Incoming calls ........................................................................... 23<br />
Managing phone calls .............................................................. 23<br />
Conference call function ........................................................ 24<br />
MESSAGE READER FUNCTIONS....................................... 25<br />
How to read the last SMS text received............................. 25<br />
Inbox ........................................................................................... 26<br />
Managing messages................................................................... 26<br />
Deleting all messages............................................................... 27<br />
Signal types................................................................................. 27<br />
MEDIA PLAYER FUNCTIONS ............................................ 28<br />
How to connect the USB device to Blue&<strong>Me</strong>............ 28<br />
How to manage the media library ....................................... 29<br />
- Selection by folder ............................................................... 29<br />
- Selection by artist ................................................................. 30<br />
- Selection by genre ................................................................ 30<br />
- Selection by album ............................................................... 31<br />
- Selection by playlist .............................................................. 31
Playing audio tracks ................................................................ 32<br />
- Shuffle playback of the whole media library ..................... 32<br />
- Now playing (track data) .................................................... 32<br />
- Audio play .............................................................................. 32<br />
- Pause ....................................................................................... 32<br />
- Play ........................................................................................... 32<br />
- Stop ......................................................................................... 33<br />
- Next track .............................................................................. 33<br />
- Previous track ....................................................................... 33<br />
- Changing audio source ........................................................ 33<br />
Practical hints for using the media player............................ 34<br />
- Scrolling .................................................................................. 34<br />
- Organizing media files .......................................................... 34<br />
- Building the media library on Blue&<strong>Me</strong> .................... 34<br />
- Building playlists for Blue&<strong>Me</strong> .................................... 34<br />
SETTINGS FUNCTIONS ....................................................... 35<br />
Pairing a mobile phone ........................................................... 35<br />
Managing user data .................................................................. 38<br />
<strong>Me</strong>dia player settings .............................................................. 41<br />
- Autoplay ................................................................................. 41<br />
- Shuffle ...................................................................................... 41<br />
- Loop ........................................................................................ 42<br />
Advanced options ................................................................... 42<br />
- Accessing the device ID ....................................................... 42<br />
- Changing the GPRS code .................................................... 43<br />
Exit the settings menu ............................................................ 43<br />
Blue&<strong>Me</strong> SUPPORTED MOBILE PHONES ............... 44<br />
Mobile phones with Bluetooth ® wireless technology ...... 44<br />
- “Pull” phones<br />
(phonebook automatically downloaded) ......................... 44<br />
- “Push” phones<br />
(phonebook not automatically downloaded) ................. 44<br />
- Mobile phones with message reader................................. 44<br />
Supported USB memory devices ......................................... 45<br />
- Management of audio files from iPod devices ................ 45<br />
- USB memory devices ........................................................... 45<br />
- Supported digital audio files ............................................... 46<br />
- Supported playlist formats................................................... 47<br />
VOICE COMMANDS (KEYWORDS) - SUMMARY ...... 48<br />
Always available voice commands......................................... 48<br />
Hands-free phone kit voice commands............................... 49<br />
<strong>Me</strong>ssage reader voice commands (keywords) ................... 51<br />
<strong>Me</strong>dia player voice commands............................................... 52<br />
Settings function voice commands........................................ 55<br />
TROUBLESHOOTING........................................................... 56<br />
Hands-free kit .......................................................................... 56<br />
- General - display screen ...................................................... 56<br />
<strong>Me</strong>ssage reader ......................................................................... 64<br />
<strong>Me</strong>dia player .............................................................................. 66<br />
iPod ............................................................................................ 70<br />
PERSONAL DATA PROTECTION .................................... 72<br />
SYSTEM SOFTWARE USE NOTICE .................................. 73
Hands-free kit with Bluetooth ® wireless technology,<br />
message reader and media player<br />
OVERVIEW<br />
Windows Mobile-based Fiat Blue&<strong>Me</strong><br />
is a personal telematic system enabling to<br />
use communication and entertainment applications<br />
expressly designed for use in the<br />
car.<br />
The Blue&<strong>Me</strong> system installed on your<br />
car is equipped with hands-free kit, message<br />
reader and media player, and it is preset<br />
for future installation of additional services.<br />
Note<br />
Not all mobiles support the voice reading<br />
of SMS or the automatic transfer of the directory<br />
through Bluetooth ® . For further<br />
information, surf the web site www.fiat.com<br />
to find out the list of compatible mobiles.<br />
The Blue&<strong>Me</strong> system, fully integral<br />
with voice commands, buttons on the<br />
steering wheel and multifunction display<br />
messages, gives you the possibility of interacting<br />
with your Bluetooth ® wireless<br />
technology mobile phone (even if you<br />
keep it in your pocket or bag) without having<br />
to take your eyes off the road or removing<br />
your hands from the steering<br />
wheel. To use voice commands you are<br />
not required to train the voice recognition<br />
system to recognize your voice. This implies<br />
that the system is nearly equally performing<br />
with different persons, i.e.: the<br />
voice recognition system is of the “speaker<br />
independent” type.<br />
With this system you can also play your<br />
favourite music stored on USB device and<br />
select tracks and playback modes with<br />
both voice commands or buttons on the<br />
steering wheel.<br />
THE HANDS-FREE KIT<br />
The basic characteristic of this hands-free<br />
kit is voice recognition with Bluetooth ®<br />
wireless technology. With this system you<br />
can make and receive calls safely and securely<br />
using either voice commands or<br />
buttons on the steering wheel under whatever<br />
driving condition without having to<br />
take your eyes off the road or removing<br />
your hands from the steering wheel, as required<br />
by current law regulations.<br />
Bluetooth ® wireless technology enables<br />
wireless connection between your mobile<br />
phone and the hands-free kit installed on<br />
your car.<br />
3
4<br />
To use the hands-free kit, you need a<br />
Bluetooth ® wireless technology enabled<br />
mobile phone. This hands-free kit gives<br />
you the possibility of interacting vocally<br />
with your mobile phone while driving,<br />
even if your mobile device does not feature<br />
this capability. You can also interact<br />
with your mobile phone manually and visually<br />
using the steering wheel controls<br />
and the instrument panel multifunction<br />
display.<br />
For further details on the mobile phones<br />
supported by Blue&<strong>Me</strong>, refer to section<br />
Blue&<strong>Me</strong> SUPPORTED MOBILE<br />
PHONES.<br />
To get started with Blue&<strong>Me</strong> handsfree<br />
kit with voice recognition, you have<br />
to simply pair your Bluetooth ® wireless<br />
technology enabled mobile phone with the<br />
system.<br />
Pairing is an operation that has to be made<br />
only once.<br />
Note<br />
During the mobile phone pairing procedure,<br />
Blue&<strong>Me</strong> attempts to detect a<br />
phone equipped with Bluetooth ® wireless<br />
technology within range and then establishes<br />
the connection using a Personal<br />
Identification Number (PIN).<br />
Once your phone is paired, you have the<br />
option to transfer your mobile phone contacts<br />
to the hands-free kit, to make a<br />
phone call either by using the contacts list<br />
or directly pronouncing the phone number,<br />
to answer a call and also to answer<br />
another incoming phone call.<br />
To interact with Blue&<strong>Me</strong> you can use<br />
either buttons on the steering wheel and<br />
voice commands. With voice recognition,<br />
you can perform system function by<br />
speaking voice commands, also identified<br />
as “keywords”. When the system recognizes<br />
a keyword, it will respond with the<br />
appropriate action. Voice recognition is an<br />
easy and convenient way to use<br />
Blue&<strong>Me</strong>.<br />
All the system functions are available within<br />
the Blue&<strong>Me</strong> Main <strong>Me</strong>nu. When the<br />
car is not moving, you can surf through the<br />
menu using either buttons on the steering<br />
wheel and voice commands. When you<br />
are travelling, you can interact with<br />
Blue&<strong>Me</strong> using buttons on the steering<br />
wheel or voice commands relevant only<br />
to phone functions (LAST CALLS and<br />
PHONEBOOK) and media player. To<br />
activate settings when travelling you can<br />
only use voice commands.
The hands-free kit enables the following<br />
operations:<br />
❒ Contact calling by voice - you can call<br />
a contact in your mobile phone phonebook<br />
using your voice. You can also call<br />
a contact in your phonebook by scanning<br />
through the entries on the multifunction<br />
display.<br />
(To use this option you have to transfer<br />
your mobile phone contacts to the handsfree<br />
kit phonebook).<br />
❒ Digit-dialling by voice - you can dial a<br />
phone number by speaking the digits to<br />
be dialled.<br />
❒ To call the SMS text sender - call directly<br />
the last SMS text sender or the<br />
sender of a message received and stored<br />
yet in the Blue&<strong>Me</strong> inbox.<br />
❒ To answer a call - you can answer an<br />
incoming call by pressing the key ß on<br />
the steering wheel.<br />
❒ Conference Call - you can call another<br />
contact while you are engaged in a<br />
phone conversation (with Bluetooth ®<br />
phones supporting this option)<br />
❒ Call waiting - while engaged in a phone<br />
conversation, you can receive notification<br />
of another incoming phone call, answer<br />
the other incoming phone call, and<br />
switch between two ongoing phone conversations.<br />
(Call waiting is only supported<br />
by a subset of compatible mobile<br />
phones).<br />
After you place your mobile phone in the<br />
car environment and create a pairing relationship<br />
with Blue&<strong>Me</strong>, you can make<br />
phone calls by speaking keywords or pressing<br />
buttons on the steering wheel. When<br />
using the hands-free phone, the audio output<br />
of a phone conversation is heard<br />
through your car sound speakers.<br />
MESSAGE READER<br />
(with compatible mobile<br />
phones only)<br />
The Blue&<strong>Me</strong> message reader enables<br />
automatic reading, through the car sound<br />
system, of the SMS texts you receive on<br />
your Bluetooth ® wireless technology<br />
mobile phone. The message reader will also<br />
interpret any abbreviation and emoticon<br />
contained in the SMS text.<br />
<strong>Me</strong>ssage reader functions are managed by<br />
the control buttons on the steering wheel<br />
or by the Blue&<strong>Me</strong> voice commands.<br />
The Blue&<strong>Me</strong> message reader enables<br />
the following operations:<br />
❒ To display on the instrument panel<br />
multifunction display a visual notification<br />
signal indicating that you have<br />
received a new SMS text on your<br />
Bluetooth ® wireless technology<br />
mobile phone, with sender’s number/name;<br />
Blue&<strong>Me</strong> will also propose<br />
you to read the message received<br />
❒ To manage the list of SMS texts received<br />
on your Blue&<strong>Me</strong> paired<br />
mobile phone<br />
5
6<br />
❒ To read again the messages received<br />
and stored<br />
❒ To call the SMS text sender using the<br />
buttons on the steering wheel or voice<br />
commands<br />
❒ To delete individual messages or the<br />
entire inbox using the buttons on the<br />
steering wheel or voice commands.<br />
The Blue&<strong>Me</strong> system can also recognize<br />
and read abbreviations, if any (e.g.<br />
“ILUVU” will be read like “I love you”) and<br />
interpret the most usual emoticons (e.g.<br />
:-) will be read like “Smile”), adopted<br />
nowadays to write SMS texts.<br />
MEDIA PLAYER<br />
With the Blue&<strong>Me</strong> media player you<br />
can play, via the car sound system, the digital<br />
audio files stored on a USB device by<br />
simply connecting it to the USB port located<br />
in the car.<br />
In this way, while you are driving you can<br />
play your favourite personal music collections.<br />
❒ iPod player - see dedicated paragraph.<br />
The media player enables the following operations:<br />
❒ Digital audio playback - you can play<br />
all your digital audio files (.mp3, .wma,<br />
.wav, .aac) or play a customized playlist<br />
(.m3u or .wpl format).<br />
❒ Audio file selection by category -<br />
you can play all audio files of a certain<br />
category, e.g.: album, artist or genre.<br />
❒ Playback options - while playing tracks<br />
you can select the following options: Play,<br />
Stop, Next track, Previous track, Shuffle and<br />
Loop track.<br />
Note<br />
The media player does not support audio<br />
files compressed with other formats and<br />
DRM (Digital Right Management) protected<br />
audio files. Non-supported audio<br />
files that may be present on the USB device<br />
will be ignored.<br />
To use the media player, you have to simply<br />
connect (directly or by an extension<br />
lead) your USB device to the car USB<br />
port. Turning the ignition key to MAR,<br />
Blue&<strong>Me</strong> will start building your media<br />
library. At the end of this operation<br />
you can surf the whole library and scroll<br />
its categories as required using the buttons<br />
on the steering wheel or voice commands.<br />
Blue&<strong>Me</strong> will then play your<br />
selection via the car sound system.
ROAD SAFETY<br />
WARNING<br />
Operating certain parts of this system while driving can distract your attention away from the road, and possibly<br />
cause an accident or other serious consequences; for this reason certain functions shall only be used when<br />
driving conditions are secure and, if required, only when the car is stopped.<br />
WARNING<br />
Read and Follow Instructions: before using your system, read and follow all instructions and safety information provided in this<br />
end user manual (“User’s Guide”). Not following precautions found in this User’s Guide can lead to an accident or other serious consequences.<br />
Keep User’s Guide in the car: when kept in the car, the User’s Guide will be a ready reference for you and other users unfamiliar with the<br />
system. Please make certain that before using the system for the first time, all persons have access to the User’s Guide and read its instructions<br />
and safety information carefully.<br />
WARNING: Operating certain parts of this system while driving can distract your attention away from the road, and possibly<br />
cause an accident or other serious consequences. Do not change system settings or enter data non-verbally (using your<br />
hands) while driving. Stop the car in a safe and legal manner before attempting these operations. This is important since<br />
while setting up or changing some functions you might be required to distract your attention away from the road and remove<br />
your hands from the wheel.<br />
GENERAL OPERATION<br />
Voice Command Control: functions within the system may be accomplished using only voice commands. Using voice commands while driving<br />
allows you to operate the system without removing your hands from the wheel.<br />
Prolonged Views of Screen: do not access any function requiring a prolonged view of the screen while you are driving. Pull over in a safe<br />
and legal manner before attempting to access a function of the system requiring prolonged attention. Even occasional short scans to the screen<br />
may be hazardous if your attention has been diverted away from your driving task at a critical time.<br />
Volume Setting: do not raise the volume excessively. Keep the volume at a level where you can still hear outside traffic and emergency signals<br />
while driving. Driving while unable to hear these sounds could cause an accident.<br />
Use of Speech Recognition Functions: speech recognition software is inherently a statistical process which is subject to errors. It is your<br />
responsibility to monitor any speech recognition functions included in the system and address any errors.<br />
Distraction Hazard: any features may require manual (non-verbal) setup. Attempting to perform such set-up or insert data while driving can<br />
seriously distract your attention and could cause an accident or other serious consequences. Stop the vehicle in a safe and legal manner before<br />
attempting these operations.<br />
7
8<br />
DISPLAY AND BUTTONS ON THE STEERING WHEEL<br />
fig. 1<br />
USB port<br />
F0H4281g
Button<br />
ß<br />
ESC<br />
‘<br />
+/–<br />
÷/˜<br />
Q/Z<br />
OK<br />
SRC<br />
Short press function<br />
(less than 1 second)<br />
– Launch Blue&<strong>Me</strong> Main <strong>Me</strong>nu<br />
– Confirm selected menu option<br />
– Accept an incoming phone call<br />
– Switch between two ongoing phone conversations (call waiting)<br />
– Select displayed SMS message<br />
– Cancel voice recognition<br />
– Cancel a voice announcement<br />
– Interrupt message reading<br />
– Exit Blue&<strong>Me</strong> Main <strong>Me</strong>nu<br />
– Exit the sub-menu and return to the previous menu option<br />
– Exit current menu option without storing settings<br />
– Turn the microphone on/off during a phone conversation<br />
– Mute the ring tone of an incoming call<br />
– Activate voice recognition<br />
– Interrupt voice announcement to provide a new voice command<br />
– Adjust the volume of Blue&<strong>Me</strong> functions: hands-free kit, message reader<br />
and media player, voice announcements<br />
– Select media player tracks<br />
– Scroll Blue&<strong>Me</strong> menu items<br />
– Scroll inbox messages<br />
– Confirm manually selected menu option<br />
– Switch phone conversation from the hands-free phone to your mobile phone<br />
and vice versa<br />
– Select displayed message<br />
– Select audio sources (Radio, CD, CD Changer, <strong>Me</strong>dia Player)<br />
Long press function<br />
(more than 1 second)<br />
– Reject an incoming phone<br />
call<br />
– End a phone call (hang up)<br />
– Repeat the last utterance<br />
in a voice interaction<br />
–<br />
Notes<br />
❒ For many tasks, the steering wheel buttons OK and ß can be used interchangeably, and you can use the key that is more convenient for you to press.<br />
❒ For both operating modes of steering wheel buttons (short or long press), the function chosen will be activated when you release the button.<br />
–<br />
–<br />
–<br />
–<br />
–<br />
9
10<br />
HANDS-FREE KIT QUICK REFERENCE GUIDE<br />
To quickly get started with using the<br />
Blue&<strong>Me</strong> hands-free kit with voice<br />
recognition and Bluetooth ® wireless<br />
technology:<br />
❒ Prepare your mobile phone phonebook<br />
❒ Turn the ignition key to MAR<br />
❒ Try out the voice commands<br />
❒ Pair your mobile phone<br />
❒ Make a phone call.<br />
Instructions for each of the above functions<br />
are given in the following paragraphs.<br />
PREPARE YOUR MOBILE<br />
PHONE PHONEBOOK<br />
Before creating a pairing relationship<br />
between your mobile phone and<br />
Blue&<strong>Me</strong>, you should make sure that<br />
you have contact entries in your mobile<br />
phone phonebook so that you can use<br />
them with the hands-free phone.<br />
If your phonebook is empty, quickly<br />
create several new entries for frequently<br />
dialled phone numbers. For further details,<br />
consult your mobile phone owner’s manual.<br />
To enter properly contacts in your mobile<br />
phone phonebook, refer to section<br />
SETTING FUNCTIONS - PAIRING<br />
YOUR MOBILE PHONE.<br />
IMPORTANT NOTES<br />
❒ The phonebook copied to Blue&<strong>Me</strong><br />
can only be used when the corresponding<br />
mobile phone is paired.<br />
❒ Entries stored in SIM card or mobile<br />
phone memory can be transferred to<br />
Blue&<strong>Me</strong> with different procedures,<br />
according to your mobile phone<br />
model.
TRY OUT THE VOICE<br />
COMMANDS<br />
At each stage of your dialogue with the<br />
system, you can always use the voice command<br />
“Help”, to get detailed indications<br />
about the voice commands available at the<br />
current dialogue stage.<br />
To try out the “Help” function, proceed<br />
as follows:<br />
❒ Press the steering wheel button ‘.<br />
❒ After Blue&<strong>Me</strong> plays a tone indicating<br />
that voice recognition is active,<br />
pronounce “Help”. Blue&<strong>Me</strong> will<br />
speak the list of voice commands available.<br />
❒ After the general help message is finished,<br />
pronounce “Settings” and then<br />
“Help”. Blue&<strong>Me</strong> will speak again<br />
the list of voice commands available for<br />
the SETTINGS menu.<br />
❒ You can then pronounce one of the<br />
available commands and proceed with<br />
the dialogue as you like.<br />
❒ If you need further help, press ‘ and<br />
pronounce again “Help”.<br />
PAIR YOUR MOBILE PHONE<br />
IMPORTANT Carry out this operation<br />
only with the car stopped.<br />
To pair your mobile phone, proceed as<br />
follows:<br />
❒ Press ‘ and pronounce “Settings”<br />
then, at the end of the Blue&<strong>Me</strong><br />
message say “Pairing”.<br />
❒ The system will show the phone pairing<br />
PIN number on the multifunction<br />
display. For the next two steps, consult<br />
your mobile phone owner’s manual<br />
about Bluetooth ® pairing.<br />
❒ On your mobile phone, query for devices<br />
equipped with Bluetooth ® wireless<br />
technology (the setting on your<br />
mobile phone might be called Discover<br />
or New Device). In this list you will find<br />
“Blue&<strong>Me</strong>” (name identifying the<br />
Blue&<strong>Me</strong> system on your car): select<br />
it.<br />
❒ When prompted by the mobile phone,<br />
enter the PIN number shown on the instrument<br />
panel display using your mobile<br />
phone keypad. If pairing is successful,<br />
the system will say “Connecting”<br />
and at the end the display will show as<br />
confirmation message, the ID of the<br />
paired mobile phone.<br />
It is essential to wait until you see this confirmation<br />
message on the display. Pressing<br />
ß or ESC before the message is displayed<br />
may cancel the pairing process. If the pairing<br />
process fails, an error message will be<br />
displayed: in this event repeat the pairing<br />
procedure.<br />
❒ At first pairing, Blue&<strong>Me</strong> will say<br />
“Welcome” immediately after connecting.<br />
This message will no longer be heard<br />
at next pairing procedures.<br />
11
12<br />
❒ Blue&<strong>Me</strong> will ask if you would like<br />
to copy your paired phone phonebook<br />
to Blue&<strong>Me</strong>. It is recommended to<br />
copy it. To start copying the phonebook<br />
say “Yes”, otherwise say “No”.<br />
❒ For certain mobile phones the phonebook<br />
is not copied automatically, in this<br />
case you must transfer the phonebook<br />
contacts using your mobile phone keypad.<br />
If Blue&<strong>Me</strong> asks you to do this,<br />
then perform this procedure following<br />
the instructions specific to your mobile<br />
phone and press ß when you have finished.<br />
MAKING A PHONE CALL<br />
Assume that “John” is one of the contacts<br />
stored in your phonebook.<br />
To call John, proceed as follows:<br />
❒ Press the steering wheel button ‘ and<br />
pronounce “Call John”.<br />
❒ If the name is recognized, the system<br />
will display the recognized contact’s information<br />
on the display screen.<br />
If there is just one phone number for John<br />
in your phonebook, the system will ask if<br />
you would like to call John. To start the<br />
call say “Yes”, otherwise say “No”.<br />
If John has several phone numbers, the<br />
system will ask which phone number you<br />
would like to call (e.g.: “Call John (at)<br />
Work or (at) Home?”). Answer with<br />
the type of required phone number (e.g.:<br />
“(at) Home”).<br />
If John has several phone numbers but the<br />
“location” (i.e.: the type of phone number<br />
like work, home, etc.) is missing, the system<br />
will display the selected contact and<br />
a list of related phone numbers. The<br />
hands-free phone system will ask if you<br />
would like to call the phone number displayed.<br />
To respond with “yes”, pronounce<br />
“Yes”, otherwise pronounce “No”. If this<br />
is the correct contact but the wrong number,<br />
say “Forward” or “Backward” to<br />
navigate to the phone number you’d like<br />
to call. To call the displayed phone number,<br />
pronounce “Call”. You can also surf<br />
the phone number list manually by pressing<br />
the buttons on the steering wheel Q<br />
or Z until you find the required number.<br />
Now, press ß or OK to start the call.<br />
❒ To end the phone call, press ß for<br />
longer than 1 second.<br />
If you encounter difficulties with any of<br />
the voice recognition operations, consult<br />
section HANDS-FREE KIT - TROU-<br />
BLESHOOTING.
MESSAGE READER<br />
QUICK REFERENCE<br />
GUIDE<br />
(with compatible<br />
mobile phones only)<br />
If your mobile phone with Bluetooth ®<br />
wireless technology supports the message<br />
reader function, at the arrival of a new<br />
SMS text, Blue&<strong>Me</strong> plays a tone and it<br />
will ask if you would like to read it.<br />
❒ pronounce “Yes” or press ß or OK<br />
to read the last message received<br />
❒ pronounce “No” or press ESC, the<br />
system will store the message so you<br />
can read it later<br />
For further details on the message reader<br />
SMS, refer to section “MESSAGE<br />
READER FUNCTIONS”.<br />
If you encounter difficulties with any of<br />
the message reader settings, consult section<br />
“MESSAGE READER – TROU-<br />
BLESHOOTING”<br />
MEDIA PLAYER QUICK REFERENCE GUIDE<br />
To start playing the digital audio files<br />
stored on your USB device, proceed as<br />
follows:<br />
❒ Copy tracks to your USB device<br />
(Blue&<strong>Me</strong> recognizes .wma, .mp3<br />
.wav and aac formats for audio files and<br />
.wpl and .m3u formats for playlists).<br />
❒ USB devices without USB wire: just<br />
connect the USB device (directly or by<br />
an extension lead) to the USB port on<br />
the car (see fig. 1).<br />
❒ USB devices with USB wire: use the<br />
wire to connect the USB device to the<br />
USB port on the car (see fig. 1).<br />
❒ Turn the ignition key to MAR.<br />
Blue&<strong>Me</strong> will start automatically to<br />
play your digital tracks selecting them<br />
from the library built at the moment the<br />
USB device is connected.<br />
❒ After Blue&<strong>Me</strong> has built the library<br />
containing your digital audio files, you can<br />
select and play tracks, albums, artists and<br />
playlists by interacting manually or verbally<br />
with Blue&<strong>Me</strong>. Building the library<br />
may require a few minutes if your<br />
USB device contains several files.<br />
❒ iPod player - see dedicated paragraph.<br />
❒ You can also decide whether to play audio<br />
files automatically when connecting<br />
the USB device or to play them upon<br />
your command.<br />
For further details on media player, refer<br />
to section MEDIA PLAYER FUNCTIONS.<br />
If you encounter difficulties with any of<br />
the voice recognition operations, consult<br />
section MEDIA PLAYER - TROU-<br />
BLESHOOTING.<br />
13
14<br />
HOW TO USE<br />
Blue&<strong>Me</strong><br />
CONTROLS STEERING WHEEL<br />
Buttons on the steering wheel (see fig. 1)<br />
are used to perform functions on the<br />
hands-free kit, activating voice recognition,<br />
using the media player functions or selecting<br />
a Blue&<strong>Me</strong> menu option.<br />
Certain buttons have multiple functions<br />
which depend on the current state of the<br />
system.<br />
The function chosen in response to a key<br />
press is in some cases controlled by the<br />
duration of the key press (short or long).<br />
For further information read chapter<br />
DISPLAY AND BUTTONS ON THE<br />
STEERING WHEEL.<br />
Note<br />
Instructions concerning manual controls<br />
are identified in the text by symbol . ?<br />
VOICE COMMANDS<br />
Voice commands can be pronounced by<br />
the driver, which does not need to change<br />
his/her normal driving position to be heard<br />
by the system, since the microphone is<br />
properly located and oriented to this purpose.<br />
Voice commands, which are words recognized<br />
by the system, are identified as<br />
“keywords”.<br />
The hands-free phone system recognizes<br />
and responds to a preset list of voice commands.<br />
The list of available voice commands<br />
depends on the keyword level that<br />
you are currently on. The current list is always<br />
available by pressing ‘ and pronouncing<br />
“Help” or, pronouncing “Help”<br />
after whichever question of the system.<br />
Blue&<strong>Me</strong> also recognizes personalized<br />
versions of voice commands like the name<br />
of a contact in your phonebook.<br />
There is no voice training required for using<br />
voice commands with this system.<br />
To issue a voice command to the system,<br />
press ‘ and wait for the tone indicating<br />
that voice recognition is active. Then,<br />
speak the command in your natural voice<br />
at a moderate pace. When the system recognizes<br />
the command, it will acknowledge<br />
your command by speaking a response or<br />
acting on your command.<br />
Voice commands are organized according<br />
to three increasing levels: 1 st level, 2 nd level<br />
and 3 rd level.<br />
When a valid* 1 st level keyword is pronounced,<br />
the system will activate 2 nd level<br />
keywords; when a valid 2 nd level keyword<br />
is pronounced, the system will activate<br />
3 rd level keywords.<br />
If the user pronounces a valid 1 st level keyword,<br />
then the submenu relevant to that<br />
command will remain active until a keyword<br />
leading to another level is given or<br />
the interaction is interrupted; the same<br />
rule applies for the other lower levels (2 nd<br />
and 3 rd level).<br />
For the list of available keywords, refer<br />
to section VOICE COMMANDS<br />
(KEYWORDS) - SUMMARY.<br />
* Valid means that the keyword pronounced is included in the Blue&<strong>Me</strong> “dictionary” and that can therefore be recognized by<br />
the system for the concerned level.
To repeat the last system voice announcement,<br />
press ‘ for longer than 1<br />
second or press shortly ‘ and pronounce<br />
“Repeat”.<br />
The system can issue voice announcements.<br />
A voice announcement is a spoken<br />
message initiated by the system. To cancel<br />
a voice announcement, press ESC, or<br />
press ‘ and pronounce “Cancel”.<br />
A voice interaction is a two-way communication/spoken<br />
exchange between system<br />
and user. To initiate a voice interaction,<br />
press ‘ and issue a command. To interrupt<br />
a conversation and start a new one,<br />
press ‘ at any time during the conversation<br />
and pronounce a vocal command.<br />
To stop an ongoing interaction press ESC.<br />
You will hear a tone indicating when voice<br />
recognition is deactivated.<br />
The hands-free kit help option can speak<br />
the list of commands available to you at<br />
any time, depending on the keyword level<br />
that you are currently on. To use the<br />
help system, say “Help Listen to the list<br />
of currently available commands and decide<br />
on which command you’d like to issue<br />
to the system.<br />
Adjust the volume of phone calls to a level<br />
that is comfortable and safe while the<br />
car is in motion. To adjust the default volume<br />
of Blue&<strong>Me</strong>, see paragraph<br />
“EXTERNAL AUDIO VOL function” in<br />
the sound system owner handbook. To<br />
temporarily adjust the volume of the current<br />
phone call, press + or – or adjust the<br />
position of the radio knob. After the<br />
phone call is disconnected, the volume will<br />
revert back to the original level.<br />
You can press + or – also to adjust the<br />
volume of the current Blue&<strong>Me</strong> voice<br />
announcement.<br />
Please remember that to interrupt a voice<br />
announcement, you can always press ‘<br />
at any time during a voice interaction and<br />
give a new voice command.<br />
Notes<br />
❒ Instructions concerning voice commands<br />
are identified in the text by symbol<br />
. }<br />
❒ After you press ‘, if you do not issue<br />
a voice command within a few seconds,<br />
the system will prompt you to<br />
pronounce a voice command. If you do<br />
not respond, then voice recognition<br />
shuts off. It is the same case with not<br />
responding to a question during a voice<br />
interaction. You will hear a tone indicating<br />
when voice recognition is deactivated.<br />
❒ When the system fails to recognize<br />
your voice command, it will give you another<br />
opportunity to re-pronounce the<br />
voice command. If you are unsure of<br />
whether the voice command is appropriate<br />
for the given context, pronounce<br />
“Help”.<br />
15
16<br />
Using voice recognition<br />
The voice recognition system may occasionally<br />
misrecognize a voice command.<br />
To ensure that your voice commands are<br />
always recognized by the system, use the<br />
following guidelines:<br />
❒ After pressing ‘, pronounce the voice<br />
command after the system plays a tone<br />
indicating that voice recognition is active.<br />
❒ After the system asks a question, wait<br />
for one second before pronouncing the<br />
response to ensure that voice recognition<br />
is active.<br />
❒ If you want to pronounce a command<br />
without waiting that the system has finished<br />
its announcement or question,<br />
you can press again shortly ‘ to interrupt<br />
what the system is saying and<br />
pronounce your command.<br />
❒ Speak at a normal volume.<br />
❒ Pronounce words clearly, in your natural<br />
voice at a moderate pace, without<br />
stops.<br />
❒ If possible, try to minimize background<br />
noise in the car.<br />
❒ Ask the other passengers to keep silent<br />
while you are pronouncing voice commands<br />
to prevent misunderstanding<br />
since the system could recognize other<br />
words (in addition to or different<br />
from your voice command) if several<br />
people are speaking.<br />
❒ If your car has a convertible top, close<br />
it before using voice recognition.<br />
Notes<br />
As concerns countries where the version<br />
in native language is not available, voice<br />
recognition of the different commands and<br />
phonebook contacts could be difficult.<br />
You are therefore recommended to adopt<br />
a pronunciation/accent meeting the language<br />
present on Blue&<strong>Me</strong>.<br />
To change the voice recognition language<br />
contact Fiat Dealership or consult the dedicated<br />
site at www.fiat.com.
DISPLAY<br />
The different Blue&<strong>Me</strong> Main <strong>Me</strong>nu options<br />
are displayed on the instrument panel<br />
multifunction display (see fig. 1).<br />
The display shows the following information:<br />
❒ Status information for the Bluetooth ®<br />
wireless technology-enabled mobile<br />
phone.<br />
❒ ; indicates that Blue&<strong>Me</strong> is currently<br />
connected with a Bluetooth ®<br />
wireless technology-enabled mobile<br />
phone.<br />
❒ NO BLUETOOTH - the connection<br />
is disconnected (versions with multifunction<br />
display).<br />
❒ Name of your current mobile phone<br />
carrier (“- - - - - - - -” displayed if not<br />
available).<br />
❒ Info about message received, message<br />
sender phone number or name<br />
(if stored in the phonebook).<br />
❒ Data concerning the track being played<br />
by the media player.<br />
❒ Current Blue&<strong>Me</strong> information or<br />
current menu option.<br />
AUDIO<br />
Blue&<strong>Me</strong> uses your in-car audio equipment<br />
to deliver audio output (hands-free<br />
phone conversation, media player, voice<br />
announcements and tone signals). For this<br />
purpose, the current audio program is<br />
muted for the time needed.<br />
You can always adjust the audio volume<br />
either through the radio or the steering<br />
wheel controls.<br />
When the audio system is used by<br />
Blue&<strong>Me</strong>, the radio display will show<br />
dedicated messages.<br />
17
18<br />
Blue&<strong>Me</strong> FUNCTION MENU<br />
Blue&<strong>Me</strong> Main <strong>Me</strong>nu displays options<br />
within a structured list. Each option (item)<br />
in the menu can be viewed on the instrument<br />
panel multifunction display. Available<br />
options enable to activate the different<br />
functions or to change the settings of your<br />
Blue&<strong>Me</strong> system.<br />
The Main <strong>Me</strong>nu includes the following options:<br />
❒ LAST CALLS - this submenu allows<br />
you to view a list of the recent calls<br />
made or received. This list is either<br />
downloaded from your mobile phone<br />
memory, or accumulated via use of the<br />
hands-free phone, or both.<br />
❒ PHONEBOOK - this submenu allows<br />
you to view the phone numbers in<br />
your phonebook and to select one to<br />
dial. If there is a large amount of entries<br />
in your phonebook, then the items will<br />
be contained in groups within alphabetical<br />
submenus indicating the contacts<br />
within that group. The number of contacts<br />
within a group depends on the<br />
amount of entries in your phonebook.<br />
❒ MESSAGE READER<br />
(with compatible mobile phones<br />
only) - This submenu enables to read<br />
the last message received, to call the<br />
message sender or to delete the last<br />
message received. It is possible to store<br />
up to 20 received messages in the dedicated<br />
inbox and to play them later, to<br />
call the message sender or to delete the<br />
messages. It is possible to select notification<br />
signals for the arrival of a new<br />
SMS text.<br />
❒ MEDIA PLAYER - this submenu allows<br />
to scroll the digital audio tracks in<br />
the library by folder, artist, genre, album<br />
or by playlist. This sub-menu is to<br />
be used to select and play tracks.<br />
iPod player - see dedicated paragraph.<br />
❒ SETTINGS - this submenu allows you<br />
to perform tasks such as managing your<br />
phonebook entries, creating a pairing<br />
relationship, or setting a connection ID.<br />
Launching the Main <strong>Me</strong>nu<br />
To launch the Blue&<strong>Me</strong> Main <strong>Me</strong>nu,<br />
press ß, you can then interact with the system<br />
through the buttons on the steering<br />
wheel.<br />
Navigating the menu options<br />
To navigate through the items in a menu,<br />
press Q or Z.<br />
When the number of characters in a display<br />
message is too long for the allowable<br />
number of display characters, the text in<br />
the display message will be cut to fit the<br />
display size.<br />
To select the option shown on the display,<br />
press OK or ß.<br />
To quit the selected option or to exit a<br />
submenu, press ESC.
HANDS-FREE KIT FUNCTIONS<br />
Blue&<strong>Me</strong> lets you make and receive<br />
phone calls on your Bluetooth ® wireless<br />
technology-enabled mobile phone using<br />
voice commands (keywords) or steering<br />
wheel buttons.<br />
By using voice commands, you can make<br />
calls to people in your phonebook by pronouncing<br />
their first and/or last name, or<br />
you can make phone calls to numbers not<br />
stored in your phonebook by pronouncing<br />
the digits of the phone number or call<br />
the last message sender.<br />
By using steering wheel buttons, you can<br />
make phone calls to people in your phonebook<br />
or call history list by selecting the associated<br />
item in the LAST CALLS or<br />
PHONEBOOK submenus.<br />
In addition, you can use other calling features<br />
such as responding to incoming calls,<br />
redial, callback, call waiting, read a message<br />
or delete it.<br />
If you encounter difficulties with any of<br />
the voice recognition operations, consult<br />
section HANDS-FREE KIT - TROU-<br />
BLESHOOTING.<br />
Notes<br />
❒ Before you can make and receive<br />
phone calls using the hands-free kit, you<br />
must create a pairing relationship for<br />
your mobile phone.<br />
For further information read chapter<br />
SETTING FUNCTIONS – PAIRING<br />
YOUR MOBILE PHONE.<br />
❒ To activate the hands-free kit, the ignition<br />
key shall be at MAR.<br />
❒ If during a phone call you turn the ignition<br />
key to STOP, you can continue<br />
your conversation through the<br />
hands-free kit for other 15 minutes.<br />
MAKING A PHONE CALL<br />
You can make a phone call using one of<br />
the following methods:<br />
❒ Calling a contact in your phonebook<br />
❒ Dialling a phone number using voice<br />
commands<br />
❒ Dialling a phone number using the mobile<br />
phone keypad<br />
❒ Calling a phone number using call history<br />
(last calls)<br />
❒ Call the sender of a received SMS message<br />
For further information refer to chapter<br />
FUNCTIONS OF SMS MESSAGES<br />
READER, paragraph SMS MESSAGES<br />
MANAGEMENT<br />
19
20<br />
Calling a contact in your<br />
phonebook<br />
It is a requirement that you create a pairing<br />
relationship and download your mobile<br />
phone phonebook to the hands-free<br />
phone system to use this dialing feature.<br />
?<br />
To call a contact in your phonebook<br />
using manual interaction, proceed as<br />
follows:<br />
Press ß to open the Main <strong>Me</strong>nu.<br />
Select PHONEBOOK and then<br />
press OK or ß.<br />
Press Q or Z to select the alphabetical<br />
grouping which your contact’s<br />
name belongs to, press OK or<br />
ß and then select the required contact.<br />
If the contact has just one phone<br />
number, press OK or ßto start the<br />
call.<br />
If the contact has multiple phone<br />
numbers, press OK or ßto view the<br />
different phone numbers and then<br />
select the required one by Q or Z<br />
and press OK or ß to start the call.<br />
To end the phone call, press ß for<br />
longer than 1 second.<br />
} Or,<br />
using voice interaction:<br />
Assume you would like to call the<br />
contact “John” in your mobile<br />
phone phonebook.<br />
Press ‘ and pronounce “Call<br />
John” or “Call John (on/at) Mobile“<br />
(in the previous statement, the<br />
keyword “Mobile” represents the<br />
type of phone number you would<br />
like to call. The phone number type<br />
can either be “(at) Home”, “(at)<br />
Work”, or “(on/at) Other”).<br />
If the name is recognized, the system<br />
will display the recognized contact’s<br />
information (John, in the example)<br />
on the display screen.<br />
If John has just one phone number,<br />
the system will ask if you would like<br />
to call John. To start the call say<br />
“Yes”, otherwise say “No”.<br />
If John has several phone numbers,<br />
the system will ask which phone<br />
number you would like to call (e.g.:<br />
“Call John (at) Work or (at)<br />
Home?”). Answer with the type of<br />
required phone number (e.g.: “(at)<br />
Home”).<br />
If John has several phone numbers<br />
but the “location” (i.e.: the type of<br />
phone number like work, home,<br />
etc.) is missing, the system will display<br />
the selected contact and a list<br />
of related phone numbers.<br />
To call the displayed phone number,<br />
pronounce “Call”.<br />
If the contact is correct but the<br />
phone number is wrong, you can<br />
surf the phone number list manually<br />
by pressing Q or Z. When you<br />
find the required number, press ß<br />
or OK to start the call.<br />
To end the phone call, press ß for<br />
longer than 1 second.<br />
Practical hint<br />
When you call a contact with multiple<br />
phone numbers, use the “at location” portion<br />
of the voice command (e.g.: “(at)<br />
Home”, “(at) Work”, “(on/at) Mobile”).<br />
This will shorten the amount of<br />
steps required to make the phone call.
Dialling a phone number using<br />
voice commands<br />
}<br />
To dial a phone number using voice<br />
interaction, proceed as follows:<br />
Press ‘ and pronounce “Dial”.<br />
The system will respond with<br />
“Number, please”.<br />
Pronounce the phone number as a<br />
sequence of single digits (e.g.: “0”,<br />
“1”, “2”, “3”, “4”, “5”, “6”, “7”, “8”,<br />
“9”, “+” (plus), “#” (pound) or “*”<br />
(star).<br />
For example, 0113290103 has to be<br />
pronounced as: “zero, one, one,<br />
three, two, nine, zero, one, zero,<br />
three”.<br />
The system will repeat the complete<br />
phone number and display it.<br />
If the number is complete, pronounce<br />
“Dial”. If you have not finished<br />
speaking the phone number,<br />
then pronounce the remaining digits<br />
and then pronounce “Dial”.<br />
The system will start the call to the<br />
displayed phone number.<br />
To end the phone call, press ß for<br />
longer than 1 second.<br />
You can pronounce the sequence of<br />
phone number digits in “digit<br />
groups” which allows you to verify<br />
the recognized number in several<br />
small portions. Digit groups are created<br />
by the pauses you use while<br />
pronouncing the sequence of digits.<br />
If you pause after pronouncing several<br />
digits, a digit group is created.<br />
The system will repeat the recognized<br />
digits.<br />
If the spoken digits are correct, you<br />
can continue pronouncing the phone<br />
number. If the spoken digits are incorrect,<br />
you can delete the digit<br />
group by pronouncing “Delete”.<br />
The system will delete the last group<br />
of numbers and display the partiallydialled<br />
phone number. Then, you can<br />
re-pronounce the digit group and also<br />
the remaining phone number digits.<br />
To cancel the phone call, pronounce<br />
“Cancel”.<br />
To cancel the phone call and start<br />
dialling again, pronounce “Start<br />
over”.<br />
To ask the system to repeat the recognized<br />
phone number, pronounce<br />
“Repeat”. If no phone number was<br />
dialled, the system says “No number<br />
available”.<br />
If the repeated phone number is<br />
correct, pronounce “Dial” to start<br />
the call.<br />
Note<br />
When dialling a phone number by voice<br />
commands, it is essential to minimize<br />
background noise in the car and to ask the<br />
other passengers to keep silent while you<br />
are speaking digits. Since the system is of<br />
the speaker independent type it can recognize<br />
also other voices; there is therefore<br />
the risk that some numbers are accidentally<br />
recognized, added to correct<br />
numbers or not recognized.<br />
21
22<br />
Dialling a phone number using<br />
the mobile phone keypad<br />
?<br />
Alternatively, you can dial a phone<br />
number using your mobile phone<br />
keypad and then continue your conversation<br />
using the hands-free<br />
phone system.<br />
It is a requirement that you create<br />
a pairing relationship and that the<br />
mobile phone is within range of the<br />
hands-free phone system of your<br />
car.<br />
To dial a phone number using your<br />
mobile phone keypad, proceed as<br />
follows:<br />
❒ Dial the phone number on your<br />
mobile phone keypad and connect<br />
the phone call following the<br />
procedure required by your mobile<br />
phone.<br />
❒ Conduct the conversation using<br />
the hands-free phone system.<br />
❒ To end the phone call, press ß<br />
for longer than 1 second, or end<br />
the phone call from your mobile<br />
phone keypad.<br />
Calling a phone number using<br />
call history (last calls)<br />
LAST CALLS option is a list of the recent<br />
calls made or received. It can consist<br />
of up to ten incoming calls, up to ten<br />
outgoing calls and up to five missed calls.<br />
?<br />
To dial a phone number using<br />
manual interaction, proceed as follows:<br />
❒ Press ß to open the Main <strong>Me</strong>nu.<br />
❒ Select LAST CALLS and then<br />
press OK or ß.<br />
} Or,<br />
❒ The system will present a list of<br />
phone numbers. Use Q or Z to<br />
select the required phone number.<br />
Then press OK or ßto start<br />
the call.<br />
❒ To end the phone call, press ß<br />
for longer than 1 second.<br />
using voice interaction:<br />
To call back the last incoming phone<br />
number, press ‘ and pronounce<br />
“Callback”.<br />
The system will display information<br />
about the last caller and ask if you<br />
would like to call back this contact.<br />
To respond with “yes”, pronounce<br />
“Yes”, otherwise say “No”.<br />
To redial the last phone number you<br />
called, pronounce “Redial”. The<br />
system will display information<br />
about the last contact you called and<br />
will ask if you would like to redial<br />
this phone number. To redial the<br />
last phone number called, say<br />
“Yes”, otherwise say “No”.
INCOMING CALLS<br />
With the hands-free phone system you<br />
can respond to incoming phone calls using<br />
steering wheel buttons. When a phone<br />
call is received, the system will display information<br />
about the caller’s identity if<br />
available.<br />
The incoming phone call will have customized<br />
ring tone (if this function is available<br />
on your mobile phone).<br />
Answering a phone call<br />
❒ To answer the phone call, press ß.<br />
❒ To end the phone call, press ß for<br />
longer than 1 second.<br />
Rejecting a phone call<br />
❒ To reject the phone call, press ß for<br />
longer than 1 second.<br />
Ignoring a phone call<br />
❒ To ignore the phone call and mute the<br />
phone call ring tone, press ESC.<br />
Answering an incoming phone call<br />
during an active phone conversation<br />
To answer an incoming phone call while<br />
another phone conversation is active,<br />
press ß. The system will switch to the incoming<br />
phone call and put the current<br />
phone conversation on hold.<br />
Note<br />
Certain mobile phones support the ability<br />
to transmit your contacts’ ring tones to<br />
the hands-free phone system and play customized<br />
ring tones for incoming phone<br />
calls. In this case the incoming phone calls<br />
will have your mobile phone customized<br />
ring tones.<br />
MANAGING PHONE CALLS<br />
Transferring a phone conversation<br />
from your mobile phone to the<br />
hands-free phone system<br />
If you enter the car during a phone conversation<br />
from your mobile phone and you<br />
want to continue the conversation using<br />
the car hands-free phone system, you can<br />
transfer the phone conversation to it.<br />
Proceed as follows:<br />
❒ Get into he car and turn the ignition<br />
key to MAR, to activate the hands-free<br />
phone system.<br />
❒ The system will send a message to your<br />
mobile phone offering hands-free<br />
phone support.<br />
❒ To transfer the conversation to the<br />
hands-free phone, enter the information<br />
required by your mobile phone.<br />
(This process is different for each mobile<br />
phone).<br />
❒ The phone conversation is transferred<br />
to the system.<br />
23
24<br />
Transferring a phone conversation<br />
from the hands-free phone to your<br />
mobile phone<br />
To transfer a phone conversation from the<br />
hands-free phone to your mobile phone,<br />
press OK.<br />
You can talk on your mobile phone and<br />
still use buttons on the steering wheel.<br />
Specifically, you can press ß to switch between<br />
two phone calls on your mobile<br />
phone, or press ß for longer than 1 second<br />
to end the phone conversation.<br />
Putting a phone call on hold<br />
To put a phone call on hold and disable<br />
the microphone so that you can talk without<br />
being listened to by the caller, press<br />
ESC.<br />
CONFERENCE CALL FUNCTION<br />
(only with Bluetooth ® phones<br />
supporting this function)<br />
With the Conference Call function you<br />
can call another contact while you are engaged<br />
in a phone conversation yet. In this<br />
way you can speak with both contacts at<br />
the same time.<br />
To start a Conference call while you are<br />
still engaged in a phone conversation, call<br />
the second required contact as described<br />
in section MAKING A PHONE CALL.<br />
When Conference Call option is active the<br />
display will show “CONFERENCE”.<br />
To end both calls, press button ß for long
MESSAGE READER FUNCTIONS<br />
(with compatible mobile phones only)<br />
If your mobile phone with Bluetooth ®<br />
wireless technology supports the message<br />
reader function, at the arrival of a new<br />
SMS text, Blue&<strong>Me</strong> plays a tone and it<br />
will ask if you would like to read it (according<br />
to set signal types.<br />
To consult the list of mobile phones and<br />
functions supported, consult the dedicated<br />
website www.fiat.com Blue&<strong>Me</strong> or<br />
Customer Services on 00800.3428.0000.<br />
For information on signal types refer to<br />
paragraph Signal types.<br />
?<br />
If you want Blue&<strong>Me</strong> Nav to<br />
read the SMS message received by<br />
manual interaction press OK or ß.<br />
The message will be read taking into<br />
account any abbreviation or<br />
emoticon contained in the text.<br />
Otherwise press ESC, Blue&<strong>Me</strong><br />
will not read the message but it will<br />
store it so you can read the message<br />
later (for further information refer to<br />
paragraph How to read the last<br />
SMS text received).<br />
} Or,<br />
using voice interaction: if you<br />
pronounce “Yes”, Blue&<strong>Me</strong> will<br />
read the message, taking into account<br />
any abbreviation contained in<br />
the text, otherwise say “No”, the<br />
system will store the message so<br />
you can read it later (for further information<br />
refer to paragraph How<br />
to read the last SMS text received).<br />
HOW TO READ THE LAST SMS<br />
TEXT RECEIVED<br />
After receiving a message, Blue&<strong>Me</strong><br />
will store it (both read or not read message)<br />
in the inbox (refer to paragraph Inbox).<br />
?<br />
To read the last message received,<br />
open Blue&<strong>Me</strong> Main menu and<br />
select option MESS. READER,<br />
then press OK or ß.<br />
Select the option READ LAST and<br />
press OK or ß, Blue&<strong>Me</strong> will<br />
read the last message received.<br />
} Or,<br />
using voice interaction:<br />
Press ‘ and pronounce “Read<br />
last one”, Blue&<strong>Me</strong> will read<br />
the text of the last message received.<br />
25
26<br />
INBOX<br />
Blue&<strong>Me</strong> will store up to 20 received<br />
messages (in the event of linked messages,<br />
the number of stored messages could be<br />
lower) when your mobile phone is paired<br />
with Bluetooth ® . When the inbox is full,<br />
the new incoming message will delete the<br />
oldest message received (also if not read<br />
yet). It is also possible to delete just one<br />
message or to delete the entire inbox<br />
(refer to paragraph MANAGING<br />
MESSAGES).<br />
?<br />
To read a particular message stored<br />
in the inbox, open the Blue&<strong>Me</strong><br />
Main menu and select the option<br />
MESS. READER, then press OK<br />
or ß.<br />
Select option INBOX, then press<br />
OK or ß. Scroll stored messages<br />
and select the<br />
required one, the system will<br />
display the SMS text sender’s data,<br />
if available. Select READ and<br />
press OK or ß, Blue&<strong>Me</strong> will<br />
read the selected message.<br />
} Or,<br />
using voice interaction:<br />
Press ‘ and pronounce “<strong>Me</strong>ssage<br />
reader”, after the acoustic signal<br />
pronounce “Inbox”; Blue&<strong>Me</strong><br />
will display the first message contained<br />
in the inbox (and also the<br />
phone number of the SMS text<br />
sender, if stored in the phonebook).<br />
To scroll the Inbox pronounce<br />
“Previous” or “Next”; when the<br />
required message is displayed, say<br />
“Read”, Blue&<strong>Me</strong> will read the<br />
selected message.<br />
Pronounce “Delete” to delete the<br />
selected message.<br />
MANAGING MESSAGES<br />
For every message received, Blue&<strong>Me</strong><br />
enables to:<br />
❒ read it<br />
❒ call directly the sender<br />
❒ delete it<br />
?<br />
To do this when reading the message<br />
open the Blue&<strong>Me</strong> Main menu<br />
and then press buttons OK or ß to<br />
select the required option.<br />
} Or,<br />
using voice interaction:<br />
Press ‘ and pronounce “Read” or<br />
“Call” or “Delete”, the system will<br />
select the required option.
DELETING ALL MESSAGES<br />
Blue&<strong>Me</strong> can store max 20 messages,<br />
a new incoming message will delete the<br />
oldest one received from the inbox. All<br />
messages stored by Blue&<strong>Me</strong> can be<br />
deleted by one single command.<br />
?<br />
To delete all messages, open the<br />
Blue&<strong>Me</strong> Main menu and select<br />
DELETE ALL, then press OK or<br />
ß, the system will ask DEL.<br />
MESS.?, press OK or ß to delete<br />
all messages, otherwise press ESC.<br />
} Or,<br />
using voice interaction:<br />
Press ‘ and pronounce “<strong>Me</strong>ssage<br />
reader”.<br />
After the acoustic signal say<br />
“Delete all”; Blue&<strong>Me</strong> will ask<br />
“Delete all messages from the<br />
vehicle now ?”, say “Yes” to<br />
delete all messages, otherwise say<br />
“No”.<br />
SIGNAL TYPES<br />
With the Blue&<strong>Me</strong> message reader it<br />
is possible to set three notification signals<br />
for the arrival of a new SMS text:<br />
❒ VIS.+ACOUST.:<br />
Blue&<strong>Me</strong> will warn you of a new<br />
incoming message through a visual signal<br />
on the instrument panel display and<br />
through an acoustic signal.<br />
Blue&<strong>Me</strong> will also ask if you would<br />
like to read the message.<br />
❒ VIS. SIGNAL:<br />
Blue&<strong>Me</strong> will warn you of a new<br />
incoming message through a visual signal<br />
on the instrument panel display.<br />
The message received can also be read<br />
later (see paragraphs HOW TO READ<br />
THE LAST SMS TEXT RECEIVED and<br />
INBOX).<br />
❒ READER OFF:<br />
Blue&<strong>Me</strong> deactivates the <strong>Me</strong>ssage<br />
reader; a new incoming message will<br />
not be signalled and will not be transmitted<br />
to the system.<br />
?<br />
Open the Blue&<strong>Me</strong> Main menu,<br />
select the option MESS. READER,<br />
and then press SRC/ OK or ß. Select<br />
the option SIGNAL TYPE and<br />
scroll the three available options using<br />
buttons Q or Z, select the required<br />
option and then press OK or<br />
ß.<br />
} Or,<br />
using voice interaction:<br />
Press ‘ and pronounce “<strong>Me</strong>ssage<br />
reader”, after the acoustic<br />
signal say “Signal type”;<br />
Blue&<strong>Me</strong> will list the available<br />
options and then you can select the<br />
required one by pronouncing<br />
“Reader off” or “Visual and<br />
acoustic signal”or “Visual signal<br />
only”.<br />
27
28<br />
MEDIA PLAYER FUNCTIONS<br />
The MEDIA PLAYER menu enables the<br />
following:<br />
❒ to display tracks stored on your USB<br />
device<br />
❒ to play audio files stored on your USB<br />
device.<br />
Note<br />
Before using the player, read the section<br />
on COMPATIBLE USB STORAGE DE-<br />
VICES or on using an iPod to check that<br />
your USB memory device is compatible<br />
with Blue&<strong>Me</strong>.<br />
HOW TO CONNECT THE USB<br />
DEVICE TO Blue&<strong>Me</strong><br />
To connect your USB device to<br />
Blue&<strong>Me</strong>, proceed as follows:<br />
❒ Copy the tracks on your USB device.<br />
For further information, see “TECH-<br />
NOLOGIES COMPATIBLE WITH<br />
Blue&<strong>Me</strong>”.<br />
❒ USB devices without USB wire: just<br />
connect the USB device (directly or by<br />
an extension lead) to the USB port on<br />
the car (see fig. 1).<br />
❒ USB devices with USB wire: use the<br />
wire to connect the USB device to the<br />
USB port on the car (see fig. 1).<br />
❒ Turn the ignition key to MAR.<br />
Blue&<strong>Me</strong> will start automatically to<br />
play your digital tracks selecting them<br />
from the library built at the moment<br />
the USB device is connected.<br />
❒ If AUTOPLAY is set to“ON”,<br />
Blue&<strong>Me</strong> will start playback automatically.<br />
For further information read chapter<br />
SETTINGS FUNCTION - MEDIA PLAYER.<br />
When building the media library is over, it<br />
will be possible to use Blue&<strong>Me</strong> to to<br />
select and play tracks.
HOW TO MANAGE<br />
THE MEDIA LIBRARY<br />
With the media player you can select the<br />
audio files stored on your USB device, using<br />
voice commands or steering wheel<br />
buttons.<br />
You can scroll audio files by folder, artist,<br />
genre, album or playlist and then select the<br />
required category using voice commands.<br />
After selecting the required category, select<br />
the required file using manual controls.<br />
Enter track data (e.g.: title, artist, album,<br />
genre) for surfing your media library<br />
friendly.<br />
Note<br />
Not all formats require to enter media info.<br />
Formats .mp3 and .wma, .aac recognized<br />
by Blue&<strong>Me</strong> require media info<br />
whereas .wav not. If no media info is entered,<br />
audio files can only be selected by<br />
folder.<br />
For further details, refer to section<br />
PRACTICAL HINTS FOR USING THE<br />
MEDIA PLAYER.<br />
Selection by folder<br />
Track folders on your USB device are displayed<br />
in the FOLDERS menu.<br />
?<br />
To select tracks through manual interaction,<br />
proceed as follows:<br />
Launch the Main <strong>Me</strong>nu and select<br />
MEDIA PLAYER, then press OK<br />
or ß.<br />
Select FOLDERS, then press OK<br />
or ß.<br />
Scroll folders. To play all folders, select<br />
PLAY ALL and then press OK<br />
or ß. To display folder tracks, press<br />
OK or ß.<br />
Scroll the selected folder tracks.<br />
To play the required track, select<br />
the title and then press OK or ß.<br />
} Or,<br />
using voice interaction:<br />
Press ‘ and pronounce “Folders”.<br />
Scroll folders. To play all folder, select<br />
PLAY ALL and then press<br />
OK or ß. To display folder tracks,<br />
press OK or ß.<br />
Scroll the selected folder tracks. To<br />
play the required track, select the title<br />
and then press OK or ß.<br />
For further details on FOLDERS,<br />
menu customization, see section<br />
PRACTICAL HINTS FOR USING<br />
THE MEDIA PLAYER.<br />
29
30<br />
Selection by artist<br />
?<br />
To select the tracks of a special<br />
artist using manual interaction, proceed<br />
as follows:<br />
Launch the Main <strong>Me</strong>nu, select<br />
MEDIA PLAYER, and then press<br />
OK or ß.<br />
Select ARTISTS and then press<br />
OK or ß.<br />
Scroll artists. To select the required<br />
artist, press OK or ß.<br />
Scroll the artist’s albums. To play all<br />
the albums of the required artist, select<br />
PLAY ALL and press OK or<br />
ß.<br />
To play an album, select the required<br />
album and then press OK or<br />
ß.<br />
To play a track, select the title and<br />
then press OK or ß.<br />
} Or,<br />
using voice interaction:<br />
Press ‘ and pronounce “Artists”.<br />
Scroll the artist’s albums. To play all<br />
the albums of the required artist, select<br />
PLAY ALL and then press<br />
OK or ß. To play an album, select<br />
the required album and then press<br />
OK or ß.<br />
To play a track, select the title and<br />
then press OK or ß.<br />
Note<br />
If your USB device contains many audio<br />
files, the ARTISTS menu can be subdivided<br />
into alphabetical sub-menus. Alphabetical<br />
sub-menu can display just the first<br />
letter of the tracks it contains (e.g.: A-F),<br />
or it can display the first two letters (e.g.:<br />
Aa-Ar).<br />
Selection by genre<br />
?<br />
To select the tracks of a special<br />
genre using manual interaction, proceed<br />
as follows:<br />
Launch the Main <strong>Me</strong>nu, select<br />
MEDIA PLAYER, and then press<br />
OK or ß.<br />
Select GENRES and then press<br />
OK or ß.<br />
Scroll genres. To play all the tracks<br />
of the displayed genre, press OK or<br />
ß.<br />
}<br />
Or, using voice interaction:<br />
Press ‘ and pronounce “Genres”.<br />
Scroll genres. To play all the tracks<br />
of the displayed genre, press OK or<br />
ß.<br />
Note<br />
If your USB device contains many audio<br />
files, the GENRES menu can be subdivided<br />
into alphabetical sub-menus. Alphabetical<br />
sub-menu can display just the first letter<br />
of the tracks it contains (e.g.: A-F), or<br />
it can display the first two letters (e.g.: Aa-<br />
Ar).
Selection by album<br />
?<br />
To select an album using manual interaction,<br />
proceed as follows:<br />
Launch the Main <strong>Me</strong>nu, select ME-<br />
DIA PLAYER, and then press OK<br />
or ß.<br />
Select ALBUMS and then press<br />
OK or ß.<br />
Scroll albums. To select the displayed<br />
album, press OK or ß.<br />
Scroll the album tracks. To play all<br />
the tracks in the album, select<br />
PLAY ALL and press OK or ß.<br />
To play an album, select it and then<br />
press OK or ß.<br />
To play just one track, select the<br />
track title and press OK or ß.<br />
} Or,<br />
using voice interaction:<br />
Press ‘ and pronounce “Albums”.<br />
Scroll albums. To select the displayed<br />
album, press OK or ß.<br />
Scroll the album tracks. To play all the<br />
tracks in the album, select PLAY<br />
ALL and press OK or ß.<br />
To play just one track, select the<br />
track title and press OK or ß.<br />
Note<br />
If your USB device contains many audio<br />
files, the ALBUMS menu can be subdivided<br />
into alphabetical sub-menus. Alphabetical<br />
sub-menu can display just the first<br />
letter of the tracks it contains (e.g.: A-F), or<br />
it can display the first two letters (e.g.: Aa-<br />
Ar).<br />
Selection by playlist<br />
Playlists stored in your USB device can be<br />
displayed with the PLAYLISTS menu.<br />
?<br />
To select a playlist using manual interaction,<br />
proceed as follows:<br />
Launch the Main <strong>Me</strong>nu, select ME-<br />
DIA PLAYER, and then press OK<br />
or ß.<br />
Select PLAYLISTS and press OK<br />
or ß.<br />
Scroll playlists. To play the displayed<br />
playlist, press OK or ß.<br />
}<br />
Or, using voice interaction:<br />
Press ‘and pronounce “Playlists”.<br />
Scroll playlists. To play the displayed<br />
playlist, press OK or ß.<br />
For further details on how to build<br />
playlists, refer to section PRACTICAL<br />
HINTS.<br />
31
32<br />
PLAYING AUDIO TRACKS<br />
Shuffle playback of the whole<br />
media library<br />
Option “PLAY ANYTHING” shall be<br />
used to play quickly the whole content of<br />
your media library at random.<br />
?<br />
To start “PLAY ANYTHING” using<br />
manual interaction, proceed as<br />
follows:<br />
Launch the Main <strong>Me</strong>nu, select ME-<br />
DIA PLAYER, and then press OK<br />
or ß.<br />
Select PLAY ANYTHING and<br />
press OK or ß.<br />
}<br />
Or, using voice interaction:<br />
Press ‘ and pronounce “Play<br />
anything”.<br />
For further details on digital audio<br />
files playback, refer to section “DIG-<br />
ITAL AUDIO SELECTION”.<br />
Now playing (track data)<br />
With the NOW PLAYING option you<br />
can display current track data for 15 seconds.<br />
?<br />
To start this option using manual interaction,<br />
proceed as follows:<br />
Launch the Main <strong>Me</strong>nu, select ME-<br />
DIA PLAYER, and then press OK<br />
or ß.<br />
Select NOW PLAYING and then<br />
press OK or ß.<br />
}<br />
Or, using voice interaction:<br />
Press ‘ and pronounce “Now<br />
playing”.<br />
Note<br />
When the playback of a digital audio track<br />
is started, the relevant track data will be<br />
automatically displayed for 15 seconds.<br />
Audio play<br />
?<br />
To start playing an audio file using<br />
manual interaction, proceed as follows:<br />
If “AUTOPLAY” option is on,<br />
connect your USB device to<br />
Blue&<strong>Me</strong>: track playback will<br />
start automatically.<br />
SETTINGS FUNCTION - MEDIA<br />
PLAYER.<br />
You can also select the required audio<br />
file and then press OK or ß to<br />
start playing it.<br />
}<br />
Or, using voice interaction:<br />
Press ‘ and pronounce “Play<br />
anything”.<br />
Pause<br />
To pause the track being played: Press<br />
& /ESC or button MUTE on sound system<br />
front panel.<br />
Play<br />
To resume playback of the paused track:<br />
Press ESC or button MUTE on sound<br />
system front panel.
Stop<br />
To stop playing a track: Pronounce<br />
“Stop”.<br />
Next track<br />
?<br />
To play next track using manual interaction,<br />
proceed as follows:<br />
While playing a digital track press<br />
˜.<br />
}<br />
Or, using voice interaction:<br />
While playing a digital track press<br />
‘ and pronounce “Next”.<br />
Previous track<br />
?<br />
To play the previous track using<br />
manual interaction, proceed as follows:<br />
While playing a track press ÷.<br />
}<br />
Or, using voice interaction:<br />
While playing a digital track press<br />
‘ and pronounce “Previous”.<br />
Note<br />
If “Previous track” (manual or voice) command<br />
is given after playing the first 3 seconds<br />
of the track, the track will be played<br />
again. If it is given within the first 3 seconds,<br />
the previous track will be played.<br />
Changing audio source<br />
To change the active audio source (Radio,<br />
CD, CD Changer, multimedia player),<br />
press SRC or the keys on the radio front<br />
panel (see relevant manual).<br />
Note<br />
For further details on voice commands<br />
(keywords) to be used with the media<br />
player, refer to section VOICE COM-<br />
MANDS (KEYWORDS) - SUMMARY.<br />
To manage audio files from iPod or iPhone<br />
devices, refer to "TECHNOLOGIES COM-<br />
PATIBLE WITH Blue&<strong>Me</strong>”.<br />
33
34<br />
PRACTICAL HINTS FOR USING<br />
THE MEDIA PLAYER<br />
Scrolling<br />
❒ To optimize scrolling of the FOLD-<br />
ERS menu, organize folders on your<br />
USB device before connecting it to<br />
Blue&<strong>Me</strong>. To facilitate and to optimize<br />
FOLDERS menu selection, organize<br />
your tracks in folders with<br />
prompt names for you.<br />
Organizing media files<br />
❒ In order to make the musical selection<br />
on Blue&<strong>Me</strong>, based on predefined<br />
selection criteria (author, album, type,<br />
etc.) information contained in multimedia<br />
files must be catalogues and updated.<br />
To update file data, follow the instructions<br />
given on your software instruction<br />
manual.<br />
❒ If certain items in your library have no<br />
Artist, Album, Title and Genre,<br />
Blue&<strong>Me</strong> will show UNKNOWN<br />
in ALBUMS and GENRES menus.<br />
To enter the required data, follow the<br />
instructions given on your software instruction<br />
manual.<br />
Building the media library on<br />
Blue&<strong>Me</strong><br />
❒ Building the media library may require<br />
a few minutes. If the time required is<br />
excessive, you can intervene by reducing<br />
the number of audio files stored on<br />
your USB device.<br />
❒ While building the library, it is however<br />
possible to play a selection of tracks.<br />
Blue&<strong>Me</strong> will build the library while<br />
playing music.<br />
Building playlists for Blue&<strong>Me</strong><br />
For building .m3u or .wpl playlist for<br />
Blue&<strong>Me</strong> using Microsoft ® Windows<br />
<strong>Me</strong>dia ® Player, proceed as follows:<br />
❒ Copy required tracks into a new folder<br />
or to your USB memory device.<br />
❒ Open Microsoft ® Windows <strong>Me</strong>dia ®<br />
Player. Select File, Open from the<br />
menu.<br />
❒ Scroll the content of the USB device<br />
connected to your computer and select<br />
the audio files to be entered in the<br />
playlist.<br />
❒ Click on Open.<br />
❒ Move to “File” and select “Save Now<br />
Playing List As” .... In field “File<br />
Name” enter the required name and<br />
in field “Save as type” set the type:<br />
.wpl or .m3u.<br />
❒ Click on Save.<br />
When the above steps are over, the new<br />
file .m3u or .wpl will be built.
SETTINGS FUNCTIONS<br />
The SETTINGS menu enables you to<br />
perform the following functions:<br />
❒ Pairing a mobile phone<br />
❒ Managing user data<br />
❒ <strong>Me</strong>dia player settings<br />
❒ Advanced Options.<br />
To perform functions and adjustments in<br />
the SETTINGS menu, you may use buttons<br />
on the steering wheel or voice commands<br />
at car standstill. When the car is<br />
moving, you can use voice commands only.<br />
Instructions are provided for both<br />
methods.<br />
If you encounter difficulties with any of<br />
the Blue&<strong>Me</strong> settings, consult section<br />
TROUBLESHOOTING.<br />
PAIRING A MOBILE PHONE<br />
Before you can use your mobile phone<br />
with the hands-free phone function on<br />
your car, you must create a pairing relationship<br />
between the mobile phone and<br />
the hands-free phone system.<br />
During the pairing procedure, the handsfree<br />
phone system attempts to detect a<br />
phone equipped with Bluetooth ® wireless<br />
technology within range, and then establishes<br />
the connection using a Personal<br />
Identification Number (PIN). After a pairing<br />
relationship is established, you can use<br />
the hands-free phone system to make and<br />
receive phone calls, and do other operations<br />
via your wirelessly-connected mobile<br />
phone.<br />
IMPORTANT The mobile phone pairing<br />
PIN number is a special PIN generated<br />
randomly at each new pairing and used<br />
just for this operation. It is not your SIM<br />
PIN and therefore it is not required to<br />
store or to keep it in mind; loosing it will<br />
not impair the hands-free phone system<br />
operation.<br />
The pairing procedure will only need to<br />
be performed once for your mobile<br />
phone. After this procedure Blue&<strong>Me</strong><br />
will automatically connect to your phone<br />
each time you get into the car and turn<br />
the ignition key to MAR.<br />
You can create a pairing relationship using<br />
the PAIRING option in the SET-<br />
TINGS menu.<br />
?<br />
To create a pairing relationship using<br />
manual interaction, proceed as<br />
follows:<br />
Press ß to open the Main <strong>Me</strong>nu,<br />
then select SETTINGS by pressing<br />
OK or ß.<br />
Select PAIRING and then press<br />
OK or ß. The system will start the<br />
pairing procedure.<br />
The system shows the mobile<br />
phone pairing PIN on the instrument<br />
panel display and repeats it.<br />
Please note that this is a PIN used<br />
just for this operation, it is not your<br />
SIM PIN.<br />
For the next two steps, consult your<br />
mobile phone owner’s manual about<br />
Bluetooth ® pairing.<br />
35
36<br />
On your mobile phone, query for<br />
devices equipped with Bluetooth ®<br />
wireless technology that are within<br />
range (this option on your mobile<br />
phone might be called Discover,<br />
New Device, etc.). View the list of<br />
Bluetooth ® wireless technology<br />
enabled devices and select<br />
“Blue&<strong>Me</strong>” (item that identifies<br />
Blue&<strong>Me</strong> on your car).<br />
When prompted by the mobile<br />
phone, enter the PIN number<br />
shown on the instrument panel display.<br />
If pairing is successful, the system<br />
will say “Connecting” and<br />
then the display will show the paired<br />
mobile phone ID.<br />
It is of vital importance to wait until<br />
this confirmation message is displayed<br />
since pressing ß or ESC at<br />
this time may cancel the pairing<br />
process. If pairing fails, an error<br />
message will be displayed and the<br />
pairing procedure shall be repeated.<br />
At first pairing, the system will say<br />
“Welcome” immediately after<br />
connecting. This message will no<br />
longer be heard at next pairing procedures.<br />
The system asks if you would like to<br />
copy your paired phone phonebook.<br />
It is recommended to copy it.<br />
To start copying the phonebook,<br />
press OK or ß; otherwise press<br />
ESC. You can download your<br />
phonebook at a later time using the<br />
menu option SETTINGS, USER<br />
DATA, PHONEBOOK.<br />
For certain mobile phones the<br />
phonebook is not copied automatically,<br />
in this case you must send the<br />
contacts in your mobile phone<br />
phonebook to the hands-free phone<br />
system using your mobile phone<br />
keypad. If the hands-free phone system<br />
asks you to do this, then perform<br />
this procedure following the<br />
instructions specific to your mobile<br />
phone and press ß when you have<br />
finished.<br />
} Or,<br />
using voice interaction:<br />
Press ‘ and pronounce “Settings”,<br />
wait shortly for feedback<br />
and then pronounce “Pairing”.<br />
The system shows the mobile<br />
phone pairing PIN on the instrument<br />
panel display and repeats it.<br />
For the next two steps, consult your<br />
mobile phone owner’s manual about<br />
Bluetooth ® pairing.<br />
On your mobile phone, query for<br />
devices equipped with Bluetooth ®<br />
wireless technology that are within<br />
range (this option on your mobile<br />
phone might be called Discover,<br />
New Device, etc.). View the list of<br />
Bluetooth ® wireless technology<br />
enabled devices and select<br />
“Blue&<strong>Me</strong>” (item that identifies<br />
the hands-free kit in your car).<br />
When prompted by the mobile<br />
phone, enter the PIN number<br />
shown on the instrument panel display<br />
using your mobile phone keypad.<br />
If pairing is successful, the system<br />
will say “Connecting” and<br />
then the display will show the paired<br />
mobile phone ID.
It is of vital importance to wait until<br />
this confirmation message is displayed<br />
since pressing ß or ESC at<br />
this time may cancel the pairing<br />
process. If pairing fails, an error<br />
message will be displayed and the<br />
pairing procedure shall be repeated.<br />
At first pairing, the system will say<br />
“Welcome” immediately after<br />
connecting. This message will no<br />
longer be heard at next pairing procedures.<br />
The system asks if you would like to<br />
copy your paired phone phonebook.<br />
It is recommended to copy it.<br />
To start copying the phonebook,<br />
pronounce “Yes”; otherwise say<br />
“No”.<br />
For certain mobile phones the<br />
phonebook is not copied automatically,<br />
in this case you must send the<br />
contacts in your mobile phone<br />
phonebook to the hands-free phone<br />
system using your mobile phone<br />
keypad. If the hands-free phone system<br />
asks you to do this, then perform<br />
this procedure following the<br />
instructions specific to your mobile<br />
phone and press ß when you have<br />
finished.<br />
Practical hints<br />
To improve both the voice recognition of<br />
your phonebook entries and Blue&<strong>Me</strong><br />
pronunciation accuracy when repeating<br />
the entries, please try to enter contact entries<br />
and memorize them using the following<br />
criteria:<br />
❒ Avoid abbreviations.<br />
❒ Write foreign names according to the<br />
way in which they are pronounced according<br />
to the rules of the<br />
Blue&<strong>Me</strong> language set on your car.<br />
For example, enter “Tanja” as “Tanya”,<br />
to improve recognition accuracy and also<br />
to obtain the correct pronunciation<br />
by the system.<br />
❒ When adding or editing contact entries,<br />
insert the appropriate accent marks<br />
when the name requires these marks<br />
to be properly pronounced and recognized<br />
by the system. For example enter<br />
“Nicolo Rebora” as “Nicolò Rébora”<br />
to obtain the correct pronunciation.<br />
❒ When adding or editing contact entries,<br />
bear in mind that certain isolated block<br />
letter may be read as Roman numerals<br />
(e.g.: V may be read as fifth).<br />
❒ When calling contacts by voice, do not<br />
include the middle names or middle initials<br />
of your contacts.<br />
Notes<br />
❒ You are only required to pair your mobile<br />
phone a single time.<br />
❒ You can pair up to five mobile phones,<br />
to be used one at a time.<br />
❒ On your paired mobile phone, the<br />
Bluetooth ® setting must be turned on<br />
in order to connect your mobile phone<br />
with Blue&<strong>Me</strong>.<br />
❒ Before transferring your mobile phone<br />
contacts to the hands-free system,<br />
make sure that each contact first and<br />
last name is unique and distinctly recognizable<br />
so that the voice recognition<br />
system will function properly.<br />
❒ The system will download only valid<br />
contact entries. A valid contact entry<br />
must include both a name and at least<br />
one phone number.<br />
37
38<br />
❒ If you would like to re-pair your mobile<br />
phone, delete the old pairing relationship<br />
first. During this operation all user data<br />
will be deleted. To delete the old pairing<br />
relationship, use the menu option<br />
USER DATA, DELETE USERS. On<br />
your mobile phone, delete “Blue&<strong>Me</strong>”<br />
from the list of Bluetooth ® devices following<br />
the specific instructions for your<br />
mobile phone (refer to your mobile<br />
phone owner’s manual).<br />
❒ If you download a phonebook with a<br />
contacts list including more than 1000<br />
contacts, the system may operate slower<br />
than expected and voice recognition<br />
of the names in your phonebook may<br />
degrade.<br />
❒ If the pairing relationship is accidentally<br />
deleted, the pairing procedure shall<br />
be repeated.<br />
MANAGING USER DATA<br />
You can make adjustments to the user data<br />
used by the hands-free phone system.<br />
Specifically, you can reset all user data for<br />
paired phones, delete the phonebook or<br />
reset both user data and phonebook<br />
downloaded. In this way the system is<br />
brought back to initial conditions. You can<br />
also download either the phonebook or<br />
single contacts from your mobile phone<br />
to the system, if you chose not to download<br />
the phonebook during the phone<br />
pairing procedure. You can make adjustments<br />
to the user data used by the system<br />
using the option USER DATA.<br />
?<br />
To open the USER DATA menu<br />
using manual interaction, proceed as<br />
follows:<br />
Press ß to open the Main <strong>Me</strong>nu,<br />
then select SETTINGS by pressing<br />
OK or ß.<br />
Select USER DATA and then press<br />
OK or ß.<br />
} Or,<br />
using voice interaction:<br />
Press ‘ and pronounce “Settings”<br />
wait shortly for feedback and<br />
then pronounce “User data”.<br />
In the USER DATA menu you can<br />
perform the functions described below.
Delete user data<br />
In the USER DATA menu you can delete<br />
the pairing relationships. After you delete<br />
the pairing relationship, you cannot use an<br />
unpaired phone with the hands-free phone<br />
system, nor its phonebook, until you create<br />
a pairing relationship for it. Always remember<br />
that this operation deletes all the<br />
pairing relationships.<br />
?<br />
To delete user data using manual interaction,<br />
proceed as follows:<br />
Select DELETE USERS and then<br />
press OK or ß.<br />
The system will display the message<br />
DELETE USERS?. To confirm,<br />
press OK or ß.<br />
} Or,<br />
using voice interaction:<br />
Press ‘, pronounce “Settings”,<br />
wait shortly for feedback and then<br />
pronounce “Delete users”.<br />
The system will ask “Delete all<br />
paired users?”. To confirm, pronounce<br />
“Yes”.<br />
Notes<br />
❒ Always remember that, if a mobile<br />
phone is paired with the system while<br />
another phone is connected yet, connection<br />
with the current phone is interrupted<br />
to establish the connection<br />
with the new phone.<br />
❒ It is not possible to delete a pairing, unless<br />
it is the only one.<br />
❒ Deleting all paired users will entail a<br />
new pairing procedure.<br />
Delete the phonebook<br />
In the USER DATA menu you can<br />
delete the phone that was downloaded to<br />
the system.<br />
?<br />
To delete the phonebook using<br />
manual interaction, proceed as follows:<br />
Select DEL. PHONEBOOK and<br />
then press OK or ß.<br />
The system will display the question<br />
DEL. PHONEBOOK?. To confirm,<br />
press OK or ß.<br />
}<br />
Or, using voice interaction:<br />
Press ‘, pronounce “Settings”<br />
wait shortly for feedback and then<br />
pronounce “Delete phone book”.<br />
The system will ask “Delete copy<br />
of phonebook from the system?”<br />
To confirm, pronounce<br />
“Yes”.<br />
39
40<br />
Download the phonebook<br />
If you chose not to download the phonebook<br />
during the phone pairing procedure,<br />
or if you recently deleted the current<br />
phonebook, the USER DATA item will<br />
be available in the PHONEBOOK menu.<br />
?<br />
To download a paired mobile phone<br />
phonebook using manual interaction,<br />
proceed as follows:<br />
Select PHONEBOOK. and then<br />
press OK or ß.<br />
}<br />
Or, using voice interaction<br />
Press ‘, pronounce “Settings”,<br />
wait shortly for feedback and then<br />
pronounce “Download phone<br />
book”.<br />
Add contacts<br />
If your mobile phone does not support automatic<br />
downloading during phone pairing,<br />
the USER DATA item will be available<br />
in the ADD CONTACTS menu.<br />
?<br />
To copy contacts from your mobile<br />
phone to the hands-free phone system<br />
using manual interaction, proceed<br />
as follows:<br />
Select ADD CONTACTS and<br />
then press OK or ß.<br />
}<br />
Or, using voice interaction:<br />
Press ‘, pronounce “Settings”,<br />
wait shortly for feedback and then<br />
pronounce “Add Contacts”.<br />
Then follow the instructions given on your<br />
mobile phone owner’s manual for transferring<br />
contacts.<br />
Reset user data<br />
?<br />
To reset all user data and phonebooks/contacts<br />
for paired phones to<br />
the default values using manual interaction,<br />
proceed as follows:<br />
Select DELETE ALL and then<br />
press OK or ß.<br />
The system will display the question<br />
Delete all?. To confirm, press OK<br />
or ß.<br />
}<br />
Or, using voice interaction:<br />
Press ‘, pronounce “Settings”,<br />
wait shortly for feedback and then<br />
pronounce “Reset all”.<br />
The system will ask “Delete all data<br />
saved by users from the system?”.<br />
To confirm, pronounce<br />
“Yes”.
MEDIA PLAYER SETTINGS<br />
Autoplay<br />
When the Autoplay option is on,<br />
Blue&<strong>Me</strong> will start to play the audio<br />
files on your USB device as soon as you<br />
turn the ignition key MAR. Once you activate<br />
this option, the first time you use the<br />
player, playback will start automatically.<br />
The Autoplay option shall be disabled<br />
(when required) before connecting your<br />
USB device to the USB port and building<br />
or updating the media library.<br />
?<br />
To change Autoplay setting using<br />
manual interaction, proceed as follows:<br />
} Or,<br />
Open the Main <strong>Me</strong>nu, select<br />
SETTINGS, MEDIA PLAYER,<br />
AUTOPLAY and then press OK<br />
or ß.<br />
To activate Autoplay, select<br />
AUTOPLAY ON and press OK<br />
or ß. To deactivate Autoplay select<br />
AUTOPLAY OFF and press OK<br />
or ß.<br />
using voice interaction:<br />
Press ‘ and pronounce “Autoplay<br />
on” or “Autoplay off”.<br />
Note<br />
If you change the Autoplay settings after<br />
connecting the USB device, new setting<br />
will be activated the next time you connect<br />
a different USB device (or the same<br />
USB device with updated track library).<br />
Shuffle<br />
Use the Shuffle option to change the<br />
playback sequence. With Shuffle option<br />
on, Blue&<strong>Me</strong> will play digital audio files<br />
at random.<br />
?<br />
To change Shuffle setting using<br />
manual interaction, proceed as follows:<br />
Open the Main <strong>Me</strong>nu, select<br />
SETTINGS, MEDIA PLAYER,<br />
SHUFFLE and then press OK or<br />
ß.<br />
To activate the Shuffle option, select<br />
SHUFFLE ON and press OK<br />
or ß. To deactivate it, select<br />
SHUFFLE OFF and press OK or<br />
ß.<br />
} Or,<br />
using voice interaction:<br />
Press ‘ and pronounce “Shuffle<br />
on” or “Shuffle off”.<br />
41
42<br />
Loop<br />
Use the Loop option to repeat a track.<br />
?<br />
To activate the Loop option using<br />
manual interaction, proceed as follows:<br />
Open the Main <strong>Me</strong>nu, select<br />
SETTINGS, MEDIA PLAYER,<br />
LOOP and then press SRC/ OK<br />
or ß.<br />
To activate the Loop option, select<br />
LOOP ON and press OK or ß.<br />
To deactivate it, select LOOP OFF<br />
and press OK or ß.<br />
}<br />
Or, using voice interaction:<br />
Press ‘ and pronounce “Loop<br />
on” or “Loop off”.<br />
Note<br />
With Loop option on, previous and next<br />
track playback will pass to the previous or<br />
next audio track, that will start to be repeated.<br />
ADVANCED OPTIONS<br />
?<br />
To navigate to the ADV. OP-<br />
TIONS, menu using manual interaction,<br />
proceed as follows:<br />
Press ß to open the Main <strong>Me</strong>nu<br />
then select SETTINGS by pressing<br />
OK or ß.<br />
Select ADV. OPTIONS and then<br />
press OK or ß.<br />
}<br />
Or, using voice interaction:<br />
Press ‘, pronounce “Settings”<br />
and then “Advanced Options”.<br />
Within the ADV. OPTIONS<br />
menu you can access the SYS<br />
CODE.<br />
Note<br />
This code is an 8-digit number (device ID)<br />
which uniquely identifies the Blue&<strong>Me</strong><br />
system installed on your car and cannot be<br />
changed.<br />
Accessing the device ID<br />
For certain operations, it might be necessary<br />
to know the Blue&<strong>Me</strong> system<br />
code.<br />
?<br />
To access the system code by manual<br />
interaction, proceed as follows:<br />
Select SYS CODE and then press<br />
OK or ß.<br />
The instrument panel display will<br />
show your Blue&<strong>Me</strong> system<br />
code.<br />
Press OK or ß or ESC to quit.<br />
}<br />
Or, using voice interaction:<br />
Press ‘, pronounce “Settings”,<br />
wait shortly for feedback and then<br />
pronounce “Device ID”.<br />
The instrument panel display will<br />
show your Blue&<strong>Me</strong> system<br />
code.<br />
Press OK or ß or ESC to quit.
Changing the GPRS code<br />
If your mobile phone carrier requires to<br />
change the GPRS code, you can perform<br />
this operation via the ADV. OPTIONS<br />
menu.<br />
?<br />
To change the GPRS code using<br />
manual interaction, proceed as follows:<br />
Go to the GPRS CODE menu and<br />
press OK or ß.<br />
The display will show GPRS:, and a<br />
list of digits (1, 2, 3, 4, 5, 6, 7, 8, 9),<br />
DEFAULT, and DISABLE. To<br />
select the new GPRS code, press Q<br />
and Z until choosing the required<br />
option, then press OK or ß. To<br />
store the default value, select DE-<br />
FAULT. To disable the connection<br />
code, select DISABLE.<br />
After setting the new GPRS code,<br />
Blue&<strong>Me</strong> will display the message<br />
GPRS CODE SET.<br />
} To<br />
set the GPRS code using voice<br />
interaction, proceed as follows:<br />
Press ‘, pronounce “Settings”<br />
and then “Connection code”.<br />
Blue&<strong>Me</strong> will prompt “The current<br />
GPRS connection code is value.<br />
To change code say a number from<br />
1 to 9 or say “Default”. To disable<br />
the connection code say “Disable”.<br />
To change the code, say a number<br />
from 1 to 9 or say “Default”. To disable<br />
the connection code say “Disable”.<br />
(In previous text, value is the<br />
GPRS connection code set at that<br />
moment).<br />
After setting the new connection<br />
code, Blue&<strong>Me</strong> will say “The<br />
Connection Code is set to value”<br />
(here value corresponds to the new<br />
GPRS code set).<br />
EXIT THE SETTINGS MENU<br />
At the end of any of the operations described<br />
above, you can exit the settings<br />
menu as described below.<br />
?<br />
To exit the SETTINGS menu using<br />
manual interaction:<br />
Select EXIT and then press OK or<br />
ß.<br />
}<br />
Or, using voice interaction:<br />
Press ‘ and pronounce “Exit”.<br />
43
44<br />
Blue&<strong>Me</strong> SUPPORTED MOBILE PHONES<br />
Blue&<strong>Me</strong> supports your personal devices<br />
via the Bluetooth ® wireless technology<br />
and USB.<br />
To get updated information about the devices<br />
supported by Blue&<strong>Me</strong>, contact<br />
Fiat Dealership or consult the dedicated<br />
site at www.fiat.com.<br />
MOBILE PHONES WITH<br />
Bluetooth ® WIRELESS<br />
TECHNOLOGY<br />
Blue&<strong>Me</strong> supports most of the mobile<br />
phones supporting Bluetooth ® 1.1 and<br />
HandsFree 1.5 profile (refer to Bluetooth<br />
® wireless connection specifications<br />
given on your mobile phone owner’s manual).<br />
Due to the different marketed software<br />
versions for mobile phones, certain auxiliary<br />
functions (e.g.: answering a second incoming<br />
phone call, transferring phone call<br />
from hands-free phone system to mobile<br />
phone and vice versa, etc.) could not exactly<br />
correspond to what described in this<br />
manual. In any case, phone conversation using<br />
the hands-free phone kit is not impaired.<br />
“Pull” phones (phonebook<br />
automatically downloaded)<br />
“Pull” phone means that your mobile<br />
phone supports phonebook automatic<br />
download with Bluetooth ® wireless technology,<br />
your whole phonebook will be automatically<br />
downloaded to Blue&<strong>Me</strong><br />
during phone pairing procedure.<br />
To consult the list of mobile phones and<br />
functions supported, consult the dedicated<br />
website www.fiat.com Blue&<strong>Me</strong> or<br />
Customer Services on 00800.3428.0000.<br />
You will also find:<br />
❒ a quick guide with advice on usage;<br />
❒ a guide for using your mobile phone for<br />
recording:<br />
❒ advice on connection to an iPod;<br />
❒ files in the 9 voice recognition languages<br />
available that can be downloaded onto<br />
Blue&<strong>Me</strong> Nav (Italian, French, English,<br />
German, Spanish, Portoguese,<br />
Dutch, Polish, Brazilian Portoguese).<br />
“Push” phones (phonebook not<br />
automatically downloaded)<br />
“Push” phone means that your mobile<br />
phone supports the single contact download<br />
with Bluetooth ® wireless technology.<br />
During the pairing procedure you will<br />
be required to send phonebook contacts<br />
from your mobile phone (your phonebook<br />
is not automatically downloaded during<br />
the phone pairing procedure).<br />
Mobile phones with message<br />
reader (not all mobile phones<br />
support listening to incoming SMS<br />
messages)<br />
If your mobile phone can send messages<br />
through the Bluetooth ® wireless technology,<br />
it is possible to read incoming messages<br />
through the Blue&<strong>Me</strong> hands-free<br />
kit, to store them in the dedicated inbox<br />
or to delete them.
SUPPORTED USB MEMORY DEVICES<br />
USB MEMORY DEVICES<br />
The multimedia player is compatible with<br />
most of the USB mass storage devices 1.0,<br />
1.1 or 2.0, which can be configured as hard<br />
disks.<br />
MANAGEMENT OF AUDIO<br />
FILES FROM iPod DEVICES<br />
To improve the connection of your iPod<br />
with Blue&<strong>Me</strong>, it is usually necessary<br />
to carry out these few simple operations<br />
on your iPod :<br />
❒ configure the iPod for use an an external<br />
disc, referring to the iPod instruction<br />
manual;<br />
❒ if the configuration has been made on<br />
an Apple PC, make the configuration in<br />
Windows format:<br />
❒ store the sound tracks as audio files<br />
compatible with Blue&<strong>Me</strong>.<br />
These operations do not compromise<br />
listening quality or the accessability of<br />
tracks managed by the iPod.<br />
What I can do<br />
❒ Listen to tracks with digital quality<br />
❒ Select tracks (by Artist, Album, Genre<br />
etc.) by voice control or using the controls<br />
on the steering wheel<br />
❒ Display information about the track being<br />
played (song title, artist, etc.) on the<br />
instrument panel.<br />
❒ Recharge the iPod via USB connection.<br />
What I cannot do<br />
❒ Playing of audio tracks from iPod devices<br />
not configurable as external disks<br />
or iPhone (without <strong>Me</strong>dia Player<br />
Blue&<strong>Me</strong> adapter, see following<br />
Note).<br />
Note<br />
A <strong>Me</strong>dia Player Blue&<strong>Me</strong> adapter is<br />
available in Lineaccessori Fiat, to play the<br />
music tracks in iPod or iPhone models that<br />
cannot be configured as an external disk.<br />
Note<br />
It is advisable not to use USB devices<br />
equipped with the “password” function. If<br />
the USB device is equipped with this function,<br />
always ensure that the function is disabled.<br />
The media player supports just one media<br />
library. When connecting a new USB device,<br />
Blue&<strong>Me</strong> will build a new library<br />
replacing the existing one.<br />
45
46<br />
Supported digital audio files<br />
The media player supports audio files with the following formats:<br />
Extension Audio coding<br />
.wma<br />
It supports standards WMA release 1 and WMA release 2. (WMA2 = 353, WMA1 = 352).<br />
It supports audio formats WMA Voice.<br />
.mp3<br />
file MPEG–1 Layer 3 (sampling frequencies: 32 kHz, 44.1 kHz and 48 kHz) and MPEG–2 layer 3<br />
(16 kHz, 22.05 kHz e 24 kHz). The following bit rates are supported: 16 kbps, 32 kbps, 64 kbps, 96 kbps,<br />
128 kbps, and 192 kbps.<br />
It also supports Fraunhofer extension MP2.5 (sampling frequencies: 8 kHz, 11.025 kHz and 12 kHz).<br />
.wav<br />
digital audio file, without data compression.<br />
.aac<br />
file MPEG-4<br />
.M4A<br />
(sampling frequencies: 22,05 kHz ÷ 48 kHz)<br />
MP4<br />
The following bit rates are supported: 8Kbps ÷ 529 kbps<br />
Note<br />
The media player does not support audio files compressed with other formats and DRM (Digital Right Management) protected audio<br />
files. Non-supported audio files that may be present on the USB device will be ignored.
Supported playlist formats<br />
The media player supports the following<br />
playlist formats:<br />
❒ .m3u – file containing a list of tracks.<br />
(release 1 and 2)<br />
❒ .wpl – Windows ® -based file containing<br />
a playlist. (playlist capacity limit for this<br />
format is 300Kb). Playlists with extension<br />
.wpl can be built with Microsoft ®<br />
Windows <strong>Me</strong>dia ® Player.<br />
The media player does not support nested<br />
or linked playlists. Playlist tracks relative<br />
and absolute paths are supported.<br />
The media player does not support<br />
playlists built by application software based<br />
on specific criteria.<br />
The media player will play playlists with<br />
paths leading to digital audio files in folders.<br />
For further details on how to build<br />
playlists for Blue&<strong>Me</strong>, refer to section<br />
PRACTICAL HINTS FOR USING THE<br />
MEDIA PLAYER.<br />
Trade-marks<br />
Microsoft ® and Windows ® are Microsoft Corporation registered trade-marks.<br />
Sony ® is a Sony Corporation registered trade-mark.<br />
Ericsson ® is a Telefonaktiebolaget LM Ericsson registered trade-mark.<br />
Motorola ® is a Motorola, Inc. registered trade-mark.<br />
Nokia ® is a Nokia Corporation registered trade-mark.<br />
Siemens ® is a Siemens AG registered trade-mark.<br />
Orange is an Orange Personal Communications Services Limited registered trade-mark.<br />
Audiovox ® is an Audiovox Corporation registered trade-mark.<br />
Bluetooth ® is a Bluetooth ® SIG, Inc registered trade-mark.<br />
Lexar and JumpDrive ® are Lexar <strong>Me</strong>dia, Inc. registered trade-marks.<br />
SanDisk ® and Cruzer are SanDisk Corporation registered trade-marks.<br />
iPod, iTunes, iPhone are Apple Inc. registered trade-marks.<br />
The other trade-marks are proprietary of the respective Companies.<br />
47
48<br />
VOICE COMMANDS (KEYWORDS) - SUMMARY<br />
The following tables list the voice commands available on Blue&<strong>Me</strong>. For each voice command is shown the “Keyword” (i.e.: the<br />
main voice command) and synonyms that may be used.<br />
ALWAYS AVAILABLE VOICE COMMANDS<br />
• Help<br />
• <strong>Me</strong>nu<br />
Activates the “Help/<strong>Me</strong>nu” function, that gives a list of voice commands available for the current context<br />
• Cancel Cancels voice interactions and deactivates the voice recognition system<br />
• Repeat Repeats the last spoken utterance
HANDS-FREE KIT VOICE COMMANDS<br />
• Dial<br />
• Dial a number<br />
Activates the voice<br />
recognition of a phone number<br />
• One<br />
• Two<br />
• Three<br />
• Four<br />
• Five<br />
• Six<br />
• Seven<br />
• Eight<br />
• Nine<br />
• Zero<br />
• O<br />
• Plus<br />
• Star<br />
Dials the digit “1”<br />
Dials the digit “2”<br />
Dials the digit “3”<br />
Dials the digit “4”<br />
Dials the digit “5”<br />
Dials the digit “6”<br />
Dials the digit “7”<br />
Dials the digit “8”<br />
Dials the digit “9”<br />
Dials the digit “0”<br />
Equivalent to pressing “+”<br />
Equivalent to pressing “*”<br />
• Pound<br />
• Delete<br />
• Start over<br />
• Repeat<br />
• Call<br />
• Dial<br />
Equivalent to pressing “#”<br />
Deletes the last group of<br />
numbers<br />
Deletes the phone number that you<br />
pronounced and you can<br />
restart dialling<br />
The system repeats the number that<br />
you pronounced<br />
Dials the phone number that you<br />
pronounced<br />
continues ➯<br />
49
50<br />
➯ continued<br />
• Call [Name]<br />
• Call [Name]<br />
[(at) Work /<br />
(at) Home /<br />
(on/at) Mobile / (on/at)<br />
Cellular /<br />
(on/at) Cell] Calls a contact.<br />
Starts the process to call a<br />
contact in the phonebook,<br />
transferred to the<br />
hands-free kit<br />
• Telephone<br />
• Phone<br />
• Nome Name • (at) Home<br />
Calls a contact “(at) Home”<br />
In this keyword, Name<br />
represents the full name<br />
of acontact in your<br />
phonebook<br />
• (at) Work<br />
• (on/at) Mobile<br />
• (on/at) Cellular<br />
• (on/at) Cell<br />
Activates the phone function and speaks helpful information for using the hands-free phone<br />
• Callback Dials the phone number of the last caller<br />
• Redial Dials the phone number of the last person called<br />
Calls a contact “(at) Work”<br />
Calls a contact “(on/at) Mobile / (on/at)<br />
Cellular / (on/at) Cell
MESSAGE READER VOICE COMMANDS (KEYWORDS)<br />
• Read last one<br />
• Read last<br />
• Read last message<br />
• Read message<br />
• Read last SMS text<br />
• Read last text<br />
• Read text<br />
• Read SMS texts<br />
To read the last message received<br />
• <strong>Me</strong>ssage reader<br />
• <strong>Me</strong>ssages<br />
• SMS messages<br />
• SMS texts<br />
• SMS<br />
• Texts<br />
To open the MESSAGE READER<br />
• Read last one<br />
• Read last<br />
• Read last message<br />
• Read message<br />
• Read last SMS text<br />
• Read last text<br />
• Read text<br />
• Read SMS texts<br />
To read the last message received<br />
• Inbox<br />
• <strong>Me</strong>ssages received<br />
• Incoming messages<br />
• Texts received<br />
• Incoming texts<br />
• Received<br />
To display the inbox;<br />
the system will display the first message<br />
contained in the inbox.<br />
• Delete all<br />
• Delete messages<br />
• Delete texts<br />
• Delete<br />
To delete all the messages<br />
contained in the inbox; the system<br />
will ask for confirmation before deleting<br />
the messages.<br />
• Signal type<br />
• Signal<br />
• Type of signal<br />
To set the Signal type<br />
• Read<br />
• Read again<br />
• Call<br />
• Dial<br />
• Delete<br />
• Delete message<br />
• Next<br />
• Forward<br />
• The one after<br />
• Previous<br />
• Back<br />
• Backwards<br />
• The one before<br />
• Reader off<br />
• Switch off reader<br />
• Switch reader off<br />
• Deactivate reader<br />
• Visual and acoustic<br />
signal<br />
• Visual and acoustic<br />
• Acoustic<br />
• Visual plus acoustic<br />
• Visual signal only<br />
• Visual<br />
• Visual only<br />
To read the selected message in the<br />
inbox<br />
To start a call to the phone number of<br />
the message selected<br />
To delete the call to the phone<br />
number of the message selected<br />
To read next message<br />
To read previous message<br />
To switch the message reader off;<br />
new incoming message will not be<br />
signalled and will not be<br />
transmitted to the system<br />
The arrival of a new message<br />
will be both indicated through a<br />
visual signal on the instrument<br />
panel display and through an acoustic<br />
signal (the system will sound a beep)<br />
The arrival of a new message will only be<br />
indicated through a visual signal on the<br />
instrument panel display<br />
51
52<br />
MEDIA PLAYER VOICE COMMANDS<br />
• <strong>Me</strong>dia player<br />
• <strong>Me</strong>dia<br />
• Music<br />
• Play<br />
• Play music<br />
• Play media<br />
• Stop<br />
• Stop music<br />
• Stop media<br />
• Next<br />
• Next track<br />
• Next song<br />
• The one after<br />
• Previous<br />
• Previous track<br />
• Previous song<br />
• The one before<br />
• Shuffle on<br />
• Random order on<br />
• Shuffle off<br />
• Random order off<br />
• Loop on<br />
• Loop track on<br />
• Cycle on<br />
Enters the MEDIA PLAYER menu<br />
Activates playback<br />
Stops playback<br />
Plays next track<br />
Plays previous track<br />
Activates random track playing<br />
Deactivates random track playing<br />
Activates track repeat<br />
continues ➯
➯ continued<br />
• Loop off<br />
• Loop track off<br />
• Cycle off<br />
• Now playing<br />
• What’s playing<br />
• What is playing<br />
• What’s this track<br />
• Folders<br />
• Folder<br />
• Browse folders<br />
• Artists<br />
• Artist<br />
• Browse artists<br />
• Genres<br />
• Genre<br />
• Browse genres<br />
• Type of music<br />
• Styles<br />
• Music styles<br />
• Types<br />
• Music types<br />
• Albums<br />
• Album<br />
• Browse albums<br />
• Playlists<br />
• Playlist<br />
• Browse playlists<br />
Deactivates track repeat<br />
Displays current track data<br />
Enters media player FOLDERS menu<br />
Enters media player ARTISTS menu<br />
Enters media player GENRES menu<br />
Enters media player ALBUMS menu<br />
Enters media player PLAYLISTS menu<br />
53
54<br />
➯ continued<br />
• Autoplay on<br />
• Autoplay media on<br />
• Autoplay music on<br />
• Autoplay off<br />
• Autoplay media off<br />
• Autoplay music off<br />
• Play anything<br />
• Play something<br />
Activates automatic playback when connecting the USB device to the relevant port in the car<br />
Deactivates automatic playback when connecting the USB device to the relevant port in the car<br />
Activates playback of all digital audio tracks<br />
• <strong>Me</strong>dia settings Enters MEDIA PLAYER menu
SETTINGS FUNCTION VOICE COMMANDS<br />
• Setup<br />
• Setup menu<br />
• Settings<br />
Enters the SETTINGS menu<br />
• <strong>Me</strong>dia settings<br />
Enters the MEDIA<br />
PLAYER menu<br />
• Shuffle<br />
• Random order<br />
Shuffle on/off<br />
• Cycle<br />
Cycle on/off<br />
• Autoplay<br />
• Autoplay media<br />
• Autoplay music<br />
Autoplay on/off when connecting<br />
the USB device to the relevant<br />
port in the car<br />
• User data<br />
Enters the USER DATA menu<br />
• Pairing<br />
Starts the process to create<br />
a pairing relationship<br />
• Advanced Features<br />
• Advanced Options<br />
Enters the ADVANCED OPTIONS menu<br />
• Exit<br />
Exits the SETTINGS menu<br />
• Delete users<br />
• Add Contacts<br />
• Reset all<br />
Deletes user data for pairing<br />
relationships<br />
• Delete phone book Deletes the current phonebook<br />
• Download phone book<br />
Adds contacts from mobile phone to<br />
hands-free phone system<br />
Nota “Push” phones only (**)<br />
Deletes all paired phone user data<br />
and phonebooks/contacts and restores<br />
default values<br />
• Device ID Displays the device ID<br />
• Connection code<br />
• Connection ID<br />
Downloads phonebook from mobile phone to<br />
hands-free phone system<br />
Note “Pull” phones only (*)<br />
Enters the GPRS CODE menu<br />
(*) Pull” phone means that your mobile phone supports phonebook automatic download<br />
with Bluetooth ® wireless technology, your whole phonebook will be automatically downloaded<br />
to the hands-free kit during phone pairing procedure.<br />
(**) “Push” phone means that your mobile phone supports the single contact download<br />
with Bluetooth ® wireless technology. During the pairing procedure you will be required<br />
to send phonebook contacts from your mobile phone (your phonebook is not automatically<br />
downloaded during the phone pairing procedure).<br />
55
56<br />
TROUBLESHOOTING<br />
HANDS-FREE KIT<br />
General - display screen<br />
Problem Probable Cause Possible Solution<br />
Display screen shows:<br />
NO PHONEBOOK<br />
Or the system says:<br />
“As requested, the phonebook has not<br />
been copied. To copy the phonebook<br />
onto the system go to<br />
SETTINGS menu and select<br />
“USER DATA”. To dial a phone<br />
number, say “Dial”.”<br />
For “pull” phones<br />
❒ When the system asked “The data<br />
from the phonebook will now be<br />
copied onto the system. Continue?”,<br />
you responded with “No”<br />
❒ You have not downloaded your<br />
phonebook via the SETTINGS<br />
menu<br />
❒ The downloaded phonebook was<br />
deleted<br />
For “push” phones<br />
❒ When the system asked “The data<br />
from the phonebook will now be<br />
copied onto the system. Continue?”,<br />
you responded with “No”.<br />
❒ You have not sent contacts to the<br />
system using the ADD<br />
CONTACTS procedure<br />
❒ The downloaded phonebook was<br />
deleted<br />
For “pull” phones<br />
❒ Use the option PHONEBOOK<br />
in the SETTINGS menu to download<br />
the phonebook again<br />
❒ Enter contact information in the<br />
phonebook on your mobile phone<br />
and then download the phonebook<br />
again<br />
SETTING FUNCTIONS -<br />
MANAGING USER DATA AND<br />
PHONEBOOK<br />
For “push” phones<br />
❒ Use the option ADD<br />
CONTACTS in the SETTINGS<br />
menu to send contacts in the<br />
phonebook on your mobile phone<br />
to the system<br />
SETTING FUNCTIONS -<br />
MANAGING USER DATA AND<br />
PHONEBOOK
Problem Probable Cause Possible Solution<br />
Display screen shows:<br />
PH/BOOK EMPTY<br />
Or the system says “Phonebook empty.<br />
To add contacts to the phonebook, go<br />
to the SETTINGS menu and select<br />
“USER DATA”. To dial a phone number,<br />
say “DIAL.”<br />
For “pull” phones<br />
❒ You answered “Yes” to “The data<br />
from the phonebook will now be<br />
copied onto the system. Continue?”<br />
but the downloaded phonebook<br />
does not include any valid contacts<br />
❒ You have used the option<br />
PHONEBOOK in the<br />
SETTINGS menu, but the mobile<br />
phone phonebook does not include<br />
any valid contacts<br />
For “push” phones<br />
❒ When the system asked “The data<br />
from the phonebook will now be<br />
copied onto the system. Continue?”,<br />
you answered “Yes” but did not<br />
send any valid contacts during the<br />
ADD CONTACTS procedure<br />
❒ You used the ADD CONTACTS<br />
option but did not send any valid<br />
contacts to the system<br />
For “pull” phones<br />
❒ Enter valid contact information<br />
(name and one phone number at<br />
least) in the phonebook on your<br />
mobile phone, then download the<br />
phonebook again<br />
SETTING FUNCTIONS -<br />
MANAGING USER DATA AND<br />
PHONEBOOK<br />
For “push” phones<br />
❒ Download the phonebook again and<br />
make sure to send valid contacts to<br />
the system, using your mobile phone,<br />
when prompted<br />
❒ Use the option ADD CONTACTS<br />
in the SETTINGS menu to send<br />
contacts from your mobile phone<br />
to the system<br />
SETTING FUNCTIONS -<br />
MANAGING USER DATA AND<br />
PHONEBOOK<br />
57
58<br />
Problem Probable Cause Possible Solution<br />
Display screen shows: NO PHONE<br />
Or the system says<br />
“There’s no bluetooth phone connected”<br />
Display screen shows: TEL DISCONN.<br />
Display screen shows: PAIR. FAILED<br />
Or the system says “Pairing failed.<br />
Please try again”<br />
❒ The paired mobile phone is turned<br />
off<br />
❒ The paired mobile phone is not<br />
within range of the system<br />
(the mobile phone should be located<br />
within approximately 10 m of the<br />
system)<br />
❒ Bluetooth ® wireless technology<br />
connection has been disabled on<br />
your mobile phone<br />
(“Blue&<strong>Me</strong>” ID)<br />
❒ A technical error occurred<br />
with the mobile phone<br />
Bluetooth ® wireless technology<br />
capabilities<br />
❒ During an ongoing phone<br />
conversation, the mobile phone<br />
was taken out of the system range<br />
❒ A technical error occurred during<br />
the pairing procedure<br />
❒ Turn the paired mobile phone on<br />
❒ Make sure that your phone is paired<br />
❒ Make sure that the Bluetooth ®<br />
wireless technology connection on<br />
your mobile phone is enabled<br />
(“Blue&<strong>Me</strong>” ID)<br />
❒ Make sure that the mobile phone<br />
you paired with the system is within<br />
range<br />
❒ Reset Blue&<strong>Me</strong> by turning<br />
the mobile phone off and on<br />
❒ Reset Blue&<strong>Me</strong> by turning the<br />
ignition key to STOP and then to<br />
MAR again<br />
❒ Verify the correct PIN number, and<br />
try entering it again<br />
❒ Reset the mobile phone by turning it<br />
off and on, and then retry the pairing<br />
procedure<br />
SETTING FUNCTIONS -<br />
PAIRING YOUR MOBILE PHONE
Problem Probable Cause Possible Solution<br />
Display screen shows: PAIR. FAILED<br />
Or the system says “Bluetooth pairing<br />
timed out. Please try again later.”<br />
Display screen shows:<br />
PRIVATE NUMBER<br />
Display screen shows: ONLY AT REST<br />
Or the system says:<br />
“This function is only available<br />
when the vehicle is stationary”<br />
After three minutes, each attempt to<br />
enter the PIN number fails since<br />
pairing timed out<br />
❒ The caller is not recognized as a<br />
name stored in the phonebook,<br />
and the paired mobile phone does<br />
not have a called ID feature<br />
❒ The caller has blocked caller ID<br />
to prevent the system from<br />
displaying the caller’s name<br />
and/or phone number<br />
Even occasional short viewings of the<br />
car display may be hazardous if your<br />
attention has been diverted away from<br />
your driving tasks. Certain Blue&<strong>Me</strong><br />
functions, which require the user to<br />
give attention to the car display, are<br />
only available when the car is stopped<br />
Retry the pairing procedure. During the<br />
PIN entering step, verify that the PIN<br />
number you are entering on the mobile<br />
phone is the same number that is shown<br />
on the instrument panel display<br />
SETTING FUNCTIONS -<br />
PAIRING YOUR MOBILE PHONE<br />
Enter a contact in your mobile<br />
phonebook for the incoming call,<br />
and then download your phonebook/<br />
contact again<br />
In this case, nothing can be done and<br />
the message will always appear<br />
Stop your car and attempt to perform<br />
the function again manually,<br />
or continue driving and perform the<br />
function using the voice recognition<br />
system<br />
59
60<br />
Problem Probable Cause Possible Solution<br />
The system did not respond to voice<br />
command or key press<br />
❒ If you do not speak soon enough<br />
after pressing ‘, the system<br />
will interrupt voice interaction<br />
❒ If you are speaking too far from<br />
the in-car microphone (for example, if<br />
you are sitting in the back seat), the<br />
system may not hear your voice<br />
command<br />
❒ If you don’t wait for the tone after<br />
pressing ‘, the system will get<br />
only a portion of the keyword<br />
and will misrecognize it<br />
❒ If you don’t press ‘ before<br />
pronouncing a voice command,<br />
the system will not activate voice<br />
recognition and therefore recognize<br />
your voice commands<br />
❒ If you don’t press ß to enter the<br />
Main <strong>Me</strong>nu, it will not be possible<br />
to access manually the Blue&<strong>Me</strong><br />
menu<br />
❒ If after pressing ß, you don’t take<br />
action within approx. eight seconds,<br />
the system will not respond to your<br />
key press<br />
❒ Press ‘ and pronounce the voice<br />
command again<br />
Make sure that you face forward and<br />
speak clearly at a normal volume<br />
❒ Press ß and try the operation again.<br />
Make sure to take action within approximately<br />
eight seconds after pressing<br />
ß
Problem Probable Cause Possible Solution<br />
The system prompted to enter a PIN<br />
number, but no phone pairing<br />
procedure was running<br />
When in close proximity of the car,<br />
answering a phone call directly using<br />
the mobile phone “answer” button, will<br />
automatically activate the free-hands<br />
phone function (the caller’s voice is<br />
played through the car speakers)<br />
After you delete the pairing-related<br />
user information on your mobile<br />
phone, the Bluetooth ® pairing<br />
relationship between your mobile<br />
phone and Blue&<strong>Me</strong> will no<br />
longer work<br />
Some types of mobile phones require<br />
you to set the phone to choose<br />
between automatic incoming call<br />
transfer to the system or<br />
non-automatic incoming call transfer<br />
(you will transfer the call using the<br />
mobile phone keypad, as required)<br />
Select option DELETE USERS on<br />
the system and delete all pairings; then,<br />
pair the phone again<br />
SETTING FUNCTIONS -<br />
MANAGING USER DATA AND<br />
PHONEBOOK<br />
SETTING FUNCTIONS - PAIRING<br />
YOUR MOBILE PHONE<br />
Refer to your mobile phone owner’s<br />
manual to find out how to set up the<br />
default location for phone audio when a<br />
phone call is received<br />
61
62<br />
Pairing a paired mobile phone,<br />
the display screen shows:<br />
Pair. failed<br />
Problem Probable Cause Possible Solution<br />
Or the system says<br />
“Pairing failed. Please try again”<br />
After downloading the phonebook<br />
from the mobile phone contacts’ middle<br />
names/initials, prefixes or suffixes<br />
are not recognized by the voice<br />
recognition system<br />
Before re-pairing with a mobile phone,<br />
information for the first pairing on<br />
Blue&<strong>Me</strong> must be deleted<br />
The system does not support the use<br />
of prefixes, suffixes, or middle<br />
names/initials when calling<br />
contacts by voice<br />
Remember that the pairing procedure<br />
will only need to be performed once for<br />
your mobile phone. After this<br />
procedure, Blue&<strong>Me</strong> will<br />
automatically connect to your phone<br />
each time you get into the car and turn<br />
the ignition key to MAR.<br />
To pair the phone again, select<br />
DELETE USERS and then re-pair<br />
the phone<br />
SETTING FUNCTIONS -<br />
MANAGING USER DATA AND<br />
PHONEBOOK<br />
SETTING FUNCTIONS - PAIRING<br />
YOUR MOBILE PHONE<br />
When calling contacts by voice,<br />
pronounce the contact’s name without<br />
using prefixes, suffixes or, middle<br />
names/initials.<br />
If you have two entries with similar first<br />
and/or last name in your phonebook,<br />
modify one of the entries in the mobile<br />
phone to make it unique.<br />
Then, re-download the phonebook to<br />
the hands-free phone system
Problem Probable Cause Possible Solution<br />
Phone numbers containing<br />
international dialling codes<br />
(e.g.: +39 Italy, +44 UK,<br />
+33 France, etc.) are difficult to call<br />
On certain mobile phones, when<br />
downloading names and/phone<br />
numbers to the hands-free system,<br />
the sign “+” is omitted<br />
Replace “+” with “00”<br />
(e.g.: +39 becomes 0039).<br />
To consult the list of mobile phones and functions supported, consult the dedicated website www.fiat.com Blue&<strong>Me</strong> or<br />
Customer Services on 00800.3428.0000.<br />
You will also find:<br />
❒ a quick guide with advice on usage;<br />
❒ a guide for using your mobile phone for recording:<br />
❒ advice on connection to an iPod;<br />
❒ files in the 9 voice recognition languages available that can be downloaded onto Blue&<strong>Me</strong> Nav (Italian, French, English, German,<br />
Spanish, Portoguese, Dutch, Polish, Brazilian Portoguese).<br />
63
64<br />
MESSAGE READER<br />
I receive SMS messages on the<br />
cellular telephone but not on<br />
Blue&<strong>Me</strong><br />
Problem Probable Cause Possible Solution<br />
SMS texts received from your phone<br />
carrier service center show abnormal<br />
displaying of sender's name or number<br />
Blue&<strong>Me</strong> stopped receiving<br />
messages from your cellular<br />
telephone<br />
You cannot display some SMS<br />
messages, present on your cellular<br />
telephone, on Blue&<strong>Me</strong> SMS<br />
message list<br />
Not all cellular telephones support<br />
SMS messages transfer to Blue&<strong>Me</strong><br />
Not all mobile phones support correct<br />
transfer of the phone carrier's name<br />
sending the SMS text to Blue&<strong>Me</strong><br />
You might have set by mistake<br />
the option NOT ACTIVE from menu<br />
Notification settings<br />
Blue&<strong>Me</strong> is capable to read and<br />
store last 20 received SMS messages<br />
while the telephone set is connected to<br />
the system. <strong>Me</strong>ssages received in other<br />
contexts are not transferred to<br />
Blue&<strong>Me</strong><br />
Check that your cellular telephone<br />
supports the function for transmitting SMS<br />
<strong>Me</strong>ssages by Bluetooth technology or, for<br />
further information, see chapter “LIST OF<br />
TELEPHONE SETS SUPPORTED BY<br />
Blue&<strong>Me</strong>”, or site www.fiat.com<br />
Set, on menu notification settings,<br />
either VISUAL+ACOUSTIC notification<br />
or NOT VISUAL notification<br />
READER FUNCTIONS<br />
SMS MESSAGES, paragraph<br />
NOTIFICATION SETTINGS<br />
–<br />
SMS messages stored by Blue&<strong>Me</strong> can<br />
be deleted<br />
READER FUNCTIONS SMS<br />
MESSAGES, paragraphs SMS MESSAGES<br />
MANAGEMENT AND DELETING ALL<br />
SMS MESSAGES
Some SMS messages or part of<br />
them are not read, or are not<br />
correctly read by Blue&<strong>Me</strong><br />
hands-free kit<br />
Problem Probable Cause Possible Solution<br />
Blue&<strong>Me</strong> SMS messages reader<br />
displays sender telephone number<br />
instead of sender name<br />
Sometimes received SMS message<br />
sender cannot be called<br />
Some “special” characters within<br />
received SMS message, cannot be<br />
interpreted by Blue&<strong>Me</strong><br />
Probably, during portable phone<br />
registration step, you chose not to<br />
download the telephone book, or, if<br />
your portable phone only supports the<br />
management of single contacts, you<br />
chose to download some contacts only<br />
Some SMS messages, e.g. the ones sent<br />
by telephone operator, have no associated<br />
sender telephone number, so option<br />
CALL cannot be used<br />
To download your cellular telephone<br />
book, refer to special item on menu<br />
Settings<br />
SETTING FUNCTIONS, paragraphs<br />
CELLULAR TELEPHONE<br />
REGISTRATION and USER DATA<br />
MANAGEMENT<br />
–<br />
–<br />
65
66<br />
MEDIA PLAYER<br />
Displayed message:<br />
NO MEDIA<br />
Or Blue&<strong>Me</strong> says:<br />
“No media found”<br />
Problem Probable Cause Possible Solution<br />
After connecting your USB device and<br />
turnin the ignition key to MAR, no music<br />
is played<br />
After inserting a USB device<br />
and turning the car key to the MAR<br />
position, Blue&<strong>Me</strong> malfunctions<br />
occur. (e.g. failure to reproduce musical<br />
tracks or no voice messages)<br />
❒ No USB device connected to the<br />
USB port in the car.<br />
❒ No digital audio file stored on the<br />
USB memory device.<br />
❒ If power supply is interrupted,<br />
(e.g.: car battery disconnection),<br />
Blue&<strong>Me</strong> will loose power temporarily.<br />
In this event media library<br />
shall be rebuilt<br />
❒ Your USB memory device is not<br />
supported by Blue&<strong>Me</strong>.<br />
Building the media library may require<br />
a few minutes.<br />
You may have used a USB device with<br />
the PASSWORD function enabled.<br />
❒ Follow the instructions to connect<br />
your USB device to Blue&<strong>Me</strong>.<br />
❒ Store digital audio files on your USB<br />
memory devices following the<br />
instructions given by your media file<br />
software.<br />
❒ Remove the USB device from the<br />
USB port and refit it to<br />
build again the media library.<br />
❒ Check whether your USB device<br />
is supported by Blue&<strong>Me</strong>.<br />
Wait for library building.<br />
If the time required to build the library<br />
is excessive, you can intervene by<br />
reducing the number of audio files<br />
stored on your USB device.<br />
Disable on the USB device such<br />
function.
Displayed message:<br />
NO PLAYLISTS<br />
Or Blue&<strong>Me</strong> says:<br />
“No playlist found”<br />
Displayed message:<br />
INVALID<br />
Displayed message:<br />
EMPTY PLAYLIST<br />
Or Blue&<strong>Me</strong> says:<br />
“Empty playlist.”<br />
Problem Probable Cause Possible Solution<br />
Displayed message: BAD MEDIA<br />
Indication on sound<br />
system display:<br />
MEDIAPLAYER<br />
in absence of USB device<br />
connected to the car USB port<br />
No playlist is stored on the USB<br />
device connected<br />
Playlist is damaged or invalid<br />
❒ No media file is contained<br />
in the playlist<br />
❒ The .wpl file is too large for<br />
Blue&<strong>Me</strong> memory capacity<br />
❒ The playlist does not contain<br />
references to media files on your<br />
USB device<br />
Digital audio file is damaged or invalid<br />
The USB device has been removed<br />
from the car USB port with the<br />
ignition key at STOP<br />
Build a playlist on your computer using your<br />
media file software and then copy it to your USB<br />
device<br />
❒ Make sure the playlist is in .m3u or .wpl format.<br />
❒ Build the playlist again following the instructions<br />
given in section BUILDING PLAYLISTS FOR<br />
Blue&<strong>Me</strong> - PRACTICAL HINTS.<br />
❒ If the problem persists, delete the playlist from<br />
your USB device.<br />
❒ Delete the playlist from your<br />
USB device or copy media files to the playlist<br />
using your media file software.<br />
❒ Reduce the number of tracks<br />
in the playlist, using your media file software.<br />
Delete bad media from your USB device<br />
❒ To change the current audio source, press button<br />
OK or the dedicated buttons FM, AM, CD on<br />
the sound system front panel.<br />
❒ With ignition key at MAR, insert and then<br />
remove the USB device from the car USB port.<br />
❒ To avoid displaying of MEDIAPLAYER<br />
indication in absence of USB device, always<br />
remove the USB device when the ignition key is<br />
at MAR, or stop playback (with voice command<br />
STOP) before removing the USB device from<br />
the car USB port.<br />
67
68<br />
Displayed message:<br />
PROTECTED<br />
Or Blue&<strong>Me</strong> says:<br />
“Protected content”.<br />
Problem Probable Cause Possible Solution<br />
Blue&<strong>Me</strong> does not play all the digital<br />
audio files in the playlist<br />
The media library does not show<br />
all the digital audio files stored<br />
on the USB device<br />
After pronouncing a command,<br />
Blue&<strong>Me</strong> says:<br />
“Command not available”, although<br />
the command you prompt is a first<br />
level voice command<br />
The track selected is DRM-protected<br />
and it cannot be played by<br />
the media player<br />
Your playlist contains DRM-protected<br />
files that cannot be played; or it<br />
contains references to invalid media<br />
files<br />
❒ Your playlist contains DRMprotected<br />
files that are ignored<br />
during playback<br />
❒ Your playlist contains more than<br />
20.000 tracks, that is the max.<br />
number of files that can be copied<br />
to the media library.<br />
❒ The playlist stored on your USB<br />
device contains more than 20<br />
nested folders.<br />
Nested folders files will not be<br />
copied to the media library.<br />
Certain commands are not available<br />
when the track is paused or the CD<br />
player is playing a track<br />
–<br />
For further details see section<br />
“SUPPORTED USB MEMORY DEVICES”<br />
If the track is paused, resume<br />
playback by pressing ESC.<br />
Then pronounce the voice command<br />
again.<br />
–
Problem Probable Cause Possible Solution<br />
The same USB memory device<br />
previously connected takes<br />
more than 10 seconds to restart<br />
playback on Blue&<strong>Me</strong><br />
You removed the USB memory device<br />
from the PC before it was ready<br />
To reset the USB memory device using<br />
Microsoft ® Windows ® XP, click on My<br />
Computer in the Start menu, click<br />
rightwards on the USB memory device,<br />
select Properties, select Tools, click<br />
on key “Check Now...” in field<br />
“Error-checking”, select “Automatically fix<br />
file system errors” and then click Start.<br />
To avoid future problems, remove the<br />
USB device using the option “Secure<br />
hardware removal”.<br />
69
70<br />
iPod<br />
iPod not working<br />
Problem Probable Cause Possible Solution<br />
Playing of audio files from iPhone<br />
devices failed<br />
❒ The iPod could have beeno updated<br />
with software that is not compatible<br />
with Windows Mobile<br />
(as Blue&<strong>Me</strong> is a system<br />
developed in partnership with<br />
Microsoft only systems that support<br />
Windows Mobile are compatible)<br />
❒ The iPod has not been configured as<br />
an external disk<br />
❒ It has been enabled for use as a<br />
external disc but there are tracks<br />
inside in M4P format (these formats<br />
are not supported by Blue&<strong>Me</strong>)<br />
❒ iPod cannot by configured as an<br />
external disk (e.g. iPod Touch, etc.)<br />
❒ The iPhone devices are not<br />
configurable as external disks<br />
❒ Use an alternative USB memory<br />
stick or reset the iPod for Windows<br />
❒ UEnable usage as a external disc<br />
(this function cannot be selected with<br />
iPod touch and iPhones)<br />
❒ Modify the track format to one that<br />
is compatible with Blue&<strong>Me</strong><br />
❒ Use the Lineaccessori Fiat <strong>Me</strong>dia<br />
Player Blue&<strong>Me</strong> adapter.<br />
❒ Use the <strong>Me</strong>dia Player Blue&<strong>Me</strong><br />
adapter, available from Lineaccessori<br />
Fiat
Problem Probable Cause Possible Solution<br />
With iPods or USB memory sticks the<br />
system continues playing the same track<br />
or the “forward” button has to be pressed<br />
to move on to the next track<br />
The iPod connected to the<br />
Blue&<strong>Me</strong> is not charged<br />
The repetition function for each individual<br />
track may have inadvertently been<br />
activated<br />
When the ignition is ON the vehicle<br />
recharges the iPod unless the iPod is<br />
completely run down<br />
There is a specific item in the menu,<br />
like “continuous play”<br />
or “individual track repetition”,<br />
which must be deactivated.<br />
Proceed with the deactivation:<br />
❒ press the controls activation button<br />
on the steering wheel<br />
❒ when requested by the system, say<br />
“DEACTIVATE CONTINUOUS<br />
PLAY”<br />
in a clear tone<br />
❒ wait for voice confirmation by the<br />
system which will say “CONTINU-<br />
OUS PLAY DEACTIVATED”<br />
Remember that your iPod must have<br />
some charge or wait a few minutes until<br />
the system recharges it<br />
71
72<br />
PERSONAL DATA PROTECTION<br />
Blue&<strong>Me</strong> functions entail personal data handling. In order to protect and to prevent non-authorized access to personal data,<br />
Blue&<strong>Me</strong> has been implemented with the following criteria:<br />
❒ Personal data connected to hands-free kit functions (phonebook and last calls) can only be accessed after automatic recognition<br />
of your Bluetooth ® wireless technology enabled mobile phone;<br />
❒ Stored personal data can be deleted using the specific Blue&<strong>Me</strong> functions.<br />
For further details on how to delete personal data, refer to section SETTINGS FUNCTION - MANAGING USER DATA.<br />
IMPORTANT Take into account that when leaving your car at a service centre, personal data stored on Blue&<strong>Me</strong> (phonebook<br />
and last calls) may be disclosed or may be subject to improper use. Before leaving your car at the service centre you can delete stored<br />
data and phonebook from Blue&<strong>Me</strong>.<br />
For further details on how to delete personal data and phonebook, refer to section SETTINGS FUNCTION - MANAGING USER<br />
DATA.
SYSTEM SOFTWARE USE NOTICE<br />
This system contains software that is licensed to Manufacturer pursuant to a license agreement. Any removal, reproduction, reverse<br />
engineering or other unauthorized use of the software from this system in violation of the license agreement is strictly prohibited<br />
and may subject you to legal action.<br />
WARNING Hacking the Blue&<strong>Me</strong> device or installing unapproved software may lead to warranty void and compromises of<br />
safety and of the security of stored information.<br />
END USER LICENSE AGREEMENT (“EULA”)<br />
– You have acquired a device (“DEVICE”) which includes software licensed by Fiat Auto S.p.A. from one or more software licensors<br />
(“Fiat Auto S.p.A.’s Software Suppliers”). Such software products, as well as associated media, printed materials, and “online”<br />
or electronic documentation (“SOFTWARE”) are protected by international intellectual property laws and treaties. The SOFT-<br />
WARE is licensed, not sold. All rights reserved.<br />
– IF YOU DO NOT AGREE TO THIS END USER LICENSE AGREEMENT (“EULA”), DO NOT USE THE DEVICE OR COPY<br />
THE SOFTWARE. INSTEAD, PROMPTLY CONTACT FIAT AUTO S.p.A. FOR INSTRUCTIONS ON RETURN OF THE UN-<br />
USED DEVICE(S). ANY USE OF THE SOFTWARE, INCLUDING BUT NOT LIMITED TO USE ON THE DEVICE,<br />
WILL CONSTITUTE YOUR AGREEMENT TO THIS EULA (OR RATIFICATION OF ANY PREVIOUS CON-<br />
SENT).<br />
GRANT OF SOFTWARE LICENSE. This EULA grants you the following license:<br />
– You may use the SOFTWARE as installed on the DEVICE.<br />
DESCRIPTION OF OTHER RIGHTS AND LIMITATIONS<br />
– Speech Recognition. If the SOFTWARE includes speech recognition component(s), you should understand that speech recognition<br />
is an inherently statistical process and that recognition errors are inherent in the process. Neither Fiat Auto S.p.A. nor its<br />
suppliers shall be liable for any damages arising out of errors in the speech recognition process.<br />
– Limitations on Reverse Engineering, Decompilation and Disassembly. You may not reverse engineer, decompile, or<br />
disassemble the SOFTWARE, except and only to the extent that such activity is expressly permitted by applicable law notwithstanding<br />
this limitation.<br />
73
74<br />
– Single EULA. The end user documentation for the DEVICE may contain multiple versions of this EULA, such as multiple translations<br />
and/or multiple media versions (e.g., in the user documentation and in the software). Even if you receive multiple versions<br />
of the EULA, you are licensed to use only one (1) copy of the SOFTWARE.<br />
– No Rental. Except as authorized by Fiat Auto S.p.A., you may not rent, lease, or lend the SOFTWARE.<br />
– SOFTWARE Transfer. You may permanently transfer all of your rights under this EULA only as part of a sale or transfer of<br />
the DEVICE, provided you retain no copies, you transfer all of the SOFTWARE (including all component parts, the media and printed<br />
materials, any upgrades, this EULA and, if applicable, the Certificate(s) of Authenticity), and the recipient agrees to the terms<br />
of this EULA. If the SOFTWARE is an upgrade, any transfer must include all prior versions of the SOFTWARE.<br />
– Termination. Without prejudice to any other rights, Fiat Auto S.p.A. or Fiat Auto S.p.A.’s Software Suppliers may terminate<br />
this EULA if you fail to comply with the terms and conditions of this EULA. In such event, you must destroy all copies of the SOFT-<br />
WARE and all of its component parts.<br />
– Consent to Use of Data. You agree that Fiat Auto S.p.A.’s Software Suppliers, their affiliates and/or their designated agent may<br />
collect and use technical information gathered in any manner as part of product support services related to the SOFTWARE. Fiat<br />
Auto S.p.A.’s Software Suppliers, their affiliates and/or their designated agent may use this information solely to improve their<br />
products or to provide customized services or technologies to you. Fiat Auto S.p.A.’s Software Suppliers, their affiliates and/or<br />
their designated agent may disclose this information to others, but not in a form that personally identifies you.<br />
– Internet-Based Services Components. The SOFTWARE may contain components that enable and facilitate the use of certain<br />
Internet-based services. You acknowledge and agree that Fiat Auto S.p.A.’s Software Suppliers, their affiliates and/or their designated<br />
agent may automatically check the version of the SOFTWARE and/or its components that you are utilizing and may provide<br />
upgrades or supplements to the SOFTWARE that may be automatically downloaded to your DEVICE.
– Additional Software/Services. The SOFTWARE may permit Fiat Auto S.p.A., Fiat Auto S.p.A.’s Software Suppliers, their affiliates<br />
and/or their designated agent to provide or make available to you SOFTWARE updates, supplements, add-on components,<br />
or Internet-based services components of the SOFTWARE after the date you obtain your initial copy of the SOFTWARE (“Supplemental<br />
Components”).<br />
– If Fiat Auto S.p.A. provides or makes available to you Supplemental Components and no other EULA terms are provided along<br />
with the Supplemental Components, then the terms of this EULA shall apply.<br />
– If Fiat Auto S.p.A.’s Software Suppliers, their affiliates and/or their designated agent make available Supplemental Components,<br />
and no other EULA terms are provided, then the terms of this EULA shall apply, except that the Fiat Auto S.p.A.’s Software<br />
Suppliers or affiliate entity providing the Supplemental Component(s) shall be the licensor of the Supplemental Component(s).<br />
– Fiat Auto S.p.A., Fiat Auto S.p.A.’s Software Suppliers, their affiliates and/or their designated agent reserve the right to discontinue<br />
any Internet-based services provided to you or made available to you through the use of the SOFTWARE.<br />
– Links to Third Party Sites. The SOFTWARE may provide you with the ability to link to third party sites through the use of<br />
the SOFTWARE. The third party sites are not under the control of Fiat Auto S.p.A.’s Software Suppliers, their affiliates and/or<br />
their designated agent. Neither Fiat Auto S.p.A.’s Software Suppliers nor their affiliates nor their designated agent are responsible<br />
for (i) the contents of any third party sites, any links contained in third party sites, or any changes or updates to third party<br />
sites, or (ii) webcasting or any other form of transmission received from any third party sites. If the SOFTWARE provides<br />
links to third party sites, those links are provided to you only as a convenience, and the inclusion of any link does not imply an<br />
endorsement of the third party site by Fiat Auto S.p.A.’s Software Suppliers, their affiliates and/or their designated agent.<br />
UPGRADES AND RECOVERY MEDIA<br />
– If the SOFTWARE is provided by Fiat Auto S.p.A. separate from the DEVICE on media such as a ROM chip, CD ROM disk(s) or<br />
via web download or other means, and is labeled “For Upgrade Purposes Only” you may install one (1) copy of such SOFT-<br />
WARE onto the DEVICE as a replacement copy for the existing SOFTWARE, and use it in accordance with this EULA, including<br />
any additional EULA terms accompanying the upgrade SOFTWARE.<br />
75
76<br />
INTELLECTUAL PROPERTY RIGHTS<br />
All title and intellectual property rights in and to the SOFTWARE (including but not limited to any images, photographs, animations,<br />
video, audio, music, text and “applets,” incorporated into the SOFTWARE), the accompanying printed materials, and any copies<br />
of the SOFTWARE, are owned by Fiat Auto S.p.A.’s Software Suppliers, their affiliates or suppliers. The SOFTWARE is licensed,<br />
not sold. You may not copy the printed materials accompanying the SOFTWARE. All title and intellectual property rights in and<br />
to the content which may be accessed through use of the SOFTWARE is the property of the respective content owner and may be<br />
protected by applicable copyright or other intellectual property laws and treaties. This EULA grants you no rights to use such content.<br />
All rights not specifically granted under this EULA are reserved by Fiat Auto S.p.A.’s Software Suppliers, their affiliates and<br />
suppliers. Use of any on-line services which may be accessed through the SOFTWARE may be governed by the respective terms of<br />
use relating to such services. If this SOFTWARE contains documentation that is provided only in electronic form, you may print<br />
one copy of such electronic documentation.<br />
EXPORT RESTRICTIONS<br />
You acknowledge that the SOFTWARE is subject to U.S. and European Union export jurisdiction. You agree to comply with all<br />
applicable international and national laws that apply to the SOFTWARE, including the U.S. Export Administration Regulations, as well<br />
as end-user, end-use and destination restrictions issued by U.S. and other governments.<br />
– TRADEMARKS. This EULA does not grant you any rights in connection with any trademarks or service marks of Fiat Auto S.p.A.,<br />
Fiat Auto S.p.A.’s Software Suppliers, their affiliates or suppliers.<br />
– PRODUCT SUPPORT. Product support for the SOFTWARE is not provided by Fiat Auto S.p.A.’s Software Suppliers, or<br />
their affiliates or subsidiaries. For product support, please refer to Fiat Auto S.p.A. support number provided in the documentation<br />
for the DEVICE. Should you have any questions concerning this EULA, or if you desire to contact Fiat Auto S.p.A. for any<br />
other reason, please refer to the address provided in the documentation for the DEVICE.<br />
– No Liability for Certain Damages. EXCEPT AS PROHIBITED BY LAW, FIAT AUTO S.p.A’S SOFTWARE SUPPLIERS AND<br />
THEIR AFFILIATES SHALL HAVE NO LIABILITY FOR ANY INDIRECT, SPECIAL, CONSEQUENTIAL OR INCIDENTAL DAM-<br />
AGES ARISING FROM OR IN CONNECTION WITH THE USE OR PERFORMANCE OF THE SOFTWARE. THIS LIMITA-<br />
TION SHALL APPLY EVEN IF ANY REMEDY FAILS OF ITS ESSENTIAL PURPOSE. IN NO EVENT SHALL FIAT AUTO S.p.A’S<br />
SOFTWARE SUPPLIERS AND/OR THEIR AFFILIATES BE LIABLE FOR ANY AMOUNT IN EXCESS OF U.S. TWO HUNDRED<br />
FIFTY DOLLARS (U.S.$250.00).<br />
– FOR APPLICABLE LIMITED WARRANTIES AND SPECIAL PROVISIONS PERTAINING TO YOUR PARTIC-<br />
ULAR JURISDICTION, PLEASE REFER TO YOUR WARRANTY BOOKLET INCLUDED WITH THIS PACK-<br />
AGE OR PROVIDED WITH THE SOFTWARE PRINTED MATERIALS.
NOTES<br />
..................................................................................................................................................................................................................................<br />
..................................................................................................................................................................................................................................<br />
..................................................................................................................................................................................................................................<br />
..................................................................................................................................................................................................................................<br />
..................................................................................................................................................................................................................................<br />
..................................................................................................................................................................................................................................<br />
..................................................................................................................................................................................................................................<br />
..................................................................................................................................................................................................................................<br />
..................................................................................................................................................................................................................................<br />
..................................................................................................................................................................................................................................<br />
..................................................................................................................................................................................................................................<br />
..................................................................................................................................................................................................................................<br />
..................................................................................................................................................................................................................................<br />
..................................................................................................................................................................................................................................<br />
..................................................................................................................................................................................................................................
..................................................................................................................................................................................................................................<br />
..................................................................................................................................................................................................................................<br />
..................................................................................................................................................................................................................................<br />
..................................................................................................................................................................................................................................<br />
..................................................................................................................................................................................................................................<br />
..................................................................................................................................................................................................................................<br />
..................................................................................................................................................................................................................................<br />
..................................................................................................................................................................................................................................<br />
..................................................................................................................................................................................................................................<br />
..................................................................................................................................................................................................................................<br />
..................................................................................................................................................................................................................................<br />
..................................................................................................................................................................................................................................<br />
..................................................................................................................................................................................................................................<br />
..................................................................................................................................................................................................................................<br />
..................................................................................................................................................................................................................................
..................................................................................................................................................................................................................................<br />
..................................................................................................................................................................................................................................<br />
..................................................................................................................................................................................................................................<br />
..................................................................................................................................................................................................................................<br />
..................................................................................................................................................................................................................................<br />
..................................................................................................................................................................................................................................<br />
..................................................................................................................................................................................................................................<br />
..................................................................................................................................................................................................................................<br />
..................................................................................................................................................................................................................................<br />
..................................................................................................................................................................................................................................<br />
..................................................................................................................................................................................................................................<br />
..................................................................................................................................................................................................................................<br />
..................................................................................................................................................................................................................................<br />
..................................................................................................................................................................................................................................<br />
..................................................................................................................................................................................................................................
Fiat Group Automobiles S.p.A. - Customer Services - Technical Services - Service Engineering<br />
Largo Senatore G. Agnelli, 5 - 10040 Volvera - Torino (Italia)<br />
Print no. 603.97.217 - 09/2009 - 1 Edition