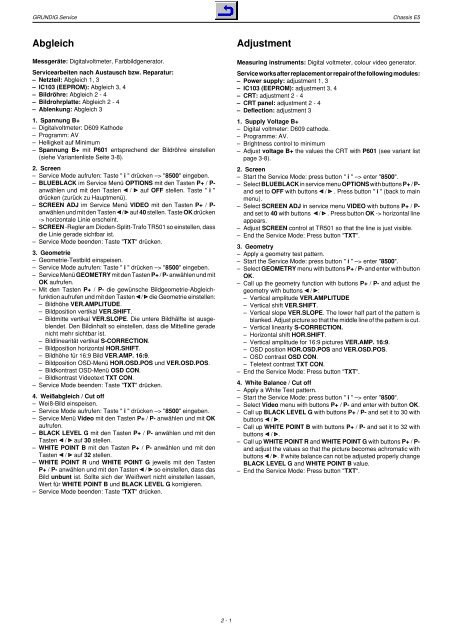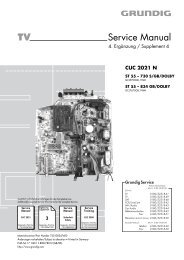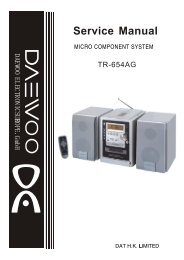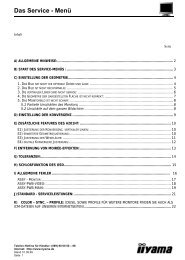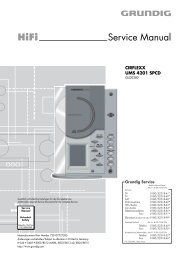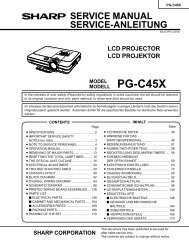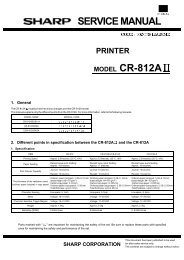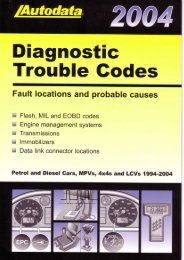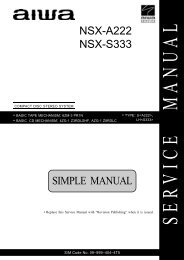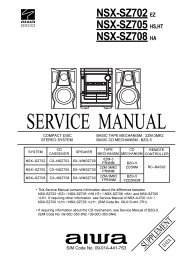TV - diagramas.diagram...
TV - diagramas.diagram...
TV - diagramas.diagram...
Create successful ePaper yourself
Turn your PDF publications into a flip-book with our unique Google optimized e-Paper software.
GRUNDIG Service Chassis E5<br />
Abgleich<br />
Messgeräte: Digitalvoltmeter, Farbbildgenerator.<br />
Servicearbeiten nach Austausch bzw. Reparatur:<br />
– Netzteil: Abgleich 1, 3<br />
– IC103 (EEPROM): Abgleich 3, 4<br />
– Bildröhre: Abgleich 2 - 4<br />
– Bildrohrplatte: Abgleich 2 - 4<br />
– Ablenkung: Abgleich 3<br />
1. Spannung B+<br />
– Digitalvoltmeter: D609 Kathode<br />
– Programm: AV<br />
– Helligkeit auf Minimum<br />
– Spannung B+ mit P601 entsprechend der Bildröhre einstellen<br />
(siehe Variantenliste Seite 3-8).<br />
2. Screen<br />
– Service Mode aufrufen: Taste " i " drücken –> "8500" eingeben.<br />
– BLUEBLACK im Service Menü OPTIONS mit den Tasten P+ / Panwählen<br />
und mit den Tasten / auf OFF stellen. Taste " i "<br />
drücken (zurück zu Hauptmenü).<br />
– SCREEN ADJ im Service Menü VIDEO mit den Tasten P+ / Panwählen<br />
und mit den Tasten / auf 40 stellen. Taste OK drücken<br />
-> horizontale Linie erscheint.<br />
– SCREEN -Regler am Dioden-Splitt-Trafo TR501 so einstellen, dass<br />
die Linie gerade sichtbar ist.<br />
– Service Mode beenden: Taste "TXT" drücken.<br />
3. Geometrie<br />
– Geometrie-Testbild einspeisen.<br />
– Service Mode aufrufen: Taste " i " drücken –> "8500" eingeben.<br />
– Service Menü GEOMETRY mit den Tasten P+ / P- anwählen und mit<br />
OK aufrufen.<br />
– Mit den Tasten P+ / P- die gewünsche Bildgeometrie-Abgleichfunktion<br />
aufrufen und mit den Tasten / die Geometrie einstellen:<br />
– Bildhöhe VER.AMPLITUDE.<br />
– Bildposition vertikal VER.SHIFT.<br />
– Bildmitte vertikal VER.SLOPE. Die untere Bildhälfte ist ausgeblendet.<br />
Den Bildinhalt so einstellen, dass die Mittelline gerade<br />
nicht mehr sichtbar ist.<br />
– Bildlinearität vertikal S-CORRECTION.<br />
– Bildposition horizontal HOR.SHIFT.<br />
– Bildhöhe für 16:9 Bild VER.AMP. 16:9.<br />
– Bildposition OSD-Menü HOR.OSD.POS und VER.OSD.POS.<br />
– Bildkontrast OSD-Menü OSD CON.<br />
– Bildkontrast Videotext TXT CON.<br />
– Service Mode beenden: Taste "TXT" drücken.<br />
4. Weißabgleich / Cut off<br />
– Weiß-Bild einspeisen.<br />
– Service Mode aufrufen: Taste " i " drücken –> "8500" eingeben.<br />
– Service Menü Video mit den Tasten P+ / P- anwählen und mit OK<br />
aufrufen.<br />
– BLACK LEVEL G mit den Tasten P+ / P- anwählen und mit den<br />
Tasten / auf 30 stellen.<br />
– WHITE POINT B mit den Tasten P+ / P- anwählen und mit den<br />
Tasten / auf 32 stellen.<br />
– WHITE POINT R und WHITE POINT G jeweils mit den Tasten<br />
P+ / P- anwählen und mit den Tasten / so einstellen, dass das<br />
Bild unbunt ist. Sollte sich der Weißwert nicht einstellen lassen,<br />
Wert für WHITE POINT B und BLACK LEVEL G korrigieren.<br />
– Service Mode beenden: Taste "TXT" drücken.<br />
2 - 1<br />
Adjustment<br />
Measuring instruments: Digital voltmeter, colour video generator.<br />
Service works after replacement or repair of the following modules:<br />
– Power supply: adjustment 1, 3<br />
– IC103 (EEPROM): adjustment 3, 4<br />
– CRT: adjustment 2 - 4<br />
– CRT panel: adjustment 2 - 4<br />
– Deflection: adjustment 3<br />
1. Supply Voltage B+<br />
– Digital voltmeter: D609 cathode.<br />
– Programme: AV.<br />
– Brightness control to minimum<br />
– Adjust voltage B+ the values the CRT with P601 (see variant list<br />
page 3-8).<br />
2. Screen<br />
– Start the Service Mode: press button " i " –> enter "8500".<br />
– Select BLUEBLACK in service menu OPTIONS with buttons P+ / Pand<br />
set to OFF with buttons / . Press button " i " (back to main<br />
menu).<br />
– Select SCREEN ADJ in service menu VIDEO with buttons P+ / Pand<br />
set to 40 with buttons / . Press button OK -> horizontal line<br />
appears.<br />
– Adjust SCREEN control at TR501 so that the line is just visible.<br />
– End the Service Mode: Press button "TXT".<br />
3. Geometry<br />
– Apply a geometry test pattern.<br />
– Start the Service Mode: press button " i " –> enter "8500".<br />
– Select GEOMETRY menu with buttons P+ / P- and enter with button<br />
OK.<br />
– Call up the geometry function with buttons P+ / P- and adjust the<br />
geometry with buttons / :<br />
– Vertical amplitude VER.AMPLITUDE<br />
– Vertical shift VER.SHIFT.<br />
– Vertical slope VER.SLOPE. The lower half part of the pattern is<br />
blanked. Adjust picture so that the middle line of the pattern is cut.<br />
– Vertical linearity S-CORRECTION.<br />
– Horizontal shift HOR.SHIFT.<br />
– Vertical amplitude for 16:9 pictures VER.AMP. 16:9.<br />
– OSD position HOR.OSD.POS and VER.OSD.POS.<br />
– OSD contrast OSD CON.<br />
– Teletext contrast TXT CON.<br />
– End the Service Mode: Press button "TXT".<br />
4. White Balance / Cut off<br />
– Apply a White Test pattern.<br />
– Start the Service Mode: press button " i " –> enter "8500".<br />
– Select Video menu with buttons P+ / P- and enter with button OK.<br />
– Call up BLACK LEVEL G with buttons P+ / P- and set it to 30 with<br />
buttons / .<br />
– Call up WHITE POINT B with buttons P+ / P- and set it to 32 with<br />
buttons / .<br />
– Call up WHITE POINT R and WHITE POINT G with buttons P+ / Pand<br />
adjust the values so that the picture becomes achromatic with<br />
buttons / . If white balance can not be adjusted properly change<br />
BLACK LEVEL G and WHITE POINT B value.<br />
– End the Service Mode: Press button "TXT".