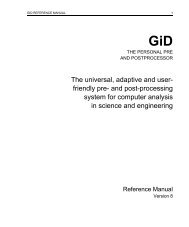Create successful ePaper yourself
Turn your PDF publications into a flip-book with our unique Google optimized e-Paper software.
<strong>Tdyn</strong> <strong>Tutorials</strong><br />
Environment for multi-physics simulation, including fluid<br />
dynamics, turbulence, advection of species, structural<br />
mechanics, free surface and user defined PDE solvers.<br />
<strong>Compass</strong> Ingeniería y Sistemas, SA<br />
T. +34 93 218 19 89<br />
F. +34 93 396 97 46<br />
E. info@compassis.com<br />
c/ Tuset, 8 7-2<br />
Barcelona 08006<br />
C.I.F.: A 62485180
http://www.compassis.com<br />
info@compassis.com<br />
January 2013
Page iii<br />
Table - of Contents<br />
Developed by <strong>Compass</strong>, Ing. y Sist.<br />
http://www.compassis.com<br />
Table of Contents<br />
Chapters Pag.<br />
1 <strong>Tutorials</strong> list 1<br />
2 Cavity flow 15<br />
2.1 Introduction 15<br />
2.2 Start data 16<br />
2.3 Pre-processing 16<br />
2.4 Boundary conditions 17<br />
2.5 Materials 18<br />
2.6 Boundaries 19<br />
2.7 Problem data 20<br />
2.8 Mesh generation 22<br />
2.9 Calculate 23<br />
2.10 Post-processing 23<br />
2.11 Graphs 25<br />
3 Cavity flow, heat transfer 29<br />
3.1 Introduction 29<br />
3.2 Start data 29<br />
3.3 Pre-processing 30<br />
3.4 Boundary conditions 30<br />
3.5 Materials 30<br />
3.6 Boundaries 31<br />
3.7 Problem data 32<br />
3.8 Mesh generation 33<br />
3.9 Calculate 33<br />
3.10 Post-processing 33<br />
4 Backward facing step 37<br />
4.1 Introduction 37<br />
4.2 Start data 37<br />
4.3 Pre-processing 38<br />
4.4 Initial data 38<br />
4.5 Boundary conditions 39<br />
4.6 Materials 41<br />
4.7 Boundaries 42<br />
4.8 Problem data 42<br />
4.9 Mesh generation 43<br />
4.10 Calculate 44<br />
4.11 Post-processing 44<br />
5 Two-dimensional flow passing a cylinder 49
Page iv<br />
Developed by <strong>Compass</strong>, Ing. y Sist.<br />
http://www.compassis.com<br />
Table of Contents<br />
5.1 Introduction 49<br />
5.2 Start data 49<br />
5.3 Pre-processing 50<br />
5.4 Initial data 51<br />
5.5 Boundary conditions 51<br />
5.6 Materials 52<br />
5.7 Boundaries 53<br />
5.8 Problem data 53<br />
5.9 Mesh generation 54<br />
5.10 Calculate 55<br />
5.11 Post-processing 55<br />
6 Heat transfer analysis of a solid 63<br />
6.1 Introduction 63<br />
6.2 Start data 63<br />
6.3 Pre-processing 63<br />
6.4 Boundary conditions 63<br />
6.5 Materials 64<br />
6.6 Problem data 64<br />
6.7 Mesh generation 65<br />
6.8 Calculate 65<br />
6.9 Post-processing 65<br />
7 Species advection 67<br />
7.1 Introduction 67<br />
7.2 Start data 67<br />
7.3 Pre-processing 68<br />
7.4 Initial data 68<br />
7.5 Materials 69<br />
7.6 Boundary conditions 71<br />
7.7 Problem data 72<br />
7.8 Mesh generation 72<br />
7.9 Calculate 73<br />
7.10 Post-processing 73<br />
8 ALE Cylinder 77<br />
8.1 Introduction 77<br />
8.2 Start data 77<br />
8.3 Pre-processing 77<br />
8.4 Initial data 77<br />
8.5 Boundary conditions 78<br />
8.6 Boundaries 78<br />
8.7 Modules data 78<br />
8.8 Problem data 79<br />
8.9 Calculate 80
<strong>Tdyn</strong> <strong>Tutorials</strong><br />
Page v<br />
8.10 Post-processing 80<br />
9 Fluid-Solid thermal contact 83<br />
9.1 Introduction 83<br />
9.2 Start data 83<br />
9.3 Pre-processing 83<br />
9.4 Boundary conditions 84<br />
9.5 Materials 85<br />
9.6 Boundaries 86<br />
9.7 Contacts 86<br />
9.8 Problem data 88<br />
9.9 Mesh generation 88<br />
9.10 Calculate 88<br />
9.11 Post-processing 88<br />
10 Analysis of an electric motor 91<br />
10.1 Introduction 91<br />
10.2 Start data 92<br />
10.3 Pre-processing 92<br />
10.4 Boundary conditions 92<br />
10.5 Materials 93<br />
10.6 Problem data 95<br />
10.7 Mesh generation 96<br />
10.8 Calculate 96<br />
10.9 Post-processing 96<br />
11 Analysis of a dam break (ODD level set) 99<br />
11.1 Introduction 99<br />
11.2 Start data 99<br />
11.3 Pre-processing 99<br />
11.4 Initial data 100<br />
11.5 Materials 101<br />
11.6 Boundaries 101<br />
11.7 Problem data 101<br />
11.8 Modules data 102<br />
11.9 Mesh generation 102<br />
11.10 Calculate 103<br />
11.11 Post-processing 104<br />
12 Compressible flow around NACA airfoil 107<br />
12.1 Introduction 107<br />
12.2 Start data 107<br />
12.3 Pre-processing 107<br />
12.4 Initial data 108<br />
12.5 Boundary conditions 108<br />
12.6 Materials 109<br />
Developed by <strong>Compass</strong>, Ing. y Sist.<br />
http://www.compassis.com
Page vi<br />
Developed by <strong>Compass</strong>, Ing. y Sist.<br />
http://www.compassis.com<br />
Table of Contents<br />
12.7 Boundaries 110<br />
12.8 Problem data 110<br />
12.9 Modules data 110<br />
12.10 Mesh generation 111<br />
12.11 Calculate 111<br />
12.12 Post-processing 111<br />
13 3D Cavity flow 115<br />
13.1 Introduction 115<br />
13.2 Start data 116<br />
13.3 Pre-processing 116<br />
13.4 Boundary conditions 117<br />
13.5 Materials 118<br />
13.6 Boundaries 118<br />
13.7 Problem data 119<br />
13.8 Mesh generation 120<br />
13.9 Calculate 121<br />
13.10 Post-processing 121<br />
14 Laminar flow in pipe 125<br />
14.1 Introduction 125<br />
14.2 Start data 125<br />
14.3 Pre-processing 126<br />
14.4 Boundary conditions 126<br />
14.5 Materials 126<br />
14.6 Boundaries 127<br />
14.7 Problem data 127<br />
14.8 Mesh generation 127<br />
14.9 Calculate 130<br />
14.10 Post-processing 130<br />
15 Turbulent flow in pipe 133<br />
15.1 Introduction 133<br />
15.2 Start data 133<br />
15.3 Pre-processing 134<br />
15.4 Boundary conditions 134<br />
15.5 Materials 134<br />
15.6 Boundaries 134<br />
15.7 Problem data 135<br />
15.8 Modules data 135<br />
15.9 Mesh generation 135<br />
15.10 Initial data 136<br />
15.11 Calculate 137<br />
15.12 Post-processing 137<br />
15.13 Appendix 139
<strong>Tdyn</strong> <strong>Tutorials</strong><br />
16 Laminar and turbulent flows in a 3D pipe 143<br />
Page vii<br />
16.1 Introduction 143<br />
16.2 Start data 143<br />
16.3 Pre-processing 143<br />
16.4 Boundary conditions 144<br />
16.5 Materials 145<br />
16.6 Boundaries 145<br />
16.7 Problem data 145<br />
16.8 Modules data 146<br />
16.9 Mesh generation 147<br />
16.10 Initial data 150<br />
16.11 Calculate 151<br />
16.12 Post-processing 151<br />
17 Ekman's Spiral 155<br />
17.1 Introduction 155<br />
17.2 Start data 157<br />
17.3 Pre-processing 157<br />
17.4 Boundary conditions 159<br />
17.5 Materials 160<br />
17.6 Problem data 161<br />
17.7 Modules data 162<br />
17.8 Mesh generation 162<br />
17.9 Calculate 163<br />
17.10 Post-processing 164<br />
17.11 Appendix (TCL script) 166<br />
18 Taylor-Couette flow 171<br />
18.1 Introduction 171<br />
18.2 Start data 173<br />
18.3 Pre-processing 173<br />
18.4 Boundary conditions 173<br />
18.5 Materials 175<br />
18.6 Problem data 177<br />
18.7 TCL extension 178<br />
18.8 Mesh generation 179<br />
18.9 Calculate 179<br />
18.10 Post-processing 180<br />
18.11 Appendix 1 182<br />
18.12 Appendix 2 183<br />
19 Three-dimensional flow passing a cylinder 187<br />
19.1 Introduction 187<br />
19.2 Start data 188<br />
19.3 Pre-processing 188<br />
Developed by <strong>Compass</strong>, Ing. y Sist.<br />
http://www.compassis.com
Page viii<br />
Developed by <strong>Compass</strong>, Ing. y Sist.<br />
http://www.compassis.com<br />
Table of Contents<br />
19.4 Initial data 190<br />
19.5 Boundary conditions 190<br />
19.6 Materials 192<br />
19.7 Boundaries 192<br />
19.8 Problem data 193<br />
19.9 Mesh generation 194<br />
19.10 Calculate 194<br />
19.11 Post-processing 194<br />
20 Heat transfer analysis of a 3D solid 199<br />
20.1 Introduction 199<br />
20.2 Start data 199<br />
20.3 Pre-processing 199<br />
20.4 Initial data 200<br />
20.5 Materials 200<br />
20.6 Boundaries 201<br />
20.7 Problem data 201<br />
20.8 Mesh generation 202<br />
20.9 Calculate 202<br />
20.10 Post-processing 202<br />
21 Towing analysis of a wigley hull 205<br />
21.1 Introduction 205<br />
21.2 Start data 206<br />
21.3 Pre-processing 206<br />
21.4 Initial data 209<br />
21.5 Boundary conditions 209<br />
21.6 Materials 211<br />
21.7 Boundaries 211<br />
21.8 Problem data 214<br />
21.9 Modules data 214<br />
21.10 Mesh generation 214<br />
21.11 Calculate 215<br />
21.12 Post-processing 216<br />
21.13 Appendix 222<br />
22 Wigley hull in head waves 229<br />
22.1 Introduction 229<br />
22.2 Start data 229<br />
22.3 Pre-processing 229<br />
22.4 Problem data 231<br />
22.5 Modules data 232<br />
22.6 Initial data 232<br />
22.7 Boundaries 233<br />
22.8 Materials 235
<strong>Tdyn</strong> <strong>Tutorials</strong><br />
Page ix<br />
22.9 Mesh generation 235<br />
22.10 Calculate 236<br />
22.11 Post-processing 236<br />
22.12 Appendix 237<br />
23 Thermal contact between two solids 239<br />
23.1 Introduction 239<br />
23.2 Start data 239<br />
23.3 Pre-processing 239<br />
23.4 Boundary conditions 239<br />
23.5 Materials 240<br />
23.6 Contacts 240<br />
23.7 Problem data 242<br />
23.8 Mesh generation 243<br />
23.9 Calculate 243<br />
23.10 Post-processing 243<br />
24 Fluid-Structure interaction 245<br />
24.1 Introduction 245<br />
24.2 Start data 245<br />
24.3 Pre-processing 245<br />
24.4 General data 249<br />
24.5 Coupling data 250<br />
24.6 Boundary conditions 250<br />
24.7 Materials 252<br />
24.8 Structural loads 253<br />
24.9 Problem data 255<br />
24.10 Mesh generation 257<br />
24.11 Calculate 260<br />
24.12 Post-processing 260<br />
25 Potential flow with free surface 263<br />
25.1 Introduction 263<br />
25.2 Problem formulation 263<br />
25.3 Start data 264<br />
25.4 Pre-processing 265<br />
25.5 Problem data 265<br />
25.6 Materials 266<br />
25.7 Boundary conditions 266<br />
25.8 Mesh generation 274<br />
25.9 Calculate 274<br />
25.10 Post-processing 274<br />
26 2D Sloshing Test 277<br />
26.1 Introduction 277<br />
26.2 Start Data 277<br />
Developed by <strong>Compass</strong>, Ing. y Sist.<br />
http://www.compassis.com
Page x<br />
Developed by <strong>Compass</strong>, Ing. y Sist.<br />
http://www.compassis.com<br />
Table of Contents<br />
26.3 Pre-processing 277<br />
26.4 Problem data 278<br />
26.5 Modules data 278<br />
26.6 Initial data 279<br />
26.7 Materials 280<br />
26.8 Boundaries 281<br />
26.9 Mesh generation 283<br />
26.10 Post-processing 285<br />
27 2D air quality modeling 291<br />
27.1 Introduction 291<br />
27.2 Start Data 291<br />
27.3 Pre-processing 291<br />
27.4 Initial Data 292<br />
27.5 Boundary conditions 292<br />
27.6 Materials 295<br />
27.7 Problem data 296<br />
27.8 Mesh generation 297<br />
27.9 Calculate 298<br />
27.10 Post-processing 298<br />
28 References 303
1 - <strong>Tutorials</strong> list<br />
Cavity flow -pag. 15-<br />
Page 1<br />
Developed by <strong>Compass</strong>, Ing. y Sist.<br />
http://www.compassis.com<br />
<strong>Tutorials</strong> list<br />
This example shows the necessary steps for studying the flow pattern that appears in a<br />
lateral, cavity of a by-flowing fluid one side of the cavity being swept by the outer flow.<br />
The flow pattern will be calculated using incompressible Navier-Stokes equations for a<br />
Reynolds number of 1.<br />
Cavity flow, heat transfer -pag. 29-<br />
This example studies the flow pattern that appears in a square cavity when it is heated on<br />
one side. The flow pattern will be calculated using the incompressible Navier-Stokes<br />
equations coupled to the Heat transfer equations by means of a floatability effect.
Backward facing step -pag. 37-<br />
Page 2<br />
Developed by <strong>Compass</strong>, Ing. y Sist.<br />
http://www.compassis.com<br />
<strong>Tutorials</strong> list<br />
This example is a two-dimensional study of a fluid flow within a channel with a<br />
backward-facing step. The flow pattern will be calculated using the incompressible<br />
Navier-Stokes equations for a Reynolds number in the laminar range.<br />
Two-dimensional flow passing a cylinder -pag. 49-<br />
This tutorial concerns the two-dimensional flow passing a cylinder in the low Reynolds<br />
number range. The actual value of the Reynolds number is taken to be Re = 100, for which<br />
a vortex street in the wake of the cylinder is expected.<br />
Heat transfer analysis of a solid -pag. 63-<br />
This example illustrates the heat transfer problem in a solid that is heated on one side<br />
while it is being cooled on the other.
<strong>Tdyn</strong> <strong>Tutorials</strong><br />
Species advection -pag. 67-<br />
This tutorial concerns the transport problem of two species in a squared domain. Such a<br />
species transport is produced by the advection in a fluid that is moving with a constant<br />
velocity given by the vector (1.0,1.0,0.0)<br />
m/s.<br />
ALE Cylinder -pag. 77-<br />
This tutorial simulates a cylinder moving with uniform velocity through a fluid at rest. The<br />
resulting global Reynolds number is Re=100. This kind of analysis requires the mesh to be<br />
updated every time step. In order to solve this problem we will use the capabilities of the<br />
ALEMESH module.<br />
Page 3<br />
Developed by <strong>Compass</strong>, Ing. y Sist.<br />
http://www.compassis.com
Fluid-Solid thermal contact -pag. 83-<br />
Page 4<br />
Developed by <strong>Compass</strong>, Ing. y Sist.<br />
http://www.compassis.com<br />
<strong>Tutorials</strong> list<br />
This example studies the flow pattern that appears in a square cavity when it is heated on<br />
one side, in contact with a hot solid.<br />
Analysis of an electric motor -pag. 91-<br />
This example studies the 2D static magnetic field due to the stator winding in a two-pole<br />
electric motor.
<strong>Tdyn</strong> <strong>Tutorials</strong><br />
Analysis of a dam break (ODD level set) -pag. 99-<br />
This example studies the 2D water evolution in a dam break process, and the encounter of<br />
the fluid with two obstacles.<br />
Compressible flow around NACA airfoil -pag. 107-<br />
This example shows the necessary steps for studying the flow pattern about a NACA<br />
profile. The flow pattern will be calculated using the compressible Navier-Stokes equations<br />
for a Mach number of 0.5.<br />
Page 5<br />
Developed by <strong>Compass</strong>, Ing. y Sist.<br />
http://www.compassis.com
3D Cavity flow -pag. 115-<br />
Page 6<br />
Developed by <strong>Compass</strong>, Ing. y Sist.<br />
http://www.compassis.com<br />
<strong>Tutorials</strong> list<br />
This example shows the necessary steps for studying the flow pattern that appears in a<br />
"lateral", cavity of a by-flowing fluid, one side of the cavity being swept by the outer flow.<br />
The flow pattern will be calculated using the incompressible Navier-Stokes equations for a<br />
Reynolds number of 1.<br />
Laminar flow in pipe -pag. 125-<br />
This example shows the analysis of a fluid flowing through a circular pipe of constant<br />
cross-section. The Reynolds number is Re=100.
<strong>Tdyn</strong> <strong>Tutorials</strong><br />
Turbulent flow in pipe -pag. 133-<br />
This example shows the analysis of a fluid flowing through a circular pipe of constant<br />
cross-section. The Reynolds number is Re=20000.<br />
Laminar and turbulent flows in a 3D pipe -pag. 143-<br />
This tutorial is a 3D extension of the previous 2D examples which concerned the analysis of<br />
laminar and turbulent flows in a pipe.<br />
Page 7<br />
Developed by <strong>Compass</strong>, Ing. y Sist.<br />
http://www.compassis.com
Example 16 - Ekman's Spiral<br />
Page 8<br />
Developed by <strong>Compass</strong>, Ing. y Sist.<br />
http://www.compassis.com<br />
<strong>Tutorials</strong> list<br />
The application of TCL script programming in <strong>Compass</strong>FEM_FD&M is discussed in this<br />
tutorial. The case study chosen for the sake of illustration is the solution of the Ekman's<br />
spiral.<br />
Taylor-Couette flow -pag. 171-<br />
The Taylor-Couette experiment consists on a fluid filling the gap between two concentric<br />
cylinders, one of them rotating around their common axis.
<strong>Tdyn</strong> <strong>Tutorials</strong><br />
Three-dimensional flow passing a cylinder -pag. 187-<br />
This tutorial analyses the case of a three-dimensional flow passing a cylinder in the low<br />
Reynolds number range (Re = 100), for which we expect a vortex street in the wake of the<br />
cylinder (the well known von Kármán vortex street).<br />
Heat transfer analysis of a 3D solid -pag. 199-<br />
This tutorial concerns the analysis of a solid that is cooling down from its bulk temperature<br />
to the temperature of the surrounding media.<br />
Page 9<br />
Developed by <strong>Compass</strong>, Ing. y Sist.<br />
http://www.compassis.com
Towing analysis of a wigley hull -pag. 205-<br />
Page 10<br />
Developed by <strong>Compass</strong>, Ing. y Sist.<br />
http://www.compassis.com<br />
<strong>Tutorials</strong> list<br />
This example shows the necessary steps for the hydrodynamic calculation of the so-called<br />
Wigley hull, with a Froude number Fr=0.316 using the NAVAL capabilities of the<br />
<strong>Compass</strong>FEM suite.<br />
Wigley hull in head waves -pag. 229-<br />
This example illustrates the analysis of a Wigley hull in head waves using ODDLS module.<br />
The analysis will be carried out with the ship moving forward with a Froude number Fr =<br />
0.316.
<strong>Tdyn</strong> <strong>Tutorials</strong><br />
Thermal contact between two solids -pag. 239-<br />
This tutorial concerns the heat transfer problem between two solid boxes in contact.<br />
Fluid-Structure interaction -pag. 245-<br />
This tutorial illustrates the fluid-structure interaction capabilities of <strong>Tdyn</strong> for the particular<br />
case of a 3D flexible solid structure in a channel with a gradual contraction.<br />
Potential flow with free surface -pag. 263-<br />
This example shows the necessary steps to analyse the potential flow about a cylinder with<br />
linear free surface condition. The formulation of the free surface condition will be done<br />
using <strong>Tdyn</strong>Tcl extension available in URSOLVER module.<br />
Page 11<br />
Developed by <strong>Compass</strong>, Ing. y Sist.<br />
http://www.compassis.com
2D Sloshing Test -pag. 277-<br />
Page 12<br />
Developed by <strong>Compass</strong>, Ing. y Sist.<br />
http://www.compassis.com<br />
<strong>Tutorials</strong> list<br />
This example shows the necessary steps to simulate the sloshing phenomenon inside a<br />
rolling rectangular tank. ALEMESH an ODDLS modules, coupled with RANSOL module will<br />
be used to perform a 2D simulation.<br />
2D air quality modeling -pag. 291-<br />
This tutorial solves the air pollution transport of a set of two coupled chemical species<br />
using a linear air quality model. It accounts for advection, diffusion, coupling between<br />
chemical species, wet and dry deposition processes, emission sources and the chemical<br />
reactions that take place once the pollutants are emitted.
<strong>Tdyn</strong> <strong>Tutorials</strong><br />
Page 13<br />
Developed by <strong>Compass</strong>, Ing. y Sist.<br />
http://www.compassis.com
Page 14<br />
Developed by <strong>Compass</strong>, Ing. y Sist.<br />
http://www.compassis.com<br />
Cavity flow
2 - Cavity flow<br />
2.1 Introduction<br />
Page 15<br />
Developed by <strong>Compass</strong>, Ing. y Sist.<br />
http://www.compassis.com<br />
Cavity flow<br />
This example shows the necessary steps for studying the flow pattern that appears in a<br />
lateral, cavity of a by-flowing fluid one side of the cavity being swept by the outer flow.<br />
The flow pattern will be calculated using incompressible Navier-Stokes equations for a<br />
Reynolds number of 1 (in order to capture turbulence effects that appear at higher<br />
Reynolds numbers, a finner mesh would be necessary).<br />
The geometry simply consists of a square, representing a cavity, its top face being swept<br />
by the passing fluid. This problem is a two-dimensional case solved to illustrate the basic<br />
capabilities of <strong>Tdyn</strong>.<br />
The Reynolds number is defined as Re = ρvL/μ.In this equation, L represents the<br />
characteristic length of the problem, which in this case is the edge length of the cavity,<br />
ρ and μ are the density and the viscosity of the fluid respectively, and v is the velocity of<br />
the flow on the swept line.<br />
For the example to be solved, we can choose arbitrarily:<br />
L = 1.0 m<br />
v = 1.0 m/s<br />
ρ = 1.0 kg/m 3<br />
μ = 1.0 kg/ms<br />
By substituting the variables for their value in the equation above we obtain the Reynolds<br />
number Re = 1.
2.2 Start data<br />
Page 16<br />
Developed by <strong>Compass</strong>, Ing. y Sist.<br />
http://www.compassis.com<br />
Start data<br />
To load the <strong>Compass</strong>FEM fluid flow type of analysis, choose the following option from the<br />
Start Data window of the <strong>Compass</strong>FEM suite (see figure below).<br />
Simulation typeFluid Dynamics & Multi-physics<br />
For the present case, only 2D Plane and Flow in Fluidstype<br />
of problems are necessary<br />
and have to be be selected as shown in the figure.<br />
Remark: general problem data can be modified at any time during the model definition by<br />
accessing the Start Data window through the following option of the main menu.<br />
2.3 Pre-processing<br />
Data Start Data<br />
The definition of the geometry is the first step to solve any problem. To create the box that<br />
encapsulates the flow, we only have to create the rcorresponding vertices, lines and<br />
surfaces using the Pre-processor tools. In the following paragraph we will show the<br />
necessary steps to create the geometry.<br />
First the points with the coordinates listed below have to be entered using one of the many<br />
methods provided:<br />
Point number X Coordinate Y Coordinate<br />
1 0.000000 0.000000<br />
2 1.000000 0.000000<br />
3 1.000000 1.000000
<strong>Tdyn</strong> <strong>Tutorials</strong><br />
Page 17<br />
4 0.000000 1.000000<br />
Then the lines have to be created from the corresponding points, using the following option<br />
(use Join or Ctrl+A ).<br />
Geometry Create Straight line<br />
Once all the lines are defined, the surface (control domain) has to be created using the<br />
option<br />
Geometry Create NURBS surface By contour<br />
It is important to note that the surface normals must be oriented in the OZ positive sense.<br />
This may be checked using the following option from the main menu.<br />
View Normals Surfaces<br />
If you need to change an orientation of a normal, use the following menu sequence,<br />
UtilitiesSwap Normals Surfaces<br />
select the surface and right click the normal you want to change.<br />
2.4 Boundary conditions<br />
Once we have defined the geometry, it is necessary to set the boundary conditions of the<br />
problem. This process is carried out through the Conditions & Initial Data section of the<br />
<strong>Compass</strong>FEM Data tree. The only conditions to specify here are:<br />
Conditions & Initial Data Fluid Flow Fix Velocity<br />
Conditions and Initial Data Fluid Flow Fix Pressure<br />
a) Fix velocity [line]<br />
This condition is used to impose the velocity on a line. The fields in the valuestab<br />
of the<br />
Fix Velocity condition window store the velocity components (X and Y) given in global axes.<br />
The flags Fix X Velocity and Fix Y Velocity in the activation tab of the window allow to<br />
indicate if the corresponding components have to be fixed or not. If the corresponding Fix<br />
flag is not selected, the corresponding values field will be disabled. In the present example<br />
this condition is going to be assigned to the line swept by the flow. In our case, the<br />
X-component of the velocity vector will be set to 1.0 m/s, and the Y-component to zero.<br />
Then, all the velocity components have to be fixed to the specified value (i.e. mark Fix X<br />
Velocity and Fix Y Velocity) as shown in the figure below.<br />
b) Fix Pressure [Point]<br />
In most cases, it is recommended to fix the pressure at least in one point of the control<br />
domain (taken as reference). If this condition is not applied, <strong>Tdyn</strong> makes some corrections<br />
Developed by <strong>Compass</strong>, Ing. y Sist.<br />
http://www.compassis.com
Page 18<br />
Developed by <strong>Compass</strong>, Ing. y Sist.<br />
http://www.compassis.com<br />
Boundary conditions<br />
and the solution of the problem is equally achieved most of the times. In this case, the Fix<br />
Pressure condition will be applied to the bottom left corner.<br />
2.5 Materials<br />
Materials (Fluid)<br />
Physical properties of the materials used in the problem are defined through the following<br />
section of the <strong>Compass</strong>FEM Data tree.<br />
MaterialsPhysical Properties<br />
If necessary, new materials can be created. In the Fluid Flow list of properties, density<br />
and viscosity of the fluid are fixed to 1 Kg/m 3 and 1 Kg/m·s respectively. For every<br />
parameter, the corresponding units have to be verified, and changed if necessary (in our<br />
example, all the values are given in default units).<br />
Note that many of the options have specific on-line help that can be accessed by clicking<br />
on them with the right button of the mouse.
<strong>Tdyn</strong> <strong>Tutorials</strong><br />
Materials are finally assigned through the<br />
Page 19<br />
MaterialsFluid<br />
section of the data tree. In this example the material has to be assigned to the created<br />
surface that defines the cavity.<br />
2.6 Boundaries<br />
Fluid Wall/Bodies<br />
Fluid wall and bodies are used to define fluid boundary properties in an automatic way. In<br />
the Post-processing part, forces on Fluid Body can be drawn. If necessary, new fluid<br />
boundaries can be created, based on the existing ones.<br />
In the present case, the values have to be fixed as shown in the figure.<br />
Developed by <strong>Compass</strong>, Ing. y Sist.<br />
http://www.compassis.com
Page 20<br />
Developed by <strong>Compass</strong>, Ing. y Sist.<br />
http://www.compassis.com<br />
Boundaries<br />
These properties have to be assigned to the right, left and bottom line of the geometry.<br />
2.7 Problem data<br />
Once the boundary conditions have been assigned, we have to specify the other<br />
parameters of the problem. These must be entered in the following section of the<br />
<strong>Compass</strong>FEM Data tree.<br />
Fluid Dynamics & Multi-Physics Data<br />
Several data, as for instance the time increment for every time step and the type of<br />
problems to be solved, can be defined in this section.<br />
In this case the only data that must be changed is located in the Analysis tab where the<br />
number of steps, time increment and max. iterations values must be fixed as shown<br />
herein:
<strong>Tdyn</strong> <strong>Tutorials</strong><br />
Within this section, it is also possible to define solver properties (see FLUID SOLVER and<br />
SOLID SOLVER tags) and symmetry planes (see OTHER tag) for example. These options<br />
will not be changed in this example.<br />
Following are explanations of the most useful options:<br />
Option Meaning<br />
Number of steps Number of steps of the simulation. Total<br />
Page 21<br />
time of the simulation will be<br />
(Number_of_Steps X Time_increment).<br />
Max Iterations Maximum number of iterations of the<br />
non-linear fluid scheme (recommended<br />
values 1-3).<br />
Time increment Time increment for each time step<br />
(recommended values < 0.1 * Length /<br />
Velocity).<br />
Output Step Each Output_Step time steps the results<br />
will be written.<br />
Output Start Results will be written after Output_Start<br />
time steps.<br />
A brief summary of the boundary conditions, boundary definitions and material properties<br />
that have been applied to the control domain are given in what follows:<br />
Condition Entity<br />
Developed by <strong>Compass</strong>, Ing. y Sist.<br />
http://www.compassis.com
Fix Velocity Line 3<br />
Fluid Wall Line 1, 2, 4<br />
Fluid Surface 1<br />
Fix Pressure Point 1<br />
2.8 Mesh generation<br />
Size Assignment<br />
Page 22<br />
Developed by <strong>Compass</strong>, Ing. y Sist.<br />
http://www.compassis.com<br />
Problem data<br />
The size of the elements generated is of critical importance. Too big elements can lead to<br />
bad quality results, whereas too small elements can dramatically increase the<br />
computational time without significant improvement of the quality of the results.<br />
In order to generate the mesh select the following option in the main menu. It can also be<br />
accessed through the (Ctrl+g) shortcut.<br />
Mesh Generate mesh<br />
You will then be asked for the global element size. In this case, a global element size about<br />
0.0185 was used so that the final mesh contains about the maximum number of nodes<br />
allowed by the limited version of <strong>Tdyn</strong>.<br />
The outcome is the unstructured mesh shown in the Figure below, consisting of 3418 nodes<br />
and 6834 triangular elements.
<strong>Tdyn</strong> <strong>Tutorials</strong><br />
2.9 Calculate<br />
Calculate<br />
Once the geometry is created, the boundary conditions are applied and the mesh has been<br />
generated, we can proceed to solve the problem. Through the Calculate menu, we can<br />
start the solution process from within GiD. When pressing the Start button in the Calculate<br />
window, GiD will first write the calculation file called ProblemName.flavia (ProblemName<br />
being the name under which the problem has been saved in GiD), and then the process will<br />
start. This can be done automatically by using the corresponding icon.<br />
Once the solution process is completed, we can visualise the results using Post-processor<br />
module. The results file ProblemName.flavia.res will be loaded when selecting the<br />
Post-process option.<br />
2.10 Post-processing<br />
Once the message Process '...' started on ... has finished is displayed, we can<br />
visualise the final results by pressing Post-process (note that the problem must still be<br />
loaded; should this not be the case we first have to open the problem files again). Note<br />
that the intermediate results can be shown in any moment of the process, even if the<br />
calculations are not finished.<br />
The main post process window couples various sets of options, such as animations control,<br />
meshes, results or preferences selectors. In this way, each set of these options can be<br />
opened or minimized by pressing on its own grey rectangular button, which is located<br />
vertically at the left side of the post process window. For further details on postprocessing<br />
options see the Postprocess referencemanual<br />
Page 23<br />
Developed by <strong>Compass</strong>, Ing. y Sist.<br />
http://www.compassis.com
Results Visualisation<br />
Page 24<br />
Developed by <strong>Compass</strong>, Ing. y Sist.<br />
http://www.compassis.com<br />
Post-processing<br />
First we will visualise the velocity distribution on the surface domain by plotting the<br />
iso-contours of the x- and y velocity components.<br />
The post-processing image can then be saved as a screen-shot of the current window by<br />
using the following option of the File menu:<br />
Files Print to file<br />
An overall impression of the flow pattern can be obtained by plotting the velocity vectors<br />
on the control surface.<br />
Finally, we can also plot the pressure distribution over the cut plane.
<strong>Tdyn</strong> <strong>Tutorials</strong><br />
2.11 Graphs<br />
As the graphs will be visualised over a cross section only, we have to proceed by cutting<br />
the mesh at the desired position. To do the cut, the following menu option must be applied<br />
Page 25<br />
Postprocess Create cut plane<br />
The cut plane will be perpendicular to the view drawn on the screen. In order to select the<br />
nodes of the mesh you can introduce points, either with the mouse or by introducing their<br />
co-ordinates manually in the Create cut plane/line window. In this example we will select a<br />
cut plane parallel to the original orientation of the control volume (XY-plane). In our case<br />
we used the points (0.0, 0.5) and (1.0, 0.5).<br />
By leaving only the cuts on we can plot and visualise the results over the cross section.<br />
Graphs can be easily drawn using the Line graph option of the contextual menu that can be<br />
accessed by right-clicking on the screen over the line cut. The currently selected result is<br />
plotted in the new graph. The resultant plot is shown in the following figure.<br />
Developed by <strong>Compass</strong>, Ing. y Sist.<br />
http://www.compassis.com
Page 26<br />
Developed by <strong>Compass</strong>, Ing. y Sist.<br />
http://www.compassis.com<br />
Graphs<br />
For more details on the post-processing steps, please refer to the Pre/Post-processor user<br />
manual, or to the online help from the Help menu.
<strong>Tdyn</strong> <strong>Tutorials</strong><br />
Page 27<br />
Developed by <strong>Compass</strong>, Ing. y Sist.<br />
http://www.compassis.com
Page 28<br />
Cavity flow, heat transfer<br />
Developed by <strong>Compass</strong>, Ing. y Sist.<br />
http://www.compassis.com
3 - Cavity flow, heat transfer<br />
3.1 Introduction<br />
Introduction<br />
Page 29<br />
Cavity flow, heat transfer<br />
This example studies the flow pattern that appears in a square cavity when it is heated on<br />
one side.<br />
This case study is based on the previous example, and the same geometry will be used.<br />
The flow pattern will be calculated using the incompressible Navier-Stokes equations<br />
coupled to the heat transfer equations by means of a floatability effect. Such an effect is<br />
controlled by the volume expansion coefficient property of the fluid so that the floatability<br />
is taken to be proportional to the temperature (in the present case floatability = 0.1·T ).<br />
The fluid properties controlling the flow behavior are as follows:<br />
Density : ρ = 1.0 kg/m 3<br />
Viscosity : μ = 1.0 kg/m·s<br />
Specific heat : c = 10.0 J/Kg·Cº<br />
Thermal conductivity : k = 1.0 W/m·Cº<br />
3.2 Start data<br />
In this case, it is necessary to load the following types of problem in the Start<br />
Data window of the <strong>Compass</strong>FEM suite.<br />
2D Plane<br />
Developed by <strong>Compass</strong>, Ing. y Sist.<br />
http://www.compassis.com
Page 30<br />
Flow in fluids<br />
Heat transfer in fluids<br />
See the Start Data section of the Cavity flow problem (tutorial 1) for details.<br />
3.3 Pre-processing<br />
Developed by <strong>Compass</strong>, Ing. y Sist.<br />
http://www.compassis.com<br />
Start data<br />
The geometry simply consists of a square, representing a cavity. This problem is a<br />
two-dimensional case solved to illustrate the basic capabilities of the Fluid Dynamics and<br />
Multiphysics module of the <strong>Compass</strong>FEM suite.<br />
The best way to proceed from example 1 is to save this file with a different name. Then<br />
select again the <strong>Compass</strong>FEM problemtype and update the model when asked.<br />
Data Problem Type <strong>Compass</strong>FEM<br />
This will preserve the geometry while deleting all the conditions of the problem.<br />
3.4 Boundary conditions<br />
Once we have defined the geometry of the control volume, it is necessary to set the<br />
corresponding boundary conditions. The only condition to specify here is a Fix<br />
Temeraturecondition<br />
along a line.<br />
Conditions & Initial Data Heat TransferFix Temperature<br />
a) Fix Temperature [line]<br />
The Fix Temperature [line] condition is used to fix the temperature on a line. In this<br />
example this condition will be assigned to the left line of the geometry with the value 100<br />
ºC and to the right line with the value 0ºC.<br />
3.5 Materials<br />
Materials (Fluid)<br />
In this example, fluid properties have to be fixed as follows:<br />
MaterialsPhysical Properties Generic FluidGeneric Fluid 1
<strong>Tdyn</strong> <strong>Tutorials</strong><br />
Page 31<br />
Fluid flow properties<br />
Thermal properties<br />
Note that the Floatability field defines the coupling effect between fluid and thermal flow.<br />
Materials are finally assigned to the only existing surface of the domain.<br />
3.6 Boundaries<br />
Fluid Wall/Bodies<br />
MaterialsFluid Assign Fluid GenericFluid_1<br />
In this case a V FixWall boundary condition must be selected for the Fluid Wall definition<br />
(see figure below).<br />
Developed by <strong>Compass</strong>, Ing. y Sist.<br />
http://www.compassis.com
This property has to be assigned to all the contour lines of the geometry.<br />
3.7 Problem data<br />
Page 32<br />
Developed by <strong>Compass</strong>, Ing. y Sist.<br />
http://www.compassis.com<br />
Boundaries<br />
Once the boundary conditions have been assigned, we have to specify the other<br />
parameters of the problem. These must be entered in the following section of the<br />
<strong>Compass</strong>FEM Data tree. In the present case the analysis data should be fixed as follows:<br />
Fluid Dynamics & Multi-Physics Data Analysis<br />
Number of steps 100<br />
Time increment 0.1 s<br />
Max. iterations 3<br />
Initial steps 0<br />
Steady State solver Off<br />
A brief summary of the boundary conditions, boundary definitions and material properties<br />
that have been applied to the control domain is given in what follows:<br />
Condition Value Entity<br />
Fix Temperature Line 0 Line 2<br />
Fix Temperature Line 100 Line 4<br />
Fluid Body - Line 1, 2, 3, 4<br />
Fluid - Surface 1
<strong>Tdyn</strong> <strong>Tutorials</strong><br />
3.8 Mesh generation<br />
The mesh to be used in this example will be identical to that generated in example 1<br />
(global element size 0.1).<br />
3.9 Calculate<br />
The calculation process will be started from within GiD through the Calculate menu, exactly<br />
as described in the previous example.<br />
3.10 Post-processing<br />
When the calculations are finished, a message Process'...' started on ... has<br />
finished is displayed. Then we can proceed to visualising the results by pressing<br />
Postprocess (therefore the problem must still be loaded; should this not be the case we<br />
first have to open the problem files again).<br />
As the post-processing options to be used are the same as in the previous example, they<br />
will not be described in detail here again. For further information please refer to the<br />
Postprocessing chapter of previous example and to the Pre/Postprocessor user manual or<br />
online help. The results given below correspond to the last time step of t = 10s.<br />
Page 33<br />
Developed by <strong>Compass</strong>, Ing. y Sist.<br />
http://www.compassis.com
Page 34<br />
Thermal distribution<br />
Pressure distribution<br />
Developed by <strong>Compass</strong>, Ing. y Sist.<br />
http://www.compassis.com<br />
Post-processing
<strong>Tdyn</strong> <strong>Tutorials</strong><br />
Page 35<br />
Velocity distribution<br />
Velocity vector field distribution<br />
Developed by <strong>Compass</strong>, Ing. y Sist.<br />
http://www.compassis.com
Page 36<br />
Developed by <strong>Compass</strong>, Ing. y Sist.<br />
http://www.compassis.com<br />
Post-processing
4 - Backward facing step<br />
4.1 Introduction<br />
Page 37<br />
Developed by <strong>Compass</strong>, Ing. y Sist.<br />
http://www.compassis.com<br />
Backward facing step<br />
This example is a two-dimensional study of a fluid flow within a channel with a<br />
backward-facing step.<br />
The flow pattern will be again calculated using the incompressible Navier-Stokes equations<br />
for a Reynolds number Re = 250, which for this problem lies in the laminar range (the<br />
transitional range lies between 1200 < Re < 6600).<br />
The geometry basically consists on a box representing the channel with a step at the<br />
channel bottom.<br />
The Reynolds number is defined here as: Re = 2vmax Dρ/3μ being the characteristic length<br />
D the height of the inlet channel.<br />
The factor 2/3 derives from the assumption of a parabolic velocity profile in the inlet<br />
section with vmax being the maximum velocity attained in this section.<br />
The value of the Reynolds number is obtained from the choice of the following parameters:<br />
D = 1.5 m<br />
vmax = 0.5 m/s<br />
ρ = 1000 kg/m 3<br />
μ = 2 kg/m·s<br />
According to the equation presented above the following value is obtained for the Reynolds<br />
number Re = 250<br />
4.2 Start data<br />
In this case, it is necessary to load the following types of problem in the Start<br />
Data window of the <strong>Compass</strong>FEM suite.
Page 38<br />
2D Plane<br />
Flow in fluids<br />
See the Start Data section of the Cavity flow problem (tutorial 1) for details.<br />
4.3 Pre-processing<br />
Developed by <strong>Compass</strong>, Ing. y Sist.<br />
http://www.compassis.com<br />
Start data<br />
The geometry for this example will be created just as in the Cavity Flow tutorial using the<br />
Preprocessor module. The geometry will again resemble a box, but with a step at its<br />
bottom surface.<br />
By entering the points with the co-ordinates given below, then joining them into lines and<br />
finally creating the control surface, we will obtain the geometry that can be checked in the<br />
Figure shown in the introduction section. For details on creating the geometry, please refer<br />
to the Pre-processing section of Tutorial 1.<br />
Point number X Coordinate Y Coordinate<br />
1 0.000000 0.500000<br />
2 4.000000 0.500000<br />
3 4.000000 0.000000<br />
4 20.00000 0.000000<br />
5 20.00000 2.000000<br />
6 0.000000 2.000000<br />
4.4 Initial data<br />
The initial values of the velocity and other variables can be specified in the following<br />
section section of the <strong>Compass</strong>FEM data tree.<br />
Conditions & Initial Initial Data and Conditional Initial Data and Field Data<br />
In the present case, a function that defines a parabolic profile must be inserted in the<br />
Velocity X Field:<br />
Conditions & Initial Initial Data and Conditional Initial Data and Field Velocity Data X Field
<strong>Tdyn</strong> <strong>Tutorials</strong><br />
Such a parabolic velocity profile must be applied at the inflow of the channel.<br />
4.5 Boundary conditions<br />
Once the geometry of the control domain has been defined and the initial conditions have<br />
been specified, we can proceed to set up the boundary conditions of the problem. The<br />
conditions to be applied in this tutorial are:<br />
a) Velocity Field [lines]<br />
b) Fixed Velocity [lines]<br />
c) Pressure Field [lines]<br />
a) Velocity Field [lines]<br />
This condition is used to impose the velocity on a line equal to the value given in the Initial<br />
and Field data section.<br />
Any of the fields can be a time dependent function and in particular the Velocity Field<br />
condition can be used to specify a variable inflow. In order to do this, the corresponding Fix<br />
Field flags have to be marked as shown in the figure below.<br />
Page 39<br />
Conditions & Initial Data Fluid Flow Velocity Field<br />
Developed by <strong>Compass</strong>, Ing. y Sist.<br />
http://www.compassis.com
Page 40<br />
Developed by <strong>Compass</strong>, Ing. y Sist.<br />
http://www.compassis.com<br />
Boundary conditions<br />
It is also possible to fix the Velocity (during the run) to the initial value of the function<br />
given in the corresponding Initial and Field data section. In order to do this, the<br />
corresponding Fix Initial flag should be marked.<br />
In this example the Fix Field X and Y conditions are going to be assigned to the inflow line<br />
of the channel. Coincidentally, this happens to be similar as the Fixed Velocity condition<br />
used in the cavity flow example; the difference here is that the fluid now enters through<br />
this surface, whereas in the previous case it was only tangent to the surface to which the<br />
condition was assigned.<br />
Remark: the above condition will not work if the Start-up controloption<br />
is activated in<br />
the Fluid Dyn. & Multiphy. Data->Analysis section. Then this option must be switched<br />
off.<br />
b) Fix Velocity [line]<br />
As explained in the example 1, this condition is used to impose the velocity on a line. For<br />
this example this condition is going to be assigned to the step line. Both velocity<br />
components will be set to 0.0 m/s. Then, all the velocity components have to be fixed to<br />
the specified value (i.e. Fix X Velocity and Fix Y Velocity must be activated).<br />
Conditions & Initial Data Fluid Flow Fix Velocity
<strong>Tdyn</strong> <strong>Tutorials</strong><br />
c) Pressure Field [line]<br />
As explained in example 1, in order to solve the problem, the pressure must be fixed at<br />
least in one point of the control domain (taken as reference). Here we will apply the<br />
Pressure Field condition to the outflow line of the domain. The value of the dynamic<br />
pressure specified in the Initial and Field data section (p = po-ρgz in our case) will be<br />
further assigned to the outflow line. In this case, we will assume p = 0.<br />
Page 41<br />
Conditions & Initial Data Fluid Flow Pressure Field<br />
4.6 Materials<br />
Physical properties of the materials used in the problem are defined in the following section<br />
of the <strong>Compass</strong>FEM Data tree.<br />
MaterialsPhysical Properties<br />
Some predefined materials already exist, while new material properties can be also defined<br />
if needed. In the presnet case, only Fluid Flow properties are necessary for the fluid<br />
material that has to be assigned to the only existing surface of the model (which defines<br />
the control volume of the present 2D case). This assignment is done through the following<br />
section of the data tree.<br />
MaterialsFluid<br />
Different material assignements can be checked at any time by accessing the Draw<br />
groups options of the corresponding group within the<br />
section of the data tree.<br />
MaterialsFluid<br />
Developed by <strong>Compass</strong>, Ing. y Sist.<br />
http://www.compassis.com
Page 42<br />
Developed by <strong>Compass</strong>, Ing. y Sist.<br />
http://www.compassis.com<br />
Materials<br />
In this case, Density and Viscosity of the fluid are fixed to 1000.0 Kg/m 3 and 2.0<br />
Kg/m·s respectively.<br />
4.7 Boundaries<br />
Fluid Wall/Bodies<br />
In this tutorial, two different kind of boundaries will be applied to different parts of the<br />
model. Hence, two new wall conditions must be defined in the following section of the data<br />
tree, and they have to be further applied to the corresponding groups of entities in the<br />
model.<br />
Conditions & Initial Data Fluid Flow Wall/Bodies<br />
In this case the values of both fluid boundaries correspond to those of a V<br />
FixWall boundary type. The first one of the boundaries must be applied to the upper and<br />
bottom lines of the main channel, while the second one has to be assigned to the lines that<br />
define the step. Note that in the present case these boundaries could actually have been<br />
imposed by using only one boundary or by means of the line condition.<br />
Conditions & Initial Data Fluid Flow Fix Velocity<br />
However the above definition can be used for different problems.<br />
4.8 Problem data<br />
Other problem data must be entered in the section.<br />
Fluid Dynamics & Multi-Physics Data Analysis<br />
For this example, only the Fluid Flow must be solved by using the following parameters:<br />
Number of steps 300<br />
Time increment 0.5 s<br />
Max. iterations 3<br />
Initial steps 25<br />
Steady State solver Off<br />
A brief summary of the boundary conditions, boundary definitions and material properties<br />
that have been applied to the control domain is given in what follows:<br />
Condition Value Entity<br />
Fix Velocity Line (0, 0) Line 2<br />
Velocity Field Line if(x
<strong>Tdyn</strong> <strong>Tutorials</strong><br />
Fluid Wall/Body 2 - Line 1<br />
Fluid - Surface 1<br />
Pressure Field - Line 4<br />
4.9 Mesh generation<br />
The mesh will be generated automatically. We will generate a relatively coarse mesh, but it<br />
is chosen in order to minimize the number of nodes and to be able to calculate the case<br />
with the free version of <strong>Tdyn</strong>. In order to capture the flow pattern correctly, some critical<br />
areas need a finner mesh. Therefore, we will assign smaller mesh sizes to the areas of<br />
interest by means of the menu options<br />
Page 43<br />
Mesh UnstructuredAssign sizes on lines<br />
Mesh UnstructuredAssign sizes on points<br />
In particular, we will assign the size 0.03 to the step line. The same element size will be<br />
assigned to the edge points of the step and a size of 0.06 to the inflow line. Finally, the<br />
Unstructured size transition will be set to 0.4 and the Elements general size to 0.2.<br />
The outcome of the mesh generation process is the unstructured mesh shown below,<br />
consisting of almost 1700 nodes and 3000 elements.<br />
Developed by <strong>Compass</strong>, Ing. y Sist.<br />
http://www.compassis.com
The number of mesh nodes and elements can be checked through the menu option<br />
Page 44<br />
UtilitiesStatus<br />
Developed by <strong>Compass</strong>, Ing. y Sist.<br />
http://www.compassis.com<br />
Mesh generation<br />
If the size of the obtained mesh results to be significantly different from the size report<br />
herein, please make sure that the following option is set to None (especially if the nodes<br />
limit of <strong>Tdyn</strong>'s academic version is exceeded).<br />
UtilitiesPreferences Meshing Automatic correct sizes<br />
(Note that it is usually extremely convenient for beginners to activate the automatic correct<br />
sizes option).<br />
4.10 Calculate<br />
The calculation process will be started from GiD through the Calculate menu, exactly as<br />
described in the previous example.<br />
The results file ProblemName.flavia.res is the file that will be loaded when pressing the<br />
Postprocess button.<br />
4.11 Post-processing<br />
When the calculations are finished, the message Process '...', started on ... has<br />
finished is displayed. Then we can proceed to visualizing the results by pressing the<br />
Postprocessbutton<br />
(therefore the problem must still be loaded; should this not be the<br />
case, we first have to open the problem file again).<br />
As the post-processing options to be used are the same as in the previous tutorials, they<br />
will not be described in detail here again. For further information please refer to the<br />
Post-processing chapter of tutorial 1 and to the Pre/Postprocessor user manual or online<br />
help.<br />
The results given below correspond to the last time step t=150 s.
<strong>Tdyn</strong> <strong>Tutorials</strong><br />
Page 45<br />
Developed by <strong>Compass</strong>, Ing. y Sist.<br />
http://www.compassis.com
Page 46<br />
Developed by <strong>Compass</strong>, Ing. y Sist.<br />
http://www.compassis.com<br />
Post-processing<br />
We can verify the numerical results by comparing them with experimental and other<br />
numerical results. At the low Reynolds number for which the present example is calculated,<br />
only the first vortex of the figure below will develop. Hence, the parameter that can be<br />
easily verified is the length x 1. At Re = 250, the experimental values available for this<br />
parameter lie between x1 = 5.0 s - 6.0 s (being s the heigth of the step [1], while other<br />
numerical results available report x 1 = 5.0 s [6,7].<br />
The characteristic vortex length from the present simulation results to be x1 = 2.9 m that<br />
for the given heigth of the step s = 0.5 m results in a value of the parameter x 1 = 5.8 s ,<br />
which is a reasonably good result for the coarse mesh used.
<strong>Tdyn</strong> <strong>Tutorials</strong><br />
Page 47<br />
Developed by <strong>Compass</strong>, Ing. y Sist.<br />
http://www.compassis.com
Page 48<br />
Two-dimensional flow passing a cylinder<br />
Developed by <strong>Compass</strong>, Ing. y Sist.<br />
http://www.compassis.com
Two-dimensional flow passing a cylinder<br />
5 - Two-dimensional flow passing a cylinder<br />
5.1 Introduction<br />
The fourth example of this tutorial analyses a case of two-dimensional flow passing a<br />
cylinder in the low Reynolds number range.<br />
We choose a Reynolds number of Re = 100, for which we expect a vortex street in the<br />
wake of the cylinder (the well known von Kármán vortex street).<br />
As in the two previous examples the geometry consists of a box that represents the control<br />
volume, which contains the body to be studied in this case a circular cylinder.<br />
The Reynolds number is calculated as in the cavity flow example. In this case the<br />
characteristic length of the problem is given by the diameter D of the cylinder. The<br />
complete set of parameters describing the problem are:<br />
D = 1.0 m<br />
v = 1.0 m/s<br />
ρ = 1.0 kg/m 3<br />
μ = 1·10 -2 kg/m·s<br />
which provide a Reynolds number Re = 100<br />
5.2 Start data<br />
For this case, the same kind of problems as in the previous tutorial must be loaded in the<br />
Start Data window of the <strong>Compass</strong>FEM suite.<br />
Page 49<br />
Developed by <strong>Compass</strong>, Ing. y Sist.<br />
http://www.compassis.com
Page 50<br />
2D Plane<br />
Flow in fluids<br />
See the Start Data section of the Cavity flow problem (tutorial 1) for details.<br />
5.3 Pre-processing<br />
Developed by <strong>Compass</strong>, Ing. y Sist.<br />
http://www.compassis.com<br />
Start data<br />
Again the geometry for this example is created using the Pre-processor. First we have to<br />
create points with the coordinates given in the table below.<br />
Points<br />
Nº X coordinateY coordinateZ coordinate<br />
1 -4.000 -3.500 0.000<br />
2 -4.000 0.000 0.000<br />
3 -4.000 3.500 0.000<br />
4 9.000 3.500 0.000<br />
5 9.000 0.000 0.000<br />
6 9.000 -3.500 0.000<br />
7 0.500 0.000 0.000<br />
8 -0.500 0.000 0.000<br />
The control volume will be generated by joining the created points using lines. Finally, the<br />
circle representing the cylinder's section must be created using the Copy utility for copying<br />
the point while rotating it around a specified centre.<br />
UtilitiesCopy<br />
Such a copy option must be applied to point number 7 using the copy options shown in the<br />
figure below. This way, the point is going to rotate 180 degrees around the z-axis (by<br />
default if 2D is selected) about the center entered as first point. The option Do extrude:<br />
Lines traces the upper half of the circle.
<strong>Tdyn</strong> <strong>Tutorials</strong><br />
In order to draw the rest of the circle it is necessary to apply the same action to point No 8<br />
just changing the value of the rotation angle to θ=-180<br />
5.4 Initial data<br />
Initial data for the analysis can be entered in the following section of the <strong>Compass</strong>FEM data<br />
tree. In this case, only the Initial Velocity X Fieldmust<br />
be fixed to 1.0 m/s<br />
Conds. & Init. Data Fluid Flow Initial and Field Velocity X Field<br />
This initial data option will be further used in order to fix the velocity on the inlet edge of<br />
the control volume to the especified value.<br />
5.5 Boundary conditions<br />
Once the geometry of the control domain has been defined, we can proceed to set up the<br />
boundary conditions of the problem (access the conditions menu as shown in example 1).<br />
The conditions to be applied in this tutorial are:<br />
a) Velocity Field [line]<br />
Page 51<br />
Conditions & Initial Data Fluid Flow Velocity Field<br />
This condition is used to fix the velocity on a line to the value given in the following section<br />
of the data tree.<br />
Conditions & Initial Data Initial and Field Data<br />
Velocity X Field and Velocity Y Field can define a space-time-variable dependant<br />
function and thus the Velocity Field condition can be used to specify a variable inflow. In<br />
Developed by <strong>Compass</strong>, Ing. y Sist.<br />
http://www.compassis.com
Page 52<br />
Developed by <strong>Compass</strong>, Ing. y Sist.<br />
http://www.compassis.com<br />
Boundary conditions<br />
order to do this, the corresponding Fix Field flag must be activated. It is also possible to<br />
fix the Velocity (during the run) to the initial value of the function given in the above<br />
mentioned entries. In order to do this, the corresponding Fix Initialflag<br />
should be<br />
marked.<br />
Now, this condition will be assigned to the inflow and lateral lines of the channel (see figure<br />
below). In our case, all the velocity components have to be fixed for the inflow lines (i.e.<br />
mark Fix Field X and Fix Field Y) and only the vertical component for the lateral lines (i.e.<br />
mark Fix Field Y). Then, the corresponding components will be fixed to their initial values.<br />
b) Fix Pressure [Line]<br />
As mentioned in example 1, in order to solve the problem, the pressure must be fixed at<br />
least in one point of the control domain (taken as reference). Here we will apply the<br />
corresponding condition to the outflow lines of the domain.<br />
Conditions & Initial Data Fluid Flow Fix Pressure<br />
By imposing this condition, the value of the dynamic pressure defined in the corresponding<br />
Material (Fluid) (p = p-ρgz in our case) will be then assigned to this line.<br />
5.6 Materials<br />
Physical properties of the materials used in the problem are defined in the section following<br />
section of the <strong>Compass</strong>FEM Data tree.<br />
MaterialsPhysical Properties<br />
Some predefined materials already exist, while new material properties can be also defined<br />
if needed.
<strong>Tdyn</strong> <strong>Tutorials</strong><br />
For the present tutorial, only Fluid Flow properties are necessary for the fluid material<br />
which must be assigned to the only existing surface of the model (that defining the control<br />
volume of the present 2D case). This assignment is done using the following option<br />
Page 53<br />
MaterialsFluid<br />
In this case, Density and Viscosity of the fluid are fixed to 1.0 Kg/m 3 and 1.0e-2<br />
Kg/m·s respectively.<br />
For every parameter, the respective units have to be verified, and changed if necessary (in<br />
our example, all the values are given in default units).<br />
5.7 Boundaries<br />
Fluid Wall/Bodies<br />
In this case only one fluid Wall condition is necessary. V FixWall type will be assigned to<br />
the boundary type of the wall.<br />
This condition has to be assigned to the lines that define the cylinder geometry.<br />
5.8 Problem data<br />
Other problem data must be entered by using the following options.<br />
Fluid Dynamics & Multi-Physics Data Analysis<br />
Fluid Dynamics & Multi-Physics Data Results<br />
For this example, only the Fluid Flow must be solved by using the following parameters:<br />
Number of steps 1200<br />
Time increment 0.1 s<br />
Max. iterations 3<br />
Initial steps 0<br />
Steady State solver Off<br />
Output Step 10<br />
Output Start 600<br />
Remark: parameter OutPut Start is used to define when the program will begin to write<br />
the results. In this case, it has been fixed to 600 in order to reduce the size of the results<br />
file.<br />
A brief summary of the boundary conditions, boundary definitions and material properties<br />
that have been applied to the control domain is given in what follows:<br />
Developed by <strong>Compass</strong>, Ing. y Sist.<br />
http://www.compassis.com
Condition Value Entity<br />
Velocity Field (line) Fix X Velocity, Fix Y<br />
Page 54<br />
Velocity<br />
Lines 4, 6<br />
Velocity Field (line) Fix Y Velocity Lines 1, 3<br />
Fluid Body - Lines 9, 10<br />
Fluid - Surfaces 1, 2<br />
Pressure Field<br />
(line)<br />
5.9 Mesh generation<br />
- Lines 2, 7<br />
As usual we will generate a 2D mesh by means of GiD's meshing facilities.<br />
Size assignment<br />
Developed by <strong>Compass</strong>, Ing. y Sist.<br />
http://www.compassis.com<br />
Problem data<br />
The mesh should be finner in the vicinity of the cylinder. Therefore we will assign a size of<br />
0.03 to the cylinder lines and points and a size of 0.1 to the symmetry line. The global size<br />
of the mesh is chosen to be 0.3, and an Unstructured size transition (Meshing Preferences<br />
window) of 0.5 will be used. These values have been chosen by a 'trial and<br />
error'-procedure, i.e. first some approximate values are chosen, out of experience and/or<br />
practical considerations. With these parameters a mesh is generated. If the obtained<br />
number of nodes is too large or too small, the parameters need to be adjusted<br />
correspondingly. Finally, we will obtain an unstructured mesh consisting of 2160 nodes and<br />
4464 triangle elements.
<strong>Tdyn</strong> <strong>Tutorials</strong><br />
5.10 Calculate<br />
The analysis process will be started from within GiD through the Calculate menu, as in the<br />
previous examples.<br />
5.11 Post-processing<br />
When the analysis is completed and the message Process '...' started on ... has<br />
finished. has been displayed, we can proceed to visualise the results by pressing<br />
Postprocess. For details on the result visualisation not explained here, please refer to the<br />
Post-processing chapter of the previous examples and to the Postprocess<br />
referencemanual.<br />
The results shown below correspond to the last time step (t = 120 s) of the simulation.<br />
Page 55<br />
Developed by <strong>Compass</strong>, Ing. y Sist.<br />
http://www.compassis.com
Page 56<br />
Developed by <strong>Compass</strong>, Ing. y Sist.<br />
http://www.compassis.com<br />
Post-processing<br />
The evolution in time of any parameter can be captured and visualised by means of the<br />
Animate utility of GiD (accessible through the Window main menu or by pressing<br />
Ctrl+m ). Selecting Save MPEG option in the Animate window allows to save the<br />
corresponding animation in MPEG format. In order to save disk space, it is advisable to<br />
reduce the GiD window size to the essential details, since the whole interior of the GiD<br />
main window will be saved. This can result in very large files. To prevent this, the empty<br />
space around the area of interest should be also minimised.<br />
Time evolution of the velocity module is shown in the following figures. From left to right<br />
and from top to bottom, each caption corresponds to t=60 s,t=62 s, t=64 s, t=66 s, t=68<br />
s, t=70 s, t=72 s, t=74 s, t=76 s and t=78 s.
<strong>Tdyn</strong> <strong>Tutorials</strong><br />
Remarks<br />
a) We can observe that the perturbances induced by the cylinder in the velocity and<br />
pressure fields reach the boundaries of the control volume. Normally this should be<br />
avoided by choosing a larger control volume, as the boundary conditions can perturb the<br />
solution. This has not been possible here because of the limits of the academic version of<br />
<strong>Tdyn</strong> (a larger domain would imply a larger mesh). Nevertheless quite accurate results are<br />
obtained.<br />
b) The quality of the results can be verified by comparing the calculated period of the<br />
vortex shedding with experimental and other numerical results [12, 14]. The periodical<br />
character of the vortex shedding phenomenon is described by the Strouhal number, given<br />
by<br />
Str = f·D/v∞<br />
being f the frequency of the vortex shedding, D the diameter of the cylinder, and v∞ the<br />
free-stream velocity. The computed period can be evaluated in many ways as for instance<br />
through the evolution of a variable at a point behind the cylinder, or through the evolution<br />
of the net force over it. Nevertheless, we will first calculate the period using another GiD<br />
facility, i.e the Graph menu option.<br />
We can access the Graph point analysis utility through the following menu sequence<br />
Page 57<br />
Developed by <strong>Compass</strong>, Ing. y Sist.<br />
http://www.compassis.com
View results->Graphs->Point evolution<br />
Page 58<br />
Developed by <strong>Compass</strong>, Ing. y Sist.<br />
http://www.compassis.com<br />
Post-processing<br />
and select the physical quantity we want to analyse - here the x-component of the velocity<br />
- and select the point we want to analyse using the join option. In this case, we should<br />
select a lateral point in the wake of the cylinder. In a more central point, the x-component<br />
of the velocity would oscillate at twice the frequency, as it changes every time a vortex is<br />
shed. The lateral points, however, are only affected by vortices shed on the respective side<br />
of the cylinder. The point should also be far enough from the boundaries, as these can also<br />
affect the velocity evolution.<br />
As can be seen the resolution of the graph is not good enough since just one point is drawn<br />
every 10 time steps (every second) as fixed in the problem type window. However the<br />
period can be estimated quite accurately to be T = 6.0 s.
<strong>Tdyn</strong> <strong>Tutorials</strong><br />
It is also possible to calculate the period of the phenomenon by visualising the time<br />
evolution of the forces acting on the cylinder. This can be done using the Forces<br />
Graph option of the Utilities menu. Through this option, different components of forces<br />
and momentum can be drawn. They are listed in the following table (all values given in<br />
standard unit kg, m and s):<br />
PFx : Ox pressure force component on the boundary<br />
PFy : Oy pressure force component on the boundary<br />
PFz : Oz pressure force component on the boundary<br />
MFx : Ox pressure momentum component on the boundary (calculated respect to the<br />
origin)<br />
MFy : Oy pressure momentum component on the boundary (calculated respect to the<br />
origin)<br />
MFz : Oz pressure momentum component on the boundary (calculated respect to the<br />
origin)<br />
VFx : Ox viscous force component on the boundary (calculated by integrating viscous<br />
stresses on surface)<br />
VFy : Oy viscous force component on the boundary (calculated by integrating viscous<br />
stresses on surface)<br />
VFz : Oz viscous force component on the boundary (calculated by integrating viscous<br />
stresses on surface)<br />
MVFx : Ox viscous momentum component on the boundary (calculated respect to the<br />
origin)<br />
MVFy : Oy viscous momentum component on the boundary (calculated respect to the<br />
origin)<br />
MVFz : Oz viscous momentum component on the boundary (calculated respect to the<br />
origin)<br />
The following figure shows the evolution of the pressure vertical force (PFy option) on the<br />
cylinder. It can be observed that the oscillatory phenomena is completely developed after<br />
68 seconds and that the period of the process is about 6.0 seconds, as mentioned above.<br />
This is to be compared with the experimental value of T = 5.98 s reported in [13]. The<br />
calculated period leads to a Strouhal number of Str = 0.167 which is very close to the<br />
experimental value obtained in [13] and about 5% below the numerical value reported in<br />
[14].<br />
Page 59<br />
Developed by <strong>Compass</strong>, Ing. y Sist.<br />
http://www.compassis.com
Page 60<br />
Developed by <strong>Compass</strong>, Ing. y Sist.<br />
http://www.compassis.com<br />
Post-processing
<strong>Tdyn</strong> <strong>Tutorials</strong><br />
Page 61<br />
Developed by <strong>Compass</strong>, Ing. y Sist.<br />
http://www.compassis.com
Page 62<br />
Heat transfer analysis of a solid<br />
Developed by <strong>Compass</strong>, Ing. y Sist.<br />
http://www.compassis.com
6 - Heat transfer analysis of a solid<br />
6.1 Introduction<br />
Page 63<br />
Heat transfer analysis of a solid<br />
This example illustrates the heat transfer analysis in a solid. Conditions imposed in the<br />
simulation resemble a solid that is being heated on one side while cooled on the other. The<br />
geometry shown below can be easily generated following similar steps to those done in<br />
previous examples. Geometric data in the figure below is given in cm.<br />
6.2 Start data<br />
For this case, the following type of problems must be loaded in the Start Data window of<br />
the <strong>Compass</strong>FEM suite.<br />
2D Plane<br />
Solid Heat Transfer<br />
See the Start Data section of the Cavity flow problem (tutorial 1) for details.<br />
6.3 Pre-processing<br />
The geometry used in this tutorial is shown in the figure of the introduction section.<br />
6.4 Boundary conditions<br />
Once the geometry of the control domain has been defined, we can proceed to set up the<br />
boundary conditions of the problem (access the conditions menu as shown in example 1).<br />
The only condition to be applied in this example is a Fixed Temperature [line] condition<br />
(see example 2 for further information).<br />
Developed by <strong>Compass</strong>, Ing. y Sist.<br />
http://www.compassis.com
Page 64<br />
Developed by <strong>Compass</strong>, Ing. y Sist.<br />
http://www.compassis.com<br />
Boundary conditions<br />
Conditions & Initial Data Heat TransferFix Temperature<br />
First, temperature must be fixed to T=2ºC at top, bottom and right edges of the solid block<br />
at the right side. Finally, temperature must be fixed to T=23ºC at the left edge of the solid<br />
block at the left side of the model.<br />
6.5 Materials<br />
Physical properties of the materials used in the problem are defined in the materials<br />
section of the <strong>Compass</strong>FEM Data tree.<br />
MaterialsPhysical Properties<br />
Some predefined materials already exist, while new material properties can be also defined<br />
if needed. For the present case, a predefined solid with the properties of aluminium will be<br />
used. Since only the Solid Heat Transfermodule<br />
is active for the present analysis, just<br />
the thermal properties of the selected material appear within the corresponding entry of<br />
the data tree. For every parameter, the corresponding units have to be verified, and<br />
changed if necessary (in our example, all the values are given in default units).<br />
The material above defined must be assigned to the only existing surface of the model<br />
(that defining the control volume of the present 2D case).<br />
6.6 Problem data<br />
MaterialsSolid<br />
Other problem data must be entered in order to complete the analysis setup. For this<br />
example, only the Solid Heat Transfer problem must be solved by using the following<br />
parameters:<br />
Fluid Dynamics & Multi-Physics Data Analysis<br />
Fluid Dynamics & Multi-Physics Data Results<br />
Number of steps 100<br />
Time increment 0.25 s<br />
Max. iterations 3<br />
Initial steps 0<br />
Steady State solver Off<br />
Output Step 25<br />
Output Start 1
<strong>Tdyn</strong> <strong>Tutorials</strong><br />
6.7 Mesh generation<br />
The mesh will be again generated automatically by using a default element size of 0.1. The<br />
outcome of the mesh generation process is an unstructured mesh consisting of 997 nodes<br />
and 1830 triangle elements:<br />
6.8 Calculate<br />
The analysis process will be started from within GiD through the Calculate menu, as in the<br />
previous examples.<br />
6.9 Post-processing<br />
When the analysis is completed and the message Process '...' started on ... has<br />
finished. has been displayed, we can proceed to visualise the results by pressing<br />
Postprocess. For details on the result visualisation not explained here, please refer to the<br />
Post-processing chapter of the previous examples and to the Postprocess<br />
referencemanual.<br />
The results shown below correspond to temperature distribution obtained for the last time<br />
step (t = 25 s).<br />
Page 65<br />
Temperature distribution<br />
Developed by <strong>Compass</strong>, Ing. y Sist.<br />
http://www.compassis.com
Page 66<br />
Developed by <strong>Compass</strong>, Ing. y Sist.<br />
http://www.compassis.com<br />
Post-processing
7 - Species advection<br />
7.1 Introduction<br />
Page 67<br />
Developed by <strong>Compass</strong>, Ing. y Sist.<br />
http://www.compassis.com<br />
Species advection<br />
The next example of this tutorials manual analyses a case of transport of two species in a<br />
squared domain. The geometry consists of a box that represents the control volume, which<br />
contains a circle, where there is an initial concentration of species. Transport of species is<br />
produced in this case by the advection in a fluid that is moving with a constant velocity<br />
given by the vector (1.0,1.0,0.0)<br />
m/s.<br />
7.2 Start data<br />
For this case, the following type of problems must be loaded in the Start Data window of<br />
the <strong>Compass</strong>FEM suite.<br />
2D Plane<br />
Fluid Species Advection<br />
See the Start Data section of the Cavity flow problem (tutorial 1) for details.<br />
Since in this particular example the advection velocity is constant and fixed on the entire<br />
domain, the fluid flow problem does not need to be solved so that Fluif Flow modul is not<br />
loaded on the Start Data window (see Initial data -pag. 68for further deatils).
7.3 Pre-processing<br />
Again, the geometry for this tutorial is created using the GID Pre-processor.<br />
Page 68<br />
Developed by <strong>Compass</strong>, Ing. y Sist.<br />
http://www.compassis.com<br />
Start data<br />
First we have to create the points with the coordinates given below, and then join them<br />
into lines (the edges of the control volume).<br />
N o<br />
X coordinate Y coordinate Z coordinate<br />
1. 0.000000 0.000000 0.000000<br />
2. 3.000000 0.000000 0.000000<br />
3. 3.000000 3.000000 0.000000<br />
4. 0.000000 3.000000 0.000000<br />
Then we create the circle representing the source of species using the GID pre-processor<br />
utilities as follows:<br />
Geometry Create Object Circle<br />
The circle must have a radius of 0.25m and its centre is at the point (1.0, 1.0, 0.0).<br />
Finally the external surface of the geometry can be created, by selecting all existing edges.<br />
The outcome is the final geometry shown in the introduction section (Species advection<br />
-pag. 67-).<br />
7.4 Initial data<br />
Initial and field data may be specified in the following section of the data tree:<br />
Conditions & Initial Data<br />
The values entered in this section could be further used to impose boundary conditions to<br />
selected contours of the model. Nevertheless, in this particular example the velocity is<br />
constant everywhere and the fluid flow problem does not need to be solved actually.<br />
Consequently, no velocity field conditions need to be specified and a constant velocity<br />
value is just needed to setup the advection problem. Hence, X and Y components of the<br />
initial velocity are set to 1.0 m/s and the velocity components are automatically fixed on<br />
the entire domain to this initial value.<br />
Species initial data is no longer updated in the Conditions and Initial Data section of the<br />
data tree. Instead of that, initial and conditional data must be specified individually for<br />
each one of the species that must be previously created and defined in the following<br />
section of the <strong>Compass</strong>FEM data tree.<br />
MaterialsEdit Species<br />
See Materials -pag. 69for additional information.
<strong>Tdyn</strong> <strong>Tutorials</strong><br />
7.5 Materials<br />
Since boundary conditions for species advection problems must be specified for each one of<br />
the species under analysis, it is necessary to create and define those species before<br />
applying the corresponding boundary conditions. This is done as follows in the<br />
Materials section.<br />
Fluid materials definition<br />
Two different materials (Generic_Fluid1 and Generic_Fluid2) with the same physical<br />
properties must be created for the present analysis. Since the fluid flow problem is not<br />
going to be solved, the actual physical properties of the fluid are not important. In fact,<br />
this materials are just a vehicle to facilitate the proper assignement of initial conditions<br />
and/or conditional data concerning the concentration variable of each one of the species<br />
under analysis. Hence, Generic_Fluid1 and Generic_Fluid2 are created and assigned to the<br />
"External region" group (external squared surface) and to the "Source region" group<br />
(internal circular surface) respectively (see picture below).<br />
As mentioned above, this materials assignment provides an easy way to specify an initial<br />
concentration value of 1 C to the inner surface of the model, while the rest of the squared<br />
domain has a zero initial concentration per specie.<br />
Species definition<br />
Although a default specie exists on the data tree if the species advection problem has been<br />
activated, an arbitrary number of additional species can be created and defined in the<br />
following section of the data tree.<br />
Page 69<br />
MaterialsEdit Species<br />
Developed by <strong>Compass</strong>, Ing. y Sist.<br />
http://www.compassis.com
Page 70<br />
Developed by <strong>Compass</strong>, Ing. y Sist.<br />
http://www.compassis.com<br />
Materials<br />
In the present analysis, two different species will be studied. Hence, another additional<br />
specie must be created as shown in the figure below.<br />
The species advection problem is automatically solved over the entire domain for all<br />
defined species. Advection and diffusion coefficients need to be updated separately for<br />
each one of the species under analysis. In this particular example, the difusion of Specie2<br />
will be considered to double that of Specie1 (see figure below).<br />
Finally, initial and conditional data can be easily fixed for both species by using the vehicle<br />
materials that where define above and assigned to the two different regions of the domain.<br />
In particular, initial concentration of both species will be fixed to 1 for those points inside of<br />
the inner circular region and set to 0 outside of it. This can be done specifying the following
<strong>Tdyn</strong> <strong>Tutorials</strong><br />
function in the concentration field.<br />
if(group(Source region))then(1)else(0)endif<br />
Note that, within the function used to specify the initial concentration, the name of the<br />
group (Source region in this case) must be used instead of the name of the corresponding<br />
material (Generic_Fluid2).<br />
7.6 Boundary conditions<br />
Fix Concentration<br />
Once all species under analysis have been created and their properties defined boundary<br />
conditions can be specified at particular contours of the model for each one of the species.<br />
In our particular case, the concentration of both species will be fixed to 0 for the left and<br />
bottom edges of the control domain. This is done through the following option of the<br />
<strong>Compass</strong>FEM data tree.<br />
Conditions & Initial Data Species AdvectionFix Concentration<br />
Note again that the value of the concentration must be prescribed separately for each<br />
specie at all the prescribed boundaries.<br />
Page 71<br />
Developed by <strong>Compass</strong>, Ing. y Sist.<br />
http://www.compassis.com
7.7 Problem data<br />
Page 72<br />
Developed by <strong>Compass</strong>, Ing. y Sist.<br />
http://www.compassis.com<br />
Boundary conditions<br />
Once the boundary conditions have been assigned and the materials have been defined, we<br />
have to specify the other parameters of the problem. The values listed next have to be<br />
entered in the Problem, Analysis , Resultsand<br />
Fluid Solverpages<br />
of the Fluid Dyn. &<br />
Multi-phy. Data section of the data tree.<br />
Solve Species Advection 1<br />
Number of Steps 400<br />
Time Increment 0.005<br />
Max Iterations 1<br />
Initial Steps 0<br />
Output Step 40<br />
Time Integration Crank Nicolson<br />
Remark: in this problem, we have changed the time integration scheme in order to<br />
increase the accuracy of the results. This is done, by selecting Crank_Nicolson in the<br />
Time Integration field. This way, the time integration scheme used in the solution<br />
process of the fluid problem will be an implicit 2 nd order scheme. Note that in some cases,<br />
the use of a 2 nd order scheme may create some instability in the solution process.<br />
7.8 Mesh generation<br />
As usual we will generate a 2D mesh by means of GiD's meshing capabilities. We will use a<br />
mesh composed of triangles inside the circular surface and quadrilaterals for the rest of the
<strong>Tdyn</strong> <strong>Tutorials</strong><br />
domain. In order to do it, we have to assign a quadrilateral element type to the external<br />
surface of the model geometry.<br />
Page 73<br />
Mesh Element typeQuadrilateral<br />
To generate the mesh, the global size of the elements is chosen to be 0.025, and an<br />
unstructured size transition of 0.5 is used.<br />
With these parameters a mesh is generated which contains about 17000 nodes, with 1000<br />
triangular elements and 16400 quadrilateral elements.<br />
7.9 Calculate<br />
The analysis process will be started from within GiD through the Calculate menu, as in the<br />
previous examples.<br />
7.10 Post-processing<br />
When the analysis is completed and the message Process '...' started on ... has<br />
finished. has been displayed, we can proceed to visualise the results by pressing<br />
Postprocess. For details on the results visualisation not explained here, please refer to the<br />
Post-processing chapter of the previous examples and to the Postprocess<br />
reference<br />
manual.<br />
Below, the results corresponding to the time evolution of the concentration of the two<br />
species are shown. The effect of the different diffusion coefficient may be observed.<br />
t = 0.4 s t = 0.4 s<br />
Developed by <strong>Compass</strong>, Ing. y Sist.<br />
http://www.compassis.com
Page 74<br />
t = 0.8 s<br />
t = 0.8 s<br />
t = 1.2 s t = 1.2 s<br />
t = 1.6 s<br />
t = 1.6 s<br />
Developed by <strong>Compass</strong>, Ing. y Sist.<br />
http://www.compassis.com<br />
Post-processing
<strong>Tdyn</strong> <strong>Tutorials</strong><br />
Page 75<br />
t = 2.0 s t = 2.0 s<br />
Developed by <strong>Compass</strong>, Ing. y Sist.<br />
http://www.compassis.com
Page 76<br />
Developed by <strong>Compass</strong>, Ing. y Sist.<br />
http://www.compassis.com<br />
Post-processing
8 - ALE Cylinder<br />
8.1 Introduction<br />
Page 77<br />
Developed by <strong>Compass</strong>, Ing. y Sist.<br />
http://www.compassis.com<br />
ALE Cylinder<br />
This tutorial simulates a cylinder moving with uniform velocity within a fluid at rest. The<br />
resulting global Reynolds number is Re=100. Actually, this problem is similar to that shown<br />
in Two-dimensional flow passing a cylinder -pag. 49-, but in this case what is actually<br />
simulated is a moving object in a fluid at rest. This kind of simulations requiere the mesh<br />
to be updated every time step due to the movement of the body. In order to solve this<br />
kind of problems it is possible to use those tools available in the ALEMESH module of the<br />
<strong>Compass</strong>FEM suite.<br />
The starting point for the present problem will be the file used to analyse the problem<br />
presented in section Two-dimensional flow passing a cylinder -pag. 49-. We will only detail<br />
here the necessary steps to update the previous example with the new data.<br />
8.2 Start data<br />
For this case, an additional type of problem must be loaded in the Start Data window of<br />
the <strong>Compass</strong>FEM suite to make available the mesh deformation capabilities of the<br />
<strong>Compass</strong>FEM suite. Hence the following are the type of problems required for the present<br />
simulation:<br />
2D Plane<br />
Flow in Fluids<br />
Mesh Deformation<br />
See the Start Data section of the Cavity flow problem (tutorial 1) for details.<br />
8.3 Pre-processing<br />
The geometry for this example is exactlly the same as in Two-dimensional flow passing a<br />
cylinder -pag. 49-. Hence, the previous tutorial must be loaded and only the Start Data<br />
must be updated as indicated in the preceding section Start data -pag. 77-.<br />
8.4 Initial data<br />
Initial data for the analysis must be updated. In particular, the Initial Velocity X<br />
Fieldmust<br />
be fixed to 0.0 m/s.<br />
Conditions & Initial Initial Data and Conditional Initial Data and Field Velocity Data X Field<br />
This way, the Velocity Field condition that will be further used in order to fix the velocity<br />
on the inlet edge of the control volume willl have no effect on the fluid.
Page 78<br />
Conditions & Initial Data Fluid Flow Velocity Field<br />
8.5 Boundary conditions<br />
Developed by <strong>Compass</strong>, Ing. y Sist.<br />
http://www.compassis.com<br />
Initial data<br />
The Wall/Body condition applied to the cylinder walls in section Boundary conditions -pag.<br />
51will remain the same but its motion properties must be updated in order to specify the<br />
movement of the cylinder.<br />
Conditions & Initial Data Fluid Flow Wall/Bodies ...Motions<br />
The corresponding parameters must be fixed as shown in the figure below.<br />
When any Displacement field is defined as Fixed, the corresponding displacement values<br />
field becomes available and can be used to define the displacement of the Fluid Body every<br />
time step. In our case a displacement of -1.0*t means that the cylinder is moving forward<br />
with a velocity of 1.0 m/s.<br />
8.6 Boundaries<br />
Fluid Wall/Bodies<br />
wall type tab properties of the Wall/Body entity assigned to the cylinder does not need to<br />
be updated. Hence, V FixWall type will remain applied to the walls of the cylinder as in the<br />
case of the parent tutorial (see Boundaries -pag. 53-).<br />
8.7 Modules data<br />
Specific parameters must be entered in the Modules Data section of the data tree. For the<br />
present case, it is necessary to especify new data in the Mesh Deformationpage<br />
as
<strong>Tdyn</strong> <strong>Tutorials</strong><br />
shown in figure below. By selecting the option ByBodiesin<br />
the Fluid Mesh<br />
Deformationentry,<br />
the calculation will update mesh data following the movement of the<br />
previously defined Fluid Body (cylinder).<br />
8.8 Problem data<br />
Page 79<br />
Modules Data Mesh Deformation<br />
The only necessary update to the Problem Data is the activation of the mesh deformation<br />
type of problem in order for that to be actually solved (see figure below). Note that this<br />
type of problem is automatically activated when the Mesh Deformationoption<br />
is added to<br />
the selected type of analysis in the Start Data window.<br />
Developed by <strong>Compass</strong>, Ing. y Sist.<br />
http://www.compassis.com
8.9 Calculate<br />
Page 80<br />
Developed by <strong>Compass</strong>, Ing. y Sist.<br />
http://www.compassis.com<br />
Calculate<br />
As in previous tutorials, the analysis process will be started from within GiD through the<br />
Calculate menu.<br />
8.10 Post-processing<br />
When the analysis is completed and the message Process '...' started on ... has<br />
finished. has been displayed, we can proceed to visualise the results by pressing<br />
Postprocess. For details on the result visualisation not explained here, please refer to the<br />
Post-processing chapter of the previous examples and to the Postprocess<br />
referencemanual.<br />
In this example, the obtained results will be very similar to those shown in the<br />
Post-processing -pag. 55section of the Two-dimensional flow passing a cylinder -pag. 49-<br />
tutorial. However we can see significant differences if we look at velocity results.<br />
Differences in the velocity fields are due to the fact that in the present example the<br />
external fluid is at rest, being perturbed by the movement of the cylinder. The evolution of<br />
the velocity field is shown in the set of figures below.<br />
t = 60.0 s t = 62.0 s<br />
t = 64.0 s t = 66.0 s<br />
t = 68.0 s t = 70.0 s
<strong>Tdyn</strong> <strong>Tutorials</strong><br />
Page 81<br />
t = 72.0 s<br />
t = 74.0 s<br />
t = 76.0 s t = 78.0 s<br />
Developed by <strong>Compass</strong>, Ing. y Sist.<br />
http://www.compassis.com
Page 82<br />
Developed by <strong>Compass</strong>, Ing. y Sist.<br />
http://www.compassis.com<br />
Post-processing
9 - Fluid-Solid thermal contact<br />
9.1 Introduction<br />
Page 83<br />
Fluid-Solid thermal contact<br />
This tutorial studies the flow pattern that appears in a square cavity when it is heated on<br />
one side, in contact with a hot solid.<br />
Actually, this example is based on the Example 2 - Cavity flow, heat transfer tutorial.<br />
9.2 Start data<br />
For this case, the following type of problems must be loaded in the Start Data window of<br />
the <strong>Compass</strong>FEM suite.<br />
2D Plane<br />
Flow in Fluids<br />
Fluid Heat Transfer<br />
Solid Heat Transfer<br />
See the Start Data section of the Cavity flow problem (tutorial 1) for details.<br />
9.3 Pre-processing<br />
The geometry of the present model simply consists of two squares, representing a cavity<br />
filled with a fluid, in contact with a solid block. The easiest way to generate the complete<br />
geometry of the model, is by duplicating the existing square of the Example 2 - Cavity<br />
flow, heat transfer tutorial. To this aim, load the Cavity flow, heat transfer model and<br />
copy the existing surface using the options shown in the figure below. With this options, an<br />
automatic translation of the new entity will be performed along the X-direction so that both<br />
squared-shape blocks will remain in contact.<br />
Developed by <strong>Compass</strong>, Ing. y Sist.<br />
http://www.compassis.com
Page 84<br />
Copy window<br />
Developed by <strong>Compass</strong>, Ing. y Sist.<br />
http://www.compassis.com<br />
Pre-processing<br />
When doing the copy of the original square, do not forget to select the option Duplicate<br />
entities in the Copy window. This way, the edge that defines the contact boundary will be<br />
duplicated.<br />
9.4 Boundary conditions<br />
Once we have defined the geometry of the control volume, it is necessary to set the<br />
boundary conditions of the problem.<br />
a) Fix Pressure [point]<br />
Conditions & Initial Data Fluid Flow Fix Pressure<br />
In most cases, it is recommended to fix the pressure at least in one point of the control
<strong>Tdyn</strong> <strong>Tutorials</strong><br />
domain (taken as reference). If this condition is not applied, automatic corrections are<br />
applied during the calculation and the solution of the problem is equally achieved most of<br />
the times. In this case, the pressure reference point will be applied to the bottom right<br />
corner of the model geometry.<br />
b) Fix Temperature [line]<br />
Page 85<br />
Conditions & Initial Data Heat TransferFix Temperature<br />
The Fix Temperature [line] condition is used to fix the temperature on a given edge of<br />
the geometry. In this example two distinct conditions will be assigned to the left line of the<br />
geometry with the value 100 o C and to the right line with the value 0 o C respectively.<br />
9.5 Materials<br />
Materials used in the problem are created and/or defined in the Materials section of the<br />
data tree. Some predefined materials already exist, while new material properties can be<br />
also defined if needed. In the present case, fluid properties must be assigned to the<br />
surface on the right, while solid properties are assigned to the surface on the left.<br />
Materials (Fluid)<br />
Both, Fluid Flow and Heat Transferproperties<br />
need to be specified for the fluid domain.<br />
To this aim, the existing set of Physical Properties Generic_Fluid1 may be updated.<br />
Default values will be preserved for Fluid Flow properties.<br />
MaterialsPhysical Properties Generic FluidGeneric_Fluid1 Fluid Flow<br />
On the contrary, heat transfer properties are going to be updated by setting the Specific<br />
Heat to 10 J/kgºCand<br />
redefining the flotability value to be 0.1*Tm.<br />
Materials Physical PropertiesGeneric Fluid Generic_Fluid1 Heat Transfer<br />
Finally, the updated set of properties Generic_Fluid1 is assigned to the model surface on<br />
the right side.<br />
Materials (Solid)<br />
MaterialsFluid<br />
In the case of the solid, only Heat Transfer properties are relevant for the present<br />
analysis. By edditing the allready existing set of Physical Properties named<br />
Generic_Solid1 , it is only necessary to update the Specific Heat value to 10 J/kgºC.<br />
Materials Physical PropertiesGeneric Fluid Generic_Solid1 Heat Transfer<br />
Finally, the updated set of properties Generic_Solid1 is assigned to the model surface on<br />
the left side.<br />
MaterialsSolid<br />
Developed by <strong>Compass</strong>, Ing. y Sist.<br />
http://www.compassis.com
9.6 Boundaries<br />
Page 86<br />
Developed by <strong>Compass</strong>, Ing. y Sist.<br />
http://www.compassis.com<br />
Boundaries<br />
Next, boundary properties need to be assigned to the corresponding contours of the model.<br />
Fluid Wall/Bodies<br />
In our case a Fluid Wall of V FixWall type must be assigned to the contour lines of the<br />
fluid cavity. This is readillly done through the following option of the data tree.<br />
9.7 Contacts<br />
Conditions & Initial Data Fluid Flow Wall/Bodies<br />
Next, a contact between the solid and the fluid should be defined.<br />
Fluid-Solid contact (FSContact):<br />
FSContact boundaries identify a contact with continuity of the corresponding fields<br />
between solid and fluid domains. We will use this boundary to define the continuity of the<br />
temperature field through the two central (contact) lines. The FSContactboundary<br />
can be<br />
applied in the Contacts section of the <strong>Compass</strong>FEM data tree.<br />
ContactsFluid-Solid Contacts<br />
Analogously, FFContacts can be used to create a contact with continuity in the selected<br />
fields between two fluid domains and SSContacts to create a contact with continuity in the<br />
selected fields between two solid domains.<br />
In the present case, only temperature field continuity through the contact surface must be<br />
ensured, since the fluid flow problem is not solved within the solid domain. Hence, only<br />
heat transfer contact definition must be updated as shown in the figure below.<br />
Contacts window (temperature field continuity)
<strong>Tdyn</strong> <strong>Tutorials</strong><br />
Finally, contact properties can be assigned to the central (contacting) lines of the model<br />
geometry as shown in the following figure:<br />
Page 87<br />
Contacts assgienment window<br />
Contact group assignement<br />
Developed by <strong>Compass</strong>, Ing. y Sist.<br />
http://www.compassis.com
9.8 Problem data<br />
Page 88<br />
Developed by <strong>Compass</strong>, Ing. y Sist.<br />
http://www.compassis.com<br />
Contacts<br />
Once the boundary conditions have been assigned and the materials have been defined, we<br />
have to specify the other parameters of the problem. The values listed next have to be<br />
entered in the corresponding sections of the data tree.<br />
Fluid Dynamics & Multi-Physics Data Solve Fluid<br />
Solve Fluid Flow 1 (YES)<br />
Solve Heat Transfer 1 (YES)<br />
Fluid Dynamics & Multi-Physics Data Solve Solid<br />
Solve Fluid Flow 0 (NO)<br />
Solve Heat Transfer 1 (YES)<br />
Fluid Dynamics & Multi-Physics Data Analysis<br />
Number of Steps 100<br />
Time increment 0.1 s<br />
MAx iterations 1<br />
Initial steps 0<br />
Start-up control Time<br />
9.9 Mesh generation<br />
The mesh to be used in this example will be generated by assigning element sizes of 0.03<br />
and 0.1 to the fluid and solid surfaces respectively.<br />
9.10 Calculate<br />
The analysis process will be started from within GiD through the Calculate menu, as in the<br />
previous examples.<br />
9.11 Post-processing<br />
When the analysis is completed and the message Process '...' started on ... has<br />
finished. has been displayed, we can proceed to visualise the results by pressing<br />
Postprocess. For details on the results visualisation not explained here, please refer to the<br />
Post-processing chapter of the previous examples and to the Postprocess<br />
referencemanual.
<strong>Tdyn</strong> <strong>Tutorials</strong><br />
The results given below correspond to the last time step t = 10s.<br />
Page 89<br />
Temperature distribution (contour fill)<br />
Velocity field distribution (contour fill)<br />
Developed by <strong>Compass</strong>, Ing. y Sist.<br />
http://www.compassis.com
Page 90<br />
Developed by <strong>Compass</strong>, Ing. y Sist.<br />
http://www.compassis.com<br />
Post-processing
10 - Analysis of an electric motor<br />
10.1 Introduction<br />
Page 91<br />
Analysis of an electric motor<br />
This example studies the 2D static magnetic field due to the stator winding in a two-pole<br />
electric motor.The present 2D analysis of the motor assumes that the variation of the<br />
magnetic field in the z-direction is negligible, and therefore the magnetic potential equation<br />
can be simplified as shown below.<br />
The magnetic potential is governed by the equation:<br />
∂/∂x(1/m ∂Az/∂x)+∂/∂y(1/m ∂Az/∂y)+J z = 0<br />
Where Az is the magnetic potencial, Jz is the current density and m is the magnetic<br />
permeability.<br />
For this problem we will use the URSOLVER module capabilities of the <strong>Compass</strong>FEM suite.<br />
This module provides pertinent calculation tools for the solution of partial diferential<br />
equations (PDE) defined by the user. The new variables defined in this module (noted<br />
internally as ph1, ph2, ph3, being ph1 the solution of the first defined equation, ph2 the<br />
solution of the second, etc) can be coupled with any other variable of the problem.<br />
In terms of the standard notation used in the URSOLVER module, above equation can be<br />
re-written as:<br />
2 2<br />
∂/∂x(f xx ∂ph 1/∂x)+∂/∂y(f yy ∂ph 1/∂y)+f<br />
4 = 0<br />
The geometry of the motor under analysis is shown in the following figure:<br />
Developed by <strong>Compass</strong>, Ing. y Sist.<br />
http://www.compassis.com
10.2 Start data<br />
Page 92<br />
Developed by <strong>Compass</strong>, Ing. y Sist.<br />
http://www.compassis.com<br />
Start data<br />
For this case, the following type of problems must be loaded in the Start Data window of<br />
the <strong>Compass</strong>FEM suite.<br />
2D Plane<br />
Solid Generic PDE's Solver<br />
See the Start Data section of the Cavity flow problem (tutorial 1) for details.<br />
10.3 Pre-processing<br />
The geometry used in this example is shown in the Introduction section (Analysis of an<br />
electric motor -pag. 91-). It represents just a quarter of the total motor model, since the<br />
symmetries of the problem have been allready taken into account.<br />
10.4 Boundary conditions<br />
Once we have defined the geometry of the control volume, it is necessary to set the<br />
boundary conditions of the problem. This process is carried out in the Conds. & Init.<br />
Data section of the data tree. In this case, the only boundary condition to be applied<br />
implies fixing the value of the user defined variable (URSOLVER phi) on the left line and<br />
the external border of the geometry.<br />
Conditions & Initial Data PDEs Solver Fix Variable<br />
The value to which the variable must be fixed is 0 as shown in the figure below.<br />
Since only one variable will be used in the present problem, the preexisting variable named<br />
Variable1, will be used for the assignment. The corresponding properties of this variable<br />
will be further edited during materials definition (see section Materials -pag. 93-).
<strong>Tdyn</strong> <strong>Tutorials</strong><br />
10.5 Materials<br />
PDEs Variables<br />
Materials used in the problem are defined in the Materials->Solid section of the data<br />
tree. Nevertheless, the first required step, previous to materials definition and assignment,<br />
is the creation of the magnetic potential variable. In order to do it, open the<br />
Materials->Edit PDEs Variablesand<br />
rename the existing variable from Variable1to<br />
Potential .<br />
Remark: After renaming the variable, such a change is not automatically updated in the<br />
Conds. & Init Data section of the data tree. Since we have already applied in the<br />
previous section a Fix Variable boundary condition concerning Variable1, it is important to<br />
update this boundary condition container as shown in the figure below.<br />
Page 93<br />
Updating the Fix Variable boundary condition<br />
Each defined user variable will be solved for all existing materials within the model. Hence,<br />
the physical properties that determine the behavior of a given variable must be defined as<br />
a function of the existing materials. In the present case, only solid properties need to be<br />
defined. This is done in the Materials -> Edit PDEs Variables -> -><br />
Solid Props. section of the data tree (see figure below). Remember that in our case<br />
was choosen to be Potential .<br />
Developed by <strong>Compass</strong>, Ing. y Sist.<br />
http://www.compassis.com
Page 94<br />
Developed by <strong>Compass</strong>, Ing. y Sist.<br />
http://www.compassis.com<br />
Materials<br />
As you can see in the previous figure, a total of 4 coeficients (i.e. f 1 , f 2 , f 3 , f 4 ) need to be<br />
defined as a function of the various materials used in the model. Since the present analysis<br />
concerns a static problem, no time evolution exists so that f 1 equals 0 for all materials.<br />
f3 is also 0 while f 2 is an homogeneous diagonal matrix whose diagonal terms depend on<br />
the material at hand but also on the evolution of the potential variable itself. f2 coefficient<br />
can be simply especified by using the following function within the function editor window<br />
of the corresponding Var.Definition field:<br />
Finally, f 4 can be especified by using the following function in the correspo0nding<br />
Var.Definition field:<br />
if(mat(Coil))then(1.0)else(0.0)endif<br />
If necessary, it is possible to create additional PDEs by creating new variables. This is<br />
achieved by right-clicking on the Materials->Edit PDEs Variablesand<br />
apply the Create<br />
New Variableoption.
<strong>Tdyn</strong> <strong>Tutorials</strong><br />
Materials (Solid)<br />
Once the properties of the PDE variable have been defined, all materials must be assigned<br />
to the corresponding domains of the geometry. In the present case, 4 different materials<br />
need to be defined and assigned as indicated in the figure below:<br />
10.6 Problem data<br />
Once the boundary conditions have been assigned and the materials have been defined, we<br />
have to specify the other parameters of the problem. The values listed next have to be<br />
entered in the Problem and Analysis pages of the Fluid Dyn. & Multi-phy. Data section<br />
of the data tree.<br />
Problem->Solve Solid<br />
Solve PDEs problems 1 (YES)<br />
Analysis<br />
Number of steps 1<br />
Time increment infinite<br />
Max. iterations 3<br />
Initial steps 0<br />
Start-up control None<br />
Nodal assembling algorithm is defined as default setting in <strong>Tdyn</strong>. This algorithm is faster<br />
and more accurate than the standard FEM assembling in most of the cases. However it<br />
implies a nodal definition of the material properties and therefore its accuracy is reduced<br />
when there is a dramatic change of the properties between two adjacent materials, as in<br />
Page 95<br />
Developed by <strong>Compass</strong>, Ing. y Sist.<br />
http://www.compassis.com
Page 96<br />
Developed by <strong>Compass</strong>, Ing. y Sist.<br />
http://www.compassis.com<br />
Problem data<br />
this case. In those cases it is advisable to use the standard elemental assembling instead<br />
of the nodal one. This can be modified by selecting the General Data -> Algorithm -><br />
Solid Assemb. Type: Elemental Assemblingoption<br />
in the data tree.<br />
10.7 Mesh generation<br />
The mesh to be used in this example will be generated by assigning a maximum element<br />
size of 0.02 and an unstructured size transition of 0.3. The resulting mesh is shown in the<br />
following figure.<br />
10.8 Calculate<br />
The calculation process will be started from within GiD through the Calculate menu,<br />
exactly as described in the previous examples.<br />
10.9 Post-processing<br />
When the analysis is completed and the message Process '...' started on ... has<br />
finished. has been displayed, we can proceed to visualise the results by pressing<br />
Postprocess. For details on the results visualisation not explained here, please refer to the<br />
Post-processing chapter of the previous examples and to the Postprocess<br />
referencemanual.<br />
The results given below correspond to the magnetic potential solution of the defined PDE.
<strong>Tdyn</strong> <strong>Tutorials</strong><br />
Page 97<br />
Contour field results corresponding to the potential variable U<br />
Developed by <strong>Compass</strong>, Ing. y Sist.<br />
http://www.compassis.com
Page 98<br />
Developed by <strong>Compass</strong>, Ing. y Sist.<br />
http://www.compassis.com<br />
Post-processing
Analysis of a dam break (ODD level set)<br />
11 - Analysis of a dam break (ODD level set)<br />
11.1 Introduction<br />
This example studies the 2D water evolution in a dam break process. It also studies the<br />
encounter of the fluid with two obstacles.<br />
For this problem we will use the OddLevelSet capabilities of the Fluid Dynamics &<br />
Multi-Physics module of the <strong>Compass</strong>FEM suite.<br />
11.2 Start data<br />
For this case, the following type of problems must be loaded in the Start Data window of<br />
the <strong>Compass</strong>FEM suite.<br />
Page 99<br />
2D Plane<br />
Flow in fluids<br />
ODD level set<br />
See the Start Data section of the Cavity flow problem (tutorial 1) for details on the Start<br />
Data Window.<br />
Aditionally, Geometry Unitsfor<br />
the present example must be set to cm in the Start<br />
Data window.<br />
11.3 Pre-processing<br />
The geometry used in this example is shown in the figure of the introduction section of the<br />
present tutorial. It represents the dam that will break at the left, and the two obstacles<br />
Developed by <strong>Compass</strong>, Ing. y Sist.<br />
http://www.compassis.com
that the fluid will encounter in its evolution.<br />
11.4 Initial data<br />
Page 100<br />
Developed by <strong>Compass</strong>, Ing. y Sist.<br />
http://www.compassis.com<br />
Pre-processing<br />
First, it is necessary to specify some initial pressure conditions for the<br />
OddLevelSetanalysis.<br />
In particular, the Pressure Field option must be filled in with the<br />
following function:<br />
if(mat(Fluid Auto1))then(9.8*(.025-y))else(0)endif<br />
that must be introduced in the corresponding section of the <strong>Compass</strong>FEM data tree as<br />
indicated in what follows.<br />
Conds. & Init. Data Initial and Conditional Data Initial and Field Data Pressure Field<br />
It is also necessary to fill in the option OddLevelSet Field with the following function as<br />
indicated in the figure below:<br />
if(mat(Fluid Auto1))then(1)else(0)endif<br />
Conds. & Init. Data Initial and Conditional Initial Data and Field Data OddLevelSetField
<strong>Tdyn</strong> <strong>Tutorials</strong><br />
Note: the name of the argument used inside of the mat functionin<br />
the expressions<br />
above must be coincident with the name of the group to which the actual material is<br />
assigned in the Materials section of the data tree, and whose physical properties are<br />
specified in the section<br />
Page 101<br />
MaterialsPhysical properties<br />
It is also important to ensure that the "Initialize ODDLS function" option is set to 0 for the<br />
present analysis.<br />
11.5 Materials<br />
Physical properties of the materials used in the problem are defined in the corresponding<br />
section of the <strong>Compass</strong>FEM data tree.<br />
MaterialsPhysical properties<br />
For this simulation, it will be necessary to define two fluid materials (named Fluid1 and<br />
Fluid2 within this manual), in order to identify the initial position of the water. Since the<br />
present simulation neglects the effect or the air, both materials will actually have the same<br />
properties:<br />
ρ = 1000 kg/m 3<br />
μ = 0.001 kg/ms<br />
One of the materials must be assigned to the left bottom surface that defines water initial<br />
position, while the second one has to be assigned to the remaining surfaces of the model.<br />
11.6 Boundaries<br />
Fluid Wall/Bodies<br />
Once we have defined the geometry of the control volume, it is necessary to set the<br />
boundary properties of the problem. This process is carried out through the Conds. & Init.<br />
Data section of the <strong>Compass</strong>FEM Data tree. In this case The Fluid Wall Type has to be<br />
defined as InvisWall and must be assigned to all external boundary lines that define the<br />
control volume.<br />
11.7 Problem data<br />
Conds. & Init. Data Fluid Flow Wall/Bodies<br />
Once materials and boundaries have been assigned, we have to specify the remaining<br />
parameters of the problem. These must be entered in the Fluid Dyn. & Multi-phy.<br />
Data section of the data tree. In particular, the total number of steps for the simulation<br />
will be fixed at a value of 800, time increment will be set at 0.002 seconds and a maximum<br />
of 2 iterations per step will be used.<br />
Developed by <strong>Compass</strong>, Ing. y Sist.<br />
http://www.compassis.com
Page 102<br />
Developed by <strong>Compass</strong>, Ing. y Sist.<br />
http://www.compassis.com<br />
Problem data<br />
It is important to remark that the Use Total Pressure checkbutton (see figure below) has to<br />
be activated in order to solve the problem using the total pressure variable (i.e. including<br />
the hydrostatic term).<br />
11.8 Modules data<br />
In this case, it is important to be sure that the Mass Conservation field is set to Fixed in<br />
the ODDLS section of the Modules Data tree (see figure below).<br />
11.9 Mesh generation<br />
The mesh to be used in this example will be generated by setting two different surface<br />
sizes. The surface that corresponds to the material fluid2 (the upper one) will have an
<strong>Tdyn</strong> <strong>Tutorials</strong><br />
assigned unstructured mesh size of: 0.2. The other surface will have a smaller size, since<br />
in this case the fluid that is going to be studied is expected to remain in that zone. Hence<br />
such a smaller size will be set to 0.05. The maximum element will be fixed to 0.2 so that<br />
the resulting mesh consists of 7913 nodes and 15994 elements.<br />
11.10 Calculate<br />
The calculation process will be started from within GiD through the Calculate menu, as it<br />
has been described in previous examples.<br />
Page 103<br />
Developed by <strong>Compass</strong>, Ing. y Sist.<br />
http://www.compassis.com
11.11 Post-processing<br />
Page 104<br />
Developed by <strong>Compass</strong>, Ing. y Sist.<br />
http://www.compassis.com<br />
Calculate<br />
When the calculations are finished, the message Process '...', started on ... has<br />
finished. is displayed. Then we can proceed to visualise the results by pressing the<br />
Postprocess icon (the problem must be still loaded or if this not the case, we should have<br />
to open the problem files again).<br />
As the post-processing options to be used are the same as in the previous examples, they<br />
will not be described in detail here. For further information please refer to the<br />
Postprocessing chapter of previous examples and to the Postprocess referenceuser<br />
manual. The results shown below correspond to different steps of the Odd Level Set free<br />
surface solution. For visualization purposes, the lower and upper limits of the OLS field<br />
have been fixed to 0.5 and 0.51 respectively, being 0.5 the value that indicates the free<br />
surface. It is also interesting and recommended to take a look at the pressure and velocity<br />
distributions.<br />
Free surface at t = 0.01 s. Free surface at t = 0.06 s.<br />
Free surface at t = 0.2 s. Free surface at t = 1.0 s.
<strong>Tdyn</strong> <strong>Tutorials</strong><br />
Page 105<br />
Developed by <strong>Compass</strong>, Ing. y Sist.<br />
http://www.compassis.com
Page 106<br />
Compressible flow around NACA airfoil<br />
Developed by <strong>Compass</strong>, Ing. y Sist.<br />
http://www.compassis.com
Compressible flow around NACA airfoil<br />
12 - Compressible flow around NACA airfoil<br />
12.1 Introduction<br />
This example shows the necessary steps for studying the flow pattern about a NACA<br />
profile. The flow pattern will be calculated using the compressible Navier-Stokes equations<br />
for a Mach number of 0.5.<br />
12.2 Start data<br />
For this case, the following type of problems must be loaded in the Start Data window of<br />
the <strong>Compass</strong>FEM suite.<br />
2D Plane<br />
Flow in fluids<br />
See the Start Data section of the Cavity flow problem (tutorial 1) for details on the Start<br />
Data window.<br />
12.3 Pre-processing<br />
The geometry used in this example is shown in the figure of the introduction section of the<br />
present tutorial. It represents a NACA 0012 airfoil (National Advisory Comitee of<br />
Aeronautics). The first digit describes maximum chamber as percentage of the chord, the<br />
next describes the distance of maximum chamber from the airfoil leading edge in tens of<br />
percents of the chord and the last two digits indicate the maximum thickness of the airfoil.<br />
Hence, in this case the airfoil is symmetrical (the 00 indicating that it has no chamber),<br />
and it has a 12% thickness to cord length ratio (i.e. it is 12% as thick as it is long).<br />
Page 107<br />
Developed by <strong>Compass</strong>, Ing. y Sist.<br />
http://www.compassis.com
12.4 Initial data<br />
Page 108<br />
Developed by <strong>Compass</strong>, Ing. y Sist.<br />
http://www.compassis.com<br />
Initial data<br />
It is necessary to set some initial pressure and velocity conditions for the analysis. In<br />
particular, the initial horizontal velocity is set to 175 m/s.<br />
Conditions & Initial Initial Data and Conditional Initial Data and Field Velocity Data X Field<br />
As can be obtained from the following relation (by taking γ=1.4, ρ=1.17 kg·m 3 and Po=<br />
101300 Pa) this value stands for a Mach Number M=0.5.<br />
1/2<br />
1/2<br />
M = v0/c = v0/(∂p/∂ρ) = v0/(γPo/ρ)<br />
Turbulence variables must be initialized also in order to get accurate results. In this<br />
particular case, Eddy Kinetic Energy and Eddy Length parameters must be set to 18.5<br />
m 2 /s 2 and 0.07 m respectively. (More information concerning fine tuning of turbulence<br />
models can be found in the <strong>Tdyn</strong> Turbulence Handbook manual that can be found in<br />
http://www.compassis.com/compass/en/Soporte<br />
Conditions & Initial Initial Data and Conditional Initial Data and Field EddyKEnerField<br />
Data<br />
Conditions & Initial Data Initial and Conditional Data Initial and Field Data EddyLengthField<br />
12.5 Boundary conditions<br />
At this point, several boundary conditions must be defined. First, two different Velocity<br />
Field conditions must be applied to the inlet line and to the top and bottom lines<br />
respectively.<br />
Conditions & Initial Data Fluid Flow Velocity Field<br />
Both, Fix Initial X and Fix Initial Y components must be activated for the Velocity Field<br />
condition applied to the inlet lines of the control volume.<br />
On the other hand, only Fix Initial Y component must be activated for the condition to be<br />
applied to the top and bottom lines of the control volume.<br />
Finally, a Pressure Field condition has to be applied to the inlet and exit lines, and Fix<br />
Initial field option must be activated for this condition.<br />
Conditions & Initial Fluid Data Flow Pressure FieldActivationFix Initial<br />
Remark: when using DnCompressible as the Flow Solver Model, the density is the main<br />
variable of the problem instead of pressure (which is evaluated from the calculated values<br />
of density and temperature). Therefore, when this solver is used and the pressure is fixed<br />
at the boundary, the density is prescribed internally as well.
<strong>Tdyn</strong> <strong>Tutorials</strong><br />
12.6 Materials<br />
In the present simulation, a barotropic fluid model has been chosen for modelling the air:<br />
P = β·ρ γ<br />
Where P is the absolute pressure, ρ is the density and β, γ are material constants. For this<br />
model, the compressibility of the flow can be calculated as follows:<br />
1/(c<br />
2 -1<br />
-1<br />
) = (∂P/∂ρ) = (γ·P/ρ)<br />
Such a function must be inserted in the Compressibility field of the fluid material properties<br />
definition after selecting Barotropic as the fluid Model to be used (see figure below).<br />
MaterialsPhysical PropertiesFluid Air_25oC Fluid Flow Fluid Model Barotropic<br />
Materials Physical PropertiesFluid Air_25oC Fluid Flow Compressibility<br />
Page 109<br />
Developed by <strong>Compass</strong>, Ing. y Sist.<br />
http://www.compassis.com
12.7 Boundaries<br />
Fluid Wall/Bodies<br />
The next step of the process is the definition of the wall properties of the airfoil.<br />
Page 110<br />
Conditions & Initial data<br />
Developed by <strong>Compass</strong>, Ing. y Sist.<br />
http://www.compassis.com<br />
Materials<br />
In this example, the Wall/Body condition must be of the type YPlusWall, and must be<br />
finally assigned to the lines that define the airfoil.<br />
Conditions & Initial Fluid Data Flow Wall/BodiesWall Type Yplus Wall<br />
12.8 Problem data<br />
Generic data for the problem must be entered also. Those fields whose default values<br />
should be modified are the following ones:<br />
Fluid Dynamics & Multi-Physics Data Analysis<br />
Number of steps 100<br />
Time increment 0.0005 s<br />
Max. iterations 1<br />
Initial steps 0<br />
Start-up control Time<br />
Fluid Dynamics & Multi-Physics Data Fluid Solver<br />
Flow Solver Model DnCompressible<br />
Note that the chosen Flow Solver Model is DnCompressible instead of PrCompressible,<br />
since it uses density as the main variable. DnCompressible is the most suitable model<br />
when the compressibility effects are quite relevant, even including shock waves. In the<br />
present case both models should give similar results.<br />
12.9 Modules data<br />
Because of the conditions of the problem treated in this tutorial, turbulence effects will<br />
appear. In this case, the K_E_High_Reynolds model will be selected (see figure below).<br />
Modules Data Fluid Flow Turbulence Turbulence Model K_E_High_Reynolds
<strong>Tdyn</strong> <strong>Tutorials</strong><br />
Make sure that the Fix Turbulence On Bodiesoption<br />
of the Advanced Turbulence Data<br />
window is set to Auto.<br />
Page 111<br />
Modules Data Fluid Flow Turbulence More...<br />
12.10 Mesh generation<br />
The mesh to be used in this example will be generated by assigning an unstructured mesh<br />
size of 0.004 to the airfoil lines and of 0.001 to the airfoil points. The maximum element<br />
size will be 0.1 and the automatic mesh transition will be set to 0.4. The resulting mesh<br />
consists of 8184 nodes and 16509 elements.<br />
12.11 Calculate<br />
The calculation process will be started from within GiD through the Calculate menu, as it<br />
has been described in previous examples.<br />
12.12 Post-processing<br />
When the calculations are finished, the message Process '...', started on ... has<br />
finished. is displayed. Then we can proceed to visualise the results by pressing the<br />
Postprocess icon (the problem must be still loaded or if this not the case, we should have<br />
to open the problem files again).<br />
As the post-processing options to be used are the same as in the previous examples, they<br />
will not be described in detail here again. For further information please refer to the<br />
Postprocessing chapter of previous examples and to the Postprocess referenceuser<br />
manual.<br />
It is interesting and recommended to take a look at the pressure, density and velocity<br />
Developed by <strong>Compass</strong>, Ing. y Sist.<br />
http://www.compassis.com
distributions.<br />
Page 112<br />
Pressure field distribution<br />
Density field distribution<br />
Developed by <strong>Compass</strong>, Ing. y Sist.<br />
http://www.compassis.com<br />
Post-processing
<strong>Tdyn</strong> <strong>Tutorials</strong><br />
Page 113<br />
Velocity field distribution<br />
Developed by <strong>Compass</strong>, Ing. y Sist.<br />
http://www.compassis.com
Page 114<br />
Developed by <strong>Compass</strong>, Ing. y Sist.<br />
http://www.compassis.com<br />
Post-processing
13 - 3D Cavity flow<br />
13.1 Introduction<br />
Page 115<br />
Developed by <strong>Compass</strong>, Ing. y Sist.<br />
http://www.compassis.com<br />
3D Cavity flow<br />
This example shows the necessary steps for studying the flow pattern that appears in a<br />
"lateral", cavity of a by-flowing fluid, one side of the cavity being swept by the outer flow.<br />
The flow pattern will be calculated using the incompressible Navier-Stokes equations for a<br />
Reynolds number of 1 (in order to capture turbulence effects that appear at higher<br />
Reynolds numbers, a finer mesh would be necessary).<br />
The geometry of the model simply consists on a box representing a cubic cavity, its top<br />
face being swept by the passing fluid. This problem is essentially a two-dimensional case,<br />
i.e. it could actually be calculated using only two dimensions (see Cavity flow -pag. 15-<br />
tutorial). However, the problem will be solved in three dimensions to illustrate the basic<br />
capabilities of <strong>Compass</strong>FEM.<br />
As said before, the flowing fluid will be treated as an incompressible, viscous non-turbulent<br />
case with a Reynolds number Re = 1. The Reynolds number is given by the equation shown<br />
below, in which L represents the characteristic length of the problem (in this case the edge<br />
length of the cube), ρ and μ are the density and the viscosity of the fluid respectively, and<br />
v is the velocity of the flow on the swept surface.<br />
Re = ρvL/μ<br />
For the example to be solved here, we can choose arbitrarily:<br />
L = 1 m<br />
v = 1 m/s
ρ = 1 kg/m 3<br />
μ = 1 kg/ms<br />
Page 116<br />
Developed by <strong>Compass</strong>, Ing. y Sist.<br />
http://www.compassis.com<br />
Introduction<br />
By substituting the variables for their value in the equation above we obtain the Reynolds<br />
number:<br />
Re = 1<br />
13.2 Start data<br />
For this case, the following type of problems must be loaded in the Start Data window of<br />
the <strong>Compass</strong>FEM suite.<br />
3D<br />
Flow in fluids<br />
See the Start Data section of the Cavity flow problem (tutorial 1) for details.<br />
13.3 Pre-processing<br />
The definition of the geometry is the first step to solve any problem. To create the box that<br />
encapsulates the flow, we only have to create the corresponding points, lines and surfaces<br />
using the Pre-processor tools. From the surfaces we will define the so-called control<br />
volume, to which the boundary conditions will have to be assigned. In the following<br />
paragraph we will show the necessary steps to create the geometry. The final result<br />
corresponds to the figure shown in the introduction section 3D Cavity flow -pag. 115- .<br />
First the points with the co-ordinates listed below have to be entered using one of the<br />
many methods provided by the Pre-processor.<br />
Point Nº X coordinate Y coordinate Z coordinate<br />
1 0.000000 0.000000 0.000000<br />
2 0.000000 0.000000 1.000000<br />
3 0.000000 1.000000 0.000000<br />
4 0.000000 1.000000 1.000000<br />
5 1.000000 0.000000 0.000000<br />
6 1.000000 0.000000 1.000000<br />
7 1.000000 1.000000 0.000000<br />
8 1.000000 1.000000 1.000000<br />
Then the lines have to be created from the corresponding points, using straight lines.
<strong>Tdyn</strong> <strong>Tutorials</strong><br />
Page 117<br />
Geometry Create Straight line<br />
Once all the lines are defined, the surfaces have to be created from the corresponding<br />
contour lines.<br />
Geometry Create NURBS surface By contour<br />
The previously created surfaces will define a single volume, which is the control volume of<br />
the analysis.<br />
Geometry Create Volume By Contour<br />
If the volume cannot be created for whatever reasons, check that all the surfaces were<br />
properly created, that there were no duplicated lines and that all the surfaces belong to a<br />
single and eventually closed volume. Thus we finally obtain the geometry shown in the<br />
introduction section.<br />
13.4 Boundary conditions<br />
Once we have defined the geometry of the control volume, it is necessary to set the<br />
boundary conditions of the problem. The only condition that is necessary to specify here is<br />
a Fix Velocity condition that must be applied to the top surface of the cavity.<br />
This option is used to impose the velocity on the surface being swept by the flow. In this<br />
case, the X-component of the velocity vector will be set to 1.0 m/s, while the Y and Z<br />
components will be fixed to 0.<br />
Conditions & Initial Data Fluid Flow Fix Velocityvalues<br />
In order for this values to take effect, the corresponding flags in the activation tab of the<br />
same window must be checked.<br />
Conditions & Initial Data Fluid Flow Fix Velocityactivation<br />
Finally, the condition must be applied to the top surface of the model. This can be done by<br />
selecting the surfaces icon of the Fix Velocity condition window and picking the<br />
corresponding entity in the model geometry. This will automatically create a new group to<br />
which the condition will be assigned. Note that once the group has been created, both the<br />
values and the corresponding activation flags could be modified if necessary by accessing<br />
the corresponding section of the data tree.<br />
Conditions & Initial Data Fluid Flow Fix Velocitygroup:<br />
Remark:<br />
Note that in most of the cases it is strongly necessary to fix the pressure in at least one<br />
Developed by <strong>Compass</strong>, Ing. y Sist.<br />
http://www.compassis.com
Page 118<br />
Developed by <strong>Compass</strong>, Ing. y Sist.<br />
http://www.compassis.com<br />
Boundary conditions<br />
point of the domain (taken as reference). However, if this is not done (as in this example)<br />
<strong>Tdyn</strong> performs some controls that allow obtaining a solution of the problem. If no reference<br />
for the pressure is given, node 0 will be used as reference (null pressure).<br />
13.5 Materials<br />
Materials used for the analysis must be conviniently assigned to model geometry entities.<br />
MaterialsFluid Apply Fluid<br />
Nevertheless, fluid properties must be previously defined,<br />
MaterialsPhysical Properties<br />
and linked to the fluid material that will be further assigned to the corresponding model<br />
geometry entity.<br />
In the fluid flow window of a generic fluid within the Physical Properties section, we<br />
introduce a density ρ = 1Kg/m 3 and a viscosity μ = 1Kg/m·s, while the rest of fluid<br />
properties maintain their default values. For every parameter, the respective units have to<br />
be verified, and changed if necessary (in our example, all the values are given in default<br />
units). These generic fluid properties must be linked to the material to be assigned. This is<br />
done in the Applied Fluid window that pops up when double-clicking the<br />
Materials->Fluid option of the data tree. In this window, the generic set of fluid<br />
properties above defined must be selected within the Material field. This must be finally<br />
assigned to the volume entity that defines the cavity.<br />
Remark:<br />
Please note that many of the options have specific on-line help that can be accessed by<br />
moving the mouse pointer on them.<br />
13.6 Boundaries<br />
Fluid Wall/Bodies<br />
A Wall/Body option is used to define wall boundary properties in an automatic way.<br />
Conditions and Initial Data Fluid Flow Wall/Body<br />
Note that the forces on fluid boundaries can be drawn in the postprocess. In the present<br />
case the Wall/bodyboundary<br />
will consist of a Fluid wall with a V FixWall boundary type.<br />
In fact, the Boundary Type is the only parameter of the wall condition that will be modified.<br />
The rest of parameters will keep their default value.<br />
The Wall/Bodyabove<br />
defined must be applied to the front, bottom and back walls of the<br />
cavity (see figure below).
<strong>Tdyn</strong> <strong>Tutorials</strong><br />
The remaining lateral surfaces of the cavity will remain condition-free since we will use the<br />
symmetry option of the General Data menu (see Problem data -pag. 119-).<br />
13.7 Problem data<br />
Once boundary conditions have been assigned, we have to specify the remaining options of<br />
the problem. Additional settings can be specified in the Fluid Dyn. and Multi-phy.<br />
Data section of the data tree. The units of each parameter in this section must be verified,<br />
and changed if necessary. In our case, all values are given in default units.<br />
The type of problem to be solved can be specified separately for fluid and solid domains in<br />
the following sections of the <strong>Compass</strong>FEM data tree respectively:<br />
Fluid Dynamics & Multi-Physics Data Problem Solve Fluid<br />
Fluid Dynamics & Multi-Physics Data Problem Solve Solid<br />
In our present case the Solve Fluid Flow option only needs to be active (i.e. value = 1)<br />
for the fluid while it can remain deactivated for the solid. Note that solving the fluid flow<br />
within the solid would make sense for instance in the case of a Stokes problem.<br />
Some global information that is necessary for the analysis can be modified as follows:<br />
Page 119<br />
Fluid Dynamics & Multi-Physics Data Analysis<br />
Number of Steps 50<br />
Time increment 0.1 s<br />
Max. Iterations 3<br />
Developed by <strong>Compass</strong>, Ing. y Sist.<br />
http://www.compassis.com
Initial steps 25<br />
Start-up control Time<br />
Restart Off<br />
Page 120<br />
Developed by <strong>Compass</strong>, Ing. y Sist.<br />
http://www.compassis.com<br />
Problem data<br />
Within <strong>Compass</strong>FEM it is also possible to apply a symmetry condition which imposes a<br />
symmetry plane at given coordinates. It can be set directly through the <strong>Compass</strong>FEM data<br />
tree and does not need to be assigned to entities (surfaces for instance) of the control<br />
volume, as it is the case in other boundary conditions.<br />
Fluid Dynamics & Multi-Physics Data Other Fluid Flow Data<br />
In our case, the option Zplane Symmetry in Fluid indicates that the velocity component<br />
normal to the XY-plane is null, and is thus adequate for the two lateral surfaces of the<br />
cavity located at Z = 0 and Z = 1.0coordinates<br />
respectively.<br />
Remark:<br />
Note that after entering or changing parameters in the Fluid Dyn. and Multi-phy.<br />
Data section the Ok button must be pressed for the modifications to be effective.<br />
13.8 Mesh generation<br />
In this case, linear tetrahedral elements are employed in the mesh. This is one of the<br />
element types for which the <strong>Compass</strong>FEM suite has been designed and optimized.<br />
Size Assignment<br />
The size of the elements generated is of critical importance. On one hand, too big elements<br />
can lead to bad quality results, while on the other hand too small elements can
<strong>Tdyn</strong> <strong>Tutorials</strong><br />
dramatically increase the computational time without significantly improving the quality of<br />
the result. In the present case, the global element size and the unstructured size transition<br />
have been set to 0.1 and 0.6 respectively.<br />
The outcome is an unstructured mesh shown, consisting of about 2000 nodes and 10000<br />
tetrahedral elements.<br />
13.9 Calculate<br />
Once the geometry is created, the boundary conditions are applied and the mesh has been<br />
generated, we can proceed to solve the problem. We can start the solution process from<br />
within the Pre-processor by using the Calculate menu. Note that each calculation process<br />
started will overwrite old results files in the problem directory (ProblemName.gid), unless<br />
they are previously renamed.<br />
Once the solution process is completed, we can visualise the results using the<br />
Postprocessor.<br />
13.10 Post-processing<br />
When the calculations are finished, the message Process '...', started on ... has<br />
finished. is displayed. Then we can proceed to visualise the results by pressing the<br />
Postprocess icon (the problem must be still loaded or if this is not the case, we should have<br />
to open the problem files again). Note that the intermediate results can be shown in any<br />
moment of the process even if the calculations are not finished.<br />
For details on the results visualisation not explained here, please refer to the<br />
Postprocessing chapter of the previous examples and to the Postprocess referencemanual.<br />
As most of the results will be visualised over a cross section only, rather than over the<br />
whole control volume, we have to proceed by cutting the mesh at the desired position. To<br />
do the cut, the following menu option must be applied<br />
Page 121<br />
Postprocess Create cut plane<br />
The cut plane will be perpendicular to the Y-Z plane. In order to select the nodes of the<br />
mesh you can introduce points, either with the mouse or by introducing their co-ordinates<br />
manually in the Create cut plane/line window. In our case we used the points (0.0, 0.5,<br />
0.5), (1.0, 0.5, 0.0) and (1.0, 0.5, 1.0).<br />
By leaving only the cuts on we can plot and visualise the results over the cross section.<br />
Developed by <strong>Compass</strong>, Ing. y Sist.<br />
http://www.compassis.com
Page 122<br />
Developed by <strong>Compass</strong>, Ing. y Sist.<br />
http://www.compassis.com<br />
Post-processing<br />
The cut planes generated above will be automatically added to the list of available<br />
post-processing meshes. By leaving active only the cuts we can plot and visualise the<br />
results over such a cross section.<br />
First we will visualise the velocity distribution over the cut plane by plotting the<br />
iso-contours of the x and the y velocity components. This will be achieved by choosing the<br />
following options in the View results window:<br />
Step usually the last time step of the analysis<br />
View Contour fill<br />
Results Velocity<br />
Component x-component / y-component
<strong>Tdyn</strong> <strong>Tutorials</strong><br />
Page 123<br />
Developed by <strong>Compass</strong>, Ing. y Sist.<br />
http://www.compassis.com
Page 124<br />
Developed by <strong>Compass</strong>, Ing. y Sist.<br />
http://www.compassis.com<br />
Laminar flow in pipe
14 - Laminar flow in pipe<br />
14.1 Introduction<br />
Page 125<br />
Developed by <strong>Compass</strong>, Ing. y Sist.<br />
http://www.compassis.com<br />
Laminar flow in pipe<br />
This example shows the analysis of a fluid flowing through a circular pipe of constant<br />
cross-section. The pipe diameter is D=0.2 m and length L=8 m . The inlet velocity of the<br />
flow Vin=1 m/s. Consider the velocity to be constant over the inlet cross-section. The fluid<br />
exhausts into the ambient atmosphere which is at a relative pressure of 0.0 Pa.<br />
Taking a density ρ=1 kg/m 3 and viscosity µ= 2·10 -3 kg/m·s, the Reynolds number Re<br />
based on the pipe diameter is:<br />
Re=(ρ·Vin·D)/µ=100<br />
Since the problem has symmetry about the pipe axis, the axisymmetric module of <strong>Tdyn</strong> will<br />
be used for the analysis.<br />
14.2 Start data<br />
For this case, the following type of problems must be loaded in the Start Data window of<br />
the <strong>Compass</strong>FEM suite.<br />
2D Axisymmetric<br />
Flow in fluids<br />
See the Start Data section of the Cavity flow problem (tutorial 1) for details.
14.3 Pre-processing<br />
Page 126<br />
Developed by <strong>Compass</strong>, Ing. y Sist.<br />
http://www.compassis.com<br />
Pre-processing<br />
The geometry used in this example is shown in the figure of the introduction section of the<br />
present tutorial. It represents one half cross-section of the pipe, since by symmetry the<br />
asisymmetric module has been used.<br />
14.4 Boundary conditions<br />
Once the geometry of the control domain has been defined, we can proceed to set up the<br />
boundary conditions of the problem (access the conditions menu as shown in example 1).<br />
The only conditions to be specified in this example are the inlet velocity and the outlet<br />
pressure on the pipe. Inlet velocity is fixed to 1.0 m/s in the positive Y direction on the<br />
bottom edge of the pipe,<br />
Conditions & Initial Data Fluid Flow Inlet<br />
while pressure is fixed to 0.0 on the top edge (see figure below).<br />
14.5 Materials<br />
Conditions & Initial Data Fluid Flow Outlet<br />
Inlet/Outlet condition<br />
Physical properties of the materials used in the problem are defined in<br />
MaterialsPhysical Properties<br />
Some predefined materials already exist, while new material properties can be also defined<br />
if needed. In this case, only Fluid Flow properties need to be defined. For the present
<strong>Tdyn</strong> <strong>Tutorials</strong><br />
example, fluid flow properties present in the default Generic Fluid can be used so that only<br />
viscosity must be changed to the value 2e-3 Kg/m·s.<br />
Materials Physical PropertiesGeneric Fluid Generic_Fluid1 Fluid Flow Viscosity<br />
For every parameter, the respective units have to be verified, and changed if necessary (in<br />
our example, all the values are given in default units).<br />
This set of properties must be assigned to the only existing surface of the model (that<br />
defining the control volume of the present 2D axisymmetric case).<br />
14.6 Boundaries<br />
Fluid Wall/Bodies<br />
Page 127<br />
MaterialsFluid Apply Fluid<br />
The next step in the setup of the analysis is the definition of the wall properties of the pipe.<br />
In the present case the wall boundary type must be set to V FixWall, and the<br />
corresponding Wall/Body condition must be finally assigned to the line in the right side of<br />
the model, which defines the external surface of the pipe.<br />
Conditions & Initial Data Fluid Flow Wall/Bodies<br />
14.7 Problem data<br />
Generic data of the problem must be entered to complete the analysis definition. Those<br />
fields whose default values should be modified are the following ones:<br />
Fluid Dynamics & Multi-Physics Data Analysis<br />
Number of steps 500<br />
Time increment 0.01 s.<br />
Max. Iterations 1<br />
Initial steps 0<br />
Start-up control Time<br />
14.8 Mesh generation<br />
The mesh to be used in this example will be structured and composed of 400 x 40 linear<br />
quad elements. Structured type will be specified for all lines of the model. 400<br />
equal-spaced divisions must be assigned to vertical lines, while 40 divisions are assigned to<br />
the top and bottom lines of the model in conjunction with the concentate elements option.<br />
Developed by <strong>Compass</strong>, Ing. y Sist.<br />
http://www.compassis.com
Page 128<br />
Mesh StructuredLines Concentrate Elements<br />
Developed by <strong>Compass</strong>, Ing. y Sist.<br />
http://www.compassis.com<br />
Mesh generation<br />
In this case, a value 0.2 is given to the End Weight of the concentrate elements option as<br />
to ensure a good resolution of the boundary layer close to the wall of the pipe.
<strong>Tdyn</strong> <strong>Tutorials</strong><br />
Page 129<br />
Detail of the mesh<br />
Developed by <strong>Compass</strong>, Ing. y Sist.<br />
http://www.compassis.com
14.9 Calculate<br />
Page 130<br />
Developed by <strong>Compass</strong>, Ing. y Sist.<br />
http://www.compassis.com<br />
Calculate<br />
The calculation process will be started from within GiD through the Calculate menu, as it<br />
has been described in previous examples.<br />
14.10 Post-processing<br />
When the calculations are finished, the message Process '...', started on ... has<br />
finished. is displayed. Then we can proceed to visualise the results by pressing the<br />
Postprocess icon (the problem must be still loaded or if this not the case, we should have<br />
to open the problem files again).<br />
For details on the results visualisation not explained here, please refer to the<br />
Postprocessing chapter of the previous examples and to the Postprocess referencemanual.<br />
Some results of the analysis are shown below.<br />
The velocity profile resulting of the analysis can be compared with the well-known<br />
analytical solution of the laminar flow in a circular pipe obtained by Hagen-Poiseuille (R is<br />
the radius of the pipe):<br />
2<br />
V=V max ·(1-(x/R) )<br />
Axial velocity profile in a radius (outlet section)<br />
The Hagen-Poiseuille solution also gives a formulation for the friction factor in pipes:<br />
Cf = 2·τw/(ρ·V<br />
m 2 )=16/Re<br />
For Re = 100, Cf = 0.16. This figure is identical to that obtained with <strong>Compass</strong>FEM in the<br />
outlet section of the pipe.
<strong>Tdyn</strong> <strong>Tutorials</strong><br />
Page 131<br />
Developed by <strong>Compass</strong>, Ing. y Sist.<br />
http://www.compassis.com
Page 132<br />
Turbulent flow in pipe<br />
Developed by <strong>Compass</strong>, Ing. y Sist.<br />
http://www.compassis.com
15 - Turbulent flow in pipe<br />
15.1 Introduction<br />
Page 133<br />
Turbulent flow in pipe<br />
This example shows the analysis of a fluid flowing through a circular pipe of constant<br />
cross-section. The pipe diameter is D=0.2 m and length L=8 m . The inlet velocity of the<br />
flow Vin=1 m/s. Consider the velocity to be constant over the inlet cross-section. The fluid<br />
exhausts into the ambient atmosphere which is at a relative pressure of 0.0 Pa.<br />
Taking a density ρ=1 kg/m 3 and viscosity µ= 10 -5 kg/m·s , the Reynolds number Re based<br />
on the pipe diameter is:<br />
Re=(ρ·Vin·D)/µ=20000<br />
Since the problem has symmetry about the pipe axis, the axisymmetric module of <strong>Tdyn</strong> will<br />
be used for the analysis.<br />
15.2 Start data<br />
For this case, the following type of problems must be loaded in the Start Data window of<br />
the <strong>Compass</strong>FEM suite.<br />
2D Axisymmetric<br />
Flow in fluids<br />
See the Start Data section of the Cavity flow problem (tutorial 1) for details.<br />
Developed by <strong>Compass</strong>, Ing. y Sist.<br />
http://www.compassis.com
15.3 Pre-processing<br />
Page 134<br />
Developed by <strong>Compass</strong>, Ing. y Sist.<br />
http://www.compassis.com<br />
Pre-processing<br />
The geometry used in this example is shown in the figure of the introduction section of the<br />
present tutorial, and is identical to that concerning the previous example Laminar flow in<br />
pipe -pag. 125- . As in the previous example, it represents one half cross-section of the<br />
pipe, since by symmetry the asisymmetric module can be used.<br />
15.4 Boundary conditions<br />
Once the geometry of the control domain has been defined, we can proceed to set up the<br />
boundary conditions of the problem (access the conditions menu as shown in example 1).<br />
The inlet velocity and outlet pressure conditions to be applied are exactly the same as in<br />
the previous example (see Boundary conditions -pag. 126- ). The actual value of the<br />
Reynolds number is imposed by just changing the viscosity of the fluid (see Materials -pag.<br />
134- ).<br />
15.5 Materials<br />
Some predefined materials already exist, while new material properties can be also defined<br />
if needed. In this case, only Fluid Flow properties need to be defined. For the present<br />
example, fluid flow properties present in the default Generic Fluid can be used so that only<br />
viscosity must be changed to the value 1e-5 Kg/m·s.<br />
Materials Physical PropertiesGeneric Fluid Generic Fluid1 Fluid Flow Viscosity<br />
For every parameter, the respective units have to be verified, and changed if necessary (in<br />
our example, all the values are given in default units).<br />
This properties must be assigned to the only existing surface of the model (that defining<br />
the control volume of the present 2D axisymmetric case).<br />
15.6 Boundaries<br />
Fluid Wall/Bodies<br />
MaterialsFluid Apply Fluid<br />
The next step of the process is the definition of the wall properties of the pipe.<br />
Conditions & Initial Data Fluid Flow Wall/Bodies<br />
As in the previous example, Boundary type must be set to V FixWall, and the<br />
corresponding Wall/Body can be finally assigned to the line on the right side of the model,<br />
which defines the external surface of the pipe.
<strong>Tdyn</strong> <strong>Tutorials</strong><br />
15.7 Problem data<br />
Generic data of the problem must be entered to complete the analysis definition. Those<br />
fields whose default values should be modified are the following ones:<br />
Page 135<br />
Fluid Dynamics & Multi-Physics Data Analysis<br />
Number of steps 500<br />
Time increment 0.01 s.<br />
Max. Iterations 1<br />
Initial steps 0<br />
Start-up control Time<br />
15.8 Modules data<br />
Because of the conditions of the problem treated in this tutorial, turbulence effects will<br />
appear. In this case, the K_E_High_Reynolds model will be selected.<br />
Modules Data Fluid Flow Turbulence Turbulence Model K_E_High_Reynolds<br />
Fix Turbulence on Bodiesoption<br />
may retain its default value Auto.<br />
Modules Data Fluid Flow Turbulence More...Fix Turbulence on Bodies Auto<br />
15.9 Mesh generation<br />
The mesh to be used in this example is the same as in the previous tutorial. In fact, that<br />
mesh was already defined as to fulfill the boundary layer requirements of the present case.<br />
In this sense, the mesh must be adequate to accurately solve the problem within the<br />
boundary layer region. To this aim, the fundamental requirement is that at least two points<br />
of the mesh must be located within the viscous sublayer.<br />
The thickness of the viscous sublayer can be estimated as (y + ≤ 5):<br />
δ ν=5·μ/√(ρ·τ w)<br />
The wall stress τw will be estimated using the Colebrook-White law, that estimates the<br />
friction factor in circular ducts:<br />
1/√(4·C f)=-2·log 10(2.51/(Re·√(4·C<br />
f)))<br />
The estimated value from the above formula for Cf is 0.0065, and therefore:<br />
τw = 1/2·ρ·V m 2 ·Cf = 0.0033 Kg/(m·s 2 )<br />
Developed by <strong>Compass</strong>, Ing. y Sist.<br />
http://www.compassis.com
Finally,<br />
-4<br />
δ ν=5·μ/√(ρ·τ w)=8.7·10 m<br />
Page 136<br />
Developed by <strong>Compass</strong>, Ing. y Sist.<br />
http://www.compassis.com<br />
Mesh generation<br />
And therefore, the second grid point of the mesh must be located within that distance. In<br />
-4<br />
our case, the second grid point is at 3.1·10m<br />
(see the figure below).<br />
15.10 Initial data<br />
Detail of the mesh within the boundary layer region<br />
Initial values for turbulence parameters must be fixed before calculation. In particular, the<br />
EddyKEner Field and the EddyLength Field must be fixed as shown in the following<br />
figure:<br />
Conditions & Initial Data Initial and Conditional Data Initial and Field Data EddyKEner Field<br />
Conditions & Initial Data Initial and Conditional Data Initial and Field Data EddyLength Field
<strong>Tdyn</strong> <strong>Tutorials</strong><br />
15.11 Calculate<br />
The calculation process will be started from within GiD through the Calculate menu, as it<br />
has been described in previous examples.<br />
15.12 Post-processing<br />
First, the lenght of the transition region of the pipe can be evaluated. To this aim, the<br />
border graph capabilities of the postprocess GiD module can be used. See manual for<br />
further details on postprocessor options.<br />
Page 137<br />
Axial velocity evolution at the centerline of the pipe<br />
As can be seen in the figure, the fluid does no longer accelerate once the fluid flow is fully<br />
developed. Such a transition occurs at a position along the pipe located about 6 meters<br />
from the inlet.<br />
Next figure shows the axial velocity distribution in the outlet section of the pipe.<br />
Developed by <strong>Compass</strong>, Ing. y Sist.<br />
http://www.compassis.com
Page 138<br />
Developed by <strong>Compass</strong>, Ing. y Sist.<br />
http://www.compassis.com<br />
Post-processing<br />
Finally, the velocity, pressure and eddy viscosity fields resulting from the simulations are<br />
shown in the following figure:
<strong>Tdyn</strong> <strong>Tutorials</strong><br />
Results summary<br />
Several cases have been simulated, for which the friction coefficient results are<br />
summarized in the following table. For the sake of comparison, reference data has been<br />
estimated from the Colebrook-White and Hagen-Poiseuille laws:<br />
Re Cf (<strong>Compass</strong>FEM<br />
FD&M ) Cf (Reference)<br />
100 0.16 0.16<br />
5000 0.0120 0.0093<br />
10000 0.0088 0.0077<br />
20000 0.0066 0.0065<br />
40000 0.0045 0.0055<br />
For the case Re = 40000, TIL = 10% has been used since values less than 8% do not<br />
provide a steady state solution.<br />
15.13 Appendix<br />
Additional information<br />
The experimental friction factor (Cf) for laminar flow (Vm is the mean flux) is given by the<br />
Hagen-Poiseuille solution:<br />
Cf = 2·τw/(ρ·V<br />
m 2 )=16/Re<br />
where τw is the shear stress in the wall, which for laminar flow in circular pipes is also<br />
given by the well-kwon solution (Hagen-Poiseuille):<br />
τw=4·μ·Vm /R<br />
Page 139<br />
Developed by <strong>Compass</strong>, Ing. y Sist.<br />
http://www.compassis.com
It is also used the Darcy's friction factor λ = 4·Cf. See the following link:<br />
http://en.wikipedia.org/wiki/Swamee-Jain_equation<br />
For non-roughness pipes, it can be estimated from:<br />
1/√λ=-2·log<br />
10(2.51/(Re·√λ))<br />
Blasius' curve: Cf = 0.0791·Re D -1/4<br />
Prandtl's curve: 1/√λ=-2·log 10((Re·√λ))-0.8<br />
The hydraulic diameter for a pipe is defined as:<br />
D h=4·A/P<br />
where A is the area of the cross section and P its perimeter.<br />
Page 140<br />
Developed by <strong>Compass</strong>, Ing. y Sist.<br />
http://www.compassis.com<br />
Appendix
<strong>Tdyn</strong> <strong>Tutorials</strong><br />
Page 141<br />
Developed by <strong>Compass</strong>, Ing. y Sist.<br />
http://www.compassis.com
Page 142<br />
Laminar and turbulent flows in a 3D pipe<br />
Developed by <strong>Compass</strong>, Ing. y Sist.<br />
http://www.compassis.com
Laminar and turbulent flows in a 3D pipe<br />
16 - Laminar and turbulent flows in a 3D pipe<br />
16.1 Introduction<br />
This tutorial is a 3D extension of the previous 2D examples which concerned the analysis of<br />
laminar and turbulent flows in a pipe. Both, laminar and turbulent cases are reproduced<br />
here for a true 3D geoemtry. Hence, material properties and boundary conditions are<br />
exactly the same as in the two previous tutorials. The objective of the present example is<br />
to present the 3D capabilities of <strong>Tdyn</strong>-<strong>Compass</strong>FEMand in particular the 3D boundary layer<br />
meshing tool.<br />
For the laminar case, taking a density ρ=1 kg/m 3 and viscosity µ= 2·10 -3 kg/m·s, the<br />
Reynolds number for an inlet velocity V=1 m/s based on the pipe diameter D = 0.2 m is:<br />
Re=(ρ·Vin·D)/µ=100<br />
For the turbulent case, taking a density ρ=1 kg/m 3 and viscosity µ= 10 -5 kg/m·s, the<br />
Reynolds number Re based on the pipe diameter, for the same inlet velocity is:<br />
Re=(ρ·Vin·D)/µ=20000<br />
16.2 Start data<br />
For this case, the following type of problems must be loaded in the Start Data window of<br />
the <strong>Compass</strong>FEM suite.<br />
3D<br />
Flow in fluids<br />
See the Start Data section of the Cavity flow problem (tutorial 1) for details.<br />
16.3 Pre-processing<br />
The geometry used in this example consists on a circular pipe with constant cross section.<br />
The diameter of the pipe is D=0.2m and its length is L=8m . In the present case, a 3D<br />
model representing a 90º section of the pipe is simulated. Pertienent symmetry conditions<br />
are imposed on the lateral surfaces of the model in order to reproduce the full symmetry of<br />
revolution of the problem (see section Boundary conditions -pag. 144- ).<br />
Page 143<br />
Developed by <strong>Compass</strong>, Ing. y Sist.<br />
http://www.compassis.com
16.4 Boundary conditions<br />
Page 144<br />
Developed by <strong>Compass</strong>, Ing. y Sist.<br />
http://www.compassis.com<br />
Pre-processing<br />
Once the geometry of the control domain has been defined, we can proceed to set up the<br />
boundary conditions of the problem (access the conditions menu as shown in example 1).<br />
The inlet velocity and outlet pressure conditions to be applied are exactly the same as in<br />
the previous examples (see Boundary conditions -pag. 126- ).<br />
In addition, symmetry conditions have to be applied to reproduce the actual solution of the<br />
full 3D problem. In our case, the section of the pipe we are modeling was oriented so that<br />
the symmetry planes are perpendicular to the X and Z axis respectively. Consequently,<br />
symmetry conditions can be enforced by imposing a null velocity component condition<br />
along the direction perpendicular to the symmetry planes. This is done by using the<br />
following velocity field conditions that must be applied to the X=0.0 and Z=0.0 symmetry
<strong>Tdyn</strong> <strong>Tutorials</strong><br />
planes respectively:<br />
Conditions & Initial Fluid Data Flow Velocity Field Fix Initial X<br />
Conditions & Initial Fluid Data Flow Velocity Field Fix Initial Z<br />
16.5 Materials<br />
Physical properties of the materials used in the problem are defined in the following section<br />
of the <strong>Compass</strong>FEM Data tree.<br />
Page 145<br />
MaterialsPhysical Properties<br />
Some predefined materials already exist, while new material properties can be also defined<br />
if needed. In this case, only Fluid Flow properties are relevant for the analysis, and those<br />
properties present in the default Generic Fluid can be reused so that only viscosity must be<br />
changed to fullfil the actual Reynolds number we are interested in. For the laminar case,<br />
viscosity is fixed to μ=2·10 -3 kg/ms, while for the turbulent case it is set to<br />
μ=1·10 -5 kg/ms. For each material parameter, the corresponding units have to be verified,<br />
and changed if necessary (in our example, all the values are given in default units). The<br />
fluid flow set of properties must be finally assigned to the volume that defines the bulk<br />
domain of the pipe.<br />
16.6 Boundaries<br />
Fluid Wall/Bodies<br />
MaterialsFluid Apply Fluid<br />
The next step of the process is the definition of the wall properties of the pipe.<br />
Conditions & Initial Data Fluid Flow Wall/Bodies<br />
As in the previous example, the Wall/Body boundary type must be so that it strictly<br />
enforces the no slip condition at the wall (null velocity). Hence, the pertinent condition to<br />
be applied is:<br />
Conditions & Initial Data Fluid Flow Wall/Bodies Boundary Type V FixWall<br />
Such a condition must be finally assigned to the external surfaces of the pipe.<br />
16.7 Problem data<br />
Some generic data of the problem must be updated in accordance to the particular<br />
operating conditions of the model. Hence, the options in the table below must be modified<br />
depending on the actual flow regim of the problem under analysis (laminar or turnulent):<br />
Developed by <strong>Compass</strong>, Ing. y Sist.<br />
http://www.compassis.com
Laminar flow<br />
Page 146<br />
Fluid Dynamics & Multi-Physics Data Analysis<br />
Number of steps 500<br />
Time increment 0.01 s<br />
Max. iterations 1<br />
Initial steps 0<br />
Start-up control Time<br />
Turbulent flow<br />
Number of steps 1000<br />
Time increment 0.005 s<br />
Max. iterations 1<br />
Initial steps 0<br />
Start-up control Time<br />
Remark:<br />
Developed by <strong>Compass</strong>, Ing. y Sist.<br />
http://www.compassis.com<br />
Problem data<br />
Time increment for the turbulent case has been reduced since the longitudinal element size<br />
for this case (i.e. along the main flow direction) limits the maximum value allowed to<br />
obtain good convergence of the solution.<br />
16.8 Modules data<br />
Default values of Modules data can be used for the laminar flow case. On the other hand,<br />
for the turbulent flow simulation a pertinent turbulence model must be especified. In this<br />
case, we will choose the K_E_High_Reynolds model.<br />
Modules Data Fluid flow Turbulence Turbulence Model K_E_High_Reynolds<br />
Fix Turbulence on Bodiesoption<br />
can retain its delault value Auto. Advanced turbulent<br />
options must retain also their default values as shown in the figure below.<br />
Modules data Fluid flow Turbulence More...
<strong>Tdyn</strong> <strong>Tutorials</strong><br />
See Mesh generation -pag. 147for details on the estimation of turbulence parameters<br />
initial values.<br />
16.9 Mesh generation<br />
The mesh to be used must be adequate to accurately solve the problem within the<br />
boundary layer region. To this aim, the fundamental requirement is that at least two points<br />
of the mesh must be located within the viscous sublayer. All necessary calculations to<br />
estimate the boundary layer parameters have been described in the previous examples.<br />
For the present case, the following data must be used for the calculation of the boundary<br />
layer parameters.<br />
Laminar flow<br />
Turbulent flow<br />
Page 147<br />
Diameter 0.2 m<br />
Inlet velocity 1 m/s<br />
Viscosity 2e-3 kg/m·s<br />
Density 1 kg/m 3<br />
Diameter 0.2 m<br />
Inlet velocity 1 m/s<br />
Viscosity 1e-5 kg/m·s<br />
Density 1 kg/m 3<br />
Developed by <strong>Compass</strong>, Ing. y Sist.<br />
http://www.compassis.com
Page 148<br />
Developed by <strong>Compass</strong>, Ing. y Sist.<br />
http://www.compassis.com<br />
Mesh generation<br />
On the second page of the form we should provide the friction coefficient that can be<br />
obtained, for a given Reynolds number, by solving graphically or numerically the<br />
Colebrook-White law (see Mesh generation -pag. 135- ).<br />
Once all this data has been entered, the form provides as an ouput the following<br />
parameters:<br />
τW = friction stress at the wall<br />
dv = boundary layer thickness<br />
h1 = recomended thickness of the first element in the layer adjacent to the wall of the pipe<br />
h = recomended longitudinal size of the boundary layer elements<br />
TIL, K t and L t = turbulence parameters<br />
K t and L t values must be entered in the EddyKEner and EddyLengthfields<br />
respectively.<br />
Conditions & Initial Data Initial and conditional data Initial and Field Data EddyKEner Field<br />
Conditions & Initial Data Initial and conditional data Initial and Field Data EddyLength Field<br />
Boundary layer parameters represent a more severe restriction over the mesh generation<br />
in the turbulent case, since the thickness of the first layer is much smaller. The following<br />
figures show the mesh properties assignment used to construct the meshes that fullfil the<br />
previously evaluated boundary layer characteristics.<br />
First, a semi-structured mesh can be constructed so that tetrahedral elements can be used.<br />
In this case an automatic boundary layer mesher is available. The options used to<br />
construct the mesh for the turbulent case are shown in the following figures.<br />
As shown in the tables above, for the present turbulent case (Re=20000) the first element<br />
next to the boundary wall must have a thickness h1 =2.9x10 -4 m. <strong>Tdyn</strong> has been<br />
extensively tested to estimate the maximum aspect ratio the elements can support without<br />
loosing convergence. For the present case, a sensible value for the maximum allowed<br />
aspect ratio is about 125. Hence, the maximum element size along the pipe axis direction<br />
is h ≈ 125·h 1 = 0.036 m which for a pipe length of 8 m. results in about 220 element<br />
divisions along the pipe.
<strong>Tdyn</strong> <strong>Tutorials</strong><br />
The boundary layer is constructed using the following parameters:<br />
In order to ensure the mesh at the wall boundary surface is structured and smooth, it is<br />
necessary to deactivate the "symmetrical structured options" in the meshing preferences.<br />
Page 149<br />
UtilitiesPreferences Meshing Structured mesh<br />
If these options are not deactivated, the generated mesh becomes symmetric but the<br />
circular perimeter of the pipe results in a saw shape with sharpe edges that is unacceptable<br />
for this kind of problem.<br />
The resulting mesh consists of 37128 nodes and 211413 tetrahedral elements.<br />
Developed by <strong>Compass</strong>, Ing. y Sist.<br />
http://www.compassis.com
Page 150<br />
Developed by <strong>Compass</strong>, Ing. y Sist.<br />
http://www.compassis.com<br />
Mesh generation<br />
Alternatively, a completely unstructured mesh can be used. Nevertheless, in this case the<br />
number of divisions along the pipe axis direction must be significantly increased (about 500<br />
divisions) to avoid the existence of too much distorted elements. This implies also that the<br />
time increment must be decreased in order to achieve convergence. In this case, the final<br />
mesh consists of 65333 nodes and 366844 elements.<br />
16.10 Initial data<br />
Initial values for turbulence parameters must be fixed before calculation. In particular, the<br />
EddyKEner Field and the EddyLength Field must be fixed as shown in the following<br />
figure:
<strong>Tdyn</strong> <strong>Tutorials</strong><br />
Conditions & Initial Data Initial and Conditional Data Initial and Field Data EddyKEner Field<br />
Conditions & Initial Data Initial and Conditional Data Initial and Field Data EddyLength Field<br />
16.11 Calculate<br />
The calculation process will be started from within GiD through the Calculate menu, as it<br />
has been described in previous examples.<br />
16.12 Post-processing<br />
First, the lenght of the transition region of the pipe can be evaluated. To this aim, the<br />
graph capabilities of the postprocess module can be used.<br />
As can be seen in the figure, the fluid does no longer accelerate once the fluid flow is fully<br />
developed. Such a transition occurs at a position along the pipe located about 6 meters<br />
from the inlet.<br />
Page 151<br />
Developed by <strong>Compass</strong>, Ing. y Sist.<br />
http://www.compassis.com
Page 152<br />
Developed by <strong>Compass</strong>, Ing. y Sist.<br />
http://www.compassis.com<br />
Post-processing<br />
Next figure shows the axial velocity distribution in the outlet section of the pipe. To this<br />
aim, generate a line cut following a radius of the outlet section of the pipe.<br />
Finally, the velocity, pressure and eddy viscosity fields resulting from the simulations are<br />
shown in the following figure:
<strong>Tdyn</strong> <strong>Tutorials</strong><br />
Page 153<br />
Developed by <strong>Compass</strong>, Ing. y Sist.<br />
http://www.compassis.com
Page 154<br />
Developed by <strong>Compass</strong>, Ing. y Sist.<br />
http://www.compassis.com<br />
Post-processing
17 - Ekman's Spiral<br />
17.1 Introduction<br />
Page 155<br />
Developed by <strong>Compass</strong>, Ing. y Sist.<br />
http://www.compassis.com<br />
Ekman's Spiral<br />
The application of TCL script programming in <strong>Tdyn</strong>-<strong>Compass</strong>FEM is discussed in this<br />
tutorial. The objective is to give the reader/user of <strong>Tdyn</strong>-<strong>Compass</strong>FEM an idea on how to<br />
extend the capabilities of <strong>Compass</strong>FEM through the introduction of the aforementioned<br />
scripting tool. As a case study the solution of the Ekman's spiral has been choosen.<br />
Interest in this subject goes back since the publication of Ekman's work and since then,<br />
various references and articles have discussed the solution to the Ekman's spiral. Among<br />
these publications are "Introductory Dynamical Oceanography" by Pönd and Picard (1983)<br />
and "Large-eddy simulation of the wind-induced turbulent Ekman layer" by Zikanov, O.<br />
(2003).<br />
Problem formulation<br />
When wind blows over the surface of the water, energy in the form of momentum is<br />
transferred from the air to the water. A turbulent flow near the ocean surface is generated<br />
by this steady wind stress in the presence of Earth's rotation. To study the effect of the<br />
wind stress, Ekman used the following assumptions to derive a solution now known as the<br />
"Ekman's spiral":<br />
Domain without boundaries<br />
Infinite depth<br />
Constant vertical eddy viscosity<br />
Steady wind blowing with constant velocity<br />
Constant density<br />
Constant Coriolis parameter<br />
Assuming a hydrostatic pressure field, the steady momentum equations for this problem<br />
are as follows:<br />
f·vE + νv (∂<br />
2 2<br />
uE )/(∂z ) = 0<br />
-f·u E + νv (∂<br />
2 2<br />
vE )/(∂z ) = 0<br />
where f = 2·Ω·sinΦis<br />
the Coriolis parameter, with Ω and Φ the Earth's rotation rate and<br />
latitude respectively, vE and uE the cartesian components of the mean horizontal velocity,<br />
vv is the vertical kinematic viscosity and z is the vertical coordinate directed downward. In<br />
the case of a setady wind in the horizontal direction, the solution of the above equations<br />
for finite depth (the so-called Ekman velocity profile) is:<br />
uE = Vo cos(π/4+π·z/D E )exp(π·z/D E )
vE = Vo sin(π/4+π·z/D E )exp(π·z/D E )<br />
Page 156<br />
Developed by <strong>Compass</strong>, Ing. y Sist.<br />
http://www.compassis.com<br />
Introduction<br />
where D E = π(2v v/f) 1/2<br />
is the Ekman depth of exponential decay, and Vo is the steady state<br />
surface velocity. According to the solution, the mean horizontal current spirals clockwise<br />
and decay exponentially with depth. In the surface, the velocity is directed 45º to the right<br />
(northern hemisphere) or the left (southern hemisphere) of the wind direction.<br />
It is trivial to see that for the given velocity profile, the momentum equations are satisfied,<br />
since:<br />
(∂ 2 u)/∂z<br />
2 2<br />
= -2·v·(π/D)<br />
(∂ 2 v)/∂z<br />
2 2<br />
= 2·u·(π/D)<br />
It is also noted, that for this solution the advection term of the momentum equations<br />
vanishes, and then the above presented equations are valid in the steady state.<br />
Furthermore, the continuity equation is also trivially satisfied, since:<br />
∂u/∂x = ∂v/∂y = w = 0<br />
Finally, the natural boundary conditions for the above equations are (for bottom and water<br />
surface):<br />
τx = μ·∂u/∂z = (μ·π·(u-v))/D<br />
τy = μ·∂v/∂z = (μ·π·(u+v))/D<br />
Evaluating those relations for z=0, results:<br />
τx = 0<br />
τy = μ·∂v/∂z = √2·μ·V·π/D
<strong>Tdyn</strong> <strong>Tutorials</strong><br />
And therefore, the surface velocity is given by:<br />
V = (√(2)·π·τ<br />
v)/(D·ρ·f)<br />
Being τv, the surface shear stress generated by the wind.<br />
The analytic solution of the Ekman's spiral for a finite depth H is given by:<br />
uE = A·sinh(a(H-z))·cos(a(H-z))<br />
- B·cosh(a(H-z))·sin(a(H-z))<br />
vE = A·cosh(a(H-z))·sin(a(H-z))<br />
+ B·sinh(a(H-z))·cos(a(H-z))<br />
The parameters A and B are defined as follows:<br />
A = (τv·D/μ·π)·(cosh(aH)·cos(aH)+sinh(aH)·sin(aH))/(cosh(2aH)+cos(2aH<br />
B = (τv·D/μ·π)·(cosh(aH)·cos(aH)-sinh(aH)·sin(aH))/(cosh(2aH)+cos(2aH<br />
Being μ, the vertical kinematic viscosity. It can be easily seen that for the above presented<br />
solution, the following relations are satisfied:<br />
(∂ 2 u)/∂z<br />
2 = -2·v·a<br />
2<br />
(∂ 2 v)/∂z<br />
2 = 2·u·a 2<br />
And therefore, momentum equations are satisfied for f = 2·νv ·a 2 , or a = ((Ω·<br />
sinΦ)/ν )<br />
v 1/2 ,and then D = π/a.<br />
As in the previous infinite depth case, the continuity equation is trivially satisfied, since:<br />
∂u/∂x = ∂v/∂y = w = 0<br />
17.2 Start data<br />
In order to solve the Ekman's spiral, the following type of problems must be loaded in the<br />
Start Data window of the <strong>Compass</strong>FEM suite.<br />
3D<br />
Flow in fluids<br />
See the Start Data section of the Cavity flow problem (tutorial 1) for details on the Start<br />
Data window.<br />
17.3 Pre-processing<br />
Three case studies are to be analysed in this tutorial in order to compare results of the<br />
Ekman solution for infinite and finite depth. In the different cases, the vertical kinematic<br />
viscosity is taken equal to 0.014 m 2 /s and a latitude Φ = 45º is assumed. Hence the<br />
Ekman's depth of exponential decay results to be D = π(2v v/f) 1/2<br />
= 51.76 m.<br />
Page 157<br />
Developed by <strong>Compass</strong>, Ing. y Sist.<br />
http://www.compassis.com
Page 158<br />
Developed by <strong>Compass</strong>, Ing. y Sist.<br />
http://www.compassis.com<br />
Pre-processing<br />
The wind stress applied to the surface is τv = 0.001638 Pa, corresponding to a wind speed<br />
of 30m/s.<br />
Three different geometries were used for the different case studies. A of the and boundary<br />
conditions to be applied in every case is given next. In the second case, a computational<br />
domain depth L z = D/2 = 25.88 m will be used. In that case, the finite depth solution of<br />
the Ekman's spiral is obtained. Finally, a third case with L z = D/3 = 17.25 m will be<br />
analysed. However, in this case, the stress given by the infinite depth solution will be<br />
imposed at the bottom surface, and therefore, the infinite depth solution will be obtained<br />
again.<br />
Case 1:<br />
In the first case, a computational domain of dimensions L x x L y x L z = 100 m x 100 m x<br />
100 m will be used. Since the depth is almost twice the depth of Ekmar exponential decay,<br />
the infinite depth solution is expected to be found.<br />
The boundary conditions to be applied in this case are:<br />
top surface: normal velocity is set to 0.0 and wind stress is imposed using a TCL<br />
script.<br />
bottom surface: null velocity is imposed.<br />
volume: pressure is fixed to 0.0.<br />
Remarks: Imposing null pressure in the volume is equivalent to assume that a hydrostatic<br />
pressure is maintained during the simulation. In fact, this is only valid for the steady state<br />
of the problem. However, this simplification helps to improve the stability of the solution<br />
process and to find faster the steady solution.<br />
The momentum equations of the problem assume that the horizontal derivaties of the<br />
velocity are null, or equivalently that the corresponding viscous stresses terms can be<br />
neglected. The strategy selected in this case to fulfil this requirement is to solve the<br />
following modified equations:<br />
f·v+ νv·(∂ 2 u)/∂z<br />
2 = -νa·(∂ 2 u)/∂x<br />
2 - νa·(∂ 2 u)/∂y<br />
2<br />
-f·u + νv·(∂ 2 v)/∂z<br />
2 = -νa·(∂ 2 v)/∂x<br />
2 - νa·(∂ 2 v)/∂y<br />
2<br />
The natural boundary conditions of the problem guarantee that the terms at the right hand<br />
side vanish at the steady state. Anyhow, it is advisable to select νa
<strong>Tdyn</strong> <strong>Tutorials</strong><br />
The boundary conditions to be applied in this case are:<br />
top surface: normal velocity is set to 0.0 and wind stress is imposed using a TCL script.<br />
bottom surface: null velocity is imposed.<br />
Remark: In this case, pressure field is solved during the computation. However, it will be<br />
verified that the obtained steady pressure gradient field is actually negligible, as expected.<br />
The strategy to solve the momentum equations is identical to that used in the first case.<br />
Case 3:<br />
Finally, a third case with L z = D/3 = 17.25 m will be analysed (Lx x L y x L z = 100 m x 100<br />
m x 17.25 m). However, in this case, the stress given by the infinite depth solution will be<br />
imposed at the bottom surface, and therefore, the infinite depth solution will be obtained<br />
again.<br />
The boundary conditions to be applied in this case are:<br />
top surface: normal velocity is set to 0.0 and wind stress is imposed using a TCL script.<br />
bottom surface: normal velocity is set to 0.0 and solution stress is imposed using a TCL<br />
script.<br />
volume: pressure is fixed to 0.0.<br />
The strategy to solve the momentum equations is identical to that used in the previous<br />
cases.<br />
17.4 Boundary conditions<br />
Once the geometry of the control domain has been defined, we can proceed to set up the<br />
boundary conditions of the problem.<br />
Case 1:<br />
A new fluid boundary must be created and named "wind".<br />
Conditions & Initial Fluid Data Flow Wall/Bodiesgroup: wind<br />
Such a condition will represent the wind stress acting on the top surface of the domain.<br />
Hence the new fluid boundary must be assigned to the aformentioned top surface of the<br />
model geometry. For such a wall, the boundary type must be Invis Wall as shown in the<br />
fiugre, so that it imposes the slipping condition on the boundary (i.e. wall normal velocity<br />
component will be zero).<br />
Page 159<br />
Developed by <strong>Compass</strong>, Ing. y Sist.<br />
http://www.compassis.com
Page 160<br />
Developed by <strong>Compass</strong>, Ing. y Sist.<br />
http://www.compassis.com<br />
Boundary conditions<br />
In addition, the value of the wind stress imposed on the surface boundary is 1.82e-01<br />
N/m 2 and will be fixed through the TCL script on all nodes pertaining to the assigned<br />
"wind" group. This boundary condition is the only one imposed for the case study number<br />
1.<br />
Case 2:<br />
Aside from the wind stress acting on the top surface boundary, an additional boundary<br />
condition is introduced in Case 2. In this sense, an inviscid wall boundary condition is also<br />
imposed to the bottom surface of the fluid domain. The value of the wind stress imposed<br />
on the surface boundary is 1.82e-01 N/m 2 as in the previous case.<br />
Case 3:<br />
The boundary conditions in Case 3 are similar to those in Case 2. The same wind stress is<br />
imposed on the top surface of the domain and an inviscid wall boundary condition is<br />
imposed at the bottom.<br />
17.5 Materials<br />
The same material is used in the three case studies. The physical properties of the present<br />
fluid are specified using the already defined Generic_Fluid1 material.<br />
Actually, the density and the horizontal viscosity of the fluid must be changed and their<br />
values set to 1000 kg/m 3 and 1.0e+06 kg/m·s respectively. Nevertheless, this values are<br />
actually set through the TCL script, so that at the user interface level just the<br />
corresponding functions implemented in the TCL script must be invoked as shown in the<br />
following figure (i.e. tcl(set den) or tcl(set vis).<br />
MaterialsPhysical Properties Generic FluidGeneric_Fluid1Fluid Flow Density<br />
Materials Physical PropertiesGeneric Fluid Generic_Fluid1 Fluid Flow Viscosity
<strong>Tdyn</strong> <strong>Tutorials</strong><br />
The calculation of the acceleration field due to the Coriolis effect must be also performed<br />
through a tcl script function. This is indicated at the user interface level by invoking the<br />
tcl(calcOx) and tcl(calcOy) functions from the corresponding acceleration fields.<br />
Materials Physical PropertiesGeneric Fluid Generic_Fluid1 Acceleration FieldX<br />
Materials Physical PropertiesGeneric Fluid Generic_Fluid1 Acceleration FieldY<br />
Finally, since the fluid is anisotropic, the viscosity is also corrected in the TCL script by<br />
overwritting the contribution of the vertical viscosity to the system matrix. This is<br />
implemented by introducing the following line in the TCL script:<br />
:: mather::matrix_vector_mult_add_fvsys<br />
$visc fdnz_dnz 1<br />
(see Appendix (TCL script) section for more details on the funcionalities added by means of<br />
the TCL script).<br />
17.6 Problem data<br />
Some generic data must be entered to correctly define the analysis. Those fields whose<br />
default values should be modified for the present analysis are the following ones:<br />
Page 161<br />
Fluid Dynamics & Multi-Physics Data Analysis<br />
Number of steps 1000<br />
Time increment if(step
Start-up control Time<br />
Page 162<br />
Developed by <strong>Compass</strong>, Ing. y Sist.<br />
http://www.compassis.com<br />
Problem data<br />
Results are taken every 25 steps and we are mainly interested on the pressure and velocity<br />
fields.<br />
Fluid Dynamics & Multi-Physics Data Results Output Step25<br />
Fluid Dynamics & Multi-Physics Data Results Fluid Flow Write Velocity<br />
Fluid Dynamics & Multi-Physics Data Results Fluid Flow Write Pressure<br />
Remember to activate the Use Tcl External Scriptoption<br />
and to indicate the actual path<br />
for the location of the TCL script file.<br />
Fluid Dynamics & Multi-Physics DataOther tcl dataUse Tcl External Script<br />
17.7 Modules data<br />
For the present case, it is necessary to modify the default value of the StabTauP<br />
MinRatio parameter in the Modules Data->Fluid Flow->Generalwindow.<br />
Such a<br />
parameter should be fixed to 0.01 in order to achieve accurate results.<br />
17.8 Mesh generation<br />
Modules data Fluid flow Algorithm<br />
In this case, linear hexahedral elements are employed in the mesh. To this aim structured<br />
mesh conditions are assigned to all surfaces and to the volume of the domain. Hexahedra<br />
element type is assigned to the volume as well. 4 divisions are assigned to the edges of
<strong>Tdyn</strong> <strong>Tutorials</strong><br />
the cube that are parallel to the top and bottom surfaces, while 30 divisions are assigned<br />
to the vertical edges. An element concentration must be also assigned to these<br />
perpendicular edges so that the elements close to the top surface exhibit a height/width<br />
ratio about 0.1 (see mesh properties assignement in the figures below).<br />
17.9 Calculate<br />
Once the geometry is created, the boundary conditions are applied and the mesh has been<br />
generated, we can proceed to solve the problem. We can start the solution process from<br />
within the Pre-processor by using the Calculate menu. Note that each calculation process<br />
started will overwrite old results files in the problem directory (ProblemName.gid), unless<br />
they are previously renamed.<br />
Once the solution process is completed, we can visualise the results using the<br />
Postprocessor.<br />
Page 163<br />
Developed by <strong>Compass</strong>, Ing. y Sist.<br />
http://www.compassis.com
17.10 Post-processing<br />
Page 164<br />
Developed by <strong>Compass</strong>, Ing. y Sist.<br />
http://www.compassis.com<br />
Post-processing<br />
Upon completion of the calculation process, we can proceed to visualize the results by<br />
pressing the postprocess icon in the toolbar menu or by accessing the main menu<br />
Files->Postprocess . In all three case studies the results concerning the velocity vector<br />
fields can be drawn through the option View results->Display<br />
Vectors->Velocity->|V| . The corresponding results are shown in the figures below:<br />
Case 1: Velocity vector field (general view)<br />
Case 1: Velocity vector field (top view)
<strong>Tdyn</strong> <strong>Tutorials</strong><br />
Page 165<br />
Case 2: velocity vector field (general view)<br />
Case 2: Velocity vector field (top view)<br />
Developed by <strong>Compass</strong>, Ing. y Sist.<br />
http://www.compassis.com
17.11 Appendix (TCL script)<br />
Source Code of the TCL Script<br />
Page 166<br />
Case 3: velocity vector field (general view)<br />
Case 3: Velocity vector field (top view)<br />
# Fluid density with the value to be defined by the user<br />
set den 1000.0<br />
# Fluid 'horizontal' viscosity with the value to be defined by the user<br />
set vis 0.14<br />
# Fluid 'vertical' viscosity with the value to be defined by the user<br />
Developed by <strong>Compass</strong>, Ing. y Sist.<br />
http://www.compassis.com<br />
Post-processing
<strong>Tdyn</strong> <strong>Tutorials</strong><br />
set vsz 14.0<br />
proc calcOx { } {<br />
}<br />
Page 167<br />
# Read the index of the current node<br />
set inode [<strong>Tdyn</strong>Tcl_Index 0]<br />
set Vey [<strong>Tdyn</strong>Tcl_VecVal vy $inode]<br />
return [expr {2*7.292e-05*sin(45*(3.1415926/180.0))*$Vey}]<br />
proc calcOy { } {<br />
}<br />
set inode [<strong>Tdyn</strong>Tcl_Index 0]<br />
set Vex [<strong>Tdyn</strong>Tcl_VecVal vx $inode]<br />
return [expr {-2*7.292e-05*sin(45*(3.1415926/180.0))*$Vex}]<br />
# Computation of the surface wind stress<br />
proc <strong>Tdyn</strong>Tcl_InitiateProblem { } {<br />
global sstress bstress visc staux stauy btaux btauy vis vsz<br />
<strong>Tdyn</strong>Tcl_Message "Executing script imposing stress on water surface and<br />
bottom" notice<br />
# Value of wind stress<br />
# Tau = Coef_arrastre * Rho_aire/Rho_agua * (Velocidad_viento)^2<br />
# Tau = 0.0014 * 1.3/1000 * (30 m/s)^2<br />
set staux 0.0<br />
set stauy 0.001638<br />
set btaux 0.0<br />
set btauy 0.0<br />
# Read the indexes of the nodes of the fluid body wind<br />
set nodes [<strong>Tdyn</strong>Tcl_GetFluidBodyNodes wind]<br />
# Create a vector (surface stress)<br />
set nnode [<strong>Tdyn</strong>Tcl_NNode 1]<br />
set tract [::mather::mkvector $nnode 0.0]<br />
foreach inode $nodes {<br />
set jnode [<strong>Tdyn</strong>Tcl_GlobalToFluid $inode]<br />
Developed by <strong>Compass</strong>, Ing. y Sist.<br />
http://www.compassis.com
}<br />
}<br />
Page 168<br />
::mather::setelem $tract $jnode 1.0<br />
# Compute the FEM integral<br />
set sstress [::mather::vmexpr temp=fwind*$tract]<br />
# Delete the vector created previously<br />
::mather::delete $tract<br />
# Read the indexes of the nodes of the fluid body bottom<br />
set nodes [<strong>Tdyn</strong>Tcl_GetFluidBodyNodes bottom]<br />
# Create a vector (surface stress)<br />
set nnode [<strong>Tdyn</strong>Tcl_NNode 1]<br />
set tract [::mather::mkvector $nnode 0.0]<br />
foreach inode $nodes {<br />
}<br />
set jnode [<strong>Tdyn</strong>Tcl_GlobalToFluid $inode]<br />
::mather::setelem $tract $jnode 1.0<br />
# Compute the FEM integral<br />
set bstress [::mather::vmexpr temp=fbottom*$tract]<br />
# Delete the vector created previously<br />
::mather::delete $tract<br />
Developed by <strong>Compass</strong>, Ing. y Sist.<br />
http://www.compassis.com<br />
Appendix (TCL script)<br />
# Compute the nodal dynamic vector viscosity Mu = Upsilon * Rho_agua<br />
# vval = Kv - Kh = 14.0 - 1.0e+6 = -999986.0 kg/(m.s)<br />
set vval [expr $vsz-$vis]<br />
set nnode [<strong>Tdyn</strong>Tcl_NNode 1]<br />
set visc [::mather::mkvector $nnode $vval]<br />
# Apply the x component of the wind stress<br />
proc <strong>Tdyn</strong>Tcl_AssembleFluidMomentumX { } {<br />
global sstress bstress visc staux stauy btaux btauy<br />
# Assemble the stress terms<br />
set nnode [<strong>Tdyn</strong>Tcl_NNode 1]<br />
for {set inode 1} {$inode
<strong>Tdyn</strong> <strong>Tutorials</strong><br />
}<br />
}<br />
Page 169<br />
set jnode [<strong>Tdyn</strong>Tcl_FluidToGlobal $inode]<br />
set ri [<strong>Tdyn</strong>Tcl_GetRhs $jnode]<br />
set tsi [expr [::mather::getelem $sstress $inode]*$staux]<br />
set tbi [expr [::mather::getelem $bstress $inode]*$btaux]<br />
<strong>Tdyn</strong>Tcl_SetRhs $jnode [expr $ri+$tsi-$tbi]<br />
# Assemble the viscosity terms<br />
::mather::matrix_vector_mult_add fvsys $visc fdnz_dnz 1<br />
# Apply the y component of the wind stress<br />
proc <strong>Tdyn</strong>Tcl_AssembleFluidMomentumY { } {<br />
}<br />
global sstress bstress visc staux stauy btaux btauy<br />
# Assemble the stress terms<br />
set nnode [<strong>Tdyn</strong>Tcl_NNode 1]<br />
for {set inode 1} {$inode
Page 170<br />
Developed by <strong>Compass</strong>, Ing. y Sist.<br />
http://www.compassis.com<br />
Appendix (TCL script)
18 - Taylor-Couette flow<br />
18.1 Introduction<br />
Page 171<br />
Developed by <strong>Compass</strong>, Ing. y Sist.<br />
http://www.compassis.com<br />
Taylor-Couette flow<br />
This tutorial aims to demonstrate the application of user-defined functions and TCL script<br />
programming within the framework of the <strong>Tdyn</strong>-<strong>Compass</strong>FEM suite. The main goal of this<br />
tutorial is to give the reader/user of <strong>Compass</strong>FEM an idea on how to extend the intrinsic<br />
capabilities of <strong>Compass</strong>FEMby using the abovementioned tools. For the sake of illustration,<br />
the Taylor-Couette flow experiment was selected as a case study. Such a problem<br />
formulation has been taken from the book "Physical Fluid Dynamics" by D.J.Tritton. This<br />
choice responds to the following reasons:<br />
The problem is simple and easy to understand<br />
User-defined functions or TCL script programming are essential for solving the problem<br />
Problem formulation<br />
The Taylor-Couette experiment consists on a fluid filling the gap between two concentric<br />
cylinders, one of them rotating around their common axis. The resulting fluid flow is called<br />
the Taylor-Couette flow which is used to validate the effect of the Coriolis force.<br />
In the present analysis the aim is to solve the velocity distribution of a Newtonian fluid,<br />
with a kinematic viscosity vH = vV = v = 0.1 m 2 /s and a density ρ = 1 kg/m·s, that is<br />
contained in the gap between two concentric cylinders characterized by a radius relation ξ<br />
= a/b = 0.5and<br />
an aspect ratio λ = L/(b-a) = 2. The Reynolds number for this problem is<br />
given by:<br />
Re = (Ω1a(b-a))/v = 1.9635<br />
and the Ekman number is<br />
E k = v/(Ω1(b-a)<br />
2 ) = 0.509<br />
See the figure below for an schematic representation of the Taylor-Couette flow<br />
experiment.
Page 172<br />
Developed by <strong>Compass</strong>, Ing. y Sist.<br />
http://www.compassis.com<br />
Introduction<br />
Two different case studies were considered for the sake of comparison. In the first one, the<br />
inner cylinder rotates in the anti-clockwise direction with an angular velocity Ω1 = 0.19635<br />
s -1 while the outer cylinder remains at rest (Ω2 = 0). A solution of the momentum equation<br />
can be obtained assuming the velocity has azimuthal (θ) diretion everywhere, and both<br />
velocity and pressure are independent of θ and z cylindrical polar coordinates. These<br />
assumptions are based on the cylindrical symmetry of the problem.<br />
Under these conditions, the continuity equation ∂uθ/∂θ = 0 is automatically satisfied, and<br />
the azimuthal and radial components of the Navier-Stokes equation result to be:<br />
(∂ 2 2<br />
uθ)/∂r+<br />
1/r ∂uθ/∂r - uθ/r<br />
2 = 0<br />
ρuθ 2 /r = - dp/dr<br />
The corresponding boundary conditions read as follows:<br />
u(a) = Ω1a = 0.19635 in r = a<br />
u(b) = Ω2a = 0.0 in r = b<br />
The solution uθ when the flow remains entirely azimuthal is as follows:<br />
uθ = Ar + B/r<br />
where the coefficients A and B are given by:<br />
A = (Ω2b 2 - Ω1a 2 2 2 -2<br />
)/(b -a) = -6.545·10<br />
B = ((Ω1-Ω2)a 2 b 2 2 2<br />
)/(b -a) = 0.392699<br />
Finally, the pressure results to be:<br />
pθ = A 2 (r 2 )/2 + 2ABln(r) - (B 2 2<br />
)/(2r )
<strong>Tdyn</strong> <strong>Tutorials</strong><br />
For the second case study, the inner cylinder velocity is held to zero, and the exterior<br />
cylinder rotates clockwise with a velocity u(b) = -0.392699 m/s and a Coriolis parameter f<br />
= 2Ω1sinΦ = 0.392699 , being Ω1 = 0.19635 s -1 and Φ=90º.<br />
For the sake of comparison between the two case studies, the rotation velocity of the axes,<br />
defined as Ωxr is substracted from the results obtained in the second case.<br />
18.2 Start data<br />
In order to simulate the Taylor-Couette flow experiment, the following type of problems<br />
must be loaded in the Start Data window of the <strong>Compass</strong>FEM suite.<br />
3D<br />
Flow in fluids<br />
See the Start Data section of the Cavity flow problem (tutorial 1) for details on the Start<br />
Data window.<br />
18.3 Pre-processing<br />
The same geometry is used for the two case studies and simply consists on two concentric<br />
cylinders of height L = 2m with an inner radius a = 1m and an exterior radius b = 2m (see<br />
figure below).<br />
18.4 Boundary conditions<br />
Once the geometry of the control domain has been defined, we can proceed to set up the<br />
boundary conditions of the problem.<br />
Case 1 (Inner cylinder rotating) :<br />
Page 173<br />
Developed by <strong>Compass</strong>, Ing. y Sist.<br />
http://www.compassis.com
Page 174<br />
Developed by <strong>Compass</strong>, Ing. y Sist.<br />
http://www.compassis.com<br />
Boundary conditions<br />
A boundary condition must be applied to the interior cylinder wall in order to impose the<br />
velocity over the fluid layer attached to the<br />
surface of the rotating cylinder. The corresponding velocity field can be specified through<br />
user-defined functions that can be inserted in the VelX and VelY fields of an Inlet<br />
Velc boundary type:<br />
Conditions & Initial Data Fluid Flow Inlet<br />
On the other hand, a zero velocity condition must be imposed over the exterior cylinder,<br />
while a null normal velocity condition must be assigned to the top and bottom surfaces of<br />
the control domain. These two conditions can be applied by using a V FixWall and an<br />
Invis Wall boundary types respectively:<br />
Conditions & Initial Data Fluid Flow Wall/Bodies<br />
Case 2 (Outer cylinder rotating) :<br />
In this case, the inner cylinder is hold at rest so that a null velocity boundary condition<br />
should be imposed on the corresponding surface. Use V FixWall boundary type to define<br />
the boundary condition to be applied to the inner cylinder surface:
<strong>Tdyn</strong> <strong>Tutorials</strong><br />
Page 175<br />
Conditions & Initial Data Fluid Flow Wall/Bodies<br />
In the case of the external cylinder surface, user-defined functions for the velocity fields,<br />
VelX and VelY, can be used to define the inlet condition applied to the external surface.<br />
These user-defined functions, that define the inlet condition for the external cylinder, have<br />
the same magnitude as those used in Case 1 but the sign is changed so that the external<br />
surface now rotates in the clockwise direction:<br />
Conditions & Initial Data Fluid Flow Inlet<br />
Vel X Field: f(0.19635*y)<br />
Vel Y Field: f(-0.19635*x)<br />
18.5 Materials<br />
Case 1:<br />
The material used in the present analysis is defined as usual using the following data tree<br />
sequence:<br />
MaterialsFluid Fluid Flow<br />
The material is assumed to be incompressible and density and viscosity take the values<br />
1kg/m 3 and 0.1 kg/m·s respectively. The corresponding material must be assigned to the<br />
volume of the control domain.<br />
Case 2:<br />
The same material as in Case 1 is going to be used here. Nevertheless, since this case<br />
study is used to validate the Coriolis term, the pertinent acceleration field must be defined<br />
using the following data tree sequence:<br />
MaterialsFluid Fluid Flow<br />
To this aim, the following functions should be introduced in the corresponding acceleration<br />
fields (see figure below):<br />
X - acceleration field component = f·v = 2*0.19635*sin(90*pi/180)*vy<br />
Y - acceleration field component = -f·u = -2*0.19635*sin(90*pi/180)*vx<br />
where f = 2ωTsinΦ is the Coriolis parameter.<br />
Developed by <strong>Compass</strong>, Ing. y Sist.<br />
http://www.compassis.com
Page 176<br />
Fluid flow window: definition of the Coriolis acceleration terms<br />
Developed by <strong>Compass</strong>, Ing. y Sist.<br />
http://www.compassis.com<br />
Materials
<strong>Tdyn</strong> <strong>Tutorials</strong><br />
18.6 Problem data<br />
Other generic problem data must be entered in the Fluid Dyn. & Multi-phy. Data section<br />
of the data tree. Those fields whose default values should be modified are the following<br />
ones:<br />
Fluid Dyn. & Multi-phy.<br />
Data->Analysis<br />
Number of steps 90<br />
Time increment 0.1<br />
Max. iterations 1<br />
Initial steps 0<br />
Start-up control Time<br />
Results are taken every 25 steps and we are mainly interested on the pressure and velocity<br />
fields.<br />
In order to compare the results obtained in both case studies, the rotation velocity Ωx r in<br />
Case 2 must be somehow sustracted from the total velocity field. To this aim, additional<br />
user-defined variables may be introduced in Fluid Dyn. & Multi-phy.<br />
Data->Results->User Def. Functions window, so that the new variables will be<br />
available for visualization in the postprocessing module. Specifically, two new variables<br />
must be defined, each one representing the pertinent velocity component after sustraction<br />
of the corresponding Coriolis term (see figure below).<br />
Remark:<br />
Page 177<br />
Developed by <strong>Compass</strong>, Ing. y Sist.<br />
http://www.compassis.com
Page 178<br />
Developed by <strong>Compass</strong>, Ing. y Sist.<br />
http://www.compassis.com<br />
Problem data<br />
Each velocity component is defined as an individual variable in the user defined functions<br />
window. If we want the results to be available as a vector in the postprocessing module,<br />
we must take care of using the same name in the definition of the three variables, just with<br />
the cartesian component X, Y or Z added to the end of the name. Therefore, in this case<br />
we should rename the variables as FluidFunctionX/Y/Z respectively as shown in the figure<br />
above.<br />
18.7 TCL extension<br />
An alternative procedure to solve the Taylor-Couette flow problem is by using the TCL<br />
extension capabilities of the <strong>Compass</strong>FEM FD&M . This consists on using a TCL script provided<br />
by the user that extends the intrinsic options of <strong>Compass</strong>FEM through the definition of new<br />
functionalities required for the solution of the particular problem at hand. In our case, the<br />
TCL script is going to be used to replace some of the user-defined functions and values<br />
introduced for the standard solution procedure described in the preceding sections (see<br />
Boundary conditions -pag. 173and Materials -pag. 175- ). The source code of the TCL<br />
scripts used for both case studies can be found in Appendix 1 -pag. 182and Appendix 2<br />
-pag. 183- .<br />
In order to use the TCL script, some functions implemented within its source code need to<br />
be invoked at the user interface level. This is the case for instance when defining the<br />
material properties. In both, Case 1 and Case 2, the values specified in the density and<br />
viscosity fields of the materials definition should be replaced by the following calls to the<br />
TCL script functions:<br />
MaterialsPhysical properties Generic fluidFluid flow<br />
Density: tcl(set den)<br />
Viscosity: tcl(set vis)<br />
This way, the values specified within the TCL code will be directly assigned to the<br />
corresponding material properties.<br />
In Case 2, it is also necessary to indicate that the Coriolis acceleration terms are going to<br />
be calculated through the TCL script. Becuase of this, the following calls to TCL<br />
implemented functions must be introduced in:<br />
MaterialsPhysical properties Generic fluidFluid flow<br />
X - acceleration field component = tcl(calcOx)<br />
Y - acceleration field component = tcl(calcOy)<br />
Similarly, some replacements are necessary for the specification of boundary conditions.<br />
Along these lines, the velocity field values that define the Inlet Velc boundary assigned to<br />
the interior cylinder wall in Case 1 and to the external cylinder surface in Case 2, can be
<strong>Tdyn</strong> <strong>Tutorials</strong><br />
alternatively specified by calling TCL functions as shown below. These function calls replace<br />
the user-defined values introduced in previous sections.<br />
Vel X Field: tcl(calcVx)<br />
Vel Y Field: tcl(calcVy)<br />
The remaining boundary conditions were not described by user-defined functions/values.<br />
Therefore, no TCL script counterparts are implemented and the application of those<br />
boundary conditions remains the same as in the previous standard procedure.<br />
Remember that when using the TCL extension, it is necessary to activate the Use Tcl<br />
External Script option in the data tree and to indicate there the actual path for the<br />
location of the required TCL script.<br />
Page 179<br />
Fluid dynamics and multiphysics data Other Tcl data<br />
18.8 Mesh generation<br />
In this case, the volume domain is discretized using linear hexahedral elements. 20<br />
elements are used for discretization along the circumferential direction, while 8 and 32<br />
elements are used along the vertical and the radial direction respectively. This results in a<br />
finite element mesh consisting of 5940 nodes and 7744 elements.<br />
18.9 Calculate<br />
Once the geometry is created, the boundary conditions are applied and the mesh has been<br />
generated, we can proceed to solve the problem. We can start the solution process from<br />
within the Pre-processor by using the Calculate menu. Note that each calculation process<br />
started will overwrite old results files in the problem directory (ProblemName.gid), unless<br />
they are previously renamed.<br />
Once the solution process is completed, we can visualise the results using the<br />
Postprocessor.<br />
Developed by <strong>Compass</strong>, Ing. y Sist.<br />
http://www.compassis.com
18.10 Post-processing<br />
Page 180<br />
Developed by <strong>Compass</strong>, Ing. y Sist.<br />
http://www.compassis.com<br />
Calculate<br />
Upon completion of the calculation process, we can proceed to visualize the results by<br />
pressing the postprocess icon in the toolbar menu or by accessing the main menu<br />
Files->Postprocess .<br />
For each case study , the results obtained by means of the two extended procedures<br />
available in <strong>Compass</strong>FEM FD&M (i.e. user-defined functions and TCL scripting) were<br />
compared, and as expected they were found to be equal. To avoid redundancy, only the<br />
results from the simulations using the user-defined functions method are shown in this<br />
section.<br />
Case 1: Velocity vector field (general view) Case 1:Velocity vector field (top view)<br />
Case 2: Velocity vector field (general view) Case 2: Velocity vector field (top view)<br />
As mentioned earlier in the introductory section (Taylor-Couette flow -pag. 171- ), in order
<strong>Tdyn</strong> <strong>Tutorials</strong><br />
to compare the results of Case 1 and Case 2, the rotation velocity Ωx r of the axes is<br />
sustracted from the results obtained in Case 2. This rotation velocity sustraction should<br />
have been previously defined in the user defined functions window (Fluid Dyn. &<br />
Multi-phy. Data->Results->User Def. Functions ) in order for the results to be<br />
available in the postprocessing module.<br />
Fluid dynamics and multiphysics data ResultsUser defined functions<br />
Results comparison is shown in the figure below:<br />
Velocity vector field in Case 2 after substraction of<br />
Page 181<br />
the Coriolis term<br />
Velocity vector field in Case 2 after sustraction of<br />
Coriolis terms<br />
The graph in the following figure shows the velocity profile along the radius at the top<br />
surface at an azimuth coordinate θ = 90º. Both, Case 1 and Case 2 are compared against<br />
the analytical solution. It can be observed that the margin of error is quite small.<br />
Pressure profiles along the same radius are also illustrated in the following figure. The<br />
results concerning Case 2 were obtained from the sum of the simulated results and the<br />
Developed by <strong>Compass</strong>, Ing. y Sist.<br />
http://www.compassis.com
Page 182<br />
Developed by <strong>Compass</strong>, Ing. y Sist.<br />
http://www.compassis.com<br />
Post-processing<br />
term 1/2Ω<br />
2 r 2 2 2<br />
that generates the centrifugal acceleration ∇(1/2Ω r ). Such a calculation was<br />
also implemented as a new variable in the user defined functions window.<br />
To compare the analytical and numerical solutions a linear regression of the data sets is<br />
done around the middle point in between the two cylinders (x=1.5). The observed<br />
difference is due to the integration constant.<br />
18.11 Appendix 1<br />
Linear regression and integration constant for the adjustment of results for Case 2<br />
Source code of the TCL script used for solving Case 1:<br />
# Fluid density defined by the user
<strong>Tdyn</strong> <strong>Tutorials</strong><br />
set den 1.0<br />
# Fluid viscosity defined by the user<br />
set vis 0.1<br />
# Compute field of x-component of the velocity on the boundary<br />
proc calcVx { } {<br />
}<br />
Page 183<br />
set y [<strong>Tdyn</strong>Tcl_Y]<br />
return [expr {-0.19635*$y}]<br />
# Compute field of y-component of the velocity on the boundary<br />
proc calcVy { } {<br />
}<br />
set x [<strong>Tdyn</strong>Tcl_X]<br />
return [expr {0.19635*$x}]<br />
18.12 Appendix 2<br />
Source code of the TCL script used for solving Case 2:<br />
# Fluid density defined by the user<br />
set den 1.0<br />
# Fluid viscosity defined by the user<br />
set vis 0.1<br />
# Compute field of x-component of the velocity on the boundary<br />
proc calcVx { } {<br />
}<br />
set y [<strong>Tdyn</strong>Tcl_Y]<br />
return [expr {0.19635*$y}]<br />
# Compute field of y-component of the velocity on the boundary<br />
proc calcVy { } {<br />
}<br />
set x [<strong>Tdyn</strong>Tcl_X]<br />
return [expr {-0.19635*$x}]<br />
# Compute acceleration field<br />
Developed by <strong>Compass</strong>, Ing. y Sist.<br />
http://www.compassis.com
proc calcOx { } {<br />
}<br />
Page 184<br />
set inode [<strong>Tdyn</strong>Tcl_Index 0]<br />
set Vey [<strong>Tdyn</strong>Tcl_VecVal vy $inode]<br />
set Vez [<strong>Tdyn</strong>Tcl_VecVal vz $inode]<br />
return [expr {2*0.19635*sin(90*(3.1415926/180))*$Vey}]<br />
proc calcOy { } {<br />
}<br />
set inode [<strong>Tdyn</strong>Tcl_Index 0]<br />
set Vex [<strong>Tdyn</strong>Tcl_VecVal vx $inode]<br />
return [expr {-2*0.19635*sin(90*(3.1415926/180))*$Vex}]<br />
Developed by <strong>Compass</strong>, Ing. y Sist.<br />
http://www.compassis.com<br />
Appendix 2
<strong>Tdyn</strong> <strong>Tutorials</strong><br />
Page 185<br />
Developed by <strong>Compass</strong>, Ing. y Sist.<br />
http://www.compassis.com
Page 186<br />
Three-dimensional flow passing a cylinder<br />
Developed by <strong>Compass</strong>, Ing. y Sist.<br />
http://www.compassis.com
Three-dimensional flow passing a cylinder<br />
19 - Three-dimensional flow passing a cylinder<br />
19.1 Introduction<br />
The next example of this tutorial analyses another case in the low Reynolds number range.<br />
The problem at hand is a three-dimensional extension of the model presented in a former<br />
chapter of this tutorial (see Two-dimensional flow passing a cylinder -pag. 49-). As in the<br />
2D case, we have choosen a Reynolds number Re = 100, for which we expect a vortex<br />
street in the wake of the cylinder (the well known von Kármán vortex street).<br />
As usual, the model consists of a control volume, which contains the body under analysis<br />
that in this case is a circular cylinder. The geometry of the model is sketched in the<br />
following figure.<br />
In order to run the problem within the low Reynolds number range, the following<br />
parameters were choosen to set up the model:<br />
D = 1 m<br />
v = 1 m/s<br />
ρ = 1 kg/m3<br />
μ = 1·10-2 kg/m·s<br />
Therefore the Reynolds number becomes Re = 100.<br />
Under this conditions the characteristics of the flow are:<br />
- Flow passing a cylinder<br />
Page 187<br />
Developed by <strong>Compass</strong>, Ing. y Sist.<br />
http://www.compassis.com
- Viscous, non-turbulent flow<br />
- Reynolds number of 100<br />
19.2 Start data<br />
Page 188<br />
Developed by <strong>Compass</strong>, Ing. y Sist.<br />
http://www.compassis.com<br />
Introduction<br />
For this case, the following type of problems must be loaded in the Start Data window of<br />
the <strong>Compass</strong>FEM suite.<br />
3D Plane<br />
Flow in fluids<br />
See the Start Data section of the Cavity flow problem (tutorial 1) for details.<br />
19.3 Pre-processing<br />
Again the geometry for this example is created using the Pre-processor. First we have to<br />
create the points with the coordinates given in the table below, and then join them into<br />
lines (i.e. the edges of one of the contourn surfaces of the control volume).<br />
Points<br />
Nº x y z<br />
1 -4.000 -3.500 0.000<br />
2 -4.000 0.000 0.000<br />
3 -4.000 3.500 0.000<br />
4 9.000 3.500 0.000<br />
5 9.000 0.000 0.000<br />
6 9.000 -3.500 0.000<br />
7 0.500 0.000 0.000<br />
8 -0.500 0.000 0.000<br />
Then we proceed to create the circle corresponding to the cross section of the cylinder. To<br />
this aim, copy the point number 7 and at the same time rotate it around the origin to<br />
generate a semicircle.<br />
UtilitiesCopy<br />
By choosing the options shown in the figure below, and applying them to the<br />
abovementioned point, it will rotate 180º around the z-axis (default axis of rotation when<br />
"two dimensions" option is selected) through the center entered as "First Point". The<br />
option "Do extrude: Lines" will trace the upper half part of the circle.
<strong>Tdyn</strong> <strong>Tutorials</strong><br />
By applying the same action to point number 8 the remaining part of the circle can be<br />
obtained.<br />
Once we have the 2D sketch of the cross section of the model we can create the two<br />
surfaces (upper and bottom parts of the section) by grouping the corresponding edges. The<br />
outcome of this process is the geometry shown in the following figure.<br />
The last step to complete the geometry generation process is the creation of the control<br />
volume. To this aim we apply again the copy tool presented before to the existing planar<br />
surfaces. For the volumes to be created successfully, we must activate the volume<br />
generation option during the copy/extrusion of the planar surfaces.<br />
Page 189<br />
Developed by <strong>Compass</strong>, Ing. y Sist.<br />
http://www.compassis.com
19.4 Initial data<br />
Page 190<br />
Developed by <strong>Compass</strong>, Ing. y Sist.<br />
http://www.compassis.com<br />
Initial data<br />
The only initial data that must be provided in this example is the Initial Velocity X Field.<br />
It will be set to 1.0 m/s while the remaining data will preserve their default value.<br />
Conditions & Initial Initial Data and Conditional Initial Data and Field Velocity Data X Field<br />
This condition will be further used in order to fix the velocity on the inlet surface of the<br />
control volume to the initial value especified (see Boundary conditions -pag. 190- ).<br />
19.5 Boundary conditions<br />
Once the geometry of the control domain has been defined and initial data has been<br />
specified, we can proceed to set up the boundary conditions of the problem (access the<br />
conditions menu as shown in example 1). The conditions to be applied in this tutorial are:<br />
a) Velocity Field [surface]<br />
Conditions & Initial Data Fluid Flow Velocity Field<br />
This condition is used to fix the velocity on a surface to the value given in the initial data<br />
section of the data tree (see Initial data -pag. 190- ).<br />
Velocity X Field , Velocity Y Field and Velocity Z Field can define a<br />
space-time-variable dependant function and thus the Velocity Fieldcondition<br />
can be used<br />
to specify a variable inflow. In order to do this, the corresponding Fix Field flag must be<br />
activated. It is also possible to fix the Velocity (during the run) to the initial value of the<br />
function given in the above mentioned entries. In order to do this, the corresponding Fix<br />
Initial flag should be marked.<br />
In particular, this condition will be assigned to the inflow and lateral surfaces of the control<br />
volume (see figure below). In our case, all the velocity components have to be fixed for the<br />
inlet surfaces (i.e. mark Fix Field X, Fix Field Y and Fix Field Z) and only the vertical<br />
component for the lateral surfaces (i.e. mark Fix Field Y). This way, the corresponding<br />
components will be fixed to their initial values during the calculation.
<strong>Tdyn</strong> <strong>Tutorials</strong><br />
b) Fix Pressure [Surface]<br />
Page 191<br />
Velocity Field applied to the inlet surface<br />
Velocity Field applied to the lateral surfaces<br />
In order to solve the problem, the pressure must be fixed at least in one point of the<br />
control domain (taken as reference).<br />
Conditions & Initial Data Fluid Flow Fix Pressure<br />
Developed by <strong>Compass</strong>, Ing. y Sist.<br />
http://www.compassis.com
Page 192<br />
Developed by <strong>Compass</strong>, Ing. y Sist.<br />
http://www.compassis.com<br />
Boundary conditions<br />
Here we will apply this condition to the outflow surfaces of the domain. By imposing this<br />
condition, the value of the dynamic pressure defined in the corresponding Material (Fluid)<br />
(p = p-ρ g z in our case) will be assigned to this surfaces.<br />
19.6 Materials<br />
Physical properties of the materials used in the problem (and also some complex boundary<br />
conditions) are defined in the following section of the <strong>Compass</strong>FEM Data tree.<br />
MaterialsPhysical Properties<br />
Some predefined materials already exist, while new material properties can be also defined<br />
if needed. In this case, only Fluid Flow properties are relevant for the analysis. In this<br />
particular, Density and Viscosityof<br />
the fluid are must be fixed to 1 Kg/m 3 and 1e-2<br />
Kg/m·s respectively.<br />
MaterialsPhysical Properties Generic FluidGeneric_Fluid1Fluid Flow Density<br />
Materials Physical PropertiesGeneric Fluid Generic_Fluid1 Fluid Flow Viscosity<br />
All material parameters habe their own units the respective units have to be verified, and<br />
changed if necessary (in our example, all the values are given in default units).<br />
The Generic_Fluid1 material we have defined must be assigned to the volumes of the<br />
model (those defining the control domain of the present 3D case). This assignment is done<br />
through the following option of the data tree.<br />
19.7 Boundaries<br />
Fluid Wall/Bodies<br />
MaterialsFluid Apply Fluid<br />
In this case only one fluid Wall condition is necessary. V FixWall type will be assigned as<br />
the boundary type of the wall. The default value SternC Angle = 1.0472 rad will be used.<br />
Conditions & Initial Data Fluid Flow Wall/Bodies gorup: Boundary Type VFixWall<br />
This condition has to be assigned to the surfaces that define the cylinder geometry. The<br />
assignement is done by selecting the corresponding group in the Wall/BOdy definition<br />
window. If a group containing the desired surfaces does not exist because it has not been<br />
created yet, it is possible to directly select geometrical entities when defining the<br />
Wall/Body condition, so that the group is automatically created.
<strong>Tdyn</strong> <strong>Tutorials</strong><br />
19.8 Problem data<br />
Other problem data must be entered to complete the definition of the analysis. For this<br />
example, only the Fluid Flow must be solved by using the following parameters (these are<br />
the same as those used for the 2D case).<br />
Page 193<br />
Fluid Dynamics & Multi-Physics Data Analysis<br />
Number of steps 1200<br />
Time increment 0.1 s<br />
Max. iterations 3<br />
Initial steps 0<br />
Steady State solver Off<br />
Fluid Dynamics & Multi-Physics Data Results<br />
Output Step 10<br />
Output Start 600<br />
Remark: the OutPut Start parameter is used to define when the program will begin to<br />
write the results. In this case, it has been fixed to 600 in order to reduce the size of the<br />
results file.<br />
Developed by <strong>Compass</strong>, Ing. y Sist.<br />
http://www.compassis.com
19.9 Mesh generation<br />
As usual we will generate a 3D mesh by means of GiD's meshing facilities.<br />
Size assignment<br />
Page 194<br />
Developed by <strong>Compass</strong>, Ing. y Sist.<br />
http://www.compassis.com<br />
Mesh generation<br />
The mesh should be finner in the vicinity of the cylinder. Therefore we will assign a size of<br />
0.03 to the cylinder surfaces and lines and a size of 0.1 to the symmetry surfaces and<br />
lines. The global size of the mesh is chosen to be 0.2, and an Unstructured size transition<br />
(Meshing Preferences window) of 0.6 will be used. These values have been chosen by a<br />
'trial and error'-procedure, i.e. first some approximate values are chosen, out of experience<br />
and/or practical considerations. With these parameters a mesh is generated. If the<br />
obtained number of nodes is too large or too small, the parameters need to be adjusted<br />
correspondingly. Finally, we will obtain an unstructured mesh consisting of about 30000<br />
nodes and 170000 tetrahedral elements.<br />
19.10 Calculate<br />
The analysis process will be started from within GiD through the Calculate menu, as in the<br />
previous examples.<br />
19.11 Post-processing<br />
When the analysis is completed and the message Process '...' started on ... has<br />
finished. has been displayed, we can proceed to visualise the results by pressing<br />
Postprocess. For details on the result visualisation not explained here, please refer to the<br />
Post-processing chapter of the previous examples and to the Postprocess<br />
referencemanual.<br />
Some results from the analysis are shown below:<br />
Velocity module distribution
<strong>Tdyn</strong> <strong>Tutorials</strong><br />
Page 195<br />
Pressure distribution<br />
Stream lines and velocity distribution on some transverse cuts<br />
We can verify the quality of the results by comparing the calculated period of hte vortex<br />
shedding with experimental data. The computed period of the phenomena can be<br />
evaluated by visualizing the time evolution of the forces acting on the cylinder. This can be<br />
done using the Forces Graph option of the menu View Results .<br />
The following figure shows the evolution of the pressure vertical force (i.e. PFy option in<br />
the Forces Graph window) acting on the cylinder between t=90s and t=120s. The force<br />
Developed by <strong>Compass</strong>, Ing. y Sist.<br />
http://www.compassis.com
esults are given in standard units N.<br />
Page 196<br />
Evolution in time of the pressure vertical force acting on the cylinder<br />
Developed by <strong>Compass</strong>, Ing. y Sist.<br />
http://www.compassis.com<br />
Post-processing<br />
It can be observed that the period of the vortex sheding is about 6 seconds, which agrees<br />
quite well with the experimental value T = 5.98 s reported in [13]. The calculated period<br />
leads to a Strouhal number Str = 0.16 wich is also very close to the experimental value<br />
obtained in [13] and about 6% below the numerical value reported in [14].
<strong>Tdyn</strong> <strong>Tutorials</strong><br />
Page 197<br />
Developed by <strong>Compass</strong>, Ing. y Sist.<br />
http://www.compassis.com
Page 198<br />
Heat transfer analysis of a 3D solid<br />
Developed by <strong>Compass</strong>, Ing. y Sist.<br />
http://www.compassis.com
20 - Heat transfer analysis of a 3D solid<br />
20.1 Introduction<br />
Page 199<br />
Heat transfer analysis of a 3D solid<br />
This tutorial concerns the analysis of a cooling solid. The model geometry is shown in the<br />
figure below. It represents a solid that is cooling down from its bulk temperature to the<br />
temperature of the surrounding media.<br />
20.2 Start data<br />
For this case, the following type of problems must be loaded in the Start Data window of<br />
the <strong>Compass</strong>FEM suite.<br />
3D Plane<br />
Solid Heat Transfer<br />
See the Start Data section of the Cavity flow problem (tutorial 1) for details on the Start<br />
Data window.<br />
Remark:<br />
If using the original model files, take into account that the geometrical units are cm.<br />
Therefore, Geometry Unitsfield<br />
in the Start Data window must be defined consistently.<br />
20.3 Pre-processing<br />
The geometry was generated by sweeping about 90º the planar cross section of the solid.<br />
Therefore our model represents 1/4 of the real geometry, since we are taking into account<br />
Developed by <strong>Compass</strong>, Ing. y Sist.<br />
http://www.compassis.com
Page 200<br />
Developed by <strong>Compass</strong>, Ing. y Sist.<br />
http://www.compassis.com<br />
Pre-processing<br />
the symmetry conditions of the problem. The final geometry is included in the examples<br />
directory of the <strong>Compass</strong>IS website http://www.compassis.com .<br />
20.4 Initial data<br />
The only initial data that must be specified in this example is the initial temperature of the<br />
solid.<br />
Conditions & Initial Data Initial and Conditional Data Initial and Field Data Temperature Field<br />
For the present simulation the initial temperature of the solid will take a value of 100 ºC.<br />
20.5 Materials<br />
Physical properties of the materials used in the problem (and some complex boundary<br />
conditions) are defined in the following section of the <strong>Compass</strong>FEM Data tree.<br />
MaterialsPhysicalProperties<br />
Some predefined materials already exist, while new material properties can be also defined<br />
if needed. In this case, only thermal properties are relevant for the analysis of our solid<br />
material. These properties must be associated to a material which will be further assigned<br />
to the volumetric domain under analysis. This assignment is done through the following<br />
option of the data tree.<br />
MaterialsSolid Apply Solid<br />
The values of the thermal properties for the material at hand are those listed in the<br />
following table. They correspond to a standard steel for a given reference temperature. For<br />
all parameters the corresponding units have to be verified, and changed if necessary (in<br />
our example, all the values are given in default units).<br />
Density 7830<br />
Specific heat 500 J/kgºC<br />
Thermal conductivity matrix (isotropic) 45.3 W/mºC<br />
All these data must be entered in the heat transferproperties<br />
window of our selected<br />
Generic_Solid1 .<br />
MaterialsPhysical Properties Generic SolidGeneric_Solid1<br />
This set of properties is further associated to the solid material that will be further assigned<br />
to the gorup containing the solid volume of the model.<br />
MaterialsSolid Apply Solid
<strong>Tdyn</strong> <strong>Tutorials</strong><br />
20.6 Boundaries<br />
Heat Flux Solids<br />
In this case we will use two different solid boundaries, one representing the symmetry<br />
surfaces of the model and the other for the rest of solid walls. To this aim, we need first to<br />
create two heat flux solid boundaries:<br />
Conditions and initial Heat data transferHeat flux solids<br />
For the first boundary the default values will be preserved and will be applied to the lateral<br />
symmetry planes of the geometry. For the second one it is necessary to prescribe the Heat<br />
Flux and the Reactive Heat Flux through the surface. In this case it is assumed a<br />
convection coefficient of 1000 W/m 2 ºC and a reference temperature of 20ºC. Therefore,<br />
the heat and the reactive heat fluxes will be determined by the expressions shown in the<br />
figure below. This boundary must be applied to the remaining surfaces of the model.<br />
These boundary conditions, toghether with the initial temperature prescribed in Initial data<br />
-pag. 200-,<br />
resemble the situation in which a solid cools down from an initial temperature<br />
of 100ºC to the temperature 20ºC of the surrounding media.<br />
Remarks:<br />
Convection heat tranfer may be simulated by inserting the function q + h·(Tm -To) in the<br />
field Heat Flux, being q a defined heat flow, h the transmission coefficient and Tothe<br />
external temperature. However it is recommended to split this flow in two terms, constant<br />
flow q +h·To that should be inserted in the Heat Flow field and the coefficient of the<br />
temperature dependant term h, that should be entered in Reactive Heat Flux field.<br />
20.7 Problem data<br />
Other problem data must be entered in the Fluid Dyn. & Multi-phy. Data section of the<br />
data tree.<br />
Number of steps 100<br />
Time increment 1 s<br />
Max. iterations 3<br />
Initial steps 0<br />
Page 201<br />
Developed by <strong>Compass</strong>, Ing. y Sist.<br />
http://www.compassis.com
Steady State solver Off<br />
Output Step 10<br />
Output Start 1<br />
20.8 Mesh generation<br />
As usual we will generate a 3D mesh by means of GiD's meshing capabilities.<br />
Page 202<br />
Developed by <strong>Compass</strong>, Ing. y Sist.<br />
http://www.compassis.com<br />
Problem data<br />
Prior to mesh generation, the element's size on each geometrical entity should be defined<br />
in order to obtain an accurate discretization of the geometry. In this case it is recomended<br />
to use the By Chordal Error tool with the parameters indicated in the following figure:<br />
Mesh UnstructuredSizes by chordal error<br />
Afterwards, the mesh will be generated automatically using a default element size of 8 and<br />
an unstructured size transition of 0.5. The outcome of the mesh generation process is an<br />
unstructured mesh, consisting of about 34000 nodes and 18000 tetrahedral elements.<br />
20.9 Calculate<br />
The analysis process will be started from within GiD through the Calculate menu, as in the<br />
previous examples.<br />
20.10 Post-processing<br />
When the analysis is completed and the message Process '...' started on ... has<br />
finished. has been displayed, we can proceed to visualise the results by pressing<br />
Postprocess. For details on the result visualisation not explained here, please refer to the
<strong>Tdyn</strong> <strong>Tutorials</strong><br />
Post-processing chapter of the previous examples and to the Postprocess<br />
referencemanual.<br />
Some results from the analysis are shown below:<br />
Page 203<br />
Initial temperature field (t = 10s)<br />
Temperature field after cooling (t = 100s)<br />
Developed by <strong>Compass</strong>, Ing. y Sist.<br />
http://www.compassis.com
Page 204<br />
Developed by <strong>Compass</strong>, Ing. y Sist.<br />
http://www.compassis.com<br />
Post-processing
21 - Towing analysis of a wigley hull<br />
21.1 Introduction<br />
Page 205<br />
Towing analysis of a wigley hull<br />
This example shows the necessary steps for the towing analysis of the so-called Wigley<br />
hull, with a Froude number Fr = 0.316 , using the NAVAL capabilities of the <strong>Compass</strong>FEM<br />
suite. This example corresponds to a non-viscous case for which the symmetry of the<br />
geometry has been taken into account to make the simulation easier.<br />
The Wigley hull is a standard model for validating both experimental and numerical data.<br />
The geometry of this model can be seen in the following picture.<br />
Wigley hull model geometry<br />
A Wigley hull is created according to the following equation<br />
2 2<br />
y = B/2 (1-((2·x)/L) )·(1-(z/D) )<br />
where L, D and B represent the length, draft and beam parameters respectively.<br />
For the example to be solve here, the above parameters take the following values:<br />
Length L 6 m<br />
Beam B 0.6 m<br />
Draft D 0.375 m<br />
Since the Froude number is given by the following expression,<br />
Fn = v/√(g·L)<br />
prescribing Fn = 0.316results<br />
in a required analysis velocity of v = 2.424 m/s and a<br />
7<br />
Reynolds number of Re = 1.5·10 . Such a Reynolds number corresponds in fact to a fluid<br />
with a density ρ=1025 kg/m 3 -3<br />
and a viscosity μ = 1.0·10 kg/m·s.<br />
Developed by <strong>Compass</strong>, Ing. y Sist.<br />
http://www.compassis.com
21.2 Start data<br />
Page 206<br />
Developed by <strong>Compass</strong>, Ing. y Sist.<br />
http://www.compassis.com<br />
Start data<br />
For this case, the following type of problems must be loaded in the Start Data window of<br />
the <strong>Compass</strong>FEM suite.<br />
3D<br />
Flow in Fluids<br />
Transpiration<br />
See the Start Data section of the Cavity flow problem (Start data -pag. 16-) for details on<br />
the Start Data window.<br />
21.3 Pre-processing<br />
The definition of the geometry is the first step to solve any problem.<br />
Hull geometry definition<br />
First, to create the hull we need to generate NURBS lines defining the different waterlines<br />
of the model. The hull itself will be constructed as a NURBS surface based on those<br />
previously generated lines. In the following paragraph we will show the necessary steps to<br />
create the hull using the pre-processor system.<br />
The surfaces defining the hull will be created using a batch file. This batch file is just a text<br />
file (in ASCII format) containing the data points and the instructions listed in Appendix<br />
-pag. 222-.<br />
This set of instructions can be also inserted in the command line of GiD's<br />
pre-processor module. Once the batch file has been created (and saved in a text ASCII<br />
file), it can be read using the option Import->Batch filein<br />
the Files menu (or pressing<br />
Ctrl+B). By doing this, the following sequence of actions is done automatically:<br />
Body_dry layer is created<br />
Two waterlines above the floating line are generated<br />
Free_surf layer is created<br />
The floating line is drawn<br />
A NURBS surface, describing the hull geometry above the floating line is created, based<br />
on the defined waterlines.<br />
Body_wet layer is created<br />
The waterlines below the floating line are generated<br />
A NURBS surface, describing the hull geometry below the floating line is created, based<br />
on the defined waterlines<br />
Auxiliary lines and points are deleted<br />
The result of this process is shown in the figure below (i.e. half of the ship geometry since<br />
symmetry conditions are taken into account).
<strong>Tdyn</strong> <strong>Tutorials</strong><br />
Control volume definition<br />
Page 207<br />
Hull geometry after execution of the batch file<br />
The analysis of hydrodynamic flows is done within the so-called control volume, which<br />
represents the volume of water around the model where the simulation is going to be<br />
carried on. Hence, after hull definition it is also necessary to define the geometry of the<br />
control volume. This is described next.<br />
Definition of points<br />
The eight necessary points to define the control volume around the ship hull have been<br />
selected by the following procedure and are listed in the table below. Note that it is not<br />
necessary to reproduce all the steps as the points are listed below and can be introduced<br />
by the standard procedure.<br />
1) Identify the two extreme points of the floating line (intersection between the ship and<br />
the free surface of the water). These two points, which are placed in the bow and stern of<br />
the ship, will be hereafter named fore-point and aft-point respectively (the length of the<br />
ship is defined to be the distance from the fore to the aft point).<br />
2) Copy the fore-point to point A, which will be placed at 70% the ship length ahead<br />
(upstream) along (-) X-axis.<br />
3) Copy point A to point B placed at 80% the ship length along (+)Y-axis.<br />
4) Copy the aft-point to point C, which will be placed at 140% the ship length downstream<br />
along (+) X-axis.<br />
5) Copy point C to point D placed at 80% the ship length along (+) Y-axis.<br />
6) Copy points A, B, C and D 70% the ship length along (-) Z-axis to create points E, F, G<br />
and H.<br />
Developed by <strong>Compass</strong>, Ing. y Sist.<br />
http://www.compassis.com
Page 208<br />
X Y Z X Y Z<br />
Point A -7.2 0.0 0.0 Point E -7.2 0.0 -4.2<br />
Point B -7.2 4.8 0.0 Point F -7.2 4.8 -4.2<br />
Point C 11.4 0.0 0.0 Point G 11.4 0.0 -4.2<br />
Point D 11.4 4.8 0.0 Point H 11.4 4.8 -4.2<br />
Definition of the lines<br />
Developed by <strong>Compass</strong>, Ing. y Sist.<br />
http://www.compassis.com<br />
Pre-processing<br />
The lines to be created have to join the following points A-B-C-D, E-F-G-H, A-E, B-F, C-G<br />
and D-H. Finally the points A and D have to be joint to the aft and fore-points respectively<br />
to obtain the sketch of the final geometry.<br />
Definition of surfaces<br />
The surfaces to be created are those defining the six faces of the box (control volume).<br />
These can be created following one of the standard procedures available in GiD<br />
pre-processor.<br />
Definition of volumes<br />
Wigley hull surfaces and those created in the previous step will define a single volume,<br />
which is the control volume of the present problem. To create the volume, use the<br />
following option of the Geometrymenu:<br />
Geometry Create Volume By contour<br />
If the volume cannot be created for whatever reasons, check that all the surfaces were<br />
properly created, that there were no duplicated lines and that all the surfaces belong to a<br />
single and eventually closed volume. The resulting geometry is shown in the following<br />
figure.
<strong>Tdyn</strong> <strong>Tutorials</strong><br />
21.4 Initial data<br />
Page 209<br />
Final geometry of the Wigley hull and control volume<br />
Initial data for the analysis is entered in the following section of the <strong>Compass</strong>FEM data<br />
tree.<br />
Conditions & Intial Data Initial can Conditional Initial Data and Field Data<br />
In this case, only Velocitymust<br />
be updated while the remaining data keep their default<br />
value. In particular, the X-component of the velocity field must be set to 2.424 m/s.<br />
21.5 Boundary conditions<br />
Once the geometry of the control domain has been defined, we can proceed to set up the<br />
boundary conditions of the problem (access the conditions menu as shown in example 1).<br />
The conditions to be applied in this tutorial are:<br />
a) Velocity Field [surface]<br />
The Velocity Field condition is used to fix the velocity in a surface according to the field<br />
values given in the data tree section<br />
Conditions & Intial Data Initial can Conditional Initial Data and Field Data<br />
In general these field values can be a function so that this condition can be used to specify<br />
a time or space dependant inflow condition. In order to do this, the corresponding Fix<br />
Field flag has to be marked. Alternatively, it is also possible to fix the velocity (during all<br />
the simulation process) to the initial value of the function given in the Initial and<br />
Developed by <strong>Compass</strong>, Ing. y Sist.<br />
http://www.compassis.com
Page 210<br />
Developed by <strong>Compass</strong>, Ing. y Sist.<br />
http://www.compassis.com<br />
Boundary conditions<br />
FieldData<br />
window. To do this, the corresponding Fix Initial flag has to be marked.<br />
In this tutorial the Velocity Field boundary condition is going to be assigned to the inlet,<br />
lateral and bottom surfaces of the control volume. The activation flag options for each of<br />
the above-mentioned surfaces are shown in the figure below, while the actual field values<br />
can be checked in the Initial data -pag. 209section. Velocity Field activation flags for the inlet surface<br />
Velocity Field activation flags for the bottom surface
<strong>Tdyn</strong> <strong>Tutorials</strong><br />
b) Pressure Field [surface]<br />
Here we will apply a Pressure Field condition to the outlet surface of the domain. To this<br />
aim, it is necessary to mark the Fix Initial flag for the pressure field condition:<br />
Conditions & Intial Data Initial can Conditional Pressure Data field<br />
By doing this, the pressure in the outlet surface of the model will be fixed to the initial<br />
value of the function (in this case a constant zero value) given in the corresponding field of<br />
the initial data section.<br />
21.6 Materials<br />
Physical properties of the materials used in the problem (and some complex boundary<br />
conditions) are defined in the following section of the <strong>Compass</strong>FEM Data tree.<br />
Page 211<br />
MaterialsPhysical properties<br />
Some predefined materials already exist, while new material properties can be also defined<br />
if needed. In this case, only thermal properties are relevant for our solid material. These<br />
properties must be associated to the material assigned to the volumetric domain. This<br />
assignment is done using the following sequence in the data tree:<br />
MaterialsFluid<br />
The specific fluid property values of the material at hand are those listed in the following<br />
table.<br />
Density 1025 kg/m 3<br />
-3<br />
Viscosity 1.0·10 kg/ms<br />
All these data must be entered in the fluid flow properties window of our selected fluid.<br />
MaterialsPhysical properties Generic fluidFluid flow<br />
This set of properties is further associated to the fluid material and assigned to the group<br />
containing the volume of the model.<br />
For every parameter, the respective units have to be verified, and changed if necessary (in<br />
our example, all the values are given in default units).<br />
21.7 Boundaries<br />
Fluid Wall/Bodies<br />
In this case only one fluid Wall condition is necessary. This must be assigned to the<br />
Developed by <strong>Compass</strong>, Ing. y Sist.<br />
http://www.compassis.com
surface of the hull in contact with the fluid.<br />
Page 212<br />
Developed by <strong>Compass</strong>, Ing. y Sist.<br />
http://www.compassis.com<br />
Boundaries<br />
An ITTC Wall type will be assigned as the boundary type of the defined wall. An the<br />
corresponding law of the wall parameters are shown in the figure below.<br />
Wall properties assigned to the surface of the hull<br />
It is important to remark that, in general, in free surface problems (but not in the present<br />
example) a control in the stern of bodies (in the transpiration problem) has to be carried<br />
on. This control would be applied in those points of the floating line of the body where the<br />
angle between the normal and the velocity is greater than SternC Angle. The<br />
recommended values for such a aparameter vary from 45º to 70º (see Reference Manual<br />
for further information).<br />
Free surface<br />
Finally, free surface properties must be prescribed for the top surface of the control<br />
volume. All data will keep their default values, except the Lengthparameter<br />
which will be<br />
set to the ship length value L=6.0 m (see figure below).
<strong>Tdyn</strong> <strong>Tutorials</strong><br />
Page 213<br />
Free surface window<br />
Developed by <strong>Compass</strong>, Ing. y Sist.<br />
http://www.compassis.com
21.8 Problem data<br />
Page 214<br />
Developed by <strong>Compass</strong>, Ing. y Sist.<br />
http://www.compassis.com<br />
Problem data<br />
Other problem data must be entered in the Fluid Dyn. & Multi-phy. Data section of the<br />
data tree. For this example, the Fluid Flow and the Free Surface<br />
(transpiration) problems must be solved by using the following parameters:<br />
Number of steps 600<br />
Time increment 0.125 s<br />
Max. iterations 1<br />
Initial steps 50<br />
Start-up control Time<br />
Output Step 50<br />
Output Start 1<br />
Remark: it is important to take in mind that the recommended value of the Time<br />
Increment for free surface analysis is dt
<strong>Tdyn</strong> <strong>Tutorials</strong><br />
The size of the elements is of critical importance. Too big elements can lead to bad quality<br />
results, whereas too small elements can dramatically increase the computational time<br />
without improving the quality of the results. In this example the mesh size of the free<br />
surface (and also the lines and points contained on it) will be set to 0.1, while the points,<br />
lines and surfaces pertaining to the hull will be assigned a value 0.05.<br />
After that, the mesh is generated selecting the corresponding option Mesh->Generate<br />
mesh in the main menu. On doing this, the elements general size must be fixed to 1.0 in<br />
the emerging window and an unstructured size transition of 0.4 must be specified.<br />
The resulting mesh contains about 100.000 elements but is still too coarse for practical<br />
purposes. Nevertheless, it is enough for testing the capabilities of the program.<br />
21.11 Calculate<br />
The calculation process will be started from within GiD through the Calculate menu, as it<br />
has been described in previous examples.<br />
By using the Calculate window (accessible through the Calculate menu), it is also<br />
possible to start and manage the analysis of the problem.<br />
Page 215<br />
Calculate window<br />
Several analysis or processes can be run at the same time, and its management can be<br />
controlled using the calculate window shown in the previous figure. A list of all running<br />
processes is shown, with some usefull information like the project name, starting time, etc.<br />
Other options available are:<br />
Start: begins the calculation. Once it is pressed, you can continue working with the<br />
pre-processor as usual.<br />
Developed by <strong>Compass</strong>, Ing. y Sist.<br />
http://www.compassis.com
Kill: after selecting a running process, this button stops its execution<br />
Page 216<br />
Developed by <strong>Compass</strong>, Ing. y Sist.<br />
http://www.compassis.com<br />
Calculate<br />
Ouput view: after selecting a running process, this button opens a window that shows<br />
process related information as for instance the number of iterations, convergence<br />
information, etc.<br />
Close: closes the window but does not stop the running processes.<br />
When the calculation process is finished, the system displays the following message:<br />
Process '...' started on ... has finished.<br />
Then the results can be visualized by selecting activating the Postprocess module. Note<br />
that the intermediate results can be shown at any moment of the process even if the<br />
calculations are not finished yet.<br />
21.12 Post-processing<br />
When the analysis is completed and the message Process '...' started on ... has<br />
finished. has been displayed, we can proceed to visualise the results by pressing<br />
Postprocess. For details on the result visualisation not explained here, please refer to the<br />
Post-processing chapter of the previous examples and to the GiD manual or GiD online<br />
help.<br />
Inside the post-processing module, two main windows can be accessed in irder to make<br />
easier the visualization of the results. These windows are Select & Display Styleand<br />
View Results .<br />
Select and Display Style :<br />
The Select & Display Stylewindow<br />
allows the user to select which elements of the mesh<br />
and how they will be represented. This window allows selecting Materials (Volumes),<br />
Boundaries (Surfaces) and Cuts. Note that every material or boundary defined in the<br />
preprocessing part is shown in this window with the same name but with a prefix making<br />
reference to the type of geometrical entity (volume or surface).<br />
The user can switch them On and Off by pressing the corresponding icon. Also, clicking on<br />
a set, and pressing Color the user can change the Ambient, Diffuse, Specular and Shininess<br />
component colour of the selected set, or give it its Default colour back.<br />
Many other utilities are available in this window. For further information please consult the<br />
reference manual of the pre/postprocessing module.<br />
View Results :<br />
This window presents the results grouped into steps and allows the user to choose the<br />
result to be represented and the way this result will be displayed. The steps represent<br />
partial results in the convergence process of the problem. The user has to select which<br />
analysis and step is to be used for displaying results. The button Analysis Selection is used
<strong>Tdyn</strong> <strong>Tutorials</strong><br />
to select the module analysis (results are grouped depending on the different module<br />
problems available), and step to be used for the rest of the results options. If some of the<br />
results view requires another analysis or step, the user will be asked for it.<br />
The View results window allows the access to the next display options: contour fill ,<br />
contour lines , show minimum and maximum and display vector .<br />
The Contour Filloption<br />
allows the visualisation of coloured zones, in which a variable, or a<br />
component, varies between two defined values. The contour lineoption<br />
is quite similar to<br />
contour fill, but here, the isolines of a certain nodal variable are drawn. In this case, each<br />
colour ties several points with the same value of the variable chosen. The Minimum and<br />
Maximum option allows seeing the minimum and maximum of the chosen result.<br />
We can use View results window to see the velocity and pressure maps as shown in the<br />
figure below. To do it, select options as indicated here:<br />
Analysis: RANSOL<br />
Step: 90<br />
View: Contour Fill<br />
Results: PRESSURE<br />
Analysis: RANSOL<br />
Step: 90<br />
View: Contour Fill<br />
Page 217<br />
Pressure distribution<br />
Developed by <strong>Compass</strong>, Ing. y Sist.<br />
http://www.compassis.com
Results: VELOCITY<br />
Making graphs:<br />
Page 218<br />
Velocity distribution<br />
Developed by <strong>Compass</strong>, Ing. y Sist.<br />
http://www.compassis.com<br />
Post-processing<br />
Graphs can be easily drawn using the View Graphs window (Window->View Graphs<br />
menu sequence). This window allows the user to select the variable and line (border) to<br />
define the graph.<br />
As graphs are visualized over a cross section or boundary line only, we have to proceed by<br />
cutting the mesh at the desired position. To do a cut, use the Do Cuts->Cut Plane->2<br />
pointsmenu<br />
sequence. This option allows the definition of the cutting plane by giving 2<br />
points (the cut plane will then be perpendicular to the view drawn on the screen).<br />
In the present case, select View->Rotate->Plane XY (Original) to define the original<br />
view, and do a cut defined by the points (0.0, 1.0, 0.0) and (1.0, 1.0, 0.0). In the Select<br />
& Display Stylewindow<br />
the new sets resulting from the cut will appear defined toghether<br />
with the other sets. Turn off all entities except the "CutSet FreeSurface" and select View<br />
Results->Default Analysis/Step->NAVAL->90 as the analysis step to be used for the<br />
graph visualization. Then, select Wave Elevation as the variable to be drawn in the View<br />
Graphs window, and X_Variationfor<br />
the X-axis of the graph. Click Select Borderbutton<br />
and select the only set that is visualized. Finally clcik on Actionsbutton<br />
and select Draw<br />
Graphs to obtain the graph shown in the figure.
<strong>Tdyn</strong> <strong>Tutorials</strong><br />
Page 219<br />
Surface wave elevation along a longitudinal cut<br />
Now, turn on the FreeSurface set in the Select & Display Style window, and repeat the<br />
process described above but selecting the border line of the free surface set. Then, you will<br />
be able to visualize the variation of the wave elevation on the border of this set, thus<br />
including the wave profile about the hull.<br />
Surface wave elevation along the boundary of the free surface (including the ship<br />
hull)<br />
Finally, to check the quality of the obtained results, the calculated wave profile on the hull<br />
Developed by <strong>Compass</strong>, Ing. y Sist.<br />
http://www.compassis.com
Page 220<br />
Developed by <strong>Compass</strong>, Ing. y Sist.<br />
http://www.compassis.com<br />
Post-processing<br />
can be compared with experimental data. Such a comparison is shown in the figure below.<br />
As can be observed, both results are quite similar, although mesh refinement is necessary<br />
in the bow area to accurately capture the wave perturbation in that area.<br />
Resistance results:<br />
Experimental vs. computed wave profile in the hull<br />
Data concerning forces acting on the hull can be accessed through the menu options View<br />
results->Forces on Boundaries , and View Results->Forces Graphs. Results from the<br />
simulation can be compared with the resistance values of the model, using the standard<br />
decomposition given by:<br />
CT = CV + CW = (1+k)·C f+CW<br />
2<br />
being CT the total resistance coeficient, CV =2.0·VF x /(ρ·S·v ) the viscous drag coeficient<br />
2<br />
and CW =2.0·P·F x /(ρ·S·v ) the wave resistance coefficient. Herein ρ is is the fluid densisty,<br />
S is the wetted area and v the velocity of the analysis.<br />
We can evaluate the viscous drag coeficient from:<br />
2<br />
Cv = (1+k)*0.075/(log<br />
10(Re)-2)<br />
7<br />
Experimentally, a value of k ≈ 0.09is<br />
obtained, and since Re = ρ·v·L/μ = 1.45·10 , we can<br />
-3 -3<br />
estimate Cv = 3.07·10 , while the result from our simulation is Cv = 2.90·10 . The<br />
-3<br />
experimental data for the wave drag Cw ≈ 1.5·10 can be compared with the pressure<br />
-3<br />
force obtained in the simulation Cw = 1.4·10 . As can be seen, both values are quite<br />
similar to the experimental ones.
<strong>Tdyn</strong> <strong>Tutorials</strong><br />
Such a comparison must be considered as an approximation, since the two force<br />
components obtained through the simulation do not exactly correspond to the theoretical<br />
values.<br />
Page 221<br />
Developed by <strong>Compass</strong>, Ing. y Sist.<br />
http://www.compassis.com
21.13 Appendix<br />
escape escape escape<br />
view layers new body_dry<br />
escape escape escape<br />
geometry create nurbsline<br />
escape create nurbsline<br />
-3.0000 0.0000 0.2000<br />
-2.5000 0.0917 0.2000<br />
-2.0000 0.1667 0.2000<br />
-1.5000 0.2250 0.2000<br />
-1.0000 0.2667 0.2000<br />
-0.5000 0.2917 0.2000<br />
0.0000 0.3000 0.2000<br />
0.5000 0.2917 0.2000<br />
1.0000 0.2667 0.2000<br />
1.5000 0.2250 0.2000<br />
2.0000 0.1667 0.2000<br />
2.5000 0.0917 0.2000<br />
3.0000 0.0000 0.2000<br />
escape create nurbsline<br />
-3.0000 0.0000 0.0500<br />
-2.5000 0.0917 0.0500<br />
-2.0000 0.1667 0.0500<br />
-1.5000 0.2250 0.0500<br />
-1.0000 0.2667 0.0500<br />
-0.5000 0.2917 0.0500<br />
0.0000 0.3000 0.0500<br />
0.5000 0.2917 0.0500<br />
1.0000 0.2667 0.0500<br />
1.5000 0.2250 0.0500<br />
2.0000 0.1667 0.0500<br />
2.5000 0.0917 0.0500<br />
Page 222<br />
Developed by <strong>Compass</strong>, Ing. y Sist.<br />
http://www.compassis.com<br />
Post-processing
<strong>Tdyn</strong> <strong>Tutorials</strong><br />
3.0000 0.0000 0.0500<br />
escape escape escape<br />
view layers new free_surf<br />
escape escape escape<br />
geometry create nurbsline<br />
escape create nurbsline<br />
-3.0000 0.0000 0.0000<br />
-2.5000 0.0917 0.0000<br />
-2.0000 0.1667 0.0000<br />
-1.5000 0.2250 0.0000<br />
-1.0000 0.2667 0.0000<br />
-0.5000 0.2917 0.0000<br />
0.0000 0.3000 0.0000<br />
0.5000 0.2917 0.0000<br />
1.0000 0.2667 0.0000<br />
1.5000 0.2250 0.0000<br />
2.0000 0.1667 0.0000<br />
2.5000 0.0917 0.0000<br />
3.0000 0.0000 0.0000<br />
escape escape escape<br />
view layers touse body_dry<br />
escape escape escape<br />
geometry create nurbssurface parallellines layer:body_dry layer:free_surf<br />
escape escape escape<br />
view layers new body_wet<br />
escape escape escape<br />
geometry create nurbsline<br />
-3.0000 0.0000 -0.0500<br />
-2.5000 0.0900 -0.0500<br />
-2.0000 0.1637 -0.0500<br />
-1.5000 0.2210 -0.0500<br />
-1.0000 0.2619 -0.0500<br />
-0.5000 0.2865 -0.0500<br />
Page 223<br />
Developed by <strong>Compass</strong>, Ing. y Sist.<br />
http://www.compassis.com
0.0000 0.2947 -0.0500<br />
0.5000 0.2865 -0.0500<br />
1.0000 0.2619 -0.0500<br />
1.5000 0.2210 -0.0500<br />
2.0000 0.1637 -0.0500<br />
2.5000 0.0900 -0.0500<br />
3.0000 0.0000 -0.0500<br />
escape create nurbsline<br />
-3.0000 0.0000 -0.1000<br />
-2.5000 0.0851 -0.1000<br />
-2.0000 0.1548 -0.1000<br />
-1.5000 0.2090 -0.1000<br />
-1.0000 0.2477 -0.1000<br />
-0.5000 0.2709 -0.1000<br />
0.0000 0.2787 -0.1000<br />
0.5000 0.2709 -0.1000<br />
1.0000 0.2477 -0.1000<br />
1.5000 0.2090 -0.1000<br />
2.0000 0.1548 -0.1000<br />
2.5000 0.0851 -0.1000<br />
3.0000 0.0000 -0.1000<br />
escape create nurbsline<br />
-3.0000 0.0000 -0.1500<br />
-2.5000 0.0770 -0.1500<br />
-2.0000 0.1400 -0.1500<br />
-1.5000 0.1890 -0.1500<br />
-1.0000 0.2240 -0.1500<br />
-0.5000 0.2450 -0.1500<br />
0.0000 0.2520 -0.1500<br />
0.5000 0.2450 -0.1500<br />
1.0000 0.2240 -0.1500<br />
1.5000 0.1890 -0.1500<br />
2.0000 0.1400 -0.1500<br />
Page 224<br />
Developed by <strong>Compass</strong>, Ing. y Sist.<br />
http://www.compassis.com<br />
Appendix
<strong>Tdyn</strong> <strong>Tutorials</strong><br />
2.5000 0.0770 -0.1500<br />
3.0000 0.0000 -0.1500<br />
escape create nurbsline<br />
-3.0000 0.0000 -0.2000<br />
-2.5000 0.0656 -0.2000<br />
-2.0000 0.1193 -0.2000<br />
-1.5000 0.1610 -0.2000<br />
-1.0000 0.1908 -0.2000<br />
-0.5000 0.2087 -0.2000<br />
0.0000 0.2147 -0.2000<br />
0.5000 0.2087 -0.2000<br />
1.0000 0.1908 -0.2000<br />
1.5000 0.1610 -0.2000<br />
2.0000 0.1193 -0.2000<br />
2.5000 0.0656 -0.2000<br />
3.0000 0.0000 -0.2000<br />
escape create nurbsline<br />
-3.0000 0.0000 -0.2500<br />
-2.5000 0.0509 -0.2500<br />
-2.0000 0.0926 -0.2500<br />
-1.5000 0.1250 -0.2500<br />
-1.0000 0.1481 -0.2500<br />
-0.5000 0.1620 -0.2500<br />
0.0000 0.1667 -0.2500<br />
0.5000 0.1620 -0.2500<br />
1.0000 0.1481 -0.2500<br />
1.5000 0.1250 -0.2500<br />
2.0000 0.0926 -0.2500<br />
2.5000 0.0509 -0.2500<br />
3.0000 0.0000 -0.2500<br />
escape create nurbsline<br />
-3.0000 0.0000 -0.3000<br />
-2.5000 0.0330 -0.3000<br />
Page 225<br />
Developed by <strong>Compass</strong>, Ing. y Sist.<br />
http://www.compassis.com
-2.0000 0.0600 -0.3000<br />
-1.5000 0.0810 -0.3000<br />
-1.0000 0.0960 -0.3000<br />
-0.5000 0.1050 -0.3000<br />
0.0000 0.1080 -0.3000<br />
0.5000 0.1050 -0.3000<br />
1.0000 0.0960 -0.3000<br />
1.5000 0.0810 -0.3000<br />
2.0000 0.0600 -0.3000<br />
2.5000 0.0330 -0.3000<br />
3.0000 0.0000 -0.3000<br />
escape create nurbsline<br />
-3.0000 0.0000 -0.3750<br />
-2.5000 0.0000 -0.3750<br />
-2.0000 0.0000 -0.3750<br />
-1.5000 0.0000 -0.3750<br />
-1.0000 0.0000 -0.3750<br />
-0.5000 0.0000 -0.3750<br />
0.0000 0.0000 -0.3750<br />
0.5000 0.0000 -0.3750<br />
1.0000 0.0000 -0.3750<br />
1.5000 0.0000 -0.3750<br />
2.0000 0.0000 -0.3750<br />
2.5000 0.0000 -0.3750<br />
3.0000 0.0000 -0.3750<br />
escape escape escape<br />
view layers touse body_wet<br />
escape escape escape<br />
geometry create nurbssurface parallellines layer:body_wet layer:free_surf<br />
escape escape escape<br />
geometry delete line layer:body_wet escape escape<br />
geometry delete point layer:body_wet escape escape<br />
geometry delete line layer:body_dry escape escape<br />
Page 226<br />
Developed by <strong>Compass</strong>, Ing. y Sist.<br />
http://www.compassis.com<br />
Appendix
<strong>Tdyn</strong> <strong>Tutorials</strong><br />
geometry delete point layer:body_dry escape escape<br />
escape escape escape<br />
Page 227<br />
Developed by <strong>Compass</strong>, Ing. y Sist.<br />
http://www.compassis.com
Page 228<br />
Developed by <strong>Compass</strong>, Ing. y Sist.<br />
http://www.compassis.com<br />
Appendix
22 - Wigley hull in head waves<br />
22.1 Introduction<br />
Page 229<br />
Wigley hull in head waves<br />
This example illustrates the analysis of a Wigley hull in head waves using ODDLS module.<br />
The analysis will be carried out with the ship moving forward with a Froude number Fr =<br />
0.316 .<br />
22.2 Start data<br />
Result of the analysis of the Wigley hull in head waves<br />
For this example, the following selection has to be done in the Start Data window of the<br />
<strong>Compass</strong>FEM suite.<br />
3D<br />
Flow in Fluids<br />
Mesh deformation<br />
Odd Level Set<br />
The rest of the data remains the same.<br />
See the Start data -pag. 16section for further information on the Start Data window.<br />
22.3 Pre-processing<br />
Hull geometry definition<br />
The hull geometry to be used in this example will be generated in a similar way to the<br />
previous case. However, in this case the script to be used has been modified to extend the<br />
Developed by <strong>Compass</strong>, Ing. y Sist.<br />
http://www.compassis.com
depht of the ship. The mentioned script can be found here Appendix -pag. 237- .<br />
Page 230<br />
Developed by <strong>Compass</strong>, Ing. y Sist.<br />
http://www.compassis.com<br />
Pre-processing<br />
Once the geometry of the ship has been generated, it has to be mirrowed, since for this<br />
example the total geometry will be used.<br />
Control volume definition<br />
The control volume for the example will be generated using the following process. Note<br />
that in this case, two volumes will be generated, one for the initial water volume and other<br />
for the initial air volume.<br />
1 Create the points of the bottom surface, listed below.<br />
x y z<br />
-7.5 6.0 -3.0<br />
-7.5 -6.0 -3.0<br />
12.0 -6.0 -3.0<br />
12.0 6.0 -3.0<br />
2 Join the new points by creating the four boundary lines of the bottom surface.<br />
3 Copy the new lines using the copy tool at z=0.0 and z=1.5.<br />
4 Create the boundary surfaces of the volume and the initial (still) free surface.<br />
5 Generate the volumes defined by the different surfaces.<br />
The resulting volume is shown in the following picture:<br />
Control volume for the analysis of a Wigley hull in head waves
<strong>Tdyn</strong> <strong>Tutorials</strong><br />
22.4 Problem data<br />
Several problem data must be entered in the Fluid Dyn. & Multi-phy. Data section of the<br />
data tree. For this example, the following parameters have to be modified:<br />
Page 231<br />
Fluid Dyn. & Multi-phy. Data Analysis<br />
Number of steps 600<br />
Time increment 0.05 s<br />
Max. iterations 1<br />
Initial steps 0<br />
Remark:<br />
In this example, the Time Increment has been selected as dt=0.02·L/V , being L a<br />
characteristic length, V the mean velocity, and h an average of the element size.<br />
Fluid Dyn. & Multi-phy. Data Results<br />
Output Step 15<br />
Output Start 1<br />
Fluid Dyn. & Multi-phy. Data Other<br />
Press. Ref. Location Yes<br />
Orig. X val 0.0 m<br />
Orig. Y val 0.0 m<br />
Orig. Z val 0.0 m<br />
YPlane Symm. in Fluid Yes<br />
List of OY symm. planes 6.0,-6.0<br />
ZPlane Symm. in Fluid Yes<br />
Remark:<br />
List of OZ symm. planes 1.5,-3.0<br />
The pressure reference for the hydrostatic component of the pressure is set to the initial<br />
position of the free surface.<br />
The different symmetry planes allow to easily apply boundary conditions to the boundaries<br />
of the control volume.<br />
Developed by <strong>Compass</strong>, Ing. y Sist.<br />
http://www.compassis.com
22.5 Modules data<br />
Fluid Flow data<br />
Page 232<br />
Developed by <strong>Compass</strong>, Ing. y Sist.<br />
http://www.compassis.com<br />
Modules data<br />
Since we are imposing transient boundary conditions, it is advisable to set Press. Inner<br />
Iter. to 2.<br />
Modules Data Fluid Flow General Pressure Inner Iterations<br />
This will increase the iterations of the pressure solver and therefore the precision of the<br />
results.<br />
Because of the conditions of the problem treated in this tutorial, turbulence effects will<br />
appear. The turbulence model to be used in the simulation (Spalart-Allmaras model) will be<br />
specified in<br />
The rest of data remain the same.<br />
Free Surface (ODDLS) data<br />
Modules Data Fluid Flow Turbulence<br />
The solver scheme has to be set to ODD Level Set. The rest of data remain the same.<br />
22.6 Initial data<br />
Initial data for the analysis will be entered in the following data section of the <strong>Compass</strong>FEM<br />
data tree<br />
Conditions & Initial Data Initial and Field Data<br />
In this example, the X-component of the velocity field (Velocity X Field) must be set to<br />
2.424 m/s, while the initial eddy kinetic energy (k, EddyKEner Field) has to be set to<br />
0.00088 m 2 /s 2 and the characteristic eddy length (L, Eddy Length Field) will be set to<br />
-5<br />
1.68·10m.<br />
The last two values has been calculated, taken a TIL (turbulence intensity level) of 1% and<br />
an initial ratio between eddy viscosity and physical viscosity (μT/μ) of 0.5. Therefore:<br />
2 2 2<br />
k=3/2·(TIL·V) =0.00088 m /s<br />
V=√k=0.0297 m/s<br />
-5<br />
L=μ T/(ρ·V)=1.684·10 m<br />
Furthermore, the level set function must be initiated, defining the initial position of the free<br />
surface.<br />
Conditions & Initial Data Initial and Field Data OddLevelSet Field
<strong>Tdyn</strong> <strong>Tutorials</strong><br />
In this case, OddLevelSet Fieldwill<br />
be specified by the following function:<br />
lindelta(-z,0.5)<br />
The second argument of the lindelta function must be of the order of four times the<br />
characteristic element size at the free surface.<br />
22.7 Boundaries<br />
Now, it is necessary to set the boundary conditions of the problem. The different conditions<br />
to be defined are shown next.<br />
Page 233<br />
Conditions & Initial Data Fluid Flow Inlet<br />
In this case, the inlet condition will simulate a wave generator. A new Inletgroup<br />
will be<br />
created with Inlet Velc as boundary type. The inlet condition will be assigned to the two<br />
inlet surfaces of the control volume.<br />
The waves will be created by defining an oscillating velocity given by Vel X Field =<br />
2.424+0.6*sin(3.66*t)<br />
. The frequency of the wave generator oscillation corresponds to<br />
the relative wave frequency.<br />
Conditions & Initial Data Fluid Flow Outlet<br />
A new outlet group will be created and applied to the two outlet surfaces of the control<br />
volume. The Outlet type used in this case will be OutletPres (a null dynamic pressure will<br />
be applied).<br />
Conditions & Initial Data Fluid Flow Wall/Bodies<br />
Finally, the ship has to be identified as a body. A new group Ship will be created with<br />
YplusWallas<br />
boundary type and a Yplusvalue<br />
of 65. The condition will be applied to all<br />
the surfaces of the ship.<br />
Furthermore, the Estimate Body Mass option has to selected and the OY Radius of gyration<br />
set to 2.1 m (35% of the length of the ship). The Z Displacementand<br />
OY Rotation will be<br />
set to free to allow those movements of the ship.<br />
Developed by <strong>Compass</strong>, Ing. y Sist.<br />
http://www.compassis.com
Page 234<br />
Inlet, Outlet and Ship boundary conditions.<br />
Developed by <strong>Compass</strong>, Ing. y Sist.<br />
http://www.compassis.com<br />
Boundaries<br />
Conditions & Initial Data Mesh Deformation Fix Mesh Deformation<br />
Since the calculation includes the automatic adaptation (deformation) of the mesh,<br />
following the movement of the ship, the mesh movement has to be fixed somewhere.<br />
In this case, the mesh deformation has to be null (Fix Null) in the boundary surfaces shown<br />
in the following picture.<br />
Fix Mesh deformation condition.
<strong>Tdyn</strong> <strong>Tutorials</strong><br />
Conditions & Initial Data Free Surface (ODDLS) ODDLS Field Fix Field<br />
Finally, the resolution of the level set equation requires some boundary conditions. In this<br />
case, the inlet surfaces will be set to the field value of the level set. This implies to activate<br />
the Fix Field option.<br />
22.8 Materials<br />
Physical properties of the materials used in the problem (and some complex boundary<br />
conditions) are defined in the following section of the <strong>Compass</strong>FEM data tree<br />
Page 235<br />
MaterialsPhysicalProperties<br />
For this example, we will create a new Generic Fluid, that we will rename as "My Fluid" with<br />
the following physical properties:<br />
Density 1000 kg/m 3<br />
-3<br />
Viscosity 1.0·10 kg/ms<br />
Furthermore, we need to add an absorbing boundary condition to the model, to avoid any<br />
reflection of the generated waves on the outlet. The easiest way to do this is by creating a<br />
damping area (beach) for the waves. For this purpose an Acceleration Field will be<br />
defined using the following functions:<br />
MaterialsPhysicalPropertiesGeneric FluidMy Fluid Fluid Flow Acceleration Field<br />
Component X:<br />
if(x>=9)then(-0.05*(vx-2.424)/dt)else(0)endif<br />
Component Y:<br />
if(x>=9)then(-0.05*vy/dt)else(0)endif<br />
Component Z:<br />
if(x>=9)then(-0.05*vz/dt)else(0)endif<br />
Finally, the new material has to be assigned to the control volume.<br />
22.9 Mesh generation<br />
An element size of 0.05 m has been assigned to the hull surfaces, lines and points. The<br />
same element size has been assigned to the surface (lines and points) between the two<br />
volumes, representing the initial free surface.<br />
The resulting mesh, using a size transition of 0.4 and a maximum element size of 0.3 m<br />
has about 315 000 linear tetrahedra.<br />
Developed by <strong>Compass</strong>, Ing. y Sist.<br />
http://www.compassis.com
22.10 Calculate<br />
Page 236<br />
Developed by <strong>Compass</strong>, Ing. y Sist.<br />
http://www.compassis.com<br />
Calculate<br />
The calculation process will be started through the Calculate menu, as in the previous<br />
examples.<br />
22.11 Post-processing<br />
Since the analysis has been carried out with an automatic mesh adaptation, in order to<br />
correctly visualise the results, it is necessary to apply the corresponding mesh deformation<br />
for every time step. This can be achieved by activating the Draw Deformed option in the<br />
postprocess data tree (see Postprocess reference<br />
manual for further details).<br />
Probably, the best way to visualize the free surface interacting with the hull is with the<br />
isosurfaces visualization options. To this aim, create an isosurface corresponding to a value<br />
of 0.5 of the ODDLS variable.<br />
Next figure shows a sequence of the free surface results obtained in this example.<br />
For details on the results visualisation not explained here, please refer to the<br />
Post-processing chapter of the previous examples and to the Postprocess<br />
referencemanual.
<strong>Tdyn</strong> <strong>Tutorials</strong><br />
22.12 Appendix<br />
The same type of script as in the previous example is used in the present case to<br />
automatically generate the geometry of the hull. See section Appendix -pag. 222- .<br />
However, in this case the script to be used must be modified to extend the depht of the<br />
ship. Actually, the first nurbsline created in the script of section Appendix -pag. 222must be substituted by the following code so that z-coordinate changes from 0.25 to 0.75.<br />
...<br />
escape create nurbsline<br />
-3.0000 0.0000 0.7500<br />
-2.5000 0.0917 0.7500<br />
-2.0000 0.1667 0.7500<br />
-1.5000 0.2250 0.7500<br />
-1.0000 0.2667 0.7500<br />
-0.5000 0.2917 0.7500<br />
0.0000 0.3000 0.7500<br />
0.5000 0.2917 0.7500<br />
1.0000 0.2667 0.7500<br />
1.5000 0.2250 0.7500<br />
2.0000 0.1667 0.7500<br />
2.5000 0.0917 0.7500<br />
3.0000 0.0000 0.7500<br />
escape create nurbsline<br />
...<br />
Page 237<br />
Developed by <strong>Compass</strong>, Ing. y Sist.<br />
http://www.compassis.com
Page 238<br />
Thermal contact between two solids<br />
Developed by <strong>Compass</strong>, Ing. y Sist.<br />
http://www.compassis.com
23 - Thermal contact between two solids<br />
23.1 Introduction<br />
Page 239<br />
Thermal contact between two solids<br />
This tutorial concerns the heat transfer problem between two solid boxes in contact.<br />
23.2 Start data<br />
For this case, the following type of problems must be loaded in the Start Data window of<br />
the <strong>Compass</strong>FEM suite.<br />
3D Plane<br />
Solid Heat Transfer<br />
See the Start Data section of the Cavity flow problem (tutorial 1) for details on the Start<br />
Data window.<br />
23.3 Pre-processing<br />
The geometry of the present problem simply consists of two square boxes representing the<br />
solids in contact. The easiest way to generate the geometry is to copy the existing one in<br />
3D Cavity flow -pag. 115- . When doing the copy of the original box, do not forget to select<br />
the option Duplicate entities in the Copy window.<br />
23.4 Boundary conditions<br />
Once the geometry of the control domain has been defined, we can proceed to set up the<br />
boundary conditions of the problem (access the conditions menu as shown in example 1).<br />
Developed by <strong>Compass</strong>, Ing. y Sist.<br />
http://www.compassis.com
Page 240<br />
Developed by <strong>Compass</strong>, Ing. y Sist.<br />
http://www.compassis.com<br />
Boundary conditions<br />
The only conditions to be applied in this example correspond to the Fix<br />
Temperaturecondition<br />
(Conds. & Init. Data->Heat Transfer->Fix Temperature ) that<br />
must be applied to the opposite edges of the two solids in contact.<br />
Conditions and Initial Heat data transfer Fix temperature<br />
Therefore, the temperature of the top right corner edge of the first solid must be fixed to<br />
100ºC, while the temperature of the bottom left edge of the second solid must be fixed to<br />
0ºC.<br />
23.5 Materials<br />
Physical properties of the materials used in the problem (and some complex boundary<br />
conditions) are defined in the section Physical properties section of the Materials data<br />
in the tree. Some predefined materials already exist, while new material properties can be<br />
also defined if needed. In this case, only thermal properties are relevant for our solid<br />
material.<br />
In this simple example the thermal properties of both solids are taken to be identical.<br />
Therefore, only one set of thermal properties must be defined and assigned to both<br />
volumes in the model. The default existing Generic_Solid can be reused so that only the<br />
specific heat must be modified from its default value.<br />
Thermal properties to be used are summarized here:<br />
Density 1 kg/m 3<br />
Specific heat 10 J/kg·K<br />
Thermal conductivity matrix 1 W/m·K<br />
23.6 Contacts<br />
Next, we must define the contact between the solid.<br />
Solid-Solid contact (SSContact):<br />
SSContactboundaries<br />
identify a contact with continuity of the corresponding fields<br />
between two solid domains. We will use this boundary to define the continuity of the<br />
temperature field through the two central (contact) surfaces. The SSContactboundary<br />
can<br />
be applied in the Contactssection<br />
of the <strong>Compass</strong>FEM FD&M data tree. Analogously,<br />
FFContactscould<br />
be used to create a contact with continuity in the selected fields<br />
between two fluid domains and FSContacts to create a contact with continuity in the<br />
selected fields between a fluid and a solid domain.<br />
In the present case, only temperature field continuity through the contact surface must be<br />
ensured, since the fluid flow problem is not solved. Hence, only heat transfer contact
<strong>Tdyn</strong> <strong>Tutorials</strong><br />
properties need to be set as shown in the figure below.<br />
ContactsContacts CFD Solid-Solid contacts Heat transfer<br />
Finally, contact properties must be assigned to the central (contacting) surfaces of the<br />
model geometry as shown in the following figure. Note that, by contrast to the Fluid-Solid<br />
Contactdescribed<br />
in Fluid-Solid thermal contact -pag. 83-, the Solid-Solid SContactand<br />
Fluid-Fluid Contactcases<br />
require the contacting surfaces of the two domains to be<br />
identified and assigned separately (Assign Side A and Assign Side B options) . The<br />
easiest way to proceed is by sending each one of the volumes and their attached lower<br />
entities to separate layers (use the tools available in Utilities->Layers window of the<br />
preprocessor). Switch on/off the two layers alternatively and assign sides A and B to each<br />
one of the corresponding contact surfaces. Please refer to the GiD User Manual for further<br />
information about how to work with layers.<br />
Page 241<br />
Solid-Solid contact side A assignement<br />
Developed by <strong>Compass</strong>, Ing. y Sist.<br />
http://www.compassis.com
23.7 Problem data<br />
Page 242<br />
Solid-Solid contact Side B assignement<br />
Developed by <strong>Compass</strong>, Ing. y Sist.<br />
http://www.compassis.com<br />
Contacts<br />
Once the boundary conditions have been assigned and the materials have been defined, we<br />
have to specify the other parameters of the problem. The values listed next have to be<br />
entered in the Problem and Analysis pages of the Fluid Dyn. & Multi-phy. Data section<br />
of the data tree.<br />
Problem->Solve Fluid<br />
Solve Fluid Flow 0 (NO)<br />
Solve Heat transfer 0 (NO)<br />
Problem->Solve Solid<br />
Solve Fluid Flow 0 (NO)<br />
Solve Heat Transfer 1 (YES)<br />
Analysis<br />
Number of Steps 1<br />
Time increment infinite<br />
Max iterations 1<br />
Initial steps 0<br />
Start-up control Time
<strong>Tdyn</strong> <strong>Tutorials</strong><br />
23.8 Mesh generation<br />
The mesh to be used in this example will be generated by defining a structured mesh of<br />
hexahedral elements in the right hand side box and an unstructured tetrahedral mesh in<br />
the left hand side box. The structured mesh can be generated by using the menu option<br />
Mesh->Structured->Volume and selecting the corresponding volume entity. The<br />
number of cells to be assigned to all lines of thise volume will be 15.<br />
Before generating the mesh, set to None the option Automatic correct sizes in the<br />
Meshing page of the Utilities->Preferences window.<br />
Finally, the mesh can be generated using a maximum element size of 0.05. The<br />
resulting mesh consists of about 89000 elements and 19000 nodes.<br />
23.9 Calculate<br />
The calculation process will be started from within GiD through the Calculate menu, as in<br />
the previous examples.<br />
23.10 Post-processing<br />
When the analysis is completed and the message Process '...' started on ... has<br />
finished. has been displayed, we can proceed to visualise the results by pressing<br />
Postprocess. For details on the results visualisation not explained here, please refer to the<br />
Post-processing chapter of the previous examples and to the Postprocess<br />
referencemanual.<br />
The results shown in the following figure correspond to the steady state temperature<br />
distribution.<br />
Page 243<br />
Steady state temperature distribution<br />
Developed by <strong>Compass</strong>, Ing. y Sist.<br />
http://www.compassis.com
Page 244<br />
Developed by <strong>Compass</strong>, Ing. y Sist.<br />
http://www.compassis.com<br />
Post-processing
24 - Fluid-Structure interaction<br />
24.1 Introduction<br />
Page 245<br />
Fluid-Structure interaction<br />
<strong>Tdyn</strong> offers the possibility to simulate coupled fluid-structure interaction problems,<br />
modelling fluid flow by the Navier-Stokes equations ans structural mechanics by the<br />
structural equation of motion. This tutorial illustrates the fluid-structure interaction<br />
capabilities of <strong>Tdyn</strong> for the particular case of a 3D flexible solid structure in a channel with<br />
a gradual contraction.<br />
24.2 Start data<br />
For fluid-structure interaction (FSI) problems, simulation type in the Start Data window<br />
must be set to Coupled Fluid-Structural Analysis .<br />
In this case, the following type of problems must be loaded in the Start Data window.<br />
3D<br />
Flow in Fluids<br />
Internal (coupling)<br />
Solids<br />
Dynamic: Direct Integration Analysis<br />
Linear Materials<br />
Mesh deformation<br />
Note: in this tutorial, FSI concerns the transfer of fluid flow traction results to the<br />
structural solver. These traction results act then as the structural load over the solid<br />
structure. Although fluid domain mesh deformation, due to the movement of the solid<br />
structure, is not actually solve in this example, Mesh deformationoption<br />
must be<br />
activated to allow the definition of fluid-solid coupling interfaces.<br />
See the Start Data section of previous tutorials for details on the Start Data window.<br />
24.3 Pre-processing<br />
When performing coupled fluid-structure analyses, pertinent geometries must be created<br />
using the pre-processor, to represent fluid and structural domains. Both domains must be<br />
modelled by completely independent geometries. That means that no geometric object<br />
(point, line, surface or volume) that belong to the fluid domain may belong to any<br />
geometric object of the structural domain and vice versa. An useful approach to distinguish<br />
between geometric objects of the fluid and structural domains is to group them into<br />
different layers (see picture below).<br />
Developed by <strong>Compass</strong>, Ing. y Sist.<br />
http://www.compassis.com
Page 246<br />
Developed by <strong>Compass</strong>, Ing. y Sist.<br />
http://www.compassis.com<br />
Pre-processing<br />
The model of the present problem consists of a channel with a gradual contraction. Right<br />
before the contraction there is a flexible solid flap.<br />
First we should proceed to construct the fluid domain. The corresponding geometry and<br />
dimensions are shown in the following sketch (geometric units in meters). As can be<br />
observed, there is just one volume in the fluid. Such a volume is delimited by the channel<br />
and the flap surfaces.<br />
Geometry of the fluid domain that includes the channel and the contour of the solid<br />
flap.
<strong>Tdyn</strong> <strong>Tutorials</strong><br />
Page 247<br />
Detail of the flap contour geometry within the fluid domain<br />
Once the fluid domain has been created, we proceed to create the structural domain<br />
geometry. To this aim, we create a new layer for the structural domain and set it as the<br />
active layer. We duplicate all geometric entities pertaining to the flap boundary within the<br />
fluid domain (highlighted entities in the picture below) by using the following settings<br />
within the<br />
menu option.<br />
UtilitiesCopy<br />
Settings for entities duplication<br />
Developed by <strong>Compass</strong>, Ing. y Sist.<br />
http://www.compassis.com
Page 248<br />
Fluid domain entities selected to be duplicated<br />
Developed by <strong>Compass</strong>, Ing. y Sist.<br />
http://www.compassis.com<br />
Pre-processing<br />
In order to provide a closed boundary for the solid flap, an additional surface must be<br />
created from the corresponding contour lines at the bottom of the structural domain.<br />
Finally, the volume for the flexible solid flap can be created from the six contour surfaces<br />
existing within the solid domain.
<strong>Tdyn</strong> <strong>Tutorials</strong><br />
24.4 General data<br />
Page 249<br />
Structural domain<br />
Some general information of the problem must be specified in<br />
section of the data tree.<br />
General Data<br />
In particular, some general data concerning the structural part of the problem must be<br />
entered in<br />
General DataAnalysis<br />
. The following are the pertinent settings for the present case.<br />
Simulation Dimension: 3D<br />
Problem type: Solids<br />
Analysis type: Linear dynamic<br />
Beam P-Delta : 0<br />
When Linear dynamic analysis type is activated, the section<br />
General DataLinear dynamic General<br />
becomes available also in the data tree. The following are the corresponding settings for<br />
the present problem.<br />
Type: Direct integration<br />
Integration method: Implicit<br />
The remaining parameters within this section can retain the default value. Note that the<br />
Developed by <strong>Compass</strong>, Ing. y Sist.<br />
http://www.compassis.com
Page 250<br />
Developed by <strong>Compass</strong>, Ing. y Sist.<br />
http://www.compassis.com<br />
General data<br />
time increment Δt and the number of steps is not active since the corresponding values are<br />
internally fixed according to the coupling data to be defined in<br />
section (Coupling data -pag. 250- ).<br />
Coupling Data<br />
Some additional information concerning the output of the structural problem may be also<br />
entered. The corresponding options will be detailed later in Problem data -pag. 255- .<br />
24.5 Coupling data<br />
Few general coupling parameters must be entered in the Coupling data section of the<br />
data tree. These are as follows:<br />
Coupling type: internal<br />
Δt: 0.05 s<br />
Number of steps: 2000<br />
The total number of steps and the time increment introduced herein automatically<br />
determine the number of steps and the time increment that will be used to solve the<br />
structural and fluid problems.<br />
24.6 Boundary conditions<br />
Once the geometries of fluid and solid domains have been defined, we can proceed to set<br />
up the boundary conditions of the problem.<br />
Initial and Field Data<br />
First, some fields that will be used to prescribe boundary conditions in fluid domain must<br />
be specified. For the present problem, the following inflow velocity will be used:<br />
V(t) = Vmax /2 (1-cos(2π·t/10))<br />
if t10<br />
where Vmax = 0.06067 m/s.<br />
Hence, the following expression must be introduced in the function editor window<br />
corresponding to the Velocity X field in the data tree section<br />
.<br />
Conds. & Init. Data Initial and Field<br />
if(t
<strong>Tdyn</strong> <strong>Tutorials</strong><br />
these conditions are correctly applied to fluid domain entities. Hence, it is recommended to<br />
deactivate all layers containing solid domain entities to avoid their accidental selection.<br />
Velocity Field (<br />
Page 251<br />
Conds. & Init. Data Fluid Flow Velocity Field<br />
): in the fluid domain, three different velocity field conditions will be applied to the inlet,<br />
lateral and upper surfaces of the channel respectively.<br />
The three components of the velocity must be fixed in the inlet surface of the channel.<br />
Hence, X, Y and Z Fix Field flags must be activated in the Velocity Field condition and<br />
applied to the left surface of the fluid domain.<br />
The velocity component perpendicular to the lateral surfaces of the channel must be<br />
null. Hence, the Z Fix Initial flag must be activated in a new Velocity Field condition and<br />
applied to the lateral surfaces of the fluid domain.<br />
Finally, the vertical component of the velocity must be null on the upper surface of the<br />
channel. Hence, the Y Fix Initial flag must be activated in a new Velocity Field condition<br />
and applied to the upper surface of the fluid domain.<br />
Pressure Field (<br />
Conds. & Init. Data Fluid Flow Pressure Field<br />
): in the fluid domain, pressure must be prescribed in the outlet surface of the channel.<br />
Hence, Fix Initial flag must be activated in the Pressure Field condition and applied to the<br />
surface on the right side of the fluid domain.<br />
Wall/Bodies (<br />
Conds. & Init. Data Fluid Flow Wall/Bodies<br />
): a Wall/Body condition must be applied to the bottom surface of the channel and to the<br />
solid flap boundaries within the fluid domain. For the present case, a Yplus law of the wall<br />
type of boundary must be used on this Wall/Body condition. Open the<br />
Conds. & Init. Data Fluid Flow Wall/Bodies<br />
option in the data tree and select Fluid Wall and Yplus Wall type inside the wall type tab.<br />
Further apply this condition to the surfaces shown in the figure below.<br />
Developed by <strong>Compass</strong>, Ing. y Sist.<br />
http://www.compassis.com
Page 252<br />
Developed by <strong>Compass</strong>, Ing. y Sist.<br />
http://www.compassis.com<br />
Boundary conditions<br />
Assignement of Wall/Body condition to surface entities within the fluid domain<br />
In order for the fluid-structure coupling to be effective, the Shell Coupling option must be<br />
activated in the motions tab of the Wall/Body condition.<br />
Structural<br />
Boundary conditions described here refer to the structural domain. The user must ensure<br />
that these conditions are correctly applied to structural domain entities. Hence, it is<br />
recommended to deactivate all layers containing fluid domain entities.<br />
Fixed constraints (<br />
Conds. & Init. Data StructuralFixed constraints<br />
): the only structural boundary condition necessary for the present case is a Fixed<br />
constraints condition that must be applied to the bottom surface of the solid flap. Select<br />
Conds. & Init. Data StructuralFixed constraints<br />
and activate X, Y and Z Constraint options within the activation tab. The corresponding<br />
values within the values tab must remain equal to zero in order to fix all nodes located at<br />
the bottom surface of the flap structure.<br />
24.7 Materials<br />
Physical properties of the materials used in the problem (and some complex boundary<br />
conditions) are defined in the section<br />
MaterialsPhysical Properties<br />
of the data tree. Some predefined materials already exist, while new material properties<br />
can be also defined if needed. In this case, fluid material properties must be applied to the<br />
volume entity within the fluid domain, and solid material properties should be assigned to<br />
the volume entity within the structural domain.
<strong>Tdyn</strong> <strong>Tutorials</strong><br />
Fluid physical properties.<br />
In the data tree, right-click on<br />
Page 253<br />
MaterialsPhysical Properties Generic Fluid<br />
option and select Create new material in the pop-up menu. Rename the new material to<br />
Silicon_Oil and open it to edit the corresponding fluid properties. Fluid flow properties must<br />
be set as follows:<br />
Fluid Model: incompressible<br />
Density: 956 kg/m 3<br />
Viscosity: 0.145 kg/(m·s)<br />
Finally, open the<br />
MaterialsFluid<br />
option in the data tree, select Silicon_Oil in the materials list and apply it to the fluid<br />
domain volume.<br />
Solid physical properties<br />
In the data tree, right-click on<br />
MaterialsPhysical Properties Generic Solid<br />
option and select Create new material in the pop-up menu. Rename the new material to<br />
User_generic_solid and open it to edit the corresponding structural properties. Elastic<br />
properties within the structural tab must be set as follows:<br />
E: 2.3e6 Pa<br />
v: 0.45<br />
Specific weight: 17400 N/m 3<br />
Finally, open the<br />
MaterialsSolid<br />
option in the data tree, select User_generic_solid in the materials list and apply it to the<br />
structural domain volume.<br />
24.8 Structural loads<br />
In the present case, the load acting over the flap structure is originated by the traction<br />
field created by the passing fluid. Hence, the fluid-structure interaction is actually specified<br />
in this section through the definition of a coupling load. In this way, traction variable<br />
results from the fluid solver will be transferred and applied as a structural load over the<br />
boundaries of the flexible solid flap.<br />
Coupling load:<br />
Open the<br />
Developed by <strong>Compass</strong>, Ing. y Sist.<br />
http://www.compassis.com
Page 254<br />
Structural loads Loadcase 1 Solids Pressure Load<br />
option in the data tree.<br />
Developed by <strong>Compass</strong>, Ing. y Sist.<br />
http://www.compassis.com<br />
Structural loads<br />
In the Apply Pressure Load window select the Create/edit a functionoption<br />
next to<br />
the Factorfield.<br />
A Create function for Factorwindow<br />
will appear.<br />
Activate the Function on time option and select Coupled load type. Since internal<br />
coupling was defined in Coupling data -pag. 250only TCP/IP coupling option is<br />
available.<br />
Activate the TCP/IP coupling option and select RANSOL analysis type and<br />
Tractionresults<br />
option.<br />
Initial time for coupling can be set to 25, so that fluid-structure interaction will actually<br />
start in this case when the fluid flow has already stabilized.<br />
Send deformation must be set to no because mesh nodes displacement results are not<br />
transferred from the structural solver to the fluid domain in this case.<br />
Coupling settings<br />
After pushing the OK button, Load type variable in the Apply Pressure Load window<br />
has been automatically set to local. All surface entities to which the coupling pressure<br />
load will be applied need to have local axes associated. To this aim, open the Apply or<br />
draw local axes option next to the Load type field. The following window will appear.
<strong>Tdyn</strong> <strong>Tutorials</strong><br />
Select Assign automatic option and apply it to all surface entities of the structural<br />
domain that are in contact with the fluid.<br />
Finally, assign the already defined coupling load to all boundaries of the flap that are in<br />
contact with the fluid. To be sure that both, local axes and the coupling load are correctly<br />
assigned to structural entities, it would be useful to deactivate fluid domain layers during<br />
the assignment process.<br />
24.9 Problem data<br />
Once boundary conditions, materials and structural loads have been defined, additional<br />
general information must be introduced to solve the problem.<br />
Page 255<br />
Developed by <strong>Compass</strong>, Ing. y Sist.<br />
http://www.compassis.com
Fluid problem data:<br />
In<br />
Page 256<br />
Fluid Dyn. & Multi-phy. Data Problem Solve Fluid<br />
Developed by <strong>Compass</strong>, Ing. y Sist.<br />
http://www.compassis.com<br />
Problem data<br />
only SOLVE FLUID , Solve Fluid Flow and Solve Mesh deformationoptions<br />
should be<br />
active (the corresponding field value must be equal 1).<br />
In<br />
Fluid Dyn. & Multi-phy. Data Problem Solve Solid<br />
all options may be deactivated (the corresponding field value equal to 0) since no solid<br />
domain exist within the fluid part of the problem.<br />
Fluid analysis data:<br />
The following are the pertinent settings to be introduced in<br />
for the present problem:<br />
Max Iterations : 1<br />
Initial Steps: 0<br />
Steady State Solver: Off<br />
Fluid Dyn. & Multi-phy. Data Analysis<br />
The remaining parameters may retain their default value. Note that Number of Steps and<br />
Time Increment are automatically fixed according to<br />
information.<br />
Fluid results data:<br />
Coupling data<br />
The following are the values to be introduced in<br />
.<br />
Output Step: 25<br />
Output Start : 500<br />
Result File: Binary<br />
Fluid Dyn. & Multi-phy. Data Results<br />
At least velocity and pressure variables should be activated in the output variables list in<br />
Fluid Dyn. & Multi-phy. data Results Fluid Flow<br />
. Mesh deformation variables can be deactivated in<br />
Fluid Dyn. & Multi-phy. data Results Mesh Deformation<br />
since the corresponding problem is not actually solved in the present case. Nevertheless,<br />
the mesh deformation type of problem must be selected in the Start Data window to<br />
provide fluid-solid coupling capabilities.
<strong>Tdyn</strong> <strong>Tutorials</strong><br />
Structural problem data:<br />
General structural problem data has been already defined in General data -pag. 249- .<br />
Furthermore, specific information concerning the output of the structural part of the<br />
problem may be introduced in<br />
and<br />
Page 257<br />
General DataResults Structural Analysis<br />
General DataAdvanced<br />
. In particular, we can modify the output frequency for the structural problem setting the<br />
output step equal to 25 in<br />
.<br />
General DataAdvanced Dynamic Output Output step<br />
24.10 Mesh generation<br />
Structural part mesh:<br />
In order to mesh the structural part it is recommended to turn-off all layers containing fluid<br />
domain entities.<br />
First, select structured mesh properties through the menu option<br />
Mesh StructuredVolumes Assign number of cells<br />
and apply it to the structural domain volume entity.<br />
When asked for the number of cells to assign to lines introduce a value of 30 and apply<br />
it to the top and bottom lines of the structural part geometry. Repeat the procedure and<br />
assign 35 divisions to the right and left vertical lines, and 4 divisions to the<br />
through-thickness line entities (see picture below).<br />
Developed by <strong>Compass</strong>, Ing. y Sist.<br />
http://www.compassis.com
Page 258<br />
Developed by <strong>Compass</strong>, Ing. y Sist.<br />
http://www.compassis.com<br />
Mesh generation<br />
Next, assign type of elements to the volume and surface entities of the structural part.<br />
Hexahedra may be assigned to the volume by using the menu option<br />
Mesh Element typeHexahedra<br />
. Similarly, quadrilateral elements may be assigned to all surfaces of the flap.<br />
To succesfully run fluid-structure interaction problems it is mandatory to leave the surface<br />
entities of the structural domain without meshing. Hence, the option<br />
Mesh Mesh criteriaNo mesh Surfaces<br />
must be applied to the structural domain surfaces. On the contrary, all surfaces of the<br />
fluid domain should be meshed.<br />
Fluid part mesh:<br />
In order to mesh the fluid part, it is recommended to turn-off all layers containing
<strong>Tdyn</strong> <strong>Tutorials</strong><br />
structural domain entities. The fluid part is meshed with tetrahedrons using unstructured<br />
surfaces and volume meshes.<br />
First, assign an element size of 0.025 to all external lines of the fluid domain by using<br />
the menu option<br />
Page 259<br />
Mesh UnstructuredAssign sizes on lines<br />
. By the same procedure, assign an element size of 0.00125 to all internal lines of the<br />
fluid domain including the lines bounding the flap (see picture below).<br />
Next, assign element sizes to the surface of the fluid domain by using the option<br />
Mesh UnstructuredAssign element sizes to surfaces<br />
. An element size of 0.00125 must be assigned to all through-thickness surfaces<br />
bounding th flap and the adjacent ones at the bottom of the channel. Sizes of 0.007 and<br />
0.025 must be finally applied to both faces of the flap and to the external surfaces of the<br />
channel respectively.<br />
.<br />
Finally, apply an element size of 0.035 to the fluid domain volume by using the option<br />
Mesh UnstructuredAssign sizes on volumes<br />
Mesh is finally generated by using a maximum element size of 0.035 and an element<br />
transition of 0.2 in the Generate mesh window<br />
.<br />
Mesh Generate mesh<br />
The resulting mesh contains a total number of 413797 elements and 79724 nodes.<br />
Developed by <strong>Compass</strong>, Ing. y Sist.<br />
http://www.compassis.com
24.11 Calculate<br />
Page 260<br />
Developed by <strong>Compass</strong>, Ing. y Sist.<br />
http://www.compassis.com<br />
Calculate<br />
The calculation process will be started through the Calculate menu, as in the previous<br />
examples.<br />
24.12 Post-processing<br />
When the analysis is completed and the message Process '...' started on ... has<br />
finished. has been displayed, we can proceed to visualise the results by pressing<br />
Postprocess. For details on the results visualisation not explained here, please refer to the<br />
Post-processing chapter of the previous examples and to the Postprocess<br />
referencemanual.<br />
In the following pictures the steady-state pressure and velocity fields are presented. The<br />
last picture shows the displacement of the flexible flap and the von Mises stress distribution<br />
within the solid.<br />
Pressure distribution<br />
Velocity modulus distribution
<strong>Tdyn</strong> <strong>Tutorials</strong><br />
Page 261<br />
Deformation of the flexible flap structure and von Misses stress distribution<br />
Developed by <strong>Compass</strong>, Ing. y Sist.<br />
http://www.compassis.com
Page 262<br />
Developed by <strong>Compass</strong>, Ing. y Sist.<br />
http://www.compassis.com<br />
Post-processing
25 - Potential flow with free surface<br />
25.1 Introduction<br />
Page 263<br />
Potential flow with free surface<br />
This example shows the necessary steps to analyse the potential flow about a cylinder with<br />
linear free surface condition. The formulation of the free surface condition will be done<br />
using <strong>Tdyn</strong>Tcl extension available in URSOLVER module.<br />
25.2 Problem formulation<br />
In the case of an incompressible flow the velocity potential satisfies Laplace's equation:<br />
∇·(∇Φ)=0<br />
Where Φ is the velocity potential, describing the velocity field as:<br />
v= ∇Φ<br />
The FEM weak formulation of the potential flow problem can be written as follows:<br />
∫Ω∇N iN jΦ i dΩ=∫Γ N i∂Φ/∂n dΓ<br />
where Γ is the boundary of the control volume Ω, and Φ j are the nodal values of the<br />
velocity potential.<br />
On the other hand, the linearized free surface boundary condition is expresed as:<br />
Dynamic: ζ=-1/g·∂Φ/∂t, z=0<br />
Kinematic: ∂ζ/∂t=∂Φ/∂z, z=0<br />
Where ζ is the free surface elevation and g is the gravity constant. The two free surface<br />
equations can be combined as follows:<br />
Dynamic: ζ=-1/g·∂Φ/∂t, z=0<br />
2 2<br />
Kinematic-Dynamic: -1/g·(∂ Φ)/∂t =∂Φ/∂z, z=0<br />
The Kinematic-Dynamic condition can be discretized using the following finite difference<br />
scheme:<br />
n+1 n n-1 2<br />
-1/g·(Φ -2Φ +Φ )/Δt =Φ z n+1 -(11Φ z n+1 -10Φ z n -Φz n-1 )/12<br />
And therefore Φ z n+1 can be calculated as:<br />
Φ z n+1 2 n+1 2 n n-1<br />
=-12/(g·Δt )·Φ +12/(g·Δt )·(2Φ -Φ )-10Φ z n -Φz n-1<br />
Equation above represents the flux (of Φ ) entering on the free surface, and therefore it can<br />
be used to implement the corresponding boundary condition. This way, the resulting weak<br />
Developed by <strong>Compass</strong>, Ing. y Sist.<br />
http://www.compassis.com
formulation reads as follows:<br />
∫Ω∇N iN jΦ j dΩ=∫Γ-ΓsN i∂Φ/∂n dΓ+∫ΓsNiN jΦ z j dΓ<br />
where Γs is the free surface boundary.<br />
Page 264<br />
Developed by <strong>Compass</strong>, Ing. y Sist.<br />
http://www.compassis.com<br />
Problem formulation<br />
Finally, it is necessary to implement an absorbing boundary condition for the waves, in<br />
order to avoid the reflection of waves in the outlet boundary. To develop the absorbing<br />
condition let us reformulate the problem, condidering that the atmospheric pressure might<br />
change:<br />
Dynamic: ζ=-1/g·∂Φ/∂t-p<br />
0/ρg, z=0<br />
Kinematic: ∂ζ/∂t=∂Φ/∂z, z=0<br />
Or the equivalent equations:<br />
Dynamic: ζ=-1/g·∂Φ/∂t-p 0/ρg, z=0<br />
2 2<br />
Kinematic-Dynamic: -1/g·(∂ Φ)/∂t =∂Φ/∂z+1/ρg·∂p 0/∂t, z=0<br />
In order to absorb energy within the absorbing zone, we impose the atmospheric pressure<br />
to depend on the movement of the free surface as follows:<br />
p0/ρg=κ(x)Φ<br />
z<br />
Where κ(x)>0is<br />
a coefficient related to how much energy has is to be transferred from the<br />
waves to the atmosphere (κ(x)≈1 ). Hence free surface equations become:<br />
Dynamic: ζ=-1/g·∂Φ/∂t-p 0/ρg, z=0<br />
2 2<br />
Kinematic-Dynamic: -1/g·(∂ Φ)/∂t =∂Φ/∂z+κ(x)·∂Φ z/∂t, z=0<br />
The absorbing zone is implemented by adding an extra term in Φ z to account for the<br />
absorbing term. One possible solution is as follows:<br />
n+1 n n-1 2<br />
-1/g·(Φ -2Φ +Φ )/Δt =Φ z n+1 -(11Φ z n+1 -10Φ z n -Φz n-1 )/12+κ(Φ z n+1 -Φz n-1 )/(2Δt)<br />
where we can obtain Φ z n+1 through<br />
Φ z n+1<br />
-1 2 n+1 2 n n-1<br />
=(1/12+κ/(2·Δt)) ·[-1/(g·Δt )·Φ +1/(g·Δt )·(2Φ-Φ<br />
)-5/6·Φ z n<br />
-(1/12-κ/(2·Δt))·Φ<br />
z n-1 ]<br />
25.3 Start data<br />
Potential flow equation can be solved in <strong>Tdyn</strong> using the URSOLVER module. For this<br />
purpose, the following options must be selected in the Start Data window.<br />
3D<br />
Fluid Generic PDEs Solver
<strong>Tdyn</strong> <strong>Tutorials</strong><br />
25.4 Pre-processing<br />
The geometry for this example consist of a control volume of 165x60x25 m about a<br />
cylinder of 8 m of diameter. The center of the cylinder is 60 m away from the inlet surface<br />
of the volume.<br />
The geometry can be build in a similar way to the tutorial Three-dimensional flow passing a<br />
cylinder -pag. 187- .<br />
It is important to ensure the free surface is located at z=0 level. This is necessary for the<br />
potential flow equation to be valid in the form presented in this tutorial.<br />
25.5 Problem data<br />
Page 265<br />
Geometry of the control volume<br />
Generic data of the problem must be entered in the Fluid Dyn. & Multi-phy. Data section<br />
of the data tree. Those fields whose default values should be modified are the following<br />
ones:<br />
Fluid Dyn. & Multi-phy. Data Analysis<br />
Number of steps 1000<br />
Time increment 0.1 s<br />
Max. iterations 1<br />
Initial steps 0<br />
Fluid Dyn. & Multi-phy. Data Results<br />
Output Step 25<br />
White Fluid Func.#1<br />
Developed by <strong>Compass</strong>, Ing. y Sist.<br />
http://www.compassis.com
Nomb. 1<br />
Function tcl(calc_Eta)<br />
Use Tcl External Script<br />
Page 266<br />
Fluid Dyn. & Multi-phy. Data Other<br />
Tcl File Insert the Tcl script file name<br />
25.6 Materials<br />
Developed by <strong>Compass</strong>, Ing. y Sist.<br />
http://www.compassis.com<br />
Problem data<br />
The velocity potential variable (Φ) has to be defined in the following section of the data<br />
tree:<br />
MaterialsEdit PDEs Variables<br />
Rename the pre-defined variable to Potential and set the Var. Definition properties as<br />
shown in the following table:<br />
ft1 0.0<br />
fc1 0.0<br />
f2 1.0<br />
f3 0.0<br />
f4 0.0<br />
These settings define the equation to be solved as the goberning potential flow equation:<br />
∇·(∇Φ)=0<br />
or in the FEM weak form:<br />
∫Ω∇N iN jΦ j dΩ=∫Γ N i∂Φ/∂n dΓ<br />
where Φ j are the nodal values of the velocity potential.<br />
The right side term of the equation above will be defined using the standard flux boundary<br />
conditions of <strong>Tdyn</strong> and the free surface boundary implemented in a Tcl script, as shown in<br />
the following sections.<br />
25.7 Boundary conditions<br />
Inlet Boundary<br />
The inlet boundary condition will be defined using a (flux) Newmann-type condition, based
<strong>Tdyn</strong> <strong>Tutorials</strong><br />
on the linear potential wave equation. The linear theory of regular waves gives the<br />
following solution of the velocity potential for deep waters:<br />
Φ=ag/ω·e kz cos(ωt-kx)<br />
The inlet boundary condition will be obtained by taking derivative respecto to x to the<br />
above equation:<br />
∂Φ/∂x=akg/ω·e<br />
kz sin(ωt-kx)<br />
For this example, the values of the different characteristics of the wave are listed below,<br />
a = 1.0 m<br />
k = 0.314 m -1<br />
g = 9.81 m/s 2<br />
ω = 1.756 rad/s<br />
This values corresponf to a wave with a characteristic wavelength equal to 20 m.<br />
In order to define the corresponding Newmann-type condition, create a new PDEs Variables<br />
Flux Fluid boundary at<br />
Conds. & Init. Data PDEs Solver PDEs Variables Flux Fluids<br />
insert the inlet boundary condition 1.0*0.314*9.81/1.756*exp(0.314*z)*sin<br />
in<br />
the Variable Flux field, assign the boundary to the inlet surface and finally give the name<br />
Inletto<br />
the corresponding group.<br />
This boundary condition adds the following term to the FEM variational formulation of the<br />
problem,<br />
∫ΓiN i∂Φ/∂n dΓ<br />
where Γ i is the inlet boundary.<br />
Free Surface Boundary<br />
The free surface boundary condition will be applied using a Tcl script. However it is<br />
neccesary to identify the free surface by creating and assigning a new PDEs Variables Flux<br />
Fluid boundary called FreeS. In this case both Variable Flux and Reactive Variable Flux field<br />
will be set to 0.0 (the actual value will be assigned by means of a Tcl script). Remember<br />
that the free surface to which the present condition is going to be applied must be located<br />
at z=0 level (see Pre-processing -pag. 265- ).<br />
For this purpose, it is necessary to implement a Tcl script that assemble the following term<br />
to the equations,<br />
Page 267<br />
Developed by <strong>Compass</strong>, Ing. y Sist.<br />
http://www.compassis.com
∫ΓsNiN jΦ z j dΓ<br />
where Φ z is calculated using this relation,<br />
Φ z n+1 2 n+1 2 n n-1<br />
=-12/(g·Δt )·Φ +12/(g·Δt )·(2Φ -Φ )-10Φ z n -Φz n-1<br />
An example of the Tcl script is shown below:<br />
set phi1 ""<br />
set phi2 ""<br />
set phz1 ""<br />
set phz2 ""<br />
set eta ""<br />
set cut ""<br />
set g 9.81<br />
proc <strong>Tdyn</strong>Tcl_StartNewFluidStep {} {<br />
}<br />
Page 268<br />
global phi1 phi2 phz1 phz2 eta cut g<br />
dt set [<strong>Tdyn</strong>Tcl_Dt]<br />
dtg set [expr 12.0/$dt/$dt/$g]<br />
nnod set [<strong>Tdyn</strong>Tcl_NNode 1]<br />
{ $phi1 if eq "" } { set phi1 [::mather::mkvector $nnod 0.0] }<br />
{ $phi2 if eq "" } { set phi2 [vmexpr temp=fph1] }<br />
{ $phz1 if eq "" } { set phz1 [::mather::mkvector $nnod 0.0] }<br />
{ $phz2 if eq "" } { set phz2 [vmexpr temp=-$dtg*fph1] }<br />
{ $eta if eq "" } { set eta [::mather::mkvector $nnod 0.0] }<br />
{ $cut if eq "" } {<br />
}<br />
cut [::mather::mkvector<br />
set<br />
$nnod 0.0]<br />
nodelist set [<strong>Tdyn</strong>Tcl_GetFluidBodyNodes frees]<br />
inode foreach $nodelist {<br />
}<br />
::mather::setelem<br />
$cut $inode 1.0<br />
proc <strong>Tdyn</strong>Tcl_AssembleFluidPhiVariable { index } {<br />
global phi1 phi2 phz1 phz2 eta cut g<br />
Developed by <strong>Compass</strong>, Ing. y Sist.<br />
http://www.compassis.com<br />
Boundary conditions
<strong>Tdyn</strong> <strong>Tutorials</strong><br />
}<br />
{ $index if != 1 } { return }<br />
set nnod [<strong>Tdyn</strong>Tcl_NNode 1]<br />
set step [<strong>Tdyn</strong>Tcl_Step]<br />
set dt [<strong>Tdyn</strong>Tcl_Dt]<br />
set dtg [expr 12.0/$dt/$dt/$g]<br />
# Assemble free surface bc<br />
# Assemble (left hand side)<br />
vmmatrix_scalar_mult_add fsys $dtg ffrees<br />
# Assemble (right hand side)<br />
set temp [vmexpr temp=[expr \<br />
Page 269<br />
2.0*$dtg]*$phi2-$dtg*$phi1-10.0*$phz2-1.0*$phz1]<br />
vmmult_matrix_per_vec_add ffrees $temp frhs<br />
vmdelete $temp<br />
proc <strong>Tdyn</strong>Tcl_FinishFluidStep {} {<br />
global phi1 phi2 phz1 phz2 eta cut g<br />
dt set [<strong>Tdyn</strong>Tcl_Dt]<br />
dtg set [expr 12.0/$dt/$dt/$g]<br />
Update # phiz values (si no se usa cut, phz2 diverge en los nodos no usados)<br />
temp set [vmexpr temp=-$dtg*fph1+[expr \<br />
2.0*$dtg]*$phi2-$dtg*$phi1-10.0*$phz2-1.0*$phz1]<br />
vmexpr $phz1=$phz2<br />
vmmult_vector_per_vec<br />
$cut $temp $phz2<br />
vmdelete $temp<br />
Update # phi values<br />
vmexpr $phi1=$phi2<br />
vmexpr $phi2=fph1<br />
Update # eta values<br />
k1 set [expr 1.0/$dt/$g]<br />
k2 set [expr $dt/6]<br />
vmexpr $eta=-$k1*$phi2+$k1*$phi1+[expr<br />
2.0*$k2]*$phz2+$k2*$phz1<br />
Developed by <strong>Compass</strong>, Ing. y Sist.<br />
http://www.compassis.com
}<br />
Page 270<br />
vmmult_vector_per_vec<br />
$eta $cut $eta<br />
proc calc_Eta { } {<br />
}<br />
global phi1 phi2 phz1 phz2 eta g<br />
inode set [<strong>Tdyn</strong>Tcl_Index 1]<br />
return [::mather::getelem $eta $inode]<br />
Developed by <strong>Compass</strong>, Ing. y Sist.<br />
http://www.compassis.com<br />
Boundary conditions<br />
In the above script, the line in the procedure <strong>Tdyn</strong>Tcl_AssembleFluidPhiVariable ,<br />
vmmatrix_scalar_mult_add fsys $dtg ffrees<br />
assembles the term (ffrees identifies the mass matrix of the free surface and fsys, the<br />
matrix of the system of equations),<br />
2<br />
12/(g·Δt )·∫ ΓsNiN jΦ j,n+1<br />
dΓ<br />
while the line,<br />
vmmult_matrix_per_vec_add ffrees $temp frhs<br />
assembles the term,<br />
2 j,n j,n-1<br />
∫ΓsNiN j(12/(g·Δt )·(2Φ-Φ<br />
)-10Φ z n -Φz j,n-1<br />
) dΓ<br />
Remark:<br />
In the scripts above, all the operations are done using vectorial operators. The reazon is<br />
that the vectorial operations are done using the internal C++ core of <strong>Tdyn</strong> and are quite<br />
faster than standard Tcl loops. The auxiliar vector cut is used to set to 0 all the values of<br />
the vectors that are useless and could result in an operator overflow or similar error.<br />
Outlet boundary<br />
The outlet boundary will be implemented with the combination of a Dirichlet-type boundary<br />
condition and an absorbing condition downstream.<br />
The Dirichlet-type condition is defined in the menu option<br />
Conds. & Init. Data PDEs Solver Fix Variable<br />
In this menu, a new Fix Variablegroup<br />
have to be created and assignes (with null<br />
potential) to the outlet of the control volume.<br />
The absorbing condition is implemented in the free surface formulation as shown in<br />
Problem formulation -pag. 263- . In this case, the absorbing area will start at x=120<br />
m (κ=0) and finish at x=165 m (κ=1).
<strong>Tdyn</strong> <strong>Tutorials</strong><br />
To implement the absorbing condition, the Tcl script has to be modified, resulting in the<br />
following:<br />
set phi1 ""<br />
set phi2 ""<br />
set phz1 ""<br />
set phz2 ""<br />
set eta ""<br />
set cut ""<br />
set kdp ""<br />
set g 9.81<br />
set xki 120.0<br />
set xkf 165.0<br />
proc <strong>Tdyn</strong>Tcl_StartNewFluidStep {} {<br />
Page 271<br />
global phi1 phi2 phz1 phz2 eta cut kdp g xki xkf<br />
dt set [<strong>Tdyn</strong>Tcl_Dt]<br />
dtg set [expr 12.0/$dt/$dt/$g]<br />
nnod set [<strong>Tdyn</strong>Tcl_NNode 1]<br />
{ $phi1 if eq "" } { set phi1 [::mather::mkvector $nnod 0.0] }<br />
{ $phi2 if eq "" } { set phi2 [vmexpr temp=fph1] }<br />
{ $phz1 if eq "" } { set phz1 [::mather::mkvector $nnod 0.0] }<br />
{ $phz2 if eq "" } { set phz2 [vmexpr temp=-$dtg*fph1] }<br />
{ $eta if eq "" } { set eta [::mather::mkvector $nnod 0.0] }<br />
{ $kdp if eq "" } {<br />
}<br />
kdp [::mather::mkvector<br />
set<br />
$nnod 0.0]<br />
nodelist set [<strong>Tdyn</strong>Tcl_GetFluidBodyNodes frees]<br />
inode foreach $nodelist {<br />
x [expr ([<strong>Tdyn</strong>Tcl_Coord<br />
set $inode 1]-$xki)/($xkf-$xki)]<br />
{ $x>0 & $x
}<br />
{ $cut if eq "" } {<br />
}<br />
Page 272<br />
cut [::mather::mkvector<br />
set<br />
$nnod 0.0]<br />
nodelist set [<strong>Tdyn</strong>Tcl_GetFluidBodyNodes frees]<br />
inode foreach $nodelist {<br />
}<br />
::mather::setelem<br />
$cut $inode 1.0<br />
proc <strong>Tdyn</strong>Tcl_AssembleFluidPhiVariable { index } {<br />
global phi1 phi2 phz1 phz2 eta cut kdp g xki xkf<br />
{ $index if != 1 } { return }<br />
<strong>Tdyn</strong>Tcl_Clock <strong>Tdyn</strong>Tcl_AssembleFluidPhiVariable start<br />
nnod set [<strong>Tdyn</strong>Tcl_NNode 1]<br />
step set [<strong>Tdyn</strong>Tcl_Step]<br />
dt set [<strong>Tdyn</strong>Tcl_Dt]<br />
dtg set [expr 1.0/$dt/$dt/$g]<br />
Assemble # free surface bc<br />
Assemble # (left hand side)<br />
Developed by <strong>Compass</strong>, Ing. y Sist.<br />
http://www.compassis.com<br />
Boundary conditions<br />
sigm set [vmexpr temp=inverse([expr 1.0/12.0]+[expr 1.0/(2.0*$dt)]*$kdp)]<br />
temp set [vmexpr temp=$dtg*$sigm]<br />
vmmatrix_vector_mult_add<br />
fsys $temp ffrees 3<br />
Assemble # (right hand side)<br />
gamp set [vmexpr temp=[expr 1.0/12.0]-[expr<br />
1.0/(2.0*$dt)]*$kdp]<br />
vmmult_vector_per_vec $gamp $phz1 $gamp<br />
vmexpr $temp=[expr 2.0*$dtg]*$phi2-$dtg*$phi1-[expr<br />
5./6.]*$phz2-1.0*$gamp<br />
vmmult_vector_per_vec $temp $sigm $temp<br />
vmmult_matrix_per_vec_add ffrees $temp frhs<br />
vmdelete $temp<br />
vmdelete $sigm<br />
vmdelete $gamp<br />
<strong>Tdyn</strong>Tcl_Clock <strong>Tdyn</strong>Tcl_AssembleFluidPhiVariable end
<strong>Tdyn</strong> <strong>Tutorials</strong><br />
}<br />
proc <strong>Tdyn</strong>Tcl_FinishFluidStep {} {<br />
Page 273<br />
global phi1 phi2 phz1 phz2 eta cut kdp g xki xkf<br />
<strong>Tdyn</strong>Tcl_Clock <strong>Tdyn</strong>Tcl_FinishFluidStep start<br />
dt set [<strong>Tdyn</strong>Tcl_Dt]<br />
dtg set [expr 1.0/$dt/$dt/$g]<br />
Update # phiz values (si no se usa cut, phz2 diverge en los nodos no usados)<br />
gamp set [vmexpr temp=[expr 1.0/12.0]-[expr<br />
1.0/(2.0*$dt)]*$kdp]<br />
vmmult_vector_per_vec $gamp $phz1 $gamp<br />
temp set [vmexpr temp=-$dtg*fph1+[expr 2.0*$dtg]*$phi2-$dtg*$phi1-[e<br />
5./6.]*$phz2-1.0*$gamp]<br />
}<br />
vmexpr $phz1=$phz2<br />
sigm set [vmexpr temp=inverse([expr 1.0/12.0]+[expr 1.0/(2.0*$dt)]*$kdp)]<br />
vmmult_vector_per_vec $temp $sigm $temp<br />
vmmult_vector_per_vec $cut $temp $phz2<br />
vmdelete $gamp<br />
vmdelete $sigm<br />
vmdelete $temp<br />
Update # phi values<br />
vmexpr $phi1=$phi2<br />
vmexpr $phi2=fph1<br />
Update # eta values<br />
k1 set [expr 1.0/$dt/$g]<br />
k2 set [expr $dt/6]<br />
vmexpr $eta=-$k1*$phi2+$k1*$phi1+[expr<br />
2.0*$k2]*$phz2+$k2*$phz1<br />
vmmult_vector_per_vec $eta $cut $eta<br />
<strong>Tdyn</strong>Tcl_Clock <strong>Tdyn</strong>Tcl_FinishFluidStep end<br />
proc calc_PhiZ { } {<br />
global phi1 phi2 phz1 phz2 eta g<br />
inode set [<strong>Tdyn</strong>Tcl_Index 1]<br />
Developed by <strong>Compass</strong>, Ing. y Sist.<br />
http://www.compassis.com
}<br />
Page 274<br />
return [::mather::getelem $phz2 $inode]<br />
proc calc_Eta { } {<br />
}<br />
global phi1 phi2 phz1 phz2 eta g<br />
inode set [<strong>Tdyn</strong>Tcl_Index 1]<br />
return [::mather::getelem $eta $inode]<br />
25.8 Mesh generation<br />
Developed by <strong>Compass</strong>, Ing. y Sist.<br />
http://www.compassis.com<br />
Boundary conditions<br />
In this example, an unstructured mesh of tetrahedra with a global size of 4.5 m and an<br />
Unstructured size transition of 0.6 will be generated. In order to increase the accuracy of<br />
the results a size of 0.7 m will be asigned to the surfaces, lines and points of the cylinder<br />
and free surface.<br />
The resulting mesh contents about 160 000 linear tetrahedra.<br />
Note that the formulation used for the present analysis is just conditionally stable. Hence,<br />
it is possible the time increment used for the calculation should be reduced if the mesh is<br />
slightly different from that used during the preparation of the tutorial.<br />
25.9 Calculate<br />
The calculation process will be started through the Calculate menu, as in the previous<br />
examples.<br />
25.10 Post-processing<br />
For details on the results visualisation not explained here, please refer to the<br />
Post-processing chapter of the previous examples and to the GiD manual or GiD online<br />
help.<br />
The following pictures show the velocity potential map for 7.5, 15.0, 22.5, 30.0, 37.5 and<br />
45.0 s.
<strong>Tdyn</strong> <strong>Tutorials</strong><br />
Page 275<br />
Developed by <strong>Compass</strong>, Ing. y Sist.<br />
http://www.compassis.com
Page 276<br />
Developed by <strong>Compass</strong>, Ing. y Sist.<br />
http://www.compassis.com<br />
Post-processing
26 - 2D Sloshing Test<br />
26.1 Introduction<br />
Page 277<br />
Developed by <strong>Compass</strong>, Ing. y Sist.<br />
http://www.compassis.com<br />
2D Sloshing Test<br />
This example shows the necessary steps to simulate the sloshing phenomenon inside a<br />
rolling rectangular tank. ALEMESH an ODDLS modules, coupled with RANSOL module will<br />
be used to perform a 2D simulation.<br />
26.2 Start Data<br />
For this case, the following type of problems must be loaded in the Start Data window of<br />
the <strong>Compass</strong>FEM suite.<br />
2D Plane<br />
Flow in Fluids<br />
Mesh Deformation<br />
Odd Level Set<br />
See the Start Data section of the Cavity flow problem (tutorial 1) for details on the Start<br />
Data window.<br />
26.3 Pre-processing<br />
The geometry for this example consist of a tank of 64x14 cm.<br />
The rotation axis is 10 cm below the tank baseline.<br />
The maximum rotation angle is 6 degrees, and the angle of rotation in degrees is given by:<br />
α = 6·sin(ω·t)<br />
The frequency used in this example is ω=4.78 rad/s .<br />
The tank starts horizontally, goes to the right, horizontal again, to the left, and the period<br />
of motion finishes when it is horizontal again.
The water depth is h=3 cm (shallow water case, for h/B = 0.047 ).<br />
26.4 Problem data<br />
Page 278<br />
Developed by <strong>Compass</strong>, Ing. y Sist.<br />
http://www.compassis.com<br />
Pre-processing<br />
Several problem data must be entered in the Fluid Dyn. & Multi-phy. Data section of the<br />
data tree. For this example, the following parameters have to be modified:<br />
Fluid Dyn. & Multi-phy. Data Analysis<br />
Number of steps 1000<br />
Time increment 0.005 s<br />
Max. iterations 1<br />
Initial steps 0<br />
Fluid Dyn. & Multi-phy. Data Results<br />
Output Step 10<br />
Output Start 1<br />
Fluid Dyn. & Multi-phy. Data Other<br />
Press. Ref. Location X<br />
Orig. X val 0.0 m<br />
Orig. Y val 0.03 m<br />
Orig. Z val 0.0 m<br />
Use Total Pressure X<br />
Remark:<br />
The pressure reference for the hydrostatic component of the pressure is set to the initial<br />
position of the free surface.<br />
26.5 Modules data<br />
In what follows, different modules data for the present model will be described.<br />
Modules Data Fluid Flow General<br />
The following parameters that control the resolution algorithm must be used:
<strong>Tdyn</strong> <strong>Tutorials</strong><br />
Page 279<br />
Modules Data Free Surface (ODDLS) General<br />
Solve scheme must be set to ODD Level Set.<br />
The Mass Conservation must be set to Fixed.<br />
26.6 Initial data<br />
Initial data for the analysis will be entered in the following data section of the <strong>Compass</strong>FEM<br />
data tree<br />
Conditions & Initial Field Initial Data and Conditional Initial data and Field<br />
Developed by <strong>Compass</strong>, Ing. y Sist.<br />
http://www.compassis.com
In this case, both the pressure field and the level set function must be initialized.<br />
Page 280<br />
Developed by <strong>Compass</strong>, Ing. y Sist.<br />
http://www.compassis.com<br />
Initial data<br />
Conditions & Initial Field Initial Data and Conditional Initial data and Field Pressure Field<br />
The Pressure Field is set to 9.81*(.03-y) where y is measured in meters. Hence y=0.03<br />
meters marks the initial position of the free surface.<br />
Conditions & Initial Field Data Initial and Conditional data Initial and Field OddLevelSetField<br />
In order to define the initial position of the free surface the OddLevelSet Fieldis<br />
specified<br />
by the following function:<br />
lindelta(0.03-y[m],0.01)<br />
The second argument of the lindelta function must be of the order of four times the<br />
characteristic element size at the free surface (0.25 cm in the present case).<br />
The units of the coordinate components used within the function that specifies the ODD<br />
level set field must be consistent with the general units used in this particular problem<br />
which can be different from those of the mesh. Check that in the following <strong>Compass</strong>FEM<br />
data tree section:<br />
General DataUnits General units<br />
Alternatively, you can explicitly indicate the units to be used by just setting the variable<br />
units within brackets as it is done in the formula above.<br />
26.7 Materials<br />
Physical properties of the materials used in the problem (and some complex boundary
<strong>Tdyn</strong> <strong>Tutorials</strong><br />
conditions) are defined in the following section of the <strong>Compass</strong>FEM data tree<br />
Page 281<br />
MaterialsPhysical Properties<br />
For this example, Fresh Water (25º C), will be used:<br />
Finally, the new material has to be assigned to the control surface.<br />
26.8 Boundaries<br />
Now, it is necessary to set the boundary conditions of the problem. The different conditions<br />
to be defined are shown next.<br />
Conditions & Initial Data Fluid Flow Wall/Bodies<br />
Developed by <strong>Compass</strong>, Ing. y Sist.<br />
http://www.compassis.com
Page 282<br />
Developed by <strong>Compass</strong>, Ing. y Sist.<br />
http://www.compassis.com<br />
Boundaries<br />
The contour (walls) of the tank has to be identified as a body. A new group Tank will be<br />
created with YplusWallas<br />
boundary type and a Yplus value of 100. The condition will be<br />
applied to all the contour lines of the tank.<br />
Furthermore, the Center of Gravity and Radius of Gyrationoption<br />
must be defined.
<strong>Tdyn</strong> <strong>Tutorials</strong><br />
The OZ Rotation will be set to Fixed to impose the tank rolling.<br />
26.9 Mesh generation<br />
As usual we will generate a 2D mesh by means of GiD's meshing facilities.<br />
Size assignment<br />
The mesh should be finner in the vicinity of the tank wall. Therefore we will assign a size of<br />
0.05 to the bottom and laterall tank lines and points, and a size of 0.125 to the rest of the<br />
lines, as shown in the images below:<br />
Page 283<br />
Developed by <strong>Compass</strong>, Ing. y Sist.<br />
http://www.compassis.com
Page 284<br />
Developed by <strong>Compass</strong>, Ing. y Sist.<br />
http://www.compassis.com<br />
Mesh generation<br />
The global size of the mesh is chosen to be 0.25, and an Unstructured size transition<br />
(Meshing Preferences window) of 0.3 will be used. These values have been chosen by a<br />
'trial and error'-procedure, i.e. first some approximate values are chosen, out of experience<br />
and/or practical considerations. With these parameters a mesh is generated. If the<br />
obtained number of nodes is too large or too small, the parameters need to be adjusted<br />
correspondingly.<br />
Finally, we will obtain an unstructured mesh consisting of 52064 nodes and<br />
104818triangle<br />
elements.
<strong>Tdyn</strong> <strong>Tutorials</strong><br />
26.10 Post-processing<br />
Different stages of the simulation are shown below:<br />
t=0.5 s<br />
t=1.0 s<br />
t=1.5 s<br />
Page 285<br />
Developed by <strong>Compass</strong>, Ing. y Sist.<br />
http://www.compassis.com
t=2.0 s<br />
t=2.5 s<br />
t=3.0 s<br />
t=3.5 s<br />
Page 286<br />
Developed by <strong>Compass</strong>, Ing. y Sist.<br />
http://www.compassis.com<br />
Post-processing
<strong>Tdyn</strong> <strong>Tutorials</strong><br />
t=4 s<br />
t=4.5 s<br />
t=5 s<br />
Page 287<br />
Developed by <strong>Compass</strong>, Ing. y Sist.<br />
http://www.compassis.com
Page 288<br />
Developed by <strong>Compass</strong>, Ing. y Sist.<br />
http://www.compassis.com<br />
Post-processing
<strong>Tdyn</strong> <strong>Tutorials</strong><br />
Page 289<br />
Developed by <strong>Compass</strong>, Ing. y Sist.<br />
http://www.compassis.com
Page 290<br />
2D air quality modeling<br />
Developed by <strong>Compass</strong>, Ing. y Sist.<br />
http://www.compassis.com
27 - 2D air quality modeling<br />
27.1 Introduction<br />
Page 291<br />
2D air quality modeling<br />
The following example of this tutorial solves the air pollution transport of a set of two<br />
coupled chemical species using a linear air quality model, which accounts for the main<br />
physical processes, that is advection, diffusion, coupling between chemical species, wet<br />
and dry deposition processes, emission sources and the chemical reactions that take place<br />
once the pollutants are emitted. The geometry consists of a two-dimensional space<br />
domain, which represents a full air rectangle. The transport of species is produced in this<br />
case by the advection in a fluid air and it has been taken into account a unidirectional flow<br />
parallel to the x-axis, which has been assumed uniform and constant, given by the vector<br />
(0.00045,0.0,0.0)<br />
m/s.<br />
27.2 Start Data<br />
For this case, the following type of problems must be loaded in the Start Data window of<br />
the <strong>Compass</strong>FEM suite.<br />
2D Plane<br />
Fluid Species Advection<br />
See the Start Data section of the Cavity flow problem (tutorial 1) for details on the Start<br />
Data window.<br />
27.3 Pre-processing<br />
The geometry for this tutorial is created using the GID Pre-processor as usually.<br />
First we have to create the point coordinates given below, and then join them into lines<br />
(the edges of the control volume).<br />
Developed by <strong>Compass</strong>, Ing. y Sist.<br />
http://www.compassis.com
Points:<br />
N o : Coordinates:<br />
1. 0.000000 0.000000 0.000000<br />
2. 1.000000 0.000000 0.000000<br />
3. 1.000000 0.250000 0.000000<br />
4. 0.000000 0.250000 0.000000<br />
Page 292<br />
Developed by <strong>Compass</strong>, Ing. y Sist.<br />
http://www.compassis.com<br />
Pre-processing<br />
Then we should create a small line at the left of the space domain representing a stack<br />
emission source using for instance the Geometry->Edit->Divide->Lines->Num<br />
divisionstool.<br />
The number of divisions can be 3. Therefore, the emission source is a line<br />
located at the left vertical boundary with a distance equal to 0.083 m.<br />
Finally the external surface of the geometry can be created, by selecting all existing edges.<br />
The outcome is the final geometry shown in the introduction section (2D air quality<br />
modeling -pag. 291- ).<br />
27.4 Initial Data<br />
Initial and field data may be specified in the Conds. & Init. Data->Fluid Flow->Initial<br />
and FieldDatasection<br />
of the data tree. The values entered in this section will be further<br />
used to impose pertinent boundary conditions to the corresponding contours of the model.<br />
In this case, the convective wind speed should be fixed to 0.00045 m/s in X-axis and 0.0 in<br />
Y-axis to further impose the unidirectional uniform and constant advection velocity over<br />
the entire domain.<br />
Species initial data is no longer updated in the Conds. & Init. Data section of the data<br />
tree. Instead of that, initial and conditional data are specified individualy for each one of<br />
the species in Materials->Edit Species section of the data tree. See Materials -pag. 295-<br />
for additional information.<br />
27.5 Boundary conditions
<strong>Tdyn</strong> <strong>Tutorials</strong><br />
Fix Concentration<br />
The Conds.& Init Data->Species Advection->Fix Concentration boundary condition<br />
can be used to fix the concentration in a particular contour of the model to a given value.<br />
This condition must be applied to the left vertical emission source boundary (E ) in order to<br />
fix there the value of the concentration for each chemical specie. It should be noted here<br />
that the value of the concentration should be prescribed separately for each specie at this<br />
boundary.<br />
Air pollutants are emitted in the atmosphere from emission sources and suffer chemical<br />
reactions, which generate new chemical species. In this way, the air pollutants can be<br />
classified into primary pollutants (directly originated from sources) and secondary<br />
pollutants (compounds not emitted, formed through the reaction of primary pollutants).<br />
Therefore, in the case of considering two chemical species, then the value of the<br />
concentration must be fixed to 1 at the left line of the model geometry representing the<br />
emission source (E ) with the Specie field set to Specie1 (primary pollutant) and the value<br />
of the concentration must be fixed to 0 at the left line of the model geometry (E ) with the<br />
Specie field set to Specie2 (secondary pollutant). The way to fix the concentration for both<br />
chemical species is shown at the figure below. The rest of the space domain will have a<br />
zero initial concentration per specie.<br />
Advect Flux Fluids<br />
A Robin boundary condition is assigned on the right vertical boundary (A), depending on<br />
the direction of the wind speed vector for each chemical specie.<br />
Page 293<br />
Developed by <strong>Compass</strong>, Ing. y Sist.<br />
http://www.compassis.com
Page 294<br />
Developed by <strong>Compass</strong>, Ing. y Sist.<br />
http://www.compassis.com<br />
Boundary conditions<br />
The dry deposition process is represented by the so-called deposition velocity, which is<br />
proportional to the absorption at the surface. In fact, the dry deposition is considered in<br />
order to include the interaction of both air pollutants with the ground. Therefore, a reactive<br />
species flux is assigned on the bottom contour (B), where typical values for dry deposition<br />
velocities are used (i.e. vdSpecie1 = -0.0044 , vdSpecie2 = -0.0026 ).<br />
Finally, an impermeability barrier condition or homogeneous Neumann boundary condition<br />
is assumed on the top of the space domain (C) and the rest of the left vertical boundary<br />
(D-E ).
<strong>Tdyn</strong> <strong>Tutorials</strong><br />
27.6 Materials<br />
Fluid<br />
The air material type is assigned to all the surface of the model in order to simulate a full<br />
air rectangle at a certain temperature, as shown below.<br />
Species definition<br />
An arbitrary number of species can be defined in the Materials->Edit Species section of<br />
the data tree. In this problem we will study two different air pollutants, as shown in the<br />
following figure.<br />
Page 295<br />
Developed by <strong>Compass</strong>, Ing. y Sist.<br />
http://www.compassis.com
Page 296<br />
Developed by <strong>Compass</strong>, Ing. y Sist.<br />
http://www.compassis.com<br />
Materials<br />
The air pollution transport of a set of two coupled chemical species will be automatically<br />
solved over the space domain. In this way, a system of two convection-diffusion-reaction<br />
equations will be resolved. Notice that the number of equations (two) will be equal to the<br />
number of species that should be studied by the model. Fluid properties could be fixed for<br />
Specie1 and Specie2 respectively as shown in the following figure. It should be mentioned<br />
here that this system is coupled only through the chemical term (f 3 ) and the emission term<br />
(f 4 ). The diffusivity coefficient is set to 0.01 in this case.<br />
27.7 Problem data<br />
Once the boundary conditions have been assigned and the materials have been defined,<br />
additional general information should be introduced in order to solve the problem. The
<strong>Tdyn</strong> <strong>Tutorials</strong><br />
values listed here have to be entered in the Problem, Analysis , Resultsand<br />
pages of the<br />
Fluid Dyn. & Multi-phy. Data section of the data tree.<br />
Fluid problem data:<br />
Only SOLVE FLUID ad Solve Species Advection options should be active (the<br />
corresponding field value must be equal 1).<br />
Page 297<br />
Fluid Dyn. & Multi-phy. Data Problem Solve Fluid<br />
All options must be deactivated for solid domains.<br />
Fluid Dyn. & Multi-phy. Data Problem Solve Solid<br />
Fluid analysis data:<br />
The following settings should be introduced in<br />
Fluid Dyn. & Multi-phy. Data Analysis<br />
Number of Steps 1200<br />
Time Increment 0.01<br />
Max Iterations 1<br />
Initial Steps 0<br />
Fluid results data:<br />
The following settings should be introduced in<br />
Fluid Dyn. & Multi-phy. Data Results<br />
Output Step 25<br />
Result File Binary<br />
27.8 Mesh generation<br />
We will generate a 2D mesh by means of GiD's meshing capabilities, selecting the menu<br />
option (Ctrl+g)<br />
Mesh Generate mesh<br />
In this example, an unstructured mesh of tetrahedra with a global size of 0.01 m and an<br />
Unstructured size transition of 0.6 will be generated. The resulting mesh contains about<br />
2920 nodes and 5838 triangle elements.<br />
Developed by <strong>Compass</strong>, Ing. y Sist.<br />
http://www.compassis.com
27.9 Calculate<br />
Page 298<br />
Developed by <strong>Compass</strong>, Ing. y Sist.<br />
http://www.compassis.com<br />
Calculate<br />
The analysis process will be started from within GiD through the Calculate menu, as in the<br />
previous examples.<br />
27.10 Post-processing<br />
When the analysis is completed and the process has finished, it will be possible to visualise<br />
the obtained results by clicking on the Postprocess button. For details on the results<br />
visualisation please refer to the Post-processing chapter of the previous examples or to the<br />
GiD manual and GiD online help.<br />
The results can be easily visualised using the View Resultswindow,<br />
which allows the user<br />
to choose the simulation to be represented and the way this will be displayed (see the<br />
figure below). In order to visualise the ADVECT results its corresponding Analysis type has<br />
to be selected as shown in the following picture.<br />
In what follows we illustrate the results of propagation of both coupled species for<br />
successively instants of time. The distribution of concentrations at various time-steps are<br />
presented together with their concentrations scale. From its observation we can see the<br />
decreasing of the primary pollutant (Specie 1 at left side) due to chemistry and deposition<br />
and the generation of the secondary air pollutant (Specie 2 at right side).
<strong>Tdyn</strong> <strong>Tutorials</strong><br />
t = 0.25 s<br />
t = 1 s<br />
t = 3 s<br />
t = 5 s<br />
Page 299<br />
t = 0.25 s<br />
t = 1 s<br />
t = 3 s<br />
t = 5 s<br />
Developed by <strong>Compass</strong>, Ing. y Sist.<br />
http://www.compassis.com
t = 8 s t = 8 s<br />
t = 12 s<br />
Page 300<br />
t = 12 s<br />
Developed by <strong>Compass</strong>, Ing. y Sist.<br />
http://www.compassis.com<br />
Post-processing
<strong>Tdyn</strong> <strong>Tutorials</strong><br />
Page 301<br />
Developed by <strong>Compass</strong>, Ing. y Sist.<br />
http://www.compassis.com
Page 302<br />
Developed by <strong>Compass</strong>, Ing. y Sist.<br />
http://www.compassis.com<br />
References
28 - References<br />
Page 303<br />
Developed by <strong>Compass</strong>, Ing. y Sist.<br />
http://www.compassis.com<br />
References<br />
1.- E. Oñate and J. García-Espinosa. Finite Element Analysis of Incompressible Flows with<br />
Free Surface Waves using a Finite Calculus Formulation. ECCOMAS 2001. Swansea UK<br />
2001.<br />
2.- E. Oñate, and J. García-Espinosa, Advanced Finite Element Methods for Fluid Dynamic<br />
Analysis of Ships, MARNET-CFD Workshop, Crete, Athens, 2001.<br />
3.- E. Oñate, and J. García-Espinosa, A Finite Element Method for Fluid-Structure<br />
Interaction with Surface Waves Using a Finite Calculus Formulation, Comput. Methods<br />
Appl. Mech. Engrg. 191 (2001) 635-660.<br />
4.- E. Oñate and J. García-Espinosa. A methodology for analysis of fluid-structure<br />
interaction accounting for free surface waves. European Conference on Computational<br />
Mechanics (ECCM99). Munich, Germany, September 1999.<br />
5.- O. Soto, R. Löhner, J. Cebral and R. Codina. A Time Accurate Implicit-Monolithic Finite<br />
Element Scheme for Incompressible Flow. ECCOMAS 2001. Swansea UK 2001.<br />
6.- B. F. Armaly, F. Durst, J. C. F. Pereira, B. Schönung, Experimental and theoretical<br />
investigation of backward-facing step flow. J. Fluid Mech. 127, 473-496, 1983.<br />
7.- M. A. Cruchaga, A study of the backwards-facing step problem using a generalised<br />
streamline formulation. Communications in Numerical Methods in Engineering, 14,<br />
697-708, 1998.<br />
8.- R. Codina, M. Vázquez and O.C. Zienkiewicz, A fractional step method for the solution<br />
of the compressible Navier-Stokes equations. Publication CIMNE no. 118, Barcelona 1997.<br />
9.- E. Oñate, J. García-Espinosa y S. Idelsohn. Ship Hydrodynamics. Encyclopedia of<br />
Computational Mechanics. Eds. E. Stein, R. De Borst, T.J.R. Hughes. John Wiley and Sons<br />
(2004).<br />
10.- J. García-Espinosa and E. Oñate. An Unstructured Finite Element Solver for Ship<br />
Hydrodynamics. Jnl. Appl. Mech. Vol. 70: 18-26. (2003).<br />
11.- GiD, A pre/postprocessing environment for generations of data and visualisation in<br />
finite element analysis. CIMNE, Barcelona, 1996.<br />
12.- Löhner, R., Yang, E., Oñate, E. and Idelsohn, S. An Unstructured Grid-Based, Parallel<br />
Free Surface Solver. Presented in IAAA journal. CIMNE. Barcelona 1996.<br />
13.- E. Oñate, J. García and S. Idelsohn, On the stabilisation of numerical solutions of<br />
advective-diffusive transport and fluid flow problems. Comp.Meth. Appl. Mech. Engng, 5,
233-267, 1998<br />
Page 304<br />
Developed by <strong>Compass</strong>, Ing. y Sist.<br />
http://www.compassis.com<br />
References<br />
14.- J. García-Espinosa, E. Oñate and J. Bloch Helmers. Advances in the Finite Element<br />
Formulation for Naval Hydrodynamics Problems. International Conference on<br />
Computational Methods in Marine Engineering (Marine 2005). June 2005. Oslo (Norway)<br />
15.- A. Roshko, On the development of turbulent wakes from vortex streets, NACA report<br />
1191, 1954.<br />
16.- M. Vázquez, R. Codina and O.C. Zienkiewicz, A general algorithm for compressible and<br />
incompressible flow. Part I: The split characteristic based scheme. Int. J. Num. Meth. in<br />
Fluids, 20, 869-85, 1995<br />
17.- M. Vázquez, R. Codina and O.C. Zienkiewicz, A general algorithm for compressible and<br />
incompressible flow. Part II: Tests on the explicit form. Int. J. Num. Meth. in Fluids, 20, No.<br />
8-9, 886-913, 1995.<br />
18.- J. García-Espinosa, M. López, E. Oñate, R. Luco, An Advanced Finite Element Method<br />
for Fluid Dynamic Analysis of America's Cup Boats, Proceedings of HPYD Conference<br />
(RINA), Auckland (New Zealand) 2002.<br />
19.- J. García, A. Valls, E. Oñate. ODDLS:A new unstructured mesh finite element method<br />
for the analysis of free surface flow problems. Int. J. Numer. Meth. Engng. Published<br />
online, 2008.
<strong>Tdyn</strong> <strong>Tutorials</strong><br />
Page 305<br />
Developed by <strong>Compass</strong>, Ing. y Sist.<br />
http://www.compassis.com