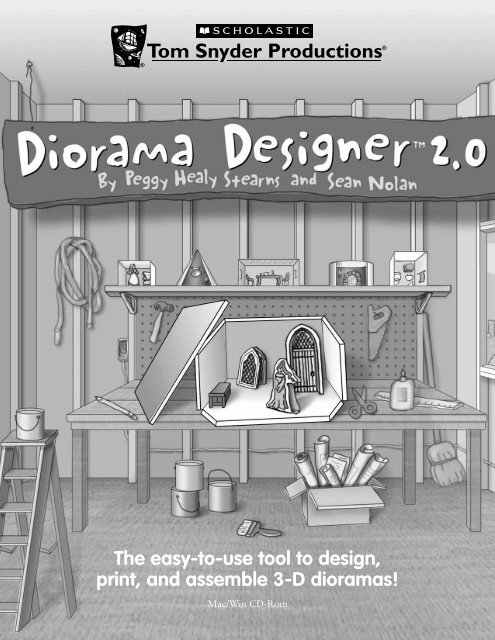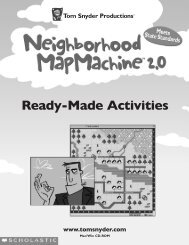The easy-to-use tool to design, print, and assemble 3-D dioramas!
The easy-to-use tool to design, print, and assemble 3-D dioramas!
The easy-to-use tool to design, print, and assemble 3-D dioramas!
You also want an ePaper? Increase the reach of your titles
YUMPU automatically turns print PDFs into web optimized ePapers that Google loves.
<strong>The</strong> <strong>easy</strong>-<strong>to</strong>-<strong>use</strong> <strong>to</strong>ol <strong>to</strong> <strong>design</strong>,<br />
<strong>print</strong>, <strong>and</strong> <strong>assemble</strong> 3-D <strong>dioramas</strong>!<br />
Mac/Win CD-Rom
Diorama Designer<br />
Credits<br />
ii<br />
Publisher<br />
Richard Abrams<br />
Edi<strong>to</strong>r-in-Chief<br />
David A. Dockterman, Ed.D.<br />
Concept <strong>and</strong> Design<br />
Peggy Healy Stearns, Ph.D.<br />
Programming<br />
Sean Nolan<br />
Project Manager<br />
Hedrick Ellis<br />
Software Testing<br />
Ikay Iwobi, Mark Lynch, Scott Whidden, Rebecca Bywater-Whidden, Charlie Thibeault<br />
Art <strong>and</strong> Design<br />
Interface: Liz Hurley / Content Art: Lauren Harman<br />
Print Design <strong>and</strong> Production: Tina Bourgeois, Cathy Cahill<br />
His<strong>to</strong>rical Research: Gordon Stearns / Guide Illustrations: Peter Reynolds<br />
Narration: Jennifer Schulman / Music: Rick McGirr / Pho<strong>to</strong>graphy: Lisa Hamanaka<br />
Edi<strong>to</strong>rial<br />
Research/Writing/Edi<strong>to</strong>rial: Peggy Healy Stearns<br />
Edi<strong>to</strong>r: Laurel Kayne<br />
Proofreader: Pauline Chin, Harry Hough<strong>to</strong>n<br />
Thanks <strong>to</strong> the team at Scholastic/Tom Snyder Productions<br />
Cam Ackl<strong>and</strong>, Carl Adams, Jennifer Adams, Jessica Adler, Anthony Allen, Seth Alpert, Philip Andrews, Julie Angorn,<br />
Max Antinori, Amy Ashman, Heidi August, Christine Barie, Eytan Bernet, Marci Bernstein, Loren Bouchard, Dalila Boyd,<br />
Brian Briggs, Ronan Campbell, Pascal Campion, Annette LeBlanc Cate, Amy Conklin, Jennifer Connelly,<br />
Becky Connors, Jonas Cox, Mary Crane, Richard Crimlisk, Nancy Csapler, William Davis, Patrick Downie, Stuart Drexler,<br />
Dave Dussault, Kerry Dwyer, Peter Erwin, Caitlin Fahey, Jack Ferraiolo, Carrie Finison, Maria Flanagan, Aya Fukuda, Melissa Galsky,<br />
Chris<strong>to</strong>pher Georgenes, Rebecca Georgenes, Terence Gilligan, Lisa Gillam, Sharon Glick, Rebecca Graham, Rishava Green,<br />
David Grotrian, Sean Hagan, Arlene Hawkins, Lisa Heaney, Niki Hebert, Mark Heng, Tim Hogan, Steven Huff, Anouck Iyer,<br />
David Kelleher, Josh Kickham, S<strong>and</strong>y Kim, Tina Kouvaros, Holly Kretschmar, Ruta Kulbis, Karen LeBlanc, Erica Levy, Inga Logan,<br />
Rich Luongo, André Lyman, Martin Lyman, Kim Macey, Kidan Mahari, Gregory Mardirosian, Lisa Marenghi, Chris<strong>to</strong>pher McClain, Lisa Miller,<br />
Justin Montanino, Ashaela Moore, Justin Murphy, Adam Mutterperl, Howard Nager, Trish O’Leary, David O’Neil, Kim O’Neil, Nick Pappas,<br />
Greg Palmer, Edith Perkins, Matt Perrault, Chris Profenna, Michael Radvany, Maribel Reyes, Ivan Rhudick, John Rielly, Korynn Reilly,<br />
Jennifer Robinson, Jeremy Robinson, Lenora Robinson, John Sacco, David SanAngelo, Paul Santucci, Holly Schlesinger, Amy Schultze, Adam Simha,<br />
Andrew Smaha, Brendon Small, Jeff Small, Jill Souza, Tom Snyder, Laura Staniford, Deborah S<strong>to</strong>lusky, David Tata, Robert Thibeault,<br />
S<strong>and</strong>ra Thinschmidt, Elizabeth Trippe-Barr, Mark Usher, Martha Williams, Peter Williams, Damon Wong, Amy Yau, Todd Zaorski,<br />
Benjamin Zevelansky, <strong>and</strong> Karla Zimonja<br />
Special thanks <strong>to</strong> Glen Bull, who inspired us <strong>to</strong> create this version, <strong>and</strong> <strong>to</strong> the following educa<strong>to</strong>rs, students <strong>and</strong> friends:<br />
Larry, Carol, <strong>and</strong> Carey Healy for their help <strong>and</strong> inspiration in the initial brains<strong>to</strong>rming session.<br />
And <strong>to</strong> Susan Buys, Lisa Bynoe, Lorayne Calicchia, Felicia Comeras, Annette Donnelly, Rose Feinberg, Emmy Healy,<br />
Maggy Healy, June Saine Level, Maryann LaPierre, Tara Livolski, Paula McGirr, Erika Phillips, John Reed, Natalie Starkey,<br />
Elizabeth Sapping<strong>to</strong>n, Emily Schlemmer, <strong>and</strong> Pat Thorsen. Also, thanks <strong>to</strong> teachers at the following schools: Blanchard School in<br />
Boxborough, MA; Lincoln Street School in Northborough, MA; Mary Burbank School in Belmont, MA; Mission Hill School in<br />
Roxbury, MA; Page/Hill<strong>to</strong>p School in Ayer, MA; Warren Prescott School in Charles<strong>to</strong>wn, MA; Zervas School in New<strong>to</strong>n, MA<br />
Copyright Notice<br />
© 2012, 1998 Tom Snyder Productions, Inc. All right reserved.<br />
DIORAMA DESIGNER, TOM SNYDER PRODUCTIONS <strong>and</strong> associated logos<br />
are trademarks <strong>and</strong> or registered trademarks of Tom Snyder Productions, Inc.<br />
SCHOLASTIC <strong>and</strong> associated logos are trademarks <strong>and</strong> or registered trademarks of Scholastic Inc.<br />
This product contains pho<strong>to</strong>graphs from Corel Corporation, the Gottsche-Schleisner Collection from the<br />
American Memory Collection of <strong>The</strong> Library of Congress, the Paul Revere Ho<strong>use</strong>, <strong>and</strong> the M<strong>use</strong>um of New Mexico.<br />
This document <strong>and</strong> the software described in it may not, in whole or part, be copied, pho<strong>to</strong>copied,<br />
reproduced, translated, or reduced <strong>to</strong> any electronic medium or machine-readable form other than that<br />
which has been specified herein without prior written consent from Tom Snyder Productions, Inc.<br />
For more information about Tom Snyder Productions please call us at:<br />
1-800-342-0236<br />
or visit our website at<br />
www.<strong>to</strong>msnyder.com
Diorama Designer<br />
Contents Getting Started<br />
A Note from the Author ............................................................. 1<br />
What You Get & What You Need .............................................. 2<br />
What Is Diorama Designer? ........................................................ 3<br />
Learning Objectives .................................................................... 4<br />
Using Diorama Designer<br />
WalkThrough .............................................................................. 6<br />
Using the Silhouette <strong>to</strong> fabricate cut <strong>and</strong> fold lines .................... 17<br />
Features & Functions ................................................................ 26<br />
Troubleshooting ........................................................................ 34<br />
Shortcuts & Tips ....................................................................... 35<br />
Activities<br />
Activities Overview .................................................................................. 39<br />
Social Studies<br />
What’s Wrong With This Picture? ............................................. 40<br />
Now <strong>and</strong> <strong>The</strong>n .......................................................................... 46<br />
Urban, Suburban, <strong>and</strong> Rural .................................................... 49<br />
Math<br />
Spatial Perception: Solids <strong>and</strong> Nets ........................................... 53<br />
Home Improvement — On a Budget ......................................... 56<br />
Language Arts<br />
Creative Writing ........................................................................ 61<br />
Giving <strong>and</strong> Following Directions ............................................... 63<br />
Science<br />
High Energy Home ................................................................... 66<br />
Art It’s a 3-D World: Creating Perspective ....................................... 70<br />
Classroom Tips <strong>and</strong> Resources<br />
Ideas for Using Diorama Designer Across<br />
the Curriculum .......................................................................... 74<br />
Dioramas Your Class Can Build ................................................ 82<br />
Diorama Construction Tips....................................................... 84<br />
Cool Project Ideas ..................................................................... 88<br />
Using Diorama Designer with Other Software .......................... 91<br />
Print Goodies ............................................................................ 94<br />
Children’s Books About Homes, Buildings, <strong>and</strong> Lifestyles ......... 95<br />
Organizations ..................................................................................102<br />
Internet Resources ..........................................................................103<br />
Reproducible Masters ....................................................................105<br />
Index ................................................................................................129<br />
iii
A Note from the Author<br />
Diorama Designer<br />
Open the door <strong>and</strong> walk inside a Medieval castle, an Iroquois longho<strong>use</strong>,<br />
or a Colonial cabin. What do you see?<br />
You see walls of earth or s<strong>to</strong>ne or stucco or wood. You see furniture, gr<strong>and</strong><br />
or meager, ho<strong>use</strong>hold items <strong>and</strong> cherished possessions. You discover how<br />
people light <strong>and</strong> warm their homes, what they eat <strong>and</strong> where they sleep.<br />
You see a personal world, but you also unlock the key <strong>to</strong> entire cultures<br />
that thrived long ago <strong>and</strong> far away.<br />
Diorama Designer invites children <strong>to</strong> walk through this door. It ushers<br />
them in<strong>to</strong> a world rich with his<strong>to</strong>ry <strong>and</strong> culture <strong>and</strong> wonder <strong>and</strong> imagination.<br />
It encourages students <strong>to</strong> explore, learn, <strong>design</strong>, <strong>and</strong> build. It inspires them<br />
<strong>to</strong> create original <strong>dioramas</strong> that tell s<strong>to</strong>ries about Medieval, Native American,<br />
Colonial, <strong>and</strong> contemporary life.<br />
Diorama Designer combines the thrill of exploration <strong>and</strong> discovery,<br />
imagination <strong>and</strong> creativity with the power of technology <strong>and</strong> manipulatives.<br />
It brings <strong>to</strong>gether social studies, math, language arts, <strong>and</strong> science. <strong>The</strong> program<br />
encourages both independent research <strong>and</strong> collaborative learning <strong>and</strong> helps<br />
you create a compelling, activity-centered learning environment.<br />
We believe Diorama Designer will inspire your students <strong>and</strong> launch a<br />
compelling journey of discovery. We invite you <strong>to</strong> bring this magic in<strong>to</strong><br />
your classroom.<br />
Peggy Healy Stearns<br />
1
Diorama Designer<br />
What You Get & What You Need<br />
2<br />
What You Get<br />
• Diorama Designer software.<br />
• Quick Start Guide<br />
• Teacher’s Guide, including software WalkThrough, comprehensive<br />
lesson plans, classroom suggestions, reproducible masters, <strong>and</strong> more.<br />
What You Need<br />
Computer System RAM Moni<strong>to</strong>r Display Settings<br />
Mac<br />
OS 10.5, 10.6,<br />
10.7<br />
Windows<br />
Windows XP,<br />
Vista, 7<br />
256 MB<br />
256 MB<br />
Optional Recommendations<br />
800 x 600 resolution<br />
256 colors<br />
16-bit or higher<br />
recommended<br />
800 x 600 resolution<br />
16-bit (or higher)<br />
• Use the Silhouette SD or Silhouette CAMEO <strong>to</strong> au<strong>to</strong>matically<br />
fabricate cut <strong>and</strong> fold lines.<br />
Go <strong>to</strong> www.silhouetteamerica.com for more information.
What Is Diorama Designer ?<br />
Diorama Designer<br />
Diorama Designer is an innovative <strong>to</strong>ol that allows you <strong>and</strong> your<br />
students <strong>to</strong> <strong>design</strong> <strong>and</strong> build 3-D <strong>dioramas</strong> that take you inside homes<br />
<strong>and</strong> buildings in your community <strong>and</strong> other communities around the<br />
world <strong>and</strong> throughout his<strong>to</strong>ry.<br />
You begin by choosing a room shape <strong>and</strong> then add doors, windows,<br />
fireplaces, stairwells, furniture, curtains, <strong>and</strong> other additions <strong>and</strong><br />
decorations. Next select the ceiling type <strong>and</strong> wall <strong>and</strong> floor coverings.<br />
Complete your diorama by adding people, pets, <strong>and</strong> objects either as<br />
images stamped on the walls <strong>and</strong> floors or as st<strong>and</strong>-up characters. When<br />
you’re finished <strong>design</strong>ing your diorama, you <strong>print</strong> the “net” (flat pattern)<br />
<strong>and</strong> cut by h<strong>and</strong> or send <strong>to</strong> a digital <strong>to</strong>ol like the Silhouette. <strong>The</strong>n fold<br />
<strong>and</strong> tape <strong>to</strong> create your own original 3-D model!<br />
Diorama Designer comes with four building sets: Medieval, Native<br />
American, Colonial, <strong>and</strong> Today. Each set includes over 100 elements<br />
<strong>and</strong> stamps as well as a variety of wall <strong>and</strong> floor coverings, ceiling types,<br />
<strong>and</strong> sign formats, all representative of the era. You can even combine<br />
parts from different building sets. <strong>The</strong> possibilities are endless! And just<br />
in case you need even more inspiration, we’ve included a collection of<br />
ready-made <strong>dioramas</strong> that can be constructed “as is” or modified <strong>to</strong><br />
create new models.<br />
Every diorama can be <strong>print</strong>ed in three sizes <strong>and</strong> two styles. You can even<br />
<strong>print</strong> a Super-size diorama <strong>to</strong> create your own cus<strong>to</strong>mized puppet stage.<br />
Dioramas can also be <strong>print</strong>ed as single-page or wall-size posters <strong>to</strong> create<br />
report covers, decorate your classroom, or construct a stage set.<br />
Diorama Designer includes “Print Goodies” — a collection of really<br />
cool things <strong>to</strong> <strong>print</strong>. <strong>The</strong>re are nets for 3-D chairs, beds, chests, <strong>and</strong><br />
other items with which <strong>to</strong> furnish your <strong>dioramas</strong>. You’ll also find masks<br />
<strong>and</strong> props so you can stage an award-winning production against the<br />
backdrop of full-size posters of your <strong>dioramas</strong>. And finally, there’s a<br />
reward certificate, a T-shirt transfer, <strong>and</strong> a variety of other items <strong>to</strong><br />
motivate <strong>and</strong> inspire your students.<br />
Diorama Designer combines these great features in an <strong>easy</strong>-<strong>to</strong>-<strong>use</strong> <strong>to</strong>ol<br />
that will encourage children <strong>to</strong> explore their own lifestyles <strong>and</strong> that of<br />
other cultures <strong>and</strong> eras. Students will have so much fun they won’t want<br />
<strong>to</strong> s<strong>to</strong>p. <strong>The</strong>y’ll think they’re playing, but in the process they’ll develop<br />
important skills in social studies, math, science, art, <strong>and</strong> language.<br />
3
Diorama Designer<br />
Learning Objectives<br />
4<br />
Social Studies<br />
• Place<br />
• Region<br />
• Movement<br />
• Interaction<br />
• Neighborhood <strong>and</strong> community<br />
• Community helpers<br />
• Local, national, <strong>and</strong> world cultures<br />
• Local, national, <strong>and</strong> world his<strong>to</strong>ry<br />
Math<br />
• Shape recognition<br />
• Visual discrimination <strong>and</strong> visual memory<br />
• Sorting <strong>and</strong> classifying<br />
• Pattern recognition<br />
• Combining simple <strong>and</strong> complex geometric shapes<br />
• Analyzing objects for component geometric shapes<br />
• Congruence<br />
• Measurement <strong>and</strong> scale<br />
• Area<br />
• Volume<br />
• Spatial relationships — figure-ground perception, perceptual constancy,<br />
position-in-space perception including reversals, rotations, mirror<br />
patterns, <strong>and</strong> symmetry<br />
• Transformational geometry
Language Arts<br />
• Giving <strong>and</strong> following directions in written <strong>and</strong> verbal form<br />
• Descriptive writing<br />
Diorama Designer<br />
• Making models of scenes from literature, his<strong>to</strong>ry, <strong>and</strong> other reading<br />
• Creating models of real or imaginary communities for s<strong>to</strong>ry<br />
<strong>and</strong> script writing, puppet shows, or video productions<br />
Science<br />
• Tools <strong>and</strong> technologies<br />
• Climate <strong>and</strong> environment<br />
• Location <strong>and</strong> <strong>use</strong> of natural resources<br />
• Processing <strong>and</strong> combining natural resources <strong>to</strong> change their properties<br />
• Selecting building materials suitable <strong>to</strong> the environment <strong>and</strong> climate<br />
Art<br />
• Exploring shapes, texture, <strong>and</strong> color<br />
• Combining simple <strong>and</strong> complex geometric shapes<br />
• Recognizing <strong>and</strong> creating symmetrical <strong>and</strong> asymmetrical <strong>design</strong>s<br />
• Working with perspective<br />
• Exploring the relationship between building interiors <strong>and</strong> exteriors<br />
• Exploring architecture <strong>and</strong> interior <strong>design</strong> as a form of art<br />
• Creating projects based on themes <strong>and</strong> events<br />
5
Diorama Designer<br />
WalkThrough<br />
6<br />
Program Icon<br />
Getting Started<br />
CD-ROM Version<br />
Macin<strong>to</strong>sh<br />
1. To fully install Diorama Designer <strong>to</strong> your workstation, insert the<br />
product installation CD in<strong>to</strong> your CD-ROM drive.<br />
2. Drag the Diorama Designer folder from the CD in<strong>to</strong> the Applications<br />
folder on your Hard Drive.<br />
3. Launch the program from the Diorama Designer folder on your hard<br />
drive or through an alias on your desk<strong>to</strong>p.<br />
Windows<br />
1. To fully install Diorama Designer <strong>to</strong> your workstation, insert the<br />
product installation CD in<strong>to</strong> your CD-ROM drive.<br />
2. Double-click on the Setup.exe file <strong>to</strong> launch the Diorama Designer<br />
installer.<br />
3. Follow the on-screen directions <strong>to</strong> fully install Diorama Designer <strong>to</strong><br />
your workstation.
Silhouette Query Screen<br />
Diorama Designer<br />
1. <strong>The</strong> first time you launch Diorama Designer, you will be asked if you<br />
plan <strong>to</strong> <strong>use</strong> the software with the Silhouette, which au<strong>to</strong>matically fabricates<br />
cut <strong>and</strong> fold lines. To <strong>use</strong> the Silhouette, click Yes. You do not<br />
need <strong>to</strong> be connected <strong>to</strong> the Silhouette <strong>to</strong> choose this option. (To learn<br />
more about the Silhouette, see the Silhouette sections in this guide or<br />
go <strong>to</strong> silhouetteamerica.com.)<br />
If you don’t plan <strong>to</strong> <strong>use</strong> the Silhoutte, click No. You can change your<br />
mind later in Preferences.<br />
7
Diorama Designer<br />
8<br />
Start a New Diorama<br />
1. Starting Diorama Designer. On the title screen, click Continue.<br />
<strong>The</strong> Main Choice screen appears.<br />
Main Choice screen<br />
Tip: Before you start <strong>design</strong>ing your own diorama, you may want <strong>to</strong><br />
<strong>print</strong> <strong>and</strong> construct one of the Ready-Made Dioramas. This will help<br />
you visualize your final project.<br />
2. Getting help. Click the Beaver at any time <strong>to</strong> get help.<br />
(Audio Help can be turned on <strong>and</strong> off in Preferences.)<br />
3. Start a new diorama. Click Make A Diorama. <strong>The</strong><br />
Choose a Building Set screen appears. Click <strong>to</strong> choose a set.<br />
Choose a Building Set screen
Diorama Designer<br />
4. Choose a room shape. After you choose a building set, the Choose a<br />
Room Shape screen appears. Click any shape <strong>to</strong> hear the name. If this<br />
is the shape you want, click the Build It! but<strong>to</strong>n.<br />
Tip: <strong>The</strong> extra wide room will give you the most space for doors,<br />
windows, additions, <strong>and</strong> furniture.<br />
Choose a Room Shape screen<br />
9
Diorama Designer<br />
10<br />
Doors<br />
Help<br />
Selection<br />
Tool<br />
Shrink<br />
Grow<br />
Flip<br />
Ruler<br />
My Art<br />
Print &<br />
Fabricate<br />
Exit<br />
Design Your Diorama<br />
<strong>The</strong> following <strong>to</strong>ols are available in the Construction area.<br />
Construction screen<br />
Doors Additions Objects<br />
Wall<br />
Coverings Ceilings<br />
Furniture<br />
Floorings<br />
Windows People & Animals<br />
1. To get help. Click the Beaver. <strong>The</strong>n rest the cursor over the <strong>to</strong>ol or<br />
item you want <strong>to</strong> know about.<br />
2. Add doors. Click the Doors but<strong>to</strong>n. <strong>The</strong> door Options bar appears<br />
across the <strong>to</strong>p. Click any door <strong>to</strong> hear the name spoken.<br />
Click a door <strong>and</strong> drag <strong>to</strong> place it in your room.<br />
<strong>The</strong> door remains selected so you can move or resize it.<br />
Signs<br />
To see other doors, click the scroll arrows <strong>to</strong> the right of the<br />
Options bar. <strong>The</strong> name of the Building Set appears next <strong>to</strong> the<br />
arrows. Click <strong>to</strong> hear the name of the building set spoken.<br />
Paint<br />
Tools
Windows<br />
Additions<br />
Diorama Designer<br />
3. Add windows. Click the Windows but<strong>to</strong>n. Add windows the same<br />
way you added doors. To see other windows, click the scroll arrows<br />
<strong>to</strong> the right.<br />
Tip: Use the S<strong>to</strong>rage Area on the right side or the bot<strong>to</strong>m of the screen<br />
<strong>to</strong> s<strong>to</strong>re diorama parts. Once an item has been s<strong>to</strong>red, you can drag<br />
as many copies as you want. If an item is resized or flipped before it<br />
is s<strong>to</strong>red, all the copies will be like this <strong>to</strong>o.<br />
4. Delete an object. To delete a door, window, or other object, click <strong>to</strong><br />
select it <strong>and</strong> press the Delete key or drag the object <strong>to</strong> the trash can.<br />
Note: Diorama parts <strong>and</strong> stamps are already selected when you first<br />
place them. An object is selected when it is surrounded by a red<br />
rectangle with orange anchor points. To deselect an item click<br />
anywhere else on the screen.<br />
5. Additions. Click the Additions but<strong>to</strong>n <strong>to</strong> add stairways, alcoves,<br />
<strong>and</strong> other additions. Click the scroll arrows <strong>to</strong> see more options.<br />
Note: If room parts are placed partly off a facade, only the part that is<br />
on the facade will <strong>print</strong>. If parts are placed completely off the facade,<br />
they disappear beca<strong>use</strong> they will not <strong>print</strong>.<br />
11
Diorama Designer<br />
12<br />
Furniture<br />
Objects<br />
People & Animals<br />
Wall Coverings<br />
Flooring<br />
6. Furniture. Click the Furniture but<strong>to</strong>n <strong>to</strong> select <strong>and</strong> place tables,<br />
chairs, beds, lamps, <strong>and</strong> other furniture. Experiment! And remem-<br />
ber, you can place items in your s<strong>to</strong>rage bin <strong>to</strong> save them for<br />
later <strong>use</strong>.<br />
Tip: To place an object precisely, select it <strong>and</strong> then <strong>use</strong> the arrow keys<br />
on your keyboard <strong>to</strong> move the object one pixel at a time.<br />
7. Objects. Click the Objects but<strong>to</strong>n <strong>to</strong> select <strong>and</strong> place a variety<br />
of personal <strong>and</strong> ho<strong>use</strong>hold items.<br />
8. Add people <strong>and</strong> animals. Click the People <strong>and</strong> Animals but<strong>to</strong>n<br />
<strong>to</strong> add women, men, children <strong>and</strong> animals.<br />
Note: If you have several objects that overlap, you may want <strong>to</strong><br />
change the way they are layered. To do this, first select one of the<br />
objects, <strong>and</strong> then go <strong>to</strong> the Edit menu <strong>and</strong> choose “Keep object<br />
behind,” “Keep object in front,” or “Layer objects au<strong>to</strong>matically.”<br />
Play around with layering until you get things the way you want.<br />
Finish the Center Wall<br />
1. Choose wall covering. Click the Walls but<strong>to</strong>n. Wall coverings<br />
<strong>and</strong> colors appear in the Options bar.<br />
Click <strong>to</strong> select a wall covering <strong>and</strong> color. Try different combinations.<br />
To see more wall options, click the scroll arrows <strong>to</strong> go <strong>to</strong> other<br />
building sets.<br />
2. Choose flooring. Click the Flooring but<strong>to</strong>n. Floor coverings <strong>and</strong><br />
colors appear in the Options bar. Note: To get a better view of the<br />
floor, click the arrow on the floor
Ceiling<br />
Sign<br />
Diorama Designer<br />
Note: To get a better view of the floor, click the arrow on the floor<br />
of your diorama. When you are in this view, you can also <strong>use</strong> the<br />
Furniture <strong>to</strong>ol <strong>to</strong> place objects such as rugs <strong>and</strong> firepits.<br />
Select flooring the same way you selected wall coverings.<br />
3. Choose ceiling material. Click the Ceiling but<strong>to</strong>n.<br />
Ceiling materials <strong>and</strong> colors appear at the <strong>to</strong>p of the screen.<br />
Note: Click the arrow on the ceiling <strong>to</strong> see the whole ceiling.<br />
You can then <strong>use</strong> the Objects <strong>to</strong>ol <strong>to</strong> place objects like fans <strong>and</strong> lights.<br />
Select ceiling materials the same way you selected wall coverings.<br />
Check Your Work in Progress<br />
1. Click the Printer but<strong>to</strong>n <strong>to</strong> go <strong>to</strong> Print Preview. You’ll see that one<br />
wall of your diorama is complete. <strong>The</strong> other two walls, floor, <strong>and</strong><br />
ceiling are empty. Click Cancel <strong>to</strong> go back <strong>to</strong> the Construction screen<br />
<strong>to</strong> finish your room.<br />
2. Finish your diorama. Click the arrows <strong>to</strong> the left <strong>and</strong> right of the center<br />
wall <strong>to</strong> rotate <strong>to</strong> the side walls. Click the arrow at the bot<strong>to</strong>m <strong>to</strong><br />
rotate <strong>to</strong> the floor. Click the arrow at the <strong>to</strong>p <strong>to</strong> rotate <strong>to</strong> the ceiling.<br />
Use the <strong>to</strong>ols <strong>to</strong> complete your <strong>design</strong>.<br />
Finishing Touches<br />
Add a Sign<br />
1. To add a cus<strong>to</strong>m sign with your own text, click the Signs but<strong>to</strong>n.<br />
<strong>The</strong> following options appear at the <strong>to</strong>p of the screen.<br />
2. To choose a frame, click it <strong>and</strong> drag <strong>to</strong> place.<br />
3. Type your text. Your sign will au<strong>to</strong>matically grow <strong>to</strong> fit.<br />
4. To change the color of your text, click any color in the palette.<br />
5. To change the style of lettering, click Font. <strong>The</strong> font dialog appears.<br />
(Note: Mac version is slightly different.)<br />
13
Diorama Designer<br />
14<br />
Paint<br />
Scroll <strong>to</strong> find the font you want <strong>and</strong> click <strong>to</strong> choose it. <strong>The</strong>n click <strong>to</strong><br />
choose a font style <strong>and</strong> size.<br />
<strong>The</strong> sample text shows how your font will look. When you’re satisfied,<br />
click OK.<br />
6. You can change the text color <strong>and</strong> font anytime. First be sure the Signs<br />
option bar is open. <strong>The</strong>n select your sign. Click <strong>to</strong> choose a new color<br />
or new font. When your sign is selected, you can also edit the text.<br />
To move your sign or throw it away, first select it. Move your cursor over<br />
the sign until a h<strong>and</strong> appears, then drag the sign <strong>to</strong> a new location<br />
or throw it in the trash.<br />
Note: Signs cannot be s<strong>to</strong>red in the S<strong>to</strong>rage Area.<br />
Use the Paint <strong>to</strong>ols<br />
1. Click the Paint but<strong>to</strong>n. <strong>The</strong> following <strong>to</strong>ols appear across the<br />
<strong>to</strong>p of your screen.<br />
Pencil<br />
Paintbrush<br />
Spray Paint<br />
Open Open<br />
Rectangle Oval<br />
Straight Solid<br />
Line Rectangle<br />
Solid<br />
Oval<br />
Marquee Color<br />
Palette<br />
2. Click <strong>to</strong> choose a <strong>to</strong>ol. <strong>The</strong>n click on your diorama <strong>and</strong> drag <strong>to</strong><br />
draw or paint.<br />
3. To <strong>use</strong> another color, click the color in the palette <strong>and</strong> draw.
Shrink<br />
Grow<br />
Flip<br />
Measure<br />
My Art<br />
Special Features<br />
1. Shrink. To make an object smaller, select the item <strong>and</strong> click the<br />
Shrink but<strong>to</strong>n one or more times.<br />
Diorama Designer<br />
2. Grow. To make an object larger, select the item <strong>and</strong> click the<br />
Grow but<strong>to</strong>n one or more times. Every time you click, your graphic<br />
will get bigger until it reaches its maximum size.<br />
3. Flip. To flip an object left-<strong>to</strong>-right, select the item <strong>and</strong> click the Flip<br />
but<strong>to</strong>n.<br />
4. Measure. Click the Ruler but<strong>to</strong>n. <strong>The</strong> Ruler appears at the <strong>to</strong>p of<br />
the screen.<br />
Click anywhere on the Construction screen <strong>to</strong> place the cursor <strong>and</strong><br />
drag. <strong>The</strong> distance appears in the ruler as you drag <strong>and</strong> is spoken<br />
when you finish. (You can turn Speak Ruler Measurement on or<br />
off in Preferences.)<br />
To put the Ruler away, choose any other <strong>to</strong>ol.<br />
Note: Distance <strong>use</strong>s a real-world scale. Use Preferences <strong>to</strong> choose feet<br />
or meters.<br />
5. My Art. Diorama Designer lets you add your own drawings, clip art,<br />
pho<strong>to</strong>s, or scanned images <strong>to</strong> scenes. You can, for example, add your<br />
own pho<strong>to</strong> or someone else’s inside one of the picture frames in<br />
Furniture. You can add JPEG, PICT, or BMP files.<br />
Save Your Diorama<br />
1. Go <strong>to</strong> the File menu <strong>and</strong> choose Save.<br />
2. Navigate <strong>to</strong> the disk <strong>and</strong> folder where you want <strong>to</strong> save your file.<br />
3. In the dialog box type a name for your diorama <strong>and</strong> click Save<br />
or press Return.<br />
Note: You can save your Diorama Designer file as Stationery so it<br />
opens as an “Untitled” file <strong>and</strong> the original is preserved. First choose<br />
Save As. <strong>The</strong>n, next <strong>to</strong> format, choose Diorama Designer Stationery.<br />
15
Diorama Designer<br />
16<br />
Print <strong>and</strong> Construct Your Diorama<br />
1. Click the Print but<strong>to</strong>n in the lower left. (You can also choose Print<br />
from the File menu.) <strong>The</strong> dialog box on the next page appears:<br />
Print Preview screen<br />
2. If you are <strong>print</strong>ing a diorama, choose Small, Medium, or Large<br />
<strong>and</strong> Box Shaped or Angled Walls. Print Preview shows the layout<br />
<strong>and</strong> the number of pages that will <strong>print</strong>.<br />
3. If you are <strong>print</strong>ing a poster, choose 1 page tall or 3 pages tall <strong>and</strong><br />
Center wall only or Center <strong>and</strong> Side walls. If your poster is more<br />
than one page, page numbers appear in the upper right corner of<br />
each page <strong>to</strong> assist in assembly. Cut along the dotted lines at the<br />
left side <strong>and</strong> bot<strong>to</strong>m of each page before taping the pages <strong>to</strong>gether.<br />
4. If you are <strong>print</strong>ing a puppet stage (available for the extra wide room<br />
only), Print Preview shows what your completed project will look<br />
like. When you click the Print but<strong>to</strong>n, you’ll see the number of pages<br />
that will <strong>print</strong>. Directions for constructing the puppet stage will <strong>print</strong><br />
on page 1. All the pages are numbered so that, if you want, you can<br />
<strong>print</strong> or re<strong>print</strong> only selected pages.<br />
5. Click a paint bucket <strong>to</strong> choose color, grays (Macin<strong>to</strong>sh only), or black<br />
<strong>and</strong> white prin<strong>to</strong>ut.<br />
6. Click Print <strong>and</strong> watch your project appear.<br />
Tip: Try <strong>print</strong>ing <strong>dioramas</strong>, especially large ones, on heavy s<strong>to</strong>ck paper.
Fabricate<br />
Diorama Designer<br />
When you are creating a diorama <strong>and</strong> have selected “Use Silhouette” in<br />
Preferences, the Fabricate but<strong>to</strong>n is available in the lower right of the<br />
Print/Fabricate dialog. (This option is not available for posters or puppet<br />
stage, which require few cuts <strong>and</strong> folds.)<br />
If you wish <strong>to</strong> <strong>use</strong> the Silhouette, but the Fabricate<br />
but<strong>to</strong>n is not available, go <strong>to</strong> Preferences <strong>and</strong> check<br />
“Use Silhouette”.<br />
When “Use Silhouette” is selected in Preferences,<br />
your prin<strong>to</strong>ut will look different.<br />
• At the <strong>to</strong>p of the prin<strong>to</strong>ut, there are two<br />
small arrows <strong>and</strong> the words “This end first”.<br />
• Registration marks are <strong>print</strong>ed in the two <strong>to</strong>p<br />
corners <strong>and</strong> the bot<strong>to</strong>m left. <strong>The</strong> registration<br />
marks tell the Silhouette where your <strong>design</strong> is<br />
positioned on the page. <strong>The</strong> marks differ<br />
slightly for the Silhouette SD <strong>and</strong> the<br />
Silhouette CAMEO, so be sure the right<br />
Silhouette is selected in Preferences, or have<br />
the Silhouette connected <strong>and</strong> turned on when<br />
you go <strong>to</strong> Print.<br />
• A two-letter code <strong>and</strong> a scissors icon are<br />
<strong>print</strong>ed near the <strong>to</strong>p right corner. Use this code<br />
if you want <strong>to</strong> fabricate without opening the<br />
original file.<br />
Silhouette SD<br />
Silhouette CAMEO<br />
• Buildings <strong>print</strong>ed for the Silhouette are<br />
slightly smaller <strong>to</strong> allow room for registration marks. For this reason,<br />
you may want Silhouette deselected in Preferences if you don’t plan <strong>to</strong><br />
<strong>use</strong> it.<br />
When “Use Silhouette” is selected in Preferences, the following dialog<br />
appears after you send your file <strong>to</strong> the <strong>print</strong>er.<br />
If you want <strong>to</strong> cut <strong>and</strong> fold lines by h<strong>and</strong>, click No. If you want <strong>to</strong> <strong>use</strong><br />
the Silhouette, click Yes.<br />
17
Diorama Designer<br />
18<br />
In the Fabricate dialog, cut <strong>and</strong> fold lines are previewed at the right. Make<br />
sure your Silhouette is connected <strong>and</strong> turned on. (If another software<br />
program is using the Silhouette, close that program’s “Send <strong>to</strong> Silhouette”<br />
panel or quit that application. Windows <strong>use</strong>rs should turn the Silhouette<br />
off <strong>and</strong> on again.)<br />
Silhouette SD Silhouette CAMEO<br />
(1) Choose Paper Type: <strong>The</strong> current Paper Type is selected, <strong>and</strong> the<br />
recommended Silhouette blade setting is displayed. To change the Paper<br />
Type, click the current selection <strong>and</strong> drag <strong>to</strong> select a new type. If a<br />
different Silhouette blade setting is recommended, you may want <strong>to</strong><br />
change the setting before fabricating. For more information, click Help.<br />
(2) Position the Prin<strong>to</strong>ut: Remove the protective liner from the center<br />
of the cutting mat (carrier sheet) <strong>to</strong> expose the sticky surface. Place the<br />
prin<strong>to</strong>ut on the cutting mat as shown. Line up the <strong>to</strong>p of the prin<strong>to</strong>ut (the<br />
end with two registration marks) with the <strong>to</strong>p of the grid <strong>and</strong> the left side<br />
of the prin<strong>to</strong>ut with the left side of the grid. If you are using the Silhouette<br />
SD, center the prin<strong>to</strong>ut between the left <strong>and</strong> right margins.<br />
(3) Position the Cutting Mat. Place the end with the arrow first so it is<br />
centered between the rollers. Tip the cutting mat so it will go under the<br />
rollers.<br />
(4) Select Load Cutting Mat (or “Load with Carrier”) on the Silhouette<br />
panel. If necessary, <strong>use</strong> the scroll arrows on the Silhouette panel until you<br />
see this option. Press Enter on the Silhouette. (Note: After loading the<br />
mat, “Unload Media” appears on the Silhouette panel. Do not press Enter<br />
until you are finished fabricating or want <strong>to</strong> unload your media.)<br />
(5) Click Fabricate in the Diorama Designer dialog box. <strong>The</strong> Silhouette<br />
will run the prin<strong>to</strong>ut back <strong>and</strong> forth <strong>to</strong> search for registration marks.<br />
<strong>The</strong>n the blade head will fabricate cut <strong>and</strong> fold lines. If you lift the cover,<br />
you can watch the <strong>to</strong>ol head at work!
Diorama Designer<br />
(6) Unload Media. When you finish fabricating, you will get a message <strong>to</strong><br />
unload the media. Be sure “Unload” (or “Unload Media”) is selected on<br />
the Silhouette <strong>and</strong> press Enter. When finished, click Okay in the Fabricate<br />
dialog <strong>to</strong> return <strong>to</strong> the Edit screen.<br />
For more help using your Silhouette, see your Silhouette <strong>use</strong>r guide or go<br />
<strong>to</strong> www.silhouetteamerica.com/support.aspx.<br />
Fabricating Multi-Page Files<br />
If your file is more than one page, you will see this message after you<br />
fabricate the first page:<br />
“Unload media when done. Place the next page on the cutting mat.”<br />
When you place the next page on the cutting mat, be sure the page<br />
number on your prin<strong>to</strong>ut matches the page number in Step #2 in the<br />
dialog. Load the cutting mat in<strong>to</strong> the Silhouette <strong>and</strong> press Enter.<br />
Print Now, Fabricate Later<br />
Diorama Designer lets you <strong>print</strong> in one session <strong>and</strong> fabricate later or at a<br />
different computer. You don’t need <strong>to</strong> be connected <strong>to</strong> a Silhouette when<br />
you <strong>print</strong>, but “Use Silhouette” must selected in Preferences so your<br />
diorama <strong>print</strong>s with registration marks.<br />
Go <strong>to</strong> the File menu <strong>and</strong> choose fabricate.<br />
• If a file is open, Diorama Designer assumes you want <strong>to</strong><br />
fabricate that file.<br />
• If no file is open, Diorama Designer asks what file you<br />
want <strong>to</strong> fabricate. See below for more details.<br />
19
Diorama Designer<br />
20<br />
Fabricate from the File Menu<br />
You can choose Fabricate from the File menu at any time as long as “Use<br />
Silhouette” is selected in Preferences. <strong>The</strong> Fabricate comm<strong>and</strong> opens the<br />
Print / Fabricate dialog with the Fabricate but<strong>to</strong>n selected.<br />
• If a file is open, Diorama Designer assumes you want <strong>to</strong> fabricate<br />
that file. Place a prin<strong>to</strong>ut of the current file with registration marks<br />
on the cutting mat. Be sure the prin<strong>to</strong>ut matches the file shown in<br />
the preview <strong>and</strong> is the same size. <strong>The</strong>n proceed as above.<br />
• If no building file is open, Diorama Designer requests the prin<strong>to</strong>ut<br />
code. Look for the 2-letter code in the <strong>to</strong>p right corner of your <strong>print</strong><br />
out next <strong>to</strong> the scissors icon. Enter the code in the box under Step #1.<br />
<strong>The</strong> option <strong>to</strong> enter a code is available only when no file is open.<br />
• Place your prin<strong>to</strong>ut on the cutting mat <strong>and</strong> insert the cutting mat<br />
in<strong>to</strong> the Silhouette as explained above. Click Fabricate in the<br />
Diorama Designer Print & Fabricate dialog.
Return <strong>to</strong> the Main Choice Screen<br />
Diorama Designer<br />
1. To go back <strong>to</strong> the Main Choice screen, click the red boots in the<br />
lower left corner of the screen.<br />
2. If you have not saved your diorama, you will be prompted <strong>to</strong> do so.<br />
Open a Saved Diorama<br />
1. From the Main Choice screen, click Open Dioramas.<br />
2. When the dialog box appears, navigate <strong>to</strong> the correct location.<br />
3. Click file names <strong>to</strong> see previews of your <strong>dioramas</strong>.<br />
4. Click <strong>to</strong> select your file <strong>and</strong> then click Open. Your diorama opens<br />
in the Construction screen so you can edit it or <strong>print</strong> as is.<br />
Note: You can also open a saved scene by choosing Open from the<br />
File menu.<br />
21
Diorama Designer<br />
22<br />
Ready-Made Dioramas<br />
Diorama Designer includes over 50 ready-made <strong>dioramas</strong>, many of<br />
which are correlated <strong>to</strong> the classroom activities in this guide. Use these<br />
models in conjunction with the related lessons or as models for students’<br />
original <strong>design</strong>s. Modify the <strong>dioramas</strong> or <strong>print</strong> as is.<br />
1. From the Main Choice screen, click Ready-Made Dioramas.<br />
You’ll see this dialog box:<br />
Ready-Made Dioramas dialog box<br />
2. <strong>The</strong> name of the current building set is at the <strong>to</strong>p of the window.<br />
To choose another set, click on the name of the current set <strong>and</strong> drag<br />
<strong>to</strong> choose the set you want.<br />
3. When you click the name of a file, a preview appears at the left.<br />
To open that file, click Open. You can now edit or <strong>print</strong> your diorama.
Creatures <strong>and</strong> Things<br />
Creatures <strong>and</strong> Things lets you <strong>print</strong> cu<strong>to</strong>uts for st<strong>and</strong>-up people,<br />
animals, furniture, <strong>and</strong> other things <strong>to</strong> add <strong>to</strong> your <strong>dioramas</strong>.<br />
Diorama Designer<br />
1. From the Main Choice screen, click the Creatures <strong>and</strong> Things but<strong>to</strong>n.<br />
Creatures <strong>and</strong> Things screen<br />
2. <strong>The</strong> name of the current building set is in a pull-down menu at the<br />
<strong>to</strong>p of the window. Below the name of the diorama set is a pull-down<br />
menu <strong>to</strong> choose the size of your Creatures <strong>and</strong> Things. <strong>The</strong> Creatures<br />
<strong>and</strong> Things for the selected set are listed below. (To choose another<br />
building set or <strong>print</strong> size, click the current selection <strong>and</strong> drag <strong>to</strong><br />
select the set or size you want.)<br />
3. When you click the name of a file, a preview appears at the right.<br />
To <strong>print</strong> that file, click Print.<br />
4. Print additional items if you want. When you’re finished, click Done.<br />
5. If Silhouette is selected in Preferences when you <strong>print</strong>, you can send<br />
your Creatures & Things prin<strong>to</strong>uts <strong>to</strong> the Silhouette <strong>to</strong><br />
au<strong>to</strong>matically fabricate cut <strong>and</strong> fold lines.<br />
23
Diorama Designer<br />
24<br />
Picture Gallery<br />
Diorama Designer includes a collection of pictures <strong>and</strong> pho<strong>to</strong>graphs<br />
of building interiors <strong>and</strong> specific objects related <strong>to</strong> each building set.<br />
You can <strong>use</strong> these pictures in your lessons <strong>and</strong> encourage students<br />
<strong>to</strong> refer <strong>to</strong> them when <strong>design</strong>ing their own <strong>dioramas</strong>.<br />
1. Click Picture Gallery on the Main Choice screen.<br />
Picture Gallery screen<br />
2. <strong>The</strong> name of the current diorama set is at the <strong>to</strong>p of the window.<br />
To choose another diorama set, click the name of the current set <strong>and</strong><br />
drag <strong>to</strong> choose the set you want.<br />
3. To see a specific picture, click its name in the list. To scroll through<br />
all the pictures one at a time, click the Next but<strong>to</strong>n.<br />
4. To hear about the room or object, click Play. Click Pa<strong>use</strong> <strong>to</strong> s<strong>to</strong>p<br />
the narration.<br />
5. Click Done <strong>to</strong> return <strong>to</strong> the Main Choice screen.
Print Goodies<br />
Diorama Designer includes a collection of prin<strong>to</strong>uts <strong>to</strong> create 3-D<br />
objects for your <strong>dioramas</strong>, masks <strong>and</strong> props, certificates, a T-shirt<br />
transfer, <strong>and</strong> other goodies.<br />
Diorama Designer<br />
1. On the Main Choice screen, click Print Goodies. You’ll see this screen:<br />
Print Goodies screen<br />
2. Click the appropriate but<strong>to</strong>n for 3-D Stuff, Masks <strong>and</strong> Props, or Misc.<br />
3. Click the name of a file <strong>to</strong> see it in the Preview window at the right.<br />
4. To <strong>print</strong> a file, click Print.<br />
5. If you want, preview <strong>and</strong> <strong>print</strong> other items. When you’re finished,<br />
click Done.<br />
6. If Silhouette is selected in Preferences when you <strong>print</strong> 3D stuff or<br />
Masks & Props, you can send your prin<strong>to</strong>uts <strong>to</strong> the Silhouette <strong>to</strong><br />
au<strong>to</strong>matically fabricate cut <strong>and</strong> fold lines.<br />
25
Diorama Designer<br />
Features & Functions<br />
26<br />
Diorama Designer Menu (Mac only)<br />
About Diorama Designer: Lets you view version number <strong>and</strong> credits.<br />
Preferences: Lets you cus<strong>to</strong>mize the program <strong>to</strong> meet the needs of your students.<br />
Services: Lets you access Mac OSX services.<br />
Hide Diorama Designer: Hides Diorama Designer so you can view your desk<strong>to</strong>p<br />
or other applications <strong>and</strong> files.<br />
Hide Others: Hides other applications <strong>and</strong> files so only Diorama Designer <strong>and</strong><br />
your desk<strong>to</strong>p are visible.<br />
Show All: Makes all open applications <strong>and</strong> documents visible.<br />
Quit Diorama Designer: Quits the program <strong>and</strong> prompts you, if necessary, <strong>to</strong><br />
save the current building file.<br />
File Menu<br />
New Diorama. Lets you start a new diorama.<br />
Open Diorama. Lets you open a previously saved diorama.<br />
Close. Closes the current diorama.<br />
Save. Saves the current diorama.<br />
Save dialog box (Windows) Save dialog box (Macin<strong>to</strong>sh)<br />
Save As. Lets you save a previously saved diorama under another name <strong>and</strong>/or<br />
location. You can also save your file as Stationery, so it opens as an “Untitled”<br />
file <strong>and</strong> the original is preserved. Next <strong>to</strong> format, choose Diorama Designer<br />
Stationery.<br />
Page Setup. Lets you choose page size, orientation, & other st<strong>and</strong>ard <strong>print</strong> options.<br />
Print Goodies. Prints 3-D furniture <strong>and</strong> objects, masks <strong>and</strong> props, the program<br />
logo, a T-shirt transfer, <strong>and</strong> other neat stuff.<br />
Print Creatures & Things. Prints cu<strong>to</strong>uts for st<strong>and</strong>-up people, animals & objects.
Print. Opens the Print Dialog box.<br />
Print Preview screen<br />
Fabricate: Opens the Print / Fabricate dialog so you can send your<br />
file <strong>to</strong> the Silhouette <strong>to</strong> au<strong>to</strong>matically fabricate cut <strong>and</strong> fold lines.<br />
Available only when “Use Silhouette” is selected in Preferences.<br />
Silhouette SD Silhouette CAMEO<br />
Diorama Designer<br />
Note: If you do not have a file open, the dialog will request the 2-letter<br />
code from your prin<strong>to</strong>ut. See page 20 for more detail.<br />
Exit (Windows). Quits the program <strong>and</strong> prompts you, if necessary, <strong>to</strong><br />
save the current diorama file. (Note: On Mac, Quit is in the Diorama<br />
Designer Menu.)<br />
27
Diorama Designer<br />
28<br />
Edit Menu<br />
Undo. Lets you undo your last action.<br />
Cut. Lets you cut the selected object so you can paste it in another location.<br />
(Available in the Construction screen when any object is selected.)<br />
Copy. Lets you copy the selected object so you can paste a copy in your<br />
diorama or in another document. Available in the Construction screen<br />
when any object is selected. When pasting multiple copies of the same<br />
object in your diorama, you may want <strong>to</strong> <strong>use</strong> the S<strong>to</strong>rage Area instead of<br />
Copy <strong>and</strong> Paste.<br />
Copy Whole Facade. Lets you copy the current diorama facade so you can<br />
paste it in<strong>to</strong> your word processor or publishing program. (Available in the<br />
Construction screen when no object is selected.)<br />
Paste. Lets you paste the contents of your clipboard in<strong>to</strong> your diorama.<br />
Delete. Removes the selected item. (Available in the Construction screen<br />
when any object is selected.)<br />
Keep Object Behind. Places the selected object behind other objects.<br />
Layer Objects Au<strong>to</strong>matically. Lets the program decide how <strong>to</strong> layer objects.<br />
Keep Object in Front. Places the selected object in front of other objects.<br />
Preferences. (Windows) Lets you cus<strong>to</strong>mize the program <strong>to</strong> meet the needs<br />
of your students. (Mac Preferences are in the Diorama Designer Menu.)<br />
Default General <strong>and</strong> Sound preferences are shown below.
Gallery Menu<br />
Open Picture Gallery. Opens the Picture Gallery so you can<br />
view pho<strong>to</strong>s <strong>and</strong> pictures of interiors of homes <strong>and</strong> buildings<br />
from different places <strong>and</strong> eras <strong>and</strong> hear related narration.<br />
Picture Gallery screen<br />
Diorama Designer<br />
29
Diorama Designer<br />
30<br />
Help Menu<br />
Help: Turns audio Help on <strong>and</strong> off. Available when Enable Audio Help<br />
is selected in Preferences.<br />
Quick Start Guide: Opens the Quick Start Guide in PDF format <strong>to</strong> view<br />
or <strong>print</strong>.<br />
Teacher’s Guide: Opens the Teacher’s guide in PDF <strong>to</strong> view or <strong>print</strong>.<br />
Diorama Designer Website: Takes you <strong>to</strong> the Diorama Designer website.<br />
Available when Allow Internet Access is selected in Preferences.<br />
About Diorama Designer (Windows): Lets you view version number <strong>and</strong><br />
credits. (Note: On Mac, this option is available in the Diorama Designer<br />
menu.)<br />
Install QuickTime for Windows (Windows): Available when QuickTime<br />
is not already installed.<br />
Main Choice Screen<br />
Main Choice screen<br />
<strong>The</strong> Main Choice screen includes the following options:<br />
Help. Gives help on how <strong>to</strong> <strong>use</strong> program features.<br />
Make a Diorama. Lets you start a new diorama.<br />
Creatures <strong>and</strong> Things. Lets you <strong>print</strong> cu<strong>to</strong>uts for st<strong>and</strong>-up people,<br />
animals, plants, <strong>and</strong> objects <strong>to</strong> populate your communities.
Diorama Designer<br />
Ready-Made Dioramas. Lets you open <strong>and</strong> edit ready-made <strong>dioramas</strong>,<br />
or <strong>print</strong> as is.<br />
Open Dioramas. Lets you open a previously saved diorama.<br />
Picture Gallery. Opens the Picture Gallery so you can view pictures of<br />
interiors of homes <strong>and</strong> buildings from different eras <strong>and</strong> listen <strong>to</strong> related<br />
narration.<br />
Print Goodies. Lets you <strong>print</strong> nets for 3-D furniture <strong>and</strong> objects, masks,<br />
props, the program logo, a T-shirt transfer, <strong>and</strong> other neat stuff.<br />
31
Diorama Designer<br />
32<br />
Help<br />
Selection<br />
Tool<br />
Shrink<br />
Grow<br />
Flip<br />
Ruler<br />
My Art<br />
Print &<br />
Fabricate<br />
Exit<br />
Construction Screen<br />
<strong>The</strong> following <strong>to</strong>ols <strong>and</strong> options are available in the Construction screen:<br />
Construction screen<br />
Doors Additions Objects<br />
Furniture<br />
Floorings<br />
Windows People & Animals<br />
Doors. Lets you choose doors <strong>and</strong> place them in your diorama.<br />
Windows. Lets you choose windows <strong>and</strong> place them in your diorama.<br />
Additions. Lets you choose porches, dormers, columns, or other<br />
additions <strong>and</strong> place them in your diorama.<br />
Furniture. Lets you choose furniture <strong>and</strong> place it in your diorama.<br />
Objects. Lets you choose objects <strong>and</strong> place them in your diorama.<br />
People <strong>and</strong> Animals. Lets you choose people <strong>and</strong> animals <strong>and</strong> place<br />
them in your diorama.<br />
Walls. Lets you choose wall covering <strong>and</strong> color.<br />
Floors. Lets you choose flooring <strong>and</strong> color.<br />
Ceilings. Lets you choose ceiling style <strong>and</strong> color.<br />
Wall<br />
Coverings Ceilings<br />
Signs<br />
Paint<br />
Tools
Signs. Lets you choose lettering, color <strong>and</strong> frame style for signs,<br />
<strong>and</strong> make signs for your diorama.<br />
Diorama Designer<br />
Paint. Lets you choose paint colors <strong>and</strong> <strong>use</strong> the following paint <strong>to</strong>ols —<br />
Pencil, Brush, Spray Can, Eraser, Straight Line, Open Rectangle,<br />
Filled Rectangle, Open Oval, Filled Oval, <strong>and</strong> Selection Rectangle.<br />
Ruler. Lets you measure objects <strong>and</strong> diorama dimensions.<br />
My Art. Lets you open your own art <strong>and</strong> paste it in your diorama.<br />
33
Diorama Designer<br />
Troubleshooting<br />
34<br />
If after reading through this guide, you are still having trouble, go <strong>to</strong> the<br />
Help menu <strong>and</strong> choose Diorama Designer Website. (Allow Internet Access<br />
must be selected in Preferences.) On the Diorama Designer home page,<br />
click Technical Support & FAQ on the right.<br />
If you still need help, call our Technical Support team at 1-800-342-0236.<br />
When you call, please have the following information available:<br />
• Software title <strong>and</strong> version number. <strong>The</strong>se can be found on the<br />
installation disks <strong>and</strong> in the about Diorama Designer dialog box<br />
(under the Apple menu if you’re using a Macin<strong>to</strong>sh; under the<br />
Help menu if you’re using Windows)<br />
• Software version (st<strong>and</strong>-alone or network)<br />
• Your operating system (Windows 2000, XP, Vista or Windows 7;<br />
Mac OSX 10.5, 10.6, or 10.7)<br />
• Your computer <strong>and</strong> <strong>print</strong>er model<br />
• Your computer’s memory (e.g., 2GB of RAM)<br />
• Your computer’s processor <strong>and</strong> speed (e.g., Intel Mac running<br />
at 2.5 GHz)<br />
If possible, please have the software running on a computer close <strong>to</strong><br />
the telephone when you call.<br />
Our Technical Support staff is available Monday through Friday,<br />
8 a.m. <strong>to</strong> 4 p.m. EST.
Shortcuts & Tips<br />
Design Tips<br />
Diorama Designer<br />
• When choosing diorama parts, be sure <strong>to</strong> <strong>use</strong> the Up <strong>and</strong> Down scroll<br />
arrows <strong>to</strong> the right of the Options bar <strong>to</strong> check other building sets for<br />
parts <strong>and</strong> stamps that work with your <strong>design</strong>.<br />
• Remember <strong>to</strong> <strong>use</strong> the Turn Arrows at the sides, <strong>to</strong>p <strong>and</strong> bot<strong>to</strong>m of<br />
the room <strong>to</strong> view <strong>and</strong> <strong>design</strong> alternate sides.<br />
• Drag objects <strong>to</strong> the S<strong>to</strong>rage Area <strong>to</strong> keep them h<strong>and</strong>y for later <strong>use</strong>.<br />
• When you plan <strong>to</strong> <strong>use</strong> a resized object more than once — e.g., a<br />
window or chair — resize or reshape the object before placing it<br />
in the S<strong>to</strong>rage Area. All copies dragged from the S<strong>to</strong>rage Area will be<br />
the same size <strong>and</strong> shape.<br />
• To position an object precisely, select the object <strong>and</strong> <strong>use</strong> the Arrow<br />
keys. Arrow keys move objects one pixel at a time.<br />
• Hold down the Option key (Macin<strong>to</strong>sh) or Control key (Windows)<br />
while using the Arrow keys <strong>to</strong> move an object 10 pixels at a time.<br />
• To make copies of an object, hold down the Option key (Macin<strong>to</strong>sh)<br />
or Control key (Windows), click the object <strong>and</strong> drag. Copies will be<br />
exactly the same size <strong>and</strong> shape, even if object has been resized.<br />
• If you have several overlapping objects <strong>and</strong> want <strong>to</strong> layer them<br />
differently, <strong>use</strong> the following Edit menu comm<strong>and</strong>s:<br />
Keep Object Behind — 1 (Macin<strong>to</strong>sh), Ctrl + 1 (Windows)<br />
Layer Objects Au<strong>to</strong>matically — 2 (Macin<strong>to</strong>sh), Ctrl + 2 (Windows)<br />
Keep Object In Front — 3 (Macin<strong>to</strong>sh), Ctrl + 3 (Windows)<br />
You may need <strong>to</strong> move several objects forward or back <strong>to</strong> get the effect<br />
you want.<br />
• To select a small object that is behind a larger object, click the larger<br />
object in the area where the small object is hidden <strong>and</strong> <strong>use</strong> -1<br />
(Macin<strong>to</strong>sh) or Ctrl-1 (Windows) <strong>to</strong> layer the larger object behind.<br />
• Use the paint <strong>to</strong>ols after you’ve placed all your diorama parts <strong>and</strong><br />
stamps. Anything you create with the Paint Tools is on a separate<br />
layer on <strong>to</strong>p of everything else. If, for example, you paint a <strong>design</strong><br />
on a door <strong>and</strong> then move the door, the painted <strong>design</strong> doesn’t move<br />
with the door.<br />
• To erase something created with the paint <strong>to</strong>ols, <strong>use</strong> the eraser or<br />
select the area with the Selection Rectangle <strong>and</strong> press Delete. To erase<br />
everything in the Paint layer, double-click the Selection Rectangle <strong>to</strong><br />
35
Diorama Designer<br />
36<br />
select all <strong>and</strong> press Delete. (Note: This will erase the entire paint layer,<br />
but it won’t delete any objects you placed using other <strong>to</strong>ols.)<br />
• See “Cool Project Ideas” on page 88 <strong>and</strong> “Dioramas Your Class<br />
Can Build” on page 82 for dozens of <strong>design</strong> <strong>and</strong> project ideas.<br />
Assembly Tips<br />
• Try using heavy s<strong>to</strong>ck paper <strong>to</strong> create sturdy, durable models.<br />
• Fold all tabs <strong>and</strong> fold lines before you begin <strong>to</strong> glue or tape.<br />
• If you’re using heavy s<strong>to</strong>ck paper <strong>and</strong> fabricating by h<strong>and</strong>, score folds<br />
using a straightedge <strong>and</strong> blunt scissors or other pointed object.<br />
• Keep both tape <strong>and</strong> glue h<strong>and</strong>y. <strong>The</strong> best construction method varies<br />
depending on the model. In some cases, you may want <strong>to</strong> <strong>use</strong> both<br />
tape <strong>and</strong> glue for different parts of the same building.<br />
• Use removable glue like Avery’s Removable Glue Stick <strong>to</strong> create<br />
models you can take apart <strong>and</strong> reconstruct. This is <strong>use</strong>ful for classroom<br />
activities (see “Spatial Perception: Solids <strong>and</strong> Nets” on page 53)<br />
or for children <strong>to</strong> transport models home <strong>and</strong> s<strong>to</strong>re. It’s also easier <strong>to</strong><br />
adjust seams in case you don’t get them right the first time.<br />
• To create a large diorama or puppet stage, first cut <strong>and</strong> <strong>assemble</strong><br />
the pages for each wall, floor, <strong>and</strong> ceiling section of your model.<br />
<strong>The</strong>n <strong>use</strong> spray adhesive <strong>to</strong> glue each section <strong>to</strong> cardboard or foam<br />
board. Trim the excess board as needed <strong>and</strong> <strong>assemble</strong> the sections<br />
using tape. Or if you want, <strong>use</strong> velcro strips so you can easily take<br />
your diorama apart <strong>and</strong> re<strong>assemble</strong> it later.<br />
Silhouette Tips<br />
• Diorama Designer 2.0 has been re<strong>design</strong>ed <strong>to</strong> allow <strong>use</strong> with the<br />
Silhouette SD <strong>and</strong> Silhouette CAMEO. <strong>The</strong>se electronic <strong>to</strong>ols au<strong>to</strong>matically<br />
fabricate cut <strong>and</strong> fold lines. If your school does not own a<br />
Silhouette, then scissors are fine. However, the purchase of one of these<br />
relatively inexpensive units will save time <strong>and</strong> give your students the<br />
exciting opportunity <strong>to</strong> explore a new technology <strong>and</strong> see the cut <strong>and</strong><br />
fold lines fabricated before their eyes.<br />
• As noted earlier, <strong>to</strong> fabricate your Diorama Designer prin<strong>to</strong>uts, the<br />
“Use Silhouette” option must be selected in Diorama Designer<br />
Preferences. If this option is selected, you will see registration marks in<br />
the upper left, upper right <strong>and</strong> lower left corners of your prin<strong>to</strong>uts.
Diorama Designer<br />
• Registration marks are slightly different for the Silhouette SD <strong>and</strong><br />
CAMEO. Diorama Designer defaults <strong>to</strong> the last Silhouette model<br />
<strong>use</strong>d. If you change models, the software au<strong>to</strong>matically recognizes the<br />
new model if it is connected <strong>and</strong> turned on when you go <strong>to</strong> Print. You<br />
can also specify the model in Preferences. Printing the correct<br />
registration marks allows the Silhouette <strong>to</strong> fabricate properly.<br />
• To fabricate your Diorama Designer creation, the prin<strong>to</strong>ut must be<br />
placed on a cutting mat or carrier sheet, which is an adhesive mat that<br />
secures the paper, ensuring accurate cuts <strong>and</strong> perforations. Be sure <strong>to</strong><br />
remove the protective liner from the center of the cutting mat <strong>to</strong> expose<br />
the sticky surface.<br />
• When attaching your Diorama Designer prin<strong>to</strong>ut <strong>to</strong> the cutting mat,<br />
apply pressure evenly over the entire sheet so that it stays in place<br />
during fabrication. If you want, you can <strong>use</strong> a scraper or the edge of<br />
a stiff plastic card <strong>to</strong> assist.<br />
• <strong>The</strong> adhesive on a new cutting mat is extremely tacky. Take care when<br />
removing your prin<strong>to</strong>ut <strong>to</strong> avoid ripping or curling it. Try placing the<br />
sheet face down on a flat surface. Start at a corner <strong>and</strong> slowly peel the<br />
cutting mat away from the prin<strong>to</strong>ut using your free h<strong>and</strong> <strong>to</strong> hold the<br />
paper down.<br />
• Silhouette recommends cleaning cutting mats after each <strong>use</strong> (a<br />
disposable lint roller is h<strong>and</strong>y) <strong>and</strong> replacing the liner on <strong>to</strong>p of the<br />
sticky surface. If left uncovered, the mat’s adhesive surface may collect<br />
dust or other particles.<br />
• With <strong>use</strong>, tackiness decreases until the sheet is no longer sticky. You<br />
can get extra life out of old cutting mats by pressing them repeatedly,<br />
face <strong>to</strong> face, with the sticky side of a newer cutting mat. This process<br />
extends the life of old cutting mats <strong>and</strong>, at the same time, reduces the<br />
excessive stickiness of the new one. Cutting mats, however, are consumables<br />
<strong>and</strong> will eventually wear down. You may locate replacements<br />
at http://www.silhouetteamerica.com/replacement.aspx.<br />
• If your cut lines are not going through, you probably need <strong>to</strong> adjust<br />
the blade setting. Heavier media like cards<strong>to</strong>ck require a higher setting<br />
on the Silhouette CAMEO or a different color blade cap on the<br />
Silhouette SD. Lighter materials <strong>use</strong> a lower setting. See Help in the<br />
Fabricate dialog for more detail on changing your blade setting.<br />
37
Diorama Designer<br />
38<br />
• Safety: <strong>The</strong> gap between the Silhouette’s blade <strong>and</strong> the cutting surface<br />
is only wide enough for thick paper. <strong>The</strong> blade itself extends only a<br />
fraction of an inch beyond its blade cap, just enough for it’s intended<br />
purpose. <strong>The</strong>refore it should be safe for your students <strong>to</strong> operate the<br />
Silhouette without fear of injury. However, adult supervision is still<br />
advised.<br />
For additional Diorama Designer tips <strong>and</strong> troubleshooting advice, go <strong>to</strong><br />
the Help menu <strong>and</strong> choose Diorama Designer Website. On the product<br />
page, select Technical Support & FAQ.<br />
For more help using your Silhouette, see your Silhouette <strong>use</strong>r guide or<br />
go <strong>to</strong> www.silhouetteamerica.com/support.aspx
.Activities<br />
Diorama Designer<br />
Diorama Designer includes many activities that support your social<br />
studies <strong>and</strong> other cross-curricular goals. <strong>The</strong>se activities cover themes<br />
in geography, his<strong>to</strong>ry, math, science, language, <strong>and</strong> art. Each lesson<br />
includes introduc<strong>to</strong>ry activities, computer activities, <strong>and</strong> extensions.<br />
<strong>The</strong> computer activities all correlate <strong>to</strong> Ready-Made Dioramas files<br />
included with the Diorama Designer program. To access these files,<br />
simply click Ready-Made Dioramas on the main menu, <strong>use</strong> the pulldown<br />
list <strong>to</strong> select the Lesson Dioramas folder, <strong>and</strong> then open the file<br />
you need.<br />
Social Studies<br />
What’s Wrong With This Picture? ..........................40<br />
Now <strong>and</strong> <strong>The</strong>n .......................................................46<br />
Urban, Suburban, <strong>and</strong> Rural ..................................49<br />
Math<br />
Spatial Perception: Solids <strong>and</strong> Nets ........................53<br />
Home Improvement — On a Budget ......................56<br />
Language Arts<br />
Creative Writing .....................................................61<br />
Giving <strong>and</strong> Following Directions ............................63<br />
Science<br />
High Energy Home ...............................................66<br />
Art<br />
It’s a 3-D World: Creating Perspective ....................70<br />
39
Diorama Designer<br />
What’s Wrong With This Picture?<br />
40<br />
Goals<br />
• To compare <strong>and</strong> contrast life in different his<strong>to</strong>rical periods,<br />
specifically, life in Colonial America <strong>and</strong> life <strong>to</strong>day<br />
• To consider how changes in technology have impacted our lives<br />
• To underst<strong>and</strong> the his<strong>to</strong>ry of major technological innovations<br />
• To <strong>design</strong> a room based on the technology <strong>and</strong> materials available<br />
in a specific era <strong>and</strong> identify elements that don’t belong<br />
Time -- Choose activities that suit your timeframe<br />
3 class periods for the introduc<strong>to</strong>ry activities<br />
1-2 class periods for the computer activity<br />
1-2 class periods for the follow-up activity<br />
Total: 4-7 class periods <strong>to</strong> complete all activities<br />
Overview<br />
• Students <strong>print</strong> <strong>and</strong> <strong>assemble</strong> a Ready-Made diorama of a colonial<br />
cabin <strong>and</strong> examine it <strong>to</strong> discover items that would not be found<br />
in that era.<br />
• Students make a timeline of innovations <strong>and</strong> inventions for the<br />
home.<br />
• Students choose a date <strong>and</strong> make a diorama which is generally<br />
representative of that era, but includes a few innovations that<br />
don’t belong.<br />
• Students examine each others’ models <strong>and</strong> determine which<br />
items don’t belong.<br />
Materials<br />
• Print <strong>and</strong> online resources on inventions <strong>and</strong> innovations for the<br />
home.<br />
• Copies of the prin<strong>to</strong>ut for the following Ready-Made Diorama file:<br />
What’s Wrong?<br />
• Copies of Activity Sheets on pages 43–44.
Introduc<strong>to</strong>ry Activity #1<br />
Diorama Designer<br />
1. Give each individual student or small group a copy of the prin<strong>to</strong>ut<br />
for the following Ready-Made Diorama: What’s Wrong?<br />
Have students construct the diorama.<br />
2. Ask students <strong>to</strong> examine their <strong>dioramas</strong> closely, determine which<br />
items don’t belong, <strong>and</strong> complete the What’s Wrong With This<br />
Picture form. Have students share <strong>and</strong> explain their answers.<br />
Possible answers: skateboard poster, telephone, hamburger, blue electric<br />
lamp, electric guitar, <strong>to</strong>ilet, ceiling fan, wall clock, window panes<br />
(they were smaller in colonial times.)<br />
Introduc<strong>to</strong>ry Activity #2<br />
1. Have students work in teams <strong>and</strong>, using a variety of resources,<br />
research inventions <strong>and</strong> innovations for homes. Have each<br />
team make a time line that summarizes their findings. (Try using<br />
TimeLiner from Tom Snyder Productions <strong>to</strong> compile <strong>and</strong> <strong>print</strong><br />
single-page <strong>and</strong> banner-size time lines.)<br />
2. Have students post <strong>and</strong> discuss their timelines.<br />
Computer Activities<br />
1. Ask each student or team <strong>to</strong> choose a date <strong>and</strong>, using their time lines<br />
as a reference, <strong>design</strong> a diorama that is generally representative of<br />
that era. <strong>The</strong>n have them add a few things that don’t belong —<br />
things that hadn’t been invented, discovered or developed yet.<br />
2. Have students <strong>use</strong> the sign <strong>to</strong>ol <strong>to</strong> add a building name <strong>and</strong> a<br />
“Date Built” (e.g., 1765). <strong>The</strong>n have them <strong>print</strong> <strong>and</strong> construct<br />
their <strong>dioramas</strong>.<br />
3. Let students <strong>use</strong> the Activity Sheet on page 43: What’s Wrong<br />
with this Picture <strong>to</strong> record the date of their building <strong>and</strong> the items<br />
<strong>and</strong> dates of things that don’t belong.<br />
Follow-Up Activity<br />
1. Sponsor a “What’s Wrong With This Picture” contest. Ask students<br />
<strong>to</strong> examine the <strong>dioramas</strong> created by their classmates. Give students<br />
copies of the Activity Sheet on page 44: “What’s Wrong With This<br />
Picture” Official Entry Form <strong>and</strong> have them complete <strong>and</strong> submit an<br />
entry form for one or more <strong>dioramas</strong>.<br />
41
Diorama Designer<br />
42<br />
2. Ask each student or group <strong>to</strong> score the entries for their diorama<br />
as follows: +1 for each correct answer, -1 for each incorrect<br />
answer. <strong>The</strong>n have them give the forms <strong>to</strong> a central scorekeeper.<br />
Before announcing the results, have students discuss their answers.<br />
How did they decide what didn’t belong? Did the misplaced objects<br />
have anything in common? If they missed objects, why did they?<br />
3. Culminate the activity with an awards ceremony. Present “Master<br />
Investiga<strong>to</strong>r” certificates (on page 45) <strong>and</strong>/or other awards <strong>to</strong><br />
students who achieve a specific level of accuracy.<br />
Alternate Follow-Up: Have students exchange completed models<br />
with another student or team, examine the model <strong>and</strong> complete<br />
the form above. Follow with a class discussion.
What’s Wrong With This Picture?<br />
Designer’s Name(s)<br />
Building Name<br />
Building Date<br />
Items That Don’t Belong Why Not?<br />
Diorama Designer<br />
43
Diorama Designer<br />
What’s Wrong With This Picture?<br />
Official Entry Form<br />
Contestant’s Name(s)<br />
Building Name<br />
Building Date<br />
Items That Don’t Belong Reasons<br />
44
Diorama Designer<br />
45
Diorama Designer<br />
Now <strong>and</strong> <strong>The</strong>n<br />
46<br />
Goals<br />
• To compare <strong>and</strong> contrast homes <strong>and</strong> lifestyles in Medieval Europe,<br />
Native America, Colonial America, <strong>and</strong> contemporary America<br />
• To <strong>design</strong> an interior room of a home based on the lifestyle,<br />
materials, <strong>and</strong> amenities available in a specific era<br />
• To compare <strong>and</strong> contrast life in that era with life <strong>to</strong>day<br />
Time -- Choose activities that suit your timeframe<br />
2 class periods for the introduc<strong>to</strong>ry activities<br />
1-2 class periods for the computer activity<br />
1-2 class periods for the follow-up activity<br />
Total: 4-6 class periods <strong>to</strong> complete all activities<br />
Overview<br />
• Students <strong>assemble</strong> Ready-Made <strong>dioramas</strong> of homes from four different<br />
eras. <strong>The</strong>y identify the eras <strong>and</strong> compare <strong>and</strong> contrast materials <strong>and</strong><br />
elements available in each.<br />
• Students research homes <strong>and</strong> lifestyles in a specific era <strong>and</strong> <strong>design</strong> a<br />
diorama of the interior of a home from that era.<br />
• Students compare life in that time <strong>and</strong> place <strong>to</strong> their own lives.<br />
Materials<br />
• Books, the Diorama Designer Picture Gallery, <strong>and</strong> other <strong>print</strong> or<br />
online resources on homes <strong>and</strong> lifestyles for the era(s)<br />
on which you wish <strong>to</strong> focus — Medieval, Native America, Colonial<br />
America or Today.<br />
• Copies of Activity Sheet: Now <strong>and</strong> <strong>The</strong>n on page 48.<br />
• Prin<strong>to</strong>uts for the following Ready-Made <strong>dioramas</strong>:<br />
Now <strong>and</strong> <strong>The</strong>n #1, Now <strong>and</strong> <strong>The</strong>n #2, Now <strong>and</strong> <strong>The</strong>n #3, <strong>and</strong> Now<br />
<strong>and</strong> <strong>The</strong>n #4.
Introduc<strong>to</strong>ry Activity #1<br />
Diorama Designer<br />
1. Have students work in groups. Give each group copies of the prin<strong>to</strong>uts<br />
for the following Ready-Made Buildings: Now <strong>and</strong> <strong>The</strong>n #1,<br />
Now <strong>and</strong> <strong>The</strong>n #2, Now <strong>and</strong> <strong>The</strong>n #3, <strong>and</strong> Now <strong>and</strong> <strong>The</strong>n #4.<br />
Have students construct the <strong>dioramas</strong>.<br />
2. Ask students <strong>to</strong> compare <strong>and</strong> contrast the building materials, style,<br />
furniture, <strong>and</strong> ho<strong>use</strong>hold items found in each diorama <strong>and</strong> then guess<br />
which era each diorama represents. Have students give reasons for<br />
their guesses.<br />
Introduc<strong>to</strong>ry Activity #2<br />
1. Tell students they will be <strong>design</strong>ing their own <strong>dioramas</strong>.<br />
Assign each student or group an era or let them select one.<br />
2. Have students browse through books, magazines, the Diorama Designer<br />
Picture Gallery, <strong>and</strong>/or online resources <strong>to</strong> find pictures of the<br />
interiors of buildings from that era. (See the reading list on pages<br />
95–101.) Ask students <strong>to</strong> notice the walls, floors, ceilings, windows,<br />
doors, furniture, <strong>and</strong> ho<strong>use</strong>hold items as well as the people who<br />
lived in this place.<br />
Computer Activities<br />
1. Have students <strong>design</strong> <strong>dioramas</strong> representative of the era they<br />
researched in the introduc<strong>to</strong>ry activity above.<br />
2. If you want, let students complete their <strong>dioramas</strong> with st<strong>and</strong>-up<br />
people, animals, <strong>and</strong> objects from Creatures <strong>and</strong> Things <strong>and</strong> 3-D<br />
Stuff from Print Goodies.<br />
Follow-Up Activity<br />
1. Ask each student or group <strong>to</strong> complete the Activity Sheet: Now<br />
<strong>and</strong> <strong>The</strong>n on page 48. <strong>The</strong>n have them show their diorama <strong>to</strong> the<br />
class <strong>and</strong> explain how life in that place was like their own <strong>and</strong> how<br />
it was different.<br />
2. If students <strong>design</strong>ed <strong>dioramas</strong> for different eras — e.g., Medieval<br />
<strong>and</strong> Colonial — have them compare the lifestyles.<br />
47
Diorama Designer<br />
Now <strong>and</strong> <strong>The</strong>n<br />
Name(s)<br />
My diorama shows the interior of a home from the era. This home might have<br />
been built around (date).<br />
Life in this place was like my life in these ways:<br />
Life in this place was different from my life in these ways:<br />
I would prefer <strong>to</strong> live (then/now) beca<strong>use</strong>...<br />
48
Urban, Suburban, <strong>and</strong> Rural<br />
Goals<br />
• To compare <strong>and</strong> contrast urban, suburban, <strong>and</strong> rural homes<br />
<strong>and</strong> lifestyles<br />
• To identify advantages <strong>and</strong> disadvantages of each <strong>and</strong> choose<br />
a favorite place <strong>to</strong> live<br />
• To <strong>design</strong> <strong>and</strong> construct a diorama of an urban, suburban,<br />
or rural home<br />
Time -- Choose the activities that suit your timeframe<br />
1-2 class periods for the introduc<strong>to</strong>ry activity<br />
1-2 class periods for the computer activity<br />
1-2 class periods for the follow-up activity<br />
Total: 3-6 class periods <strong>to</strong> complete all activities<br />
Overview<br />
Diorama Designer<br />
• Students examine pictures of urban, suburban, <strong>and</strong> rural homes<br />
<strong>and</strong> discuss similarities <strong>and</strong> differences.<br />
• Students <strong>assemble</strong> Ready-Made <strong>dioramas</strong> of urban, suburban,<br />
<strong>and</strong> rural living rooms <strong>and</strong> complete the Activity Sheet: Urban,<br />
Suburban, <strong>and</strong> Rural in which they compare <strong>and</strong> contrast all three.<br />
• Students choose the place they would most like <strong>to</strong> live <strong>and</strong><br />
then create a diorama of an urban, suburban, or rural home.<br />
<strong>The</strong>y explain how their home suits the lifestyle in that place.<br />
Materials<br />
Introduc<strong>to</strong>ry Activities<br />
• Home <strong>and</strong> building magazines, books <strong>and</strong> online resources.<br />
• Copies of the prin<strong>to</strong>uts of the following Ready-Made Diorama files:<br />
Urban, Suburban, Rural #1, Urban, Suburban, Rural #2, Urban,<br />
Suburban, Rural #3.<br />
• Copies of the Activity Sheet: “Urban, Suburban, <strong>and</strong> Rural.”<br />
49
Diorama Designer<br />
50<br />
Introduc<strong>to</strong>ry Activity<br />
1. Have students collect <strong>and</strong> share pictures of urban, suburban, <strong>and</strong><br />
rural homes from <strong>print</strong> <strong>and</strong> online resources. Discuss how the homes<br />
are alike <strong>and</strong> how they are different; consider both interiors <strong>and</strong> exteriors.<br />
Consider the space available <strong>and</strong> how it’s <strong>use</strong>d (e.g., an efficiency<br />
apartment in the city vs. a two-s<strong>to</strong>ry country home), types of doors<br />
<strong>and</strong> windows, people, number of pets, style of furniture, etc.<br />
2. Have students work in small groups. Give each group copies of<br />
the prin<strong>to</strong>uts for the following Ready-Made Dioramas: Urban,<br />
Suburban, Rural #1, Urban, Suburban, Rural #2, <strong>and</strong> Urban,<br />
Suburban, Rural #3. Have students construct the models.<br />
3. Discuss how the three different homes are alike <strong>and</strong> how they are<br />
different. Older students can complete the Activity Sheet: Urban,<br />
Suburban, <strong>and</strong> Rural <strong>to</strong> prepare for the class discussion. Ask students<br />
how the features they point out are clues <strong>to</strong> the lifestyle in that place.<br />
Computer Activity<br />
1. Let students choose the type of community in which they would<br />
most like <strong>to</strong> live — urban, suburban, or rural. Ask them <strong>to</strong> give<br />
reasons for their choices.<br />
2. Have students work in small groups <strong>to</strong> <strong>design</strong> one or more rooms<br />
of a home suited <strong>to</strong> the environment they chose. Tell them <strong>to</strong> be<br />
sure <strong>to</strong> include elements that are especially suited <strong>to</strong> that place.<br />
Construction Tip: If students are creating multi-room homes,<br />
remind them <strong>to</strong> <strong>use</strong> the box-shaped prin<strong>to</strong>uts so individual <strong>dioramas</strong><br />
can be stacked side by side or on <strong>to</strong>p of each other. When stacking<br />
<strong>dioramas</strong>, have students cut off the floor extension on upper floors.<br />
Follow-Up Activity<br />
1. Have each student or group present their diorama <strong>to</strong> the class<br />
<strong>and</strong> point out features especially suited <strong>to</strong> the urban, suburban,<br />
or rural setting for which it was <strong>design</strong>ed.<br />
2. Culminate with a home show! Display <strong>dioramas</strong> with urban,<br />
suburban, <strong>and</strong> rural homes grouped <strong>to</strong>gether so students can<br />
compare <strong>and</strong> contrast.
Extensions<br />
Diorama Designer<br />
1. Ask students <strong>to</strong> imagine life in the urban, suburban, or rural home<br />
they <strong>design</strong>ed. Where would their home be? What would they do?<br />
What adventures would they have? Have students make daily journal<br />
entries for one week that tell about their imaginary life in that world.<br />
2. Read literature about urban, suburban, <strong>and</strong> rural life. (See the Reading<br />
List on pages 95–101 for suggestions.) Have students create a model<br />
of a building or community from the s<strong>to</strong>ry.<br />
3. Have students <strong>use</strong> Community Construction Kit <strong>to</strong> <strong>design</strong> building<br />
exteriors <strong>and</strong> Neighborhood MapMachine <strong>to</strong> <strong>design</strong> a floor-size map<br />
with roads, lakes, parks, <strong>and</strong> more. Let students situate their buildings<br />
on the map. (See Using Diorama Designer with Other Software<br />
on page 91 for details.)<br />
51
Diorama Designer<br />
Urban, Suburban, <strong>and</strong> Rural<br />
Name(s)<br />
How are these three homes alike?<br />
1.<br />
2.<br />
3.<br />
4.<br />
How are these three homes different? Mention specific features:<br />
1.<br />
2.<br />
3.<br />
4.<br />
In which home would you most like <strong>to</strong> live?<br />
Tell Why:<br />
52
Spatial Perception: Solids <strong>and</strong> Nets<br />
Goals<br />
• To compare the faces of different <strong>dioramas</strong><br />
• To examine a diorama <strong>and</strong> predict what the net or flat pattern<br />
will look like<br />
• To examine a net <strong>and</strong> predict what the diorama will look like<br />
• To piece <strong>to</strong>gether <strong>and</strong> construct a net from its separate faces<br />
Diorama Designer<br />
• To <strong>design</strong> an original building <strong>and</strong> predict <strong>and</strong> observe how the<br />
net is transformed in<strong>to</strong> a 3-D building<br />
Time -- Choose the activities that suit your timeframe<br />
1 class period for the introduc<strong>to</strong>ry activity<br />
1-2 class periods for the computer activity<br />
Total: 2-3 class periods <strong>to</strong> complete all activities<br />
Overview<br />
• Students examine an <strong>assemble</strong>d diorama <strong>and</strong> predict what the flat<br />
nets will look like.<br />
• Students examine a flat net <strong>and</strong> predict what the <strong>assemble</strong>d diorama<br />
will look like.<br />
• Students cut apart the different faces of a net <strong>and</strong> give the pieces <strong>to</strong><br />
another group. <strong>The</strong>se students tape the pieces <strong>to</strong>gether <strong>to</strong> form a net<br />
<strong>and</strong> then construct the diorama.<br />
• Students <strong>design</strong> their own buildings <strong>and</strong> predict <strong>and</strong> observe how<br />
the net <strong>and</strong> the 3-D models are related.<br />
Materials<br />
Introduc<strong>to</strong>ry Activities<br />
• Several Diorama Designer models of different styles, <strong>print</strong>ed boxshaped<br />
on heavy s<strong>to</strong>ck if available <strong>and</strong> constructed using removable<br />
adhesive. Make sure you have one model for each group of students.<br />
We recommend the following Ready-Made <strong>dioramas</strong>: Solids <strong>and</strong><br />
Nets #1, Solids <strong>and</strong> Nets #2, Solids <strong>and</strong> Nets #3, <strong>and</strong> Solids <strong>and</strong> Nets<br />
#4. Or, if you prefer, you can <strong>use</strong> a variety of cardboard boxes.<br />
53
Diorama Designer<br />
54<br />
Introduc<strong>to</strong>ry Activity<br />
1. Organize students in<strong>to</strong> small groups. Give each group one of<br />
the Diorama Designer models you have prepared ahead of time<br />
(or <strong>use</strong> simple cardboard boxes). Ask each group <strong>to</strong> examine their<br />
model. How many faces does it have? What shape is each face —<br />
e.g., rectangular, square, triangular?<br />
2. Ask students <strong>to</strong> visualize what the model will look like when<br />
opened up <strong>and</strong> flattened. Have them draw a sketch or <strong>use</strong> geometric<br />
shapes <strong>to</strong> make a map of how it will look.<br />
3. Have students take their model apart at the seams so they can lay<br />
the flattened diorama on the table <strong>to</strong>p. If students do not already<br />
know the term “net,” explain that the flattened figure is called the<br />
net. Ask them <strong>to</strong> identify the front, sides, floor, <strong>and</strong> ceiling of the<br />
flat pattern <strong>and</strong> compare it with their predictions.<br />
4. Have groups exchange nets with another group. Ask students <strong>to</strong><br />
examine their new nets <strong>and</strong> predict how the diorama will look<br />
when <strong>assemble</strong>d. Ask them <strong>to</strong> identify the front, back, sides, floor,<br />
<strong>and</strong> ceiling. <strong>The</strong>n have students fold the nets <strong>to</strong> reconstruct the<br />
model <strong>and</strong> check their predictions.<br />
5. Ask students <strong>to</strong> open up the model <strong>to</strong> lay it flat again. Have them<br />
cut apart the faces <strong>and</strong> pass the pieces on<strong>to</strong> another group. Ask groups<br />
<strong>to</strong> tape or glue the pieces of the “mystery model” <strong>to</strong> a sheet of paper<br />
<strong>to</strong> form a net <strong>and</strong> then construct the diorama.<br />
Computer Activities<br />
1. Have students work in pairs using Diorama Designer <strong>to</strong> <strong>design</strong> their<br />
own original diorama.<br />
2. Before going <strong>to</strong> the Print Preview, ask students <strong>to</strong> predict what their<br />
net will look like. Have them draw a sketch including doors, windows<br />
<strong>and</strong> other elements. (Note: <strong>The</strong> Print Preview provides a detailed<br />
view of the net including doors, windows, <strong>and</strong> other elements.<br />
You may or may not want students <strong>to</strong> <strong>use</strong> this reference.)<br />
3. Have students <strong>print</strong> their nets <strong>and</strong> identify the back, sides, floor, <strong>and</strong><br />
ceiling. Ask them what information they <strong>use</strong>d <strong>to</strong> identify the faces.<br />
<strong>The</strong>n let them construct their models <strong>and</strong> check their predictions.
Extension<br />
Diorama Designer<br />
1. Keep a few models like those in the Introduc<strong>to</strong>ry Activity in an<br />
activity center so students can examine, take apart, <strong>and</strong> reconstruct.<br />
2. Print <strong>and</strong> make copies of a blank net (with no added windows,<br />
doors, or other detail). Ask students <strong>to</strong> identify the back, sides, floor,<br />
<strong>and</strong> ceiling. <strong>The</strong>n have students draw doors, windows, furniture, <strong>and</strong><br />
other elements. Have students construct their models <strong>and</strong> see if they<br />
placed elements appropriately.<br />
3. Use Community Construction Kit <strong>to</strong> create a similar activity that<br />
features nets for homes <strong>and</strong> buildings.<br />
55
Diorama Designer<br />
Home Improvement — On a Budget<br />
56<br />
Goals<br />
• To calculate the cost of remodeling <strong>and</strong> furnishing a room<br />
• To evaluate alternatives <strong>and</strong> make appropriate adjustments <strong>to</strong><br />
stay within a budget<br />
Time -- Choose activities that suit your timeframe<br />
1 class period or less for the introduc<strong>to</strong>ry activity<br />
1-2 class periods for the computer activity<br />
Total: 2-3 class periods <strong>to</strong> complete all activities<br />
Overview<br />
• Students “remodel” a Ready-Made diorama <strong>and</strong> calculate the cost<br />
of their home improvements.<br />
• After being given a budget, students revise their remodeling plans<br />
<strong>and</strong> recalculate the <strong>to</strong>tal cost.<br />
• Students compare their before <strong>and</strong> after budget models <strong>and</strong> evaluate<br />
the compromises they made.<br />
Materials<br />
• Copies of the prin<strong>to</strong>ut for the Ready-Made diorama: Home<br />
Improvement (one copy for each student or team) or a poster<br />
prin<strong>to</strong>ut of this file large enough for all <strong>to</strong> see.<br />
• Copies of the Activity Sheet: Home Improvement Budget Planner<br />
on page 59 (two copies for each student or team.)<br />
• If possible, copies of the Today Elements from pages 120 –124<br />
in the guide so students can do their initial planning away from<br />
the computer.<br />
Introduc<strong>to</strong>ry Activities<br />
1. Have students work individually or in pairs. Ask students <strong>to</strong> imagine<br />
they have just moved in<strong>to</strong> a new home <strong>and</strong> want <strong>to</strong> remodel the<br />
living room. Give each student or pair a copy of the prin<strong>to</strong>ut for<br />
the Ready-Made diorama: Home Improvement, <strong>and</strong> let them<br />
construct it. As an alternative, you can display a poster prin<strong>to</strong>ut of<br />
the diorama for all <strong>to</strong> see.
Diorama Designer<br />
2. Ask students what changes they would make if they were remodeling<br />
this room. You may want <strong>to</strong> give them copies of the Today Elements<br />
on pages 120–124 so they can plan ahead.<br />
Computer Activities<br />
1. Have students open the Ready-Made diorama: Home Improvement<br />
<strong>and</strong> save it with a new name. (Note: All Ready-Made <strong>dioramas</strong><br />
open as untitled files so the original file is not changed.) Let students<br />
“remodel” the room using the program’s <strong>to</strong>ols.<br />
2. When students have finished remodeling, have them <strong>print</strong> <strong>and</strong><br />
construct their diorama. Have students compare <strong>dioramas</strong> <strong>and</strong><br />
decide what they like best about each other’s <strong>design</strong>s. Ask students<br />
why they made the changes they did. Was there anything else they<br />
thought of doing but decided against? If so, why did they not make<br />
these changes? Hopefully the idea of expense will come up. If it does<br />
not, mention this consideration <strong>and</strong> talk about making choices based<br />
on expense.<br />
3. Give students copies of the Activity Sheet: Home Improvement<br />
Budget Planner. Ask them <strong>to</strong> record their purchases on this sheet<br />
<strong>and</strong> calculate the <strong>to</strong>tal cost of their remodeling project. At the bot<strong>to</strong>m<br />
of the sheet they can list items not included above <strong>and</strong> research or<br />
estimate the cost. Students may also want <strong>to</strong> calculate profits from<br />
a “garage sale” in which they sell discarded items.<br />
4. Take an informal survey <strong>to</strong> see how much students spent. <strong>The</strong>n<br />
give them a budget (e.g., $4,000) <strong>and</strong> ask them <strong>to</strong> revise their remodeling<br />
plan <strong>to</strong> stay within budget. Some students may actually have<br />
come in under budget, in which case they may choose <strong>to</strong> go back <strong>and</strong><br />
upgrade.<br />
5. Have students modify their <strong>dioramas</strong> <strong>and</strong> construct their new models.<br />
Follow Up<br />
1. Ask students <strong>to</strong> compare their before <strong>and</strong> after budget models.<br />
How are they different? Did they have <strong>to</strong> give up a lot <strong>to</strong> stay within<br />
their budget? What features were hardest <strong>to</strong> give up? How could they<br />
have cut even more?<br />
57
Diorama Designer<br />
58<br />
Extensions<br />
1. Sponsor a “Home Show” highlighting all the within-budget models.<br />
Invite another class <strong>to</strong> visit <strong>and</strong> have them vote on the best ho<strong>use</strong><br />
for the money.<br />
2. Have students research actual prices in your community, enter these<br />
prices on the blank Home Improvement Budget Planner Activity<br />
Sheet on page 60, <strong>and</strong> then <strong>use</strong> these prices <strong>to</strong> calculate the cost<br />
of their remodeling project.<br />
3. Have students determine a scale, calculate the square footage<br />
for walls <strong>and</strong>/or floors, <strong>and</strong> then estimate the cost of painting<br />
or installing a particular wallpaper or floor covering.<br />
4. Do a similar project using Community Construction Kit <strong>to</strong> remodel<br />
the exteriors of homes <strong>and</strong> buildings.
Home Improvement Budget Planner<br />
New Construction Number Cost Per Total Cost This Item<br />
Door ______ $500 ______<br />
Window ______ $350 ______<br />
Redo your walls<br />
Paint $200 _____<br />
Wallpaper $300 _____<br />
Wood paneling $500 _____<br />
Brick, s<strong>to</strong>ne, or tile $800 _____<br />
Redo your floor<br />
Wood $800 _____<br />
Carpet $500 _____<br />
Tile $800 _____<br />
Area rugs $400 _____<br />
New Furniture Number Cost Per Total Cost This Item<br />
Sofa ______ $500 _____<br />
Stuffed chair ______ $200 _____<br />
Wood chair ______ $75 _____<br />
Entertainment center ______ $600 _____<br />
Television ______ $400 _____<br />
Table ______ $150 _____<br />
Lamp ______ $60 _____<br />
Ceiling or wall lighting ______ $95 _____<br />
Area rug ______ $100 _____<br />
Curtains or blinds ______ $150 _____<br />
Other Items<br />
______ ______ _____<br />
______ ______ _____<br />
______ ______ _____<br />
TOTAL REMODELING COST _____<br />
Diorama Designer<br />
59
Diorama Designer<br />
Home Improvement Budget Planner<br />
New Construction Number Cost Per Total Cost This Item<br />
Door ______ ______ ______<br />
Window ______ ______ ______<br />
Redo your walls<br />
Paint ______ _____<br />
Wallpaper ______ _____<br />
Wood paneling ______ _____<br />
Brick, s<strong>to</strong>ne, or tile ______ _____<br />
Redo your floor<br />
Wood ______ _____<br />
Carpet ______ _____<br />
Tile ______ _____<br />
Area rugs ______ _____<br />
New Furniture Number Cost Per Total Cost This Item<br />
Sofa ______ ______ _____<br />
Stuffed chair ______ ______ _____<br />
Wood chair ______ ______ _____<br />
Entertainment center ______ ______ _____<br />
Television ______ ______ _____<br />
Table ______ ______ _____<br />
Lamp ______ ______ _____<br />
Ceiling or wall lighting ______ ______ _____<br />
Area rug ______ ______ _____<br />
Curtains or blinds ______ ______ _____<br />
Other Items<br />
60<br />
______ ______ _____<br />
______ ______ _____<br />
______ ______ _____<br />
TOTAL REMODELING COST _____
Creative Writing<br />
Goals<br />
• To underst<strong>and</strong> how setting is an integral part of a s<strong>to</strong>ry<br />
• To <strong>design</strong> a diorama that creates a specific mood<br />
• To describe the people who might live there<br />
• To write a s<strong>to</strong>ry that <strong>use</strong>s this setting <strong>and</strong> characters<br />
Time -- Choose activities that suit your timeframe<br />
1 class period for the introduc<strong>to</strong>ry activity<br />
1 class period for the computer activity<br />
2-3 class periods for the follow-up activity<br />
Total: 4-5 class periods <strong>to</strong> complete all activities<br />
Overview<br />
Diorama Designer<br />
• Students review pictures <strong>and</strong> descriptions of homes <strong>and</strong> buildings<br />
in literature, books, magazines, <strong>and</strong> online resources <strong>and</strong> then discuss<br />
ways <strong>to</strong> create an interesting setting for a s<strong>to</strong>ry.<br />
• Students <strong>design</strong> an original diorama that conveys a specific mood.<br />
• Students describe the characters who might live in this place<br />
<strong>and</strong> then write a s<strong>to</strong>ry based on this setting <strong>and</strong> characters.<br />
Materials<br />
Introduc<strong>to</strong>ry Activities<br />
• Two or more books <strong>and</strong>/or s<strong>to</strong>ries with illustrations <strong>and</strong><br />
descriptions of the homes <strong>and</strong> buildings in which s<strong>to</strong>ries take place.<br />
(See the Reading List on pages 95-101 for suggestions.)<br />
• Print <strong>and</strong> online resources with pictures of homes <strong>and</strong> buildings.<br />
Introduc<strong>to</strong>ry Activities<br />
1. Share <strong>and</strong> discuss a few illustrations <strong>and</strong>/or descriptions of<br />
homes <strong>and</strong> buildings from magazines <strong>and</strong> children’s literature.<br />
Discuss how the setting can create atmosphere <strong>and</strong> inspire a s<strong>to</strong>ry.<br />
2. Highlight a few specific illustrations or descriptions <strong>and</strong> ask<br />
students what type of s<strong>to</strong>ry might take place in each setting.<br />
61
Diorama Designer<br />
62<br />
Computer Activities<br />
1. Have students work individually or in pairs. Ask them <strong>to</strong> decide<br />
what kind of setting they want <strong>to</strong> create — spooky, romantic,<br />
elegant, rustic, urban, etc. <strong>The</strong>n let them <strong>design</strong> a diorama that<br />
suits this mood or environment. Encourage them <strong>to</strong> add<br />
imaginative details.<br />
Follow Up<br />
1. Ask students <strong>to</strong> imagine they shrink down <strong>and</strong> walk right in<strong>to</strong><br />
their <strong>dioramas</strong>. What kinds of characters do they meet?<br />
What are these people doing? Are they friendly, scary, etc.?<br />
2. After students have established the setting <strong>and</strong> characters,<br />
have them write a short s<strong>to</strong>ry or skit that takes place in this setting.<br />
3. Have each student or group show their building <strong>to</strong> the class.<br />
Ask the class <strong>to</strong> guess what kind of s<strong>to</strong>ry might take place in this<br />
setting. <strong>The</strong>n let students or groups read their s<strong>to</strong>ries <strong>to</strong> the class.<br />
4. Have students finish by assessing their own success in conveying the<br />
mood they were trying <strong>to</strong> create.<br />
Extensions<br />
1. Create <strong>dioramas</strong> of scenes from literature. See the Reading List<br />
on pages 95– 101.<br />
2. Design a diorama <strong>and</strong> <strong>print</strong> it as a Puppet Stage. Use the people<br />
<strong>and</strong> animals from the Creatures <strong>and</strong> Things <strong>to</strong> make popsicle stick<br />
puppets <strong>and</strong> stage a production. (For other puppet show ideas,<br />
see pages 85–87 in the guide.)
Giving <strong>and</strong> Following Directions<br />
Goals<br />
• To follow clear written or oral directions for creating a simple<br />
diorama<br />
Diorama Designer<br />
• To give clear written or oral directions for creating a simple diorama<br />
Time -- Choose activities that suit your timeframe<br />
2-3 class periods for the computer activities<br />
1 period or less for the follow-up<br />
Total: 3-4 class periods <strong>to</strong> complete all activities<br />
Overview<br />
• Students <strong>design</strong> a simple diorama based on written or oral directions<br />
from the teacher <strong>and</strong> then compare their results with those of other<br />
students <strong>and</strong> the Ready-Made model.<br />
• Students <strong>design</strong> <strong>and</strong> construct a simple diorama <strong>and</strong> write clear<br />
sequential directions for creating this model.<br />
• Students take turns giving each other written or oral directions<br />
for <strong>design</strong>ing a model like their own.<br />
• Students evaluate their success giving <strong>and</strong> following directions by<br />
comparing their finished models.<br />
Materials<br />
• Constructed model of the Ready-Made diorama: Shawn’s Bedroom<br />
or a poster prin<strong>to</strong>ut of this file.<br />
• Activity Sheet: How <strong>to</strong> Make Shawn’s Bedroom, from page 65<br />
in guide; multiple copies if students will be reading the<br />
directions themselves.<br />
Computer Activity #1<br />
1. Have students work at the computer individually or in pairs.<br />
Read (or have a student read) the directions on the Activity Sheet:<br />
How <strong>to</strong> Make Shawn’s Bedroom, giving students time <strong>to</strong> complete<br />
each step before moving <strong>to</strong> the next. When students have finished, let<br />
them <strong>print</strong> <strong>and</strong> construct their <strong>dioramas</strong>. (Note: You can have students<br />
<strong>design</strong> the back wall only or both back <strong>and</strong> side walls).<br />
63
Diorama Designer<br />
64<br />
2. Ask students <strong>to</strong> compare their models with those of other students<br />
<strong>and</strong> with the Ready-Made model or poster. How are they alike?<br />
How are they different? Did they follow directions? Can you follow<br />
directions <strong>and</strong> still end up with something different?<br />
Computer Activity #2<br />
1. Let students <strong>design</strong> a simple diorama <strong>and</strong> <strong>print</strong> a copy. Ask them<br />
<strong>to</strong> write clear step-by-step directions for creating the back wall of<br />
their diorama. (Note: You can adjust the level of difficulty by having<br />
students add more or fewer items or <strong>design</strong> additional walls.)<br />
2. Have students work in pairs. Let one student in each pair give his<br />
or her partner oral directions for constructing the back wall of the<br />
diorama. Students should keep their prin<strong>to</strong>uts hidden <strong>to</strong> avoid giving<br />
visual clues. When finished, students should <strong>print</strong> <strong>and</strong> construct completed<br />
<strong>dioramas</strong> <strong>and</strong> compare them with their partners’. What items<br />
did they get right? What did they miss?<br />
3. Have partners switch roles <strong>and</strong> follow the same procedure.<br />
Follow Up<br />
Ask students <strong>to</strong> give examples of directions that were especially helpful.<br />
Ask them <strong>to</strong> suggest ways <strong>to</strong> clarify directions that were confusing.
How <strong>to</strong> Make Shawn’s Bedroom<br />
Easier challenge: Build the center wall only.<br />
Harder challenge: Build the center <strong>and</strong> side walls.<br />
Center Wall<br />
1. Choose the Today building set. <strong>The</strong>n choose the Extra Wide Room.<br />
2. Put a simple door at the left end.<br />
3. Put a bed on the right end.<br />
4. Put a chest of drawers in the middle.<br />
5. Put a mirror over the chest of drawers.<br />
6. Put a lamp <strong>and</strong> trophy on the chest of drawers.<br />
7. Put a poster over the bed.<br />
8. Put a stereo on the floor.<br />
9. Make the wall blue.<br />
10. Choose the moon <strong>and</strong> stars wallpaper.<br />
Side Walls<br />
1. Put a closet on the left wall.<br />
2. Put a dog in front of the closet.<br />
3. Put a desk on the right wall.<br />
4. Put a computer on the desk.<br />
5. Put a chair in front of the desk.<br />
6. Put a window over the desk.<br />
Finish the floor <strong>and</strong> ceiling however you want!<br />
Just for fun: Is Shawn a boy or a girl? How old is Shawn? What is Shawn like?<br />
Diorama Designer<br />
65
Diorama Designer<br />
High Energy Home<br />
66<br />
Goals<br />
• To identify the energy resources <strong>and</strong> public utilities on which we rely<br />
• To identify the appliances <strong>and</strong> conveniences that <strong>use</strong> these utilities<br />
• To <strong>design</strong> a diorama that incorporates these appliances <strong>and</strong><br />
conveniences<br />
• To estimate the cost of electricity in the home<br />
Time -- Choose activities that suit your timeframe<br />
1 class period for the introduc<strong>to</strong>ry activity<br />
1 class period for the computer activity<br />
1 class period for the follow-up activity<br />
3 class periods <strong>to</strong> complete all activities<br />
Overview<br />
• Students brains<strong>to</strong>rm a list of utilities, construct a Ready-Made<br />
diorama, <strong>and</strong> then identify the appliances <strong>and</strong> conveniences that<br />
<strong>use</strong> these utilities.<br />
• Students <strong>design</strong> an original diorama that includes appliances<br />
<strong>and</strong> conveniences that <strong>use</strong> common utilities.<br />
• Students estimate the cost of electricity for the room they<br />
<strong>design</strong>ed <strong>and</strong> suggest ways <strong>to</strong> conserve.<br />
Materials<br />
Introduc<strong>to</strong>ry Activities<br />
• Copies of a black <strong>and</strong> white prin<strong>to</strong>ut of the Ready-Made diorama:<br />
High Energy Home (enough for each student or group)<br />
Computer <strong>and</strong> Follow-Up Activities<br />
• Copies of the Activity Sheet: How Much Does Electricity Cost?<br />
(enough for each student or group)<br />
Introduc<strong>to</strong>ry Activities<br />
1. Organize students in<strong>to</strong> small groups <strong>and</strong> have each group<br />
brains<strong>to</strong>rm a list of the energy resources <strong>and</strong> public utilities they<br />
<strong>use</strong>. Review this information with the class <strong>and</strong> make a master list.
Diorama Designer<br />
(Be sure <strong>to</strong> include electric, oil, gas, water, waste management, cable,<br />
as well as home-based resources such as solar, wood, propane, battery,<br />
<strong>and</strong> well water.)<br />
2. Give each student or group a copy of the black <strong>and</strong> white prin<strong>to</strong>ut<br />
for the Ready Made diorama: High Energy Home. Assign a color<br />
for each energy resource or public utility — e.g., red for electricity,<br />
blue for water, orange for gas, etc. <strong>The</strong>n ask students <strong>to</strong> color code<br />
all the appliances <strong>and</strong> conveniences <strong>to</strong> show what resources they <strong>use</strong>.<br />
Have students construct their <strong>dioramas</strong> <strong>and</strong> compare. What energy<br />
resources do they <strong>use</strong> most? Which do they <strong>use</strong> least or not at all?<br />
Answers may vary since some appliances can <strong>use</strong> different resources<br />
— e.g., a range might <strong>use</strong> either gas or electricity, a clock might <strong>use</strong><br />
electricity or battery power. Also, some appliances <strong>use</strong> more than<br />
one utility — e.g., a dishwasher <strong>use</strong>s both water <strong>and</strong> electricity.<br />
Computer Activities<br />
1. Have students work individually or in pairs <strong>to</strong> <strong>design</strong> a diorama<br />
that includes appliances <strong>and</strong> conveniences that <strong>use</strong> the basic utilities.<br />
You may want <strong>to</strong> encourage students <strong>to</strong> include only the conveniences<br />
<strong>and</strong> appliances they <strong>use</strong> at home, or <strong>to</strong> include all the things they<br />
wish they had.<br />
2. Ask students <strong>to</strong> <strong>print</strong> their <strong>dioramas</strong> in black <strong>and</strong> white <strong>and</strong>, before<br />
constructing them, color code them the same way they coded the<br />
ready-made diorama above.<br />
Follow Up<br />
1. Give students copies of the Activity Sheet: How Much Does<br />
Electricity Cost? Have them <strong>use</strong> the sheet <strong>to</strong> find the average energy<br />
cost for the electric appliances <strong>and</strong> conveniences they included in<br />
their diorama <strong>and</strong> calculate the cost of utilities for one month.<br />
2. Challenge students <strong>to</strong> reduce their energy costs. What conveniences<br />
could they <strong>use</strong> less — or give up completely? If you have time,<br />
let students re<strong>design</strong> their <strong>dioramas</strong> as energy-conscious homes.<br />
3. Have students call the local utility companies <strong>to</strong> find local rates<br />
<strong>and</strong>/or check the energy consumption labels on appliances at home<br />
or in s<strong>to</strong>res so they can estimate costs more accurately. Students can<br />
also explore the costs of other energy sources like gas <strong>and</strong> solar.<br />
67
Diorama Designer<br />
High Energy Home Diorama<br />
68
How Much Does Electricity Cost?<br />
Average Monthly Cost for Common Appliances.<br />
Diorama Designer<br />
Small Appliances<br />
Radio $.50<br />
Television $3.00<br />
Stereo $.95<br />
Computer $1.10<br />
Cordless Phone $.16<br />
100 Watt Light Bulb $1.15<br />
Ceiling Fan $2.10<br />
Aquarium $5.00<br />
Hair Dryer $1.10<br />
Vacuum Cleaner $1.05<br />
Electric Blanket $3.25<br />
Christmas Lights (inside <strong>and</strong> out) $16<br />
Kitchen, Laundry, <strong>and</strong> Large Appliances<br />
Range & Oven $6.60<br />
Microwave Oven $4.00<br />
Refrigera<strong>to</strong>r/Freezer $8.73<br />
Garbage Disposal $.75<br />
Dishwasher (heated dry) $5.00<br />
Dishwasher (w/o heated dry) $2.20<br />
Electric Clothes Washer $2.50<br />
Electric Clothes Dryer $14 .00<br />
Electric Water Heater $50.00<br />
Iron $.95<br />
Central Air Conditioner $44<br />
Room Air Conditioner $14.00<br />
Warm Air Furnace $90.00<br />
Swimming Pool Heater $60.00<br />
69
Diorama Designer<br />
It’s a 3-D World: Creating Perspective<br />
70<br />
Goals<br />
• To identify different ways <strong>to</strong> create the illusion of depth<br />
• To <strong>design</strong> a diorama using a variety of techniques that create<br />
the illusion of depth<br />
Time -- Choose activities that suit your timeframe<br />
1 class period or less for the introduc<strong>to</strong>ry activity<br />
1-2 class periods for the computer activity<br />
1 class period for the follow-up<br />
Total: 3-4 class periods <strong>to</strong> complete all activities<br />
Overview<br />
• Students examine a Ready-Made diorama <strong>and</strong> identify the techniques<br />
<strong>use</strong>d <strong>to</strong> create perspective.<br />
• Students <strong>design</strong> an original diorama using a variety of techniques<br />
that create the illusion of depth.<br />
• Students share their <strong>dioramas</strong> with the class. Based on their classmates’<br />
feedback, they decide what techniques worked <strong>and</strong> which<br />
they’d change.<br />
Materials<br />
• Copies of the small diorama prin<strong>to</strong>uts for the Ready-Made files<br />
Perspective #1 <strong>and</strong> Perspective #2, or a poster prin<strong>to</strong>ut of each file<br />
large enough for all <strong>to</strong> see.<br />
• Copies of <strong>design</strong> elements from pages 108– 124 in the guide<br />
(optional).<br />
Introduc<strong>to</strong>ry Activities<br />
1. Have students work in pairs. Give each pair the prin<strong>to</strong>uts for the<br />
Ready-Made files Perspective #1 <strong>and</strong> Perspective #2 <strong>and</strong> have them<br />
construct the models. Or display the poster prin<strong>to</strong>ut of these files<br />
where everyone can see.
Diorama Designer<br />
2. Ask students which diorama creates the best sense of depth. Have<br />
them give reasons for their choice <strong>and</strong> identify the techniques <strong>use</strong>d<br />
<strong>to</strong> create the illusion of depth. Discuss the placement of objects in<br />
the foreground or background, the size of objects, overlapping<br />
objects, <strong>and</strong> how scenes are drawn in perspective so that parallel<br />
lines would come <strong>to</strong>gether in the distance at a “vanishing point.”<br />
Computer Activities<br />
1. Have students work individually or in pairs <strong>to</strong> <strong>design</strong> a diorama<br />
that creates the illusion of depth. As a starting point, students can<br />
look for doors <strong>and</strong> additions that include a view in<strong>to</strong> another room<br />
or area. Have students <strong>print</strong> their <strong>design</strong>s either as <strong>dioramas</strong><br />
or posters. (Teaching Tip: Make copies of the architectural elements<br />
from pages 108– 124 in the guide so students can start planning<br />
their <strong>dioramas</strong> away from the computer.)<br />
2. To create an even greater sense of depth, have students add some<br />
of the 2D st<strong>and</strong>-ups from Creatures <strong>and</strong> Things <strong>and</strong>/or some of the<br />
3D furniture from the Print Goodies 3D Stuff. Or have students devise<br />
their own 2D or 3D elements based on those in the program.<br />
Follow Up<br />
1. Organize a “3D World” home show <strong>and</strong> have students display<br />
their finished models.<br />
2. Ask students what they’ve learned about creating perspective.<br />
Use a large sheet of paper <strong>to</strong> list their favorite tips <strong>and</strong> techniques<br />
<strong>and</strong> post.<br />
71
Diorama Designer<br />
72
Classroom Tips <strong>and</strong> Resources<br />
Diorama Designer<br />
Ideas for Using Diorama Designer<br />
Across the Curriculum ................................................. 74<br />
Dioramas Your Class Can Build ................................... 82<br />
Diorama Construction Tips .......................................... 84<br />
Cool Project Ideas ......................................................... 88<br />
Using Diorama Designer<br />
with Other Software ..................................................... 91<br />
Print Goodies ................................................................ 94<br />
Children’s Books About Homes, Buildings,<br />
<strong>and</strong> Lifestyles ................................................................ 95<br />
Organizations ............................................................ 102<br />
Internet Resources ..................................................... 103<br />
73
Diorama Designer<br />
Ideas for Using Diorama Designer<br />
Across the Curriculum<br />
74<br />
Diorama Designer is a motivating <strong>to</strong>ol that supports a wide range of<br />
curriculum objectives. Here are some ideas for using the program in<br />
social studies, math, language arts, science, health, art, <strong>and</strong> other areas.<br />
Although ideas are listed by subject, most activities provide opportunities<br />
for a wealth of cross-curricular connections.<br />
You’ll discover that Diorama Designer is a versatile <strong>and</strong> creative <strong>to</strong>ol<br />
with unlimited potential. We hope our suggestions will inspire your<br />
own creative ideas for using this unique program <strong>to</strong> support your<br />
classroom objectives.<br />
Teaching Tip: If computer access is limited, give students copies of blank<br />
nets <strong>and</strong>, if possible, the architectural elements from pages 108– 124<br />
so they can start planning their <strong>design</strong>s while they await their turn at<br />
the computer.<br />
Social Studies<br />
• Have students make a time line of important ho<strong>use</strong>hold inventions<br />
like the telephone, radio, television, microwave, computer, etc.<br />
<strong>The</strong>n ask them <strong>to</strong> “time travel” back <strong>to</strong> a specific date <strong>and</strong>, using<br />
the time line as a reference, <strong>design</strong> a diorama of a room that includes<br />
only the technologies available at that time. Let students examine<br />
each other’s models <strong>and</strong> guess what era they represent.<br />
• Play “What’s wrong with this picture?” Have students <strong>design</strong> scenes<br />
where everything makes sense except one detail that belongs <strong>to</strong><br />
another era, culture, or geographic region. Have students exchange<br />
models <strong>and</strong> figure out what’s wrong with each other’s models.<br />
(See page 40 for a lesson that incorporates the two ideas above.)<br />
• Have students work in teams <strong>to</strong> make models of urban, suburban,<br />
<strong>and</strong> rural homes by <strong>design</strong>ing <strong>and</strong> combining <strong>dioramas</strong> of individual<br />
rooms. Ask students how their model homes are alike <strong>and</strong> how<br />
they are different. Discuss the advantages <strong>and</strong> disadvantages of<br />
city, suburban, <strong>and</strong> country life. (See page 49 for a lesson that<br />
incorporates this idea.)<br />
• Collect pictures of homes from different geographic regions.<br />
Ask students how people adapt their homes <strong>to</strong> the climate.<br />
<strong>The</strong>n ask them <strong>to</strong> <strong>design</strong> a diorama showing the interior of<br />
either a cold weather home or a warm weather home.<br />
• Collect pictures of places where people live, work, <strong>and</strong> play.<br />
Make <strong>dioramas</strong> of these scenes <strong>and</strong> talk about how these places<br />
are alike <strong>and</strong> how they are different.
Diorama Designer<br />
• Visit your <strong>to</strong>wn hall, police station, library, or other public building.<br />
Have students take notes, draw pictures, or take pho<strong>to</strong>s of the<br />
insides of buildings. When you return <strong>to</strong> class, let students <strong>use</strong><br />
Diorama Designer <strong>to</strong> recreate these settings. Ask students <strong>to</strong> identify<br />
the community workers associated with each scene <strong>and</strong> then <strong>print</strong><br />
the community worker st<strong>and</strong>-up characters from Creatures <strong>and</strong><br />
Things <strong>to</strong> add people <strong>to</strong> their <strong>dioramas</strong>.<br />
• Ask students <strong>to</strong> pretend they are Medieval kings, queens, lords,<br />
<strong>and</strong> ladies. Have them make a diorama <strong>to</strong> show one or more rooms<br />
in their castle or manor ho<strong>use</strong>. Or have them pretend they are<br />
Medieval serfs <strong>and</strong> make a diorama <strong>to</strong> show the inside of their home.<br />
• Have students research homes <strong>and</strong> buildings found in a Medieval<br />
or Colonial <strong>to</strong>wn. <strong>The</strong>n let each student or group create a diorama<br />
that recreates the interior of a different building.<br />
• Have students research Native American homes <strong>and</strong> lifestyles from<br />
different areas of the country. <strong>The</strong>n have students make models of<br />
the homes <strong>and</strong> lodges of various tribes.<br />
• Use the extra wide diorama <strong>to</strong> recreate the room where some<br />
important his<strong>to</strong>rical event <strong>to</strong>ok place. Print your diorama as a<br />
large poster <strong>and</strong> <strong>use</strong> it as a set <strong>to</strong> reenact the event.<br />
• Use the extra wide room <strong>to</strong> <strong>design</strong> a his<strong>to</strong>rical setting, then <strong>print</strong><br />
your diorama as a puppet stage. Use the puppet-size characters from<br />
Creatures <strong>and</strong> Things <strong>to</strong> create stick puppets <strong>and</strong> put on a show.<br />
• Have students draw pictures or take pho<strong>to</strong>s of a favorite room in<br />
their home or that of a friend or relative. Use the pho<strong>to</strong>s <strong>to</strong> create a<br />
“Lifestyles” book. Ask children what they like about each room<br />
<strong>and</strong> what they would change.<br />
• Ask students <strong>to</strong> make a diorama of a bedroom or family room with<br />
just the bare basics. <strong>The</strong>n ask them <strong>to</strong> add luxury <strong>and</strong> convenience<br />
items from Additions, Furniture, <strong>and</strong> Objects. Talk about what is<br />
really essential <strong>and</strong> what is not <strong>and</strong> how life would be different in<br />
the two settings.<br />
• Have students work in teams <strong>to</strong> <strong>design</strong> an ideal home. Let each<br />
student make a diorama of one room, using box-shaped prin<strong>to</strong>uts<br />
so rooms can be combined <strong>to</strong> create multi-room <strong>and</strong> multi-s<strong>to</strong>ry<br />
buildings. Host a home show <strong>and</strong> have students vote for<br />
“Best of Show,” “Most Original,” <strong>and</strong> other awards.<br />
75
Diorama Designer<br />
76<br />
Math<br />
• Assign a dollar value <strong>to</strong> furniture, accessories, <strong>and</strong> other elements.<br />
For example, a sofa costs $600 <strong>and</strong> a chair costs $200. A plain<br />
painted wall costs $100 but wallpaper costs $250. Give students<br />
a budget of perhaps $4000 <strong>and</strong> ask them <strong>to</strong> <strong>design</strong> <strong>and</strong> furnish a<br />
room within the budget. (See page 56 for a lesson plan that incorporates<br />
this idea.)<br />
• Set a scale for your room <strong>and</strong> figure the length, width, height, area,<br />
<strong>and</strong>/or volume of the room. As an extension, have students figure<br />
the amount <strong>and</strong> cost of items like flooring, paint, <strong>and</strong> wall paper.<br />
• Ask students <strong>to</strong> identify the individual parts <strong>and</strong> shapes that make<br />
up a scene — e.g., square <strong>and</strong> rectangular windows <strong>and</strong> doors,<br />
round <strong>and</strong> trapezoid windows, round clocks or oval rugs.<br />
• Create two or more <strong>dioramas</strong> that are similar in some ways but<br />
different in others — e.g., size, shape, wall covering, furniture.<br />
Ask students <strong>to</strong> tell how <strong>dioramas</strong> are alike <strong>and</strong> how they are<br />
different. Vary the number <strong>and</strong> detail of attributes <strong>to</strong> adjust the<br />
level of difficulty.<br />
• Let each student <strong>design</strong> a diorama, then have them sort their<br />
<strong>dioramas</strong> by color, number of windows, style, function, shape,<br />
or some other criteria.<br />
• Line up sorted <strong>dioramas</strong> in rows <strong>to</strong> make an object graph. As an<br />
extension, have students make a picture or bar graph of the same<br />
data using pencil <strong>and</strong> paper or <strong>The</strong> Graph Club.<br />
• Have students <strong>design</strong> symmetrical rooms. <strong>The</strong>n have them change<br />
a few items <strong>to</strong> make them asymmetrical. Ask students <strong>to</strong> exchange<br />
<strong>dioramas</strong> <strong>and</strong> tell how they would modify the models <strong>to</strong> make<br />
them symmetrical once again.<br />
• Have students work in pairs. Have one student <strong>design</strong> an<br />
asymmetrical room. <strong>The</strong>n ask the other student <strong>to</strong> create a room<br />
that represents a mirror image. Suggest students combine their<br />
rooms <strong>to</strong> show what the interiors of side by side duplexes or <strong>to</strong>wnho<strong>use</strong>s<br />
might look like.<br />
• Design <strong>and</strong> build a simple diorama. Let students examine it for<br />
a short time <strong>and</strong> then challenge them <strong>to</strong> replicate it from memory.<br />
Have students notice what elements they remembered <strong>and</strong> what<br />
they forgot. Ask them <strong>to</strong> devise schemes <strong>to</strong> help them improve<br />
their memory.
Diorama Designer<br />
• Have students choose two rectangular windows of different sizes<br />
<strong>and</strong>/or shapes <strong>and</strong> challenge them <strong>to</strong> <strong>use</strong> the Grow <strong>and</strong> Shrink<br />
but<strong>to</strong>ns <strong>and</strong>/or drag the h<strong>and</strong>les <strong>to</strong> make the two congruent.<br />
Discuss what makes shapes congruent.<br />
• Have students <strong>design</strong> <strong>and</strong> <strong>print</strong> a diorama in both small <strong>and</strong> large<br />
sizes. Ask them <strong>to</strong> measure both models <strong>and</strong> figure the relative size<br />
of the two rooms. <strong>The</strong>n have them <strong>use</strong> this information <strong>to</strong> determine<br />
a scale for each.<br />
• Have students make a model <strong>and</strong> decide on a scale — e.g., 1/4<br />
inch equals 1 foot. Ask students <strong>to</strong> figure the width <strong>and</strong> height of<br />
their room <strong>and</strong> the size of doors, windows, furniture, <strong>and</strong> other elements.<br />
Is this scale realistic, or should they try another scale?<br />
• While in the Construction screen, have students predict whether<br />
they will see the left wall, center wall, right wall, floor, or ceiling<br />
when they click the rotation arrows.<br />
• Print a diorama <strong>and</strong> cut apart the different faces of the net. Give<br />
students the pieces <strong>and</strong> ask them <strong>to</strong> paste the faces on a sheet of<br />
paper <strong>to</strong> create a net. <strong>The</strong>n have students cut out their nets <strong>and</strong><br />
construct their <strong>dioramas</strong>. Are all <strong>dioramas</strong> the same? Why or why<br />
not? (See page 53 for a lesson that incorporates this idea.)<br />
• Do the above activity with a blank net. This activity is more<br />
difficult beca<strong>use</strong> there are no visual cues other than shape.<br />
After students paste sections on a piece of paper <strong>to</strong> create their nets,<br />
have them compare their results. <strong>The</strong>n have them construct their<br />
<strong>dioramas</strong> <strong>and</strong> compare again. Is there more than one way<br />
<strong>to</strong> build a diorama from these pieces?<br />
• Do the exercise above, but with one difference — have students<br />
identify the walls, floor, <strong>and</strong> ceiling on the blank net <strong>and</strong> then<br />
draw in doors, windows, wall coverings, furniture, etc. before<br />
they cut <strong>and</strong> construct their diorama. This activity requires students<br />
<strong>to</strong> visualize the finished diorama <strong>and</strong> mentally rotate sides <strong>to</strong> orient<br />
objects correctly. <strong>The</strong> finished product is a concrete way for them <strong>to</strong><br />
check their own solution.<br />
• Ask students <strong>to</strong> examine several different shape <strong>dioramas</strong>.<br />
Ask them <strong>to</strong> identify all the right angles. <strong>The</strong>n ask them <strong>to</strong> identify<br />
the obt<strong>use</strong> angles (more than 90 degrees) <strong>and</strong> the acute angles (less<br />
than 90 degrees).<br />
77
Diorama Designer<br />
78<br />
• Design your own 2D st<strong>and</strong>-ups using any of the stamps from<br />
Diorama Designer or your own original art. Use the 2-D st<strong>and</strong>-ups<br />
from Creatures <strong>and</strong> Things as models <strong>to</strong> decide how the art needs<br />
<strong>to</strong> be duplicated, rotated <strong>and</strong> modified. You can do this within<br />
Diorama Designer, but it’s easier if you paste the art in<strong>to</strong> a<br />
graphics program.<br />
• Create your own 3D furniture <strong>and</strong> objects using the nets from<br />
Print Goodies 3D Stuff as models. This activity is considerably<br />
harder than the one above <strong>and</strong> provides a great follow-up for<br />
students who are up <strong>to</strong> the challenge.<br />
Language Arts<br />
• Have students make <strong>dioramas</strong> of scenes described in the books<br />
<strong>and</strong> s<strong>to</strong>ries they read. (See pages 95– 101 for suggested readings.)<br />
• Have students reenact a favorite s<strong>to</strong>ry or write a script for a<br />
puppet show <strong>and</strong> then <strong>use</strong> Diorama Designer <strong>to</strong> <strong>design</strong> a set.<br />
Have them <strong>use</strong> the extra wide room <strong>and</strong> <strong>print</strong> it as a puppet stage.<br />
• Have students <strong>design</strong> a room <strong>and</strong> tell about the person who lives<br />
there. As an extension, have them write a comedy, romance, drama<br />
or mystery incorporating this scene <strong>and</strong> character.<br />
(See page 60 for a lesson that incorporates this idea.)<br />
• Have students make a diorama of a favorite room in their home<br />
<strong>and</strong> then write or tell why it is special.<br />
• Ask students <strong>to</strong> tell how their <strong>dioramas</strong> are alike <strong>and</strong> how they<br />
are different.<br />
• If students remember living in a different home, ask them <strong>to</strong><br />
make a diorama of a favorite room there. Have them write or tell<br />
how it was like their current home <strong>and</strong> how it was different.<br />
• Let students <strong>design</strong> their ideal bedroom, family room, or other<br />
area <strong>and</strong> tell why it’s special.<br />
• Have students make a diorama of a room that includes a variety of<br />
modern conveniences. <strong>The</strong>n have them explain what kinds of energy<br />
are <strong>use</strong>d, where it comes from, <strong>and</strong> how it gets <strong>to</strong> their homes.<br />
• Have students <strong>design</strong> a diorama of a room <strong>and</strong> then make a list of<br />
some of the materials from which items are made — e.g., brick,<br />
wood, glass, textile, etc. Ask them which of these materials would<br />
most likely be damaged in the event of a fire, flood, earthquake,<br />
<strong>to</strong>rnado, or other natural disaster.
Diorama Designer<br />
• Have students <strong>design</strong> a unique room or a dreadful room <strong>and</strong> tell<br />
what it would be like <strong>to</strong> live there.<br />
• Ask students <strong>to</strong> create the interior of a mansion, bungalow, castle,<br />
haunted ho<strong>use</strong>, or other imaginative building. <strong>The</strong>n have them write<br />
a s<strong>to</strong>ry that takes place in this setting.<br />
• Have students <strong>use</strong> the Copy Whole Facade comm<strong>and</strong> in the Edit<br />
menu <strong>to</strong> make a copy of one wall of their diorama. <strong>The</strong>n have them<br />
paste the graphic in their word processor or publishing program <strong>and</strong><br />
write about their scene. Alternately, students can simply <strong>print</strong> the image<br />
<strong>and</strong> write by h<strong>and</strong>.<br />
• Have one child or team <strong>design</strong> <strong>and</strong> construct a scene. Without<br />
showing their classmates the model, have them give classmates<br />
verbal directions, but no visual cues, for constructing an identical<br />
scene. Have students compare their finished <strong>dioramas</strong> <strong>and</strong> evaluate<br />
their skill at giving <strong>and</strong> following directions. (See page 63 for a lesson<br />
incorporating this idea.)<br />
• Use Diorama Designer <strong>to</strong> <strong>design</strong> the set for a play, then <strong>print</strong> your<br />
<strong>design</strong> as a 6-page tall Poster <strong>to</strong> create a life-size backdrop.<br />
• While in the Construction screen, copy the center wall of any<br />
diorama you plan <strong>to</strong> <strong>use</strong> as a set <strong>and</strong> paste the image in<strong>to</strong> a word<br />
processor or publishing program <strong>to</strong> create cus<strong>to</strong>mized playbills<br />
<strong>and</strong> programs.<br />
• Exchange information <strong>and</strong>/or pictures of the interiors of homes<br />
<strong>and</strong> buildings in your community with children in other areas. Talk<br />
about basic kinds of furniture, technology, <strong>and</strong> luxuries.<br />
Science <strong>and</strong> Technology<br />
• Have students make a diorama of a room in their home. Ask them<br />
what things in their room are clues <strong>to</strong> the climate in which they live.<br />
• Have students figure the volume of a room based on a given scale.<br />
Ask the local power company for estimated costs of heating <strong>and</strong>/or<br />
cooling per cubic foot. <strong>The</strong>n have students figure annual energy costs<br />
based on the climate <strong>and</strong> different types <strong>and</strong> amounts of insulation.<br />
Ask students what people can do <strong>to</strong> reduce their energy costs.<br />
• Have students research <strong>and</strong> construct a timeline of inventions <strong>and</strong><br />
innovations for the home. <strong>The</strong>n ask them <strong>to</strong> pick a date <strong>and</strong> <strong>design</strong><br />
a room that includes only innovations available in that era.<br />
79
Diorama Designer<br />
80<br />
• Have students make a diorama of a room that includes a variety of<br />
modern conveniences. <strong>The</strong>n have them explain what kinds of energy<br />
are <strong>use</strong>d, where it comes from, <strong>and</strong> how it gets <strong>to</strong> their ho<strong>use</strong>s.<br />
• Have students <strong>design</strong> a diorama of a room <strong>and</strong> list the materials<br />
from which items are made - e.g., brick, wood, glass, textile, etc. Ask<br />
students how each type of material would react in the event of fire,<br />
flood, earthquake, <strong>to</strong>rnado, or another disaster.<br />
• Have students identify the origin of each of the materials <strong>use</strong>d in<br />
their <strong>dioramas</strong> <strong>and</strong> explain how the material was processed.<br />
• Have students brains<strong>to</strong>rm a list of the steps involved in finishing<br />
the interior of a building — e.g., stud walls, plumbing <strong>and</strong> electrical,<br />
wallboard, etc.<br />
• Invite an architect, contrac<strong>to</strong>r, or building inspec<strong>to</strong>r <strong>to</strong> talk with<br />
your class about his or her work.<br />
• Have students pretend they are living in an earlier time. Have them<br />
work in teams <strong>to</strong> <strong>design</strong> an interior using only materials available<br />
in the immediate natural environment.<br />
Art<br />
• Have students choose white floors, walls, <strong>and</strong> ceilings <strong>and</strong> <strong>print</strong> their<br />
<strong>dioramas</strong> in black <strong>and</strong> white. <strong>The</strong>n let them choose their own color<br />
schemes for all the objects in their rooms <strong>and</strong> color by h<strong>and</strong>.<br />
• Ask students <strong>to</strong> create a diorama using only warm colors. What kind<br />
of mood does this room convey? <strong>The</strong>n have them <strong>design</strong> a room with<br />
only cool colors. Is the mood of this room different?<br />
• Have students <strong>design</strong> a room that incorporates complementary<br />
colors, patterns, <strong>and</strong> furnishings.<br />
• Have students <strong>design</strong> <strong>and</strong> construct a diorama without furniture<br />
or people. <strong>The</strong>n have them make furniture <strong>and</strong> people out of clay,<br />
spools, thimbles, <strong>to</strong>othpicks, <strong>and</strong> other everyday objects.<br />
Add other finishing <strong>to</strong>uches using scraps of carpet, fabric, etc.<br />
• Have students start with a basic room <strong>and</strong> then add distinct decorative<br />
elements <strong>to</strong> reflect the style of a specific period or culture.<br />
• Have students create their own original mini artworks (2” x 2” or<br />
less) in any graphics program <strong>and</strong> then <strong>use</strong> the My Art but<strong>to</strong>n <strong>to</strong> import<br />
graphics (see p.15) or copy <strong>and</strong> paste their art in<strong>to</strong> their diorama.<br />
Let them <strong>use</strong> one of the frames in Furniture <strong>to</strong> display their art.
Diorama Designer<br />
• Have students create both symmetrical <strong>and</strong> asymmetrical rooms.<br />
• Have students build a diorama that incorporates a holiday theme.<br />
• Have students create a dramatic scene as a backdrop for a theme<br />
unit <strong>and</strong> then <strong>print</strong> it as a large poster.<br />
• Challenge students <strong>to</strong> <strong>design</strong> a diorama that creates the illusion of<br />
depth. (See page 70 for a lesson that incorporates this idea.)<br />
• Ask students <strong>to</strong> visualize themselves st<strong>and</strong>ing at different locations<br />
within or just outside their diorama. <strong>The</strong>n have them draw a picture<br />
of what the room would look like from each point of view.<br />
• Have students <strong>design</strong> their own 2-D st<strong>and</strong>-ups using those in<br />
Creatures <strong>and</strong> Things as models.<br />
• Have students create 3-D furniture <strong>and</strong> objects using the flat patterns<br />
in Print Goodies “3-D Stuff” as models.<br />
Foreign Language<br />
• Have students <strong>design</strong> interiors of buildings typical of countries <strong>and</strong><br />
areas in which the language they are studying is spoken.<br />
• Let them <strong>use</strong> the Signs <strong>to</strong>ol <strong>to</strong> add signs — e.g., “Home Sweet<br />
Home” — in the appropriate language.<br />
• Ask students <strong>to</strong> write, preferably in the foreign language they are<br />
studying, a description of their diorama <strong>and</strong> the lifestyle of the<br />
people who inhabit it.<br />
• Have students <strong>use</strong> the language they are studying <strong>to</strong> write a short<br />
script for a scene that takes place in their diorama.<br />
Health<br />
• Have students create <strong>dioramas</strong> of rooms <strong>design</strong>ed with safety<br />
concerns in mind. Ask them <strong>to</strong> explain why their <strong>design</strong> features<br />
are significant.<br />
• Have students <strong>design</strong> rooms that include safety hazards. <strong>The</strong>n<br />
have them exchange models, find the safety hazards, <strong>and</strong> suggest<br />
improvements.<br />
• Have students <strong>design</strong> a room that is geared <strong>to</strong> a h<strong>and</strong>icapped person.<br />
Ask each student <strong>to</strong> tell for whom the room would be appropriate<br />
<strong>and</strong> how it was <strong>design</strong>ed <strong>to</strong> meet that person’s needs.<br />
• Talk about how light <strong>and</strong> color affect emotional health. <strong>The</strong>n have<br />
students <strong>design</strong> a room with these concerns in mind.<br />
81
Diorama Designer<br />
Dioramas Your Class Can Build<br />
82<br />
With Diorama Designer, you <strong>and</strong> your students can <strong>design</strong> <strong>and</strong> build<br />
an almost endless variety of interiors. Here are a few possibilities <strong>to</strong><br />
spark your imagination.<br />
Communities Past, Present, <strong>and</strong> Future<br />
• Medieval castle or manor<br />
• Medieval shops <strong>and</strong> homes<br />
• Iroquois, Plains Indian, Pueblo, or other Native American dwellings<br />
• Colonial homes <strong>and</strong> shops<br />
• <strong>The</strong> tavern where the Patriots met<br />
• <strong>The</strong> room where the Declaration of Independence was signed<br />
• A log home, sod home, or other pioneer home<br />
• Your bedroom, family room, kitchen, or other room<br />
• Your ideal bedroom or other room<br />
• A room in a country home<br />
• A room in a city apartment<br />
• An office in a building or skyscraper<br />
• An office in the state or national capital building<br />
• A futuristic room<br />
• A space habitat<br />
Holiday Villages<br />
• Halloween — a haunted ho<strong>use</strong><br />
• Thanksgiving—a colonial cabin or Native American dwelling<br />
• Christmas, Channukah, or winter holiday season—a festive room<br />
decorated for a party<br />
• Valentine’s Day—a romantic room<br />
• Memorial Day or Independence Day—a red, white, <strong>and</strong> blue room
Communities From Literature<br />
Diorama Designer<br />
Fairy tales: <strong>The</strong> Three Little Pigs, Cinderella, Jack <strong>and</strong> the Beanstalk,<br />
Goldilocks <strong>and</strong> the Three Bears, Sleeping Beauty<br />
Little Ho<strong>use</strong> on the Prairie by Laura Ingalls Wilder<br />
Days of the Blackbird: A Tale of Northern Italy <strong>and</strong> Clown of God by<br />
Tomie dePaola<br />
New Ho<strong>use</strong> by Joyce Maynard<br />
Shaw’s Fortune: <strong>The</strong> Picture S<strong>to</strong>ry of a Colonial Plantation by Edwin<br />
Tunis<br />
See the reading list on pages 95–101 for more details <strong>and</strong> other book<br />
suggestions.<br />
83
Diorama Designer<br />
Diorama Construction Tips<br />
84<br />
Tips for Constructing Large Dioramas<br />
Medium <strong>and</strong> Large <strong>dioramas</strong> make impressive models <strong>and</strong> play centers.<br />
Medium <strong>dioramas</strong> are about 6" tall <strong>and</strong> <strong>print</strong> on 3 <strong>to</strong> 5 pages depending<br />
on the room shape. Large <strong>dioramas</strong> are about 11" tall <strong>and</strong> <strong>print</strong> on 5 <strong>to</strong><br />
14 pages.<br />
Some Medium <strong>dioramas</strong> will be sturdy enough if <strong>print</strong>ed <strong>and</strong> constructed<br />
using heavy s<strong>to</strong>ck paper. Other Medium <strong>dioramas</strong> <strong>and</strong> all the Large models<br />
should be mounted on a firm backing like poster board or foamboard.<br />
Here are some tips for constructing these models:<br />
1. Before cutting your diorama, look at the labels <strong>and</strong> directions<br />
<strong>to</strong> identify each piece. Note how pieces fit <strong>to</strong>gether.<br />
2. Assemble each section separately — walls, ceiling, <strong>and</strong> floor.<br />
3. Mount each <strong>assemble</strong>d section — wall, floor or ceiling — on foam<br />
board, poster board, or another stiff material. We recommend spraying<br />
the board with a spray adhesive <strong>and</strong> then carefully placing the <strong>assemble</strong>d<br />
wall, floor, or ceiling section on the board. Position sections<br />
carefully; once in place, they’re hard <strong>to</strong> move.<br />
4. Trim the excess board.<br />
5. Attach diorama sections <strong>to</strong>gether using tape or velcro strips.<br />
If you <strong>use</strong> velcro, you can easily dis<strong>assemble</strong> your diorama <strong>to</strong> s<strong>to</strong>re<br />
or transport.<br />
Tip: Try <strong>print</strong>ing your diorama on heavy s<strong>to</strong>ck full-sheet label paper.<br />
<strong>The</strong>n you can simply peel the back off each section <strong>and</strong> place it on the<br />
board.<br />
How <strong>to</strong> Fit a Diorama in a Shoe Box<br />
1. Choose the Extra Wide Room <strong>to</strong> <strong>design</strong> your diorama. This diorama,<br />
when <strong>print</strong>ed medium size, fits a shoe box that measures 12" long,<br />
5 1/2" wide <strong>and</strong> 4" deep. Since shoe boxes vary in size, choose one<br />
as close as possible <strong>to</strong> these dimensions. If your shoe box is smaller,<br />
avoid placing elements near the edges of the diorama.<br />
2. When you’re ready <strong>to</strong> <strong>print</strong>, choose medium size, box-shaped<br />
<strong>and</strong> <strong>print</strong> on st<strong>and</strong>ard paper s<strong>to</strong>ck.<br />
3. Your diorama will <strong>print</strong> on 4 pages. Before cutting the sections,<br />
look at the labels <strong>and</strong> directions <strong>to</strong> identify each piece.<br />
Note how they fit <strong>to</strong>gether.
Diorama Designer<br />
4. Cut <strong>and</strong> tape or glue <strong>to</strong>gether the center <strong>and</strong> side wall sections.<br />
Cut off the tabs at the bot<strong>to</strong>m <strong>and</strong> fit the wall section inside your<br />
shoe box.<br />
5. If the wall section is <strong>to</strong>o wide, trim the front edges or cut the seam<br />
between the center <strong>and</strong> side wall <strong>and</strong> trim these edges. If the wall<br />
section is <strong>to</strong>o tall, trim the <strong>to</strong>p.<br />
6. Glue the ceiling sections <strong>to</strong>gether <strong>and</strong> cut off the remaining tabs.<br />
Fit this piece inside your shoe box. Trim the ends if necessary. If you<br />
have an unfinished area at the <strong>to</strong>p, you can <strong>print</strong> an extra ceiling<br />
section (page 4 of your diorama prin<strong>to</strong>ut) <strong>and</strong> <strong>use</strong> this piece <strong>to</strong> fill in.<br />
7. Assemble <strong>and</strong> fit the floor sections. If you want, fold the floor<br />
extension under the front of the shoe box.<br />
8. When you’ve fit <strong>and</strong> trimmed all the sections, glue the back of<br />
each section <strong>and</strong> position it in the box.<br />
How <strong>to</strong> Build a Puppet Stage<br />
<strong>The</strong> puppet stage feature lets you create your own cus<strong>to</strong>mized play center<br />
that will last for years <strong>to</strong> come. <strong>The</strong> puppet stage <strong>print</strong>s on 54 pages so<br />
you may want <strong>to</strong> <strong>print</strong> in several sessions. We think you’ll find it worth<br />
the effort. Pages are numbered sequentially starting with the lower left<br />
page. Numbers appear in the upper right corner of each page. Use these<br />
construction tips as a guide.<br />
1. Lay out the pages for each section. Cut along the dotted trim lines on<br />
the bot<strong>to</strong>m <strong>and</strong> left side of each page.<br />
2. Assemble the pages for each section separately — center wall, right<br />
wall, left wall, ceiling, <strong>and</strong> floor.<br />
3. Mount each <strong>assemble</strong>d section — wall, floor or ceiling—on foamboard,<br />
poster board, or another stiff material. We recommend spraying<br />
the board with a spray adhesive <strong>and</strong> then carefully placing the<br />
<strong>assemble</strong>d wall, floor, or ceiling section on the board. Position sections<br />
carefully; once in place, they’re hard <strong>to</strong> move.<br />
4. Trim the excess board.<br />
5. Attach sections <strong>to</strong>gether using tape or velcro strips. If you <strong>use</strong> velcro,<br />
you can easily dis<strong>assemble</strong> the puppet stage <strong>to</strong> s<strong>to</strong>re or transport.<br />
Note: If you plan <strong>to</strong> animate your puppets from below, you won’t need<br />
the floor section, but you may want <strong>to</strong> construct it anyway so the puppet<br />
stage can double as a play center.<br />
85
Diorama Designer<br />
86<br />
How <strong>to</strong> Build an Exterior Wall<br />
Follow these <strong>easy</strong> steps <strong>to</strong> make a cus<strong>to</strong>mized exterior for your diorama.<br />
Method #1 is the easiest, but with Method #2 you can line up exterior<br />
doors <strong>and</strong> windows that exactly match your interior.<br />
Method #1<br />
1. Choose the same room shape you <strong>use</strong>d <strong>to</strong> <strong>design</strong> your original<br />
diorama.<br />
2. Choose a wall pattern <strong>and</strong> color that suits a building exterior.<br />
Wood plank, log, brick, adobe, s<strong>to</strong>ne, <strong>and</strong> half-timbering make<br />
good exterior walls. For Native American buildings, try bark,<br />
hide, thatch, or reed.<br />
3. Choose a ceiling pattern for your roof. Wood plank, plank<br />
<strong>and</strong> beam, plank <strong>and</strong> log, adobe, or plain work well. For Native<br />
American buildings, <strong>use</strong> bark, hide, thatch, reed, or plank.<br />
Don’t worry about the floor pattern; it’ll be folded under <strong>and</strong><br />
won’t show.<br />
4. Print your exterior diorama the same size <strong>and</strong> style (box-shaped<br />
or angled walls) as your original diorama. Assemble this diorama<br />
with the <strong>print</strong>ed walls on the outside. Fit your exterior over your<br />
original diorama <strong>and</strong> tape the edges.<br />
Method #2<br />
(Use this method if you have doors <strong>and</strong> windows you want <strong>to</strong> line<br />
up exactly.)<br />
1. Open your original diorama <strong>and</strong> save it with a new name.<br />
For example, if your diorama is named “Family Room,”<br />
you might name your file “Family Room Exterior.”<br />
2. Delete everything from the walls <strong>and</strong> ceiling of your diorama except<br />
the doors <strong>and</strong> windows. If the wall or floor patterns don’t make<br />
sense for exterior walls <strong>and</strong> roof, choose another pattern.<br />
(See Method #1 above for suggestions.)<br />
3. With the center wall in view, choose Copy Whole Facade from<br />
the Edit menu. <strong>The</strong>n choose Paste from the Edit menu <strong>to</strong> paste<br />
this image back in<strong>to</strong> your center wall.<br />
4. Click the Flip but<strong>to</strong>n <strong>to</strong> flip the image horizontally, <strong>and</strong> <strong>use</strong><br />
the Grow but<strong>to</strong>n <strong>to</strong> enlarge the image <strong>to</strong> fill the center wall.<br />
Go <strong>to</strong> the Edit menu <strong>and</strong> choose Keep Object in Front.
Diorama Designer<br />
5. Rotate <strong>to</strong> each side wall <strong>and</strong> delete everything except doors <strong>and</strong><br />
windows as above. Copy that whole facade. Paste, flip, <strong>and</strong> enlarge<br />
the same way. Remember <strong>to</strong> go <strong>to</strong> the Edit menu <strong>and</strong> choose keep<br />
object in front.<br />
6. Print your exterior diorama the same size <strong>and</strong> style (box-shaped or<br />
angled walls) as your original diorama. Cut it out, remove the tabs,<br />
<strong>and</strong> glue or paste back <strong>to</strong> back with the interior diorama.<br />
More Puppet Stage Ideas<br />
• Cut out the windows, doors, hallways or other openings in the<br />
diorama’s walls so puppets can perform from the back.<br />
• Cut slots in the sides of <strong>dioramas</strong>. Attach puppets <strong>to</strong> horizontal<br />
rods or sticks <strong>and</strong> animate puppets from the sides.<br />
• Cut a hole in the floor where puppets can pop up.<br />
• Tape sections of your diorama <strong>to</strong> the inside of a large cardboard box.<br />
• Get double duty out of your foam board. On one side, mount a<br />
diorama showing one scene, then mount a different diorama on<br />
the other side. Assemble the diorama with velcro so you can flip the<br />
diorama around as you change scenes.<br />
• Cut holes in the sides or back of your diorama <strong>to</strong> shine lights<br />
through for a dramatic effect.<br />
• Design a stage curtain. Hang a length of fabric from a rod<br />
<strong>and</strong> attach the rod <strong>to</strong> the front of your diorama.<br />
• Attach the puppet-size people <strong>and</strong> animals from Creatures<br />
<strong>and</strong> Things <strong>to</strong> popsicle sticks <strong>to</strong> create stick puppets.<br />
• See the Reading List for books on making <strong>and</strong> <strong>design</strong>ing your<br />
own original puppets <strong>and</strong> for staging terrific puppet shows.<br />
See Cool Project Ideas on pages 88 for more creative ideas.<br />
87
Diorama Designer<br />
Cool Project Ideas<br />
88<br />
Once you’ve played with Diorama Designer for awhile, try some of<br />
these ideas for creating even more amazing <strong>dioramas</strong>.<br />
• Mix <strong>and</strong> match elements from different building sets. Even though<br />
you wouldn’t find a computer in a Medieval castle, you might find<br />
a colonial sofa, Medieval chest, or Native American wall hanging in<br />
your contemporary living room. And sometimes you don’t care<br />
what’s realistic. Unleash your imagination!<br />
• Create <strong>dioramas</strong> of individual rooms in a ho<strong>use</strong> or building.<br />
Print them box-shaped <strong>and</strong> fit <strong>to</strong>gether <strong>to</strong> create multi-room <strong>and</strong><br />
multi-s<strong>to</strong>ry buildings.<br />
• Combine rooms as above <strong>to</strong> create the front of a ho<strong>use</strong>, then create<br />
another combination <strong>to</strong> create the rear. Paste the two sections back<br />
<strong>to</strong> back <strong>to</strong> create the entire building.<br />
• When you plan <strong>to</strong> combine rooms, <strong>design</strong> them so the doors of<br />
adjacent walls are lined up. <strong>The</strong>n cut open the doors from one room<br />
<strong>to</strong> the next.<br />
• Try stretching <strong>and</strong> dis<strong>to</strong>rting objects <strong>to</strong> see how you can transform<br />
them in<strong>to</strong> other objects or <strong>use</strong> them in different ways. For example,<br />
stretch the alcove in Medieval additions <strong>to</strong> cover a whole facade <strong>and</strong><br />
create the interior of a cathedral. (See Medieval Church in Ready-<br />
Made Dioramas.) Or grab the corner h<strong>and</strong>le of one of the rugs <strong>and</strong><br />
reshape it <strong>to</strong> fit your room.<br />
• Try placing wall elements on the ceiling or floor. For example, you can<br />
<strong>use</strong> windows on the ceiling <strong>to</strong> create skylights, or a wall hanging as<br />
a rug. (Note: Although wall Objects are not visible when viewing the<br />
floor or ceiling, you can save one in the S<strong>to</strong>rage Bin <strong>and</strong> then place it<br />
when you switch <strong>to</strong> floor or ceiling view.)<br />
• Create your own mini works of art in any paint program, then <strong>use</strong> the<br />
My Art but<strong>to</strong>n in Diorama Designer <strong>to</strong> paste your graphic in<strong>to</strong> your<br />
diorama. Use one of the frames from Furniture <strong>to</strong> finish it off.<br />
• Use the ready-made nets in Print Goodies <strong>to</strong> add 3-D furniture,<br />
st<strong>and</strong>-up people, <strong>and</strong> more.<br />
• Design your own 3-D furniture using the prin<strong>to</strong>uts from 3-D Stuff<br />
in Print Goodies as models. If you want <strong>to</strong> <strong>use</strong> art from Diorama<br />
Designer, select the object while in the Construction screen, <strong>and</strong> then<br />
paste it in<strong>to</strong> a graphics program <strong>to</strong> <strong>design</strong> your own flat pattern or net.
Diorama Designer<br />
• Try <strong>print</strong>ing small <strong>and</strong> medium <strong>dioramas</strong> on heavy s<strong>to</strong>ck paper <strong>to</strong> create<br />
sturdier, more durable <strong>dioramas</strong>.<br />
• Print the medium-size diorama, cut apart the sections, <strong>and</strong> paste<br />
them inside a shoe box. (See page 84 for step-by-step directions.)<br />
• Print a large diorama <strong>and</strong> mount on foam board <strong>to</strong> create a sturdy<br />
doll ho<strong>use</strong>. You can create a multi-room doll ho<strong>use</strong> by combining<br />
different size rooms. When combining rooms, be sure <strong>to</strong> <strong>use</strong> the<br />
box-shaped <strong>print</strong> option.<br />
• Use the same room shape <strong>and</strong> size <strong>to</strong> <strong>design</strong> <strong>and</strong> build two different<br />
rooms of a ho<strong>use</strong> or building. <strong>The</strong>n attach the front edge of the side<br />
walls <strong>to</strong> create a miniature ho<strong>use</strong> that you can open <strong>and</strong> close like<br />
a clam.<br />
• Completely enclose a diorama, perhaps as suggested above or<br />
by pasting it inside a shoe box <strong>and</strong> covering the opening with<br />
construction paper. <strong>The</strong>n <strong>use</strong> a pencil or scissors <strong>to</strong> poke open a<br />
peephole so you can peek inside your imaginary world. Or cover<br />
the front of your diorama with plastic wrap <strong>to</strong> make it look like a<br />
m<strong>use</strong>um exhibit.<br />
• Make lamps <strong>and</strong> ceiling lights that really work! You can create<br />
simple battery-operated lights by cutting individual sections from<br />
a string of miniature Christmas lights. Connect each end of the wire<br />
<strong>to</strong> a battery, using a paper clip <strong>to</strong> create a manual switch. Make lamp<br />
shades out of paper or cut holes in the ceiling or walls <strong>to</strong> create<br />
overhead or recessed lights.<br />
• Create a kid-size playho<strong>use</strong>! Print your diorama as a large poster<br />
<strong>and</strong> mount on foam board, cardboard, or plywood. Use duct tape,<br />
packing tape, or velcro strips <strong>to</strong> attach sides <strong>and</strong> welcome the<br />
small fry.<br />
• Use the Poster <strong>print</strong> option <strong>to</strong> create bulletin boards, wall murals,<br />
<strong>and</strong> stage sets.<br />
• Shrink people, windows, doors, <strong>and</strong> other objects <strong>to</strong> make rooms<br />
appear larger — or enlarge them <strong>to</strong> make the room seem smaller.<br />
Once you’ve resized objects, you can place them in the s<strong>to</strong>rage area.<br />
<strong>The</strong>n all the copies you drag from the s<strong>to</strong>rage area will be the<br />
same size.<br />
• Use pâpier-maché, plasticine clay, pipe cleaners, beads, or another<br />
material <strong>to</strong> create 3-D people, objects, <strong>and</strong> furniture.<br />
89
Diorama Designer<br />
90<br />
• Make ho<strong>use</strong> plants from real vegetation.<br />
• Design your diorama without furniture, then look in craft <strong>and</strong><br />
<strong>to</strong>y s<strong>to</strong>res for miniature furniture <strong>and</strong> accessories <strong>to</strong> decorate it.<br />
• Add miniature people <strong>and</strong> animals from <strong>to</strong>y or craft shops.<br />
• Cut open windows so you can see in<strong>to</strong> your diorama from the sides<br />
<strong>and</strong> back. If you want, cover the openings with clear or colored<br />
cellophane.<br />
• Add a frame from Furniture <strong>to</strong> the wall. <strong>The</strong>n paste a scanned pho<strong>to</strong><br />
of yourself, a friend or family member, or someone else inside the<br />
frame. If you don’t have an electronic file, paste a small picture on<br />
the finished prin<strong>to</strong>ut.<br />
• Decorate the inside of a large model with scraps of tile, carpet,<br />
fabric, <strong>and</strong> wallpaper.<br />
• Create exterior walls for your diorama. (See How <strong>to</strong> Build an<br />
Exterior Wall on page 86 for directions.)
Using Diorama Designer<br />
with Other Software<br />
Diorama Designer<br />
Use Diorama Designer in conjunction with your other favorite software<br />
<strong>to</strong> create more exciting projects <strong>and</strong> activities that support learning<br />
objectives across the curriculum. We’ve included a few ideas <strong>to</strong> get you<br />
started.<br />
You’ll notice that many of these ideas involve copying one wall of your<br />
diorama <strong>to</strong> paste in other programs. To do this, make sure the wall<br />
you want <strong>to</strong> copy is visible in the Construction screen, then go <strong>to</strong> the<br />
Edit menu <strong>and</strong> choose Copy Entire (Left or Center or Right) Wall.<br />
(Note: If this comm<strong>and</strong> is not available, make sure there are no windows,<br />
doors, or other objects selected.) You can paste the picture of your wall<br />
directly in<strong>to</strong> another program.<br />
Word processing <strong>and</strong> publishing programs<br />
• Design an original diorama, copy a wall <strong>and</strong> paste it in<strong>to</strong> your<br />
publishing program. <strong>The</strong>n describe it or tell a s<strong>to</strong>ry.<br />
• Make a diorama of the interior of a community building. Copy <strong>and</strong><br />
paste a wall in<strong>to</strong> your publishing program <strong>and</strong> write about the room.<br />
Combine student reports <strong>to</strong> make a book.<br />
• Create a book of rooms that represent different his<strong>to</strong>ric eras or<br />
geographic regions.<br />
Graphics software<br />
• Copy Diorama Designer people, animals, <strong>and</strong> objects <strong>and</strong> paste<br />
them in<strong>to</strong> a graphics program <strong>to</strong> create 2D st<strong>and</strong>ups like those in<br />
Creatures <strong>and</strong> Things. Enlarge them <strong>to</strong> create stick puppets that fit<br />
our Puppet Stage.<br />
• Paste Diorama Designer furniture in<strong>to</strong> a graphics program <strong>and</strong> rotate<br />
<strong>and</strong> duplicate <strong>to</strong> create your own original 3-D furniture like that in<br />
Print Goodies 3D Stuff.<br />
91
Diorama Designer<br />
92<br />
Presentation Software<br />
• Make a slide show featuring <strong>dioramas</strong> of students’ homes (real or<br />
imaginary), building interiors from your community or other cultures,<br />
or imaginary <strong>dioramas</strong> that represent an ideal or futuristic<br />
community.<br />
• Create a slide show that provides a step-by-step description of<br />
how you <strong>design</strong>ed your diorama. Explain your choices <strong>and</strong> how<br />
they helped create a specific look <strong>and</strong> style.<br />
• Design a slide show that describes different kinds of interiors <strong>and</strong><br />
how they’ve changed throughout his<strong>to</strong>ry.<br />
Community Construction Kit<br />
• Use Community Construction Kit <strong>to</strong> <strong>design</strong> 3D models of Medieval,<br />
Native American, Colornial, <strong>and</strong> contemporary home <strong>and</strong> buildings.<br />
<strong>The</strong>n <strong>use</strong> Diorama Designer <strong>to</strong> <strong>design</strong> the interiors.<br />
Neighborhood MapMachine<br />
• Copy the center wall or other surface of your Diorama Designer<br />
room <strong>and</strong> paste it in<strong>to</strong> Neighborhood MapMachine <strong>to</strong> provide<br />
close-up views for building symbols. Students, for example, can <strong>use</strong><br />
Diorama Designer <strong>to</strong> <strong>design</strong> an ideal bedroom, copy the center wall,<br />
<strong>and</strong> then attach the picture <strong>to</strong> the ho<strong>use</strong> symbol on their map<br />
as a “Closer Look.” When they travel around within Neighborhood<br />
MapMachine, they’ll be able <strong>to</strong> click <strong>to</strong> see pictures of the rooms they<br />
<strong>design</strong>ed. (See the Neighborhood MapMachine guide for details.)<br />
• Use Neighborhood MapMachine <strong>to</strong> <strong>design</strong> <strong>and</strong> <strong>print</strong> your own<br />
original table- <strong>and</strong> floor-size maps. Use symbols for the school,<br />
library, homes, <strong>and</strong> other buildings. Use Diorama Designer <strong>to</strong><br />
create the interiors <strong>and</strong> place your models in the correct location<br />
on the map.
<strong>The</strong> Graph Club ®<br />
Diorama Designer<br />
• Drag windows, chairs, <strong>and</strong> other diorama elements in<strong>to</strong> the Diorama<br />
Designer Construction screen <strong>and</strong> copy them. Paste graphics in<strong>to</strong> <strong>The</strong><br />
Graph Club <strong>to</strong> create cus<strong>to</strong>m symbols. (See <strong>The</strong> Graph Club Teacher’s<br />
Guide for details.) Use symbols <strong>to</strong> make a graph showing the number<br />
of windows, chairs, or other interior elements.<br />
• Use <strong>The</strong> Graph Club or another graphing program <strong>to</strong> create a bar<br />
graph comparing the costs of different wall finishes, flooring, or<br />
furniture items.<br />
• Make a circle graph <strong>to</strong> show what portion of the budget is spent on<br />
furniture, flooring, wall treatments, etc.<br />
• Use <strong>The</strong> Graph Club <strong>to</strong> record votes when you have a “Home Show”<br />
featuring student <strong>dioramas</strong>.<br />
TimeLiner<br />
• Make a time line of important inventions <strong>and</strong> innovations for the<br />
home. Pick a date <strong>and</strong> <strong>design</strong> a diorama that includes only innovations<br />
available at that time.<br />
• List ten objects inside your home <strong>and</strong> make a time line that shows<br />
when each was invented.<br />
• Build a his<strong>to</strong>ric diorama <strong>and</strong> make a time line of important events<br />
that occurred in that place.<br />
• Make a time line of important events in your community’s his<strong>to</strong>ry<br />
including dates when l<strong>and</strong>mark buildings were constructed.<br />
Internet<br />
• Find pictures of home <strong>and</strong> building interiors from around the<br />
world <strong>and</strong> throughout his<strong>to</strong>ry.<br />
• Research the climate <strong>and</strong> geography of different geographic regions.<br />
<strong>The</strong>n <strong>design</strong> building interiors appropriate for each location.<br />
• Research building <strong>and</strong> decorating styles from other cultures<br />
<strong>and</strong> his<strong>to</strong>rical periods. Design Diorama Designer models<br />
representative of these cultures.<br />
93
Diorama Designer<br />
Print Goodies<br />
94<br />
Diorama Designer includes a collection of Print Goodies <strong>to</strong> supplement<br />
your classroom activities. Print Goodies are organized in<strong>to</strong> three categories<br />
— 3D Stuff, Masks <strong>and</strong> Props, <strong>and</strong> Miscellaneous. We’ve included<br />
a list of these resources along with ideas for using them <strong>to</strong> supplement<br />
your building projects <strong>and</strong> activities.<br />
3D Stuff is a collection of nets or flat patterns <strong>to</strong> cut, fold, <strong>and</strong> construct<br />
3D furniture <strong>and</strong> objects for your <strong>dioramas</strong>. You can <strong>print</strong> nets in three<br />
sizes <strong>to</strong> fit either small, medium, or large <strong>dioramas</strong>. Objects are correlated<br />
with the four diorama sets — Medieval, Native American, Colonial,<br />
<strong>and</strong> Today—but you can mix objects from different sets <strong>to</strong> furnish<br />
your diorama. 3D Stuff includes the following:<br />
Colonial: table, bench, cradle, chair, bed, chest<br />
Medieval: throne, banquet table, bench, bed, chest<br />
Native American: altar, chest, seat, sleep platform, backrest, mat, box<br />
Today: chair, entertainment center, chest of drawers, bed, s<strong>to</strong>ve<br />
Masks <strong>and</strong> Props are a fun <strong>and</strong> fascinating collection of items adapted<br />
from some of the people <strong>and</strong> animal stamps in each of the four diorama<br />
sets. Use them <strong>to</strong> inspire role playing, script writing, <strong>and</strong> impromptu<br />
skits. Masks <strong>and</strong> props include:<br />
Colonial: Pilgrim’s hat, coonskin cap<br />
Medieval: crown, helmet, shield<br />
Native American: brave headb<strong>and</strong>, buffalo head mask, false face mask<br />
Today: police hat, fire hat, badges<br />
Miscellaneous<br />
• Diorama Designer logo — <strong>to</strong> make report covers, posters, bulletin<br />
board displays, etc.<br />
• Reverse Diorama Designer logo — <strong>to</strong> create T-shirts, banners,<br />
<strong>and</strong> other projects that involve transferring the logo <strong>to</strong> fabric<br />
• Reward certificate — <strong>to</strong> give <strong>to</strong> students after they complete a project
Diorama Designer<br />
Children’s Books About Homes, Buildings, & Lifestyles<br />
Following is an annotated bibliography of children’s fiction <strong>and</strong> nonfiction<br />
books about ho<strong>use</strong>s, buildings, construction, architecture, <strong>and</strong><br />
communities. Approximate grade levels are indicated after each citation.<br />
Non-fiction<br />
Conrad, Pam. Prairie Visions: <strong>The</strong> Life <strong>and</strong> Times of Solomon Butcher.<br />
New York: Harper Collins, 1994.<br />
A collection of pho<strong>to</strong>s <strong>and</strong> s<strong>to</strong>ries about what pho<strong>to</strong>grapher Solomon<br />
Butcher saw in turn-of-the-century Nebraska. Outst<strong>and</strong>ing B&W<br />
pho<strong>to</strong>graphs of pioneers in the setting where they lived. Includes<br />
various types of “soddies”. Excellent descriptions of interiors <strong>and</strong><br />
exteriors <strong>and</strong> how soddies were constructed. (All Ages)<br />
Dorros, Arthur. This Is My Ho<strong>use</strong>. New York: Scholastic, 1992.<br />
A colorful picture book that shows the similarities <strong>and</strong> diversity<br />
of ho<strong>use</strong>s around the world. (Primary)<br />
Duch, Mabel. Easy-<strong>to</strong>-Make Puppets. Bos<strong>to</strong>n: Plays, Inc., 1993.<br />
Directions for dozens of fun, inexpensive, <strong>and</strong> <strong>easy</strong>-<strong>to</strong>-make puppets.<br />
(Adults working with young children; Intermediate children)<br />
DuQuette, Keith. <strong>The</strong> Ho<strong>use</strong> Book. New York: Putnam, 1999.<br />
An illustrated overview of interiors <strong>and</strong> exteriors of a variety of homes,<br />
including a cutaway. Minimal text. (Early Childhood, Primary)<br />
Fisher, Leonard Everett. Monticello. New York: Holiday Ho<strong>use</strong>, 1988.<br />
A walkthrough of Thomas Jefferson’s famous mansion via fine black<br />
<strong>and</strong> white pho<strong>to</strong>graphs <strong>and</strong> text. (Intermediate, Middle School)<br />
Freedman, Russell. An Indian Winter. New York: Holiday Ho<strong>use</strong>, 1995.<br />
During the winter of 1833 – 34, a German prince <strong>and</strong> a Swiss painter<br />
visit the M<strong>and</strong>an Indians in what is now North Dakota. Prince Maximillian’s<br />
journal <strong>and</strong> Karl Bodmer’s drawings <strong>and</strong> paintings provide<br />
excellent primary source material on the cultures of the M<strong>and</strong>an<br />
<strong>and</strong> Hidatsa tribes. (Middle School, High School)<br />
Fritz, Jean. Why Don’t You Get a Horse, Sam Adams? Illus. by Trina<br />
Schart Hyman. London: Puffin, 1996.<br />
Indoor <strong>and</strong> outdoor scenes depict the exciting times around Bos<strong>to</strong>n<br />
just before the writing of the Declaration of Independence.<br />
(Intermediate, Middle School)<br />
95
Diorama Designer<br />
96<br />
Giblin, James Cross. Let <strong>The</strong>re Be Light: A Book About Windows.<br />
New York: Crowell, 1988.<br />
Surveys the development of windows from prehis<strong>to</strong>ry <strong>to</strong> modern times.<br />
Illustrated with pho<strong>to</strong>graphs <strong>and</strong> <strong>print</strong>s. Interesting text with examples<br />
of windows shown inside <strong>and</strong> out. (All Ages)<br />
Glenn, Patricia Brown. Under Every Roof: A Kid’s Style <strong>and</strong> Field<br />
Guide <strong>to</strong> the Architecture of American Ho<strong>use</strong>s. Illus. by Joe Stites.<br />
Hoboken, NJ: John Wiley & Sons, 2009.<br />
A his<strong>to</strong>ry <strong>and</strong> description of American ho<strong>use</strong> styles from colonial times<br />
through the present. Fine bibliography. (Intermediate, Middle School)<br />
Gravett, Chris<strong>to</strong>pher. <strong>The</strong> World of the Medieval Knight. Citrus<br />
Heights, CA: Hodder Wayl<strong>and</strong>, 2001.<br />
Beautiful color illustrations of a knight’s costume, castle, <strong>and</strong> lifestyle<br />
are accompanied by fascinating descriptions.<br />
(Intermediate; Middle School)<br />
Hunt, Tamara <strong>and</strong> Nancy Renfro. Pocketful of Puppets: Mother Goose<br />
Rhymes. Austin, Texas: Nancy Renfro Studios, 1982.<br />
Puppet making <strong>and</strong> related activities, patterns, <strong>and</strong> ideas for dramatizing<br />
Mother Goose rhymes. (Adults working with young children)<br />
Jessop, Joanne <strong>and</strong> David Salariya. <strong>The</strong> Big X-Ray Picture Book of<br />
Buildings of the Modern World. New York: Franklin Watts, Inc., 1994.<br />
A look at the inner workings of famous <strong>and</strong> unusual modern buildings<br />
including the Eiffel Tower, Sydney Opera Ho<strong>use</strong>, Statue of Liberty,<br />
<strong>and</strong> Tower Bridge. (Intermediate, Middle School)<br />
Langley, Andrew. Medieval Life. New York: DK Children, 2004.<br />
An excellent source book on Medieval times with a wealth of fine<br />
illustrations accompanied by interesting <strong>and</strong> informative text.<br />
(Intermediate, Middle School)<br />
Lavender, David. Mother Earth, Father Sky: Pueblo Indians of the<br />
American Southwest. New York: Holiday Ho<strong>use</strong>, 1998.<br />
A detailed description of the tribal terri<strong>to</strong>ry of the Anasazi <strong>and</strong> their<br />
descendants, the Pueblo Indians. Recounts the discoveries of the great<br />
pueblos in Mesa Verde <strong>and</strong> Chaco Canyon, <strong>and</strong> the impact of the<br />
Spanish on the Pueblo culture. (Intermediate, Middle School)<br />
Lewis, Jr., Taylor. A Window on Williamsburg. Williamsburg, VA:<br />
<strong>The</strong> Colonial Williamsburg Foundation, 1983.<br />
Beautiful color pho<strong>to</strong>graphs <strong>and</strong> concise text provide a glimpse of<br />
the res<strong>to</strong>red eighteenth-century capi<strong>to</strong>l of Virginia. (All levels)
Diorama Designer<br />
Liptak, Karen. Indians of the Pacific Northwest. New York: Holiday<br />
Ho<strong>use</strong>, 1998.<br />
Primary source drawings, pho<strong>to</strong>graphs, <strong>and</strong> text provide an in-depth<br />
look at the roots, lifestyles, rituals, <strong>and</strong> religion of the Pacific Northwest<br />
Indians <strong>and</strong> the impact of the White Man on their culture.<br />
(Intermediate, Middle School)<br />
Long, Teddy Cameron. Make Your Own Performing Puppets.<br />
New York: Sterling Publishing Co., Inc., 1995.<br />
This colorfully illustrated guide includes a great variety of creative<br />
ideas for making puppets <strong>and</strong> stages <strong>and</strong> producing your own plays.<br />
(Intermediate, Middle School)<br />
Macaulay, David. Cathedral, the S<strong>to</strong>ry of Its Construction. New York:<br />
Hough<strong>to</strong>n Mifflin, 1981.<br />
<strong>The</strong> author’s B&W illustrations accompany the s<strong>to</strong>ry of the building of<br />
the Cathedral at Chutreaux, France, beginning in 1252 <strong>and</strong> concluding<br />
86 years later. (All Ages)<br />
Mather, Christine <strong>and</strong> Sharon Woods. Sante Fe Style. New York:<br />
Rizzoli, 1993.<br />
Hundreds of color <strong>and</strong> black <strong>and</strong> white pho<strong>to</strong>s document the emergence<br />
of the unique style of the southwest from its roots in Navajo tradition<br />
<strong>to</strong> the present. (Intermediate, Middle School, High School, Adults)<br />
Murdoch, David. North American Indian. New York: DK Publishing,<br />
2005.<br />
Beautifully pho<strong>to</strong>graphed book with detailed notations on the location,<br />
homes, costumes, <strong>and</strong> lifestyles of Native American tribes.<br />
(Intermediate, Middle School)<br />
Penner, Lucille Recht. Pilgrims at Plymouth. Illus. by S. D. Schindler.<br />
New York: R<strong>and</strong>om Ho<strong>use</strong> Books for Young Readers, 2002.<br />
Full-color illustrations of the Pilgrims’ journey, early settlement,<br />
homes of both Pilgrims <strong>and</strong> Indians <strong>and</strong> accompanying narrative.<br />
(Primary)<br />
Pipe, Jim. Mystery His<strong>to</strong>ry of a Medieval Castle. Brookfield,<br />
Connecticut: Milbrook Press, 1996.<br />
A pleasant romp through a castle with cross-sections of every level from<br />
dungeon <strong>to</strong> battlements. Puzzling questions <strong>and</strong> often humorous trivia<br />
make this offering especially enjoyable. (Intermediate, Middle School)<br />
Roche, P. K. Dollho<strong>use</strong> Magic. New York: <strong>The</strong> Dial Press, 1980.<br />
Illustrations <strong>and</strong> simple directions for doll-ho<strong>use</strong> furniture <strong>to</strong> make<br />
from common ho<strong>use</strong>hold items. (Primary, Intermediate)<br />
97
Diorama Designer<br />
98<br />
Rubin, Susan Goldman. Frank Lloyd Wright. New York: Harry N.<br />
Abrams, Inc., 1994.<br />
A bio of one of the world’s greatest architects who <strong>design</strong>ed some of the<br />
most dramatic buildings of the 20th century: private homes, churches,<br />
office buildings, <strong>and</strong> the great Guggenheim M<strong>use</strong>um in NYC.<br />
(Middle, High School)<br />
Sewall, Marcia. Pilgrims of Plimoth. Illus. by author. New York:<br />
Aladdin, 1996.<br />
Text <strong>and</strong> full-color illustrations chronicle the day-<strong>to</strong>-day life of the early<br />
Pilgrims in Plimoth Colony. (Primary)<br />
Smith-Baranzini, Marlene <strong>and</strong> Howard Egger-Bovet. US Kids His<strong>to</strong>ry:<br />
Book of the American Indians. Bos<strong>to</strong>n: Little, Brown Young Readers,<br />
1994.<br />
Text <strong>and</strong> illustrations detail the legends, songs, games, food, crafts,<br />
<strong>and</strong> everyday life of Native American inhabitants. Includes directions<br />
for related activities. (Intermediate)<br />
Steedman, Scott. How Would You Survive as an American Indian? New<br />
York: Franklin Watts, 1997.<br />
Fascinating color illustrations <strong>and</strong> succinct notations provide an overview<br />
of Native American clothing, homes, family life, hunting, food, festivities,<br />
dances, medicine, chiefs, <strong>and</strong> war. (Intermediate; Middle School)<br />
Trit<strong>to</strong>n, Roger, ed. Buidings (DK Visual Dictionaries). New York: DK<br />
Children, 1993.<br />
Explores structures of all kinds throughout the ages. Beautiful pho<strong>to</strong>graphs<br />
<strong>and</strong> illustrations with extensive notations highlight interior<br />
<strong>and</strong> exterior details. (Intermediate, Middle School)<br />
Tunis, Edwin. Colonial Living. Baltimore, MD: Johns Hopkins University,<br />
1997.<br />
Wonderful illustrations <strong>and</strong> descriptive text detail work, play, <strong>to</strong>wn life,<br />
food, dress, <strong>and</strong> other aspects of colonial life.<br />
(Intermediate, Middle School, High School, Adults)<br />
Turner, Ann. Dakota Dugout. Illus. by Ronald Himler. New York:<br />
Aladdin, 1989.<br />
A pioneer woman describes life with her husb<strong>and</strong> in a sod ho<strong>use</strong> on the<br />
Dakota prairie. (Elementary)
Diorama Designer<br />
Waldman, Carl. Atlas of the North American Indian. New York: Checkmark<br />
Books, 2009.<br />
A comprehensive guide <strong>to</strong> the his<strong>to</strong>ry, culture, <strong>and</strong> tribal locations of<br />
Indian peoples in North America. Includes over 100 maps <strong>and</strong> dozens of<br />
other illustrations. (Intermediate; Middle School)<br />
Warner, John F. Colonial American Home Life. New York: Franklin<br />
Watts, 1993.<br />
Detailed illustrations <strong>and</strong> text paint a picture of work <strong>and</strong> play, homes<br />
<strong>and</strong> furniture, clothing, food, travel, <strong>and</strong> other aspects of colonial life.<br />
(Intermediate, Middle School)<br />
Waters, Kate. Samuel Ea<strong>to</strong>n’s Day: A Day in the Life of a Pilgrim Boy.<br />
Sarah Mor<strong>to</strong>n’s Day: A Day in the Life of a Pilgrim Girl. New York:<br />
Scholastic, 1996.<br />
Both books follow the children through their daily lives, showing what<br />
tasks each child must do. Excellent pho<strong>to</strong>s support the text. (Primary)<br />
Waters, Kate. Tapenum’s Day: A Wampanoag Indian Boy in Pilgrim<br />
Times. New York: Scholastic, 1996. A day in the life of a young Indian<br />
boy conveys a vivid picture of Native American life.<br />
(Primary, Intermediate)<br />
Wood, Marion. Spirits, Heroes <strong>and</strong> Hunters from North American<br />
Indian Mythology. New York: Peter Bedrick Books, 1992.<br />
A kaleidoscopic survey of the great myths of the North American<br />
Indian. Beautifully <strong>to</strong>ld <strong>and</strong> gorgeously illustrated.<br />
(Middle School, High School)<br />
Wood, Marion. Native Americans. New York: Peter Bedrick Books, 2002.<br />
A capsule overview of Native American tribes region by region.<br />
Includes information on the earliest peoples who migrated <strong>to</strong> North<br />
America. Excellent text <strong>and</strong> illustrations. (Intermediate, Middle School)<br />
Yue, David <strong>and</strong> Charlotte. <strong>The</strong> Tipi: A Center of Native American Life.<br />
New York: Alfred A. Knopf, 1984.<br />
A fascinating look at the tipi as the perfect dwelling for the nomadic<br />
tribes of the Great Plains. Fascinating in-depth explanations of tipi<br />
structure <strong>and</strong> tipi life. (Intermediate, Middle School)<br />
99
Diorama Designer<br />
100<br />
Fiction<br />
<strong>The</strong> following works of fiction are just a few of the many that provide<br />
meaningful tie-ins with Diorama Designer. <strong>The</strong> program can be <strong>use</strong>d <strong>to</strong><br />
create <strong>dioramas</strong> of places described in any number of books <strong>and</strong> s<strong>to</strong>ries.<br />
Avi. Something Upstairs. New York: HarperTeen, 1990.<br />
When the family moves from Los Angeles <strong>to</strong> Providence, RI, Kenny<br />
discovers something mysterious about their new home, built in 1789.<br />
Good description of the home’s interior. Compelling s<strong>to</strong>ry.<br />
(Middle School, High School)<br />
Brown, Marc. <strong>The</strong>re’s No Place Like Home. New York: Grosset & Dunlap,<br />
1991.<br />
Delightful rhyme <strong>and</strong> illustrations provide an overview of all kinds of<br />
homes for people <strong>and</strong> creatures <strong>and</strong> things. (Primary)<br />
dePaola, Tomie. Clown of God. London: S<strong>and</strong>piper, 1978.<br />
Includes interior <strong>and</strong> exterior color illustrations of buildings in Italy<br />
during Medieval times which accompany s<strong>to</strong>ries by master s<strong>to</strong>ryteller<br />
<strong>and</strong> illustra<strong>to</strong>r, Tomie dePaola. (Primary, Intermediate)<br />
dePaola, Tomie. Days of the Blackbird: A Tale of Northern Italy.<br />
New York: G.P. Putnam <strong>and</strong> Sons, 1997.<br />
Includes interior <strong>and</strong> exterior color illustrations of buildings in Italy<br />
during Medieval times which accompany s<strong>to</strong>ries by master s<strong>to</strong>ryteller<br />
<strong>and</strong> illustra<strong>to</strong>r, Tomie dePaola. (Primary, Intermediate)<br />
Hoberman, Mary Ann. A Ho<strong>use</strong> Is a Ho<strong>use</strong> for Me. London: Puffin,<br />
2007.<br />
A rhyming book introduces children <strong>to</strong> ho<strong>use</strong>s as homes for people <strong>and</strong><br />
all kinds of other creatures <strong>and</strong> things. (Primary)<br />
Krauss, Ruth. A Very Special Ho<strong>use</strong>. New York: Harper Collins, 2001.<br />
This Caldecott Honor Book <strong>use</strong>s zany poetry <strong>to</strong> describe an imaginary<br />
ho<strong>use</strong> where kids can do things that aren’t allowed in real ho<strong>use</strong>s.<br />
(Primary)<br />
Turner, Ann. <strong>The</strong> Christmas Ho<strong>use</strong>. Illus. by Nancy Edwards Calder.<br />
New York: Harper Collins, 1994.<br />
A series of poems describes what Christmas means <strong>to</strong> various members<br />
of a ho<strong>use</strong>hold —gr<strong>and</strong>parents, parents, children, pets—even the ho<strong>use</strong><br />
itself. A good way <strong>to</strong> tie in creative writing with a “ho<strong>use</strong>.”<br />
(Primary, Intermediate)
Diorama Designer<br />
Wilder, Laura Ingalls. Little Ho<strong>use</strong> on the Prairie. Illus. by Garth<br />
Williams. New York: Harper <strong>and</strong> Row, 1953.<br />
This beloved classic set in the American western frontier describes the<br />
interior <strong>and</strong> contents of a covered wagon, finding the right spot for the<br />
family’s new log cabin, <strong>and</strong> how the cabin is built. (Intermediate)<br />
101
Diorama Designer<br />
Organizations<br />
102<br />
Geographic Education National Implementation Project <strong>and</strong> AAG<br />
c/o Association of American Geographers<br />
1710 16th Street NW<br />
Washing<strong>to</strong>n, D.C. 20009<br />
genip.tamu.edu<br />
National Art Education Association<br />
1916 Association Drive<br />
Res<strong>to</strong>n, VA 20191-1590<br />
www.naea-res<strong>to</strong>n.org<br />
National Council for Geographic Education<br />
Leonard 16A<br />
Indiana University of Pennsylvania<br />
Indiana, PA 15705<br />
www.ncge.org<br />
National Council for the Social Studies<br />
3501 Newark Street NW<br />
Washing<strong>to</strong>n, D.C. 20016<br />
www.ncss.org<br />
National Council of Teachers of Mathematics<br />
1906 Association Drive<br />
Res<strong>to</strong>n, VA 20191-1593<br />
www.nctm.org<br />
National Science Teachers Association<br />
1840 Wilson Boulevard<br />
Arling<strong>to</strong>n, VA 22201-3000<br />
www.nsta.org<br />
National Trust for His<strong>to</strong>ric Preservation<br />
1785 Massach<strong>use</strong>tts Avenue NW<br />
Washing<strong>to</strong>n, D.C. 20036<br />
www.preservationnation.org<br />
Society of Architectural His<strong>to</strong>rians<br />
1365 N. As<strong>to</strong>r Street<br />
Chicago, IL 60610-2144<br />
www.sah.org
Internet Resources<br />
Diorama Designer<br />
CUBE (Center for Underst<strong>and</strong>ing the Built Environment)<br />
www.cubekc.org<br />
CUBE was formed by architects, preservationists, <strong>and</strong> educa<strong>to</strong>rs <strong>to</strong> teach<br />
about <strong>design</strong>, preservation, <strong>and</strong> community-building. <strong>The</strong> site includes<br />
community-building activities, educa<strong>to</strong>r activities, <strong>and</strong> copies of the<br />
newsletter.<br />
NativeTech<br />
www.nativetech.org<br />
NativeTech is an educational website that covers <strong>to</strong>pics of Native American<br />
technology <strong>and</strong> emphasizes the Eastern U.S. region. <strong>The</strong> website<br />
is organized in<strong>to</strong> such categories as Clay & Pottery <strong>and</strong> S<strong>to</strong>nework<br />
& Tools. <strong>The</strong> website provides detailed background on the his<strong>to</strong>ry <strong>and</strong><br />
development of these kinds of Native technologies, showing both the<br />
change <strong>and</strong> continuity from pre-contact times <strong>to</strong> the present.<br />
Colonial Williamsburg<br />
http://www.his<strong>to</strong>ry.org<br />
A guide <strong>to</strong> colonial Williamsburg with pho<strong>to</strong>s <strong>and</strong> maps of this national<br />
his<strong>to</strong>ric site. Includes links <strong>to</strong> lesson plans <strong>and</strong> other teacher resources.<br />
Life in the Middle Ages<br />
www.learner.org/exhibits/middleages<br />
Presented by <strong>The</strong> Corporation for Public Broadcasting, this site tries <strong>to</strong><br />
answer the question: “What was it really like <strong>to</strong> live in the Middle Ages?”<br />
Topics include Feudal Life, Religion, Homes, <strong>and</strong> Town Life. Much of<br />
the information is based on the video series, “<strong>The</strong> Western Tradition.”<br />
103
Diorama Designer<br />
104
Reproducible Masters<br />
Sample Diorama .............................................106<br />
Blank Diorama ...............................................107<br />
Colonial Elements ...........................................108<br />
Medieval Elements ..........................................112<br />
Native American Elements ..............................116<br />
Today Elements ................................................120<br />
Sample 3-D Furniture ......................................125<br />
Sample Creatures <strong>and</strong> Things ..........................126<br />
Sample Prop ....................................................127<br />
Reward Certificate ...........................................128<br />
Index ...............................................................129<br />
© Tom Snyder Productions, Inc. Permission granted <strong>to</strong> copy for classroom <strong>use</strong> only.<br />
Diorama Designer<br />
105
Diorama Designer<br />
Sample Diorama<br />
This is a sample prin<strong>to</strong>ut of a Ready-Made Diorama. Ready-Made Dioramas serve as great models<br />
<strong>to</strong> <strong>print</strong> as is or modify. Of course, you'll want <strong>to</strong> <strong>design</strong> your own <strong>dioramas</strong> from scratch!<br />
106<br />
Glue or Tape<br />
Glue or Tape<br />
Glue or Tape<br />
Glue or Tape<br />
© Tom Snyder Productions, Inc. Permission granted <strong>to</strong> copy for classroom <strong>use</strong> only.
Blank Diorama<br />
Students can <strong>use</strong> this blank diorama <strong>to</strong> make a sketch of a diorama before they go <strong>to</strong> the<br />
computer. <strong>The</strong> list of art elements on pages 106 – 122 can help in their planning.<br />
Ceiling<br />
Glue or Tape<br />
Glue or Tape<br />
Right Wall<br />
Left Wall<br />
Glue or Tape<br />
Glue or Tape<br />
© Tom Snyder Productions, Inc. Permission granted <strong>to</strong> copy for classroom <strong>use</strong> only.<br />
Diorama Designer<br />
Floor<br />
107
Diorama Designer<br />
Colonial Elements<br />
108<br />
Colonial Doors<br />
1 2 3 4 5 6 7 8 9 10<br />
1. wood panel door 6. wood door with windows<br />
2. glass door 7. wood door w/sunrise & side windows<br />
3. spindle door 8. board & batten door<br />
4. wood door w/sunrise window 9. wood door<br />
5. carved wood door 10. wood door<br />
Colonial Windows<br />
1 2 3 4 5 6 7 8 9 10<br />
1. oil cloth window 6. arched glass window<br />
2. oil cloth window with shutters 7. sunrise window<br />
3. spindle window 8. round glass window<br />
4. glass window 9. double-hung window<br />
5. fenestral window 10. glass window<br />
Colonial Additions<br />
1 2 3 4 5 6 7 8 9 10<br />
1. stairwell 6. s<strong>to</strong>ne fireplace<br />
2. stairwell in alcove 7. brick oven<br />
3. s<strong>to</strong>ne fireplace 8. balcony<br />
4. fireplace with wood trim 9. alcove<br />
5. adobe fireplace 10. wood arch<br />
Colonial Additions: Row 2<br />
1 2<br />
1. pulpit<br />
2. moulding<br />
© Tom Snyder Productions, Inc. Permission granted <strong>to</strong> copy for classroom <strong>use</strong> only.
Colonial Furniture<br />
1 2 3 4 5 6 7 8 9 10<br />
1. table 6. wing chair<br />
2. bench 7. sofa<br />
3. table with cloth 8. harpsichord<br />
4. wood chair 9. highboy chest<br />
5. wood chair 10. wood chest<br />
Colonial Furniture: Row 2<br />
1 2 3 4 5 6 7 8 9 10<br />
1. chest 6. straw bed<br />
2. chest of drawers 7. lectern<br />
3. bed 8. cradle<br />
4. alcove bed 9. s<strong>to</strong>ol<br />
5. canopy bed 10. washst<strong>and</strong><br />
Colonial Furniture: Row 3<br />
1 2 3 4 5 6 7 8 9<br />
1. curtains 6. picture frame<br />
2. gr<strong>and</strong>father clock 7. mirror<br />
3. clothes rack 8. wall hanging<br />
4. dishes on shelf 9. ch<strong>and</strong>elier<br />
5. dishes on shelves<br />
Colonial Rugs Colonial Ceiling Items<br />
1 2 3 1<br />
1. rug 1. ch<strong>and</strong>elier<br />
2. oval rug<br />
3. Southwestern rug<br />
© Tom Snyder Productions, Inc. Permission granted <strong>to</strong> copy for classroom <strong>use</strong> only.<br />
Diorama Designer<br />
109
Diorama Designer<br />
110<br />
Colonial People <strong>and</strong> Animals<br />
1 2 3 4 5 6 7 8 9 10<br />
1. Puritan 6. young man<br />
2. Southwest woman 7. young woman<br />
3. frontiersman 8. colonial boy<br />
4. colonial man 9. colonial girl<br />
5. colonial woman 10. dog<br />
Colonial Objects<br />
1 2 3 4 5 6 7 8 9 10<br />
1. turkey 6. pitcher<br />
2. side of beef 7. pie<br />
3. iron kettle 8. string of onions<br />
4. cooking utensils 9. oil lamp<br />
5. butter churn 10. c<strong>and</strong>le<br />
Colonial Objects: Row 2<br />
1 2 3 4 5 6 7 8<br />
1. mill wheel 5. globe<br />
2. bed warming pan 6. gun on rack<br />
3. books 7. cross<br />
4. checker board 8. plate<br />
Colonial Walls<br />
1 2 3 4 5 6<br />
1. plain 4. adobe<br />
2. brick 5. wood boards<br />
3. log 6. wallpaper<br />
© Tom Snyder Productions, Inc. Permission granted <strong>to</strong> copy for classroom <strong>use</strong> only.
Colonial Floors<br />
1 2 3 4 5 6<br />
1. plain 4. wood<br />
2. s<strong>to</strong>ne 5. tile<br />
3. earth 6. brick<br />
Colonial Ceilings<br />
1 2 3 4 5 6<br />
1. plain 4. wood with beams<br />
2. plaster with beams 5. thatch<br />
3. wood with beams 6. adobe<br />
© Tom Snyder Productions, Inc. Permission granted <strong>to</strong> copy for classroom <strong>use</strong> only.<br />
Diorama Designer<br />
111
Diorama Designer<br />
Medieval Elements<br />
112<br />
Medieval Doors<br />
1 2 3 4 5 6 7 8 9 10<br />
1. split door 6. arched entry<br />
2. wood door 7. wood door<br />
3. wood & stained glass door 8. arched entry<br />
4. passageway 9. wood door<br />
5. portcullis 10. wood door<br />
Medieval Windows<br />
1 2 3 4 5 6 7 8 9 10<br />
1. shuttered window 6. stained glass window<br />
2. open arch 7. horn paned window<br />
3. fenestral window 8. stained glass window<br />
4. arrow hole 9. stained glass window<br />
5. stained glass window 10. shuttered window<br />
Medieval Additions<br />
1 2 3 4 5 6 7 8 9 10<br />
1. alcove 6. canopy<br />
2. balcony 7. drawbridge<br />
3. arch 8. garderobe (bathroom)<br />
4. fireplace 9. spiral staircase<br />
5. fireplace 10. steps<br />
© Tom Snyder Productions, Inc. Permission granted <strong>to</strong> copy for classroom <strong>use</strong> only.
Medieval Additions: Row 2<br />
1 2 3 4 5 6 7 8 9 10<br />
1. anvil 6. iron gate<br />
2. arches 7. ladder<br />
3. niche with cross 8. portcullis<br />
4. grate 9. alcove with statue<br />
5. gargoyle 10. platform<br />
Medieval Furniture<br />
1 2 3 4 5 6 7 8 9 10<br />
1. banquet table 6. chair<br />
2. bench 7. throne<br />
3. table 8. chest<br />
4. s<strong>to</strong>ol 9. chest<br />
5. bench 10. bathtub<br />
Medieval Furniture: Row 2<br />
1 2 3 4 5 6 7 8 9 10<br />
1. canopy bed 6. coat of arms<br />
2. cradle 7. wall hanging<br />
3. straw bed 8. banner<br />
4. trundle bed 9. <strong>to</strong>rch<br />
5. altar 10. ch<strong>and</strong>elier<br />
© Tom Snyder Productions, Inc. Permission granted <strong>to</strong> copy for classroom <strong>use</strong> only.<br />
Diorama Designer<br />
113
Diorama Designer<br />
114<br />
Medieval People <strong>and</strong> Animals<br />
1 2 3 4 5 6 7 8 9 10<br />
1. seated king 6. knight<br />
2. seated queen 7. jester<br />
3. lord 8. noble boy<br />
4. lady 9. noble girl<br />
5. knight 10. peasant<br />
Medieval People <strong>and</strong> Animals: Row 2<br />
1 2 3 4 5 6 7 8 9<br />
1. peasant lady 6. cat & mo<strong>use</strong><br />
2. peasant girl 7. pig<br />
3. serf 8. unicorn<br />
4. sheep 9. dragon<br />
5. goat<br />
Medieval Objects<br />
1 2 3 4 5 6 7 8 9 10<br />
1. pheasant on plate 6. jug<br />
2. wood basket 7. sack<br />
3. fruit 8. pig on spit<br />
4. kettle 9. spinning wheel<br />
5. firewood 10. fish on platter<br />
Medieval Objects: Row 2<br />
1 2 3 4<br />
1. curtains 3. picture frame<br />
2. c<strong>and</strong>elabra 4. shield<br />
© Tom Snyder Productions, Inc. Permission granted <strong>to</strong> copy for classroom <strong>use</strong> only.
Medieval Rugs Medieval Ceiling Items<br />
1 2 1<br />
1. bear rug<br />
2. straw mat 1. ch<strong>and</strong>elier<br />
Medieval Walls<br />
1 2 3 4 5 6<br />
1. plain 4. wood<br />
2. rough s<strong>to</strong>ne 5. half timbering<br />
3. wattle & daub 6. cut s<strong>to</strong>ne<br />
Medieval Floors<br />
1 2 3 4 5 6<br />
1. plain 4. wood<br />
2. rough s<strong>to</strong>ne 5. cut s<strong>to</strong>ne<br />
3. earth 6. tile<br />
Medieval Ceilings<br />
1 2 3 4 5 6<br />
1. plain 4. thatch<br />
2. wood 5. cut s<strong>to</strong>ne<br />
3. wood with beams 6. wattle & daub<br />
© Tom Snyder Productions, Inc. Permission granted <strong>to</strong> copy for classroom <strong>use</strong> only.<br />
Diorama Designer<br />
115
Diorama Designer<br />
Native American Elements<br />
116<br />
Native American Doors<br />
1 2 3 4 5 6 7 8 9 10<br />
1. rectangular opening 6. tipi opening<br />
2. rectangular opening with flap 7. tipi opening with flap<br />
3. covered entry 8. tipi opening with side flap<br />
4. leather door 9. arched entry<br />
5. wood door 10. rectangular opening with flap<br />
Native American Windows<br />
1 2 3 4<br />
1. square opening 3. rectangular opening with windowsill<br />
2. rectangular opening 4. r<strong>and</strong>om-shaped window<br />
Native American Additions<br />
1 2 3 4 5 6 7 8 9 10<br />
1. rack 6. tipi pole<br />
2. sleeping & s<strong>to</strong>ring platforms 7. tipi pole<br />
3. lodge framework 8. hitching post<br />
4. lodge framework & rack 9. adobe fireplace<br />
5. tipi pole 10. Hopi ho<strong>use</strong> altar<br />
Native American Additions: Row 2<br />
1 2 3 4<br />
1. ladder 3. altar & <strong>to</strong>tem<br />
2. fish rack 4. fire pit<br />
© Tom Snyder Productions, Inc. Permission granted <strong>to</strong> copy for classroom <strong>use</strong> only.
Native American Furniture<br />
1 2 3 4 5 6 7 8 9 10<br />
1. rolled cornhusk mat 6. tripod with buffalo paunch<br />
2. animal hide 7. s<strong>to</strong>rage box<br />
3. backrest 8. lodge bed<br />
4. cradle board 9. bed<br />
5. tripod with pot 10. carved bench<br />
Native American Furniture: Row 2<br />
1<br />
1. cedar chest<br />
Native American Rugs <strong>and</strong> Firepits<br />
1 2 3 4 5 6 7<br />
1. rolled cornhusk mat 5. bearskin rug<br />
2. cornhusk mat 6. round fire pit<br />
3. animal skin 7. rectangular fire pit<br />
4. buffalo hide<br />
Native American Ceiling Items<br />
1 2<br />
1. smoke hole<br />
2. dried corn<br />
© Tom Snyder Productions, Inc. Permission granted <strong>to</strong> copy for classroom <strong>use</strong> only.<br />
Diorama Designer<br />
117
Diorama Designer<br />
118<br />
Native American People <strong>and</strong> Animals<br />
1 2 3 4 5 6 7 8 9 10<br />
1. woman 6. sitting man<br />
2. man 7. medicine man<br />
3. girl 8. child<br />
4. chief 9. woman with pottery<br />
5. kneeling woman 10. Southwest woman<br />
Native American People <strong>and</strong> Animals: Row 2<br />
1 2 3 4 5 6<br />
1. Southwest man 4. Chinook woman with child<br />
2. Northwest man 5. horse<br />
3. Northwest woman 6. dog<br />
Native American Objects<br />
1 2 3 4 5 6 7 8 9 10<br />
1. false face mask 6. bark barrel<br />
2. snowshoes 7. corn washing basket<br />
3. hanging corn 8. firewood<br />
4. pumpkin squash 9. log fire<br />
5. mortar & pestle 10. sacred buffalo skull<br />
Native American Objects: Row 2<br />
1 2 3 4 5 6 7 8 9 10<br />
1. buffalo head mask 6. doll<br />
2. tent ornament 7. medicine bag<br />
3. drum 8. pottery<br />
4. bow & arrows 9. bowl<br />
5. <strong>to</strong>mahawk 10. shield<br />
© Tom Snyder Productions, Inc. Permission granted <strong>to</strong> copy for classroom <strong>use</strong> only.
Native American Objects: Row 3<br />
1 2 3 4 5<br />
1. kachina doll 4. basket<br />
2. halibut club 5. transformation mask<br />
3. feast dish<br />
Native American Walls<br />
1 2 3 4 5 6<br />
1. adobe 4. bark<br />
2. reed 5. animal hide<br />
3. woodboards 6. thatch<br />
Native American Floors<br />
1 2 3 4<br />
1. plain 3. woodboards<br />
2. woodboards 4. earth<br />
Native American Ceilings<br />
1 2 3 4 5 6<br />
1. log 4. log & thatch<br />
2. reed 5. thatch<br />
3. bark 6. wood with beams<br />
© Tom Snyder Productions, Inc. Permission granted <strong>to</strong> copy for classroom <strong>use</strong> only.<br />
Diorama Designer<br />
119
Diorama Designer<br />
Today Elements<br />
120<br />
Today Doors<br />
1 2 3 4 5 6 7 8 9 10<br />
1. wood panel door 6. glass door<br />
2. wood panel door w/ side lights 7. office door<br />
3. Mediterranean door 8. sliding glass doors<br />
4. French doors 9. garage door<br />
5. wood door 10. door <strong>to</strong> fire escape<br />
Today Windows<br />
1 2 3 4 5 6 7 8 9 10<br />
1. fixed window 6. double-hung window<br />
2. casement window 7. window with balcony<br />
3. triple-arched window 8. window seat<br />
4. picture window 9. double-hung window<br />
5. arched window 10. trapezoid window<br />
Today Additions<br />
1 2 3 4 5 6 7 8 9 10<br />
1. stairwell with l<strong>and</strong>ing 6. bathroom<br />
2. spiral stairwell 7. clothes closet<br />
3. brick fireplace 8. eleva<strong>to</strong>r<br />
4. patio & pool 9. hallway<br />
5. balcony 10. alcove<br />
© Tom Snyder Productions, Inc. Permission granted <strong>to</strong> copy for classroom <strong>use</strong> only.
Today Additions: Row 2<br />
1 2 3 4 5<br />
1. small room 4. metal fireplace<br />
2. dormer 5. moulding<br />
3. greenho<strong>use</strong><br />
Today Furniture<br />
1 2 3 4 5 6 7 8 9 10<br />
1. sofa 6. china cabinet<br />
2. chair 7. wood chair<br />
3. rocking chair 8. upright piano<br />
4. television 9. rectangular table<br />
5. entertainment center 10. coffee table<br />
Today Furniture: Row 2<br />
1 2 3 4 5 6 7 8 9 10<br />
1. wood chair 6. single bed<br />
2. wood chair 7. chest of drawers<br />
3. highchair & baby 8. desk<br />
4. double bed 9. bookshelf<br />
5. crib 10. round table<br />
© Tom Snyder Productions, Inc. Permission granted <strong>to</strong> copy for classroom <strong>use</strong> only.<br />
Diorama Designer<br />
121
Diorama Designer<br />
122<br />
Today Furniture: Row 3<br />
1 2 3 4 5 6 7 8 9 10<br />
1. clothes dryer 6. microwave<br />
2. clothes washer 7. cabinet<br />
3. oven 8. tub & shower<br />
4. refrigera<strong>to</strong>r 9. <strong>to</strong>ilet<br />
5. sink 10. mirror<br />
Today Furniture: Row 4<br />
1 2 3 4 5 6 7 8 9<br />
1. curtains 6. floor lamp<br />
2. curtains 7. table lamp<br />
3. blinds 8. track lighting<br />
4. vertical blinds 9. strip lights<br />
5. ceiling lamp 10. picture frame<br />
Today Rugs Today Ceiling Furniture<br />
1 2 3 1 2 3 4<br />
1. flowered rug 1. ceiling fan<br />
2. geometric rug 2. drop-down stairs<br />
3. door or bath mat 3. fluorescent light<br />
4. track lighting<br />
Today People <strong>and</strong> Animals<br />
1 2 3 4 5 6 7 8 9 10<br />
1. woman 6. teenage boy<br />
2. man 7. teenage boy<br />
3. businesswoman 8. teenage girl<br />
4. woman 9. teenage girl<br />
5. man 10. young girl<br />
© Tom Snyder Productions, Inc. Permission granted <strong>to</strong> copy for classroom <strong>use</strong> only.
Today People <strong>and</strong> Animals: Row 2<br />
1 2 3 4 5 6 7 8 9 10<br />
1. young boy 6. fireman<br />
2. young boy 7. mail carrier<br />
3. young girl 8. police officer<br />
4. <strong>to</strong>ddler 9. dog<br />
5. doc<strong>to</strong>r 10. cat<br />
Today Objects<br />
1 2 3 4 5 6 7 8 9 10<br />
1. portable stereo 6. trophy<br />
2. telephone 7. poster<br />
3. hanging plant 8. clock<br />
4. floor plant 9. flower box<br />
5. flowers 10. computer<br />
Today Objects: Row 2<br />
1 2 3 4 5 6 7 8<br />
1. electric guitar 5. <strong>to</strong>wels<br />
2. stuffed animal 6. trash basket<br />
3. doll 7. hamburger & fries<br />
4. utensils 8. glass of milk<br />
Today Walls<br />
© Tom Snyder Productions, Inc. Permission granted <strong>to</strong> copy for classroom <strong>use</strong> only.<br />
Diorama Designer<br />
1 2 3 4 5 6<br />
1. plain 4. leaf wallpaper<br />
2. stucco 5. sun, moon, & stars wallpaper<br />
3. wood paneling 6. tile<br />
123
Diorama Designer<br />
124<br />
Today Floors<br />
1 2 3 4 5 6<br />
1. plain 4. linoleum<br />
2. tile 5. hardwood<br />
3. carpet 6. patterned carpet<br />
Today Ceilings<br />
1 2 3 4 5 6<br />
1. plain 4. wood with beams<br />
2. wood 5. ceiling tiles<br />
3. stucco 6. plaster with beams<br />
© Tom Snyder Productions, Inc. Permission granted <strong>to</strong> copy for classroom <strong>use</strong> only.
Sample 3-D Furniture<br />
© Tom Snyder Productions, Inc. Permission granted <strong>to</strong> copy for classroom <strong>use</strong> only.<br />
Diorama Designer<br />
This is a sample of 3-D Furniture from Print Goodies. You will find many 3-D objects <strong>to</strong> place<br />
inside your <strong>dioramas</strong> in the 3-D Stuff section in Print Goodies.<br />
Fold Here<br />
Fold tabs under <strong>and</strong><br />
glue <strong>to</strong> bot<strong>to</strong>m of bed.<br />
Fold tabs under <strong>and</strong><br />
glue <strong>to</strong> bot<strong>to</strong>m of bed.<br />
Colonial Bed<br />
125
Diorama Designer<br />
Sample Creatures <strong>and</strong> Things<br />
This is a sample Creatures <strong>and</strong> Things file. Creatures <strong>and</strong> Things includes many items that you<br />
can place inside your <strong>dioramas</strong>.<br />
126<br />
Fold Here<br />
Cut along outside solid lines.<br />
Fold tabs under <strong>and</strong> glue<br />
one on <strong>to</strong>p of the other.<br />
Fold Here Fold Here<br />
Fold Here<br />
Cut along outside solid lines.<br />
Fold tabs under <strong>and</strong> glue<br />
one on <strong>to</strong>p of the other.<br />
Fold Here<br />
Fold Here<br />
Man & Woman<br />
© Tom Snyder Productions, Inc. Permission granted <strong>to</strong> copy for classroom <strong>use</strong> only.<br />
Cut along outside solid lines.<br />
Fold tabs under <strong>and</strong> glue<br />
one on <strong>to</strong>p of the other.<br />
Cut along outside solid lines.<br />
Fold tabs under <strong>and</strong> glue<br />
one on <strong>to</strong>p of the other.
Sample Prop<br />
© Tom Snyder Productions, Inc. Permission granted <strong>to</strong> copy for classroom <strong>use</strong> only.<br />
Diorama Designer<br />
This is a sample Prop from Print Goodies. Print Goodies includes many masks <strong>and</strong> props that<br />
you can <strong>use</strong> in classroom plays.<br />
Cut open for eyes<br />
Knight's Helmet<br />
Punch out side holes for elastic or<br />
string. Or attach mask <strong>to</strong> a stick<br />
<strong>to</strong> hold in front of face.<br />
127
Diorama Designer<br />
128<br />
© Tom Snyder Productions, Inc. Permission granted <strong>to</strong> copy for classroom <strong>use</strong> only.
Index<br />
Activities 39–71<br />
Art Elements 108–124<br />
Building sets 9<br />
Ceiling Material 13, 32<br />
Classroom Tips <strong>and</strong> Resources 73–103<br />
Construction screen 10, 32<br />
Copy Whole Facade 28<br />
Creatures <strong>and</strong> Things 23, 26<br />
Curriculum integration 4–5, 74–81<br />
Edit Menu 28<br />
Fabricate 17–20, 27<br />
File Menu 26<br />
Flip 10, 15<br />
Flooring 10, 12, 32<br />
Getting Started 6–25<br />
Grow 10, 15<br />
Internet Resources 103<br />
Layering objects 28, 35<br />
Learning Objectives 4–5<br />
Organizations 102<br />
My Art 15, 33<br />
Paint <strong>to</strong>ols 10, 14, 33, 35<br />
© Tom Snyder Productions, Inc. Permission granted <strong>to</strong> copy for classroom <strong>use</strong> only.<br />
Diorama Designer<br />
Picture Gallery 24, 29<br />
Preferences 28<br />
Print Goodies 25, 31, 94<br />
Printing 15–16, 26<br />
Puppet Stages 16, 85, 87<br />
Reading list 95–101<br />
Ready-Made Dioramas 22, 31<br />
Room Shape 9<br />
Ruler 15, 33<br />
Saved Dioramas 15, 21<br />
Saving 15, 26<br />
Shortcuts <strong>and</strong> Tips 35–37<br />
Shrink 10, 15<br />
Signs 10, 13, 33<br />
Silhouette, fabricating with 7, 17–20, 29, 36–38<br />
Sound 28<br />
S<strong>to</strong>rage Area 11, 35<br />
Teaching tips 73–90<br />
Troubleshooting <strong>and</strong> Technical Support 34<br />
Walkthrough 6–25<br />
Wall Coverings 10, 12, 32<br />
129
Diorama Designer<br />
TG45417422 - Diorama Designer v2.0 Teacher's Guide