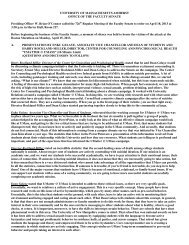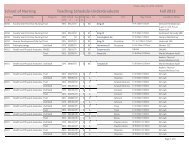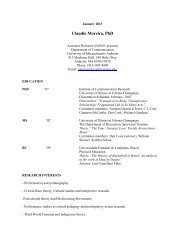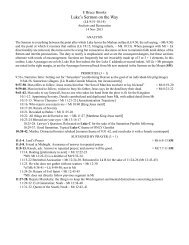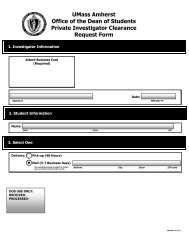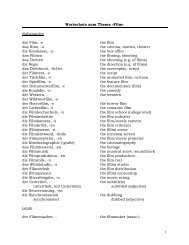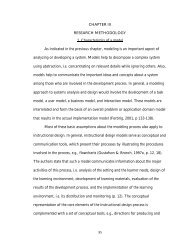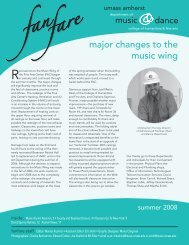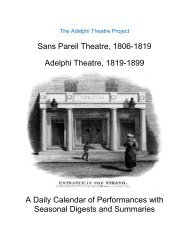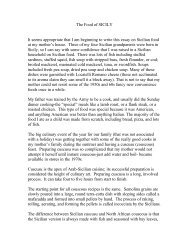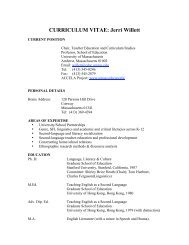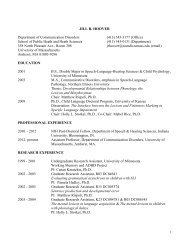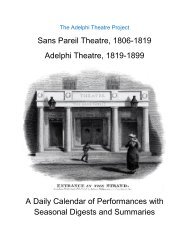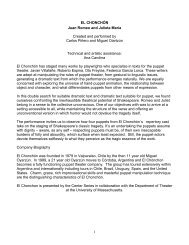Using SPSS Statistics Syntax - University of Massachusetts Amherst
Using SPSS Statistics Syntax - University of Massachusetts Amherst
Using SPSS Statistics Syntax - University of Massachusetts Amherst
Create successful ePaper yourself
Turn your PDF publications into a flip-book with our unique Google optimized e-Paper software.
Date Variables<br />
Open the <strong>SPSS</strong> <strong>Statistics</strong> file dates.sav. It has three variables. AVGTEMP is the average temperature<br />
during the time period from STARTDAT to ENDATE. Observe in Variable View that STARTDAT and<br />
ENDATE are defined as type DATE.<br />
Sort the data by STARTDAT. From the Data View menu, choose Data/Sort Cases. Select STARTDAT<br />
and move it to the Sort By box. Click OK.<br />
Calculate the number <strong>of</strong> days in each time period. <strong>SPSS</strong> <strong>Statistics</strong> stores dates as number <strong>of</strong> seconds from<br />
Jan 1, 1900. Try changing one <strong>of</strong> the Date variables to Numeric and you will see the underlying number.<br />
Change it back to type DATE before proceeding. To calculate elapsed time in days, we need to use the<br />
formula DAYS=(ENDATE-STARTDAT)/(60*60*24). Use this formula in Transform/Compute to<br />
calculate the number <strong>of</strong> days in each time period.<br />
Make plots <strong>of</strong> AVGTEMP against STARTDAT using Legacy Dialogs and Chart Builder and compare the<br />
results. For Legacy Dialogs, select Line/Simple/Values <strong>of</strong> Individual Cases/Define. Put AVGTEMP in<br />
the Line Represents box. Under Category Labels, click Variable, and move STARTDAT into the Variables<br />
box. For Chart Builder, select Line. Drag AVGTEMP to the Y-axis, and STARTDAT to the X-axis.<br />
Observe that the two graphs look quite different. Why??<br />
Pivot Tables<br />
<strong>SPSS</strong> <strong>Statistics</strong> Table output is in the form <strong>of</strong> Pivot Tables. This means you can re-arrange the rows and<br />
columns to suit your fancy.<br />
Double-click the Descriptives table from the Oneway output. The slashed border shows that the table is<br />
now in edit mode, and the Pivot item appears on the menu.<br />
From the Pivot Menu, select Pivoting Trays. Note the icons in the Row, Columns and Layers.<br />
Drag the icon representing Groups from Rows to Columns.<br />
Drag the <strong>Statistics</strong> icon from Columns to Rows. The table is re-arranged accordingly.<br />
Close the Pivot Tray.<br />
In the table, double-click Mean. Change it to Average Age.<br />
Drag the pointer across the row <strong>of</strong> average ages to select them.<br />
Right-click the selected average ages, select Cell Properties.<br />
Under the Format Value tab, change the number <strong>of</strong> decimal places.<br />
Export Results<br />
<strong>SPSS</strong> <strong>Statistics</strong> can Export output to Word, Excel, pdf, and other formats. If you don't want the entire<br />
<strong>SPSS</strong> <strong>Statistics</strong> output exported, use the left panel in the Output Viewer window to select the table(s)<br />
and/or charts to export. Use ctrl-click to select non-contiguous objects, or shift-click to select many<br />
contiguous objects. Select:<br />
File→Export<br />
Under Export: Select Output Document<br />
Choose: All, Visible Objects or Selected Objects.<br />
Under File Type: Select Word/RTF file (*.doc)<br />
Click Browse: Select a folder and name for the Word file.<br />
Click: OK<br />
Biostatistics Consulting - 15 -<br />
<strong>University</strong> <strong>of</strong> <strong>Massachusetts</strong> School <strong>of</strong> Public Health<br />
C:\Word\documentation\<strong>SPSS</strong>\<strong>SPSS</strong> <strong>Syntax</strong>.doc