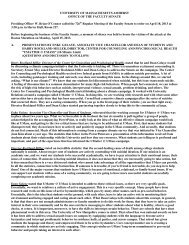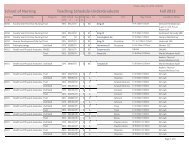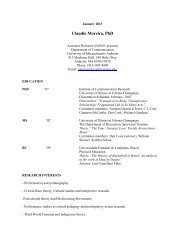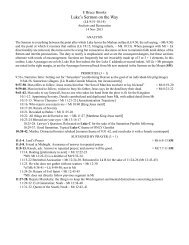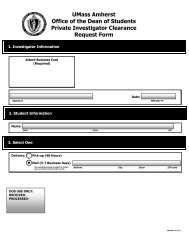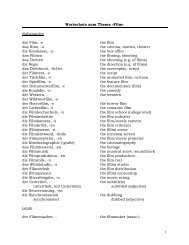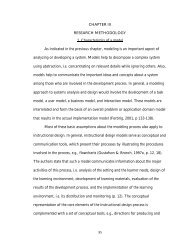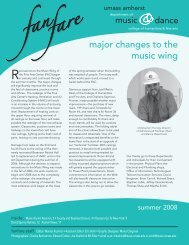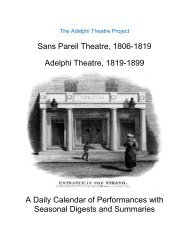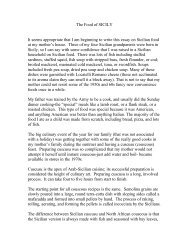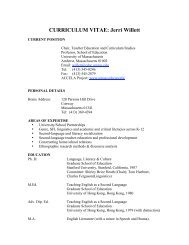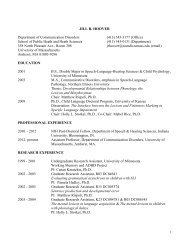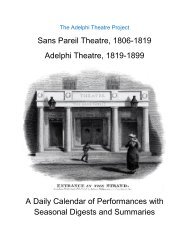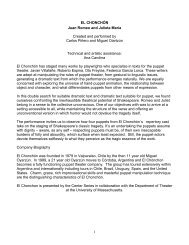Using SPSS Statistics Syntax - University of Massachusetts Amherst
Using SPSS Statistics Syntax - University of Massachusetts Amherst
Using SPSS Statistics Syntax - University of Massachusetts Amherst
You also want an ePaper? Increase the reach of your titles
YUMPU automatically turns print PDFs into web optimized ePapers that Google loves.
Split Files<br />
Split File is very useful when you want to repeat a series <strong>of</strong> analyses for several subgroups. For example,<br />
suppose you want to test whether the average age <strong>of</strong> males differs according to their "liberal" score. You<br />
will then want to do the same for the females. You also want to display the comparisons with bar graphs.<br />
You could accomplish this by using Data→Select Cases to select the males and run the analysis, then<br />
select the females and re-run the same analyses. But it would be quicker and simpler to use Split Files. On<br />
the Data Editor menu:<br />
Data→Split File.<br />
Click Compare Groups or Organize Output by Groups<br />
From the list <strong>of</strong> variables, Select SEX<br />
Click the arrow to move SEX into the Groups Based on Box.<br />
(Notice that on the bottom <strong>of</strong> the dialog, the Sort the File button is on. In order to use Split Files,<br />
the data file must be sorted on the grouping variable. )<br />
Click Paste.<br />
To test for differences in age among the 5 values <strong>of</strong> the liberal beliefs score, select<br />
Analyze→Compare Means→Oneway ANOVA.<br />
Select AGE; Click the arrow to move it to Dependent List<br />
Select LIBSCORE; Click the arrow to move it to Factor.<br />
Click Options.<br />
Check Descriptives.<br />
Click Continue.<br />
Click Paste.<br />
To make the bar graphs, select<br />
Graphs→Chart Builder (do we need to define variables??) →Bar.<br />
Drag Bar Chart from the Gallery to the Chart Preview area<br />
Drag AGE to the y-axis.<br />
** Right_Click LIBSCORE; Select Ordinal.<br />
Drag LIBSCORE to the x-axis.<br />
Optionally, under the Title tab, add a title.<br />
Click Paste.<br />
Now Select and Run these commands, beginning with Split File. Note that the two graphs have different<br />
scales, and are underneath each other so they are not easily compared visually. You can get better visual<br />
comparisons by turning Split Files Off and using Column Panels or Clustering.<br />
Reuse <strong>Syntax</strong> for Similar Analyses<br />
If you want to repeat the above tests and charts for the individual opinion questions (GUNLAW,<br />
SEXEDUC, LETDIE), you can modify the syntax generated above. Copy the ONEWAY, GPL and<br />
GGRAPH syntax and Paste it below the original. Change LIBSCORE to GUNLAW in each procedure<br />
(there is one reference in Oneway, one in GGRAPH, three in GPL (2 in DATA, 1 in ELEMENT)). If you<br />
used a TITLE, you'll need to change that also. Now you can run the identical analysis for this variable.<br />
Split File Off<br />
Split File stays in effect until you turn it <strong>of</strong>f. To turn Split File <strong>of</strong>f, on the Data sheet menu select:<br />
Data→Split File<br />
Click Analyze All Cases.<br />
Click Paste<br />
Run the SPLIT FILE OFF command from the <strong>Syntax</strong> window.<br />
Biostatistics Consulting - 10 -<br />
<strong>University</strong> <strong>of</strong> <strong>Massachusetts</strong> School <strong>of</strong> Public Health<br />
C:\Word\documentation\<strong>SPSS</strong>\<strong>SPSS</strong> <strong>Syntax</strong>.doc