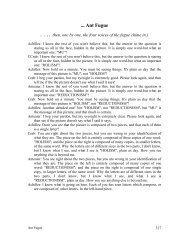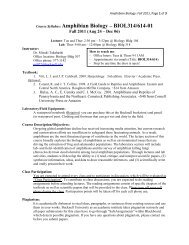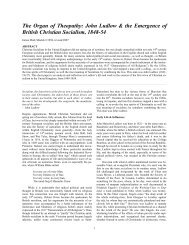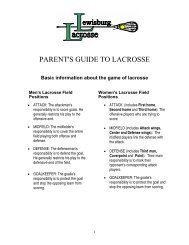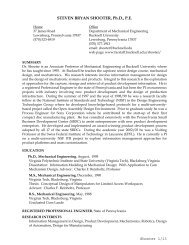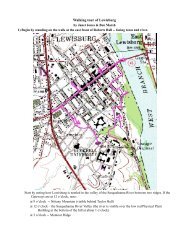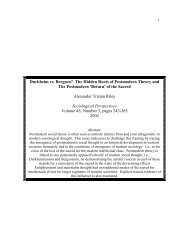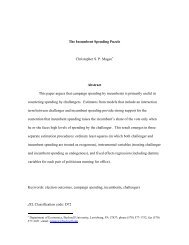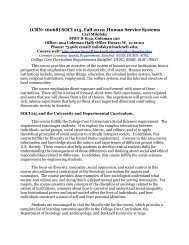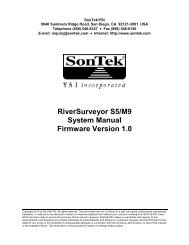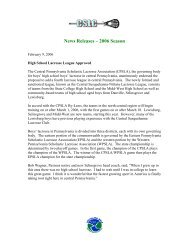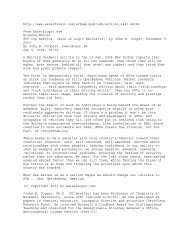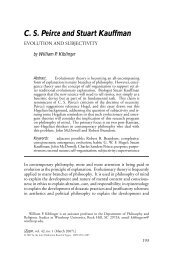Agilent InfiniiVision 5000/6000/7000 Series Oscilloscopes User's ...
Agilent InfiniiVision 5000/6000/7000 Series Oscilloscopes User's ...
Agilent InfiniiVision 5000/6000/7000 Series Oscilloscopes User's ...
Create successful ePaper yourself
Turn your PDF publications into a flip-book with our unique Google optimized e-Paper software.
<strong>Agilent</strong> <strong>InfiniiVision</strong><br />
<strong>5000</strong>/<strong>6000</strong>/<strong>7000</strong><br />
<strong>Series</strong> <strong>Oscilloscopes</strong><br />
User’s Guide<br />
<strong>Agilent</strong> Technologies
Notices<br />
© <strong>Agilent</strong> Technologies, Inc. 2000-2009<br />
No part of this manual may be reproduced in<br />
any form or by any means (including electronic<br />
storage and retrieval or translation<br />
into a foreign language) without prior agreement<br />
and written consent from <strong>Agilent</strong><br />
Technologies, Inc. as governed by United<br />
States and international copyright laws.<br />
Manual Part Number<br />
54695-97015<br />
Edition<br />
First Edition, June 2009<br />
Print History<br />
54695-97015, June 2009<br />
Available in electronic format only<br />
<strong>Agilent</strong> Technologies, Inc.<br />
1900 Garden of the Gods Road<br />
Colorado Springs, CO 80907 USA<br />
A newer version of this manual<br />
may be available at<br />
www.agilent.com/find/<strong>5000</strong>manual<br />
www.agilent.com/find/<strong>6000</strong>manual<br />
www.agilent.com/find/<strong>7000</strong>manual<br />
Software Revision<br />
This guide was written for version 5.25 of<br />
the <strong>Agilent</strong> <strong>InfiniiVision</strong> <strong>5000</strong>/<strong>6000</strong>/<strong>7000</strong><br />
<strong>Series</strong> Oscilloscope software.<br />
Trademark Acknowledgments<br />
Java is a U.S. trademark of Sun Microsystems,<br />
Inc.<br />
Sun, Sun Microsystems, and the Sun Logo<br />
are trademarks or registered trademarks of<br />
Sun Microsystems, Inc. in the U.S. and other<br />
countries.<br />
Warranty<br />
The material contained in this document<br />
is provided “as is,” and is subject<br />
to being changed, without notice,<br />
in future editions. Further, to the maximum<br />
extent permitted by applicable<br />
law, <strong>Agilent</strong> disclaims all warranties,<br />
either express or implied, with regard<br />
to this manual and any information<br />
contained herein, including but not<br />
limited to the implied warranties of<br />
merchantability and fitness for a particular<br />
purpose. <strong>Agilent</strong> shall not be<br />
liable for errors or for incidental or<br />
consequential damages in connection<br />
with the furnishing, use, or performance<br />
of this document or of any<br />
information contained herein. Should<br />
<strong>Agilent</strong> and the user have a separate<br />
written agreement with warranty<br />
terms covering the material in this<br />
document that conflict with these<br />
terms, the warranty terms in the separate<br />
agreement shall control.<br />
Technology Licenses<br />
The hardware and/or software described in<br />
this document are furnished under a license<br />
and may be used or copied only in accordance<br />
with the terms of such license.<br />
Restricted Rights Legend<br />
If software is for use in the performance of a<br />
U.S. Government prime contract or subcontract,<br />
Software is delivered and licensed as<br />
“Commercial computer software” as<br />
defined in DFAR 252.227-7014 (June 1995),<br />
or as a “commercial item” as defined in FAR<br />
2.101(a) or as “Restricted computer software”<br />
as defined in FAR 52.227-19 (June<br />
1987) or any equivalent agency regulation or<br />
contract clause. Use, duplication or disclosure<br />
of Software is subject to <strong>Agilent</strong> Technologies’<br />
standard commercial license<br />
terms, and non-DOD Departments and<br />
Agencies of the U.S. Government will<br />
receive no greater than Restricted Rights as<br />
defined in FAR 52.227-19(c)(1-2) (June<br />
1987). U.S. Government users will receive<br />
no greater than Limited Rights as defined in<br />
FAR 52.227-14 (June 1987) or DFAR<br />
252.227-7015 (b)(2) (November 1995), as<br />
applicable in any technical data.<br />
Product specifications, characteristics, and<br />
descriptions in this document are subject to<br />
change without notice.<br />
Safety Notices<br />
CAUTION<br />
A CAUTION notice denotes a hazard.<br />
It calls attention to an operating<br />
procedure, practice, or the like<br />
that, if not correctly performed or<br />
adhered to, could result in damage<br />
to the product or loss of important<br />
data. Do not proceed beyond a<br />
CAUTION notice until the indicated<br />
conditions are fully understood and<br />
met.<br />
WARNING<br />
A WARNING notice denotes a<br />
hazard. It calls attention to an<br />
operating procedure, practice, or<br />
the like that, if not correctly performed<br />
or adhered to, could result<br />
in personal injury or death. Do not<br />
proceed beyond a WARNING<br />
notice until the indicated conditions<br />
are fully understood and<br />
met.<br />
2 <strong>InfiniiVision</strong> <strong>Oscilloscopes</strong> User’s Guide
Navigate to a step in your workflow<br />
Book Map<br />
Initial Setup Connecting to the<br />
Device Under Test<br />
Displaying Measurements and<br />
Math Functions<br />
Navigate to a topic<br />
Click the text to jump to a chapter<br />
Mask Test Controls and<br />
Connectors<br />
Triggering<br />
Printing and Saving<br />
Acquisition Modes Web Interface Serial<br />
Decode/Lister<br />
Digital Channels<br />
Reference Index<br />
<strong>InfiniiVision</strong> <strong>Oscilloscopes</strong> User’s Guide 3
In This User’s Guide…<br />
This guide shows you how to use the <strong>InfiniiVision</strong> <strong>5000</strong>/<strong>6000</strong>/<strong>7000</strong> <strong>Series</strong><br />
oscilloscopes. It contains the following chapters and topics:<br />
1 Introduction<br />
Model numbers, options, where to find specifications.<br />
2 Initial Setup<br />
Unpacking and setting up your oscilloscope. Using the Quick Help system.<br />
Using the analog channels, setting up the timebase.<br />
3 Connecting to the Device Under Test<br />
Connect the oscilloscope to the device under test using passive or active<br />
probes or 50-ohm BNC cables.<br />
4 Triggering<br />
Trigger modes, trigger settings, and trigger types. Trigger noise rejection,<br />
glitch capture.<br />
5 Displaying<br />
Stabilizing and interpreting the display, AutoScale. Using pan and zoom.<br />
Adjusting display intensity, using infinite persistence, using labels. XGA<br />
video output.<br />
6 Measurements and Math Functions<br />
Automatic time and voltage measurements, FFTs, math functions,<br />
measurement statistics, cursor measurements, XY mode horizontal.<br />
7 Printing and Saving<br />
Printing the oscilloscope’s display, saving setups and data, and using the<br />
file explorer.<br />
8 Acquisition Modes<br />
Run, Stop, and Single acquisitions. Selecting normal, average, peak detect,<br />
or high resolution (smoothing) mode. About the Realtime option. Using<br />
segmented memory.<br />
4 <strong>InfiniiVision</strong> <strong>Oscilloscopes</strong> User’s Guide
9 Web Interface<br />
Setting up the I/O port, establishing LAN connection, using the<br />
oscilloscope’s web interface.<br />
10 Serial Decode/Lister<br />
Serial decode of I 2 C, I 2 S, SPI, CAN, LIN, RS232 (UART), and FlexRay serial<br />
buses.<br />
11 Mask Test<br />
Using mask test to identify signal excursions beyond set limits.<br />
12 Controls and Connectors<br />
Click on a control or connector to find out how to use it.<br />
13 Digital Channels<br />
Using the digital channels of a mixed-signal oscilloscope (MSO).<br />
14 Reference<br />
Software updates, licenses, Secure Environment mode, Measurement<br />
Category, Environmental Conditions, synchronizing the timebases of<br />
multiple instruments, cleaning, binary and csv data files, warranty status,<br />
Contact Us.<br />
Index<br />
<strong>InfiniiVision</strong> <strong>Oscilloscopes</strong> User’s Guide 5
6 <strong>InfiniiVision</strong> <strong>Oscilloscopes</strong> User’s Guide
Contents<br />
1 Introduction 21<br />
2 Initial Setup 27<br />
Book Map 3<br />
In This User’s Guide… 4<br />
Models Covered in this Manual 22<br />
Specifications and Characteristics 23<br />
Licensed Options 24<br />
Notes 26<br />
Package Contents 28<br />
<strong>5000</strong> <strong>Series</strong> Oscilloscope Package Contents 29<br />
<strong>6000</strong>A <strong>Series</strong> Oscilloscope Package Contents 30<br />
<strong>6000</strong>A Option BAT Oscilloscope Package Contents 31<br />
<strong>6000</strong>L <strong>Series</strong> Oscilloscope Package Contents 32<br />
<strong>7000</strong>A <strong>Series</strong> Oscilloscope Package Contents 33<br />
Accessories Available 34<br />
Tilt the oscilloscope up for easy viewing 36<br />
To tilt the <strong>5000</strong> <strong>Series</strong> oscilloscope up for easy viewing 36<br />
To tilt the <strong>6000</strong> <strong>Series</strong> oscilloscope up for easy viewing 37<br />
To tilt the <strong>7000</strong> <strong>Series</strong> oscilloscope up for easy viewing 38<br />
To install the optional front panel overlay 40<br />
<strong>5000</strong> <strong>Series</strong> Overlay 40<br />
<strong>6000</strong> <strong>Series</strong> Overlay 41<br />
<strong>7000</strong> <strong>Series</strong> Overlay 42<br />
<strong>InfiniiVision</strong> <strong>Oscilloscopes</strong> User’s Guide 7
Contents<br />
To mount the oscilloscope in a rack 43<br />
To mount the <strong>5000</strong> or <strong>6000</strong> <strong>Series</strong> oscilloscope in a rack 43<br />
To mount the <strong>6000</strong>L <strong>Series</strong> oscilloscope in a rack 43<br />
To mount the <strong>7000</strong> <strong>Series</strong> oscilloscope in a rack 46<br />
Ventilation Requirements 47<br />
<strong>5000</strong> and <strong>6000</strong>A <strong>Series</strong> Ventilation Requirements 47<br />
<strong>6000</strong>L <strong>Series</strong> Ventilation Requirements 47<br />
<strong>7000</strong> <strong>Series</strong> Ventilation Requirements 47<br />
Power Requirements 48<br />
Power-on the <strong>5000</strong>/<strong>6000</strong>/<strong>7000</strong> <strong>Series</strong> Oscilloscope 49<br />
Power-on the Battery-Powered <strong>6000</strong>A <strong>Series</strong> Oscilloscope 49<br />
Caution indicator. 50<br />
AC adapter for battery-powered oscilloscopes 51<br />
Keys, Softkeys, and the Entry Knob 53<br />
Verifying Basic Oscilloscope Operation 54<br />
Quick Help 55<br />
Quick Help Languages 56<br />
Graphical User Interface Languages 56<br />
Quick Help Updates 56<br />
To set the clock 57<br />
To set up the screen saver 58<br />
Using the Analog Channels 59<br />
To set up the Horizontal time base 64<br />
3 Connecting to the Device Under Test 71<br />
Analog Input Impedance (50 Ohm or 1 MOhm) 72<br />
8 <strong>InfiniiVision</strong> <strong>Oscilloscopes</strong> User’s Guide
4 Triggering 81<br />
AutoProbe Interface 72<br />
Passive Probes 73<br />
Active Probes 74<br />
Contents<br />
Active Probes for <strong>6000</strong> <strong>Series</strong> 100 MHz Bandwidth Models 75<br />
Connect the Probes to the Oscilloscope 75<br />
Maximum input voltage at analog inputs 76<br />
Do not float the oscilloscope chassis 76<br />
Compensating Passive Probes 77<br />
Calibrating Probes 78<br />
Manually Setting the Probe Attenuation Factor 80<br />
Digital Probes 80<br />
Triggering - General Information 83<br />
Trigger Mode and Coupling Menu 84<br />
Auto and Normal Trigger modes 84<br />
Choosing Auto Trigger Mode or Normal Trigger Mode 84<br />
Auto Mode 85<br />
Normal Mode 85<br />
Trigger Level Adjustment 86<br />
Trigger Coupling 87<br />
Trigger Noise Rejection 87<br />
HF Reject 88<br />
LF Reject 89<br />
Noise Rejection 89<br />
<strong>InfiniiVision</strong> <strong>Oscilloscopes</strong> User’s Guide 9
Contents<br />
Trigger Holdoff 90<br />
Trigger Holdoff Operating Hints 90<br />
To set holdoff 90<br />
External Trigger Input 92<br />
2-Channel Oscilloscope External Trigger Input 92<br />
Maximum voltage at 2-channel oscilloscope external trigger<br />
input 93<br />
4-Channel Oscilloscope External Trigger Input 94<br />
Maximum voltage at 4-channel oscilloscope external trigger<br />
input 94<br />
Trigger Output 95<br />
Triggers 95<br />
Source Frequency 95<br />
Source Frequency/8 95<br />
Trigger Types 96<br />
CAN Trigger 97<br />
Duration Trigger 101<br />
< qualifier time set softkey 102<br />
> qualifier time set softkey 102<br />
Edge Trigger 104<br />
FlexRay Trigger 106<br />
Modes of VPT1000 Control/Operation 106<br />
Setting Up the Oscilloscope and the VPT1000 107<br />
Triggering on FlexRay Frames, Times, Errors, or Events 111<br />
Glitch or Narrow Pulse Capture 117<br />
Using Peak Detect Mode to Find a Glitch 118<br />
I2C Trigger 120<br />
10 <strong>InfiniiVision</strong> <strong>Oscilloscopes</strong> User’s Guide
5 Displaying 173<br />
I2S Trigger 126<br />
LIN Trigger 133<br />
Nth Edge Burst Trigger 136<br />
Pattern Trigger 138<br />
Hex Bus Pattern Trigger 140<br />
Pulse Width Trigger 141<br />
< qualifier time set softkey 143<br />
> qualifier time set softkey 143<br />
Sequence Trigger 144<br />
Define the “Find” Stage 146<br />
Define the “Trigger on” Stage 147<br />
Define the Optional “Reset on” Stage 148<br />
Adjust the Trigger Level 149<br />
Contents<br />
SPI Trigger 151<br />
Assign Oscilloscope Channels to SPI Signals 152<br />
Set Up the Bits in the Serial Data String 155<br />
Resetting All Bits in the Serial Data String to One Value 156<br />
TV Trigger 157<br />
TV Triggering Examples 160<br />
To trigger on a specific line of video 161<br />
To trigger on all sync pulses 162<br />
To trigger on a specific field of the video signal 162<br />
To trigger on all fields of the video signal 163<br />
To trigger on odd or even fields 164<br />
UART/RS232 Trigger 167<br />
USB Trigger 171<br />
Tips for Displaying Waveforms 174<br />
<strong>InfiniiVision</strong> <strong>Oscilloscopes</strong> User’s Guide 11
Contents<br />
Stabilizing the Display 174<br />
Interpreting the Display 175<br />
Graphic Symbols in Softkey Menus 176<br />
AutoScale 177<br />
How AutoScale works 177<br />
Undo AutoScale 177<br />
Specifying the Channels Displayed After AutoScale 178<br />
Preserving the Acquisition Mode During AutoScale 178<br />
Pan and Zoom 179<br />
Waveform Intensity and Signal Detail 180<br />
Grid Intensity 181<br />
Infinite Persistence 182<br />
Using Labels 183<br />
Waveform Expansion Reference Point 187<br />
Vectors (Connect the Dots) 187<br />
Freeze Display 188<br />
Antialiasing 189<br />
XGA Video Output 189<br />
6 Measurements and Math Functions 191<br />
List of Automatic Measurements 192<br />
Making Automatic Measurements 193<br />
Measurement Statistics 194<br />
Measurement Thresholds 196<br />
12 <strong>InfiniiVision</strong> <strong>Oscilloscopes</strong> User’s Guide
Measurement Definitions 199<br />
Time Measurements 199<br />
Delay and Phase Measurements 203<br />
Voltage Measurements 205<br />
Overshoot and Preshoot Measurements 210<br />
Cursor Measurements 213<br />
To make cursor measurements 213<br />
Cursor Examples 217<br />
XY Horizontal Mode 220<br />
Contents<br />
Math Functions 224<br />
To use waveform math 224<br />
To perform a math function upon an arithmetic operation 224<br />
Math scale and offset 225<br />
Units 226<br />
Multiply 227<br />
Add or Subtract 228<br />
Differentiate 230<br />
Integrate 232<br />
Square Root 234<br />
7 Printing and Saving 243<br />
FFT Measurement 236<br />
FFT Operation 238<br />
Printing the Oscilloscope’s Display 244<br />
Quick Print 244<br />
To print the oscilloscope’s display 245<br />
Options 245<br />
Palette 246<br />
<strong>InfiniiVision</strong> <strong>Oscilloscopes</strong> User’s Guide 13
Contents<br />
8 Acquisition Modes 261<br />
9 Web Interface 275<br />
Saving Oscilloscope Data 247<br />
Selecting a Destination for Your Saved Data 248<br />
Selecting a File Name 249<br />
Saving Waveform Trace and Oscilloscope Setup 250<br />
Display Image and Waveform Data File Formats 250<br />
Choosing Save Settings 251<br />
To save a waveform and/or setup to a USB mass storage<br />
device 255<br />
To save a waveform and/or setup to the oscilloscope’s internal<br />
memory 256<br />
To recall waveform trace and/or oscilloscope setup 256<br />
File Explorer 257<br />
To start and stop an acquisition 262<br />
To make a single acquisition 264<br />
Acquisition Modes 265<br />
At Slower Sweep Speeds 265<br />
Selecting the Acquisition mode 265<br />
Normal Mode 265<br />
Peak Detect Mode 266<br />
High Resolution Mode 266<br />
Averaging Mode 267<br />
Realtime Sampling Option 269<br />
Segmented Memory 271<br />
Using segmented memory 271<br />
Setting up the Oscilloscope’s LAN Connection 276<br />
To establish a LAN connection 276<br />
To establish a LAN connection (<strong>6000</strong>L <strong>Series</strong>) 277<br />
Stand-alone (Point-to-Point) Connection to a PC 278<br />
14 <strong>InfiniiVision</strong> <strong>Oscilloscopes</strong> User’s Guide
Accessing the Web Interface 279<br />
Browser Web Control 280<br />
Remote Front Panel 280<br />
Remote Programming 282<br />
Remote Programming with <strong>Agilent</strong> IO Libraries 283<br />
Get Image 284<br />
Identification Function 285<br />
Instrument Utilities 286<br />
Setting a Password 287<br />
10 Serial Decode/Lister 289<br />
Serial Decode 290<br />
Lister 291<br />
CAN Serial Decode 293<br />
Interpreting CAN Decode 296<br />
CAN Totalizer 297<br />
Interpreting CAN Lister Data 299<br />
FlexRay Serial Decode 300<br />
To display decoded FlexRay data 300<br />
Interpreting FlexRay Frame Decode 302<br />
Interpreting FlexRay Time Decode 303<br />
FlexRay Totalizer 303<br />
FlexRay Counters 304<br />
Interpreting FlexRay Lister Data 305<br />
I2C Serial Decode 306<br />
Interpreting I 2 C Decode 308<br />
Interpreting I 2 C Lister Data 309<br />
Contents<br />
<strong>InfiniiVision</strong> <strong>Oscilloscopes</strong> User’s Guide 15
Contents<br />
11 Mask Test 333<br />
I2S Serial Decode 310<br />
Interpreting I 2 S Decode 312<br />
Interpreting I 2 S Lister Data 313<br />
LIN Serial Decode 314<br />
Interpreting LIN Decode 317<br />
Interpreting LIN Lister Data 319<br />
SPI Serial Decode 320<br />
Interpreting SPI Decode 323<br />
Interpreting SPI Lister Data 324<br />
UART/RS232 Serial Decode 325<br />
Interpreting UART/RS232 Decode 329<br />
UART/RS232 Totalizer 330<br />
Interpreting UART/RS232 Lister Data 331<br />
To create a mask from a “golden” waveform (Automask) 334<br />
Troubleshooting Mask Setup 335<br />
Setup Options 336<br />
Run Until 336<br />
On Error 336<br />
Source Lock 337<br />
Mask Test Trigger Output 338<br />
Mask Statistics 339<br />
Reset Statistics 340<br />
Transparent 340<br />
To manually modify a mask file 341<br />
Building a Mask File 344<br />
16 <strong>InfiniiVision</strong> <strong>Oscilloscopes</strong> User’s Guide
12 Controls and Connectors 349<br />
13 Digital Channels 369<br />
Contents<br />
Front Panel 350<br />
<strong>5000</strong>/<strong>6000</strong> <strong>Series</strong> Front Panel (4-channel) 350<br />
<strong>5000</strong>/<strong>6000</strong> <strong>Series</strong> Front Panel (2-Channel, differences<br />
only) 351<br />
<strong>6000</strong>L <strong>Series</strong> Front and Rear Panel 352<br />
<strong>7000</strong> <strong>Series</strong> Front Panel (4-Channel) 353<br />
<strong>7000</strong> <strong>Series</strong> Front Panel (2-Channel, differences only) 354<br />
Front Panel Control and Connector Descriptions 355<br />
Do not connect a host computer to the oscilloscope’s USB host<br />
port 355<br />
Rear Panel 360<br />
<strong>5000</strong> <strong>Series</strong> Rear Panel (4-Channel) 360<br />
<strong>5000</strong> <strong>Series</strong> Rear Panel (2-Channel) 361<br />
<strong>6000</strong> <strong>Series</strong> Rear Panel (4-Channel) 362<br />
<strong>6000</strong> <strong>Series</strong> Rear Panel (2-Channel) 363<br />
<strong>6000</strong> <strong>Series</strong> Option BAT Rear Panel (4-Channel) 364<br />
<strong>7000</strong> <strong>Series</strong> Rear Panel (4-Channel) 365<br />
<strong>7000</strong> <strong>Series</strong> Rear Panel (2-Channel) 366<br />
Rear Panel Control and Connector Descriptions 367<br />
To connect the digital probes to the device under test 370<br />
Probe cable for digital channels 370<br />
Acquiring waveforms using the digital channels 373<br />
To display digital channels using AutoScale 374<br />
Example 374<br />
Interpreting the digital waveform display 376<br />
<strong>InfiniiVision</strong> <strong>Oscilloscopes</strong> User’s Guide 17
Contents<br />
14 Utilities 389<br />
15 Reference 397<br />
To change the displayed size of the digital channels 377<br />
To switch a single channel on or off 377<br />
To switch all digital channels on or off 377<br />
To switch groups of channels on or off 377<br />
To change the logic threshold for digital channels 378<br />
To reposition a digital channel 378<br />
To display digital channels as a bus 379<br />
Digital channel signal fidelity: Probe impedance and<br />
grounding 383<br />
Input Impedance 383<br />
Probe Grounding 385<br />
Best Probing Practices 386<br />
To replace digital probe leads 387<br />
To restore the oscilloscope to its default configuration 390<br />
To perform service functions 391<br />
User Calibration 392<br />
Self Test 395<br />
About Oscilloscope 398<br />
Software and Firmware Updates 398<br />
Installed Licenses 398<br />
Upgrading to an MSO 399<br />
Secure Environment Mode Option 400<br />
18 <strong>InfiniiVision</strong> <strong>Oscilloscopes</strong> User’s Guide
Measurement Category 401<br />
Measurement Category 401<br />
Measurement Category Definitions 401<br />
Transient Withstand Capability 402<br />
Contents<br />
Maximum input voltage at analog inputs and 2-channel external<br />
trigger input 402<br />
Maximum input voltage at digital channels 402<br />
Environmental Conditions 403<br />
Using the 10 MHz reference clock 404<br />
Sample clock and frequency counter accuracy 404<br />
Supplying an external timebase reference 404<br />
To supply a sample clock to the oscilloscope 404<br />
Maximum input voltage at 10 MHz REF connector 404<br />
To synchronize the timebase of two or more instruments 406<br />
To clean the oscilloscope 406<br />
Binary Data (.bin) Format 407<br />
Binary Data in MATLAB 407<br />
Binary Header Format 408<br />
Example Program for Reading Binary Data 411<br />
Examples of Binary Files 412<br />
CSV and ASCII XY files 415<br />
VPT1000 IP address and firmware updates 416<br />
Changing the VPT1000 network settings 416<br />
Updating the VPT1000 firmware 416<br />
Acknowledgements 417<br />
To check warranty and extended services status 417<br />
<strong>InfiniiVision</strong> <strong>Oscilloscopes</strong> User’s Guide 19
Contents<br />
Index 421<br />
To return the instrument 418<br />
Contact us 419<br />
20 <strong>InfiniiVision</strong> <strong>Oscilloscopes</strong> User’s Guide
<strong>Agilent</strong> <strong>InfiniiVision</strong> <strong>5000</strong>/<strong>6000</strong>/<strong>7000</strong> <strong>Series</strong> Oscilloscope<br />
User’s Guide<br />
1<br />
Introduction<br />
Models Covered in this Manual 22<br />
Specifications and Characteristics 23<br />
Licensed Options 24<br />
Notes 26<br />
The <strong>Agilent</strong> <strong>InfiniiVision</strong> <strong>5000</strong>, <strong>6000</strong>, and <strong>7000</strong> <strong>Series</strong> oscilloscopes deliver<br />
powerful features and high performance:<br />
100 MHz, 300 MHz, 350 MHz, 500 MHz, and 1 GHz bandwidth models.<br />
Up to 4 GSa/s sample rate.<br />
6.3 inch or 12.1 inch XGA display.<br />
Powerful triggering including analog HDTV, I 2 C, I 2 S, SPI, LIN, CAN,<br />
FlexRay, and USB.<br />
USB and LAN ports make printing, saving and sharing data easy. GPIB<br />
ports on <strong>5000</strong> and <strong>6000</strong> <strong>Series</strong> models.<br />
2-channel and 4-channel Digital Storage Oscilloscope (DSO) models.<br />
2+16-channel and 4+16-channel Mixed Signal Oscilloscope (MSO)<br />
models.<br />
An MSO lets you debug your mixed-signal designs using up to four<br />
analog signals and 16 tightly correlated digital signals simultaneously.<br />
You can easily upgrade an <strong>InfiniiVision</strong> <strong>6000</strong> or <strong>7000</strong> <strong>Series</strong><br />
oscilloscope from a DSO to an MSO and/or add features such as<br />
Segmented Memory and Mask Test.<br />
<br />
21
1 Introduction<br />
<strong>Agilent</strong> <strong>InfiniiVision</strong> oscilloscopes feature MegaZoom III technology:<br />
Most responsive deep memory.<br />
High definition color display.<br />
Largest display in its class (<strong>7000</strong> <strong>Series</strong>, 12.1 inches).<br />
Fastest waveform update rates, uncompromised.<br />
For more information about <strong>InfiniiVision</strong> oscilloscopes, see:<br />
www.agilent.com/find/scope<br />
Models Covered in this Manual<br />
<strong>5000</strong> SERIES MODEL NUMBERS, BANDWIDTHS, AND SAMPLING RATES<br />
Bandwidth 100 MHz 300 MHz 500 MHz<br />
Maximum Sample Rate 2GSa/s 2GSa/s 4GSa/s<br />
2-Channel DSO DSO5012A DSO5032A DSO5052A<br />
4-Channel DSO DSO5014A DSO5034A DSO5054A<br />
<strong>6000</strong> SERIES MODEL NUMBERS, BANDWIDTHS, AND SAMPLING RATES<br />
Bandwidth 100 MHz 300 MHz 500 MHz 1 GHz<br />
Maximum Sample Rate 2 GSa/s 2 GSa/s 4 GSa/s 4 GSa/s<br />
2-Channel + 16 Logic Channels MSO MSO6012A MSO6032A MSO6052A MSO6102A<br />
4-Channel + 16 Logic Channels MSO MSO6014A MSO6034A MSO6054A MSO6104A<br />
2-Channel DSO DSO6012A DSO6032A DSO6052A DSO6102A<br />
4-Channel DSO DSO6014A,<br />
DSO6014L<br />
DSO6034A DSO6054A,<br />
DSO6054L<br />
DSO6104A,<br />
DSO6104L<br />
22 <strong>InfiniiVision</strong> <strong>Oscilloscopes</strong> User’s Guide
<strong>7000</strong> SERIES MODEL NUMBERS, BANDWIDTHS, AND SAMPLING RATES<br />
Specifications and Characteristics<br />
Please see the <strong>InfiniiVision</strong> oscilloscope data sheets for complete, up-to-date<br />
specifications and characteristics. To download a data sheet, please visit:<br />
www.agilent.com/find/<strong>5000</strong><br />
www.agilent.com/find/<strong>6000</strong><br />
www.agilent.com/find/<strong>7000</strong><br />
Then, select the Library tab, followed by Specifications.<br />
Introduction 1<br />
Bandwidth 100 MHz 350 MHz 500 MHz 1 GHz<br />
Maximum Sample Rate 2 GSa/s 2 GSa/s 4 GSa/s 4 GSa/s<br />
2-Channel + 16 Logic Channels MSO MSO7012A MSO7032A MSO7052A<br />
4-Channel + 16 Logic Channels MSO MSO7014A MSO7034A MSO7054A MSO7104A<br />
2-Channel DSO DSO7012A DSO7032A DSO7052A<br />
4-Channel DSO DSO7014A DSO7034A DSO7054A DSO7104A<br />
Or, go to the <strong>Agilent</strong> home page at www.agilent.com and search for <strong>5000</strong>, <strong>6000</strong>, or <strong>7000</strong><br />
series oscilloscopes data sheet.<br />
To order a data sheet by phone, please contact your local <strong>Agilent</strong> office. The complete list<br />
is available at: www.agilent.com/find/contactus or on page page 419.<br />
<strong>InfiniiVision</strong> <strong>Oscilloscopes</strong> User’s Guide 23
1 Introduction<br />
Licensed Options<br />
Many of the following licensed options can be easily installed without returning the<br />
oscilloscope to a Service Center. Not all options can be installed on all models. See data<br />
sheets for details. To see the list of options installed on your oscilloscope, press<br />
[Utility]&Options&Licenses&Show license information.<br />
UPGRADE OPTIONS<br />
Option Description Order<br />
232 RS232/UART serial decode option<br />
(for 4 channel or 4+16 channel<br />
models only)<br />
ALT N5434A FPGA dynamic probe for<br />
Altera (MSO recommended)<br />
AMS CAN/LIN automotive triggering and<br />
decode (for 4 channel or 4+16<br />
channel models only)<br />
E00 Enhancements, version 5.25. Includes<br />
Lister, FlexRay eye diagram/trigger<br />
macros (requires option FRS),<br />
additional trigger types for<br />
<strong>5000</strong> <strong>Series</strong> models, and the previous<br />
Option MST features.<br />
FPG N5406A FPGA dynamic probe for<br />
Xilinx (MSO recommended)<br />
FR2 FlexRay trigger and decode (for MSO<br />
4 channel or 4+16 channel models<br />
only). Includes mask limit test option<br />
(LMT) and segmented memory option<br />
(SGM).<br />
FRC FlexRay Physical Layer Conformance<br />
Test Application<br />
Order N5457A after purchase (Option 232 at<br />
time of purchase). You can easily install this<br />
option yourself.<br />
N5434A with Option 001 (Oscilloscope-locked<br />
license) or Option 002 (PC-locked license).<br />
Software is installed on an external PC.<br />
Order N5424A after purchase (Option AMS at<br />
time of purchase). You can easily install this<br />
option yourself.<br />
Order N8804A. Enhancements are<br />
automatically included with all new<br />
oscilloscope purchases.<br />
N5406A with Option 001 (Oscilloscope-locked<br />
license) or Option 002 (PC-locked license).<br />
Software is installed on an external PC.<br />
Order N5432B after purchase (Option FR2 at<br />
time of purchase). You can easily install this<br />
option yourself. FlexRay triggering and decode<br />
option.<br />
Order U7244A. Application runs on a PC<br />
connected to <strong>InfiniiVision</strong> oscilloscope.<br />
LMT Mask Limit Test Order N5455A after purchase (Option LMT at<br />
time of purchase). You can easily install this<br />
option yourself.<br />
24 <strong>InfiniiVision</strong> <strong>Oscilloscopes</strong> User’s Guide
UPGRADE OPTIONS (CONTINUED)<br />
Option Description Order<br />
LSS I2C/SPI serial decode option (for 4<br />
channel or 4+16 channel models only)<br />
MSO Mixed Signal Oscilloscope (MSO).<br />
Upgrade a DSO to an MSO.<br />
MST Measurement Statistics & Tracking<br />
Cursors<br />
See also “Installed Licenses” on page 398.<br />
Introduction 1<br />
Order N5423A after purchase (Option LSS at<br />
time of purchase). You can easily install this<br />
option yourself.<br />
Order N2735, N2736A, or N2737A. You can<br />
easily install this option yourself. The logic<br />
cable kit is supplied with the MSO license.<br />
Order N5466A after purchase. You can easily<br />
install this option yourself. This feature is<br />
standard on newer oscilloscopes.<br />
PWR U1881A Power Application Order U1881A. Application runs on PC<br />
connected to <strong>InfiniiVision</strong> oscilloscope.<br />
Optional U1880A deskew fixture available.<br />
SEC Secure Environment Mode Nonvolatile memory is cleared of all setup and<br />
trace settings in compliance with National<br />
Industrial Security Program Operation Manual<br />
(NISPOM) Chapter 8 requirements. Available at<br />
time of purchase only. See also page 400.<br />
SGM Segmented Memory Order N5454A after purchase (Option SGM at<br />
time of purchase). You can easily install this<br />
option yourself.<br />
SND I 2 S serial decode option (for 4 channel<br />
or 4+16 channel models only)<br />
CALIBRATION OPTION<br />
Option Order<br />
Order N5468A after purchase (Option SND at<br />
time of purchase). You can easily install this<br />
option yourself.<br />
A6J ANSI Z540 Compliant Calibration<br />
<strong>InfiniiVision</strong> <strong>Oscilloscopes</strong> User’s Guide 25
1 Introduction<br />
Notes<br />
Built-in Quick Help<br />
A Quick Help system is built into the oscilloscope. Press and hold any key to display Quick Help.<br />
Complete instructions for using the quick help system are given on page 55.<br />
Digital Channels<br />
Because all of the oscilloscopes in the <strong>Agilent</strong> <strong>InfiniiVision</strong> <strong>Series</strong> have analog channels, the<br />
analog channel topics in this book apply to all instruments. Whenever a topic discusses the digital<br />
channels, that information applies only to Mixed-Signal Oscilloscope (MSO) models or DSO<br />
models that have been upgraded to an MSO (available on the <strong>6000</strong> and <strong>7000</strong> <strong>Series</strong> oscilloscopes).<br />
Abbreviated instructions for pressing a series of keys and softkeys<br />
Instructions for pressing a series of keys are written in an abbreviated manner. Instructions for<br />
pressing Key1, then pressing Softkey2, then pressing Softkey3 are abbreviated as follows:<br />
Press [Key1]&Softkey2&Softkey3.<br />
The keys may be a front panel [Key] or a Softkey. Softkeys are the six keys located directly below<br />
the oscilloscope display.<br />
Using this book with the <strong>6000</strong>L <strong>Series</strong> oscilloscopes<br />
The <strong>6000</strong>L <strong>Series</strong> oscilloscopes do not have a built-in display or front panel control keys. If you are<br />
using a <strong>6000</strong>L <strong>Series</strong> oscilloscope, and this book refers to using front panel controls, you can use<br />
the built-in Web control feature described on “Accessing the Web Interface” on page 279 to<br />
complete the instructions.<br />
26 <strong>InfiniiVision</strong> <strong>Oscilloscopes</strong> User’s Guide
<strong>Agilent</strong> <strong>InfiniiVision</strong> <strong>5000</strong>/<strong>6000</strong>/<strong>7000</strong> <strong>Series</strong> Oscilloscope<br />
User’s Guide<br />
2<br />
Initial Setup<br />
Package Contents 28<br />
<strong>5000</strong> <strong>Series</strong> Oscilloscope Package Contents 29<br />
<strong>6000</strong>A <strong>Series</strong> Oscilloscope Package Contents 30<br />
<strong>6000</strong>A Option BAT Oscilloscope Package Contents 31<br />
<strong>6000</strong>L <strong>Series</strong> Oscilloscope Package Contents 32<br />
<strong>7000</strong>A <strong>Series</strong> Oscilloscope Package Contents 33<br />
Accessories Available 34<br />
Tilt the oscilloscope up for easy viewing 36<br />
To install the optional front panel overlay 40<br />
To mount the oscilloscope in a rack 43<br />
Ventilation Requirements 47<br />
Power Requirements 48<br />
Power-on the <strong>5000</strong>/<strong>6000</strong>/<strong>7000</strong> <strong>Series</strong> Oscilloscope 49<br />
Power-on the Battery-Powered <strong>6000</strong>A <strong>Series</strong> Oscilloscope 49<br />
Verifying Basic Oscilloscope Operation 54<br />
Quick Help 55<br />
Graphical User Interface Languages 56<br />
To set the clock 57<br />
To set up the screen saver 58<br />
Keys, Softkeys, and the Entry Knob 53<br />
Using the Analog Channels 59<br />
To set up the Horizontal time base 64<br />
This chapter shows package contents for each oscilloscope model, and<br />
explains how to set up the oscilloscope. Information about using the<br />
analog channels and setting up the horizontal timebase is given. For an<br />
overview of front panel controls see “Controls and Connectors” on<br />
page 349.<br />
<br />
27
2 Initial Setup<br />
Package Contents<br />
✔ Inspect the shipping container for damage.<br />
If your shipping container appears to be damaged, keep the shipping container or<br />
cushioning material until you have inspected the contents of the shipment for<br />
completeness and have checked the oscilloscope mechanically and electrically.<br />
✔ Verify that you received the following items and any optional accessories you may<br />
have ordered:<br />
<strong>InfiniiVision</strong> Oscilloscope<br />
Front-panel cover (all models except <strong>6000</strong>L <strong>Series</strong>)<br />
Power cord (country of origin determines specific type)<br />
Oscilloscope probes<br />
Two probes for 2-channel models<br />
Four probes for 4-channel models<br />
CD-ROM containing:<br />
User’s Guide<br />
Service Guide<br />
Programmer’s Guide<br />
Automation-Ready Software CD-ROM<br />
Accessory pouch (<strong>7000</strong> <strong>Series</strong> only)<br />
Digital probe kit P/N 54620-68701 (MSO Models only)<br />
Power Supply P/N 0950-4866 (<strong>6000</strong> Option BAT only)<br />
LAN Crossover Cable 5061-0701 (<strong>6000</strong>L <strong>Series</strong> only)<br />
GPIB cable extender P/N 5183-0803 (<strong>6000</strong>L <strong>Series</strong> only)<br />
50 ohm feedthrough termination adapter, Qty. 4, P/N 0960-0301 (DSO6014L only)<br />
28 <strong>InfiniiVision</strong> <strong>Oscilloscopes</strong> User’s Guide
Documentation CD<br />
Automation-Ready CD<br />
<strong>5000</strong> <strong>Series</strong> Oscilloscope Package Contents<br />
Front-panel cover<br />
Power cord<br />
(Based on country of<br />
origin)<br />
<strong>InfiniiVision</strong> <strong>5000</strong> <strong>Series</strong><br />
Oscilloscope<br />
Initial Setup 2<br />
Oscilloscope probes<br />
N2863A or 10073C<br />
(Qty 2 or 4)<br />
<strong>InfiniiVision</strong> <strong>Oscilloscopes</strong> User’s Guide 29
2 Initial Setup<br />
Documentation CD<br />
Automation-Ready CD<br />
<strong>6000</strong>A <strong>Series</strong> Oscilloscope Package Contents<br />
Front-panel cover<br />
Power cord<br />
(Based on country of<br />
origin)<br />
*Digital Probe Kit contains:<br />
54620-61801 16-channel cable (qty 1)<br />
5959-9334 2-inch probe ground leads (qty 5)<br />
5090-4833 Grabber (qty 20)<br />
Digital probe replacement parts are listed on page 387<br />
<strong>6000</strong>A <strong>Series</strong><br />
Oscilloscope<br />
Digital<br />
cable guide<br />
(MSO models only)<br />
Oscilloscope probes<br />
10073C or 10074C<br />
(Qty 2 or 4)<br />
Digital Probe Kit*<br />
(MSO models only)<br />
30 <strong>InfiniiVision</strong> <strong>Oscilloscopes</strong> User’s Guide
AC/DC power adapter<br />
Documentation CD<br />
Automation-Ready CD<br />
<strong>6000</strong>A Option BAT Oscilloscope Package Contents<br />
Front-panel cover<br />
Ground wire<br />
Power cord<br />
(see Power Cords<br />
table)<br />
Digital cable guide<br />
(MSO models only)<br />
<strong>6000</strong>A <strong>Series</strong> Option BAT<br />
Oscilloscope<br />
Oscilloscope probes<br />
10073C or 10074C<br />
(Qty 2 or 4)<br />
Initial Setup 2<br />
Digital Probe Kit*<br />
(MSO models only)<br />
*Digital Probe Kit contains:<br />
54620-61801 16-channel cable (qty 1)<br />
5959-9334 2-inch probe ground leads (qty 5)<br />
5090-4833 Grabber (qty 20)<br />
Digital probe replacement parts are listed on page 387<br />
<strong>InfiniiVision</strong> <strong>Oscilloscopes</strong> User’s Guide 31
2 Initial Setup<br />
<strong>6000</strong>L <strong>Series</strong> Oscilloscope Package Contents<br />
<strong>6000</strong>L <strong>Series</strong> Oscilloscope<br />
50 ohm feedthrough<br />
termination adapter<br />
P/N 0960-0301, Qty. 4 GPIB cable extender<br />
P/N 5183-0803<br />
Documentation CD<br />
Automation-Ready CD<br />
Power cord<br />
(Based on country of<br />
origin)<br />
Oscilloscope Probes<br />
10073C or 10074C<br />
Qty. 4<br />
Rack Mount Kit<br />
(not shown)<br />
32 <strong>InfiniiVision</strong> <strong>Oscilloscopes</strong> User’s Guide
Front-panel cover and<br />
accessory pouch<br />
(not shown)<br />
Documentation CD<br />
Automation-Ready CD<br />
<strong>7000</strong>A <strong>Series</strong> Oscilloscope Package Contents<br />
Power cord<br />
(Based on country<br />
of origin)<br />
*Digital Probe Kit contains:<br />
54620-61801 16-channel cable (qty 1)<br />
5959-9334 2-inch probe ground leads (qty 5)<br />
5090-4833 Grabber (qty 20)<br />
Digital probe replacement parts are listed on page 387.<br />
<strong>InfiniiVision</strong> <strong>7000</strong> <strong>Series</strong> oscilloscope<br />
Initial Setup 2<br />
10073C or 1165A<br />
probes<br />
(Qty 2 or 4)<br />
Digital Probe Kit*<br />
(MSO models only)<br />
<strong>InfiniiVision</strong> <strong>Oscilloscopes</strong> User’s Guide 33
2 Initial Setup<br />
Accessories Available<br />
Model Description<br />
N2918A <strong>6000</strong>/<strong>7000</strong> <strong>Series</strong> Oscilloscope Evaluation Kit<br />
N2916B <strong>5000</strong>/<strong>6000</strong> <strong>Series</strong> Oscilloscope Rackmount Kit<br />
N2732A <strong>7000</strong> <strong>Series</strong> Oscilloscope Rackmount Kit<br />
54684-44101 <strong>5000</strong>/<strong>6000</strong> Front Panel Cover<br />
54913-44101 <strong>7000</strong> Front-Panel Cover<br />
various Front Panel Overlays - see page 40, page 41, page 42.<br />
N2760A <strong>5000</strong> Soft Carrying Case<br />
N2717B <strong>5000</strong> Transit Case<br />
N2733A <strong>7000</strong> Soft Carrying Case<br />
N2734A Transit Case<br />
1180CZ Testmobile Oscilloscope Cart for <strong>6000</strong> <strong>Series</strong> (requires N2919A adapter kit)<br />
N2919A Testmobile Adapter kit for <strong>6000</strong> <strong>Series</strong> oscilloscopes<br />
N2605A-097 USB Cable<br />
10833A GPIB Cable (<strong>5000</strong> and <strong>6000</strong> models only)<br />
5061-0701 LAN Crossover Cable<br />
54620-68701 Digital Probe Kit (standard with MSO models)<br />
54684-42301 Digital Probe Cable Guide (cable tray) <strong>6000</strong> models only<br />
01650-61607 Logic Cable and Terminator (use with 40-pin logic analyzer accessories)<br />
0960-0301 50-Ohm Termination Feedthrough (only for <strong>6000</strong> <strong>Series</strong> 100 MHz models)<br />
10070C Passive Probe, 1:1 20 MHz, 1.5 m<br />
10074C Passive Probe, 10:1, 150 MHz, 1.5 m<br />
10073C Passive Probe, 10:1, 500 MHz, 1.5 m<br />
1165A Passive Probe, 10:1, 600 MHz, 1.5 m<br />
10076A Passive Probe, 100:1, 4 kV, 250 MHz<br />
N2863A Passive Probe, 10:1, 300 MHz, 1.2 m<br />
N2771A Passive Probe, 1000:1, 30 kV, 50 MHz<br />
N2790A High-Voltage Differential probe, 50:1 or 500:1 (switchable), 100 MHz<br />
N2786A 2-legged Probe Positioner<br />
N2784A 1-arm Probe Positioner<br />
N2785A 2-arm Probe Positioner<br />
N2880A InfiniiMax In-line Attenuator kit, pair of 6 dB, 12 dB, and 20 dB attenuators in kit,<br />
to be used with InfiniiMax probe amplifiers and heads<br />
N2881A InfiniiMax DC blocking caps (qty 2), withstand up to 30 V dc, to be used with<br />
InfiniiMax probe amplifiers and heads<br />
N2882A 75 ohm-to-50 ohm adapter, dc to 8 GHz bandwidth, 5.7 dB attenuation<br />
34 <strong>InfiniiVision</strong> <strong>Oscilloscopes</strong> User’s Guide
Initial Setup 2<br />
W2637A LPDDR BGA probe, x16, 404 MHz, 100 ohm input impedance<br />
W2638A LPDDR BGA probe, x32, 404 MHz , 100 ohm input impedance<br />
W2639A Oscilloscope Adapter Board, 1.5 GHz, 75 ohm input impedance<br />
N5450A InfiniiMax Extreme Temperature Extension Cables, to be used with InfiniiMax<br />
probe amplifiers and heads, 92 cm (36 in)<br />
N2791A Differential probe, 1 MOhm termination, 10:1 or 100:1 (switchable), 25 MHz<br />
N2792A Differential probe, 50 Ohm termination, 10:1, 200 MHz, compatible with all<br />
<strong>InfiniiVision</strong> models except <strong>6000</strong> <strong>Series</strong> 100 MHz models (MSO/DSO601x)<br />
N2793A Differential probe, 50 Ohm termination, 10:1, 800 MHz, compatible with all<br />
<strong>InfiniiVision</strong> models except <strong>6000</strong> <strong>Series</strong> 100 MHz models (MSO/DSO601x)<br />
1156A Active Probe, 1.5 GHz<br />
1144A Active Probe, 800 MHz (requires 1142A – power supply)<br />
1145A † Active Probe, 750 MHz 2-ch (requires 1142A – power supply)<br />
1130A † For active differential probes: 1.5 GHz InfiniiMax amplifier (requires one or more<br />
InfiniiMax probe head – E2675A, E2668A, E2669A).<br />
N2772A Active Differential Probe, 20 MHz, 1.2 kVDC + peak AC max (requires N2773A<br />
power supply)<br />
1141A Active Differential Probe, 200 MHz, 200 VDC + peak AC max (requires 1142A<br />
power supply)<br />
1146A Current Probe, 100 kHz, 100 A, AC/DC<br />
1147A †<br />
Model Description<br />
Current Probe, 50 MHz, 30 A, AC/DC with AutoProbe interface<br />
N2780A Current Probe, 2 MHz, 500 A, AC/DC (use with N2779A power supply)<br />
N2781A Current Probe, 10 MHz, 150 A, AC/DC (use with N2779A power supply)<br />
N2782A Current Probe, 50 MHz, 30 A, AC/DC (use with N2779A power supply)<br />
N2783A Current Probe, 100 MHz, 30 A, AC/DC (use with N2779A power supply)<br />
10072A Fine-Pitch Probe Kit<br />
10075A 0.5 mm IC Clip Kit<br />
10076A 100:1, 4 kV 250 MHz Probe<br />
E2613B 0.5 mm Wedge Probe Adapter, 3-signal, qty 2<br />
E2614A 0.5 mm Wedge Probe Adapter, 8-signal, qty 1<br />
E2615B 0.65 mm Wedge Probe Adapter, 3-signal, qty 2<br />
E2616A 0.65 mm Wedge Probe Adapter, 8-signal, qty 1<br />
E2643A 0.5 mm Wedge Probe Adapter, 16-signal, qty 1<br />
E2644A 0.65 mm Wedge Probe Adapter, 16-signal, qty 1<br />
†<br />
Indicates a maximum of two of this model probe can be connected to each oscilloscope due to<br />
AutoProbe interface current supply limitation. See also “Passive Probes” on page 73 and<br />
“Active Probes” on page 74.<br />
<strong>InfiniiVision</strong> <strong>Oscilloscopes</strong> User’s Guide 35
2 Initial Setup<br />
You can find these items at www.agilent.com or at www.parts.agilent.com.<br />
For information on more probes and accessories see “5989-6162EN Probes and<br />
Accessories Selection Guide” and “5968-8153EN <strong>5000</strong> and <strong>6000</strong> <strong>Series</strong> Oscilloscope<br />
Probes and Accessories Data Sheet,” available at www.agilent.com.<br />
Tilt the oscilloscope up for easy viewing<br />
The oscilloscope can be tilted up for easier viewing.<br />
To tilt the <strong>5000</strong> <strong>Series</strong> oscilloscope up for easy viewing<br />
The oscilloscope’s handle affects the tilt. The handle can be locked in one of three<br />
positions:<br />
up, for carrying<br />
back, so the handle is out of the way<br />
down, so the oscilloscope can be tilted back for easy viewing when the oscilloscope is<br />
on the floor and you are standing above it.<br />
1 To rotate the handle, grasp the handle hubs on each side of the instrument and pull the<br />
hubs out until they stop.<br />
2 Without releasing the hubs, rotate the handle to the desired position. Then release the<br />
hubs. Continue rotating the handle until it clicks into a set position.<br />
36 <strong>InfiniiVision</strong> <strong>Oscilloscopes</strong> User’s Guide
Initial Setup 2<br />
The tilt tabs (underneath the oscilloscope) can be positioned as shown in the center<br />
picture below. The handle can be used as a stand when placing the oscilloscope on a<br />
floor, as shown in the picture on the right.<br />
To tilt the <strong>6000</strong> <strong>Series</strong> oscilloscope up for easy viewing<br />
You can use the oscilloscope’s handle for carrying the instrument, or you can use it as a<br />
stand to tilt the instrument up for easier viewing of its display.<br />
1 Grasp the handle hubs on each side of the instrument and pull the hubs out until they<br />
stop.<br />
<strong>InfiniiVision</strong> <strong>Oscilloscopes</strong> User’s Guide 37
2 Initial Setup<br />
2 Without releasing the hubs, rotate the handle to the desired position. Then release the<br />
hubs. Continue rotating the handle until it clicks into a set position.<br />
To tilt the <strong>7000</strong> <strong>Series</strong> oscilloscope up for easy viewing<br />
1 Tilt the oscilloscope forward. Rotate the foot down and toward the rear of the<br />
oscilloscope. The foot will lock into place.<br />
2 Repeat for the other foot.<br />
38 <strong>InfiniiVision</strong> <strong>Oscilloscopes</strong> User’s Guide
3 Rock the oscilloscope back so that it rests securely on its feet.<br />
To retract the feet<br />
Initial Setup 2<br />
1 Tilt the oscilloscope forward. Press the foot release button and rotate the foot up and<br />
toward the front of the oscilloscope.<br />
2 Repeat for the other foot.<br />
<strong>InfiniiVision</strong> <strong>Oscilloscopes</strong> User’s Guide 39
2 Initial Setup<br />
To install the optional front panel overlay<br />
<strong>5000</strong> <strong>Series</strong> Overlay<br />
When Option AB0 (Traditional Chinese localization) or Option AB2 (Simplified Chinese<br />
localization) is chosen at time of purchase, front panel overlays with Traditional Chinese<br />
or Simplified Chinese text are provided. When Option ABJ (Japanese localization) is<br />
ordered, a Japanese front panel overlay is provided.<br />
Remove the protective backing to expose the adhesive, align the label with the top and<br />
left edge of the front panel, and press the overlay into place.<br />
Removal<br />
Tab<br />
To remove the label, carefully pull it away using the tab at the lower right corner.<br />
The overlays will be available at www.parts.agilent.com using the following part<br />
numbers:<br />
Part number Description<br />
54574-94306 Overlay - Simplified Chinese<br />
54574-94307 Overlay - Traditional Chinese<br />
54574-94308 Overlay - Japanese<br />
40 <strong>InfiniiVision</strong> <strong>Oscilloscopes</strong> User’s Guide
<strong>6000</strong> <strong>Series</strong> Overlay<br />
Initial Setup 2<br />
Large label: Remove the protective backing to expose the adhesive, align the label with<br />
the top and left edge of the front panel, and press the overlay into place.<br />
Small Label: Remove the protective backing, and affix over existing label. Note: the<br />
cut-outs at the top of the label are for indicators on battery operated units.<br />
Removal<br />
Tab<br />
To remove the label, carefully pull it away using the tab at the lower right corner.<br />
The overlays will be available at www.parts.agilent.com using the following part<br />
numbers:<br />
Part number Description<br />
54684-94316 Overlay - Simplified Chinese<br />
54684-94317 Overlay - Traditional Chinese<br />
54684-94318 Overlay - Japanese<br />
<strong>InfiniiVision</strong> <strong>Oscilloscopes</strong> User’s Guide 41
2 Initial Setup<br />
<strong>7000</strong> <strong>Series</strong> Overlay<br />
A front panel overlay which labels the controls is available in Simplified Chinese,<br />
Traditional Chinese, and Japanese. The overlay is included when the localization option is<br />
chosen at time of purchase.<br />
Remove the protective backing to expose the adhesive, align the label with the top and<br />
left edge of the front panel, and press the overlay into place.<br />
Removal<br />
Tab<br />
To remove the label, carefully pull it away using the tab at the lower right corner.<br />
The overlays can also be ordered separately at www.parts.agilent.com using the<br />
following part numbers:<br />
Part number Description<br />
54695-94311 2CH Overlay - Simplified Chinese<br />
54695-94312 4CH Overlay - Simplified Chinese<br />
54695-94313 2CH Overlay - Traditional Chinese<br />
54695-94314 4CH Overlay - Traditional Chinese<br />
54695-94315 2CH Overlay - Japanese<br />
54695-94316 4CH Overlay - Japanese<br />
42 <strong>InfiniiVision</strong> <strong>Oscilloscopes</strong> User’s Guide
To mount the oscilloscope in a rack<br />
Initial Setup 2<br />
The <strong>InfiniiVision</strong> oscilloscopes can be mounted in an Electronic Industries Association<br />
(EIA) standard 19-inch (487-mm) rack cabinet.<br />
To mount the <strong>5000</strong> or <strong>6000</strong> <strong>Series</strong> oscilloscope in a rack<br />
To mount the oscilloscope in a rack, purchase and install the N2916B rack mount kit.<br />
Instructions are included in the kit. For details search for N2916B at www.agilent.com.<br />
To mount the <strong>6000</strong>L <strong>Series</strong> oscilloscope in a rack<br />
The <strong>6000</strong>L <strong>Series</strong> oscilloscope is supplied with all necessary hardware for installation<br />
into a standard EIA 19-inch rack.<br />
RACK MOUNT HARDWARE SUPPLIED<br />
Quantity Description <strong>Agilent</strong> Part<br />
Number<br />
2 Front Extender Support D6104-01201<br />
2 Rear Extender Support D6104-01202<br />
4 Rear Extender Screw (M3 x 6 mm) 0515-0430<br />
4 Dress Screw (10-32 x 0.0625) 0570-1577<br />
8 Rail Screw (10-32 x 0.375) 2680-0281<br />
12 Clip-nut (10-32) 0590-0804<br />
TOOLS REQUIRED (NOT SUPPLIED)<br />
#2 Phillips screwdriver<br />
T20 Torx driver<br />
T10 Torx driver<br />
<strong>InfiniiVision</strong> <strong>Oscilloscopes</strong> User’s Guide 43
2 Initial Setup<br />
Step 3<br />
If needed<br />
Step 2<br />
Step 1,<br />
step 5<br />
Step 4<br />
If needed<br />
1 Loosely attach the Front Extender Supports to the Rear Extender Supports with four<br />
(4) clip-nuts and four (4) of the 10-32 x 0.375 Rail Screws. (The screws require a Torx<br />
T20 driver.) Choose the correct set of slots in the supports such that their overall<br />
length is approximately correct for the depth of your cabinet.<br />
2 Fasten the Rack Mount Extenders to the oscilloscope chassis with the four (4) M3 x 6<br />
mm screws, using a Torx T10 driver as follows:<br />
44 <strong>InfiniiVision</strong> <strong>Oscilloscopes</strong> User’s Guide
NOTE<br />
Initial Setup 2<br />
The sets of holes in the Rack Mount Extenders are slightly offset. This was done to<br />
ensure that the Rack Mount Extenders are attached to the oscilloscope at the correct<br />
points so that the oscilloscope’s ventilation area is not obscured. The holes in the Rack<br />
Mount Extenders will align with the correct holes in the oscilloscope and the screws will<br />
go in easily. Do not force the screws into the wrong holes.<br />
a Attach a Rack Mount Extender to the left side of the oscilloscope using two (2) of<br />
the M3 x 6 mm screws in the inner set of holes on the Rack Mount Extender.<br />
Use inner<br />
holes in<br />
extender<br />
Use outer<br />
holes in<br />
extender<br />
b Attach the other Rack Mount Extender to the right side of the oscilloscope using<br />
two (2) of the M3 x 6 mm screws in the outer set of holes on the rack mount<br />
extender.<br />
3 Place the instrument in the rack. Install the four (4)<br />
10-32 x 0.625 Dress Screws in the chassis front ears to secure the front of the<br />
instrument to the rack. Use the Phillips screwdriver.<br />
4 Align the ears in the Rear Mount Extenders with the correct set of holes in the rear of<br />
the rack and secure the Rack Mount Extenders to the rack using the four (4) remaining<br />
10-32 x 0.375 Rail Screws. Use the Torx T20 driver.<br />
5 Securely attach the Rear Extender Supports to the Front Extender Supports by<br />
tightening the four (4) 10-32 x 0.375 Rail Screws screws that you loosely attached in<br />
step 1.<br />
<strong>InfiniiVision</strong> <strong>Oscilloscopes</strong> User’s Guide 45
2 Initial Setup<br />
<strong>6000</strong>L Mounting Bracket Dimensions<br />
The following information is provided in case you want to design custom mounting<br />
brackets for the <strong>6000</strong>L. Dimensions are in mm.<br />
To mount the <strong>7000</strong> <strong>Series</strong> oscilloscope in a rack<br />
To mount the oscilloscope in a rack, purchase and install the N2732A rack mount kit.<br />
Instructions are included in the kit. For details search for N2732A at www.agilent.com.<br />
46 <strong>InfiniiVision</strong> <strong>Oscilloscopes</strong> User’s Guide
Ventilation Requirements<br />
Initial Setup 2<br />
The air intake and exhaust areas must be free from obstructions. Unrestricted air flow is<br />
required for proper cooling. Always ensure that the air intake and exhaust areas are free<br />
from obstructions.<br />
<strong>5000</strong> and <strong>6000</strong>A <strong>Series</strong> Ventilation Requirements<br />
The fan draws air in from underneath the oscilloscope and pushes it out behind the<br />
oscilloscope.<br />
When using the oscilloscope in a bench-top setting, provide at least 4" (100 mm)<br />
clearance behind and above the oscilloscope for proper cooling.<br />
<strong>6000</strong>L <strong>Series</strong> Ventilation Requirements<br />
The fan draws air from the left and pushes it out to the right. Ensure the rack in which the<br />
oscilloscope is mounted is properly ventilated.<br />
<strong>7000</strong> <strong>Series</strong> Ventilation Requirements<br />
The fan draws air in from the sides of the oscilloscope and pushes it out behind the<br />
oscilloscope.<br />
When using the oscilloscope in a bench-top setting, provide at least 2” clearance at the<br />
sides and 4" (100 mm) clearance above and behind the oscilloscope for proper cooling.<br />
<strong>InfiniiVision</strong> <strong>Oscilloscopes</strong> User’s Guide 47
2 Initial Setup<br />
Power Requirements<br />
<strong>5000</strong>, <strong>6000</strong>A (without Option BAT), and <strong>7000</strong> Line voltage, frequency, and power<br />
~Line 100-120 Vac, 50/60/400 Hz<br />
100-240 Vac, 50/60 Hz<br />
120 W max<br />
<strong>6000</strong>A with Option BAT<br />
AC power supply/charger line voltage, frequency, and power<br />
~Line 100-240 Vac, 50/60 Hz<br />
120 W max<br />
<strong>6000</strong>A with Option BAT<br />
DC input voltage and power consumption using N5429A automotive adapter<br />
12 Vdc nominal, (10-18 Vdc)<br />
67-75 W<br />
External ground connection required. See warning on page 50.<br />
<strong>6000</strong>L Models Line voltage, frequency, and power<br />
~Line 100-240 Vac, 50/60 Hz<br />
80 W max<br />
48 <strong>InfiniiVision</strong> <strong>Oscilloscopes</strong> User’s Guide
Power-on the <strong>5000</strong>/<strong>6000</strong>/<strong>7000</strong> <strong>Series</strong> Oscilloscope<br />
WARNING<br />
Initial Setup 2<br />
1 Connect the power cord to the rear of the oscilloscope, then to a suitable AC voltage<br />
source. Route the power cord so the oscilloscope’s feet and legs do not pinch the<br />
cord.<br />
The oscilloscope automatically adjusts for input line voltages in the range 100 to 240<br />
VAC. The line cord provided is matched to the country of origin.<br />
Always use a grounded power cord. Do not defeat the power cord ground.<br />
2 Press the power switch.<br />
The power switch is located on the lower left corner of the front panel. The<br />
oscilloscope will perform a self-test and will be operational in a few seconds.<br />
Power-on the Battery-Powered <strong>6000</strong>A <strong>Series</strong> Oscilloscope<br />
54684e82<br />
54684A<br />
Oscilloscope<br />
1 GHz<br />
4 GSa/s<br />
Digital<br />
The <strong>6000</strong>A <strong>Series</strong> Option BAT oscilloscopes are battery powered. They have additional<br />
LED indicators on the front panel:<br />
<strong>InfiniiVision</strong> <strong>Oscilloscopes</strong> User’s Guide 49<br />
Select<br />
Cursors<br />
Auto-<br />
Scale<br />
Main<br />
Delayed<br />
Quick<br />
Meas<br />
Save<br />
Recall<br />
Acquire Display<br />
Quick<br />
Print<br />
Analog<br />
Utility<br />
D15<br />
Thru<br />
D0<br />
AC<br />
AC<br />
AC<br />
AC<br />
BW<br />
BW<br />
BW<br />
BW<br />
50<br />
50<br />
50<br />
50<br />
Position<br />
X<br />
1<br />
Y<br />
2 1 M ~14pF<br />
300 V RMS<br />
CAT I<br />
3<br />
Z<br />
4<br />
50 5 V RMS<br />
Run<br />
Stop<br />
Edge<br />
Pulse<br />
Width<br />
Mode<br />
Coupling<br />
Pattern<br />
Single<br />
1 Math 2 Label 3 4<br />
More
2 Initial Setup<br />
WARNING<br />
Caution indicator. Illuminates (amber) when running<br />
on the internal battery. See “Operating with the Internal<br />
Battery” below.<br />
Battery power indicator. Turns from green to red when<br />
there is 15 to 20 minutes of battery power remaining.<br />
Charging indicator. Illuminates when the battery is<br />
charging. Turns off when the battery is fully charged or<br />
when the charger is disconnected.<br />
The battery will last approximately 1.75 hours before requiring recharging. Operating time<br />
depends on the oscilloscope configuration.<br />
Operating with the Internal Battery<br />
When operating with the internal battery, the operating temperature should be in the<br />
range from -10C to 50C, 80% relative humidity. Low temperatures temporarily reduce<br />
battery capacity.<br />
1 Make sure battery is charged before use. See “Charging the Battery” below.<br />
2 Connect the supplied ground wire from the ground post on the back of the instrument<br />
to earth ground.<br />
Maintain oscilloscope ground connection. Do not negate the protective action of<br />
the ground connection to the oscilloscope. If the circuit under test has voltages<br />
greater than 30 Vrms, the oscilloscope must be grounded through its AC power<br />
cord (or its ground post on Option BAT models) to prevent electric shock to the<br />
user.<br />
50 <strong>InfiniiVision</strong> <strong>Oscilloscopes</strong> User’s Guide
CAUTION<br />
Ground Post<br />
3 Press the power switch.<br />
Initial Setup 2<br />
The power switch is located on the lower left corner of the front panel. Some front<br />
panel lights will come on and the oscilloscope will be operational in a few seconds.<br />
Charging the Battery<br />
When charging the battery, the operating temperature should be in the range from 0C to<br />
45C, 80% relative humidity.<br />
1 Connect the supplied AC adapter to the back of the oscilloscope, and connect the<br />
adapter’s power cord to a suitable AC voltage source.<br />
AC adapter for battery-powered oscilloscopes: Use only the supplied adapter.<br />
Damage to the equipment could result if an improper AC adapter is used.<br />
<strong>InfiniiVision</strong> <strong>Oscilloscopes</strong> User’s Guide 51
2 Initial Setup<br />
NOTE<br />
You can use the oscilloscope while the battery is being charged.<br />
If the battery charging indicator does not light<br />
If the battery is extremely discharged, there may not be enough charge for internal<br />
circuitry to cause the battery charging indicator LED to light. In this case, it can take up to<br />
about 20 minutes of charging before the indicator will light.<br />
Operating with the Automotive Power Adapter Cable<br />
The N5429A 12V DC automotive adapter cable is for charging and operating <strong>6000</strong>A <strong>Series</strong><br />
Option BAT battery-powered oscilloscopes.<br />
1 Connect the N5429A adapter cable to the back of the oscilloscope, and connect the<br />
other end of the cable to a 12V DC automotive power source.<br />
Battery Replacement<br />
The battery (actually two batteries) can be replaced by a qualified technician. Refer to the<br />
service guide for replacement instructions. The service guide is available on the CD that<br />
was included with the oscilloscope at time of purchase, and at<br />
www.agilent.com/find/<strong>6000</strong>manual.<br />
Battery Warranty<br />
The battery is warranted for a period of one year from date of purchase.<br />
52 <strong>InfiniiVision</strong> <strong>Oscilloscopes</strong> User’s Guide
Keys, Softkeys, and the Entry Knob<br />
NOTE<br />
Initial Setup 2<br />
On the front panel, “key” refers to any key (button) you can press. “Softkey” specifically<br />
refers to the six keys that are directly below the display. The legend for these keys is<br />
directly above them, on the display. Their functions change as you navigate through the<br />
oscilloscope’s menus.<br />
In this manual, instructions for pressing a series of keys are written in an abbreviated<br />
manner. Pressing the [Utility] key, then the Language softkey, then the Help softkey is<br />
abbreviated as follows:<br />
Press [Utility]&Language&Help.<br />
Press and hold any key or softkey to view its built-in Quick Help.<br />
When the Entry knob symbol appears on a softkey, you can use the Entry knob, to<br />
select values.<br />
For easy one-handed operation of the <strong>7000</strong> <strong>Series</strong> oscilloscopes, the Entry knob can be<br />
pushed as well as rotated. Rotating the knob moves through selectable items, and<br />
pushing the knob implements the selection.<br />
Six softkeys are located below the display. To understand the symbols used in the softkey<br />
menus and throughout this guide, see “Graphic Symbols in Softkey Menus” on<br />
page 176.<br />
The Digital Channel Controls are used to select and reposition digital channel waveforms<br />
and to display the Digital Channel Menu of MSO model oscilloscopes.<br />
The simplest way to set up the oscilloscope is to connect it to the signals of interest and<br />
press the [AutoScale] key.<br />
To find out how to use a key or connector, see “Controls and Connectors” on page 349.<br />
<strong>InfiniiVision</strong> <strong>Oscilloscopes</strong> User’s Guide 53
2 Initial Setup<br />
Verifying Basic Oscilloscope Operation<br />
If you have a <strong>6000</strong>L <strong>Series</strong> oscilloscope, you need to start a Web control session, as<br />
described in “Accessing the Web Interface” on page 279.<br />
1 Press the [Save/Recall] key on the front panel, then press the Default Setup softkey<br />
([Save/Recall]&Default Setup). The oscilloscope is now configured to its default<br />
settings (configuration details on page 390).<br />
2 Connect an oscilloscope probe from channel 1 to the Probe Comp terminal on the<br />
front panel.<br />
3 Connect the probe’s ground lead to the ground terminal (next to the Probe Comp<br />
terminal).<br />
4 Press [AutoScale].<br />
5 You should see a waveform on the oscilloscope’s display similar to this:<br />
If you see the waveform, but the square wave is not shaped correctly as shown above,<br />
perform the procedure “Compensating Passive Probes” on page 77.<br />
If you do not see the waveform, ensure your power source is adequate, the oscilloscope<br />
is powered-on, the power cord is firmly inserted into the oscilloscope receptacle, and the<br />
probe is connected securely to the front-panel oscilloscope channel input BNC and to the<br />
Probe Comp terminal.<br />
54 <strong>InfiniiVision</strong> <strong>Oscilloscopes</strong> User’s Guide
Quick Help<br />
Quick Help Message<br />
To view Quick Help<br />
1 Press and hold the key or softkey for which you would like to view help.<br />
Press and Hold Front Panel Key or Softkey<br />
(or Right-Click Softkey when using Web browser control)<br />
Initial Setup 2<br />
By default, Quick Help remains on the screen until another key is pressed or a knob is<br />
turned. You can set Quick Help to close when you release the key. Press the [Utility] key,<br />
then press the Language softkey, then press the Help Close on Release/Remain on<br />
Screen softkey ([Utility]&Language&Help).<br />
To view Quick Help on <strong>6000</strong>L <strong>Series</strong> oscilloscopes<br />
Start a Web browser control session as described on “Accessing the Web Interface” on<br />
page 279 and select Remote Front Panel. To view Quick Help information, right-click on<br />
the softkey. Help is not available for front panel keys; only softkeys.<br />
<strong>InfiniiVision</strong> <strong>Oscilloscopes</strong> User’s Guide 55
2 Initial Setup<br />
Quick Help Languages<br />
To choose a Quick Help language in the oscilloscope:<br />
1 Press [Utility], then press the Language softkey.<br />
2 Repeatedly press and release the Language softkey or rotate the Entry knob until the<br />
desired language is selected.<br />
Graphical User Interface Languages<br />
When Quick Help is set to one of the following languages, the Graphical User Interface<br />
(GUI) will be displayed in the language chosen.<br />
Simplified Chinese<br />
Traditional Chinese<br />
Japanese<br />
Korean<br />
Quick Help Updates<br />
Updated Quick Help may be made available. To download new Quick Help and GUI<br />
language files:<br />
1 Direct your web browser to:<br />
www.agilent.com/find/<strong>6000</strong>sw (for <strong>5000</strong> and <strong>6000</strong> models)<br />
www.agilent.com/find/<strong>7000</strong>sw (for <strong>7000</strong> models)<br />
2 Select Quick Help Language Support and follow the directions.<br />
56 <strong>InfiniiVision</strong> <strong>Oscilloscopes</strong> User’s Guide
To set the clock<br />
Initial Setup 2<br />
The Clock Menu lets you set the current date and time of day (24-hour format). This<br />
time/date stamp will appear on hardcopy prints and directory information on the USB<br />
mass storage device.<br />
To set the date and time, or to view the current date and time:<br />
1 Press [Utility]&Options&Clock.<br />
Year set Month set Day set Hour set Minute set<br />
Return to<br />
previous menu<br />
2 Press the Year, Month, Day, Hour or Minute softkey and rotate the Entry knob to set to<br />
the desired number.<br />
The hours are shown in the 24-hour format. So 1:00 PM is hour 13.<br />
The real-time clock only allows selection of valid dates. If a day is selected and the month<br />
or year is changed so the day is invalid, the day is automatically adjusted.<br />
<strong>InfiniiVision</strong> <strong>Oscilloscopes</strong> User’s Guide 57
2 Initial Setup<br />
To set up the screen saver<br />
The oscilloscope can be configured to turn on a display screen saver when the<br />
oscilloscope has been idle for a specified length of time.<br />
1 Press [Utility]&Options&Preferences&Screen Saver to display the Screen Saver<br />
Menu.<br />
Screen saver<br />
image<br />
2 Press the Saver softkey to select the screen saver type.<br />
The screen saver can be set to Off, to display any of the images shown in the list, or<br />
can display a user-defined text string.<br />
If User is selected, press the Spell softkey to select the first character of the text<br />
string. Use the Entry knob to choose a character. Then press the Enter softkey to<br />
advance to the next character and repeat the process. The resultant string is displayed<br />
in the “Text =” line above the softkeys.<br />
User-defined<br />
text string<br />
Screen saver<br />
time delay<br />
Preview<br />
List of characters displayed<br />
when Entry knob is turned<br />
Select<br />
characters<br />
Advance to next<br />
character<br />
Return to<br />
previous menu<br />
3 Turn the Entry knob to select the number of minutes to wait before the selected screen<br />
saver activates.<br />
When you turn the Entry knob, the number of minutes is displayed in the Wait softkey.<br />
The default time is 180 minutes (3 hours).<br />
4 Press the Preview softkey to preview the screen saver you have selected with the<br />
Saver softkey.<br />
58 <strong>InfiniiVision</strong> <strong>Oscilloscopes</strong> User’s Guide
Using the Analog Channels<br />
Channel 1<br />
ground level<br />
Channel 2<br />
ground level<br />
Initial Setup 2<br />
5 To view the normal display after the screen saver has started, press any key or turn any<br />
knob.<br />
1 Connect the oscilloscope probes for channels 1 and 2 to the Probe Comp output on the<br />
front panel of the instrument.<br />
2 Press the [1] key in the Analog section of the oscilloscope’s front panel to display the<br />
Channel 1 Menu.<br />
Channel<br />
coupling<br />
Channel,<br />
Volts/div<br />
Input<br />
impedance<br />
Bandwidth<br />
limit<br />
Channel<br />
vernier<br />
Trigger<br />
source<br />
Invert<br />
channel<br />
Trigger level<br />
or threshold<br />
Probe<br />
menu<br />
<strong>InfiniiVision</strong> <strong>Oscilloscopes</strong> User’s Guide 59
2 Initial Setup<br />
Pressing an analog channel key displays the channel’s menu and turns the display of<br />
the channel on or off. The channel is displayed when the key is illuminated.<br />
Turning channels off<br />
You must be viewing the menu for a channel before you can turn it off. For example, if channel 1<br />
and channel 2 are turned on and the menu for channel 2 is being displayed, to turn channel 1 off,<br />
press [1] to display channel 1 menu, then press [1] again to turn channel 1 off.<br />
Vertical sensitivity Turn the large knob above the channel key marked to set the<br />
sensitivity (volts/division) for the channel. The vertical sensitivity knob changes the<br />
analog channel sensitivity in a 1-2-5 step sequence (with a 1:1 probe attached). The<br />
analog channel Volts/Div value is displayed in the status line.<br />
Vernier Press the Vernier softkey to turn on vernier for the selected channel. When<br />
Vernier is selected, you can change the channel’s vertical sensitivity in smaller<br />
increments. The channel sensitivity remains fully calibrated when Vernier is on. The<br />
vernier value is displayed in the status line at the top of the display.<br />
When Vernier is turned off, turning the volts/division knob changes the channel<br />
sensitivity in a 1-2-5 step sequence.<br />
Vertical expansion The default mode for expanding the signal when you turn the<br />
volts/division knob is vertical expansion about the ground level of the channel. To set the<br />
expansion mode to expand about the center of the screen instead, press Expand in the<br />
User Preferences Menu ([Utility]&Options&Preferences) and select Center.<br />
Ground level The ground level of the signal for each displayed analog channel is<br />
identified by the position of the icon at the far-left side of the display.<br />
Vertical position Turn the small vertical position knob ( ) to move the channel’s<br />
waveform up or down on the display. The voltage value momentarily displayed in the<br />
upper right portion of the display represents the voltage difference between the vertical<br />
center of the display and the ground level ( ) icon. It also represents the voltage at the<br />
vertical center of the display if vertical expansion is set to expand about ground.<br />
60 <strong>InfiniiVision</strong> <strong>Oscilloscopes</strong> User’s Guide
NOTE<br />
Channel Coupling and Input Impedance Selection<br />
Initial Setup 2<br />
Measurement Hints<br />
If the channel is DC coupled, you can quickly measure the DC component of the signal by simply<br />
noting its distance from the ground symbol.<br />
If the channel is AC coupled, the DC component of the signal is removed, allowing you to use<br />
greater sensitivity to display the AC component of the signal.<br />
3 Press the channel’s on/off key, then press the Coupling softkey to select the input<br />
channel coupling.<br />
Coupling changes the channel's input coupling to either AC (alternating current) or DC<br />
(direct current). AC coupling places a 3.5 Hz high-pass filter in series with the input<br />
waveform that removes any DC offset voltage from the waveform. When AC is<br />
selected, “AC” is illuminated on the front panel next to the channel position knob ( ).<br />
DC coupling is useful for viewing waveforms as low as 0 Hz that do not have large<br />
DC offsets.<br />
AC coupling is useful for viewing waveforms with large DC offsets. When AC<br />
coupling is chosen, you cannot select 50 mode. This is done to prevent damage<br />
to the oscilloscope.<br />
Note that Channel Coupling is independent of Trigger Coupling. To change trigger<br />
coupling see page 87.<br />
4 Press the Imped (impedance) softkey.<br />
When you connect an AutoProbe, self-sensing probe, or a compatible InfiniiMax probe,<br />
the oscilloscope will automatically configure the oscilloscope to the correct impedance.<br />
The analog channel input impedance can be set to either 1M Ohm or 50 Ohm by<br />
pressing the Imped softkey.<br />
50 Ohm mode matches 50-ohm cables commonly used in making high frequency<br />
measurements, and 50-ohm active probes. This impedance matching gives you the<br />
most accurate measurements since reflections are minimized along the signal<br />
path. When 50 Ohm is selected, “50” is illuminated on the front panel next to the<br />
channel position knob. The oscilloscope automatically switches to 1 M Ohm mode<br />
to prevent possible damage if AC coupling is selected.<br />
<strong>InfiniiVision</strong> <strong>Oscilloscopes</strong> User’s Guide 61
2 Initial Setup<br />
1M Ohm mode is for use with many passive probes and for general-purpose<br />
measurements. The higher impedance minimizes the loading effect of the<br />
oscilloscope on the device under test.<br />
5 Press the BW Limit softkey to turn on bandwidth limiting.<br />
Pressing the BW Limit softkey turns the bandwidth limit on or off for the selected<br />
channel. When bandwidth limit is on, the maximum bandwidth for the channel is<br />
approximately 25 MHz. For waveforms with frequencies below this, turning bandwidth<br />
limit on removes unwanted high frequency noise from the waveform. The bandwidth<br />
limit also limits the trigger signal path of any channel that has BW Limit turned on.<br />
When BW Limit is selected, “BW” is illuminated on the front panel next to the<br />
channel position knob ( ).<br />
6 Press the Invert softkey to invert the selected channel.<br />
When Invert is selected, the voltage values of the displayed waveform are inverted.<br />
Invert affects how a channel is displayed, but does not affect triggering. If the<br />
oscilloscope is set to trigger on a rising edge, it remains set to trigger on a same edge<br />
(triggers at the same point on the waveform) after the channel is inverted.<br />
Inverting a channel will also change the result of any function selected in the<br />
Waveform Math Menu or any measurement.<br />
7 Press the Probe softkey to display the Channel Probe Menu.<br />
This menu lets you select additional probe parameters such as attenuation factor and<br />
units of measurement for the connected probe.<br />
Probe calibration not needed, not available when this softkey is ghosted.<br />
Measurement<br />
units<br />
Attenuation<br />
factor<br />
Skew adjust Calibrate Return to<br />
probe previous menu<br />
Probe Units — Press the Units softkey to select the proper measurement unit for<br />
the connected probe. Select Volts for a voltage probe and select Amps for a current<br />
probe. Channel sensitivity, trigger level, measurement results, and math functions<br />
will reflect the measurement units you have selected.<br />
62 <strong>InfiniiVision</strong> <strong>Oscilloscopes</strong> User’s Guide
Initial Setup 2<br />
Probe Attenuation Factor— This is set automatically if the oscilloscope can<br />
identify the connected probe. See “AutoProbe Interface” on page 72 and<br />
“Manually Setting the Probe Attenuation Factor” on page 80.<br />
Skew — When measuring time intervals in the ns range, small differences in cable<br />
length can affect the measurement. Use Skew to remove cable-delay errors<br />
between any two channels.<br />
Probe the same point with both probes, then press Skew and turn the Entry knob to<br />
enter the amount of skew between channels. Each analog channel can be adjusted<br />
±100 ns in 10 ps increments for a total of 200 ns difference.<br />
The skew setting is reset to zero when you press [Save/Recall]&Default Setup.<br />
Calibrate Probe — See “Calibrating Probes” on page 78.<br />
<strong>InfiniiVision</strong> <strong>Oscilloscopes</strong> User’s Guide 63
2 Initial Setup<br />
To set up the Horizontal time base<br />
Sample rate<br />
1 Press the [Menu/Zoom] key (or [Main/Delayed] key on some oscilloscopes) in the<br />
Horizontal section of the front panel.<br />
Normal<br />
sweep mode<br />
The Horizontal Menu lets you select the horizontal mode (Normal, Zoom, XY, or Roll), and<br />
set the time base vernier and time reference.<br />
The current sample rate is displayed above the Vernier and Time Ref softkeys.<br />
Normal mode<br />
Trigger<br />
point<br />
Zoom sweep<br />
mode<br />
Time<br />
reference<br />
Delay<br />
time<br />
XY or Roll<br />
mode<br />
Sweep<br />
speed<br />
Horiz. pos<br />
knob mode<br />
1 Press the Normal softkey to select Normal horizontal mode.<br />
Trigger<br />
source<br />
Time base<br />
vernier<br />
Trigger level<br />
or threshold<br />
Time<br />
reference<br />
Normal horizontal mode is the normal viewing mode for the oscilloscope. When the<br />
oscilloscope is stopped, you can use the Horizontal knobs to pan and zoom the<br />
waveform.<br />
2 Turn the large knob (time/division) in the Horizontal section and notice the change it<br />
makes to the status line.<br />
When the oscilloscope is running in Normal mode, use the large Horizontal knob<br />
marked to change sweep speed and use the small knob marked to set the<br />
3<br />
delay time (horizontal position). When the oscilloscope is stopped, use these knobs to<br />
pan and zoom your waveform. The sweep speed (seconds/division) value is displayed<br />
in the status line.<br />
Press the Vernier softkey to turn on the time base vernier.<br />
64 <strong>InfiniiVision</strong> <strong>Oscilloscopes</strong> User’s Guide
Initial Setup 2<br />
The Vernier softkey lets you change the sweep speed in smaller increments with the<br />
time/division knob. The sweep speed remains fully calibrated when Vernier is on. The<br />
value is displayed in the status line at the top of the display.<br />
When Vernier is turned off, the Horizontal sweep speed knob changes the time base<br />
sweep speed in a 1-2-5 step sequence.<br />
4 Note the setting of the Time Ref (time reference) softkey.<br />
Time reference is the reference point on the display for delay time (horizontal<br />
position). The time reference can be set to one major division from the left or right<br />
edge, or to the center of the display.<br />
A small hollow triangle ( at the top of the display grid marks the position of the time<br />
reference. When delay time is set to zero, the trigger point indicator () overlays the<br />
time reference indicator.<br />
Turning the Horizontal sweep speed knob will expand or contract the waveform about<br />
the time reference point (). Turning the Horizontal position ( ) knob in Normal<br />
mode will move the trigger point indicator () to the left or right of the time reference<br />
point ().<br />
The time reference position sets the initial position of the trigger event within<br />
acquisition memory and on the display, with delay set to 0. The delay setting sets the<br />
specific location of the trigger event with respect to the time reference position. The<br />
time reference setting affects the Zoom sweep as described in the following ways:<br />
When the horizontal mode is set to Normal, the delay knob positions the normal<br />
sweep relative to the trigger. This delay is a fixed number. Changing this delay value<br />
does not affect the sweep speed.<br />
When the horizontal mode is set to Zoom, the delay knob controls the position of<br />
the zoom sweep window inside the normal sweep display. This delay value is<br />
independent of sampling interval and sweep speed. Changing this delay value does<br />
not effect the position of the normal window.<br />
5 Turn the delay knob ( ) and notice that its value is displayed in the status line.<br />
The delay knob moves the normal sweep horizontally, and it pauses at 0.00 s,<br />
mimicking a mechanical detent. Changing the delay time moves the sweep<br />
horizontally and indicates how far the trigger point (solid inverted triangle) is from the<br />
time reference point (hollow inverted triangle ). These reference points are indicated<br />
along the top of the display grid. The previous figure shows the trigger point with the<br />
delay time set to 400 s. The delay time number tells you how far the time reference<br />
point is located from the trigger point. When delay time is set to zero, the delay time<br />
indicator overlays the time reference indicator.<br />
<strong>InfiniiVision</strong> <strong>Oscilloscopes</strong> User’s Guide 65
2 Initial Setup<br />
All events displayed left of the trigger point happened before the trigger occurred, and<br />
these events are called pre-trigger information. You will find this feature very useful<br />
because you can now see the events that led up to the trigger point. Everything to the<br />
right of the trigger point is called post-trigger information. The amount of delay range<br />
(pre-trigger and post-trigger information) available depends on the sweep speed<br />
selected and memory depth.<br />
Zoom mode<br />
Zoom, formerly called Delayed sweep mode, is a horizontally expanded version of normal<br />
display. When Zoom is selected, the display divides in half and the Zoom mode icon is<br />
displayed in the middle of the line at the top of the display. The top half of the display<br />
shows the normal sweep and the bottom half displays the Zoom sweep.<br />
The Zoom window is a magnified portion of the normal sweep. You can use Zoom to<br />
locate and horizontally expand part of the normal sweep for a more detailed<br />
(higher-resolution) analysis of signals.<br />
The following steps show you how to use Zoom.<br />
1 Connect a signal to the oscilloscope and obtain a stable display.<br />
2 Press the [Menu/Zoom] key (or [Main/Delayed] key on some oscilloscopes).<br />
3 Press the Zoom softkey.<br />
To change the sweep speed for the Zoom window, turn the horizontal sweep speed<br />
control knob. As you turn the knob, the sweep speed is highlighted in the status line<br />
above the waveform display area.<br />
The area of the normal display that is expanded is outlined with a box and the rest of the<br />
normal display is lightened. The box shows the portion of the normal sweep that is<br />
expanded in the lower half. The Horizontal Sweep Speed controls the size of the box and<br />
the Horizontal Position (delay time) control sets the left-to-right position of the zoom<br />
sweep. The delay value, which is the time being displayed relative to the trigger point) is<br />
momentarily displayed in the upper-right portion of the display when the delay time ( )<br />
knob is turned. Negative delay values indicate you’re looking at a portion of the waveform<br />
before the trigger event, and positive values indicate you’re looking at the waveform after<br />
the trigger event.<br />
To change the sweep speed for the normal sweep window, press the Normal softkey,<br />
then turn the sweep speed knob.<br />
66 <strong>InfiniiVision</strong> <strong>Oscilloscopes</strong> User’s Guide
Normal<br />
sweep<br />
window<br />
Zoom<br />
window<br />
Signal<br />
anomaly<br />
expanded<br />
in zoom<br />
window<br />
These markers define the<br />
beginning and end of the<br />
Zoom window<br />
Select Normal<br />
sweep or Zoom<br />
Time/div for<br />
Zoom window<br />
Time/div for<br />
normal<br />
sweep<br />
Initial Setup 2<br />
Delay time<br />
momentarily displays<br />
when the Horizontal<br />
Position knob is turned<br />
When the horizontal mode is set to Normal, the horizontal position control (delay control)<br />
positions the normal sweep relative to the trigger. This delay is a fixed number. Changing<br />
this delay value does not affect the sweep speed. When the horizontal mode is set to<br />
Zoom, the delay controls the position of the zoom sweep window inside the normal<br />
sweep display. This delay value is independent of sampling interval and sweep speed.<br />
To change the sweep speed for the normal sweep window, press the Normal softkey,<br />
then turn the sweep speed knob.<br />
For information about using zoom mode for measurements, refer to Chapter 6,<br />
“Measurements and Math Functions,” starting on page 191.<br />
<strong>InfiniiVision</strong> <strong>Oscilloscopes</strong> User’s Guide 67
2 Initial Setup<br />
Roll mode<br />
Press the [Menu/Zoom] key (or [Main/Delayed] key on some oscilloscopes), then<br />
press the XY or Roll softkey to select “Roll”.<br />
Roll mode causes the waveform to move slowly across the screen from right to left. It<br />
only operates on time base settings of 500 ms/div and slower. If the current time base<br />
setting is faster than the 500 ms/div limit, it will be set to 500 ms/div when Roll mode<br />
is entered.<br />
In Normal horizontal mode, signal events occurring before the trigger are plotted to<br />
the left of the trigger point (t) and signal events after the trigger plotted to the right of<br />
the trigger point.<br />
In Roll mode there is no trigger. The fixed reference point on the screen is the right<br />
edge of the screen and refers to the current moment in time. Events that have<br />
occurred are scrolled to the left of the reference point. Since there is no trigger, no<br />
pre-trigger information is available.<br />
If you would like to pause the display in Roll mode press the [Single] key. To clear the<br />
display and restart an acquisition in Roll mode, press the [Single] key again.<br />
Use Roll mode on low-frequency waveforms to yield a display much like a strip chart<br />
recorder. It allows the waveform to roll across the display.<br />
XY mode<br />
XY mode changes the display from a volts-versus-time display to a volts-versus-volts<br />
display. The time base is turned off. Channel 1 amplitude is plotted on the X-axis and<br />
Channel 2 amplitude is plotted on the Y-axis.<br />
You can use XY mode to compare frequency and phase relationships between two<br />
signals. XY mode can also be used with transducers to display strain versus<br />
displacement, flow versus pressure, volts versus current, or voltage versus frequency.<br />
Use the cursors to make measurements on XY mode waveforms.<br />
For more information about using XY mode for measurements, refer to “XY Horizontal<br />
Mode” on page 220.<br />
68 <strong>InfiniiVision</strong> <strong>Oscilloscopes</strong> User’s Guide
Initial Setup 2<br />
Z-Axis Input in XY Display Mode (Blanking)<br />
When you select the XY display mode, the time base is turned off. Channel 1 is the X-axis input,<br />
channel 2 is the Y-axis input, and channel 4 (or the External trigger on 2-channel models) is the<br />
Z-axis input. If you only want to see portions of the Y versus X display, use the Z-axis input. Z-axis<br />
turns the trace on and off (analog oscilloscopes called this Z-axis blanking because it turned the<br />
beam on and off). When Z is low (1.4 V), the<br />
trace is turned off.<br />
Knob softkey<br />
The “Knob “softkey is used in conjunction with Segmented Memory. You can set the<br />
Horizontal Position knob to adjust the horizontal position or move between segments.<br />
See “Segmented Memory” on page 271.<br />
<strong>InfiniiVision</strong> <strong>Oscilloscopes</strong> User’s Guide 69
2 Initial Setup<br />
70 <strong>InfiniiVision</strong> <strong>Oscilloscopes</strong> User’s Guide
<strong>Agilent</strong> <strong>InfiniiVision</strong> <strong>5000</strong>/<strong>6000</strong>/<strong>7000</strong> <strong>Series</strong> Oscilloscope<br />
User’s Guide<br />
3<br />
Connecting to the Device Under Test<br />
Analog Input Impedance (50 Ohm or 1 MOhm) 72<br />
AutoProbe Interface 72<br />
Passive Probes 73<br />
Active Probes 74<br />
Active Probes for <strong>6000</strong> <strong>Series</strong> 100 MHz Bandwidth Models 75<br />
Connect the Probes to the Oscilloscope 75<br />
Compensating Passive Probes 77<br />
Calibrating Probes 78<br />
Manually Setting the Probe Attenuation Factor 80<br />
Digital Probes 80<br />
This chapter explains how to connect the oscilloscope to your device<br />
under test (DUT) using probes.<br />
<br />
71
3 Connecting to the Device Under Test<br />
Analog Input Impedance (50 Ohm or 1 MOhm)<br />
AutoProbe Interface<br />
The input impedance of most <strong>InfiniiVision</strong> oscilloscope analog channels can be set to<br />
either 50 or 1 M . (The input impedance of <strong>6000</strong> <strong>Series</strong> 100 MHz bandwidth models is<br />
fixed at 1 M .) The 50 mode matches 50 cables and many active probes commonly<br />
used in making high frequency measurements. This impedance matching gives you the<br />
most accurate measurements because reflections are minimized along the signal path.<br />
The 1 M impedance is commonly required for use with most passive probes.<br />
If you would like to connect to the oscilloscope using 50 ohm BNC cables instead, select<br />
the 50 ohm input impedance mode.<br />
For instructions on setting the input impedance, see “Channel Coupling and Input<br />
Impedance Selection” on page 61.<br />
For more information on probing, visit www.agilent.com/find/scope_probes<br />
Information about selecting a probe can be found in document number 5989-6162EN:<br />
<strong>Agilent</strong> Oscilloscope Probes and Accessories Selection Guide, available at<br />
www.agilent.com.<br />
The AutoProbe interface uses a series of contacts directly below the channel’s BNC<br />
connector to transfer information between the oscilloscope and the probe. When you<br />
connect a compatible probe to the oscilloscope, the AutoProbe interface determines the<br />
type of probe and sets the oscilloscope’s parameters (units, offset, attenuation, coupling,<br />
and impedance) accordingly.<br />
72 <strong>InfiniiVision</strong> <strong>Oscilloscopes</strong> User’s Guide
Passive Probes<br />
Connecting to the Device Under Test 3<br />
All <strong>InfiniiVision</strong> oscilloscopes recognize passive probes such as the 10073C, 10074C and<br />
1165A. These probes have a pin on their connector that connects to the ring around the<br />
oscilloscope’s BNC connector. Therefore, the oscilloscope will automatically set the<br />
attenuation factor for recognized <strong>Agilent</strong> passive probes.<br />
Passive probes that do not have a pin that connects to the ring around the BNC connector<br />
will not be recognized by the oscilloscope, and you must set the probe attenuation factor<br />
manually. See page 80.<br />
The following passive probes can be used with the <strong>InfiniiVision</strong> oscilloscopes. Any<br />
combination of passive probes can be used.<br />
PASSIVE PROBES<br />
Passive Probes Quantity Supported<br />
1165A Passive probe, 10:1, 600 MHz, 1.5 m 4<br />
10070C Passive probe, 1:1 20 MHz, 1.5 m 4<br />
10073C Passive probe, 10:1, 500 MHz, 1.5 m 4<br />
10074C Passive probe, 10:1, 150 MHz, 1.5 m 4<br />
10076A Passive probe, 100:1, 4 kV, 250 MHz 4<br />
N2863A Passive probe, 10:1, 300 MHz, 1.2 m 4<br />
<strong>InfiniiVision</strong> <strong>Oscilloscopes</strong> User’s Guide 73
3 Connecting to the Device Under Test<br />
Active Probes<br />
Most <strong>Agilent</strong> active probes are compatible with the AutoProbe interface. Active probes<br />
that do not have their own external power supply require substantial power from the<br />
AutoProbe interface. “Quantity Supported” indicates the maximum number of each type<br />
of active probe that can be connected to the oscilloscope. If too much current is drawn<br />
from the AutoProbe interface, an error message will be displayed, indicating that you<br />
must momentarily disconnect all probes to reset the AutoProbe interface, then connect<br />
only the supported quantity of active probes.<br />
ACTIVE PROBES<br />
Active Probes Quantity Supported<br />
1130A 1.5 GHz InfiniiMax amplifier, requires one or more<br />
InfiniiMax probe heads: E2675A, E2668A, E2669A<br />
1131A InfiniiMax 3.5 GHz Probe 2<br />
1132A InfiniiMax 5 GHz Probe 2<br />
1134A InfiniiMax 7 GHz Probe 2<br />
1141A Differential Probe, 200 MHz, with 1142A power<br />
supply<br />
1144A Active Probe, 800 MHz, with 1142A power supply 4<br />
1145A 2-Channel, 750 MHz Active Probe, with 1142A<br />
power supply<br />
1147A 50 MHz/15A AC/DC Current Probe 2<br />
1156A 1.5 GHz Active Probe 4<br />
1157A 2.5 GHz Active Probe 4<br />
1158A 4 GHz Active Probe 4<br />
N2772A Differential Probe, 20 MHz, with N2773A power<br />
supply<br />
N2774A (obsolete, replaced by N2782A) with N2775A<br />
power supply<br />
N2782A 50 MHz/30Arms AC/DC Current Probe, with<br />
N2779A power supply<br />
74 <strong>InfiniiVision</strong> <strong>Oscilloscopes</strong> User’s Guide<br />
2<br />
4<br />
2<br />
4<br />
4<br />
4
Active Probes for <strong>6000</strong> <strong>Series</strong> 100 MHz Bandwidth Models<br />
Connecting to the Device Under Test 3<br />
The following active probes use their own power supply. Therefore, they can be used on<br />
all <strong>6000</strong> <strong>Series</strong> oscilloscopes, including the 100 MHz bandwidth models.<br />
Many active probes have a 50 output impedance. The input impedance of <strong>6000</strong> <strong>Series</strong><br />
100 MHz bandwidth models is fixed at 1 M. When connecting these probes to<br />
<strong>6000</strong> <strong>Series</strong> 100 MHz bandwidth models, a 50 feedthrough terminator (such as <strong>Agilent</strong><br />
part number 0960-0301 is required).<br />
ACTIVE PROBES FOR ALL <strong>6000</strong> SERIES OSCILLOSCOPES<br />
Active Probes Quantity Supported<br />
1141A with 1142A power supply 4<br />
1144A with 1142A power supply 4<br />
1145A with 1142A power supply 2<br />
N2772A with N2773A power supply 4<br />
N2774A with N2775A power supply 4<br />
Connect the Probes to the Oscilloscope<br />
1 Connect the oscilloscope probe to an oscilloscope channel BNC connector.<br />
2 Connect the probe’s retractable hook tip to the point of interest on the circuit or device<br />
under test. Be sure to connect the probe ground lead to a ground point on the circuit.<br />
<strong>InfiniiVision</strong> <strong>Oscilloscopes</strong> User’s Guide 75
3 Connecting to the Device Under Test<br />
CAUTION<br />
CAUTION<br />
WARNING<br />
Maximum input voltage at analog inputs:<br />
CAT I 300 Vrms, 400 Vpk; transient overvoltage 1.6 kVpk<br />
CAT II 100 Vrms, 400 Vpk<br />
50 input: 5 Vrms<br />
Input protection is enabled in 50 mode and the 50 load will disconnect if greater<br />
than 5 Vrms is detected. However the inputs could still be damaged, depending on<br />
the time constant of the signal. The 50 input protection only functions when the<br />
oscilloscope is powered on.<br />
1 M ohm input, 100 MHz models:<br />
For steady-state sinusoidal waveforms derate at 20 dB/decade above 200 kHz to a<br />
minimum of 10 Vpk<br />
1 M ohm input, 350 MHz, 500 MHz, 1 GHz models:<br />
For steady-state sinusoidal waveforms derate at 20 dB/decade above 57 kHz to a<br />
minimum of 5 Vpk<br />
With N2863A 10:1 probe: CAT I 600 V, CAT II 300 V (DC + peak AC)<br />
With 10073C or 10074C 10:1 probe: CAT I 500 Vpk, CAT II 400 Vpk<br />
Do not float the oscilloscope chassis: Defeating the ground connection and<br />
“floating” the oscilloscope chassis will probably result in inaccurate measurements<br />
and may also cause equipment damage. The probe ground lead is connected to the<br />
oscilloscope chassis and the ground wire in the power cord. If you need to measure<br />
between two live points, use a differential probe with sufficient dynamic range.<br />
Do not negate the protective action of the ground connection to the oscilloscope.<br />
The oscilloscope must remain grounded through its power cord. Defeating the<br />
ground creates an electric shock hazard.<br />
76 <strong>InfiniiVision</strong> <strong>Oscilloscopes</strong> User’s Guide
Compensating Passive Probes<br />
Connecting to the Device Under Test 3<br />
Each oscilloscope passive probe must be compensated to match the input characteristics<br />
of the oscilloscope channel to which it is connected. A poorly compensated probe can<br />
introduce significant measurement errors.<br />
1 Perform the procedure “Verifying Basic Oscilloscope Operation” on page 54.<br />
2 Use a nonmetallic tool (supplied with the probe) to adjust the trimmer capacitor on the<br />
probe for the flattest pulse possible. The trimmer capacitor is located on the probe<br />
BNC connector.<br />
Perfectly compensated<br />
Over compensated<br />
Under compensated<br />
3 Connect probes to all other oscilloscope channels (channel 2 of a 2-channel<br />
oscilloscope, or channels 2, 3, and 4 of a 4-channel oscilloscope). Repeat the<br />
procedure for each channel.<br />
<strong>InfiniiVision</strong> <strong>Oscilloscopes</strong> User’s Guide 77<br />
comp.cdr
3 Connecting to the Device Under Test<br />
Calibrating Probes<br />
NOTE<br />
Some probes, such as the 10073C, 10074C, and 1165A passive probes, do not require<br />
calibration. When one of these probes is connected, the Calibrate Probe softkey in the<br />
Channel Probe Menu is grayed-out (displayed in faint text).<br />
However, for certain active probes, such as InfiniiMax probes, the oscilloscope can<br />
accurately calibrate its analog channels for the probe. When you connect a probe that<br />
can be calibrated, the Calibrate Probe softkey in the Channel Probe Menu becomes<br />
active. To calibrate one of these probes:<br />
1 First, plug your probe into one of the oscilloscope channels.<br />
This could be, for example, an InfiniiMax probe amplifier/probe head with attenuators<br />
attached.<br />
2 Connect the probe to the Probe Comp terminal, and the probe ground to the Probe<br />
Comp ground terminal.<br />
When calibrating a differential probe, connect the positive lead to the Probe Comp<br />
terminal and the negative lead to the Probe Comp ground terminal. You may need to<br />
connect an alligator clip to the ground lug to allow a differential probe to span between<br />
the Probe Comp test point and ground. A good ground connection ensures the most<br />
accurate probe calibration.<br />
3 Press the Channel on/off key to turn the channel on (if the channel is off).<br />
4 In the Channel Menu, press the Probe softkey.<br />
5 In the Channel Probe Menu, the second softkey from the left is for specifying your<br />
probe head (and attenuation). Repeatedly press this softkey until the probe head<br />
selection matches the attenuator you are using.<br />
The choices are:<br />
10:1 single-ended browser (no attenuator)<br />
10:1 differential browser (no attenuator)<br />
10:1 (+6 dB Atten) single-ended browser<br />
10:1 (+6 dB Atten) differential browser<br />
10:1 (+12 dB Atten) single-ended browser<br />
10:1 (+12 dB Atten) differential browser<br />
78 <strong>InfiniiVision</strong> <strong>Oscilloscopes</strong> User’s Guide
10:1 (+20 dB Atten) single-ended browser<br />
Connecting to the Device Under Test 3<br />
10:1 (+20 dB Atten) differential browser<br />
6 Press the Calibrate Probe softkey and follow the instructions on the display.<br />
For more information on InfiniiMax probes and accessories, see the probe’s User’s Guide.<br />
<strong>InfiniiVision</strong> <strong>Oscilloscopes</strong> User’s Guide 79
3 Connecting to the Device Under Test<br />
Manually Setting the Probe Attenuation Factor<br />
Digital Probes<br />
If you connect a probe that is not automatically identified by the oscilloscope, you can<br />
manually set the attenuation factor as follows:<br />
1 Press the channel key<br />
2 Press the Probe softkey<br />
3 Turn the Entry knob to set the attenuation factor for the connected probe.<br />
The attenuation factor can be set from 0.1:1 to 1000:1 in a 1-2-5 sequence for measuring<br />
voltage values. The attenuation factor can be set from 10 V/A to 0.001V/A to for<br />
measuring current values with a current probe. The probe attenuation factor must be set<br />
properly for accurate measurement results.<br />
If Amps is chosen as the units and a manual attenuation factor is chosen, then the units<br />
as well as the attenuation factor are displayed above the Probe softkey.<br />
Units and Attenuation Factor<br />
Please see “To connect the digital probes to the device under test” on page 370 for<br />
information about digital probing.<br />
80 <strong>InfiniiVision</strong> <strong>Oscilloscopes</strong> User’s Guide
<strong>Agilent</strong> <strong>InfiniiVision</strong> <strong>5000</strong>/<strong>6000</strong>/<strong>7000</strong> <strong>Series</strong> Oscilloscope<br />
User’s Guide<br />
4<br />
Triggering<br />
Triggering - General Information 83<br />
Trigger Mode and Coupling Menu 84<br />
Auto and Normal Trigger modes 84<br />
Trigger Level Adjustment 86<br />
Trigger Coupling 87<br />
Trigger Noise Rejection 87<br />
Trigger Holdoff 90<br />
External Trigger Input 92<br />
Trigger Output 95<br />
Trigger Types 96<br />
CAN Trigger 97<br />
Duration Trigger 101<br />
Edge Trigger 104<br />
FlexRay Trigger 106<br />
Glitch or Narrow Pulse Capture 117<br />
I2C Trigger 120<br />
I2S Trigger 126<br />
LIN Trigger 133<br />
Nth Edge Burst Trigger 136<br />
Pattern Trigger 138<br />
Pulse Width Trigger 141<br />
Sequence Trigger 144<br />
SPI Trigger 151<br />
TV Trigger 157<br />
UART/RS232 Trigger 167<br />
USB Trigger 171<br />
<br />
81
4 Triggering<br />
This chapter provides instructions for setting up triggers for various signal types. Setups<br />
can be saved if desired (see “Saving Oscilloscope Data” on page 247).<br />
The easiest way to trigger on a waveform is to use AutoScale. Simply press the<br />
[AutoScale] key and the oscilloscope will attempt to trigger on the waveform using a<br />
simple Edge Trigger type. For AutoScale details see “AutoScale” on page 177.<br />
Complex waveforms may require specific trigger setups as described in this chapter.<br />
82 <strong>InfiniiVision</strong> <strong>Oscilloscopes</strong> User’s Guide
Triggering - General Information<br />
NOTE<br />
Triggering 4<br />
A triggered waveform is one in which the oscilloscope begins tracing (displaying) the<br />
waveform, from the left side of the display to the right, each time a particular trigger<br />
condition is met. This provides stable display of periodic signals such as sine waves and<br />
square waves, as well as nonperiodic signals such as serial data streams.<br />
The figure below shows the conceptual representation of acquisition memory. You can<br />
think of the trigger event as dividing acquisition memory into a pre-trigger and<br />
post-trigger buffer. The position of the trigger event in acquisition memory is defined by<br />
the time reference point and the delay (horizontal position) setting (see page 64).<br />
Pre-Trigger Buffer<br />
Trigger Event<br />
Acquisition Memory<br />
Post-Trigger Buffer<br />
<strong>Agilent</strong> <strong>InfiniiVision</strong> oscilloscopes provide a full set of features to help automate your<br />
measurement tasks. MegaZoom technology lets you capture and examine triggered or<br />
untriggered waveforms. You can:<br />
Modify the way the oscilloscope acquires data.<br />
Set up simple or complex trigger conditions as needed, to capture only the sequence<br />
of events you want to examine.<br />
Adding options such as the Low Speed Serial (LSS) or Automotive Serial (AMS) serial<br />
decode feature to the oscilloscope will add more trigger features to the relevant trigger<br />
types (I 2 C and SPI, or CAN and LIN). Adding option FRS (FlexRay serial decode) will add<br />
the FlexRay triggers.<br />
See also: “Segmented Memory” on page 271<br />
<strong>InfiniiVision</strong> <strong>Oscilloscopes</strong> User’s Guide 83
4 Triggering<br />
Trigger Mode and Coupling Menu<br />
Auto and Normal Trigger modes<br />
Press the [Mode/Coupling] key in the Trigger section of the front panel.<br />
Choosing Auto Trigger Mode or Normal Trigger Mode<br />
2-channel<br />
models only<br />
If you press [Run] when the oscilloscope is in Normal trigger mode, a trigger must be<br />
detected before an acquisition can complete. No waveform will be displayed unless the<br />
trigger condition is met.<br />
In Auto trigger mode, the oscilloscope automatically triggers and captures waveforms<br />
when you press [Run].<br />
In many cases, a triggered display is not needed to check signal levels or activity. For<br />
these applications, use Auto trigger mode (which is the default setting). If you only want<br />
to acquire specific events as specified by the trigger settings, use Normal trigger mode.<br />
In some cases, such as when triggering on a slow serial signal (for example, I 2 C, SPI,<br />
CAN, LIN, etc.) it may be necessary to select the Normal trigger mode to stabilize the<br />
display by preventing the oscilloscope from Auto-triggering.<br />
You can select the trigger mode by pressing the [Mode/Coupling] key, then the Mode<br />
softkey.<br />
1 Press the [Mode/Coupling] key.<br />
2 Press the Mode softkey, then select Normal or Auto.<br />
Normal — displays a waveform when the trigger conditions are met, otherwise the<br />
oscilloscope does not trigger and the display is not updated.<br />
Auto — is the same as Normal mode, except it forces the oscilloscope to trigger if<br />
the trigger conditions are not met.<br />
84 <strong>InfiniiVision</strong> <strong>Oscilloscopes</strong> User’s Guide
Auto Mode<br />
Triggering 4<br />
Use the auto trigger modes for signals other than low-repetitive-rate signals and for<br />
unknown signal levels. To display a DC signal, you must use auto trigger mode since there<br />
are no edges on which to trigger.<br />
When you select [Run], the oscilloscope operates by first filling the pre-trigger buffer. It<br />
starts searching for a trigger after the pre-trigger buffer is filled, and continues to flow<br />
data through this buffer while it searches for the trigger. While searching for the trigger,<br />
the oscilloscope overflows the pre-trigger buffer; the first data put into the buffer is the<br />
first pushed out (FIFO). When a trigger is found, the pre-trigger buffer will contain the<br />
events that occurred just before the trigger. If no trigger is found, the oscilloscope<br />
generates a trigger and displays the data as though a trigger had occurred. In this case,<br />
the background of the Auto indicator at the top of the display will flash, and the Auto<br />
indicator will change to Auto? indicating that the oscilloscope is forcing triggers.<br />
When you press the [Single] key, the oscilloscope will fill pre-trigger buffer memory, and<br />
continue flowing data through the pre-trigger buffer until the auto trigger overrides the<br />
searching and forces a trigger. At the end of the trace, the oscilloscope will stop and<br />
display the results.<br />
Normal Mode<br />
Use Normal trigger mode for low repetitive-rate signals or when Auto trigger is not<br />
required.<br />
In Normal mode the oscilloscope must fill the pre-trigger buffer with data before it will<br />
begin searching for a trigger event. The trigger mode indicator on the status line flashes<br />
Trig’d? to indicate the oscilloscope is filling the pre-trigger buffer. While searching for the<br />
trigger, the oscilloscope overflows the pre-trigger buffer; the first data put into the buffer<br />
is the first pushed out (FIFO).<br />
When the trigger event is found, the oscilloscope will fill the post-trigger buffer and<br />
display the acquisition memory. The trigger mode indicator on the status line indicates<br />
Trig’d (not flashing). If the acquisition was initiated by [Run/Stop], the process repeats.<br />
If the acquisition was initiated by pressing [Single], then the acquisition stops and you<br />
can Pan and Zoom the waveform.<br />
In either Auto or Normal mode, the trigger may be missed completely under certain<br />
conditions. This is because the oscilloscope will not recognize a trigger event until the<br />
pre-trigger buffer is full. Suppose you set the Time/Div knob to a slow sweep speed, such<br />
as 500 ms/div. If the trigger condition occurs before the oscilloscope has filled the<br />
<strong>InfiniiVision</strong> <strong>Oscilloscopes</strong> User’s Guide 85
4 Triggering<br />
Trigger Level Adjustment<br />
pre-trigger buffer, the trigger will not be found. If you use Normal mode and wait for the<br />
trigger condition indicator to flash before causing the action in the circuit, the<br />
oscilloscope will always find the trigger condition.<br />
Some measurements you want to make will require you to take some action in the device<br />
under test to cause the trigger event. Usually, these are single-shot acquisitions, where<br />
you will use the [Single] key.<br />
You can adjust the trigger level for a selected analog channel by turning the Trigger Level<br />
knob. The position of the trigger level for the analog channel is indicated by the trigger<br />
level icon T<br />
(if the analog channel is on) at the far left side of the display when DC<br />
coupling is selected. The value of the analog channel trigger level is displayed in the<br />
upper-right corner of the display.<br />
The trigger level for a selected digital channel is set using the threshold menu in the<br />
Digital Channel Menu. Press the [D15-D0] key on the front panel, then press the<br />
Thresholds softkey to set the threshold level (TTL, CMOS, ECL, or user defined) for the<br />
selected digital channel group. The threshold value is displayed in the upper-right corner<br />
of the display.<br />
The line trigger level is not adjustable. This trigger is synchronized with the power line<br />
supplied to the oscilloscope.<br />
86 <strong>InfiniiVision</strong> <strong>Oscilloscopes</strong> User’s Guide
Trigger Coupling<br />
Trigger Noise Rejection<br />
1 Press the [Mode/Coupling] key.<br />
2 Press the Coupling softkey, then select DC, AC, or LF Reject coupling.<br />
DC coupling allows DC and AC signals into the trigger path.<br />
Triggering 4<br />
AC coupling places a 10 Hz high-pass filter in the trigger path removing any DC<br />
offset voltage from the trigger waveform. The high-pass filter in the External Trigger<br />
input path is 3.5 Hz for all models. Use AC coupling to get a stable edge trigger<br />
when your waveform has a large DC offset.<br />
LF (low frequency) Reject coupling places a 50 kHz high-pass filter in series with<br />
the trigger waveform. Low frequency reject removes any unwanted low frequency<br />
components from a trigger waveform, such as power line frequencies, that can<br />
interfere with proper triggering. Use this coupling to get a stable edge trigger when<br />
your waveform has low frequency noise.<br />
TV coupling is normally grayed-out, but is automatically selected when TV trigger is<br />
enabled in the Trigger More Menu.<br />
Note that Trigger Coupling is independent of Channel Coupling. To change Channel<br />
Coupling see page 61.<br />
If the signal you are probing is noisy, you can set up the oscilloscope to reduce the noise<br />
on the displayed waveform. First, stabilize the displayed waveform by removing the noise<br />
from the trigger path. Second, reduce the noise on the displayed waveform.<br />
1 Connect a signal to the oscilloscope and obtain a stable display.<br />
2 Remove the noise from the trigger path by turning on high-frequency rejection (HF<br />
Reject), low-frequency rejection (LF Reject), or Noise Rejection.<br />
3 Use Averaging Mode to reduce noise on the displayed waveform.<br />
<strong>InfiniiVision</strong> <strong>Oscilloscopes</strong> User’s Guide 87
4 Triggering<br />
HF Reject<br />
HF Reject adds a 50 kHz low-pass filter in the trigger path to remove high frequency<br />
components from the trigger waveform. You can use HF Reject to remove high-frequency<br />
noise, such as AM or FM broadcast stations or noise from fast system clocks, from the<br />
trigger path.<br />
1 Press [Mode/Coupling]&HF Reject.<br />
-3 dB<br />
0 dB<br />
Pass<br />
Band<br />
DC 50 kHz<br />
88 <strong>InfiniiVision</strong> <strong>Oscilloscopes</strong> User’s Guide
LF Reject<br />
Triggering 4<br />
Low-frequency reject (LF reject) adds a high-pass filter with the 3-dB point at 50 kHz. LF<br />
reject removes low-frequency signals, such as power line noise, from the trigger path.<br />
1 Press [Mode/Coupling]&Coupling&LF Reject.<br />
3 dB down point<br />
Noise Rejection<br />
0 dB<br />
DC<br />
50 kHz<br />
Pass<br />
Band<br />
Noise Rej adds additional hysteresis to the trigger circuitry. By increasing the trigger<br />
hysteresis band, you reduce the possibility of triggering on noise. However, this also<br />
decreases the trigger sensitivity so that a slightly larger signal is required to trigger the<br />
oscilloscope.<br />
1 Press [Mode/Coupling]&HF Reject.<br />
<strong>InfiniiVision</strong> <strong>Oscilloscopes</strong> User’s Guide 89
4 Triggering<br />
Trigger Holdoff<br />
Trigger Holdoff Operating Hints<br />
Holdoff keeps a trigger from occurring until after a certain amount of time has passed<br />
since the last trigger. This feature is valuable when a waveform crosses the trigger level<br />
multiple times during one period of the waveform.<br />
Without holdoff, the oscilloscope could trigger on each of the crossings, producing a<br />
confusing waveform. With holdoff set correctly, the oscilloscope always triggers on the<br />
same crossing. The correct holdoff setting is typically slightly less than one period. Set<br />
the holdoff to this time to generate a unique trigger point. This action works even though<br />
many waveform periods pass between triggers, because the holdoff circuit operates on<br />
the input signal continuously.<br />
Changing the time base settings does not affect the holdoff number. In contrast, the<br />
holdoff in analog oscilloscopes is a function of the time base setting, making it necessary<br />
to readjust the holdoff each time you change the time base setting.<br />
With <strong>Agilent</strong>’s MegaZoom technology, you can press [Stop], then pan and zoom through<br />
the data to find where it repeats. Measure this time using the cursors, then set the<br />
holdoff.<br />
To set holdoff<br />
1 Press the [Mode/Coupling] key.<br />
2 Turn the Entry knob<br />
Holdoff softkey.<br />
to increase or decrease the trigger holdoff time shown in the<br />
Holdoff sets the amount of time that the oscilloscope waits before re-arming the trigger<br />
circuitry. Use Holdoff to stabilize the display of complex waveforms.<br />
To get a stable trigger on the pulse burst shown below, set the holdoff time to be >200 ns<br />
but
Triggering 4<br />
By setting the Holdoff, you can synchronize triggers. The oscilloscope will trigger on one<br />
edge of the waveform, and ignore further edges until the holdoff time expires. The<br />
oscilloscope will then re-arm the trigger circuit to search for the next edge trigger. This<br />
allows the oscilloscope to trigger on a repeating pattern in a waveform.<br />
<strong>InfiniiVision</strong> <strong>Oscilloscopes</strong> User’s Guide 91
4 Triggering<br />
External Trigger Input<br />
The External Trigger input can be used as a source in several of the trigger types.<br />
On 2-channel oscilloscopes, the external trigger BNC input is on the front panel and is<br />
labeled Ext Trigger.<br />
On 4-channel oscilloscopes, the external trigger BNC input is on the rear panel and is<br />
labeled Ext Trig.<br />
2-Channel Oscilloscope External Trigger Input<br />
External Trigger Probe Settings<br />
You can set external trigger probe parameters as described below.<br />
1 Press the [Mode/Coupling] key in the Trigger section of the front panel.<br />
2 Press the External softkey to display the External Trigger Menu.<br />
Attenuation<br />
factor<br />
Input range Input<br />
impedance<br />
Measurement<br />
units<br />
Return to<br />
previous menu<br />
Probe Attenuation Turn the Entry knob to set the attenuation factor displayed in the<br />
Probe softkey for the connected probe. The attenuation factor can be set from 0.1:1 to<br />
1000:1 in a 1-2-5 sequence.<br />
When you connect an AutoProbe self-sensing probe, the oscilloscope will automatically<br />
configure your probe to the correct attenuation factor.<br />
The probe correction factor must be set properly for measurements to be made correctly.<br />
92 <strong>InfiniiVision</strong> <strong>Oscilloscopes</strong> User’s Guide
CAUTION<br />
Triggering 4<br />
Range The input voltage range can be set to 1.0 Volts or 8.0 Volts. When in current<br />
mode, the range is fixed at 1.0 Amps. Range is automatically scaled according to the<br />
probe’s attenuation factor.<br />
Maximum voltage at 2-channel oscilloscope external trigger input:<br />
CAT I 300 Vrms, 400 Vpk; transient overvoltage 1.6 kVpk<br />
CAT II 100 Vrms, 400 Vpk<br />
50 input: 5 Vrms<br />
Input protection is enabled in 50 mode and the 50 load will disconnect if greater<br />
than 5 Vrms is detected. However the inputs could still be damaged, depending on<br />
the time constant of the signal. The 50 input protection only functions when the<br />
oscilloscope is powered on.<br />
1 M ohm input, 100 MHz models:<br />
For steady-state sinusoidal waveforms derate at 20 dB/decade above 200 kHz to a<br />
minimum of 10 Vpk<br />
1 M ohm input, 350 MHz, 500 MHz, 1 GHz models:<br />
For steady-state sinusoidal waveforms derate at 20 dB/decade above 57 kHz to a<br />
minimum of 5 Vpk<br />
With N2863A 10:1 probe: CAT I 600 V, CAT II 300 V (DC + peak AC)<br />
With 10073C or 10074C 10:1 probe: CAT I 500 Vpk, CAT II 400 Vpk<br />
Input Impedance The 2-channel oscilloscopes have selectable external trigger input<br />
impedance. The impedance can be set to either 1M Ohm or 50 Ohm by pressing the<br />
Imped softkey.<br />
50 Ohm — matches 50-ohm cables commonly used in making high frequency<br />
measurements. This impedance matching gives you the most accurate measurements<br />
since reflections are minimized along the signal path.<br />
1M Ohm — is for use with many passive probes and for general-purpose<br />
measurements. The higher impedance minimizes the loading effect of the<br />
oscilloscope on the device under test.<br />
Probe Units Press the Units softkey to select the proper measurement unit for the<br />
connected probe. Select Volts for a voltage probe and select Amps for a current probe.<br />
Measurement results, channel sensitivity, and trigger level will reflect the measurement<br />
units you have selected.<br />
<strong>InfiniiVision</strong> <strong>Oscilloscopes</strong> User’s Guide 93
4 Triggering<br />
CAUTION<br />
4-Channel Oscilloscope External Trigger Input<br />
Input Impedance The external trigger input impedance for the 4-channel oscilloscope<br />
is approximately 2.14 k.<br />
Input Voltage The input voltage sensitivity is 500 mV, from DC to 500 MHz. The input<br />
voltage range is ±15 V.<br />
Maximum voltage at 4-channel oscilloscope external trigger input: 15 Vrms. Do not<br />
exceed 15 Vrms at rear panel External Trigger input or damage to the oscilloscope<br />
may occur.<br />
There are no range or units settings for the External Trigger input of the 4-channel<br />
oscilloscope.<br />
94 <strong>InfiniiVision</strong> <strong>Oscilloscopes</strong> User’s Guide
Trigger Output<br />
Triggering 4<br />
You can select one of the following signals to be output at the TRIG OUT connector on the<br />
rear panel of the oscilloscope:<br />
Triggers<br />
Triggers<br />
Source frequency<br />
Source frequency/8<br />
Mask test pass/fail (see “Mask Test Trigger Output” on page 338.)<br />
This is the default selection. In this mode, a rising edge is output each time the<br />
oscilloscope triggers. This rising edge is delayed 17 ns from the oscilloscope’s trigger<br />
point. The output level is 0-5 V into an open circuit, and 0-2.5 V into 50 .<br />
Source Frequency<br />
This mode is only available when the oscilloscope is set to positive or negative edge<br />
trigger on a front-panel source (analog channel or the external input of a 2-channel<br />
oscilloscope). In this mode, the TRIG OUT BNC is connected to the output of the trigger<br />
comparator. The output level is 0-580 mV into an open circuit, and 0-290 mV into 50 .<br />
The maximum frequency output is 350 MHz due to the bandwidth limitation of the TRIG<br />
OUT BNC amplifier. This selection is useful for driving an external frequency counter.<br />
Source Frequency/8<br />
This selection produces the same signal as described in Source frequency except the<br />
output frequency is one-eighth of the trigger comparator output frequency. This mode is<br />
useful when your input signal is faster than 350 MHz.<br />
The Trigger Out connector also provides the User Cal signal. See “User Calibration” on<br />
page 392.<br />
<strong>InfiniiVision</strong> <strong>Oscilloscopes</strong> User’s Guide 95
4 Triggering<br />
Trigger Types<br />
The oscilloscope lets you synchronize the display to the actions of the device under test<br />
by defining a trigger condition. You can use any input channel or the External Trigger<br />
Input BNC as the source for most trigger types.<br />
MegaZoom Technology Simplifies Triggering<br />
With the built-in MegaZoom technology, you can simply AutoScale the waveforms, then stop the<br />
oscilloscope to capture a waveform. You can then pan and zoom through the data using the<br />
Horizontal and Vertical knobs to find a stable trigger point. AutoScale often produces a triggered<br />
display.<br />
The following trigger types are presented in this chapter:<br />
CAN Trigger 97<br />
Duration Trigger 101<br />
Edge Trigger 104<br />
FlexRay Trigger 106<br />
Glitch or Narrow Pulse Capture 117<br />
I2C Trigger 120<br />
I2S Trigger 126<br />
LIN Trigger 133<br />
Nth Edge Burst Trigger 136<br />
Pattern Trigger 138<br />
Pulse Width Trigger 141<br />
Sequence Trigger 144<br />
SPI Trigger 151<br />
TV Trigger 157<br />
UART/RS232 Trigger 167<br />
USB Trigger 171<br />
Changes to the trigger specification are applied when you make them. If the oscilloscope<br />
is stopped when you change a trigger specification, the oscilloscope will use the new<br />
specification when you press [Run/Stop] or [Single]. If the oscilloscope is running when<br />
you change a triggering specification, it uses the new trigger definition when it starts the<br />
next acquisition.<br />
96 <strong>InfiniiVision</strong> <strong>Oscilloscopes</strong> User’s Guide
CAN Trigger<br />
Triggering 4<br />
The Controller Area Network (CAN) trigger allows triggering on CAN version 2.0A and<br />
2.0B signals. Setup consists of connecting the oscilloscope to a CAN signal, using the<br />
Signals Menu to specify the signal source, baud rate, and sample point, and using the<br />
Settings Menu to specify the event to trigger upon.<br />
If the AMS license is not installed on the oscilloscope, you can still trigger on the Start of<br />
Frame (SOF) bit of a CAN data frame. If the N5424A CAN/LIN Automotive Triggering and<br />
Decode option (license AMS) is installed on your oscilloscope, the following additional<br />
CAN trigger types will also be available: Remote Frame ID (RTR), Data Frame ID ( ~RTR),<br />
Remote or Data Frame ID, Data Frame ID and Data, Error Frame, All Errors, Acknowledge<br />
Error, and Overload Frame.<br />
A CAN message frame in CAN_L signal type is shown below:<br />
Bus<br />
Idle<br />
SOF edge<br />
Arbitration<br />
Field<br />
Control<br />
Field<br />
1 Press [Save/Recall]&Default Setup.<br />
2 Press the [Label] key to switch labels on.<br />
3 Turn on the analog or digital channel that you will be using for the CAN signal.<br />
4 Press the [More] key in the Trigger section of the front panel, rotate the Entry knob<br />
until CAN is displayed in the Trigger softkey.<br />
<strong>InfiniiVision</strong> <strong>Oscilloscopes</strong> User’s Guide 97<br />
Data<br />
Field<br />
CRC<br />
Field<br />
CAN trigger<br />
ACK<br />
Field<br />
EOF<br />
Currently selected<br />
signal source<br />
Inter-<br />
mission<br />
Trigger level<br />
or threshold
4 Triggering<br />
NOTE<br />
5 Press the Settings softkey to display CAN Trigger Menu.<br />
Signals<br />
Menu<br />
Trigger<br />
condition<br />
Bits<br />
Selector<br />
6 Repeatedly press and release the Trigger: softkey or rotate the Entry knob to select the<br />
trigger condition.<br />
SOF - Start of Frame — The oscilloscope triggers at the start of a frame.<br />
Remote Frame ID (RTR) — The oscilloscope triggers on remote frames with the<br />
specified ID. Press the Bits softkey to select the ID.<br />
Data Frame ID (~RTR) - The oscilloscope will trigger on data frames matching the<br />
specified ID. Press the Bits softkey to select the ID.<br />
Remote or Data Frame ID - The oscilloscope will trigger on remote or data frames<br />
matching the specified ID. Press the Bits softkey to select the ID.<br />
Data Frame ID and Data - The oscilloscope will trigger on data frames matching<br />
the specified ID and data. Press the Bits softkey to select the ID and set up the<br />
number of data bytes and values.<br />
Error Frame - The oscilloscope will trigger on CAN active error frames.<br />
All Errors - The oscilloscope will trigger when any form error or active error is<br />
encountered.<br />
Acknowledge Error - The oscilloscope will trigger when the acknowledge bit is<br />
recessive (high).<br />
Overload Frame - The oscilloscope will trigger on CAN overload frames.<br />
Return to<br />
previous menu<br />
For details about using the CAN Bits Menu softkeys, press and hold the softkey in<br />
question to display the built-in help.<br />
98 <strong>InfiniiVision</strong> <strong>Oscilloscopes</strong> User’s Guide
7 Press the Signals softkey to enter the CAN Signals Menu.<br />
Signals<br />
source<br />
Baud Rate<br />
Triggering 4<br />
8 Press the Source softkey to select the channel connected to the CAN signal line.<br />
As you repeatedly press the Source softkey (or rotate the Entry knob), the CAN label<br />
for the source channel is automatically set and the channel you select is shown in the<br />
upper-right corner of the display next to “CAN”.<br />
If you have connected one of the oscilloscope’s analog source channels to the CAN<br />
signal: Adjust the trigger level for the selected analog channel to the middle of the<br />
waveform by turning the Trigger Level knob.<br />
If you have connected one of the oscilloscope’s digital source channels to the CAN<br />
signal (this applies to MSO model oscilloscopes only): Press the [D15-D0] key and<br />
select Thresholds to set an appropriate threshold level for digital channels.<br />
The value of the trigger level or digital threshold is displayed in the upper-right corner<br />
of the display.<br />
9 Press the Signal softkey and select the type and polarity of the CAN signal. This also<br />
automatically sets the channel label for the source channel.<br />
CAN_H — The actual CAN_H differential bus<br />
Dominant low signals:<br />
Userdefined<br />
Baud Rate<br />
Sample<br />
Point<br />
CAN_L — The actual CAN_L differential bus signal<br />
Rx — The Receive signal from the CAN bus transceiver<br />
Tx — The Transmit signal from the CAN bus transceiver<br />
CAN Signal<br />
Selection<br />
Return to<br />
previous menu<br />
Differential — The CAN differential bus signals connected to an analog source<br />
channel using a differential probe. Connect the probe’s positive lead to the<br />
dominant-low CAN signal (CAN_L) and connect the negative lead to the<br />
dominant-high CAN signal (CAN_H).<br />
10 Repeatedly press and release the Baud softkey to set the CAN signal baud rate to<br />
match your CAN bus signal.<br />
<strong>InfiniiVision</strong> <strong>Oscilloscopes</strong> User’s Guide 99
4 Triggering<br />
NOTE<br />
NOTE<br />
The CAN baud rate can be set to:<br />
10 kb/s 50 kb/s 100 kb/s 500 kb/s<br />
20 kb/s 62.5 kb/s 125 kb/s 800 kb/s<br />
33.3 kb/s 83.3 kb/s 250 kb/s 1 Mb/s<br />
User Defined<br />
The default baud rate is 1 Mb/s.<br />
If the desired baud rate is not shown in the table, select User Defined. You can set the<br />
CAN baud rate from 10.0 kb/s to 1.000 Mb/s in increments of 100 b/s. Press the User<br />
Baud softkey and rotate the Entry knob to make your selection.<br />
11 Repeatedly press and release the Smpl Pt softkey to select the point between phase<br />
segments 1 and 2 where the state of the bus is measured. This controls the point<br />
within the bit’s time where the bit value is captured.<br />
<br />
<br />
<br />
<br />
<br />
You can use the Zoom mode for easier navigation of the decoded data.<br />
If the setup does not produce a stable trigger, the CAN signal may be slow enough that<br />
the oscilloscope is AutoTriggering. Press the [Mode/Coupling] key, then press the Mode<br />
softkey to set the trigger mode from Auto to Normal.<br />
To display CAN serial decode, see page 293.<br />
100 <strong>InfiniiVision</strong> <strong>Oscilloscopes</strong> User’s Guide
Duration Trigger<br />
Triggering 4<br />
Duration trigger lets you define a pattern, then trigger on a specified time duration of this<br />
logical AND combination of the channels.<br />
1 Press the [More] key in the Trigger section of the front panel, rotate the Entry knob<br />
until Duration is displayed in the Trigger softkey, then press the Settings softkey to<br />
display the Duration Trigger Menu.<br />
Channel<br />
select<br />
Logic level<br />
Duration<br />
trigger<br />
Qualifier Qualifier time set<br />
Selected<br />
channel<br />
Trigger level<br />
or threshold<br />
Return to<br />
previous menu<br />
2 For each analog or digital channel you want to include in the desired pattern, press the<br />
Channel softkey to select the channel.<br />
This is the channel source for the H, L, or X condition. As you press the Channel<br />
softkey (or rotate the Entry knob), the channel you select is highlighted in the<br />
Pattern = line directly above the softkeys and in the upper-right corner of the<br />
display next to “Dur”. External trigger may also be specified as a channel in the<br />
pattern when using the 2-channel and 4-channel oscilloscopes.<br />
Adjust the trigger level for the selected analog channel by turning the Trigger Level<br />
knob. Press the [D15-D0] key and select Thresholds to set the threshold level for<br />
digital channels. The value of the trigger level or digital threshold is displayed in the<br />
upper-right corner of the display.<br />
3 For each channel you select, press the logic level softkey to set the condition for that<br />
channel in the pattern.<br />
<strong>InfiniiVision</strong> <strong>Oscilloscopes</strong> User’s Guide 101
4 Triggering<br />
1 sets the pattern to 1 (high) on the selected channel. A high is a voltage level that<br />
is greater than the channel's trigger level or threshold level.<br />
0 sets the pattern to 0 (low) on the selected channel. A low is a voltage level that is<br />
less than the channel's trigger level or threshold level.<br />
X sets the pattern to don't care on the selected channel. Any channel set to don't<br />
care is ignored and is not used as part of the pattern. If all channels in the pattern<br />
are set to don't care, the oscilloscope will not trigger.<br />
4 Press the Qualifier softkey to set the time duration qualifier for the pattern.<br />
The time qualifier can set the oscilloscope to trigger on a channel pattern whose time<br />
duration is:<br />
less than a time value ()<br />
greater than a time value, but with timeout (Timeout). A trigger will be forced at the<br />
timeout value, rather than occurring when the pattern is exited.<br />
within a range of time values (>) and the Entry knob.<br />
5 Select a qualifier time set softkey (< or >), then rotate the Entry knob to set the<br />
duration qualifier time.<br />
< qualifier time set softkey<br />
When the less than ( qualifier time set softkey<br />
When the greater than (>) qualifier is selected, the Entry knob sets the oscilloscope to<br />
trigger on a pattern duration greater than the time value displayed on the softkey.<br />
When the within time range (>
Triggering 4<br />
When the out of time range () qualifier is selected, the Entry knob sets the upper<br />
time range value.<br />
When Timeout qualifier is selected, the Entry knob sets the timeout value.<br />
When the duration trigger occurs<br />
The timer starts on the last edge that makes the pattern (logical AND) true. The trigger will occur<br />
on the first edge that makes the pattern false if the time qualifier criteria of the pattern has been<br />
met, except in Timeout mode. In Timeout, the trigger occurs when the timeout value is reached<br />
while the pattern is true.<br />
<strong>InfiniiVision</strong> <strong>Oscilloscopes</strong> User’s Guide 103
4 Triggering<br />
Edge Trigger<br />
NOTE<br />
The Edge trigger type identifies a trigger by looking for a specified edge (slope) and<br />
voltage level on a waveform. You can define the trigger source and slope in this menu.<br />
The slope can be set to rising edge or falling edge, and can be set to alternating edges or<br />
either edge on all sources except Line. The trigger type, source, and level are displayed in<br />
the upper-right corner of the display.<br />
1 Press the [Edge] key in the Trigger section of the front panel to display the Edge<br />
Trigger Menu.<br />
Trigger<br />
source<br />
Slope<br />
2 Press the Slope softkey and select rising edge, falling edge, alternating edges, or<br />
either edge. The selected slope is displayed in the upper-right corner of the display.<br />
3 Select the trigger source.<br />
Trigger<br />
source<br />
Trigger level<br />
or threshold<br />
104 <strong>InfiniiVision</strong> <strong>Oscilloscopes</strong> User’s Guide<br />
Edge<br />
Alternating edge mode is useful when you want to trigger on both edges of a clock (for<br />
example, DDR signals). Either edge mode is useful when you want to trigger on any<br />
activity of a selected source. All modes operate up to the bandwidth of the oscilloscope<br />
except Either edge mode, which has a limitation. Either edge mode will trigger on<br />
Constant Wave signals up to 100 MHz, but can trigger on isolated pulses down to<br />
1/(2*oscilloscope's bandwidth).
Triggering 4<br />
You can select analog channel 1 or 2, Ext, or Line as the trigger source on any <strong>Agilent</strong><br />
<strong>InfiniiVision</strong> oscilloscope. The trigger source can also be set to channel 3 and 4 on the<br />
4-channel oscilloscopes, or digital channels D15 through D0 on the mixed-signal<br />
oscilloscopes. You can choose a channel that is turned off (not displayed) as the<br />
source for the edge trigger.<br />
The selected trigger source is indicated in the upper-right corner of the display next to<br />
the slope symbol:<br />
1 through 4 = analog channels<br />
D0 through D15 = digital channels<br />
E = External trigger<br />
L = Line trigger<br />
<strong>InfiniiVision</strong> <strong>Oscilloscopes</strong> User’s Guide 105
4 Triggering<br />
FlexRay Trigger<br />
NOTE<br />
To trigger on FlexRay data, you need:<br />
A four-channel MSO<strong>6000</strong> or MSO<strong>7000</strong> <strong>Series</strong> mixed signal oscilloscope.<br />
Option FRS (N5432B) FlexRay triggering and decode, which includes:<br />
<strong>Agilent</strong> VPT1000 protocol analyzer module.<br />
MSO communications cable.<br />
Option FRS lets you:<br />
Control the VPT1000 (without a PC).<br />
Trigger on FlexRay bus frames, synchronous timing slots/segments, or error<br />
conditions.<br />
Display decoded FlexRay bus data and synchronous timing.<br />
To display FlexRay serial decode, see page 300.<br />
Modes of VPT1000 Control/Operation<br />
The oscilloscope and VPT1000 can be used in one of three ways:<br />
Oscilloscope controls the VPT1000, asynchronous mode monitoring (LAN connection<br />
required).<br />
Oscilloscope controls the VPT1000, synchronous mode monitoring (LAN connection<br />
required).<br />
PC controls the VPT1000. (Requires appropriate FlexRay protocol analysis software.)<br />
When the oscilloscope controls the VPT1000, the system is a standalone, time-correlated<br />
measurement system (no external PC required).<br />
Oscilloscope Controls the VPT1000, Asynchronous Mode Monitoring<br />
Asynchronous analysis provides decoding of FlexRay frames based on user-selected<br />
channel and baud rate. These can be set in the oscilloscope’s VPT1000 Menu.<br />
106 <strong>InfiniiVision</strong> <strong>Oscilloscopes</strong> User’s Guide
Oscilloscope Controls the VPT1000, Synchronous Mode Monitoring<br />
Triggering 4<br />
In addition to decoding FlexRay frames (which is also available in Asynchronous mode),<br />
the synchronous mode also provides a time-correlated display of segment and slot timing<br />
boundaries. This requires importing a FIBEX (Field Bus Exchange format) file that defines<br />
the synchronous global FlexRay schedule.<br />
PC Controls the VPT1000<br />
For more advanced FlexRay protocol analysis, the VPT1000 can be controlled by a PC and<br />
configured for either synchronous or asynchronous operation using appropriate FlexRay<br />
protocol analysis software.<br />
This type of system configuration provides higher-level FlexRay protocol analysis<br />
measurements on the PC and time-correlated FlexRay measurements on the<br />
oscilloscope’s display.<br />
Setting Up the Oscilloscope and the VPT1000<br />
For instructions on setting up the VPT1000’s IP address, see “VPT1000 IP address and<br />
firmware updates” on page 416.<br />
Connecting the Oscilloscope and the VPT1000<br />
1 Press [Save/Recall]&Default Setup.<br />
2 Connect power to the VPT1000. In about 10 seconds, the State LED will illuminate<br />
green.<br />
3 Connect the MSO communication cable (that has the ODU connector on one end;<br />
supplied with Option FRS) between the VPT1000 and the oscilloscope’s digital input<br />
connector on the oscilloscope’s rear panel. The ODU end of this cable connects to the<br />
large, unlabeled connector on the VPT1000. (All of the VPT1000’s connectors are<br />
ODU-type connectors.)<br />
4 If the oscilloscope will control the VPT1000, the oscilloscope and the VPT1000 must<br />
be connected using the special LAN cable provided with the VPT1000. If the VPT1000<br />
will be controlled by a PC, connect this cable to the PC.<br />
5 Connect the FlexRay input cable from the VPT1000 FlexRay1 port or FlexRay2 port to<br />
the device Under test differential bus. This cable has an ODU-type connector on one<br />
end and a DB-9 (DE-9) connector on the other.<br />
6 Connect a differential probe (for example <strong>Agilent</strong> InfiniiMax 1130A <strong>Series</strong> probe) to<br />
one of the oscilloscope analog channels and to the FlexRay differential bus.<br />
<strong>InfiniiVision</strong> <strong>Oscilloscopes</strong> User’s Guide 107
4 Triggering<br />
Setting Up VPT1000/Oscilloscope LAN Communication<br />
This is necessary when the oscilloscope controls the VPT1000 in either Asynchronous or<br />
Synchronous mode, but not when a PC with appropriate FlexRay protocol analysis<br />
software controls the VPT1000.<br />
Note that the VPT1000 is shipped pre-configured with an IP address of 192.168.80.80, and<br />
a subnet mask of 255.255.240.0. These instructions assume the VPT1000 address has not<br />
been changed. To change the VPT1000’s IP address, see page 416.<br />
Set the Oscilloscope’s IP Address<br />
1 Press [Utility]&IO&Control. Deselect the LAN check box (turn it off) if not already<br />
deselected.<br />
2 Press the LAN Settings softkey.<br />
3 Press the Config softkey. Deselect DHCP and AutoIP.<br />
4 Press the Address softkey. Press the Modify softkey. Set the oscilloscope’s IP address<br />
to 192.168.80.1. (The first three dot-separated numbers in the oscilloscope’s IP<br />
address must match the first three numbers in the VPT1000’s IP address. The last<br />
dot-separated number in the IP address must be different from the VPT1000’s). Press<br />
the Apply softkey.<br />
5 Press the Modify softkey twice. Set the oscilloscope’s Subnet mask to 255.255.240.0.<br />
Press the Apply softkey.<br />
6 Press the Modify softkey twice. Set the oscilloscope’s Gateway IP to 192.168.80.1.<br />
Press the Apply softkey.<br />
Set the Oscilloscope to Communicate with the VPT1000<br />
7 In the Waveform section on the front panel, press the [Acquire] key.<br />
8 Press the Serial Decode softkey, and use the Entry knob to select FlexRay.<br />
9 Press the Decode softkey to enable decode.<br />
10 Press the Settings softkey to access the VPT1000 Menu.<br />
108 <strong>InfiniiVision</strong> <strong>Oscilloscopes</strong> User’s Guide
NOTE<br />
Triggering 4<br />
Mode Baud (in PC or Channel TDMA Struct VPT1000 Return to<br />
Async modes)<br />
(Sync Mode) LAN Address previous menu<br />
11 Press the Mode softkey and select Asynchronous.<br />
12 Press the Baud and Channel softkeys and set the parameters to match your device<br />
under test. Note that FlexRay Channel A setting on the oscilloscope is associated with<br />
the FlexRay1 input of the VPT1000. FlexRay Channel B is associated with FlexRay2.<br />
13 In the VPT1000 Menu, press the LAN Address softkey to access the VPT1000 LAN<br />
Addresses Menu.<br />
14 Enter the VPT1000’s 4-byte IP address:<br />
a Press the Value softkey and use the Entry knob to select a byte value.<br />
b Press the Next softkey to access the next byte.<br />
15 When you have finished entering the IP address, press the Apply softkey.<br />
The oscilloscope will begin showing asynchronous FlexRay decode if valid FlexRay traffic<br />
is on the bus.<br />
Selecting Asynchronous, Synchronous, or PC Mode<br />
First, access the VPT1000 Menu.<br />
1 In the Waveform section on the front panel, press the [Acquire] key.<br />
2 Press the Serial Decode softkey, and use the Entry knob to select FlexRay.<br />
3 Press the Decode softkey to enable decode.<br />
4 Press the Settings softkey to access the VPT1000 Menu.<br />
Changing the VPT1000 settings in the Serial Decode Menu also changes them in the<br />
FlexRay Trigger Menu.<br />
<strong>InfiniiVision</strong> <strong>Oscilloscopes</strong> User’s Guide 109
4 Triggering<br />
NOTE<br />
5 Press the Mode softkey to select one of these operating modes:<br />
PC — PC controls the VPT1000.<br />
Asynchronous — oscilloscope controls the VPT1000 for frame decode information<br />
only.<br />
Synchronous — oscilloscope controls the VPT1000 for frame decode along with<br />
synchronous slot/segment timing boundaries.<br />
In PC Mode The VPT1000 must be connected to the PC via LAN. The PC must have the<br />
appropriate FlexRay protocol analysis software.<br />
In Asynchronous Mode<br />
This presumes you have established LAN communication as described in “Setting Up<br />
VPT1000/Oscilloscope LAN Communication” on page 108.<br />
1 Press the Baud softkey to select a baud rate of 2.5 Mb/s, 5Mb/s, or 10 Mb/s to<br />
match your device under test.<br />
2 Press the Channel softkey to select channel A or B.<br />
In Synchronous Mode<br />
This presumes you have established LAN communication as described in “Setting Up<br />
VPT1000/Oscilloscope LAN Communication” on page 108.<br />
To use synchronous mode, you must load a FIBEX file (.xml) which defines the global<br />
scheduling parameters of your device Under test.<br />
1 Ensure the synchronous mode of operation is selected.<br />
2 Copy the FIBEX file to a USB storage device.<br />
3 Connect the USB storage device to the oscilloscope.<br />
4 Press the FIBEX File softkey. Navigate to the FIBEX file and load it.<br />
The oscilloscope stores the pertinent synchronous timing parameters in non-volatile<br />
memory. If your schedule changes you will need to re-load the new FIBEX file.<br />
5 Press the Channel softkey to select channel A or B.<br />
If the VPT1000 loses synchronization, then press the Mode softkey (in the VPT1000<br />
Menu) on the oscilloscope to cycle through the modes and restore synchronization.<br />
110 <strong>InfiniiVision</strong> <strong>Oscilloscopes</strong> User’s Guide
NOTE<br />
Triggering on FlexRay Frames, Times, Errors, or Events<br />
1 To trigger on FlexRay data, you must first set up communication between the<br />
oscilloscope and the VPT1000. See “Setting Up the Oscilloscope and the<br />
VPT1000” on page 107.<br />
2 In the Trigger section on the front panel, press the [More] key.<br />
3 Press the Trigger softkey, and use the Entry knob to select FlexRay.<br />
4 Press the Settings softkey to access the FlexRay Trigger Menu.<br />
Triggering on FlexRay Frames<br />
Triggering 4<br />
Before powering-off the oscilloscope, it is recommended that you change the VPT1000<br />
mode to PC.<br />
If oscilloscope is shut off while in Asynchronous or Synchronous modes, communication<br />
with the VPT1000 will not be automatically restored up on power up. To restore<br />
communication with the VPT1000, cycle the VPT1000 power, wait for its State indicator<br />
to turn from red to green, and then press the Mode softkey (in the VPT1000 Menu) on the<br />
oscilloscope to cycle through the modes.<br />
1 In the FlexRay Trigger Menu press the Trigger softkey, and use the Entry knob to select<br />
Frame.<br />
VPT1000<br />
Menu<br />
Trigger<br />
condition<br />
Open Frame<br />
Trigger Menu<br />
FlexRay<br />
trigger<br />
2 Press the Frames softkey to access the FlexRay Frame Trigger Menu.<br />
Return to<br />
previous menu<br />
<strong>InfiniiVision</strong> <strong>Oscilloscopes</strong> User’s Guide 111
4 Triggering<br />
NOTE<br />
Cycle count<br />
repetition factor<br />
3 Press the Frame ID softkey, and use the Entry knob to select the frame ID value from<br />
All or 1 to 2047.<br />
4 Press the Frame Type softkey to select the frame type:<br />
All Frames<br />
Startup Frames<br />
NULL Frames<br />
Sync Frames<br />
Normal Frames<br />
Cycle count<br />
base factor<br />
NOT Startup Frames<br />
NOT NULL Frames<br />
Frame type Frame ID<br />
Return to<br />
previous menu<br />
NOT Sync Frames<br />
5 Press the Cyc Ct Rep softkey, and use the Entry knob to select the cycle count<br />
repetition factor (2, 4, 8, 16, 32, or 64, or All).<br />
6 Press the Cyc Ct Bas softkey, and use the Entry knob to select the cycle count base<br />
factor from 0 through the Cyc Ct Rep factor minus 1.<br />
For example, with a base factor of 1 and a repetition factor of 16, the oscilloscope<br />
triggers on cycles 1, 17, 33, 49, and 65.<br />
To trigger on a particular cycle, set the Cycle Repetition factor to 64 and use the cycle<br />
base factor to choose a cycle.<br />
To trigger all (any) cycles, set the Cycle Repetition factor to All. The scope will trigger<br />
on any and all cycles.<br />
Since specific FlexRay frames may occur infrequently it may be helpful to set the<br />
oscilloscope to Normal trigger mode instead of Auto trigger mode. This prevents the<br />
oscilloscope from Auto triggering while waiting for a particular frame and cycle<br />
combination.<br />
112 <strong>InfiniiVision</strong> <strong>Oscilloscopes</strong> User’s Guide
NOTE<br />
Triggering on the FlexRay Time Schedule<br />
Triggering 4<br />
In the Time trigger mode, the oscilloscope triggers on scheduled slot numbers and<br />
segments, not actual frame contents.<br />
To establish time triggering, the oscilloscope and VPT1000 must be set to the<br />
synchronous mode of operation. (Press the VPT1000 softkey in the FlexRay trigger or<br />
FlexRay Decode Menu, then press the Mode softkey. A FIBEX file that defines the<br />
schedule must be loaded.)<br />
1 In the FlexRay Trigger Menu press the Trigger softkey, and use the Entry knob to select<br />
Time.<br />
VPT1000<br />
Menu<br />
2 Press the Time softkey to access the FlexRay Time Trigger Menu.<br />
Cycle repetition<br />
factor<br />
3 Press the Segment softkey to select the segment type:<br />
Static Segments<br />
Dynamic Segments<br />
Symbol Segments<br />
Idle Segments<br />
Trigger<br />
condition<br />
Cycle base<br />
factor<br />
Open Time<br />
Trigger Menu<br />
Segment type Slot number Slot type<br />
Return to<br />
previous menu<br />
Return to<br />
previous menu<br />
<strong>InfiniiVision</strong> <strong>Oscilloscopes</strong> User’s Guide 113
4 Triggering<br />
NOTE<br />
4 When Static or Dynamic Segments are selected:<br />
a Press the Slot # softkey, and use the Entry knob to select the slot number to trigger<br />
on. The maximum static slot value and the minimum dynamic slot value are limited<br />
by the downloaded FIBEX file schedule.<br />
b Press the Slot Type softkey to select the slot type:<br />
All Slots — the oscilloscope triggers on slots regardless of whether they<br />
contain a frame.<br />
Empty Slots — the oscilloscope triggers when a slot does not contain a frame.<br />
Usually used to determine if an assigned slot is empty when it should have<br />
contained a frame.<br />
5 Press the Cycle Rep softkey, and use the Entry knob to select the cycle repetition<br />
factor from 2, 4, 8, 16, 32, 64, or All.<br />
6 Press the Cycle Base softkey, and use the Entry knob to select the cycle base factor<br />
from 0 through the Cycle Rep value minus 1.<br />
Since up to 64 cycles can be defined for FlexRay it may be helpful to set the oscilloscope<br />
to Normal trigger mode instead of Auto trigger mode. This prevents the oscilloscope from<br />
Auto triggering while waiting for a particular slot in a particular cycle.<br />
Triggering on FlexRay Errors<br />
1 In the Trigger section on the front panel, press the [More] key.<br />
2 Press the Trigger softkey, and use the Entry knob to select FlexRay.<br />
3 Press the Settings softkey to access the FlexRay Trigger Menu.<br />
4 In the FlexRay Trigger Menu, press the Trigger softkey, and use the Entry knob to<br />
select Error.<br />
VPT1000<br />
Menu<br />
Trigger<br />
condition<br />
Select error<br />
type<br />
Return to<br />
previous menu<br />
114 <strong>InfiniiVision</strong> <strong>Oscilloscopes</strong> User’s Guide
NOTE<br />
5 Press the Errors softkey, and use the Entry knob to select the error type:<br />
All Errors<br />
Code Error (NRZ) — NRZ decoding errors only.<br />
TSS Violation — transmission start sequence violation.<br />
Header CRC Error — cyclic redundancy check error in the header.<br />
Frame CRC Error — cyclic redundancy check error in the frame.<br />
Frame End Sequence Error — indicates that the FES has been violated.<br />
Triggering 4<br />
Boundary Violation — frame received overlaps slot boundaries (synchronous<br />
monitoring mode only).<br />
Network Idle Time Violation — frame received with NIT (synchronous monitoring<br />
mode only).<br />
Symbol Window Violation — frame received within symbol window, or symbol<br />
received outside of symbol window (synchronous monitoring mode only).<br />
Slot Overbooked Error — two or more communication elements have been<br />
received within one slot.<br />
Null Frame Error — null frame received within dynamic segment (synchronous<br />
monitoring mode only).<br />
Sync or Startup Error — sync bit or startup bit set within dynamic segment<br />
(synchronous monitoring mode only).<br />
Frame ID Error — mismatch between internal and received slot ID (synchronous<br />
monitoring mode only).<br />
Cycle Count Error — mismatch between internal and received cycle counter<br />
(synchronous monitoring mode only).<br />
Static Payload Length Error — unexpected payload length within static segment<br />
(synchronous monitoring mode only).<br />
Since FlexRay errors occur infrequently it may be helpful to set the oscilloscope to<br />
Normal trigger mode instead of Auto trigger mode. This prevents the oscilloscope from<br />
Auto triggering while waiting for an error to occur. You may need to adjust trigger holdoff<br />
to see a particular error when multiple errors exist.<br />
<strong>InfiniiVision</strong> <strong>Oscilloscopes</strong> User’s Guide 115
4 Triggering<br />
Triggering on FlexRay Events<br />
1 In the Trigger section on the front panel, press the [More] key.<br />
2 Press the Trigger softkey, and use the Entry knob to select FlexRay.<br />
3 Press the Settings softkey to access the FlexRay Trigger Menu.<br />
4 In the FlexRay Trigger Menu, press the Trigger softkey, and use the Entry knob to<br />
select Event.<br />
VPT1000<br />
Menu<br />
5 Press the Source softkey, and use the Entry knob to select the event source input<br />
channel.<br />
6 Press the Event softkey, and use the Entry knob to select the event type:<br />
Wake-up<br />
Trigger<br />
condition<br />
TSS - Transmission Start Sequence<br />
FSS - Frame Start Sequence<br />
Event source Event type Auto setup for<br />
event type<br />
FES/DTS - Frame End or Dynamic Trailing Sequence<br />
7 Press the Autoset for Event softkey.<br />
Return to<br />
previous menu<br />
This automatically configures oscilloscope settings (as shown on the display) for the<br />
selected event trigger.<br />
116 <strong>InfiniiVision</strong> <strong>Oscilloscopes</strong> User’s Guide
Glitch or Narrow Pulse Capture<br />
Triggering 4<br />
A glitch is a rapid change in the waveform that is usually narrow as compared to the<br />
waveform. Peak detect mode can be used to more easily view glitches or narrow pulses.<br />
In peak detect mode, narrow glitches and sharp edges are displayed more brightly than<br />
when in Normal acquire mode, making them easier to see.<br />
To characterize the glitch, use the cursors or the automatic measurement capabilities of<br />
the oscilloscope.<br />
15 NS NARROW PULSE, 20 MS/DIV, NORMAL MODE<br />
<strong>InfiniiVision</strong> <strong>Oscilloscopes</strong> User’s Guide 117
4 Triggering<br />
15 ns Narrow Pulse, 20 ms/div, Peak Detect Mode<br />
Using Peak Detect Mode to Find a Glitch<br />
1 Connect a signal to the oscilloscope and obtain a stable display.<br />
2 To find the glitch, press the [Acquire] key, then, press the Acq Mode softkey until<br />
Peak Detect is selected.<br />
3 Press the [Display] key then press the Persist (infinite persistence) softkey.<br />
Infinite persistence updates the display with new acquisitions but does not erase<br />
previous acquisitions. New sample points are shown at normal intensity while<br />
previous acquisitions are displayed in gray at lower intensity. Waveform persistence is<br />
not kept beyond the display area boundary.<br />
Press the Clear Display softkey to erase previously acquired points. The display will<br />
accumulate points until Persist is turned off.<br />
118 <strong>InfiniiVision</strong> <strong>Oscilloscopes</strong> User’s Guide
Triggering 4<br />
4 Characterize the glitch with Zoom mode:<br />
a Press the [Menu/Zoom] key (or [Main/Delayed] key on some oscilloscopes),<br />
then press the Zoom softkey.<br />
b To obtain a better resolution of the glitch, expand the time base.<br />
Use the horizontal position knob ( ) to pan through the waveform to set the expanded<br />
portion of the normal sweep around the glitch.<br />
<strong>InfiniiVision</strong> <strong>Oscilloscopes</strong> User’s Guide 119
4 Triggering<br />
I 2 C Trigger<br />
An I 2 C (Inter-IC bus) trigger setup consists of connecting the oscilloscope to the serial<br />
data (SDA) line and the serial clock (SCL) line, then triggering on a stop/start condition, a<br />
restart, a missing acknowledge, an EEPROM data read, or on a read/write frame with a<br />
specific device address and data value.<br />
1 Press [Save/Recall]&Default Setup.<br />
2 Press the [Label] key to switch labels on.<br />
3 Turn on any analog or digital channels that you will be using for the I 2 C signals.<br />
4 Press the [More] key in the Trigger section of the front panel, rotate the Entry knob<br />
until I 2 C is displayed in the Trigger softkey, then press the Settings softkey to display<br />
the I 2 C Trigger Menu.<br />
Signals<br />
menu<br />
Trigger on:<br />
condition<br />
Currently selected Clock<br />
or Data channel<br />
I 2 C trigger<br />
Address Data<br />
Data 2<br />
value<br />
value<br />
Trigger level<br />
or threshold<br />
Return to<br />
previous menu<br />
120 <strong>InfiniiVision</strong> <strong>Oscilloscopes</strong> User’s Guide
5 Press the Signals softkey to display the I 2 C Signals Menu.<br />
SCL Clock<br />
channel<br />
SDA Data<br />
channel<br />
Triggering 4<br />
Return to<br />
previous menu<br />
6 Connect an oscilloscope channel to the SCL (serial clock) line in the device under test,<br />
then set the SCL clock channel softkey to that channel.<br />
As you press the SCL softkey (or rotate the Entry knob), the SCL label for the source<br />
channel is automatically set and the channel you select is shown in the upper-right<br />
corner of the display next to “I 2 C”.<br />
7 Set the trigger levels for the SCL and SDA signals to the middle of the signals:<br />
If your I 2 C signals are connected to analog channels, press the SCL softkey and<br />
rotate the Trigger Level knob, then press the SDA softkey and rotate the Trigger<br />
Level knob.<br />
If your I 2 C signals are connected to digital channels (this applies to MSO model<br />
oscilloscopes only), press the [D15-D0] key and the Thresholds softkey to access<br />
the threshold level setting softkeys and set the thresholds to the approximate<br />
middle of the signals.<br />
8 Choose 7-bit or 8-bit address size. Use 8-bit address size to include the R/W bit as part<br />
of the address value, or choose 7-bit address size to exclude the R/W bit from the<br />
address value.<br />
9 Connect an oscilloscope channel to the SDA (serial data) line in the device under test,<br />
then set the SDA data channel softkey to that channel.<br />
10 As you press the SDA softkey (or rotate the Entry knob), the SDA label for the source<br />
channel is automatically set and the channel you select is shown in the upper-right<br />
corner of the display next to “I 2 C”.<br />
Adjust the trigger level for the selected analog channel by turning the Trigger Level<br />
knob. Press the [D15-D0] key and select Thresholds to set the threshold level for<br />
digital channels. The value of the trigger level or digital threshold is displayed in the<br />
upper-right corner of the display.<br />
Data needs to be stable during the whole high clock cycle or it will be interpreted as a<br />
start or stop condition (data transitioning while the clock is high).<br />
<strong>InfiniiVision</strong> <strong>Oscilloscopes</strong> User’s Guide 121
4 Triggering<br />
11 Return to the previous menu; then, press the Trigger: softkey to select one of the<br />
following I 2 C trigger conditions:<br />
Start Condition — The oscilloscope triggers when SDA data transitions from high<br />
to low while the SCL clock is high. For triggering purposes (including frame<br />
triggers), a restart is treated as a start condition.<br />
Stop Condition — The oscilloscope triggers when data (SDA) transitions from low<br />
to high while the clock (SCL) is high.<br />
SDA<br />
SCL<br />
Start Address R/ Ack Data Ack Stop<br />
Condition<br />
Condition<br />
Missing Acknowledge — The oscilloscope triggers when SDA data is high during<br />
any Ack SCL clock bit.<br />
Address with no Ack — The oscilloscope triggers when the acknowledge of the<br />
selected address field is false. The R/W bit is ignored.<br />
Restart — The oscilloscope triggers when another start condition occurs before a<br />
stop condition.<br />
EEPROM Data Read — The trigger looks for EEPROM control byte value 1010xxx<br />
on the SDA line, followed by a Read bit and an Ack bit. It then looks for the data<br />
value and qualifier set by the Data softkey and the Data is softkey. When this event<br />
occurs, the oscilloscope will trigger on the clock edge for the Ack bit after the data<br />
byte. This data byte does not need to occur directly after the control byte.<br />
SDA<br />
SCL<br />
Control byte<br />
Start or<br />
Restart Condition<br />
122 <strong>InfiniiVision</strong> <strong>Oscilloscopes</strong> User’s Guide<br />
Read<br />
R/<br />
Ack Data Ack<br />
Trigger point
SDA<br />
SCL<br />
Triggering 4<br />
Frame (Start: Addr7: Read: Ack: Data) or Frame (Start: Addr7: Write: Ack: Data)<br />
— The oscilloscope triggers on a read or write frame in 7-bit addressing mode on<br />
the 17th clock edge if all bits in the pattern match. For triggering purposes, a restart<br />
is treated as a start condition.<br />
SDA<br />
SCL<br />
Start or<br />
Restart<br />
Condition<br />
Address<br />
Read Write<br />
R/ Ack Data Ack Stop<br />
Trigger point Condition<br />
17th clock edge<br />
Frame (Start: Addr7: Read: Ack: Data: Ack: Data2) or Frame (Start: Addr7: Write:<br />
Ack: Data: Ack: Data2) — The oscilloscope triggers on a read or write frame in<br />
7-bit addressing mode on the 26th clock edge if all bits in the pattern match. For<br />
triggering purposes, a restart is treated as a start condition.<br />
Read Write<br />
Start Address R/W Ack Data Ack Data 2 Ack<br />
Condition<br />
Trigger point<br />
26th clock edge<br />
10-bit Write — The oscilloscope triggers on a 10-bit write frame on the 26th clock<br />
edge if all bits in the pattern match. The frame is in the format:<br />
Frame (Start: Address byte 1: Write: Address byte 2: Ack: Data)<br />
Stop<br />
Condition<br />
<strong>InfiniiVision</strong> <strong>Oscilloscopes</strong> User’s Guide 123
4 Triggering<br />
SDA<br />
SCL<br />
For triggering purposes, a restart is treated as a start condition.<br />
Start or<br />
Restart<br />
Condition<br />
Address<br />
1st byte<br />
Write<br />
R/ Ack1 Address<br />
2nd byte<br />
Ack2 Data<br />
Ack<br />
Trigger point<br />
26th clock edge<br />
Stop<br />
Condition<br />
12 If you have set the oscilloscope to trigger on an EEPROM Data Read condition:<br />
Press the Data is softkey to set the oscilloscope to trigger when data is = (equal to),<br />
(not equal to), < (less than), or > (greater than) the data value set in the Data<br />
softkey.<br />
The oscilloscope will trigger on the clock edge for the Ack bit after the trigger event is<br />
found. This data byte does not need to occur directly after the control byte. The<br />
oscilloscope will trigger on any data byte that meets the criteria defined by the Data is<br />
and Data softkeys during a current address read or a random read or a sequential read<br />
cycle.<br />
13 If you have set the oscilloscope to trigger on a 7-bit address read or write frame<br />
condition or a 10-bit write frame condition:<br />
a Press the Address softkey and turn the Entry knob to select the 7-bit or 10-bit<br />
device address.<br />
You can select from an address range of 0x00 to 0x7F (7-bit) or 0x3FF (10-bit)<br />
hexadecimal. When triggering on a read/write frame, the oscilloscope will trigger<br />
after the start, address, read/write, acknowledge, and data events occur.<br />
If don't care is selected (0xXX or 0xXXX) for the address, the address will be<br />
ignored. The trigger will always occur on the 17th clock for 7-bit addressing or 26th<br />
clock for 10-bit addressing.<br />
b Press the Data value softkey and turn the Entry knob to select the 8-bit data pattern<br />
on which to trigger.<br />
You can select a data value in the range of 0x00 to 0xFF (hexadecimal). The<br />
oscilloscope will trigger after the start, address, read/write, acknowledge, and data<br />
events occur.<br />
124 <strong>InfiniiVision</strong> <strong>Oscilloscopes</strong> User’s Guide
NOTE<br />
Triggering 4<br />
If don't care (0xXX) is selected for data, the data will be ignored. The trigger will<br />
always occur on the 17th clock for 7-bit addressing or 26th clock for 10-bit<br />
addressing.<br />
c If you have selected a three-byte trigger, press the Data2 value softkey and turn the<br />
Entry knob to select the 8-bit data pattern on which to trigger.<br />
To display I 2 C serial decode, see page 310.<br />
<strong>InfiniiVision</strong> <strong>Oscilloscopes</strong> User’s Guide 125
4 Triggering<br />
I 2 S Trigger<br />
The N5468A (Option SND) I²S trigger and serial decode option adds the ability to decode<br />
serial data to 4-channel or 4+16 channel oscilloscopes. To control serial decode press the<br />
[Acquire] key.<br />
An I 2 S (Inter-IC Sound or Integrated Interchip Sound) trigger setup consists of connecting<br />
the oscilloscope to the serial clock, word select, and serial data lines and then triggering<br />
on a data value.<br />
1 Press [Save/Recall]&Default Setup.<br />
2 Press the [Label] key to switch labels on.<br />
3 Turn on any analog or digital channels that you will be using for the I 2 S signals.<br />
4 Press the [More] key in the Trigger section of the front panel. Rotate the Entry knob<br />
until I2S is displayed in the Trigger softkey.<br />
5 Press the Settings softkey to display the I 2 S Trigger Menu.<br />
Signals<br />
menu<br />
Bus<br />
configuration<br />
menu<br />
I2S trigger<br />
setup menu<br />
Currently selected channel<br />
I 2 S trigger<br />
Trigger level<br />
or threshold<br />
Return to<br />
previous menu<br />
126 <strong>InfiniiVision</strong> <strong>Oscilloscopes</strong> User’s Guide
Triggering 4<br />
6 Press the Signals softkey to display the I 2 S Signals Menu. A diagram appears showing<br />
WS, SCLK, and SDATA signals for the currently specified bus configuration.<br />
Serial clock<br />
channel<br />
Word Select<br />
channel<br />
Serial data<br />
channel<br />
Return to<br />
previous menu<br />
7 Connect an oscilloscope channel to the SCLK (serial clock) line in the device under<br />
test. (If the channel is not already switched on, switch it on now, and return to this<br />
menu by pressing [More]&Settings& Signals.)<br />
Rotate the Entry knob to set the SCLK clock channel softkey to the SCLK channel.<br />
As you rotate the Entry knob the SCLK label for the source channel is automatically<br />
set and the channel you select is shown in the upper-right corner of the display next to<br />
“I 2 S”.<br />
8 Connect an oscilloscope channel to the WS (word select) line in the device under test,<br />
switch the channel on, then set the WS channel softkey to that channel.<br />
9 Connect an oscilloscope channel to the SDATA (serial data) line in the device under<br />
test, switch the channel on, then set the SDATA channel softkey to that channel.<br />
<strong>InfiniiVision</strong> <strong>Oscilloscopes</strong> User’s Guide 127
4 Triggering<br />
10 Set the trigger levels for the SCLK, WS, and SDATA signals to the middle of the signals:<br />
If your I 2 S signals are connected to analog channels, press the SCLK softkey and<br />
rotate the Trigger Level knob (not the Entry knob). Repeat for the WS and SDATA<br />
softkeys.<br />
If your I2S signals are connected to digital channels (on MSO model oscilloscopes<br />
only), press the [D15-D0] key and the Thresholds softkey to access the threshold<br />
level setting softkeys and set the thresholds to the approximate middle of the<br />
signals. For details see “To change the logic threshold for digital channels” on<br />
page 378.<br />
11 Press [More]&Settings&Bus Config. The I 2 S Bus Configuration Menu is displayed,<br />
along with a diagram showing WS, SCLK, and SDATA signals for the currently<br />
specified bus configuration.<br />
12 Press the Word Size softkey. Rotate the Entry knob to match the transmitter word size<br />
of the device under test (from 4 to 32 bits).<br />
13 Press the Receiver softkey. Rotate the Entry knob to match the receiver word size of<br />
the device under test (from 4 to 32 bits).<br />
128 <strong>InfiniiVision</strong> <strong>Oscilloscopes</strong> User’s Guide
Triggering 4<br />
14 Press the Alignment softkey and rotate the Entry knob to select the desired alignment<br />
of the data signal (SDATA). The on-screen diagram changes with your selection.<br />
Standard Alignment: MSB of data for each sample is sent first, LSB is sent last. The<br />
MSB appears on the SDATA line one bit clock after the edge of the WS transition.<br />
<br />
<br />
<br />
Left-Justified: Data transmission (MSB first) begins at the edge of the WS transition<br />
(without the one-bit delay that Standard format employs).<br />
<br />
<br />
<br />
<br />
<br />
<br />
<br />
<br />
<br />
<br />
Right-Justified: Data transmission (MSB first) is right-justified to the transition of<br />
WS.<br />
<br />
<br />
<br />
<br />
<br />
<br />
<br />
<strong>InfiniiVision</strong> <strong>Oscilloscopes</strong> User’s Guide 129
4 Triggering<br />
15 Press the WS Low softkey to select whether WS Low indicates Left or Right channel<br />
data. The on-screen diagram changes with your selection.<br />
WS Low = Left Channel: Left-channel data corresponds to WS=low; right-channel<br />
data corresponds to WS=high. WS Low=Left is the oscilloscope’s default WS setting.<br />
<br />
<br />
<br />
WS Low = Right Channel: Right-channel data corresponds to WS=low; left-channel<br />
data corresponds to WS=high.<br />
<br />
<br />
<br />
<br />
<br />
<br />
<br />
<br />
<br />
<br />
16 Press the SCLK Slope softkey to select the SCLK edge on which data is clocked in<br />
your device under test: either rising or falling. The on-screen diagram changes with<br />
your selection.<br />
17 Press the up arrow softkey.<br />
18 Press the Trigger Setup softkey.<br />
Channel for<br />
triggering<br />
<br />
<br />
<br />
<br />
<br />
Trigger<br />
qualifier<br />
Base Data value<br />
19 Press the Audio softkey rotate the Entry knob to choose to trigger on Left channel<br />
events, Right channel events, or events that occur on Either channel.<br />
130 <strong>InfiniiVision</strong> <strong>Oscilloscopes</strong> User’s Guide<br />
<br />
<br />
<br />
<br />
Return to<br />
previous menu
20 Press the Trigger softkey and choose a qualifier:<br />
Triggering 4<br />
Equal — triggers on the specified audio channel’s data word when it equals the<br />
specified word.<br />
Not equal — triggers on any word other than the specified word.<br />
Less than — triggers when the channel’s data word is less than the specified<br />
value.<br />
Greater than — triggers when the channel’s data word is greater than the<br />
specified value.<br />
In Range — enter upper and lower values to specify the range in which to trigger.<br />
Out of Range — enter upper and lower values to specify range in which trigger will<br />
not occur.<br />
Increasing value — triggers when the data value is increasing over time and the<br />
specified value is met or exceeded. Use the Trigger softkey in this menu to set the<br />
data value that must be reached. Use the Armed softkey to set the value to which<br />
the data value must fall before the trigger circuit is re-armed (ready to trigger<br />
again). The Armed control reduces triggers due to noise.<br />
This trigger condition is best understood when the digital data transferred over the<br />
I 2 S bus is considered in terms of representing an analog waveform. The figure<br />
below shows a plot of sample data transmitted over an I 2 S bus for one channel. In<br />
this example, the oscilloscope will trigger at the 2 points shown since there are two<br />
instances in which the data increases from a value below (or at) the “Armed” value<br />
to a value greater than (or equal to) the specified “Trigger“ value.<br />
If you select an “Armed” value that is equal to or greater than the “Trigger” value,<br />
the “Trigger” value will be increased so that it is always greater than the “Armed”<br />
value.<br />
"Trigger" value<br />
"Armed" value<br />
Trigger Trigger No trigger<br />
<strong>InfiniiVision</strong> <strong>Oscilloscopes</strong> User’s Guide 131
4 Triggering<br />
NOTE<br />
Decreasing value — similar to the description above except the trigger occurs on a<br />
descreasing data word value, and the “Armed” value is the value to which the data<br />
must rise in order to re-arm the trigger.<br />
21 Press the Base softkey and select a number base for entering data values:<br />
Binary (2’s complement).<br />
When Binary is selected, the Bits softkey appears. This softkey opens the I 2 S Bits<br />
Menu for entering data values.<br />
When the trigger qualifier requires a pair of values (as with In Range, Out of Range,<br />
Increasing value, or Decreasing value), the first softkey in the I 2 S Bits Menu lets<br />
you select which value of the pair.<br />
In the I 2 S Bits Menu, press the Bit softkey and rotate the Entry knob to select each<br />
bit; then, use the 01X softkey to set each bit value to zero, one, or don’t care. You<br />
can use the Set all Bits softkey to set all bits to the value chosen on the 0 1X<br />
softkey.<br />
Signed decimal.<br />
When Decimal is selected, the softkey(s) to the right let you enter decimal values<br />
with the Entry knob. These softkeys can be Data, , or Threshold depending on<br />
the selected trigger qualifier.<br />
22 If the setup does not produce a stable trigger, the I²S signal may be slow enough that<br />
the oscilloscope is AutoTriggering. Press the [Mode/Coupling] key, then press the<br />
Mode softkey to set the trigger mode from Auto to Normal.<br />
To display I 2 S serial decode, see page 310.<br />
132 <strong>InfiniiVision</strong> <strong>Oscilloscopes</strong> User’s Guide
LIN Trigger<br />
Triggering 4<br />
LIN (Local Interconnect Network) trigger setup consists of connecting the oscilloscope to<br />
a serial LIN signal.<br />
LIN triggering will trigger on the rising edge at the Sync Break exit of the LIN single-wire<br />
bus signal that marks the beginning of the message frame. If the N5424A CAN/LIN<br />
Automotive Triggering and Decode option is installed on your oscilloscope, the Frame ID<br />
and Frame ID and Data trigger types are also available.<br />
A LIN signal message frame is shown below:<br />
1 Press [Save/Recall]&Default Setup.<br />
2 Turn on the analog or digital channel that you will be using for the LIN signal.<br />
3 Press the [More] key in the Trigger section of the front panel, and rotate the Entry<br />
knob until LIN is displayed in the Trigger softkey.<br />
4 Press the Settings softkey to display the LIN Trigger Menu.<br />
Signals<br />
menu<br />
Sync<br />
Break<br />
Sync<br />
Field<br />
Sync Break Exit<br />
Trigger<br />
condition<br />
Identifier<br />
Break<br />
Select<br />
Frame ID<br />
Data<br />
Fields<br />
LIN trigger<br />
Checksum<br />
Field<br />
Currently selected<br />
signal source<br />
Enter data<br />
values<br />
Trigger level<br />
or threshold<br />
Return to<br />
previous menu<br />
<strong>InfiniiVision</strong> <strong>Oscilloscopes</strong> User’s Guide 133
4 Triggering<br />
5 Press the Signals softkey. The LIN Signals Menu will be displayed.<br />
Source<br />
Menu<br />
Signal<br />
baud rate<br />
Sample<br />
Point<br />
Standard<br />
Selector<br />
Define Sync<br />
Break<br />
Return to<br />
previous menu<br />
6 Press the Source softkey to select the channel connected to the LIN signal line.<br />
If you have connected one of the oscilloscope’s analog source channels to the LIN<br />
signal: Adjust the trigger level for the selected analog channel to the middle of the<br />
waveform by turning the Trigger Level knob.<br />
If you have connected one of the oscilloscope’s digital source channels to the LIN<br />
signal (this applies to MSO model oscilloscopes only): Press the [D15-D0] key and<br />
select Thresholds to set an appropriate threshold level for digital channels.<br />
The value of the trigger level or digital threshold is displayed in the upper-right corner<br />
of the display.<br />
7 Press the Baud softkey to set the LIN signal baud rate to match your LIN bus signal.<br />
The LIN baud rate can be set to 2400 b/s, 9600 b/s, 10.4 kb/s, 19.2 kb/s, 115.2 kb/s,<br />
625 kb/s, or User Defined. The default baud rate is 2400 b/s.<br />
If the desired baud rate is not shown in the list, select User Defined. You can set the<br />
LIN baud rate from 2.4 kb/s to 625 kb/s in increments of 100 b/s. Press the User Baud<br />
softkey and rotate the Entry knob to make your selection.<br />
8 Press the Smpl Pt softkey to select the sample point at which the oscilloscope will<br />
sample the bit value.<br />
<br />
<br />
<br />
<br />
<br />
9 Press the Standard softkey to select the LIN standard your are measuring (LIN 1.3 or<br />
LIN 2.0).<br />
134 <strong>InfiniiVision</strong> <strong>Oscilloscopes</strong> User’s Guide
NOTE<br />
NOTE<br />
Triggering 4<br />
10 Press the Sync Break softkey and select the minimum number of clocks that define a<br />
sync break in your LIN signal.<br />
11 Press the up-arrow softkey to return to the LIN Trigger Menu.<br />
12 Press the Trigger: softkey and choose the type of trigger:<br />
Sync (Sync Break) — The oscilloscope triggers on the rising edge at the Sync<br />
Break exit of the LIN single-wire bus signal that marks the beginning the message<br />
frame.<br />
ID (Frame ID) — The oscilloscope triggers when a frame with an ID equal to the<br />
selected value is detected. Use the Entry knob to select the value for the Frame ID.<br />
ID & Data (Frame ID and Data) — The oscilloscope triggers when a frame with an<br />
ID and data equal to the selected values is detected. When triggering on a frame ID<br />
and data:<br />
To select the frame ID value, press the Frame ID softkey, and use the Entry<br />
knob.<br />
Note that you can enter a “don’t care” value for the frame ID and trigger on data<br />
values only.<br />
To set up the number of data bytes and enter their values (in hexadecimal or<br />
binary), press the Bits softkey to open the LIN Bits Menu.<br />
Hex or Binary<br />
entry<br />
No. of bytes<br />
(up to 8)<br />
Nibble or Bit<br />
position<br />
Nibble or Bit<br />
value<br />
Set all<br />
nibbles/bits<br />
For details about using the LIN Bits Menu softkeys, press and hold the softkey in<br />
question to display the built-in help.<br />
For LIN decode information see page 314.<br />
Return to<br />
previous menu<br />
<strong>InfiniiVision</strong> <strong>Oscilloscopes</strong> User’s Guide 135
4 Triggering<br />
Nth Edge Burst Trigger<br />
The Nth Edge Burst trigger lets you trigger on the Nth edge of a burst that occurs after an<br />
idle time.<br />
Idle Time<br />
Trigger<br />
Nth Edge Burst trigger set up consists of selecting the source, the slope of the edge, the<br />
idle time, and the number of the edge:<br />
1 Press the [More] key in the Trigger section of the front panel, rotate the Entry knob<br />
until Nth Edge Burst is displayed in the Trigger softkey.<br />
2 Press the Settings softkey to display the Nth Edge Burst Trigger Menu.<br />
136 <strong>InfiniiVision</strong> <strong>Oscilloscopes</strong> User’s Guide
Assign<br />
channels<br />
Slope of<br />
edge<br />
Currently selected Clock,<br />
Framing, or Data channel<br />
Nth Edge Burst trigger<br />
Idle time<br />
select<br />
Nth edge<br />
select<br />
3 Press the Slope softkey to specify the slope of the edge.<br />
4 Press the Idle softkey; then, turn the Entry knob to specify the idle time.<br />
5 Press the Edge softkey; then, turn the Entry knob to which edge to trigger on.<br />
Triggering 4<br />
Trigger level<br />
or threshold<br />
Return to<br />
previous menu<br />
<strong>InfiniiVision</strong> <strong>Oscilloscopes</strong> User’s Guide 137
4 Triggering<br />
Pattern Trigger<br />
The Pattern trigger identifies a trigger condition by looking for a specified pattern. This<br />
pattern is a logical AND combination of the channels. Each channel can have a value of 0<br />
(low), 1 (high), or don't care (X). A rising or falling edge can be specified for one channel<br />
included in the pattern. You can also trigger on a hex bus value as described on page 140.<br />
1 Press the [Pattern] key in the Trigger section of the front panel to display the<br />
PatternTrigger Menu.<br />
Channel<br />
select<br />
Analog<br />
Channels<br />
Digital<br />
Channels<br />
Pattern<br />
trigger<br />
Selected<br />
channel<br />
Bus 1 Bus 2<br />
Logic Low Logic High Don’t care Rising or<br />
falling edge<br />
Trigger level<br />
or threshold<br />
2 For each analog or digital channel you want to include in the desired pattern, press the<br />
Channel softkey to select the channel.<br />
This is the channel source for the 0, 1, X, or edge condition. As you press the Channel<br />
softkey (or rotate the Entry knob), the channel you select is highlighted in the<br />
Pattern = line directly above the softkeys and in the upper-right corner of the<br />
display next to “Pat”. External trigger may also be specified as a channel in the<br />
pattern when using the 2-channel and 4-channel oscilloscopes.<br />
Adjust the trigger level for the selected analog channel by turning the Trigger Level<br />
knob. Press the [D15-D0] key and select Thresholds to set the threshold level for<br />
digital channels. The value of the trigger level or digital threshold is displayed in the<br />
upper-right corner of the display.<br />
3 For each channel you select, press one of the condition softkeys to set the condition<br />
for that channel in the pattern.<br />
138 <strong>InfiniiVision</strong> <strong>Oscilloscopes</strong> User’s Guide
Triggering 4<br />
0 sets the pattern to zero (low) on the selected channel. A low is a voltage level<br />
that is less than the channel's trigger level or threshold level.<br />
1 sets the pattern to 1 (high) on the selected channel. A high is a voltage level that<br />
is greater than the channel's trigger level or threshold level.<br />
X sets the pattern to don't care on the selected channel. Any channel set to don't<br />
care is ignored and is not used as part of the pattern. However, if all channels in the<br />
pattern are set to don't care, the oscilloscope will not trigger.<br />
The rising edge ( ) or falling edge ( ) softkey sets the pattern to an edge on the<br />
selected channel. Only one rising or falling edge can be specified in the pattern.<br />
When an edge is specified, the oscilloscope will trigger at the edge specified if the<br />
pattern set for the other channels is true.<br />
If no edge is specified, the oscilloscope will trigger on the last edge that makes the<br />
pattern true.<br />
Specifying an Edge in a Pattern<br />
You are allowed to specify only one rising or falling edge term in the pattern. If you define an edge<br />
term, then select a different channel in the pattern and define another edge term, the previous<br />
edge definition is changed to a don’t care.<br />
<strong>InfiniiVision</strong> <strong>Oscilloscopes</strong> User’s Guide 139
4 Triggering<br />
NOTE<br />
Hex Bus Pattern Trigger<br />
You can specify a bus value on which to trigger. To do this, first define the bus. See “To<br />
display digital channels as a bus” on page 379 for details. You can trigger on a bus value<br />
whether you are displaying the bus or not.<br />
To trigger on a bus value:<br />
1 Press the [Pattern] key on the front panel.<br />
2 Press the Channel softkey and rotate the Entry knob to select Bus1 or Bus2.<br />
3 Press the Digit softkey and rotate the Entry knob to select a digit of the selected bus.<br />
4 Press the Hex softkey and rotate the Entry knob to select a value for the digit.<br />
If a digit is made up of less than four bits, then the value of the digit will be limited to the<br />
value that can be created by the selected bits.<br />
5 You can use the Set all Digits softkey to set all digits to a particular value.<br />
When a hex bus digit contains one or more don’t care (X) bits and one or more bit with a<br />
value or 0 or 1, the “$” sign will be displayed for the digit.<br />
For information regarding digital bus display when Pattern triggering see “Bus values are<br />
displayed when using Pattern trigger” on page 382.<br />
140 <strong>InfiniiVision</strong> <strong>Oscilloscopes</strong> User’s Guide
Pulse Width Trigger<br />
Triggering 4<br />
Pulse Width (glitch) triggering sets the oscilloscope to trigger on a positive or negative<br />
pulse of a specified width. If you want to trigger on a specific timeout value, use Duration<br />
trigger in the Trigger More Menu (see “Duration Trigger” on page 101).<br />
1 Press the [Pulse Width] key in the Trigger section of the front panel to display the<br />
Pulse Width Trigger Menu.<br />
Source<br />
Pulse<br />
polarity<br />
Polarity<br />
Qualifier Qualifier time set<br />
Trigger<br />
source<br />
Trigger level<br />
or threshold<br />
2 Press the Source softkey (or rotate the Entry knob) to select a channel source for the<br />
trigger.<br />
The channel you select is shown in the upper-right corner of the display next to the<br />
polarity symbol.<br />
The source can be any analog or digital channel available on your oscilloscope.<br />
External trigger may also be specified as a source when using a 2-channel<br />
oscilloscope.<br />
Adjust the trigger level for the selected analog channel by turning the Trigger Level<br />
knob. Press the [D15-D0] key and select Thresholds to set the threshold level for<br />
digital channels. The value of the trigger level or digital threshold is displayed in the<br />
upper-right corner of the display.<br />
3 Press the pulse polarity softkey to select positive ( )or negative ( ) polarity for the<br />
pulse width you want to capture.<br />
<strong>InfiniiVision</strong> <strong>Oscilloscopes</strong> User’s Guide 141
4 Triggering<br />
The selected pulse polarity is displayed in the upper-right corner of the display. A<br />
positive pulse is higher than the current trigger level or threshold and a negative pulse<br />
is lower than the current trigger level or threshold.<br />
When triggering on a positive pulse, the trigger will occur on the high to low transition<br />
of the pulse if the qualifying condition is true. When triggering on a negative pulse, the<br />
trigger will occur on the low to high transition of the pulse if the qualifying condition is<br />
true.<br />
4 Press the qualifier softkey (< > >10 ns and t), then rotate the Entry knob to set the<br />
pulse width qualifier time.<br />
The qualifiers can be set as follows:<br />
Trigger<br />
Trigger<br />
2 ns to 10 s for > or < qualifier (5 ns to 10 s for 350 MHz bandwidth models)<br />
10 ns to 10 s for >< qualifier, with minimum difference of 5 ns between upper and<br />
lower settings<br />
142 <strong>InfiniiVision</strong> <strong>Oscilloscopes</strong> User’s Guide<br />
10 ns<br />
12 ns<br />
Trigger
qualifier time set softkey<br />
Triggering 4<br />
When the less than ( qualifier time set softkey<br />
When the greater than (>) qualifier is selected, the Entry knob sets the oscilloscope to<br />
trigger on a pulse width greater than the time value displayed on the softkey.<br />
When the time range (>
4 Triggering<br />
Sequence Trigger<br />
Sequence trigger lets you trigger the oscilloscope after finding a sequence of events.<br />
Defining a sequence trigger requires three steps:<br />
1 Define an event to find before you search for the trigger.<br />
The “find” event can be a pattern, an edge from a single channel, or the combination<br />
of a pattern and a channel edge.<br />
2 Define the trigger event.<br />
The “trigger on” event can be a pattern, an edge from a single channel, the<br />
combination of a pattern and a channel edge, or the nth occurrence of an edge from a<br />
single channel.<br />
3 Set an optional reset event.<br />
If you choose to define a “reset” event, the event can be a pattern, an edge from a<br />
single channel, the combination of a pattern and a channel edge, or a timeout value.<br />
Start Find:?<br />
No<br />
Figure 1 Sequence Trigger Flowchart<br />
Scope<br />
triggers<br />
Trigger<br />
holdoff<br />
To access the sequence trigger settings, press the [More] key in the Trigger section of<br />
the front panel, rotate the Entry knob until Sequence is displayed in the Trigger softkey,<br />
then press the Settings softkey to display Sequence Trigger Menu.<br />
144 <strong>InfiniiVision</strong> <strong>Oscilloscopes</strong> User’s Guide<br />
Yes<br />
No<br />
Trigger on:?<br />
No<br />
Reset on:?<br />
Yes<br />
Yes
Sequence stage<br />
definitions<br />
Term definitions<br />
Channel<br />
select<br />
Stage<br />
select<br />
Find, Trigger on,<br />
or Reset condition<br />
Sequence<br />
trigger<br />
Select<br />
term<br />
Selected<br />
channel<br />
Define<br />
term<br />
Triggering 4<br />
Trigger level<br />
or threshold<br />
Return to<br />
previous menu<br />
As you set stage, term, and channel definitions for the sequence trigger, these settings<br />
will be shown in the waveform area of the display.<br />
<strong>InfiniiVision</strong> <strong>Oscilloscopes</strong> User’s Guide 145
4 Triggering<br />
Define the “Find” Stage<br />
1 Press the Stage softkey and select Find:.<br />
Find: is the first stage in the trigger sequence. When you select the Stage Find<br />
softkey, the next softkey to the right will display Find: and give you a list of the terms<br />
you can define for the Find stage. The Find stage can be set to one of the following<br />
conditions:<br />
Pattern 1 Entered — A pattern is entered on the last edge that makes the pattern<br />
true (logical AND).<br />
Pattern 1 Exited — A pattern is exited on the first edge that makes the pattern<br />
false (logical NAND).<br />
Edge 1<br />
Pattern 1 and Edge 1<br />
2 Press the Find: softkey and select the Find stage condition.<br />
3 To define the term(s) used in the Find stage, press the Term softkey and select the<br />
pattern and/or edge term displayed in the Find: softkey.<br />
4 If you select a pattern term, each channel in the pattern must be set to a 1 (high),<br />
0 (low), or X (don't care).<br />
a Press the Channel softkey (or rotate the Entry knob) to select the channel.<br />
As you select a channel, the channel is highlighted in the selected pattern list<br />
shown in the waveform area and is also shown in the upper-right corner of the<br />
display next to “Seq”<br />
b Press the 0 1 X softkey to set a level for the channel.<br />
1 sets the pattern to high on the selected channel. A high is a voltage level that<br />
is greater than the channel's trigger level or threshold level.<br />
0 sets the pattern to low on the selected channel. A low is a voltage level that is<br />
less than the channel's trigger level or threshold level.<br />
X sets the pattern to don't care on the selected channel. Any channel set to<br />
don't care is ignored and is not used as part of the pattern. If all channels in the<br />
pattern are set to don't care, the oscilloscope will not trigger.<br />
Adjust the trigger level for the selected analog channel by turning the Trigger Level<br />
knob. Press the [D15-D0] key and select Thresholds to set the threshold level for<br />
digital channels. The value of the trigger level or digital threshold is displayed in the<br />
upper-right corner of the display.<br />
c Repeat for all channels in the pattern.<br />
146 <strong>InfiniiVision</strong> <strong>Oscilloscopes</strong> User’s Guide
Triggering 4<br />
5 If you select an edge term, one channel must be set to a rising edge or a falling edge.<br />
All other channel edges will be set to don’t care (X).<br />
a Press the Channel softkey (or rotate the Entry knob) to select the channel.<br />
As you select a channel, the channel is highlighted in the selected pattern list<br />
shown in the waveform area.<br />
b Then press the X softkey to select rising edge or falling edge. All other<br />
channels will be defaulted to don’t care (X).<br />
If you want to reassign an edge to a different channel, repeat the above step. The<br />
value of the original channel edge will be defaulted to X (don't care).<br />
If the term(s) used in the “Find:” Sequence Stage condition are set to “don’t care,” the<br />
oscilloscope will not trigger. At least one term in the stage must be set to a value other than X<br />
(don’t care).<br />
Define the “Trigger on” Stage<br />
1 Press the Stage softkey and select Trigger on:.<br />
Trigger on: is the next stage in the trigger sequence. When you select the Stage<br />
Trigger on: softkey, the next softkey to the right will display Trigger: and give you a list<br />
of the terms you can define for the Trigger on: stage. The Trigger on: stage can be set<br />
to one of the following conditions:<br />
Pattern 2 Entered — A pattern is entered on the last edge that makes the pattern<br />
true (logical AND).<br />
Pattern 2 Exited — A pattern is exited on the first edge that makes the pattern<br />
false (logical NAND).<br />
Edge 2<br />
Pattern 2 and Edge 2<br />
Nth Edge 2<br />
Nth Edge 2 (no re-find)<br />
2 Press the Trigger: softkey and select a stage to trigger on.<br />
3 To define the term(s) used in the Trigger on: stage, press the Term softkey and select<br />
the pattern or edge term displayed in the Trigger: softkey.<br />
<strong>InfiniiVision</strong> <strong>Oscilloscopes</strong> User’s Guide 147
4 Triggering<br />
4 If you select a pattern term, each channel in the pattern must be set to a 1 (high),<br />
0 (low), or X (don't care).<br />
a Press the Channel softkey (or rotate the Entry knob) to select the channel.<br />
b Press the 0 1 X softkey to set a level for the channel.<br />
c Repeat for all channels in the pattern.<br />
5 If you select an edge term, one channel must be set to a rising edge or a falling edge.<br />
All other channel edges will be set to don’t care (X).<br />
a Press the Channel softkey (or rotate the Entry knob) to select the channel.<br />
The channel you select is shown in the upper-right corner of the display next to<br />
“Seq”.<br />
b Then press the X softkey to select rising edge or falling edge. All other<br />
6<br />
channel edges will be defaulted to don’t care.<br />
When you set a Trigger on: condition to trigger on Edge 2, you can also select which<br />
occurrence of Edge 2 to trigger on.<br />
a Make sure Nth Edge 2 or Nth Edge 2 (no re-find) is selected in the Trigger: softkey.<br />
When Nth Edge 2 is selected, if the Find event occurs again before the Count (N)<br />
event is satisfied, Count (N) will be reset to zero.<br />
When Nth Edge 2 (no re-find) is selected, if the Find event occurs again before the<br />
Count (N) event is satisfied, the Count (N) is not reset to zero.<br />
b Press the Term softkey and select Count (N).<br />
c Press the N softkey, then turn the Entry knob to set the number of edges to wait<br />
before triggering.<br />
N can be set from 1 to 10,000.<br />
If the term(s) used in the “Trigger on:” Sequence Stage condition are set to “don’t care,” the<br />
oscilloscope will not trigger. At least one term in the stage must be set to a value other than X<br />
(don’t care).<br />
Define the Optional “Reset on” Stage<br />
1 Press the Stage softkey and select Reset on:.<br />
Reset on: is the last stage in the trigger sequence. When you select the Stage Reset<br />
on: softkey, the next softkey to the right will display Reset: and give you a list of the<br />
terms you can define for the Reset on: stage. The Reset on: stage can be set to one of<br />
the following conditions:<br />
148 <strong>InfiniiVision</strong> <strong>Oscilloscopes</strong> User’s Guide
No Reset — Resets on the find condition.<br />
Triggering 4<br />
Pattern 1 (or 2) Entered — A pattern is entered on the last edge that makes the<br />
pattern true (logical AND).<br />
Pattern 1 (or 2) Exited — A pattern is exited on the first edge that makes the<br />
pattern false (logic NAND).<br />
Edge 1 (or 2)<br />
Pattern 1 and Edge 1<br />
Timeout<br />
2<br />
Terms that are grayed-out are not valid in the reset stage.<br />
Press the Reset: softkey and select a term to reset on.<br />
3 Press the Term softkey and select the pattern, edge, or timeout term displayed in the<br />
Reset: softkey.<br />
4 If you select No Reset, no reset stage will be defined.<br />
5 If you select a pattern term, each channel in the pattern must be set to a H (high),<br />
L (low), or X (don't care).<br />
a Press the Channel softkey (or rotate the Entry knob) to select the channel.<br />
b Press the 0 1 X softkey to set a level for the channel.<br />
c Repeat for all channels in the pattern.<br />
6 If you select an edge term, one channel must be set to a rising edge or a falling edge.<br />
All other channel edges will be set to don’t care (X).<br />
a Press the Channel softkey (or rotate the Entry knob) to select the channel.<br />
b Then press the X softkey to select rising edge or falling edge. All other<br />
7<br />
channel edges will be defaulted to don’t care.<br />
If you select the Timeout term, you will need to set a timeout value.<br />
a Press the Term softkey and select Timeout.<br />
b Press the Timeout softkey, then turn the Entry knob to set the timeout value.<br />
Timeout can be set from 10 ns to 10 seconds. The timer starts when the Find<br />
condition has been met. If the timer is running and another Find condition occurs,<br />
the timer will restart from time zero.<br />
Adjust the Trigger Level<br />
For analog channels, adjust the trigger level for the selected analog channel by turning<br />
the Trigger Level knob.<br />
<strong>InfiniiVision</strong> <strong>Oscilloscopes</strong> User’s Guide 149
4 Triggering<br />
To set the threshold level for digital channels, press the [D15-D0] key and select<br />
Thresholds.<br />
The value of the trigger level or digital threshold is displayed in the upper-right corner<br />
of the display.<br />
150 <strong>InfiniiVision</strong> <strong>Oscilloscopes</strong> User’s Guide
SPI Trigger<br />
Triggering 4<br />
Serial Peripheral Interface (SPI) trigger setup consists of connecting the oscilloscope to a<br />
clock, data, and framing signal. You can then trigger on a data pattern that occurs at the<br />
start of a frame. The serial data string can be specified to be from 4 to 32 bits long.<br />
When you press the Settings softkey, a graphic will be displayed showing the current<br />
state of the frame signal, clock slope, number of data bits, and data bit values. Press the<br />
Signals softkey in the Settings Menu to see the current source channels for the clock,<br />
data, and frame signals.<br />
1 Press [Save/Recall]&Default Setup.<br />
2 Press the [Label] key to switch labels on.<br />
3 Turn on any analog or digital channels that you will be using for the SPI signals.<br />
4 Press the [More] key in the Trigger section of the front panel, rotate the Entry knob<br />
until SPI is displayed in the Trigger softkey, then press the Settings softkey to display<br />
the SPI Trigger Menu.<br />
<strong>InfiniiVision</strong> <strong>Oscilloscopes</strong> User’s Guide 151
4 Triggering<br />
Graphic showing<br />
current state of the<br />
SPI trigger setup<br />
Data string<br />
values<br />
Assign<br />
channels<br />
# data bits<br />
in string<br />
Data bit<br />
select<br />
Assign Oscilloscope Channels to SPI Signals<br />
Currently selected Clock,<br />
Framing, or Data channel<br />
SPI trigger<br />
Data bit<br />
value<br />
Set all data<br />
bits to value<br />
Trigger level<br />
or threshold<br />
Return to<br />
previous menu<br />
This explains how to assign oscilloscope channesl to the SPI clock, data, and frame<br />
signals.<br />
5 Press the Signals softkey to access SPI trigger settings for clock source and slope,<br />
data source, and frame type and source.<br />
Clock<br />
channel<br />
Clock<br />
slope<br />
Data<br />
channel<br />
Frame by<br />
condition<br />
Frame<br />
channel<br />
Return to<br />
previous menu<br />
152 <strong>InfiniiVision</strong> <strong>Oscilloscopes</strong> User’s Guide
Triggering 4<br />
6 Press the Clock softkey or turn the Entry knob to select the channel connected to the<br />
SPI serial clock line.<br />
As you press the Clock softkey (or rotate the Entry knob), the CLK label for the source<br />
channel is automatically set and the channel you select is shown in the upper-right<br />
corner of the display next to “SPI”.<br />
If you have connected one of the oscilloscope’s analog source channels to the Clock<br />
signal: Adjust the trigger level for the selected analog channel to the middle of the<br />
waveform by turning the Trigger Level knob.<br />
If you have connected one of the oscilloscope’s digital source channels to the Clock<br />
signal (this applies to MSO model oscilloscopes only): Press the [D15-D0] key and<br />
select Thresholds to set an appropriate threshold level for digital channels.<br />
7 Press the slope softkey (<br />
Clock source.<br />
) to select rising edge or falling edge for the selected<br />
This determines which clock edge the oscilloscope will use to latch the serial data.<br />
When you press the slope softkey, the graphic shown on the display changes to show<br />
the current state of the clock signal.<br />
<strong>InfiniiVision</strong> <strong>Oscilloscopes</strong> User’s Guide 153
4 Triggering<br />
Labels automatically<br />
set for clock, data,<br />
and chip select<br />
signals<br />
Graphic showing<br />
current state of SPI<br />
trigger clock slope and<br />
chip select polarity or<br />
timeout selection<br />
8 Press the Data softkey or turn the Entry knob to select the channel that is connected<br />
to the SPI serial data line. (If the channel you selected is off, switch it on.)<br />
As you press the Data softkey (or rotate the Entry knob), the DATA label for the source<br />
channel is automatically set and the channel you select is shown in the upper-right<br />
corner of the display next to “SPI”.<br />
If you have connected one of the oscilloscope’s analog source channels to the Data<br />
signal: Adjust the trigger level for the selected analog channel to the middle of the<br />
waveform by turning the Trigger Level knob.<br />
If you have connected one of the oscilloscope’s digital source channels to the Data<br />
signal (this applies to MSO model oscilloscopes only): Press the [D15-D0] key and<br />
select Thresholds to set an appropriate threshold level for digital channels.<br />
9 Press the Frame by softkey to select a framing signal that the oscilloscope will use for<br />
determining which clock edge is the first clock edge in the serial stream.<br />
You can set the oscilloscope to trigger during a high chip select (CS), a low chip select<br />
(~CS), or after a Timeout period during which the clock signal has been idle.<br />
154 <strong>InfiniiVision</strong> <strong>Oscilloscopes</strong> User’s Guide
Triggering 4<br />
If the framing signal is set to CS (or ~CS), the first clock edge as defined, rising or<br />
falling, seen after the CS (or ~CS) signal transitions from low to high (or high to<br />
low) is the first clock in the serial stream.<br />
Chip Select — Press the CS or ~CS softkey or turn the Entry knob to select the<br />
channel that is connected to the SPI frame line. The label (~CS or CS) for the<br />
source channel is automatically set. The data pattern and the clock transition must<br />
occur during the time when the framing signal is valid. The framing signal must be<br />
valid for the entire data pattern.<br />
As you press the CS or ~CS softkey (or rotate the Entry knob), the CS or ~CS label<br />
for the source channel is automatically set and the channel you select is shown in<br />
the upper-right corner of the display next to “SPI”. When you press the Frame by<br />
softkey, the graphic shown on the previous page changes to show timeout<br />
selection or the current state of the chip select signal.<br />
If you have connected one of the oscilloscope’s analog source channels to the Chip<br />
Select signal: Adjust the trigger level for the selected analog channel to the middle<br />
of the waveform by turning the Trigger Level knob.<br />
If you have connected one of the oscilloscope’s digital source channels to the Chip<br />
Select signal (this applies to MSO model oscilloscopes only): Press the [D15-D0]<br />
key and select Thresholds to set an appropriate threshold level for digital channels.<br />
If the framing signal is set to Timeout, the oscilloscope generates it’s own internal<br />
framing signal after it sees inactivity on the serial clock line.<br />
Clock Timeout — Select Clock Timeout in the Frame by softkey, then select the<br />
Timeout softkey and turn the Entry knob to set the minimum time that the Clock<br />
signal must be idle (not transitioning) before the oscilloscope will search for the<br />
Data pattern on which to trigger. When you press the Frame by softkey, the graphic<br />
shown on the previous page changes to show timeout selection or the current<br />
state of the chip select signal.<br />
The Timeout value can be set anywhere from 100 ns to 10 s.<br />
10 Press the up-arrow softkey to return to the previous menu.<br />
Set Up the Bits in the Serial Data String<br />
This explains how to set up the number of bits in the serial data string and set values for<br />
those data bits<br />
1 Press the #Bits softkey, and turn the Entry knob to set the number of bits (#Bits) in<br />
the serial data string. The number of bits in the string can be set anywhere from 4 bits<br />
<strong>InfiniiVision</strong> <strong>Oscilloscopes</strong> User’s Guide 155
4 Triggering<br />
NOTE<br />
to 32 bits. The data values for the serial string are displayed in the Data string in the<br />
waveform area.<br />
2 Turn the Entry knob to select a specific data bit in the serial string as shown in the Bit<br />
softkey.<br />
As you rotate the Entry knob, the bit is highlighted in the Data string shown in the<br />
waveform area.<br />
3 Press the 0 1 X softkey to set the bit selected in the Bit softkey to 0 (low), 1 (high), or X<br />
(don't care).<br />
Repeat steps 2 and 3 to assign values for all bits.<br />
Resetting All Bits in the Serial Data String to One Value<br />
To reset all of the bit values in the serial data string to one value (0, 1, or X):<br />
1 Press the 0 1 X softkey to select your reset bit value.<br />
2 Press the Set all Bits softkey to reset the data string to the selected value.<br />
For SPI decode information see page 320.<br />
156 <strong>InfiniiVision</strong> <strong>Oscilloscopes</strong> User’s Guide
TV Trigger<br />
Triggering 4<br />
TV triggering can be used to capture the complicated waveforms of most standard and<br />
high-definition analog video signals. The trigger circuitry detects the vertical and<br />
horizontal interval of the waveform and produces triggers based on the TV trigger settings<br />
you have selected.<br />
The oscilloscope’s MegaZoom III technology gives you bright, easily viewed displays of<br />
any part of the video waveform. Analysis of video waveforms is simplified by the<br />
oscilloscope’s ability to trigger on any selected line of the video signal.<br />
1 Press the [More] key in the Trigger section of the front panel. If TV is not selected,<br />
rotate the Entry knob until TV is displayed in the Trigger softkey, then press the<br />
Settings softkey to display TV Trigger Menu.<br />
<strong>InfiniiVision</strong> <strong>Oscilloscopes</strong> User’s Guide 157
4 Triggering<br />
Source<br />
channel<br />
Sync<br />
polarity<br />
TV<br />
trigger<br />
Selected<br />
channel<br />
TV Standard TV mode Line #<br />
TV Mode<br />
Return to<br />
previous menu<br />
2 Press the Source softkey and select any analog channel as the TV trigger source.<br />
The selected trigger source is displayed in the upper-right corner of the display.<br />
Turning the Trigger Level knob does not change the trigger level because the trigger<br />
level is automatically set to the sync pulse. Trigger coupling is automatically set to TV<br />
in the Trigger Mode and Coupling Menu.<br />
Provide Correct Matching<br />
Many TV signals are produced from 75 sources. To provide correct matching to these sources, a<br />
75 terminator (such as an <strong>Agilent</strong> 11094B) should be connected to the oscilloscope input.<br />
3 Press the sync polarity softkey to set the TV trigger to either positive ( ) or<br />
negative ( ) sync polarity.<br />
158 <strong>InfiniiVision</strong> <strong>Oscilloscopes</strong> User’s Guide
4 Press the Standard softkey to set the TV standard.<br />
Triggering 4<br />
The oscilloscope supports triggering on the following television (TV) and video<br />
standards.<br />
Standard Type Sync Pulse<br />
NTSC Interlaced Bi-level<br />
PAL Interlaced Bi-level<br />
PAL-M Interlaced Bi-level<br />
SECAM Interlaced Bi-level<br />
Generic Interlaced/Progressive Bi-level/Tri-level<br />
EDTV 480p/60 Progressive Bi-level<br />
HDTV 720p/60 Progressive Tri-level<br />
HDTV 1080p/24 Progressive Tri-level<br />
HDTV 1080p/25 Progressive Tri-level<br />
HDTV 1080p/50 Progressive Tri-level<br />
HDTV 1080p/60 Progressive Tri-level<br />
HDTV 1080i/50 Interlaced Tri-level<br />
HDTV 1080i/60 Interlaced Tri-level<br />
5 Press the Mode softkey to select the portion of the video signal that you would like to<br />
trigger on.<br />
The TV trigger modes available are:<br />
Field1 and Field2 — Trigger on the rising edge of the first serration pulse of field 1<br />
or field 2 (interlaced standards only).<br />
All Fields — Trigger on the rising edge of the first pulse in the vertical sync interval<br />
(not available in Generic mode).<br />
All Lines — Trigger on all horizontal sync pulses.<br />
Line — Trigger on the selected line # (EDTV and HDTV standards only).<br />
Line: Field1 and Line:Field2 — Trigger on the selected line # in field 1 or field 2<br />
(interlaced standards only except 1080i).<br />
Line: Alternate — Alternately trigger on the selected line # in field 1 and field 2<br />
(NTSC, PAL, PAL-M, and SECAM only).<br />
Vertical — Trigger on the rising edge of the first serration pulse or approximately<br />
70 s after the start of vertical sync, whichever occurs first (only available in<br />
Generic mode).<br />
Count: Vertical — Counts falling edges of sync pulses; triggers on the selected<br />
count number (only available in Generic mode).<br />
<strong>InfiniiVision</strong> <strong>Oscilloscopes</strong> User’s Guide 159
4 Triggering<br />
6 If you select a line # mode, press the Line # softkey, then rotate the Entry knob to<br />
select the line number on which you want to trigger.<br />
7 When using the Generic standard and you select a line # mode or Count:Vertical,<br />
press the Count # softkey and rotate the Entry knob to select the desired count<br />
number.<br />
Listed below are the line (or count) numbers per field for each non-HDTV/EDTV video<br />
standard.<br />
Video standard Field 1 Field 2 Alt Field<br />
NTSC 1 to 263 1 to 262 1 to 262<br />
PAL 1 to 313 314 to 625 1 to 312<br />
PAL-M 1 to 263 264 to 525 1 to 262<br />
SECAM 1 to 313 314 to 625 1 to 312<br />
Generic 1 to 1024 1 to 1024 1 to 1024 (vertical)<br />
Line numbers for each EDTV/HDTV video standard<br />
EDTV 480p/60 1 to 525<br />
HDTV 720p/60 1 to 750<br />
HDTV 1080p/24 1 to 1125<br />
HDTV 1080p/25 1 to 1125<br />
HDTV 1080i/50 1 to 1125<br />
HDTV 1080i/60 1 to 1125<br />
Line Number Represents Count<br />
In Generic mode, the line number represents the number of a count instead of a real line number.<br />
This is reflected in the label in the softkey changing from Line to Count. In the Mode softkey<br />
selections, Line:Field 1, Line:Field 2 and Count:Vertical are used to indicate where the counting<br />
starts. For an interlaced video signal, the counting starts from the rising edge of the first vertical<br />
serration pulse of Field 1 and/or Field 2. For a non-interlaced video signal, the counting starts after<br />
the rising edge of the vertical sync pulse.<br />
TV Triggering Examples<br />
The following are exercises to familiarize you with TV triggering. These exercises use the<br />
NTSC video standard.<br />
160 <strong>InfiniiVision</strong> <strong>Oscilloscopes</strong> User’s Guide
To trigger on a specific line of video<br />
Triggering 4<br />
TV triggering requires greater than 1/2 division of sync amplitude with any analog<br />
channel as the trigger source. Turning the trigger Level knob in TV trigger does not<br />
change the trigger level because the trigger level is automatically set to the sync pulse<br />
tips.<br />
One example of triggering on a specific line of video is looking at the vertical interval test<br />
signals (VITS), which are typically in line 18. Another example is closed captioning, which<br />
is typically in line 21.<br />
1 Press the Trigger [More] key, then press the TV softkey.<br />
2 Press the Settings softkey, then press the Standard softkey to select the appropriate<br />
TV standard (NTSC).<br />
3 Press the Mode softkey and select the TV field of the line you want to trigger on. You<br />
can choose Line:Field1, Line:Field2, or Line:Alternate.<br />
4 Press the Line # softkey and select the number of the line you want to examine.<br />
Alternate Triggering<br />
If Line:Alternate is selected, the oscilloscope will alternately trigger on the selected line number<br />
in Field 1 and Field 2. This is a quick way to compare the Field 1 VITS and Field 2 VITS or to check<br />
for the correct insertion of the half line at the end of Field 1.<br />
EXAMPLE: TRIGGERING ON LINE 136<br />
<strong>InfiniiVision</strong> <strong>Oscilloscopes</strong> User’s Guide 161
4 Triggering<br />
To trigger on all sync pulses<br />
To quickly find maximum video levels, you could trigger on all sync pulses. When All<br />
Lines is selected as the TV trigger mode, the oscilloscope will trigger on all horizontal<br />
sync pulses.<br />
1 Press the Trigger [More] key, then press the TV softkey.<br />
2 Press the Settings softkey, then press the Standard softkey to select the appropriate<br />
TV standard.<br />
3 Press the Mode softkey and select All Lines.<br />
TRIGGERING ON ALL LINES<br />
To trigger on a specific field of the video signal<br />
To examine the components of a video signal, trigger on either Field 1 or Field 2 (available<br />
for interleaved standards). When a specific field is selected, the oscilloscope triggers on<br />
the rising edge of the first serration pulse in the vertical sync interval in the specified field<br />
(1 or 2).<br />
1 Press the Trigger [More] key, then press the TV softkey.<br />
2 Press the Settings softkey, then press the Standard softkey to select the appropriate<br />
TV standard.<br />
162 <strong>InfiniiVision</strong> <strong>Oscilloscopes</strong> User’s Guide
3 Press the Mode softkey and select Field1 or Field2.<br />
TRIGGERING ON FIELD 1<br />
To trigger on all fields of the video signal<br />
Triggering 4<br />
To quickly and easily view transitions between fields, or to find the amplitude differences<br />
between the fields, use the All Fields trigger mode.<br />
1 Press the Trigger [More] key, then press the TV softkey.<br />
2 Press the Settings softkey, then press the Standard softkey to select the appropriate<br />
TV standard.<br />
3 Press the Mode softkey and select All Fields.<br />
<strong>InfiniiVision</strong> <strong>Oscilloscopes</strong> User’s Guide 163
4 Triggering<br />
TRIGGERING ON ALL FIELDS<br />
To trigger on odd or even fields<br />
To check the envelope of your video signals, or to measure worst case distortion, trigger<br />
on the odd or even fields. When Field 1 is selected, the oscilloscope triggers on color<br />
fields 1 or 3. When Field 2 is selected, the oscilloscope triggers on color fields 2 or 4.<br />
1 Press the Trigger [More] key, then press the TV softkey.<br />
2 Press the Settings softkey, then press the Standard softkey to select the appropriate<br />
TV standard.<br />
3 Press the Mode softkey and select Field1 or Field2.<br />
The trigger circuits look for the position of the start of Vertical Sync to determine the field.<br />
But this definition of field does not take into consideration the phase of the reference<br />
subcarrier. When Field 1 is selected, the trigger system will find any field where the<br />
vertical sync starts on Line 4. In the case of NTSC video, the oscilloscope will trigger on<br />
color field 1 alternating with color field 3 (see the following figure). This setup can be<br />
used to measure the envelope of the reference burst.<br />
164 <strong>InfiniiVision</strong> <strong>Oscilloscopes</strong> User’s Guide
TRIGGERING ON COLOR FIELD 1 ALTERNATING WITH COLOR FIELD 3<br />
Triggering 4<br />
If a more detailed analysis is required, then only one color field should be selected to be<br />
the trigger. You can do this by using the TV Holdoff softkey in the trigger More Trigger<br />
Menu when the trigger type is set to TV. Press the TV Holdoff softkey and use the Entry<br />
knob to adjust the holdoff in half-field increments until the oscilloscope triggers on only<br />
one phase of the color burst.<br />
A quick way to synchronize to the other phase is to briefly disconnect the signal and then<br />
reconnect it. Repeat until the correct phase is displayed.<br />
When holdoff is adjusted using the TV Holdoff softkey and the Entry knob, the<br />
corresponding holdoff time will be displayed in the Trigger Mode and Coupling Menu.<br />
<strong>InfiniiVision</strong> <strong>Oscilloscopes</strong> User’s Guide 165
4 Triggering<br />
HALF-FIELD HOLDOFF TIME<br />
Standard Time<br />
NTSC 8.35 ms<br />
PAL 10 ms<br />
PAL-M 10 ms<br />
SECAM 10 ms<br />
Generic 8.35 ms<br />
EDTV 480p/60 8.35 ms<br />
HDTV 720p/60 8.35 ms<br />
HDTV 1080p/24 20.835 ms<br />
HDTV 1080p/25 20 ms<br />
HDTV 1080i/50 10 ms<br />
HDTV 1080i/60 8.35 ms<br />
USING TV HOLDOFF TO SYNCHRONIZE TO COLOR FIELD 1 OR 3 (FIELD 1 MODE)<br />
166 <strong>InfiniiVision</strong> <strong>Oscilloscopes</strong> User’s Guide
UART/RS232 Trigger<br />
Triggering 4<br />
To trigger on a UART (Universal Asynchronous Receiver/Transmitter) signal connect the<br />
oscilloscope to the Rx and Tx lines and set up a trigger condition. RS232 (Recommended<br />
Standard 232) is one example of a UART protocol.<br />
1 Press [Save/Recall]&Default Setup.<br />
2 Press the [Label] key to switch labels on.<br />
3 Turn on any analog or digital channels that you will be using for the UART/RS232<br />
signals.<br />
4 Press the [More] key in the Trigger section of the front panel. Rotate the Entry knob<br />
until UART/RS232 is displayed in the Trigger softkey<br />
5 Press the Settings softkey to display the UART/RS232 Trigger Menu.<br />
Define<br />
Signal<br />
Channels<br />
Define<br />
Bus<br />
Trigger<br />
Setup<br />
Trigger<br />
Base<br />
Currently<br />
selected Rx or<br />
Tx channel<br />
UART/RS232<br />
trigger mode<br />
Trigger level<br />
or threshold<br />
Return to<br />
previous menu<br />
<strong>InfiniiVision</strong> <strong>Oscilloscopes</strong> User’s Guide 167
4 Triggering<br />
6 Press the Signals softkey to display the UART/RS232 Signals Menu.<br />
Rx<br />
channel<br />
Tx<br />
channel<br />
7 Connect an oscilloscope channel to the Rx signal in the device under test, then press<br />
the Rx softkey and rotate the Entry knob to select the channel.<br />
As you press the Rx softkey (or rotate the Entry knob), the channel you select is<br />
shown in the upper-right corner of the display next to “URT”.<br />
8 Make sure the trigger or threshold levels are set to the middle of the signal:<br />
For analog channels, turn the Trigger Level knob.<br />
Return to<br />
previous menu<br />
For digital channels, press the [D15-D0] key and the Thresholds softkey to access<br />
the threshold level setting softkeys.<br />
The value of the trigger level or digital threshold is displayed in the upper-right corner<br />
of the display.<br />
9 Repeat these steps for the Tx signal.<br />
10 Press the [More] key, then the Settings softkey to return to the UART/RS232 Trigger<br />
Menu.<br />
11 Press the Bus Config softkey and set the following parameters.<br />
a #Bits: Set the number of bits in the UART/RS232 words to match your device<br />
under test (selectable from 5-9 bits).<br />
b Parity: Choose odd, even, or none, based on your device under test.<br />
c Baud: Press the Baud Rate softkey, then press the Baud softkey and select a baud<br />
rate to match the signal in your device under test. If the desired baud rate is not<br />
listed, select User Defined on the Baud softkey, then select the desired baud rate<br />
168 <strong>InfiniiVision</strong> <strong>Oscilloscopes</strong> User’s Guide
Triggering 4<br />
using the User Baud softkey. You can set the UART baud rate from 1.2 kb/s to<br />
3.0000 Mb/s in increments of 100 b/s.<br />
d Polarity: Select idle low or idle high to match your device under test’s state when<br />
at idle. For RS232 select idle low.<br />
e Bit Order: Select whether the most significant bit (MSB) or the least significant bit<br />
(LSB) is presented after the start bit in the signal from your device under test. For<br />
RS232 select LSB.<br />
12 Press the up arrow softkey to return to the previous menu.<br />
13 Press the Base softkey to select Hex or ASCII as the base displayed on the Data<br />
softkey in the UART/RS232 Trigger Setup Menu. Note that the setting of this softkey<br />
does not affect the selected base of the decode display.<br />
14 Press the Trigger Setup softkey and set up the desired trigger condition:<br />
Rx Start Bit — The oscilloscope triggers when a start bit occurs on Rx.<br />
Rx Stop Bit — Triggers when a stop bit occurs on Rx. The trigger will occur on the<br />
first stop bit. This is done automatically whether the device under test uses 1, 1.5,<br />
or 2 stop bits. You do not need to specify the number of stop bits used by the device<br />
Under test.<br />
Rx Data — Triggers on a data byte that you specify. For use when the device under<br />
test data words are from 5 to 8 bits in length (no 9th (alert) bit).<br />
Rx 1:Data — For use when the device under test data words are 9 bits in length<br />
including the alert bit (the 9th bit). Triggers only when the 9th (alert) bit is 1. The<br />
specified data byte applies to the least significant 8 bits (excludes the 9th (alert)<br />
bit).<br />
Rx 0:Data — For use when the device under test data words are 9 bits in length<br />
including the alert bit (the 9th bit). Triggers only when the 9th (alert) bit is 0. The<br />
specified data byte applies to the least significant 8 bits (excludes the 9th (alert)<br />
bit).<br />
Rx X:Data — For use when the device under test data words are 9 bits in length<br />
including the alert bit (the 9th bit). Triggers on a data byte that you specify<br />
regardless of the value of the 9th (alert) bit. The specified data byte applies to the<br />
least significant 8 bits (excludes the 9th (alert) bit).<br />
Similar choices are available for Tx.<br />
Rx or Tx Parity Error — Triggers on a parity error based on the parity you have set<br />
in the Bus Configuration Menu.<br />
<strong>InfiniiVision</strong> <strong>Oscilloscopes</strong> User’s Guide 169
4 Triggering<br />
NOTE<br />
15 If you choose a trigger condition that includes “Data” in its description (for example:<br />
Rx Data) then press the Data is softkey and choose an equality qualifier. You can<br />
choose equal to, not equal to, less than, or greater than a specific data value.<br />
16 Use the Data softkey to choose the data value for your trigger comparison. This works<br />
in conjunction with the Data is softkey.<br />
17 Optional: The Burst softkey lets you trigger on the Nth frame (1-4096) after an idle<br />
time you select. All trigger conditions must be met for the trigger to occur.<br />
18 If Burst is selected, an idle time (1 s to 10 s) can be specified so that the oscilloscope<br />
will look for a trigger condition only after the idle time has past. Press the Idle softkey<br />
and rotate the Entry knob to set an idle time.<br />
19 Remember to set the trigger mode to Normal (press<br />
[Mode/Coupling]&Mode&Normal) to prevent Auto Triggering.<br />
To display UART/RS232 serial decode, see page 325.<br />
170 <strong>InfiniiVision</strong> <strong>Oscilloscopes</strong> User’s Guide
USB Trigger<br />
Triggering 4<br />
USB trigger will trigger on a Start of Packet (SOP), End of Packet (EOP) signal, Reset<br />
Complete (RC), Enter Suspend (Suspend), or Exit Suspend (Exit Sus) on the differential<br />
USB data lines (D+ and D-). USB Low Speed and Full Speed are supported by this trigger.<br />
D+,–<br />
D–,+<br />
Bus Idle<br />
1 Press [Save/Recall]&Default Setup.<br />
2 Press the [Label] key to switch labels on.<br />
3 Turn on any analog or digital channels that you will be using for the USB signals.<br />
4 Press the [More] key in the Trigger section of the front panel, rotate the Entry knob<br />
until USB is displayed in the Trigger softkey, then press the Settings softkey to display<br />
USB Trigger Menu.<br />
Trigger on:<br />
condition<br />
SOP SE0 portion of EOP<br />
Signal<br />
speed<br />
D+ source<br />
channel<br />
USB trigger<br />
D– source<br />
channel<br />
End of packet trigger<br />
Currently selected<br />
data source<br />
5 Press the Speed softkey to select the speed of the transaction being probed.<br />
Trigger level<br />
or threshold<br />
Return to<br />
previous menu<br />
You may select Low Speed (1.5 Mb/s) or Full Speed (12 Mb/s).<br />
6 Press the D+ and D– softkeys to select the channel connected to the USB signal D+<br />
and D– lines. The D+ and D– labels for the source channels are automatically set.<br />
<strong>InfiniiVision</strong> <strong>Oscilloscopes</strong> User’s Guide 171
4 Triggering<br />
As you press the D+ or D– softkey (or rotate the Entry knob), the D+ and D– label for<br />
the source channel is automatically set and the channel you select is shown in the<br />
upper-right corner of the display next to “USB”.<br />
If you have connected the oscilloscope’s analog source channels to the D+ and D-<br />
signals: Adjust the trigger level for each connected analog channel to the middle of<br />
the waveform by pressing the D+ or D- softkey, then turning the Trigger Level knob.<br />
If you have connected the oscilloscope’s digital source channels to the D+ and D-<br />
signals (this applies to MSO model oscilloscopes only): Press the [D15-D0] key and<br />
select Thresholds to set an appropriate threshold level for the digital channels.<br />
The value of the trigger level or digital threshold is displayed in the upper-right corner<br />
of the display.<br />
7 Press the Trigger: softkey to select where the USB trigger will occur:<br />
SOP (Start of Packet) — triggers at the Sync bit at the beginning of the packet.<br />
EOP (End of Packet) — triggers at the end of the SE0 portion of the EOP.<br />
RC (Reset Complete) — triggers when SE0 is > 10 ms.<br />
Suspend (Enter Suspend) — triggers when the bus is idle > 3 ms.<br />
Exit Sus (Exit Suspend) — triggers when exiting an idle state > 10 ms. This is used<br />
to see the suspend/resume transition.<br />
D+,–<br />
D–,+<br />
Bus Idle<br />
End of packet trigger<br />
SOP SE0 portion of EOP<br />
172 <strong>InfiniiVision</strong> <strong>Oscilloscopes</strong> User’s Guide
<strong>Agilent</strong> <strong>InfiniiVision</strong> <strong>5000</strong>/<strong>6000</strong>/<strong>7000</strong> <strong>Series</strong> Oscilloscope<br />
User’s Guide<br />
5<br />
Displaying<br />
Tips for Displaying Waveforms 174<br />
Stabilizing the Display 174<br />
Interpreting the Display 175<br />
Graphic Symbols in Softkey Menus 176<br />
AutoScale 177<br />
Pan and Zoom 179<br />
Waveform Intensity and Signal Detail 180<br />
Grid Intensity 181<br />
Infinite Persistence 182<br />
Using Labels 183<br />
Waveform Expansion Reference Point 187<br />
Vectors (Connect the Dots) 187<br />
Freeze Display 188<br />
Antialiasing 189<br />
XGA Video Output 189<br />
The topics in this chapter pertain to aspects of displaying waveforms.<br />
See Also “Acquisition Modes” on page 261.<br />
“XY Horizontal Mode” on page 220.<br />
“Printing the Oscilloscope’s Display” on page 244.<br />
<br />
173
5 Displaying<br />
Tips for Displaying Waveforms<br />
Stabilizing the Display<br />
The easiest way to display waveforms is to connect the probes to the signals and press<br />
[AutoScale].<br />
When selecting a particular trigger type, it is helpful to consider whether to use Auto or<br />
Normal trigger mode. See “Auto and Normal Trigger modes” on page 84.<br />
If you are acquiring a slow signal from a serial bus or another signal that arrives in bursts,<br />
the oscilloscope may Auto-trigger between signal bursts, which will cause the display to<br />
appear unstable. You can solve this problem by selecting the Normal trigger mode. See<br />
“Auto and Normal Trigger modes” on page 84.<br />
If the acquired signal is noisy, there are several steps you can take to stabilize its display.<br />
To reduce the random noise displayed when triggering on a noisy signal, see “Trigger<br />
Noise Rejection” on page 87.<br />
174 <strong>InfiniiVision</strong> <strong>Oscilloscopes</strong> User’s Guide
Interpreting the Display<br />
Analog<br />
channel<br />
sensitivity<br />
Status line<br />
Analog<br />
channels and<br />
ground levels<br />
Trigger Level<br />
Digital<br />
channels<br />
Measurement<br />
line<br />
Softkeys<br />
Displaying 5<br />
The oscilloscope display contains acquired waveforms, setup information, measurement<br />
results, and the softkey definitions.<br />
INTERPRETING THE DISPLAY<br />
Trigger point,<br />
time reference<br />
Delay<br />
time<br />
Sweep<br />
speed<br />
Run/Stop<br />
status<br />
Trigger<br />
type<br />
Trigger<br />
source<br />
Trigger level<br />
or digital<br />
threshold<br />
Cursor<br />
markers<br />
defining<br />
measurement<br />
Status line The top line of the display contains vertical, horizontal, and trigger setup<br />
information.<br />
Display area The display area contains the waveform acquisitions, channel identifiers,<br />
and analog trigger and ground level indicators. Each analog channel’s information<br />
appears in a different color.<br />
Measurement line This line normally contains automatic measurement and cursor<br />
results, but can also display advanced trigger setup data and menu information.<br />
Softkeys The softkeys let you set up additional parameters for the selected mode or<br />
menu.<br />
<strong>InfiniiVision</strong> <strong>Oscilloscopes</strong> User’s Guide 175
5 Displaying<br />
Graphic Symbols in Softkey Menus<br />
Softkeys are the six keys directly below the display. The are called Softkeys because<br />
software determines the function assigned to each key in any given menu.<br />
The following graphic symbols appear in the oscilloscope’s softkey menus. The softkey<br />
menus appear at the bottom of the display, just above the six softkeys.<br />
Rotate the Entry knob to adjust the parameter. The Entry knob is located on the front<br />
panel. The symbol below the knob is illuminated when this control is active.<br />
Rotate the Entry knob to select an item. Push the Entry knob or press the softkey to<br />
activate the item or close the menu.<br />
Press the softkey to display a pop-up menu. Press the softkey or rotate and push the<br />
Entry knob to make an item active.<br />
Option is selected but not active.<br />
Option is selected and active.<br />
Feature is on. Press the softkey again to turn the feature off.<br />
Feature is off. Press the softkey again to turn the feature on.<br />
Press the softkey to view the menu.<br />
Press the softkey to return to the previous menu.<br />
A dot on a softkey indicates that the action specified in the dialog will be<br />
performed when the Entry knob is pushed (<strong>7000</strong> <strong>Series</strong> only).<br />
176 <strong>InfiniiVision</strong> <strong>Oscilloscopes</strong> User’s Guide
AutoScale<br />
Press the [AutoScale] key to quickly display the input signals.<br />
How AutoScale works<br />
Displaying 5<br />
AutoScale automatically configures the oscilloscope to best display the input signals by<br />
analyzing any waveforms present at each channel and at the external trigger input. This<br />
includes the digital channels on MSO models.<br />
AutoScale finds, turns on, and scales any channel with a repetitive waveform that has a<br />
frequency of at least 50 Hz, a duty cycle greater than 0.5%, and an amplitude of at least<br />
10 mV peak-to-peak. Any channels that do not meet these requirements are turned off.<br />
The trigger source is selected by looking for the first valid waveform starting with external<br />
trigger, then continuing with the highest number analog channel down to the lowest<br />
number analog channel, and finally (if the oscilloscope is an MSO) the highest number<br />
digital channel.<br />
During AutoScale, the delay is set to 0.0 seconds, the sweep speed setting is a function of<br />
the input signal (about 2 periods of the triggered signal on the screen), and the triggering<br />
mode is set to Edge. Vectors remain in the state they were before the AutoScale.<br />
Undo AutoScale<br />
Press the Undo AutoScale softkey to return the oscilloscope to the settings that existed<br />
before you pressed the [AutoScale] key.<br />
This is useful if you have unintentionally pressed the [AutoScale] key or do not like the<br />
settings AutoScale has selected and want to return to your previous settings.<br />
<strong>InfiniiVision</strong> <strong>Oscilloscopes</strong> User’s Guide 177
5 Displaying<br />
Specifying the Channels Displayed After AutoScale<br />
The Channels softkey selection determines which channels will be displayed on<br />
subsequent AutoScales.<br />
All Channels — The next time you press [AutoScale], all channels that meet the<br />
requirements of AutoScale will be displayed.<br />
Only Displayed Channels — The next time you press [AutoScale], only the channels<br />
that are turned on will be examined for signal activity. This is useful if you only want to<br />
view specific active channels after pressing [AutoScale].<br />
Preserving the Acquisition Mode During AutoScale<br />
The acquisition mode is normally switched to Normal when AutoScale is performed.<br />
AutoScale can be set to leave the acquisition mode unchanged if you prefer this option.<br />
Choose Normal to make the oscilloscope switch to Normal acquisition mode whenever<br />
the [AutoScale] key is pressed. This is the default mode.<br />
Choose Preserve to make the oscilloscope remain in the acquisition mode you have<br />
chosen when the [AutoScale] key is pressed.<br />
178 <strong>InfiniiVision</strong> <strong>Oscilloscopes</strong> User’s Guide
Pan and Zoom<br />
Displaying 5<br />
The ability to pan (move horizontally) and zoom (expand or compress horizontally) an<br />
acquired waveform is important because of the additional insight it can reveal about the<br />
captured waveform. This additional insight is often gained from seeing the waveform at<br />
different levels of abstraction. You may want to view both the big picture and the specific<br />
little picture details.<br />
The ability to examine waveform detail after the waveform has been acquired is a benefit<br />
generally associated with digital oscilloscopes. Often this is simply the ability to freeze<br />
the display for the purpose of measuring with cursors or printing the screen. Some digital<br />
oscilloscopes go one step further by including the ability to further examine the signal<br />
details after acquiring them by panning and zooming through the waveform.<br />
There is no limit imposed on the zoom ratio between the sweep speed used to acquire the<br />
data and the sweep speed used to view the data. There is, however, a useful limit. This<br />
useful limit is somewhat a function of the signal you are analyzing.<br />
In normal display mode, with vectors (connect-the-dots) off, you can zoom in to the point<br />
where there are no samples on the screen. Obviously, this is far beyond the useful limit.<br />
Likewise, with vectors on, you can see the linear interpolation between the points, but<br />
again, this is of very limited value.<br />
Zoom<br />
The screen will still contain a relatively good display if you zoom in horizontally by a factor of 1000<br />
and zoom in vertically by a factor of 10 to display the information from where it was acquired.<br />
Remember that you can only make automatic measurements on displayed data.<br />
To pan and zoom a waveform<br />
You can pan across and zoom-in on a waveform even when the acquisition system is<br />
stopped.<br />
1 Press the [Run/Stop] key or the [Single] key and allow the oscilloscope to acquire<br />
the waveform and stop. The [Run/Stop] key is illuminated red when the oscilloscope<br />
is stopped.<br />
2 Turn the horizontal sweep speed knob marked to zoom horizontally and turn the<br />
volts/division knob marked to zoom vertically.<br />
The symbol at the top of the display indicates the time reference point where the<br />
zoom-in/zoom-out is referenced.<br />
<strong>InfiniiVision</strong> <strong>Oscilloscopes</strong> User’s Guide 179
5 Displaying<br />
3 Turn the Horizontal Position (Delay Time) knob ( ) to pan horizontally and turn the<br />
channel’s vertical position knob ( ) to pan vertically.<br />
The stopped display may contain several triggers worth of information, but only the last<br />
trigger acquisition is available for pan and zoom.<br />
Waveform Intensity and Signal Detail<br />
The Intensity knob lets you adjust the displayed waveforms to account for various signal<br />
characteristics, such as fast sweep speeds and low trigger rates. Increasing the intensity<br />
lets you see the maximum amount of noise and infrequently occurring events. Reducing<br />
the intensity can expose more detail in complex signals as shown in the following figures.<br />
The intensity knob does not affect the digital channels.<br />
Amplitude Modulation with Noise Shown at 100% Intensity<br />
180 <strong>InfiniiVision</strong> <strong>Oscilloscopes</strong> User’s Guide
Grid Intensity<br />
Amplitude Modulation with Noise Shown at 40% Intensity<br />
Displaying 5<br />
To adjust the grid (graticule) intensity, press [Display]&Grid and use the Entry knob<br />
to adjust the intensity.<br />
To adjust the display grid (graticule) intensity<br />
1 Press the [Display] key.<br />
2 Turn the Entry knob to change the intensity of the displayed grid. The intensity<br />
level is shown in the Grid softkey and is adjustable from 0 to 100%.<br />
Each major vertical division in the grid corresponds to the vertical sensitivity shown in<br />
the status line at the top of the display.<br />
Each major horizontal division in the grid corresponds to the sweep speed time shown<br />
in the status line at the top of the display.<br />
<strong>InfiniiVision</strong> <strong>Oscilloscopes</strong> User’s Guide 181
5 Displaying<br />
Infinite Persistence<br />
With infinite persistence, the oscilloscope updates the display with new acquisitions, but<br />
does not erase the results of previous acquisitions. All previous acquisitions are<br />
displayed in gray with reduced intensity. New acquisitions are shown in their normal<br />
color with normal intensity. Waveform persistence is kept only for the current display<br />
area; you cannot pan and zoom the infinite persistence display.<br />
Use infinite persistence to measure noise and jitter, to see the worst-case extremes of<br />
varying waveforms, to look for timing violations, or to capture events that occur<br />
infrequently.<br />
To use infinite persistence to display multiple repetitive events<br />
1 Connect a signal to the oscilloscope.<br />
2 Press the [Display] key.<br />
3 Press Persist to turn on infinite persistence. The display will begin accumulating<br />
multiple acquisitions.<br />
4 Press the Clear Display softkey to erase previous acquisitions. The oscilloscope will<br />
start to accumulate acquisitions again.<br />
5 Turn off infinite persistence, then press the Clear Display softkey to return the<br />
oscilloscope to the normal display mode.<br />
Accumulating multiple acquisitions<br />
Turning off infinite persistence does not clear the display. This allows you to accumulate multiple<br />
acquisitions, stop acquisitions, and then compare future acquisitions to the stored waveforms.<br />
The display is cleared if you press the Clear Display softkey or if you press the [AutoScale] key.<br />
See also “Glitch or Narrow Pulse Capture” on page 117.<br />
182 <strong>InfiniiVision</strong> <strong>Oscilloscopes</strong> User’s Guide
Using Labels<br />
Displaying 5<br />
You can define labels and assign them to each analog input channel, or you can turn<br />
labels off to increase the waveform display area. Labels can also be applied to digital<br />
channels on MSO models.<br />
To turn the label display on or off<br />
1 Press the [Label] key on the front panel.<br />
This turns on display labels for the analog and digital channels. When the [Label] key<br />
is illuminated, the labels for displayed channels are displayed at the left edge of the<br />
displayed traces. The figure below shows an example of the default labels assigned<br />
when you turn the label display on. The channel labels default to their channel<br />
number.<br />
2 To turn the labels off, press the [Label] key until it is not illuminated.<br />
<strong>InfiniiVision</strong> <strong>Oscilloscopes</strong> User’s Guide 183
5 Displaying<br />
To assign a predefined label to a channel<br />
1 Press the [Label] key.<br />
2 Press the Channel softkey, then turn the Entry knob or successively press the Channel<br />
softkey to select a channel for label assignment.<br />
The figure above shows the list of channels and their default labels. The channel does<br />
not have to be turned on to have a label assigned to it.<br />
3 Press the Library softkey, then turn the Entry knob or successively press the Library<br />
softkey to select a predefined label from the library.<br />
4 Press the Apply New Label softkey to assign the label to your selected channel.<br />
5 Repeat the above procedure for each predefined label you want to assign to a channel.<br />
To define a new label<br />
1 Press the [Label] key.<br />
2 Press the Channel softkey, then turn the Entry knob or successively press the softkey<br />
to select a channel for label assignment.<br />
184 <strong>InfiniiVision</strong> <strong>Oscilloscopes</strong> User’s Guide
Displaying 5<br />
The channel does not have to be turned on to have a label assigned to it. If the channel<br />
is turned on, its current label will be highlighted.<br />
3 Press the Spell softkey, then turn the Entry knob to select the first character in the<br />
new label.<br />
Turning the Entry knob selects a character to enter into the highlighted position shown<br />
in the “New label =” line above the softkeys and in the Spell softkey. Labels can<br />
be up to ten characters in length.<br />
4 Press the Enter softkey to enter the selected character and to go to the next character<br />
position.<br />
You may position the highlight on any character in the label name by successively<br />
pressing the Enter softkey.<br />
5 To delete a character from the label, press the Enter softkey until the letter you want to<br />
delete is highlighted, then press the Delete Character softkey.<br />
6 When you are done entering characters for the label, press the Apply New Label<br />
softkey to assign the label to the selected channel.<br />
When you define a new label, it is added to the nonvolatile label list.<br />
Label Assignment Auto-Increment<br />
When you assign a label ending in a digit, such as ADDR0 or DATA0, the oscilloscope<br />
automatically increments the digit and displays the modified label in the “New label” field<br />
after you press the Apply New Label softkey. Therefore, you only need to select a new<br />
channel and press the Apply New Label softkey again to assign the label to the channel.<br />
Only the original label is saved in the label list. This feature makes it easier to assign<br />
successive labels to numbered control lines and data bus lines.<br />
To load a list of labels from a text file you create<br />
It may be convenient to create a list of labels using a text editor, then load the label list<br />
into the oscilloscope. This lets you type on a keyboard rather than edit the label list using<br />
the oscilloscope’s controls.<br />
You can create a list of up to 75 labels and load it into the oscilloscope. Labels are added<br />
to the beginning of the list. If more than 75 labels are loaded, only the first 75 are stored.<br />
<strong>InfiniiVision</strong> <strong>Oscilloscopes</strong> User’s Guide 185
5 Displaying<br />
NOTE<br />
To load labels from a text file into the oscilloscope:<br />
1 Use a text editor to create each label. Each label can be up to ten characters in length.<br />
Separate each label with a line feed.<br />
2 Name the file labellist.txt and save it on a USB mass storage device such as a thumb<br />
drive.<br />
3 Load the list into the oscilloscope using the File Explorer (press [Utility]& File<br />
Explorer).<br />
Label List Management<br />
When you press the Library softkey, you will see a list of the last 75 labels used. The list does not<br />
save duplicate labels. Labels can end in any number of trailing digits. As long as the base string is<br />
the same as an existing label in the library, the new label will not be put in the library. For example,<br />
if label A0 is in the library and you make a new label called A12345, the new label is not added to<br />
the library.<br />
When you save a new user-defined label, the new label will replace the oldest label in the list.<br />
Oldest is defined as the longest time since the label was last assigned to a channel. Any time you<br />
assign any label to a channel, that label will move to the newest in the list. Thus, after you use the<br />
label list for a while, your labels will predominate, making it easier to customize the instrument<br />
display for your needs.<br />
When you reset the label library list (see next topic), all of your custom labels will be deleted, and<br />
the label list will be returned to its factory configuration.<br />
To reset the label library to the factory default<br />
1 Press [Utility]&Options&Preferences.<br />
Pressing the Default Library softkey will remove all user-defined labels from the<br />
library and set the labels back to the factory default. Once deleted, these<br />
user-defined labels cannot be recovered.<br />
2 Press the Default Library softkey.<br />
186 <strong>InfiniiVision</strong> <strong>Oscilloscopes</strong> User’s Guide
Displaying 5<br />
This will delete all user-defined labels from the library and set the labels in the library<br />
back to the factory default. However, this does not default the labels currently<br />
assigned to the channels (those labels that appear in the waveform area).<br />
Waveform Expansion Reference Point<br />
Vectors (Connect the Dots)<br />
Defaulting labels without erasing the default library.<br />
Selecting Default Setup in the Save/Recall Menu will set all channel labels back to the default<br />
labels but does not erase the list of user-defined labels in the library.<br />
To set the waveform expansion reference point, press<br />
[Utility]&Options&Preferences&Expand and select Ground or Center.<br />
When you change a channel's volts/division setting, the waveform display can be set to<br />
expand (or compress) about the signal ground level or the center of the display.<br />
Expand About Ground The displayed waveform will expand about the position of the<br />
channel's ground. This is the default setting. The ground level of the signal is identified by<br />
the position of the ground level ( ) icon at the far-left side of the display. The ground<br />
level will not move when you adjust the vertical sensitivity (volts/division) control.<br />
If the ground level is off screen, the waveform will expand about the top or bottom edge of<br />
the screen based on where the ground is off screen.<br />
Expand About Center The displayed waveform will expand about the center of the<br />
display.<br />
<strong>Agilent</strong> <strong>InfiniiVision</strong> oscilloscopes are designed to operate optimally with vectors on. This<br />
mode produces the most insightful waveforms for most situations.<br />
When enabled, Vectors draws a line between consecutive waveform data points.<br />
Vectors give an analog look to a digitized waveform.<br />
Vectors allow you to see steep edges on waveforms, such as square waves.<br />
Vectors allow subtle detail of complex waveforms to be viewed, much like an analog<br />
oscilloscope trace, even when the detail is just a small number of pixels in size.<br />
<strong>InfiniiVision</strong> <strong>Oscilloscopes</strong> User’s Guide 187
5 Displaying<br />
Freeze Display<br />
The oscilloscope turns vectors on whenever the acquisition system stops. Digital<br />
channels on the mixed-signal oscilloscope are not affected by the Display Menu. They are<br />
always displayed with vectors on. They also only contain one trigger worth of information.<br />
Using Vectors (Display Menu)<br />
One of the most fundamental choices you must make about your display is whether to<br />
draw vectors (connect the dots) between the samples, or simply let the samples fill in the<br />
waveform. To some degree, this is a matter of personal preference, but it also depends on<br />
the waveform.<br />
You will probably operate the oscilloscope most often with vectors on. Complex analog<br />
signals like video and modulated signals show analog-like intensity information with<br />
vectors on.<br />
Turn vectors off when highly complex or multivalued waveforms are displayed. Turning<br />
vectors off may aid the display of multivalued waveforms such as eye diagrams.<br />
Having vectors on does not slow down the display rate.<br />
To freeze the display without stopping running acquisitions:<br />
1 Press the [Display] key.<br />
2 Press the Freeze Display softkey.<br />
To un-freeze the display, press Freeze Display again.<br />
Many activities, such as adjusting the trigger level, adjusting vertical or horizontal<br />
settings, or saving data will un-freeze the display.<br />
Manual cursors can be used on the frozen display.<br />
188 <strong>InfiniiVision</strong> <strong>Oscilloscopes</strong> User’s Guide
Antialiasing<br />
XGA Video Output<br />
Displaying 5<br />
At slower sweep speeds, the sample rate is reduced and a proprietary display algorithm is<br />
used to minimize the likelihood of aliasing.<br />
By default, Antialiasing is enabled. You should leave Antialiasing enabled unless there is<br />
a specific reason to switch it off.<br />
If you need to switch Antialiasing off, press [Utility]&Options&Preferences and press<br />
the Antialiasing softkey to switch the feature off. The displayed waveforms will be more<br />
susceptible to aliasing.<br />
A standard XGA video output connector is provided on the rear panel. You can connect a<br />
monitor to provide a larger display, or to provide a display at a viewing position away from<br />
the oscilloscope.<br />
The oscilloscope’s built-in display will remain on even when an external display is<br />
connected.<br />
For optimal video quality and performance we recommend you use a shielded video cable<br />
with ferrite cores.<br />
<strong>InfiniiVision</strong> <strong>Oscilloscopes</strong> User’s Guide 189
5 Displaying<br />
190 <strong>InfiniiVision</strong> <strong>Oscilloscopes</strong> User’s Guide
<strong>Agilent</strong> <strong>InfiniiVision</strong> <strong>5000</strong>/<strong>6000</strong>/<strong>7000</strong> <strong>Series</strong> Oscilloscope<br />
User’s Guide<br />
6<br />
Measurements and Math Functions<br />
List of Automatic Measurements 192<br />
Making Automatic Measurements 193<br />
Measurement Statistics 194<br />
Measurement Thresholds 196<br />
Measurement Definitions 199<br />
Time Measurements 199<br />
Delay and Phase Measurements 203<br />
Voltage Measurements 205<br />
Overshoot and Preshoot Measurements 210<br />
Cursor Measurements 213<br />
XY Horizontal Mode 220<br />
Math Functions 224<br />
Multiply 227<br />
Add or Subtract 228<br />
Differentiate 230<br />
Integrate 232<br />
Square Root 234<br />
FFT Measurement 236<br />
<br />
191
6 Measurements and Math Functions<br />
List of Automatic Measurements<br />
You can press the [Quick Meas] key and select an automatic measurement. Follow the<br />
link or go to the page for details.<br />
Time Measurements<br />
“Counter” on page 199<br />
“Duty Cycle” on page 200<br />
“Frequency” on page 200<br />
“Period” on page 201<br />
“Rise Time” on page 201<br />
“Fall Time” on page 201<br />
“+ Width” on page 202<br />
“– Width” on page 202<br />
“X at Max Y” on page 202<br />
“X at Min Y” on page 202<br />
Phase and Delay<br />
“Phase” on page 204<br />
“Delay” on page 203<br />
Voltage Measurements<br />
“Average” on page 206<br />
“Amplitude” on page 206<br />
“Base” on page 206<br />
“Maximum” on page 207<br />
“Minimum” on page 207<br />
“Peak-Peak” on page 207<br />
“Ratio” on page 207<br />
“RMS” on page 207<br />
“Std Deviation” on page 207<br />
“Top” on page 209<br />
Preshoot and Overshoot<br />
“Preshoot” on page 210<br />
“Overshoot” on page 211<br />
192 <strong>InfiniiVision</strong> <strong>Oscilloscopes</strong> User’s Guide
Making Automatic Measurements<br />
Measurements and Math Functions 6<br />
[Quick Meas] makes automatic measurements on a channel or any running math<br />
function. Some measurements can only be made on analog source channels (see list on<br />
page 194). The results of the last four selected measurements are displayed above the<br />
softkeys, or in the display area when certain menus are selected. [Quick Meas] also<br />
makes measurements on stopped waveforms when you are panning and zooming.<br />
Cursors are turned on to show the portion of the waveform being measured for the most<br />
recently selected measurement (right-most on the measurement line).<br />
1 Press the [Quick Meas] key to display the Measurement Menu.<br />
Source<br />
select<br />
Select a<br />
measurement<br />
Press to make<br />
measurement<br />
Additional<br />
settings<br />
Clear one or<br />
more<br />
measurements<br />
2 Press the Source softkey to select the channel or running math function to be<br />
measured.<br />
Measurement<br />
statistics<br />
Only channels or math functions that are displayed are available for measurements. If<br />
you choose an invalid source channel for a measurement, the measurement will<br />
default to the nearest in the list that makes the source valid.<br />
If a portion of the waveform required for a measurement is not displayed or does not<br />
display enough resolution to make the measurement, the result will display “No<br />
Edges”, “Clipped”, “Low Signal”, “< value”, or “> value”, or a similar message to<br />
indicate that the measurement may not be reliable.<br />
3 Press the Select softkey then rotate the Entry knob to select a measurement to be<br />
made.<br />
4 The Settings softkey will be available to make additional measurement settings on<br />
some measurements.<br />
5 Press the Measure softkey to make the measurement. (By default, measurement<br />
statistics are displayed. See page 194.)<br />
<strong>InfiniiVision</strong> <strong>Oscilloscopes</strong> User’s Guide 193
6 Measurements and Math Functions<br />
6 To turn off Quick Meas, press the [Quick Meas] key again. The key will no longer be<br />
illuminated and the measurements will be erased from the display.<br />
7 To stop making one or more measurements, press the Clear Meas softkey and choose<br />
the measurement to clear, or press Clear All.<br />
After all measurements have been cleared, when [Quick Meas] is pressed again, the<br />
default measurements will be Frequency and Peak-Peak.<br />
Measurements available only on analog channels<br />
The following measurements can only be made on analog source channels: rise time, fall<br />
time, X at max Y, Xat min Y, phase, delay, average, amplitude, base, maximum, minimum,<br />
peak-to-peak, ratio, rms, std. deviation, and top.<br />
Measurement Statistics<br />
This feature is enabled at time of purchase with License MST, or with N5466A<br />
“<strong>InfiniiVision</strong> Feature Upgrade“post-purchase.<br />
Press the [Quick Meas] key to enter the Measurement Menu. By default, statistics are<br />
displayed, and frequency and voltage are measured on channel 1.<br />
Select the measurements you desire for the channels you are using (see page 192).<br />
From the Measurement Menu, press the Statistics softkey to enter the Statistics Menu.<br />
Statistics<br />
194 <strong>InfiniiVision</strong> <strong>Oscilloscopes</strong> User’s Guide
Source channel<br />
(color coded)<br />
Measurements and Math Functions 6<br />
The following statistics are shown: Name of the measurement, current measured value,<br />
mean, minimum measured value, maximum measured value, standard deviation, and the<br />
number of times the measurement has been made (count). Statistics are based on the<br />
total number of captured waveforms (count).<br />
The standard deviation shown in Statistics is calculated using the same formula used for<br />
calculating the standard deviation Quick Measurement. The formula is shown in the<br />
section titled “Std Deviation” on page 207.<br />
The source channel of the measurement is shown in parenthesis after the measurement<br />
name. For example: "Freq(1)" indicates a frequency measurement on channel 1.<br />
You can switch the statistics Display On or Display Off. Statistics continue to accumulate<br />
even when the statistics display is off.<br />
When you navigate away from the Measurements Menu, the statistics display will no<br />
longer be displayed, but statistical data collection will continue. Return to the<br />
Measurements Menu to see the data again.<br />
<strong>InfiniiVision</strong> <strong>Oscilloscopes</strong> User’s Guide 195
6 Measurements and Math Functions<br />
To reset the statistics measurements, press the Reset Statistics softkey. This resets all<br />
statistics and begins recording statistical data again.<br />
Each time a new measurement (for example: frequency, period, or amplitude) is added the<br />
statistics are reset and accumulation of statistical data begins again.<br />
When the [Single] key is pressed, statistics are reset and a single measurement is done<br />
(count = 1). Successive [Single] acquisitions accumulate statistical data ( and the count<br />
is incremented).<br />
Press the Transparent softkey to disable the Transparent mode. This shows statistics<br />
with a gray background. Press the Transparent softkey again to enable Transparent mode.<br />
This writes measurement values, statistics, and cursor values on the screen without a<br />
background. This controls the display of statistics in both Quick Meas and the optional<br />
Mask test feature.<br />
The Increment Statistics softkey only appears when the acquisition is stopped and the<br />
optional segmented memory feature is off. Press the [Single] or [Run/Stop] key to stop<br />
the acquisition. You can use the horizontal position control (in the Horizontal control<br />
section of the front panel) to pan through the waveform. Active measurements will stay<br />
on screen, allowing you to measure various aspects of the captured waveforms. Press<br />
Increment Statistics to add the currently measured waveform to the collected statistical<br />
data.<br />
The Analyze Segments softkey only appears when the acquisition is stopped and the<br />
optional segmented memory feature is on. After an acquisition has completed (and the<br />
oscilloscope is stopped), you can press the Analyze Segments softkey to accumulate<br />
measurement statistics for the acquired segments.<br />
You can also turn on infinite persistence (in the Display Menu) and press the Analyze<br />
Segments softkey to create an infinite persistence display.<br />
Measurement Thresholds<br />
Setting measurement thresholds defines the vertical levels where measurements will be<br />
taken on an analog channel or math waveform.<br />
Changing default thresholds may change measurement results<br />
The default lower, middle, and upper threshold values are 10%, 50%, and 90% of the value<br />
between Top and Base. Changing these threshold definitions from the default values may change<br />
the returned measurement results for Average, Delay, Duty Cycle, Fall Time, Frequency, Overshoot,<br />
Period, Phase, Preshoot, Rise Time, +Width, and -Width.<br />
196 <strong>InfiniiVision</strong> <strong>Oscilloscopes</strong> User’s Guide
Measurements and Math Functions 6<br />
1 From the Quick Meas Menu, press the Settings softkey, then press the Thresholds<br />
softkey to set analog channel measurement thresholds.<br />
2 Press the Source softkey to select the analog channel or math waveform source for<br />
which you want to change measurement thresholds. Each analog channel and the<br />
math waveform can be assigned unique threshold values.<br />
Source<br />
select<br />
Threshold<br />
Type<br />
Lower<br />
Threshold<br />
Middle<br />
Threshold<br />
3 Press the Type softkey to set the measurement threshold to % (percentage of Top and<br />
Base value) or to Absolute (absolute value.)<br />
Percentage thresholds can be set from 5% to 95%.<br />
Upper<br />
Threshold<br />
The units for absolute threshold for each channel is set in the channel probe menu.<br />
When the Source is set to Math: f(t), the threshold Type can only be set to<br />
Percent.<br />
Return to<br />
previous menu<br />
Absolute threshold hints<br />
Absolute thresholds are dependent on channel scaling, probe attenuation, and probe units.<br />
Always set these values first before setting absolute thresholds.<br />
The minimum and maximum threshold values are limited to on-screen values.<br />
If any of the absolute threshold values are above or below the minimum or maximum waveform<br />
values, the measurement may not be valid.<br />
4 Press the Lower softkey, then turn the Entry knob to set the lower measurement<br />
threshold value.<br />
Increasing the lower value beyond the set middle value will automatically increase the<br />
middle value to be more than the lower value. The default lower threshold is 10% or<br />
800 mV.<br />
If threshold Type is set to %, the lower threshold value can be set from 5% to 93%.<br />
5 Press the Middle softkey, then turn the Entry knob to set the middle measurement<br />
threshold value.<br />
The middle value is bounded by the values set for lower and upper thresholds. The<br />
default middle threshold is 50% or 1.20 V.<br />
If threshold Type is set to %, the middle threshold value can be set from 6% to 94%.<br />
<strong>InfiniiVision</strong> <strong>Oscilloscopes</strong> User’s Guide 197
6 Measurements and Math Functions<br />
6 Press the Upper softkey, then turn the Entry knob to set the upper measurement<br />
threshold value.<br />
Decreasing the upper value below the set middle value will automatically decrease the<br />
middle value to be less than the upper value. The default upper threshold is 90% or<br />
1.50 V.<br />
If threshold Type is set to %, the upper threshold value can be set from 7% to 95%.<br />
198 <strong>InfiniiVision</strong> <strong>Oscilloscopes</strong> User’s Guide
Measurement Definitions<br />
Time Measurements<br />
Measurements and Math Functions 6<br />
FFT measurements<br />
When you make an X at Max Y or X at Min Y measurement on a math FFT function, the resultant<br />
units will be in Hertz. No other time related automatic measurement can be made on the FFT math<br />
function. Use the cursors to make other measurements on FFT.<br />
The default lower, middle, and upper measurement thresholds are 10%, 50%, and 90%<br />
between Top and Base values. See “Measurement Thresholds” on page 196 for other<br />
percentage threshold and absolute value threshold settings.<br />
The following figure shows time measurement points.<br />
Counter<br />
Rise Time<br />
Fall Time<br />
+ Width – Width<br />
Period<br />
Thresholds<br />
Upper<br />
Middle<br />
Lower<br />
Digital channel time measurements<br />
Automatic time measurements Delay, Fall Time, Phase, Rise Time, X at Max Y, and X at Min Y,<br />
and are not valid for digital channels on mixed-signal oscilloscopes.<br />
The <strong>InfiniiVision</strong> <strong>7000</strong> <strong>Series</strong> oscilloscopes have an integrated hardware frequency<br />
counter which counts the number of cycles that occur within a period of time (known as<br />
the gate time) to measure the frequency of a signal.<br />
The gate time for the Counter measurement is automatically adjusted to be 100 ms or<br />
twice the current time window, whichever is longer, up to 1 second.<br />
The Counter can measure frequencies up to the bandwidth of the oscilloscope. The<br />
minimum frequency supported is 1/(2 X gate time).<br />
<strong>InfiniiVision</strong> <strong>Oscilloscopes</strong> User’s Guide 199
6 Measurements and Math Functions<br />
The measured frequency is normally displayed in 5 digits, but can be displayed in 8 digits<br />
when an external 10 MHz frequency reference is provided at the 10 MHz REF rear panel<br />
BNC and the gate time is 1 second (50 ms/div sweep speed or greater). See (“To supply<br />
a sample clock to the oscilloscope” on page 404.)<br />
The hardware counter uses the trigger comparator output. Therefore, the counted<br />
channel’s trigger level (or threshold for digital channels) must be set correctly. The Y<br />
cursor shows the threshold level used in the measurement.<br />
Any channel except Math can be selected as the source.<br />
Only one Counter measurement can be displayed at a time.<br />
Duty Cycle<br />
The duty cycle of a repetitive pulse train is the ratio of the positive pulse width to the<br />
period, expressed as a percentage. The X cursors show the time period being measured.<br />
The Y cursor shows the middle threshold point.<br />
+ Width<br />
Duty cycle = ------------------- X 100<br />
Period<br />
Frequency<br />
Frequency is defined as 1/Period. Period is defined as the time between the middle<br />
threshold crossings of two consecutive, like-polarity edges. A middle threshold crossing<br />
must also travel through the lower and upper threshold levels which eliminates runt<br />
pulses. The X cursors show what portion of the waveform is being measured. The Y<br />
cursor shows the middle threshold point.<br />
To isolate an event for frequency measurement The following figure shows how to<br />
use Zoom mode to isolate an event for a frequency measurement. If the measurement is<br />
not possible in the Zoom mode, then the normal time base is used. If the waveform is<br />
clipped, it may not be possible to make the measurement.<br />
200 <strong>InfiniiVision</strong> <strong>Oscilloscopes</strong> User’s Guide
ISOLATING AN EVENT FOR FREQUENCY MEASUREMENT<br />
Period<br />
Measurements and Math Functions 6<br />
Period is the time period of the complete waveform cycle. The time is measured between<br />
the middle threshold points of two consecutive, like-polarity edges. A middle threshold<br />
crossing must also travel through the lower and upper threshold levels which eliminates<br />
runt pulses. The X cursors show what portion of the waveform is being measured. The Y<br />
cursor shows the middle threshold point.<br />
Fall Time<br />
The fall time of a signal is the time difference between the crossing of the upper<br />
threshold and the crossing of the lower threshold for a negative-going edge. The X cursor<br />
shows the edge being measured. For maximum measurement accuracy, set the sweep<br />
speed as fast as possible while leaving the complete falling edge of the waveform on the<br />
display. The Y cursors show the lower and upper threshold points.<br />
Rise Time<br />
The rise time of a signal is the time difference between the crossing of the lower<br />
threshold and the crossing of the upper threshold for a positive-going edge. The X cursor<br />
shows the edge being measured. For maximum measurement accuracy, set the sweep<br />
speed as fast as possible while leaving the complete rising edge of the waveform on the<br />
display. The Y cursors show the lower and upper threshold points.<br />
<strong>InfiniiVision</strong> <strong>Oscilloscopes</strong> User’s Guide 201
6 Measurements and Math Functions<br />
+ Width<br />
+ Width is the time from the middle threshold of the rising edge to the middle threshold of<br />
the next falling edge. The X cursors show the pulse being measured. The Y cursor shows<br />
the middle threshold point.<br />
– Width<br />
– Width is the time from the middle threshold of the falling edge to the middle threshold<br />
of the next rising edge. The X cursors show the pulse being measured. The Y cursor<br />
shows the middle threshold point.<br />
X at Max Y<br />
X at Max Y is the X axis value (usually time) at the first displayed occurrence of the<br />
waveform Maximum, starting from the left-side of the display. For periodic signals, the<br />
position of the maximum may vary throughout the waveform. The X cursor shows where<br />
the current X at Max Y value is being measured.<br />
To measure the peak of an FFT:<br />
1 Select FFT as the Operator in the Waveform Math Menu.<br />
2 Choose Math: f(t) as the source in the Quick Meas Menu.<br />
3 Choose Maximum and X at Max Y measurements.<br />
Maximum units are in dB and X at Max Y units are in Hertz for FFT.<br />
X at Min Y<br />
X at Min Y is the X axis value (usually time) at the first displayed occurrence of the<br />
waveform Minimum, starting from the left-side of the display. For periodic signals, the<br />
position of the minimum may vary throughout the waveform. The X cursor shows where<br />
the current X at Min Y value is being measured.<br />
202 <strong>InfiniiVision</strong> <strong>Oscilloscopes</strong> User’s Guide
Delay and Phase Measurements<br />
Delay<br />
Measurements and Math Functions 6<br />
Digital channel measurements<br />
Automatic measurements Phase, and Delay are not valid for digital channels on the mixed-signal<br />
oscilloscope or for the math FFT function. The two sources defined in the phase and delay<br />
measurement must be turned on.<br />
Delay measures the time difference from the selected edge on source 1 and the selected<br />
edge on source 2 closest to the trigger reference point at the middle threshold points on<br />
the waveforms. Negative delay values indicate that the selected edge of source 1<br />
occurred after the selected edge of source 2.<br />
Source 1<br />
Source 2<br />
Delay<br />
1 Press the [Quick Meas]&Select and select Delay. Press the Settings softkey to<br />
select the source channels and slope for the delay measurement.<br />
The default Delay settings measure from the rising edge of channel 1 to the rising<br />
edge of channel 2.<br />
2 Press the Measure Delay softkey to make the measurement.<br />
<strong>InfiniiVision</strong> <strong>Oscilloscopes</strong> User’s Guide 203
6 Measurements and Math Functions<br />
The example below shows a delay measurement between the rising edge of channel 1<br />
and the rising edge of channel 2.<br />
Phase<br />
Phase is the calculated phase shift from source 1 to source 2, expressed in degrees.<br />
Negative phase shift values indicate that the rising edge of source 1 occurred after the<br />
rising edge of source 2.<br />
Phase =<br />
Source 1<br />
Source 2<br />
Delay<br />
---------------------------------------- X 360<br />
Source 1 Period<br />
1 Press the Settings softkey to select the source 1 and source 2 channels for the phase<br />
measurement.<br />
The default Phase settings measure from channel 1 to channel 2.<br />
204 <strong>InfiniiVision</strong> <strong>Oscilloscopes</strong> User’s Guide<br />
Delay<br />
Period
Measurements and Math Functions 6<br />
The example below shows a phase measurement between the channel 1 and the math<br />
d/dt function on channel 1.<br />
Voltage Measurements<br />
Measurement units for each input channel can be set to Volts or Amps using the channel<br />
Probe Units softkey. A scale unit of U (undefined) will be displayed for math function 1-2<br />
and for d/dt, and dt when 1-2 or 1+2 is the selected source if channel 1 and channel 2<br />
are set to dissimilar units in the channel Probe Units softkey.<br />
Math Measurements and Units<br />
Only Peak-Peak, Maximum, Minimum, Average, X at Min Y, and X at Max Y automatic<br />
measurements may be made on a math FFT function. See “Making time measurements<br />
automatically” for the FFT X at Max Y and X at Min Y measurement. Use the cursors to make other<br />
measurements on FFT. All voltage measurements may be made on other math functions. The<br />
resultant units are:<br />
FFT:<br />
1*2:<br />
1–2:<br />
d/dt:<br />
dt:<br />
dB* (decibels)<br />
V 2 , A 2 or W (Volt-Amp)<br />
V (Volts) or A (Amps)<br />
V/s or A/s (V/second A/second)<br />
Vs or As (V-seconds or A-seconds)<br />
* When the FFT source is channel 1, 2, 3, or 4, FFT units will be displayed in dBV when channel<br />
units is set to Volts and channel impedance is set to 1 M. FFT units will be displayed in dBm<br />
when channel units is set to Volts and channel impedance is set to 50. FFT units will be<br />
displayed as dB for all other FFT sources or when a source channel’s units has been set to Amps.<br />
<strong>InfiniiVision</strong> <strong>Oscilloscopes</strong> User’s Guide 205
6 Measurements and Math Functions<br />
The following figure shows the voltage measurement points.<br />
Amplitude<br />
The Amplitude of a waveform is the difference between its Top and Base values. The Y<br />
cursors show the values being measured.<br />
Average<br />
Average is the sum of the waveform samples divided by the number of samples over one<br />
or more full periods. If less than one period is displayed, Average is calculated on the full<br />
width of the display. The X cursors show what portion of the displayed waveform is being<br />
measured.<br />
Base<br />
Maximum<br />
Amplitude<br />
Peak-Peak<br />
Minimum<br />
Digital channel voltage measurements<br />
Automatic voltage measurements are not valid on digital channels on the mixed-signal<br />
oscilloscope.<br />
Average = xi ------n<br />
The Base of a waveform is the mode (most common value) of the lower part of the<br />
waveform, or if the mode is not well defined, the base is the same as Minimum. The Y<br />
cursor shows the value being measured.<br />
206 <strong>InfiniiVision</strong> <strong>Oscilloscopes</strong> User’s Guide<br />
Top<br />
where x i = value at ith point being measured<br />
n = number of points in measurement interval<br />
Base
Maximum<br />
Measurements and Math Functions 6<br />
Maximum is the highest value in the waveform display. The Y cursor shows the value<br />
being measured.<br />
Minimum<br />
Minimum is the lowest value in the waveform display. The Y cursor shows the value being<br />
measured.<br />
Peak-Peak<br />
The peak-to-peak value is the difference between Maximum and Minimum values. The Y<br />
cursors show the values being measured.<br />
Ratio<br />
The Ratio measurement displays the ratio of the AC RMS voltages of two sources,<br />
expressed in dB. Press the Settings softkey to select the source channels for the<br />
measurement.<br />
RMS<br />
RMS (DC) is the root-mean-square value of the waveform over one or more full periods. If<br />
less than one period is displayed, RMS (DC) average is calculated on the full width of the<br />
display. The X cursors show what interval of the waveform is being measured.<br />
RMS (dc) =<br />
Std Deviation<br />
n<br />
<br />
x i 2<br />
i = 1<br />
-------------n<br />
where x i = value at ith point being measured<br />
n = number of points in measurement interval<br />
The Std Deviation measurement shows the standard deviation of the displayed voltage<br />
values. It is an RMS measurement across the full screen with the DC component<br />
removed. It is useful, for example, for measuring power supply noise.<br />
The standard deviation of a measurement is the amount that a measurement varies from<br />
the mean value. The Mean value of a measurement is the statistical average of the<br />
measurement.<br />
<strong>InfiniiVision</strong> <strong>Oscilloscopes</strong> User’s Guide 207
6 Measurements and Math Functions<br />
The following figure graphically shows the mean and standard deviation. Standard<br />
deviation is represented by the Greek letter sigma: . For a Gaussian distribution, two<br />
sigma (± 1) from the mean, is where 68.3 percent of the measurement results reside. Six<br />
sigma (± 3) from is where 99.7 percent of the measurement results reside.<br />
The mean is calculated as follows:<br />
x<br />
where:<br />
mean<br />
-3s -2s -1s 0 1s 2s 3s<br />
68.3%<br />
95.4%<br />
99.7%<br />
N<br />
<br />
xi = i------------- = 1<br />
N<br />
x = the mean.<br />
N = the number of measurements taken.<br />
x i = the i th measurement result.<br />
The standard deviation is calculated as follows:<br />
=<br />
xi– x<br />
2<br />
N<br />
<br />
-----------------------------<br />
i = 1<br />
N – 1<br />
208 <strong>InfiniiVision</strong> <strong>Oscilloscopes</strong> User’s Guide
where:<br />
Top<br />
= the standard deviation.<br />
N = the number of measurements taken.<br />
x i = the i th measurement result.<br />
x = the mean.<br />
Measurements and Math Functions 6<br />
The Top of a waveform is the mode (most common value) of the upper part of the<br />
waveform, or if the mode is not well defined, the top is the same as Maximum. The Y<br />
cursor shows the value being measured.<br />
To isolate a pulse for Top measurement The following figure shows how to use<br />
Zoom mode to isolate a pulse for a Top measurement.<br />
ISOLATING AREA FOR TOP MEASUREMENT<br />
<strong>InfiniiVision</strong> <strong>Oscilloscopes</strong> User’s Guide 209
6 Measurements and Math Functions<br />
Overshoot and Preshoot Measurements<br />
Digital channel time measurements<br />
Automatic measurements Preshoot and Overshoot are not valid measurements for the math FFT<br />
function or for digital channels on the mixed-signal oscilloscope.<br />
Preshoot<br />
Preshoot is distortion that precedes a major edge transition expressed as a percentage of<br />
Amplitude. The X cursors show which edge is being measured (edge closest to the trigger<br />
reference point).<br />
Rising edge preshoot =<br />
Falling edge preshoot =<br />
Base - D local Minimum<br />
---------------------------------------------------------- X 100<br />
Amplitude<br />
local Maximum - D Top<br />
--------------------------------------------------------- X 100<br />
Amplitude<br />
local Maximum<br />
Preshoot<br />
Preshoot<br />
local Minimum<br />
210 <strong>InfiniiVision</strong> <strong>Oscilloscopes</strong> User’s Guide<br />
Top<br />
Base
Overshoot<br />
Measurements and Math Functions 6<br />
Overshoot is distortion that follows a major edge transition expressed as a percentage of<br />
Amplitude. The X cursors show which edge is being measured (edge closest to the trigger<br />
reference point).<br />
Rising edge overshoot =<br />
Falling edge overshoot =<br />
Overshoot<br />
AUTOMATIC OVERSHOOT MEASUREMENT<br />
local Maximum - D Top<br />
--------------------------------------------------------- X 100<br />
Amplitude<br />
Base - D local Minimum<br />
---------------------------------------------------------- X 100<br />
Amplitude<br />
local Minimum<br />
local Maximum<br />
Overshoot<br />
<strong>InfiniiVision</strong> <strong>Oscilloscopes</strong> User’s Guide 211<br />
Top<br />
Base
6 Measurements and Math Functions<br />
Post Acquisition Processing<br />
In addition to changing display parameters after the acquisition, you can perform all of the<br />
measurements and math functions after the acquisition. Measurements and math functions will<br />
be recalculated as you pan and zoom and turn channels on and off. As you zoom in and out on a<br />
signal using the horizontal sweep speed knob and vertical volts/division knob, you affect the<br />
resolution of the display. Because measurements and math functions are performed on displayed<br />
data, you affect the resolution of functions and measurements.<br />
212 <strong>InfiniiVision</strong> <strong>Oscilloscopes</strong> User’s Guide
Cursor Measurements<br />
Measurements and Math Functions 6<br />
Cursors are horizontal and vertical markers that indicate X-axis values (usually time) and<br />
Y-axis values (usually voltage) on a selected waveform source. You can use cursors to<br />
make custom voltage or time measurements on oscilloscope signals, and timing<br />
measurements on digital channels. Cursor information is displayed on the line above the<br />
softkeys.<br />
Cursors are not always limited to the visible display. If you set a cursor, then pan and<br />
zoom the waveform until the cursor is off screen, its value will not be changed. It will still<br />
be there when you return to its original location.<br />
To make cursor measurements<br />
1 Connect a signal to the oscilloscope and obtain a stable display.<br />
2 Press the [Cursors] key. The key will illuminate, indicating that cursors are “on”.<br />
(Press the key again when you want to turn cursors off.) Use the softkeys in the<br />
Cursors Menu to set up your measurement.<br />
Mode<br />
Manual and Track Waveform modes can be used on waveforms that are displayed<br />
on the analog input channels (including math functions). Binary and Hex modes<br />
apply to digital signals (of MSO oscilloscope models).<br />
Manual — X, 1/X, and Y values are displayed. Use the Entry knob and<br />
softkeys to change cursor positions.<br />
Track Waveform — (This feature is enabled at time of purchase with License<br />
MST, or with N5466A post-purchase.) Y1 cursor tracks the waveform assigned<br />
to Source 1 as X1 is moved, and Y2 cursor tracks the waveform assigned to<br />
Source 2 as X2 is moved.<br />
Binary — Logic levels of displayed waveforms at the current X1 and X2 cursor<br />
positions are displayed above the softkeys in binary. The display is color coded<br />
to match the color of the related channel’s waveform.<br />
Hex — Logic levels of displayed waveforms at the current X1 and X2 cursor<br />
positions are displayed above the softkeys in hexadecimal.<br />
In Hex and Binary modes, a level can be displayed as 1 (higher than trigger<br />
level), 0 (lower than trigger level), indeterminate state (), or X (don't care). In<br />
Binary mode, X is displayed if the channel is turned off. In Hex mode, the<br />
channel is interpreted as a low if turned off.<br />
<strong>InfiniiVision</strong> <strong>Oscilloscopes</strong> User’s Guide 213
6 Measurements and Math Functions<br />
NOTE<br />
Source — Selects a channel, math function, or bus for the cursor measurements.<br />
X Y — Select either the X cursors or the Y cursors for adjustment with the Entry<br />
knob.<br />
X1, X2 — adjust horizontally and normally measure time.<br />
Y1, Y2 — adjust vertically and normally measure voltage.<br />
X1 X2 or Y1 Y2 — move the cursors together when turning the Entry knob.<br />
If you intend to make cursor measurements on a trace that you recall from memory, be<br />
sure to recall both setup and trace. See “To recall waveform trace and/or oscilloscope<br />
setup” on page 256.<br />
Manual — X, 1/X, and Y values are displayed. X is the difference between<br />
the X1 and X2 cursors and Y is the difference between the Y1 and Y2 cursors.<br />
Track Waveform — As you move a marker horizontally, the vertical amplitude of<br />
the waveform is tracked and measured. At the bottom of the display, the time and<br />
voltage positions are shown for the markers. The vertical (Y) and horizontal (X)<br />
differences between the markers are shown as X and Y values.<br />
Binary — Logic levels of displayed waveforms at the current X1 and X2 cursor<br />
positions are displayed above the softkeys in binary. The display is color coded to<br />
match the color of the related channel’s waveform.<br />
Cursor X1 values<br />
for analog channels<br />
1 through 4<br />
Cursor X1 values for<br />
digital channels<br />
D15 Through D0<br />
Hex — Logic levels of displayed waveforms at the current X1 and X2 cursor<br />
positions are displayed above the softkeys in hexadecimal.<br />
214 <strong>InfiniiVision</strong> <strong>Oscilloscopes</strong> User’s Guide
Measurements and Math Functions 6<br />
In hexadecimal and binary mode, a level can display as 1 (higher than trigger level), 0<br />
(lower than trigger level), indeterminate state ( ), or X (don't care). In binary mode, X<br />
is displayed if the channel is turned off. In hex mode, the channel is interpreted as a 0<br />
if turned off.<br />
3 Press the Source softkey to select the analog channel or math source on which the Y<br />
cursors will indicate measurements.<br />
The source in Normal cursor mode can be any analog channel or math source. If you<br />
select binary or hexadecimal mode, the Source softkey is disabled since you are<br />
displaying binary or hexadecimal levels for all channels.<br />
4 Select the X and Y softkeys to make a measurement.<br />
X Y — Press this softkey to select either X cursors or Y cursors for adjustment.<br />
The cursor currently assigned to the Entry knob displays brighter than the other<br />
cursors.<br />
X cursors are vertical dashed lines that adjust horizontally and normally indicate<br />
time relative to the trigger point. When used with the FFT math function as a<br />
source, the X cursors indicate frequency.<br />
Y cursors are horizontal dashed lines that adjust vertically and normally indicate<br />
Volts or Amps, dependent on the channel Probe Units setting. When math<br />
functions are used as a source, the measurement units correspond to that math<br />
function.<br />
X1 and X2 — The X1 cursor (short-dashed vertical line) and X2 cursor<br />
(long-dashed-vertical line) adjust horizontally and indicate time relative to the<br />
trigger point for all sources except math FFT (frequency is indicated). In XY<br />
horizontal mode, the X cursors display channel 1 values (Volts or Amps). The cursor<br />
values for the selected waveform source are displayed within the X1 and X2<br />
softkeys.<br />
The difference between X1 and X2 (X) and 1/X are displayed on the dedicated<br />
line above the softkeys or in the display area when some menus are selected.<br />
Turn the Entry knob to adjust the X1 or X2 cursor when its softkey is selected.<br />
Y1 and Y2 — The Y1 cursor (short-dashed horizontal line) and Y2 cursor<br />
(long-dashed horizontal line) adjust vertically and indicate values relative to the<br />
waveform's ground point, except math FFT where the values are relative to 0 dB. In<br />
XY horizontal mode, the Y cursors display channel 2 values (Volts or Amps). The<br />
cursor values for the selected waveform source are displayed within the Y1 and Y2<br />
softkeys.<br />
<strong>InfiniiVision</strong> <strong>Oscilloscopes</strong> User’s Guide 215
6 Measurements and Math Functions<br />
NOTE<br />
The difference between Y1 and Y2 (Y) is displayed on the dedicated line above the<br />
softkeys or in the display area when some menus are selected.<br />
Turn the Entry knob to adjust the Y1 or Y2 cursor when its softkey is selected.<br />
X1 X2 — Press this softkey to adjust the X1 and X2 cursors together by turning the<br />
Entry knob. The X value will remain the same since the cursors adjust together.<br />
You can adjust the X cursors together to check for pulse width variations in a pulse<br />
train.<br />
Y1 Y2 — Press this softkey to adjust the Y1 and Y2 cursors together by turning the<br />
Entry knob. The Y value will remain the same since the cursors adjust together.<br />
After adjusting the X1, X2, X1 X2, Y1, Y2, or Y1 Y2 controls, you can press the Entry knob<br />
to adjust the next control.<br />
216 <strong>InfiniiVision</strong> <strong>Oscilloscopes</strong> User’s Guide
Cursor Examples<br />
Measurements and Math Functions 6<br />
CURSORS USED TO MEASURE PULSE WIDTHS OTHER THAN MIDDLE THRESHOLD POINTS<br />
CURSORS MEASURE FREQUENCY OF PULSE RINGING<br />
<strong>InfiniiVision</strong> <strong>Oscilloscopes</strong> User’s Guide 217
6 Measurements and Math Functions<br />
Expand the display with Zoom mode, then characterize the event of interest with the<br />
cursors.<br />
CURSORS TRACK ZOOM SWEEP<br />
Put the X1 cursor on one side of a pulse and the X2 cursor on the other side of the pulse.<br />
MEASURING PULSE WIDTH WITH CURSORS<br />
218 <strong>InfiniiVision</strong> <strong>Oscilloscopes</strong> User’s Guide
Measurements and Math Functions 6<br />
Press the X1 X2 softkey and move the cursors together to check for pulse width<br />
variations in a pulse train.<br />
MOVING THE CURSORS TOGETHER TO CHECK PULSE WIDTH VARIATIONS<br />
<strong>InfiniiVision</strong> <strong>Oscilloscopes</strong> User’s Guide 219
6 Measurements and Math Functions<br />
XY Horizontal Mode<br />
The XY horizontal mode converts the oscilloscope from a volts-versus-time display to a<br />
volts-versus-volts display using two input channels. Channel 1 is the X-axis input, channel<br />
2 is the Y-axis input. You can use various transducers so the display could show strain<br />
versus displacement, flow versus pressure, volts versus current, or voltage versus<br />
frequency. This exercise shows a common use of the XY display mode by measuring the<br />
phase difference between two signals of the same frequency with the Lissajous method.<br />
1 Connect a sine wave signal to channel 1, and a sine wave signal of the same<br />
frequency but out of phase to channel 2.<br />
2 Press the [AutoScale] key, press the [Menu/Zoom] key (or [Main/Delayed] key on<br />
some oscilloscopes), then press the XY or Roll softkey to select “XY”.<br />
3 Center the signal on the display with the channel 1 and 2 position ( ) knobs. Use the<br />
channel 1 and 2 volts/div knobs and the channel 1 and 2 Vernier softkeys to expand<br />
the signal for convenient viewing.<br />
The phase difference angle () can be calculated using the following formula<br />
(assuming the amplitude is the same on both channels):<br />
A<br />
sin<br />
-- or<br />
B<br />
C<br />
= ---<br />
D<br />
EXAMPLE OF CENTERING A SIGNAL ON THE DISPLAY<br />
D<br />
Signal must<br />
be centered in<br />
“X”<br />
C<br />
A B<br />
220 <strong>InfiniiVision</strong> <strong>Oscilloscopes</strong> User’s Guide
SIGNAL CENTERED ON THE DISPLAY<br />
Measurements and Math Functions 6<br />
4 Press the [Cursors] key.<br />
5 Set the Y2 cursor to the top of the signal, and set Y1 to the bottom of the signal.<br />
Note the Y value at the bottom of the display. In this example, we are using the Y<br />
cursors, but you could have used the X cursors instead.<br />
CURSORS SET ON DISPLAYED SIGNAL<br />
6 Move the Y1 and Y2 cursors to the intersection of the signal and the Y axis. Again,<br />
note the Y value.<br />
<strong>InfiniiVision</strong> <strong>Oscilloscopes</strong> User’s Guide 221
6 Measurements and Math Functions<br />
CURSORS SET TO CENTER OF SIGNAL<br />
7 Calculate the phase difference using the formula below.<br />
second Y<br />
sin<br />
= -------------------------first<br />
Y<br />
1.031<br />
= ------------ ; = 37.65 degrees of phase shift<br />
1.688<br />
Z-Axis Input in XY Display Mode (Blanking)<br />
When you select the XY display mode, the time base is turned off. Channel 1 is the X-axis input,<br />
channel 2 is the Y-axis input, and channel 4 (or the External trigger on 2-channel models) is the<br />
Z-axis input. If you only want to see portions of the Y versus X display, use the Z-axis input. Z-axis<br />
turns the trace on and off (analog oscilloscopes called this Z-axis blanking because it turned the<br />
beam on and off). When Z is low (1.4 V), the<br />
trace is turned off.<br />
222 <strong>InfiniiVision</strong> <strong>Oscilloscopes</strong> User’s Guide
SIGNALS ARE 90 OUT OF PHASE<br />
SIGNALS ARE IN PHASE<br />
Measurements and Math Functions 6<br />
<strong>InfiniiVision</strong> <strong>Oscilloscopes</strong> User’s Guide 223
6 Measurements and Math Functions<br />
Math Functions<br />
Math functions can be performed on analog channels. The resulting math waveform is<br />
displayed in light purple.<br />
You can use a math function on a channel even if you choose not to display the channel<br />
on-screen.<br />
You can:<br />
Perform an arithmetic operation (add, subtract, or multiply) on channels 1 and 2 or on<br />
channels 3 and 4.<br />
Perform a function (differentiate, integrate, FFT, or square root) on the signal acquired<br />
on an analog channel.<br />
Perform a function on the result of an arithmetic operation.<br />
To use waveform math<br />
1 Press the [Math] key on the front panel to display the Waveform Math Menu.<br />
2 If f(t) is not already shown on the Function softkey, press the Function sofkey and<br />
select f(t): Displayed.<br />
3 Use the Operator softkey to select an operator.<br />
4 Use the Source 1 softkey to select the analog channel on which to perform math. You<br />
can rotate the Entry knob or repetitively press the Source 1 softkey to make your<br />
selection. If you choose a function (differentiate, integrate, FFT, or square root) the<br />
result is displayed.<br />
5 If you select an arithmetic operator, use the Source 2 softkey to select the second<br />
source for the arithmetic operation. The result is displayed.<br />
6 Use the Scale and Offset softkeys to re-size and re-position the math waveform.<br />
To perform a math function upon an arithmetic operation<br />
To perform a function (differentiate, integrate, FFT, or square root) on an arithmetic<br />
operation (add, subtract, or multiply):<br />
1 Press the Function softkey and select g(t): Internal.<br />
2 Use the Operator, Source 1, and Source 2 softkeys to set up an arithmetic operation.<br />
224 <strong>InfiniiVision</strong> <strong>Oscilloscopes</strong> User’s Guide
Measurements and Math Functions 6<br />
3 Press the Function softkey and select f(t): Displayed.<br />
4 Use the Operator softkey to select a function (differential, integral, FFT, or square<br />
root).<br />
5 Press the Source 1 softkey and select g(t) as the source. Note that g(t) is only<br />
available when you select a function in the previous step.<br />
Math Operating Hints<br />
If the analog channel or math function is clipped (not fully displayed on screen) the resulting<br />
displayed math function will also be clipped.<br />
Once the function is displayed, the analog channel(s) may be turned off for better viewing of the<br />
math waveform.<br />
The vertical scaling and offset of each math function can be adjusted for ease of viewing and<br />
measurement considerations.<br />
The math function waveform can be measured using [Cursors] and/or [Quick Meas].<br />
Math scale and offset<br />
Any math function may be manually scaled by pressing the Scale or Offset softkeys and<br />
adjusting the value.<br />
Math Scale and Offset are Set Automatically<br />
Any time the currently displayed math function definition is changed, the function is automatically<br />
scaled for optimum vertical scale and offset. If you manually set scale and offset for a function,<br />
select a new function, then select the original function, the original function will be automatically<br />
rescaled.<br />
1 In the Waveform Math Menu, press the Scale or Offset sofkeys to set your own scale<br />
factors (units/division) or offset (units) for the selected math function. The Function<br />
softkey must be set to f(t): Displayed in order to set scale and offset.<br />
2 Press the Scale or Offset softkey, then turn the Entry knob to rescale or change the<br />
offset value for your math function.<br />
<strong>InfiniiVision</strong> <strong>Oscilloscopes</strong> User’s Guide 225
6 Measurements and Math Functions<br />
Units<br />
Units for each input channel can be set to Volts or Amps using the Units softkey in the<br />
channel’s Probe Menu. Scale and offset units are:<br />
Math function Units<br />
add or subtract V or A<br />
multiply V 2 , A 2 , or W (Volt-Amp)<br />
d/dt V/s or A/s (V/second or A/second)<br />
dt Vs or As (V-seconds or A-seconds)<br />
FFT dB * (decibels)<br />
(square root) V 1/2 , A 1/2 , or W 1/2 (Volt-Amp)<br />
* When the FFT source is channel 1, 2, 3 or 4, FFT units will be displayed in dBV when channel<br />
units is set to Volts and channel impedance is set to 1 M. FFT units will be displayed in dBm<br />
when channel units is set to Volts and channel impedance is set to 50. FFT units will be<br />
displayed as dB for all other FFT sources or when a source channel’s units has been set to Amps.<br />
A scale unit of U (undefined) will be displayed for math functions when two source<br />
channels are used and they are set to dissimilar units and the combination of units<br />
cannot be resolved.<br />
226 <strong>InfiniiVision</strong> <strong>Oscilloscopes</strong> User’s Guide
Multiply<br />
Measurements and Math Functions 6<br />
When you select the multiply math function, the voltage values of the channel chosen in<br />
Source 1 are multiplied point by point by the voltage values of the channel chosen in<br />
Source 2, and the result is displayed. Multiply is useful for seeing power relationships<br />
when one of the channels is proportional to the current.<br />
Example: Multiply channel 1 by channel 2<br />
Scale — lets you set your own vertical scale factors for multiply expressed as<br />
V 2 /div (Volts-squared/division), A 2 /div (Amps-squared/division), or W/div<br />
(Watts/division or Volt-Amps/division). Units are set in the channel Probe Menu.<br />
Press the Scale softkey, then turn the Entry knob to rescale the math waveform.<br />
Offset — lets you set your own offset for the multiply math function. The offset<br />
value is in V 2 (Volts-squared), A 2 (Amps-squared), or W (Watts) and is represented<br />
by the center horizontal grid line of the display. Press the Offset softkey, then turn<br />
the Entry knob to change the offset for the math waveform.<br />
EXAMPLE OF MULTIPLY<br />
Channel 1<br />
Channel 2<br />
1 * 2 waveform<br />
Displayed<br />
function<br />
selected<br />
Multiply<br />
operator<br />
First<br />
operand<br />
Second<br />
operand<br />
Math<br />
waveform<br />
scale<br />
Math<br />
waveform<br />
offset<br />
<strong>InfiniiVision</strong> <strong>Oscilloscopes</strong> User’s Guide 227
6 Measurements and Math Functions<br />
Add or Subtract<br />
When you select add or subtract, the Source 1 and Source 2 channel voltage values are<br />
added or subtracted point by point, and the result is displayed.<br />
You can use subtract to make a differential measurement or to compare two waveforms.<br />
If your waveforms’ DC offsets are larger than the dynamic range of the oscilloscope's<br />
input channels you will need to use a differential probe instead.<br />
Example: Subtract channel 2 from channel 1<br />
Scale — lets you set your own vertical scale factors for subtract, expressed as<br />
V/div (Volts/division) or A/div (Amps/division). Press the Scale softkey, then turn<br />
the Entry knob to rescale. Units are set in the channel Probe Menu.<br />
Offset — lets you set your own offset for the math function. The offset value is in<br />
Volts or Amps and is represented by the center horizontal grid line of the display.<br />
Press the Offset softkey, then turn the Entry knob to change the offset of the math<br />
waveform.<br />
A scale unit of U (undefined) will be displayed for scale and offset if the two source<br />
channels are set to dissimilar units. Units are set using the channel’s Probe Units<br />
softkey.<br />
228 <strong>InfiniiVision</strong> <strong>Oscilloscopes</strong> User’s Guide
EXAMPLE OF SUBTRACT<br />
Channel 1<br />
Channel 2<br />
1 – 2 waveform<br />
Displayed<br />
function<br />
selected<br />
Subtraction<br />
operator<br />
First<br />
operand<br />
Measurements and Math Functions 6<br />
Second<br />
operand<br />
Math<br />
waveform<br />
scale<br />
Math<br />
waveform<br />
offset<br />
<strong>InfiniiVision</strong> <strong>Oscilloscopes</strong> User’s Guide 229
6 Measurements and Math Functions<br />
Differentiate<br />
d/dt (differentiate) calculates the discrete time derivative of the selected source. You can<br />
use differentiate to measure the instantaneous slope of a waveform. For example, the<br />
slew rate of an operational amplifier may be measured using the differentiate function.<br />
Because differentiation is very sensitive to noise, it is helpful to set acquisition mode to<br />
Averaging in the Acquire Menu.<br />
d/dt plots the derivative of the selected source using the “average slope estimate at 4<br />
points” formula. The equation is:<br />
di = yi+4 + 2yi+2 – 2yi-2 – yi-4 8t<br />
Where<br />
d = differential waveform<br />
y = channel 1, 2, 3, or 4, or g(t) (internal arithmetic operation) data points<br />
i = data point index<br />
t = point-to-point time difference<br />
In horizontal sweep Zoom mode, the ddt function does not display in the zoomed portion<br />
of the display.<br />
1 Press the [Math] key, press the Function softkey and select f(t), press the Operator<br />
softkey and select d/dt. Press the Source, Scale, or Offset sofkeys if you want to<br />
change the source, scaling, or offset for the differentiate function.<br />
Source — selects the source for d/dt. (See page 224 for information about using<br />
g(t) as the source.)<br />
Scale — lets you set your own vertical scale factors for d/dt expressed in<br />
units/second/division, where units can be V (Volts), A (Amps), or W (Watts). Units<br />
are set in the channel Probe Menu. Press the Scale softkey, then turn the Entry<br />
knob to rescale d/dt.<br />
Offset —lets you set your own offset for the dV/dt math function. The offset value<br />
is in units/second where units can be V (Volts), A (Amps), or W (Watts) and is<br />
represented by the center horizontal grid line of the display. Press the Offset<br />
softkey, then turn the Entry knob to change the offset for d/dt.<br />
230 <strong>InfiniiVision</strong> <strong>Oscilloscopes</strong> User’s Guide
Measurements and Math Functions 6<br />
A scale unit of U (undefined) will be displayed for scale and offset if the two source<br />
channels are set to dissimilar units. Units are set using the channel’s Probe Units<br />
softkey.<br />
EXAMPLE OF DIFFERENTIATE FUNCTION<br />
d/dt waveform<br />
Channel 1<br />
Displayed<br />
function<br />
selected<br />
Differentiate<br />
operator<br />
Source<br />
Math<br />
waveform<br />
scale<br />
Math<br />
waveform<br />
offset<br />
<strong>InfiniiVision</strong> <strong>Oscilloscopes</strong> User’s Guide 231
6 Measurements and Math Functions<br />
Integrate<br />
dt (integrate) calculates the integral of the selected source. You can use integrate to<br />
calculate the energy of a pulse in volt-seconds or measure the area under a waveform.<br />
dt plots the integral of the source using the “Trapezoidal Rule”. The equation is:<br />
I n = c o + t y i<br />
Where<br />
n<br />
i=0<br />
I = integrated waveform<br />
t = point-to-point time difference<br />
y = channel 1, 2, 3, or 4, or g(t) (internal arithmetic operation)<br />
c o = arbitrary constant<br />
i = data point index<br />
In horizontal sweep Zoom mode, the dt function does not display in the Zoom portion of<br />
the display.<br />
1 Press the [Math] key, press the Function softkey and select f(t), press the Operator<br />
softkey and select dt. Press the Source, Scale, or Offset sofkeys if you want to<br />
change the source, scaling, or offset for the differentiate function.<br />
Source — selects the source for dt. (See page 224 for information about using<br />
g(t) as the source.)<br />
Scale — lets you set your own vertical scale factors for dt expressed in<br />
unit-seconds/division, where units can be V (Volts), A (Amps), or W (Watts). Units<br />
are set in the channel Probe Menu. Press the Scale softkey, then turn the Entry<br />
knob to rescale dt.<br />
Offset — lets you set your own offset for the Vdt math function. The offset value<br />
is in unit-seconds where units can be V (Volts), A (Amps), or W (Watts) and is<br />
represented by the center horizontal grid line of the display. Press the Offset<br />
softkey, then turn the Entry knob to change the offset for dt. The integrate<br />
calculation is relative to the source signal’s offset. The following examples<br />
illustrate the effects of signal offset.<br />
232 <strong>InfiniiVision</strong> <strong>Oscilloscopes</strong> User’s Guide
INTEGRATE AND SIGNAL OFFSET<br />
dt waveform<br />
Channel 1<br />
0 V<br />
Channel 1<br />
0 V<br />
dt waveform<br />
Displayed<br />
function<br />
selected<br />
Integrate<br />
operator<br />
Source<br />
Measurements and Math Functions 6<br />
Math<br />
waveform<br />
scale<br />
Math<br />
waveform<br />
offset<br />
<strong>InfiniiVision</strong> <strong>Oscilloscopes</strong> User’s Guide 233
6 Measurements and Math Functions<br />
Square Root<br />
Square root () calculates the square root of the selected source.<br />
In horizontal Zoom mode, the square root function does not display in the Zoom portion of<br />
the display.<br />
1 Press the [Math] key, press the press the Function softkey and select f(t), press the<br />
Operator softkey and select (square root). Press the Source 1, Scale, or Offset<br />
sofkeys if you want to change the source, scaling, or offset for the square root<br />
function.<br />
Source 1 — selects the source for (square root). (See page 224 for information<br />
about using g(t) as the source.)<br />
Scale — lets you set your own vertical scale factors for (square root) expressed<br />
as V 1/2 /div (Volts-square-root/division), A 1/2 /div (Amps-square-root/division), or<br />
W 1/2 /div (Watts-square-root/division or Volt-Amps-square-root/division). Units<br />
are set in the channel Probe Menu. Press the Scale softkey, then turn the Entry<br />
knob to rescale (square root).<br />
Offset — lets you set your own offset for the multiply math function. The offset<br />
value is in V 1/2 (Volts-square-root), A 1/2 (Amps-square-root), or W 1/2<br />
(Watts-square-root) and is represented by the center horizontal grid line of the<br />
display. Press the Offset softkey, then turn the Entry knob to change the offset for <br />
(square root).<br />
A scale unit of U (undefined) will be displayed for scale and offset if the two source<br />
channels are set to dissimilar units. Units are set using the channel’s Probe Units<br />
softkey.<br />
234 <strong>InfiniiVision</strong> <strong>Oscilloscopes</strong> User’s Guide
EXAMPLE OF (SQUARE ROOT).<br />
Channel 1<br />
waveform<br />
Displayed<br />
function<br />
selected<br />
Square<br />
root<br />
operator<br />
Measurements and Math Functions 6<br />
Source<br />
Math<br />
waveform<br />
scale<br />
Math<br />
waveform<br />
offset<br />
<strong>InfiniiVision</strong> <strong>Oscilloscopes</strong> User’s Guide 235
6 Measurements and Math Functions<br />
FFT Measurement<br />
FFT is used to compute the fast Fourier transform using analog input channels or an<br />
arithmetic operation g(t). FFT takes the digitized time record of the specified source and<br />
transforms it to the frequency domain. When the FFT function is selected, the FFT<br />
spectrum is plotted on the oscilloscope display as magnitude in dBV versus frequency.<br />
The readout for the horizontal axis changes from time to frequency (Hertz) and the<br />
vertical readout changes from volts to dB.<br />
Use the FFT function to find crosstalk problems, to find distortion problems in analog<br />
waveforms caused by amplifier non-linearity, or for adjusting analog filters.<br />
FFT Units<br />
0 dBV is the amplitude of a 1 Vrms sinusoid. When the FFT source is channel 1 or channel<br />
2 (or channel 3 or 4 on 4-channel models), FFT units will be displayed in dBV when<br />
channel units is set to Volts and channel impedance is set to 1 M.<br />
FFT units will be displayed in dBm when channel units is set to Volts and channel<br />
impedance is set to 50.<br />
FFT units will be displayed as dB for all other FFT sources or when a source channel’s<br />
units has been set to Amps.<br />
DC Value<br />
The FFT computation produces a DC value that is incorrect. It does not take the offset at<br />
center screen into account. The DC value is not corrected in order to accurately represent<br />
frequency components near DC.<br />
Aliasing<br />
When using FFTs, it is important to be aware of frequency aliasing. This requires that the<br />
operator have some knowledge as to what the frequency domain should contain, and also<br />
consider the sampling rate, frequency span, and oscilloscope vertical bandwidth when<br />
making FFT measurements. The FFT sample rate is displayed directly above the softkeys<br />
when the FFT Menu is displayed.<br />
Aliasing happens when there are frequency components in the signal higher than half the<br />
sample rate. Since the FFT spectrum is limited by this frequency, any higher components<br />
are displayed at a lower (aliased) frequency.<br />
236 <strong>InfiniiVision</strong> <strong>Oscilloscopes</strong> User’s Guide
Measurements and Math Functions 6<br />
The following figure illustrates aliasing. This is the spectrum of a 990 Hz square wave,<br />
which has many harmonics. The FFT sample rate is set to 100 kSa/s, and the oscilloscope<br />
displays the spectrum. The displayed waveform shows the components of the input<br />
signal above the Nyquist frequency to be mirrored (aliased) on the display and reflected<br />
off the right edge.<br />
ALIASING<br />
True frequency component<br />
Since the frequency span goes from 0 to the Nyquist frequency, the best way to prevent<br />
aliasing is to make sure that the frequency span is greater than the frequencies of<br />
significant energy present in the input signal.<br />
Spectral Leakage<br />
Aliased frequency component<br />
The FFT operation assumes that the time record repeats. Unless there is an integral<br />
number of cycles of the sampled waveform in the record, a discontinuity is created at the<br />
end of the record. This is referred to as leakage. In order to minimize spectral leakage,<br />
windows that approach zero smoothly at the beginning and end of the signal are<br />
employed as filters to the FFT. The FFT Menu provides four windows: Hanning, flattop,<br />
rectangular, and Blackman-Harris. For more information on leakage, see <strong>Agilent</strong><br />
Application Note 243, “The Fundamentals of Signal Analysis” at<br />
http://cp.literature.agilent.com/litweb/pdf/5952-8898E.pdf.<br />
<strong>InfiniiVision</strong> <strong>Oscilloscopes</strong> User’s Guide 237
6 Measurements and Math Functions<br />
FFT Operation<br />
1 Press the [Math] key, press the Function softkey and select f(t), press the Operator<br />
softkey and select FFT.<br />
Displayed<br />
function<br />
selected<br />
Source<br />
select<br />
Source 1 — selects the source for the FFT. (See page 224 for information about<br />
using g(t) as the source.)<br />
Preset — sets the frequency Span and Center to values that will cause the entire<br />
available spectrum to be displayed. The maximum available frequency is half the<br />
effective FFT sample rate, which is a function of the time per division setting. The<br />
current FFT sample rate is displayed above the softkeys.<br />
More FFT — displays the More FFT Settings Menu.<br />
2 Press the More FFT softkey to display additional FFT settings.<br />
Window Frequency Center<br />
Span<br />
frequency<br />
Preset Span<br />
and Center<br />
frequencies<br />
Window — selects a window to apply to your FFT input signal:<br />
Sample<br />
rate<br />
Vertical and<br />
Window FFT<br />
controls<br />
FFT Scale FFT Offset Return to<br />
previous menu<br />
Hanning — window for making accurate frequency measurements or for<br />
resolving two frequencies that are close together.<br />
Flat Top — window for making accurate amplitude measurements of frequency<br />
peaks.<br />
238 <strong>InfiniiVision</strong> <strong>Oscilloscopes</strong> User’s Guide
Measurements and Math Functions 6<br />
Rectangular — good frequency resolution and amplitude accuracy, but use only<br />
where there will be no leakage effects. Use on self-windowing waveforms such<br />
as pseudo-random noise, impulses, sine bursts, and decaying sinusoids.<br />
Blackman Harris — window reduces time resolution compared to a<br />
rectangular window, but improves the capacity to detect smaller impulses due<br />
to lower secondary lobes.<br />
Span — sets the overall width of the FFT spectrum that you see on the display (left<br />
to right). Divide span by 10 to calculate the number of Hertz per division. It is<br />
possible to set Span above the maximum available frequency, in which case the<br />
displayed spectrum will not take up the whole screen. Press the Span softkey, then<br />
turn the Entry knob to set the desired frequency span of the display.<br />
Center — sets the FFT spectrum frequency represented at the center vertical grid<br />
line of the display. It is possible to set the Center to values below half the span or<br />
above the maximum available frequency, in which case the displayed spectrum will<br />
not take up the whole screen. Press the Center softkey, then turn the Entry knob to<br />
set the desired center frequency of the display.<br />
Scale — lets you set your own vertical scale factors for FFT expressed in dB/div<br />
(decibels/division). Press the Scale softkey, then turn the Entry knob to rescale<br />
your math function.<br />
Offset — lets you set your own offset for the FFT. The offset value is in dB and is<br />
represented by the center horizontal grid line of the display. Press the Offset<br />
softkey, then turn the Entry knob to change the offset of your math function.<br />
Scale and offset considerations<br />
If you do not manually change the FFT scale or offset settings, when you turn the horizontal sweep<br />
speed knob, the span and center frequency settings will automatically change to allow optimum<br />
viewing of the full spectrum. If you do manually set scale or offset, turning the sweep speed knob<br />
will not change the span or center frequency settings, allowing you see better detail around a<br />
specific frequency. Pressing the FFT Preset softkey will automatically rescale the waveform and<br />
span and center will again automatically track the horizontal sweep speed setting.<br />
3 To make cursors measurements, press the [Cursors] key and set the Source softkey<br />
to Math: f(t).<br />
Use the X1 and X2 cursors to measure frequency values and difference between two<br />
frequency values (X). Use the Y1 and Y2 cursors to measure amplitude in dB and<br />
difference in amplitude (Y).<br />
4 To make other measurements, press the [Quick Meas] key and set the Source softkey<br />
to Math: f(t).<br />
<strong>InfiniiVision</strong> <strong>Oscilloscopes</strong> User’s Guide 239
6 Measurements and Math Functions<br />
You can make peak-to-peak, maximum, minimum, and average dB measurements on<br />
the FFT waveform. You can also find the frequency value at the first occurrence of the<br />
waveform maximum by using the X at Max Y measurement.<br />
The following FFT spectrum was obtained by connecting the front panel Probe Comp<br />
signal (approximately 1.2 kHz square wave) to channel 1. Set sweep speed to 5 ms/div,<br />
vertical sensitivity to 500 mV/div, Units/div to 10 dBV, Offset to -34.0 dBV, Center<br />
frequency to 5.00 kHz, frequency Span to 10.0 kHz, and window to Hanning.<br />
FFT Measurement Hints<br />
The number of points acquired for the FFT record is 1000 and when frequency span is at<br />
maximum, all points are displayed. Once the FFT spectrum is displayed, the frequency<br />
span and center frequency controls are used much like the controls of a spectrum<br />
analyzer to examine the frequency of interest in greater detail. Place the desired part of<br />
the waveform at the center of the screen and decrease frequency span to increase the<br />
display resolution. As frequency span is decreased, the number of points shown is<br />
reduced, and the display is magnified.<br />
While the FFT spectrum is displayed, use the [Math] and [Cursors] keys to switch<br />
between measurement functions and frequency domain controls in FFT Menu.<br />
Decreasing the effective sampling rate by selecting a slower sweep speed will increase<br />
the low frequency resolution of the FFT display and also increase the chance that an alias<br />
will be displayed. The resolution of the FFT is the effective sample rate divided by the<br />
number of points in the FFT. The actual resolution of the display will not be this fine as the<br />
240 <strong>InfiniiVision</strong> <strong>Oscilloscopes</strong> User’s Guide
Measurements and Math Functions 6<br />
shape of the window will be the actual limiting factor in the FFTs ability to resolve two<br />
closely space frequencies. A good way to test the ability of the FFT to resolve two closely<br />
spaced frequencies is to examine the sidebands of an amplitude modulated sine wave.<br />
For the best vertical accuracy on peak measurements:<br />
Make sure the probe attenuation is set correctly. The probe attenuation is set from the<br />
Channel Menu if the operand is a channel.<br />
Set the source sensitivity so that the input signal is near full screen, but not clipped.<br />
Use the Flat Top window.<br />
Set the FFT sensitivity to a sensitive range, such as 2 dB/division.<br />
For best frequency accuracy on peaks:<br />
Use the Hanning window.<br />
Use Cursors to place an X cursor on the frequency of interest.<br />
Adjust frequency span for better cursor placement.<br />
Return to the Cursors Menu to fine tune the X cursor.<br />
For more information on the use of FFTs please refer to <strong>Agilent</strong> Application Note 243,<br />
”The Fundamentals of Signal Analysis” at<br />
http://cp.literature.agilent.com/litweb/pdf/5952-8898E.pdf. Additional information<br />
can be obtained from Chapter 4 of the book “Spectrum and Network Measurements” by<br />
Robert A. Witte.<br />
<strong>InfiniiVision</strong> <strong>Oscilloscopes</strong> User’s Guide 241
6 Measurements and Math Functions<br />
242 <strong>InfiniiVision</strong> <strong>Oscilloscopes</strong> User’s Guide
<strong>Agilent</strong> <strong>InfiniiVision</strong> <strong>5000</strong>/<strong>6000</strong>/<strong>7000</strong> <strong>Series</strong> Oscilloscope<br />
User’s Guide<br />
7<br />
Printing and Saving<br />
Printing the Oscilloscope’s Display 244<br />
Quick Print 244<br />
To print the oscilloscope’s display 245<br />
Options 245<br />
Palette 246<br />
Saving Oscilloscope Data 247<br />
Selecting a Destination for Your Saved Data 248<br />
Selecting a File Name 249<br />
Saving Waveform Trace and Oscilloscope Setup 250<br />
Display Image and Waveform Data File Formats 250<br />
Choosing Save Settings 251<br />
To save a waveform and/or setup to a USB mass storage device 255<br />
To save a waveform and/or setup to the oscilloscope’s internal<br />
memory 256<br />
To recall waveform trace and/or oscilloscope setup 256<br />
File Explorer 257<br />
<br />
243
7 Printing and Saving<br />
Printing the Oscilloscope’s Display<br />
You can print the complete display, including the status line and softkeys, to a USB<br />
printer.<br />
The Print Configuration Menu is displayed when you press the [Print] key. The print<br />
option softkeys and the Press to Print softkey are ghosted (not available) until a printer is<br />
connected.<br />
Choose<br />
printer<br />
Quick Print<br />
Options:<br />
Setup info,<br />
Invert,<br />
Form Feed,<br />
landscape<br />
Select<br />
Color or<br />
Grayscale<br />
On earlier oscilloscopes the [Print] key was labeled [Quick Print] and the oscilloscope<br />
attempted to print or save as soon as the key was pressed.<br />
On newer oscilloscopes the key is labeled [Print], and by default, when it is pressed the<br />
Print Configuration Menu is displayed.<br />
Now you can select whether pressing the key displays the Print Configuration Menu or<br />
performs a Quick Print.<br />
To choose Print or Quick Print functionality:<br />
1 Press [Save/Recall].<br />
2 Press the Quick Print softkey to set Quick Print on or off.<br />
Prints the<br />
waveform<br />
When Quick Print is enabled, a Save function is performed immediately when the [Print]<br />
(or [Quick Print]) key is pressed. The save parameters must be set up in the Save/Recall<br />
Menu (see page 247) before pressing [Print].<br />
244 <strong>InfiniiVision</strong> <strong>Oscilloscopes</strong> User’s Guide
NOTE<br />
To print the oscilloscope’s display<br />
Printing and Saving 7<br />
1 Connect a USB printer to either the USB port on the front panel or the rectangular USB<br />
host port on the rear panel.<br />
For the most up-to-date listing of printers that are compatible with the <strong>InfiniiVision</strong><br />
<strong>5000</strong>/<strong>6000</strong>/<strong>7000</strong> <strong>Series</strong> oscilloscopes, please visit<br />
www.agilent.com/find/<strong>InfiniiVision</strong>-printers.<br />
2 Press the [Print] key on the front panel.<br />
3 Press the Press to Print softkey.<br />
Options<br />
You can stop printing by pressing the Cancel Print softkey.<br />
The oscilloscope will print the last menu visited before you pressed the [Print] key.<br />
Therefore, if you have measurements (Amplitude, Frequency, etc.) showing on the display<br />
before you select [Print], the measurements will be shown on the printout.<br />
To print the display showing the Print Configuration Menu at the bottom, press the [Print]<br />
key twice, then press the Press to Print softkey.<br />
Press the Options softkey to change the following options:<br />
Setup Information — Select to print oscilloscope setup information on your printout,<br />
including vertical, horizontal, trigger, acquisition, math, and display settings.<br />
Invert Graticule Colors — The Invert Graticule Colors option can be used to reduce<br />
the amount of black ink it takes to print oscilloscope images by changing the black<br />
background to white. Invert Graticule Colors is the default mode.<br />
Graticule Not Inverted Graticule Inverted<br />
<strong>InfiniiVision</strong> <strong>Oscilloscopes</strong> User’s Guide 245
7 Printing and Saving<br />
Palette<br />
Form Feed — The Form Feed option can be selected to send a form feed command to<br />
the printer after the waveform is printed and before the setup information is printed.<br />
Switch Form Feed off if you want setup information printed on the same sheet of<br />
paper with the waveform. This option only has an effect when the Setup Information<br />
option is selected. Also, if the amount of setup information will not fit on the same<br />
page with the waveform, it will be printed on a new page regardless of the Form Feed<br />
setting.<br />
Landscape — Choose Landscape mode to print horizontally on the page instead of<br />
vertically (portrait mode).<br />
Press the Palette softkey to change the following options.<br />
Color — When Color printing is selected, the traces are printed in color.<br />
Grayscale — When Grayscale printing is selected, the traces are printed in shades of<br />
gray rather than in color.<br />
246 <strong>InfiniiVision</strong> <strong>Oscilloscopes</strong> User’s Guide
Saving Oscilloscope Data<br />
NOTE<br />
Here are a few points about saving oscilloscope data:<br />
Printing and Saving 7<br />
You can save a waveform trace and recall it later. The recalled trace appears in cyan<br />
(blue).<br />
You can save oscilloscope setup parameters and recall them later. The setup file<br />
stores settings such as horizontal timebase, vertical sensitivity, trigger mode, trigger<br />
level, measurements, cursors, and math functions. This lets you easily and<br />
consistently set up the oscilloscope to make a particular measurement.<br />
There is a distinction between print and save: print always refers to printing the<br />
display to a printer. Save means saving data to a USB mass storage device or the<br />
oscilloscope’s internal memory.<br />
The following table shows types of data and where the data can be saved.<br />
SAVING OSCILLOSCOPE DATA<br />
Type of Data<br />
USB<br />
device<br />
Can be saved to:<br />
Oscilloscope’s<br />
internal memory<br />
Oscilloscope setup and waveform trace Yes Yes*<br />
Display image and waveform data files<br />
(BMP, PNG, CSV, ASCII XY, ALB, BIN)<br />
Yes No<br />
*If Secure Environment Mode option is installed then data is prevented from being<br />
stored in the oscilloscope’s internal memory.<br />
You can also save the oscilloscope’s display image using a web browser. See “Get<br />
Image” on page 284 for details.<br />
<strong>InfiniiVision</strong> <strong>Oscilloscopes</strong> User’s Guide 247
7 Printing and Saving<br />
NOTE<br />
Selecting a Destination for Your Saved Data<br />
Press [Save/Recall]&Save to access the Save Menu and select a destination for saving<br />
your data.<br />
Press to go/Location/Save to softkey<br />
(Using the oscilloscope’s File Explorer)<br />
The second softkey from the left in the Save Menu is the file explorer softkey.<br />
If no USB mass storage device is connected to the oscilloscope, you will only be able to<br />
save Trace and Setup files to the oscilloscope’s internal memory. You will not be able to<br />
save display image files or waveform data files as described on page 250 unless a USB<br />
mass storage device is connected.<br />
Rotate the Entry knob to align the selection arrow with “C:” and push the Entry knob to<br />
select it. Then rotate and push the Entry knob to select the “setups” directory, then select<br />
a file (intern_n) to be overwritten.<br />
The File Explorer in the Save and Recall Menus can be used to save the following file<br />
types: oscilloscope setup, waveform trace, display image and waveform data. It can be<br />
used to recall oscilloscope setup and waveform trace files.<br />
The File Explorer in the Utility Menu can be used for loading files into the oscilloscope or<br />
deleting files.<br />
248 <strong>InfiniiVision</strong> <strong>Oscilloscopes</strong> User’s Guide
Printing and Saving 7<br />
If one or more USB mass storage devices are connected to the oscilloscope, you can<br />
navigate to the USB device using the same method. The following display image shows<br />
an image ready to be saved to a subfolder called “Rise time” on a USB mass storage<br />
device. Push the Entry knob to save the image.<br />
Selecting a File Name<br />
Overwriting a file<br />
You can choose to overwrite an existing file name by browsing to that file and selecting it,<br />
then choosing Press to Save.<br />
Creating a new file name<br />
1 Press the File Name softkey in the Save Menu. (You must have a USB mass storage<br />
device connected to the oscilloscope for this softkey to be active.)<br />
2 Repeatedly turn and push the Entry knob to select letters and numbers for the new file<br />
name. Or, you can press the Spell softkey and press the Enter softkey to create the<br />
new file name.<br />
3 You can press the Enter softkey or the Entry knob to move the cursor forward within<br />
the file name.<br />
<strong>InfiniiVision</strong> <strong>Oscilloscopes</strong> User’s Guide 249
7 Printing and Saving<br />
4 You can press the Delete Character softkey to delete the current character and shift<br />
the rest of the characters to the left.<br />
5 When you select the Auto Increment option, the oscilloscope will add a numeric suffix<br />
to your file name, and increment the number with each successive save. It will<br />
truncate characters as necessary when the file name length is at maximum and more<br />
digits are required for the numeric portion of the file name.<br />
6 Press the Press to Save softkey to save the file.<br />
Saving Waveform Trace and Oscilloscope Setup<br />
When the Trace & Setup option is selected from the Format softkey, both waveform trace<br />
and oscilloscope setup are saved to the USB mass storage device or the oscilloscope’s<br />
internal memory. After saving, you can choose to recall the trace, the setup, or both.<br />
The trace is saved with the file extension TIF and the setup is saved with the extension<br />
SCP. These extensions can be seen using the File Explorer, but they do not appear when<br />
using the file browser in the Recall Menu. When using Mask Testing, the mask data file is<br />
saved also. Its extension is MSK.<br />
Display Image and Waveform Data File Formats<br />
Display image and waveform data files can be saved on a USB mass storage device, but<br />
they cannot be saved to the oscilloscope’s internal memory.<br />
Press [Save/Recall]&Save&Format to select a format.<br />
You can save the display image in the following file formats:<br />
BMP (8-bit) image file — The screen image is converted to a smaller, lower<br />
resolution bitmap file of the complete screen (including the status line and softkeys).<br />
BMP (24-bit) image file — This is a larger, high-resolution bitmap file of the complete<br />
screen.<br />
PNG (24-bit) image file — This is an image file that uses lossless compression. Files<br />
are much smaller than the BMP format.<br />
You can save waveform data in the following formats:<br />
CSV data file — This creates a file of comma-separated variable values of all<br />
displayed channels and math waveforms. This format is suitable for spreadsheet<br />
analysis. Serial decode Lister data is also saved in CSV format. (See also page 415.)<br />
250 <strong>InfiniiVision</strong> <strong>Oscilloscopes</strong> User’s Guide
Printing and Saving 7<br />
ASCII XY data file— This creates a file of comma-separated variables for each<br />
displayed channel (including serial decode waveforms). If the oscilloscope acquisition<br />
is stopped, then data records greater than 1000 points can be written. This format is<br />
also suitable for spreadsheets.<br />
BIN data file — This creates a binary file with a header, and data in the form of time<br />
and voltage pairs. This file is much smaller than the ASCII XY data file. If the<br />
oscilloscope acquisition is stopped, then data records greater than 1000 points can be<br />
written. (See also page 407.)<br />
ALB data file — This creates a file in an <strong>Agilent</strong> proprietary format which can be read<br />
by <strong>Agilent</strong> logic analyzers. You can use <strong>Agilent</strong>’s B4610A Data import tool for offline<br />
viewing and analysis.<br />
Mask test data file — This creates a mask file in an <strong>Agilent</strong> proprietary format which<br />
can be read by <strong>Agilent</strong> <strong>InfiniiVision</strong> oscilloscopes. A mask data file includes certain<br />
setup information, but not all setup information. To save all setup information<br />
including the mask data file, choose “Trace and Setup” format instead. (See also<br />
“Mask Test” on page 333.)<br />
Choosing Save Settings<br />
Press [Save/Recall]&Save&Settings to change the following options. A USB mass<br />
storage device (such as a thumb drive) must be connected to the oscilloscope.<br />
These settings are not applicable when the format “Trace&Setup” is selected.<br />
Setup Info<br />
Select Setup Info if you want the oscilloscope setup information to be included.<br />
Oscilloscope setup information includes vertical, horizontal, trigger, acquisition, math,<br />
and display settings. The setup information will be sent to a separate file with a TXT<br />
extension.<br />
Invert Graticule Colors<br />
This setting is applicable when you have chosen BMP or PNG using the Format softkey.<br />
<strong>InfiniiVision</strong> <strong>Oscilloscopes</strong> User’s Guide 251
7 Printing and Saving<br />
The Invert Graticule Colors option can be used to reduce the amount of black ink it takes<br />
to print oscilloscope images by changing the black background to white. Invert Graticule<br />
Colors is the default mode. Invert Graticule Colors is available when the BMP and PNG<br />
formats are selected.<br />
Palette<br />
Graticule Not Inverted Graticule Inverted<br />
Press the Palette softkey to change the following options. The Palette options are<br />
available when the BMP and PNG formats are selected.<br />
Color — When Color printing is selected, the traces are printed in color. Color printing<br />
is not applicable to CSV format.<br />
Grayscale — When Grayscale printing is selected, the traces are printed in shades of<br />
gray rather than in color. Grayscale printing is not applicable to CSV format.<br />
Length Control<br />
The Length softkey is available when the CSV, ASCII XY, BIN, or ALB formats are<br />
selected. Length sets the number of data points that will be output to the file. Length can<br />
be set to 100, 250, 500, or 1000 when the acquisition is running, or more when the<br />
acquisition is stopped. (CSV length is limited to 1000 points.) It is important to save<br />
enough points to represent the captured data accurately. Press the [Single] key to obtain<br />
the maximum record length.<br />
The maximum available record length depends on whether one or two channels are<br />
active (turned on) per channel pair (channel pairs are channels 1 and 2 and channels 3<br />
and 4), whether digital channels are on or off, and the horizontal timebase setting (how<br />
much data is shown on screen).<br />
Only displayed data points are output (except when you are using segmented memory<br />
and the Save Segment control is set to All segments). Therefore, adjust the Horizontal<br />
controls to display the data you want to save.<br />
252 <strong>InfiniiVision</strong> <strong>Oscilloscopes</strong> User’s Guide
Printing and Saving 7<br />
The length control has no effect on the amount of Serial Decode data saved; all serial<br />
decode data will be output.<br />
The Length control will perform a “1 of n” decimation of the data when necessary. For<br />
example: if the Length is set to 1000, and you are displaying a record that is <strong>5000</strong> data<br />
points in length, four of each five data points will be decimated, creating an output file<br />
1000 data points in length. However, if serial decode is on, no decimation will occur.<br />
For more information see “Minimum and Maximum Values in CSV Files” on page 415.<br />
Save Segment<br />
When using the optional segmented memory feature you can choose to save either the<br />
currently displayed segment or all acquired segments in memory. (See also page 274.)<br />
Press [Save/Recall]&Save&Format (choose CSV, ASCII XY, or BIN)&<br />
Settings&Save Seg to make your selection. Set the Length control appropriately (see<br />
Length Control, above).<br />
Segmented memory save formats<br />
Segmented memory data can be saved as a screen capture (in BMP or PNG format) or in<br />
CSV, ASCII XY, or BIN (data file format). The Save Segment setting is relevant to data file<br />
formats, not screen capture formats.<br />
When saving waveform capture at maximum memory depth, you can expect the following<br />
approximate save times:<br />
CSV 2 hours<br />
ASCII XY 30 minutes<br />
BIN 3 minutes<br />
The primary difference between CSV format and ASCII XY data format is that in CSV all<br />
data are presented as columns in a single spreadsheet file, whereas in ASCII XY the data<br />
are presented in separate files for channel 1, channel 2, channel 3, channel 4, digital<br />
channels 0-7, digital channels 8-15, and math waveforms.<br />
For more information, see:<br />
“Binary Data (.bin) Format” on page 407<br />
“CSV and ASCII XY files” on page 415<br />
<strong>InfiniiVision</strong> <strong>Oscilloscopes</strong> User’s Guide 253
7 Printing and Saving<br />
Format (ALB data file format settings in Save Menu)<br />
You can acquire data from the oscilloscope in ALB format, then analyze it offline (on a PC)<br />
using the <strong>Agilent</strong> B4610A Data Import Tool for Offline Viewing and Analysis. See <strong>Agilent</strong><br />
publication number 5989-7834EN at www.<strong>Agilent</strong>.com.<br />
When you choose any ALB format other than Default, waveforms from the analog<br />
channels (if displayed) are also digitized and displayed as digital waveforms. The analog<br />
channel’s trigger level determines the point at which the voltage is considered a logic 1 or<br />
0.<br />
Available ALB serial formats include:<br />
Default<br />
CAN<br />
I2C<br />
LIN<br />
UART/RS232<br />
SPI (2 Wire Serial)<br />
SPI (3 Wire Serial)<br />
SPI (4 Wire Serial)<br />
To select a serial format for the ALB data file:<br />
1 Press [Save/Recall]&Save.<br />
2 Press Format and select ALB.<br />
3 Press Settings.<br />
4 Press Format and select the format for the ALB data file.<br />
If you connect your serial bus signals to the oscilloscope as shown in the following table,<br />
the labels in the analysis software will be correct. If you do not, then you will have to<br />
re-map the signals in the analysis software.<br />
254 <strong>InfiniiVision</strong> <strong>Oscilloscopes</strong> User’s Guide
RECOMMENDED SIGNAL MAPPING<br />
Label Signal Scope Channel Maps to Logic<br />
Analyzer<br />
Channel<br />
TxRS232 Tx Ch1 D0<br />
RxRS232 Rx Ch2 D1<br />
I2C Data Ch1 D0<br />
I2C Clk Ch2 D1<br />
SPI2 (2-wire) Clk Ch1 D0<br />
SPI2 Data Ch2 D1<br />
SPI3 (3-wire) ~Chip Select Ch1 D0<br />
SPI3 Clk Ch2 D1<br />
SPI3 Data Ch3 D2<br />
SPI4 (4-wire) ~Chip Select Ch1 D0<br />
SPI4 Clk Ch2 D1<br />
SPI4 DataIn Ch3 D2<br />
SPI4 DataOut Ch4 D3<br />
CAN Data Ch1 D0<br />
LIN Data Ch1 D0<br />
Printing and Saving 7<br />
To save a waveform and/or setup to a USB mass storage device<br />
1 Insert a USB mass storage device into the front or rear USB device port.<br />
2 Press the [Save/Recall] key.<br />
3 Press the Save softkey. The proposed file name will be shown in the “Save to file”<br />
prompt above the Save softkey. (If you want to change the file name, press the File<br />
Name softkey. See “Creating a new file name” on page 249 for details.)<br />
4 Choose a file format using the Format softkey. For file format information see “Display<br />
Image and Waveform Data File Formats” on page 250.<br />
5 Press the Press to Save softkey.<br />
<strong>InfiniiVision</strong> <strong>Oscilloscopes</strong> User’s Guide 255
7 Printing and Saving<br />
NOTE<br />
When saving display image files, the oscilloscope will save an image using the last menu<br />
you visited before pressing the [Print] key. Therefore, if you have measurements<br />
(Amplitude, Frequency, etc.) showing on the display before you select Save, the<br />
measurements will be shown in the display image file.<br />
To save an image of the display showing the Save/Recall Menu at the bottom, press the<br />
[Save/Recall] key twice, then press the Press to Save softkey.<br />
To save a waveform and/or setup to the oscilloscope’s internal<br />
memory<br />
1 Press the [Save/Recall] key.<br />
2 Press the Save softkey.<br />
3 Press the Format softkey and choose Trace and Setup.<br />
4 Press the Save to softkey. Then rotate the Entry knob to navigate to the “C:\setups”<br />
directory, then choose one of the files to overwrite (intern_0 through intern_9). You<br />
can push the Entry knob to make your directory and file selections.<br />
5 Press the Press to Save softkey or select the file using the Entry knob and then press<br />
the Entry knob.<br />
To recall waveform trace and/or oscilloscope setup<br />
A recalled trace is typically used for a quick comparison of measurement results. For<br />
example, you might save a trace of a waveform to use as a reference, then make a similar<br />
measurement on a test system and then recall the saved trace to observe any differences.<br />
1 Press the [Save/Recall] key.<br />
2 Press the Recall softkey. The Recall Menu will be displayed.<br />
3 Press the Recall: softkey in the Recall Menu and choose Setup, Trace, or Trace and<br />
Setup.<br />
4 Press the second softkey from the left and navigate to the oscilloscope’s internal<br />
memory location or the USB mass storage device that holds the saved trace and/or<br />
setup. See “File Explorer” (below) for more information.<br />
5 Press the Press to Recall softkey.<br />
256 <strong>InfiniiVision</strong> <strong>Oscilloscopes</strong> User’s Guide
File Explorer<br />
Printing and Saving 7<br />
The File Explorer lets you navigate the file system. Using the File Explorer you can save,<br />
recall, load, and delete files.<br />
File system The user-accessible file system consists of ten internal memory locations,<br />
plus external USB mass storage devices you connect to the USB device ports on the<br />
oscilloscope.<br />
Internal memory The ten internal nonvolatile memory locations are located on the<br />
oscilloscope at C:\setups and are named intern_0 through intern_9. You can save<br />
waveform trace and oscilloscope setup in each of the ten internal memory locations, but<br />
you cannot save display image files or waveform data files in the oscilloscope’s internal<br />
memory. The latter must be stored on USB mass storage devices.<br />
USB mass storage devices Most USB mass storage devices are compatible with the<br />
oscilloscope. However, certain devices may be incompatible, and may not be able to be<br />
read or written to.<br />
When the USB mass storage device is connected to the oscilloscope’s front or rear USB<br />
host port, a small four-color circle icon may be displayed briefly as the USB device is read.<br />
You do not need to “eject” the USB mass storage device before removing it. Simply<br />
ensure that any file operation you’ve initiated is done, and remove the USB drive from the<br />
oscilloscope’s host port.<br />
Do not connect USB devices that identify themselves as hardware type “CD” because<br />
these devices are not compatible with the <strong>InfiniiVision</strong> <strong>7000</strong> <strong>Series</strong> oscilloscopes.<br />
If two USB mass storage devices are connected to the oscilloscope, the first one is<br />
designated “USB0” and the second one is designated “USB5,” not “USB1.” This<br />
numbering method is normal; it is inherent in the USB driver.<br />
A file that has been deleted from the USB mass storage device cannot be recovered by<br />
the oscilloscope.<br />
<strong>InfiniiVision</strong> <strong>Oscilloscopes</strong> User’s Guide 257
7 Printing and Saving<br />
NOTE<br />
Regarding USB Ports:<br />
The USB port on the front panel, and the USB port on the rear panel labeled “HOST” are<br />
USB <strong>Series</strong> A receptacles. These are the receptacles to which you can connect USB<br />
mass storage devices and printers.<br />
The square receptacle on the rear panel labeled “DEVICE” is provided for controlling the<br />
oscilloscope over USB. See the Programmer’s Guide for more information. To access<br />
these documents online, direct your web browser to:<br />
www.agilent.com/find/<strong>5000</strong>manual<br />
www.agilent.com/find/<strong>6000</strong>manual<br />
www.agilent.com/find/<strong>7000</strong>manual<br />
System software System software files can be loaded into the oscilloscope. These<br />
software updatescan be downloaded from:<br />
www.agilent.com/find/<strong>5000</strong>sw<br />
www.agilent.com/find/<strong>6000</strong>sw<br />
www.agilent.com/find/<strong>7000</strong>sw<br />
See “Software and Firmware Updates” on page 398 for more information.<br />
To use the file explorer<br />
Files can be loaded and deleted using the file explorer.<br />
You can create directories on a USB mass storage device using your PC or other<br />
instrument. You can navigate to any directory on the USB device by rotating and pushing<br />
the Entry knob.<br />
1 Connect a USB mass storage device with the files to be loaded or deleted to the USB<br />
port on the front or the rear of the oscilloscope. A small four-color circle icon may be<br />
displayed as the USB device is read.<br />
2 Press [Utility]&File Explorer.<br />
3 Turn and push the Entry knob to select the desired file on the USB mass storage<br />
device. This softkey will be labeled Press to go when pointing at a directory that can<br />
be selected, Location when pointing to a directory that is currently selected, and<br />
Selected when pointing to a file that can be loaded or deleted. Pressing the Entry knob<br />
will initiate the selected activity.<br />
258 <strong>InfiniiVision</strong> <strong>Oscilloscopes</strong> User’s Guide
Navigate Load selected<br />
using Entry file<br />
knob, select<br />
using this key<br />
or push Entry<br />
knob<br />
Delete selected<br />
file<br />
Printing and Saving 7<br />
Return to<br />
previous menu<br />
<strong>InfiniiVision</strong> <strong>Oscilloscopes</strong> User’s Guide 259
7 Printing and Saving<br />
260 <strong>InfiniiVision</strong> <strong>Oscilloscopes</strong> User’s Guide
<strong>Agilent</strong> <strong>InfiniiVision</strong> <strong>5000</strong>/<strong>6000</strong>/<strong>7000</strong> <strong>Series</strong> Oscilloscope<br />
User’s Guide<br />
8<br />
Acquisition Modes<br />
To start and stop an acquisition 262<br />
To make a single acquisition 264<br />
Acquisition Modes 265<br />
Normal Mode 265<br />
Peak Detect Mode 266<br />
High Resolution Mode 266<br />
Averaging Mode 267<br />
Realtime Sampling Option 269<br />
Segmented Memory 271<br />
This chapter describes various acquisition modes.<br />
See Also “Mask Test” on page 333.<br />
“Glitch or Narrow Pulse Capture” on page 117.<br />
<br />
261
8 Acquisition Modes<br />
To start and stop an acquisition<br />
When you press the [Run/Stop] key, it illuminates in green and the oscilloscope is in<br />
run mode.<br />
The oscilloscope examines the input voltage at each probe, and updates the display<br />
whenever the trigger conditions are met. Trigger processing and screen update rate<br />
are optimized based on the oscilloscope settings. The oscilloscope displays multiple<br />
acquisitions of the same signal similar to the way an analog oscilloscope displays<br />
waveforms.<br />
When you press the [Run/Stop] key again, it illuminates in red, and the oscilloscope<br />
is stopped.<br />
“Stop” is displayed in the trigger mode position in the status line at the top of the<br />
display. You can pan and zoom the stored waveform by turning the horizontal and<br />
vertical control knobs.<br />
When the oscilloscope is running and you press the [Run/Stop] key, it will flash until the<br />
current acquisition is completed. If the acquisition completes immediately, the<br />
[Run/Stop] key will not flash.<br />
At slower sweep speeds, you may not want to wait for the acquisition to finish. Just<br />
press [Run/Stop] again. The acquisition will stop immediately and a partial waveform<br />
will be displayed.<br />
You can display the results of multiple acquisitions using infinite persistence. See<br />
“Infinite Persistence” on page 182.<br />
262 <strong>InfiniiVision</strong> <strong>Oscilloscopes</strong> User’s Guide
Acquisition Modes 8<br />
Memory Depth/Record Length<br />
[Run/Stop] versus [Single]<br />
When the oscilloscope is running, the trigger processing and update rate are optimized over the<br />
memory depth.<br />
Single<br />
Single acquisitions always use the maximum memory available—at least twice as much memory<br />
as acquisitions captured in Run mode—and the oscilloscope stores at least twice as many<br />
samples. At slow sweep speeds, the oscilloscope operates at a higher sample rate when Single is<br />
used to capture an acquisition due to the increased memory available. To acquire data with the<br />
longest possible record length, press the [Single] key.<br />
Running<br />
When running, versus taking a single acquisition, the memory is divided in half. This allows the<br />
acquisition system to acquire one record while processing the previous acquisition, dramatically<br />
improving the number of waveforms per second processed by the oscilloscope. While running,<br />
maximizing the rate at which waveforms are drawn on the display provides the best<br />
representation of your input signal.<br />
<strong>InfiniiVision</strong> <strong>Oscilloscopes</strong> User’s Guide 263
8 Acquisition Modes<br />
To make a single acquisition<br />
When you press the [Single] key it illuminates in yellow and the oscilloscope starts the<br />
acquisition system, searching for the trigger condition. When the trigger condition is met,<br />
the captured waveform is displayed, the [Single] key is extinguished and the [Run/Stop]<br />
key illuminates in red.<br />
Use the [Single] key to view single-shot events without subsequent waveform data<br />
overwriting the display.<br />
Use [Single] when you want the maximum sample rate and the maximum memory depth<br />
for pan and zoom. (See “Pan and Zoom” on page 179)<br />
1 Set the trigger mode to Normal (see “Auto and Normal Trigger modes” on page 84<br />
for instructions).<br />
This keeps the oscilloscope from automatically triggering immediately.<br />
2 If you are triggering on analog channel events, turn the Trigger Level knob to the<br />
trigger threshold to a level that your waveform will cross.<br />
3 To begin a single acquisition, press the [Single] key.<br />
When you press [Single], the display is cleared, the trigger circuitry is armed, the<br />
[Single] key is illuminated yellow, and the oscilloscope will wait until a trigger<br />
condition occurs before it displays a waveform.<br />
When the oscilloscope triggers, the single acquisition is displayed and the<br />
oscilloscope is stopped (the [Run/Stop] key is illuminated in red).<br />
4 To acquire another waveform, press [Single] again.<br />
Auto Single<br />
Auto-trigger will generate a trigger for you if one is not found in the predetermined time<br />
(about 40 ms) after you press [Single]. If you want to make a single acquisition and you<br />
are not particularly interested in triggering the acquisition (for example, if you are probing<br />
a DC level), set the trigger mode to Auto (see page 84) and press the [Single] key. If a<br />
trigger condition occurs, it will be used; if a trigger doesn’t happen, an untriggered<br />
acquisition will be taken.<br />
264 <strong>InfiniiVision</strong> <strong>Oscilloscopes</strong> User’s Guide
Acquisition Modes<br />
Acquisition Modes 8<br />
The <strong>InfiniiVision</strong> oscilloscopes have the following acquisition modes:<br />
Normal — for most waveforms (with normal decimating at slower sweep speeds, no<br />
averaging).<br />
Peak Detect — for displaying narrow pulses that occur infrequently (at slower sweep<br />
speeds).<br />
Averaging — for reducing noise and increasing resolution (at all sweep speeds,<br />
without bandwidth or rise time degradation).<br />
High Resolution — for reducing random noise (at slower sweep speeds).<br />
Realtime sampling (where the oscilloscope produces the waveform display from samples<br />
collected during one trigger event) can be turned off or on in the Normal, Peak Detect,<br />
and High Resolution modes.<br />
(For information on the XY horizontal mode see “XY Horizontal Mode” on page 220.)<br />
At Slower Sweep Speeds<br />
At slower sweep speeds, the sample rate drops because the acquisition time increases<br />
and the oscilloscope’s digitizer is sampling faster than is required to fill memory.<br />
For example, suppose an oscilloscope’s digitizer has a sample period of 1 ns (maximum<br />
sample rate of 1 GSa/s) and a 1 M memory depth. At that rate, memory is filled in 1 ms. If<br />
the acquisition time is 100 ms (10 ms/div), only 1 of every 100 samples is needed to fill<br />
memory.<br />
Selecting the Acquisition mode<br />
To select the acquisition mode press the [Acquire] key on the front panel.<br />
Normal Mode<br />
In Normal mode at slower sweep speeds, extra samples are decimated (in other words,<br />
some are thrown away). This mode yields the best display for most waveforms.<br />
<strong>InfiniiVision</strong> <strong>Oscilloscopes</strong> User’s Guide 265
8 Acquisition Modes<br />
Peak Detect Mode<br />
In Peak Detect mode at slower sweep speeds, minimum and maximum samples are kept<br />
in order to capture infrequent and narrow events (at the expense of exaggerating any<br />
noise). This mode displays all pulses that are at least as wide as the sample period (see<br />
Table 1).<br />
Table 1 <strong>InfiniiVision</strong> <strong>Series</strong> Oscilloscope Bandwidths, Maximum Sample Rates,and<br />
Sample Periods<br />
Bandwidth Maximum<br />
Sample Rate<br />
100MHz 2GSa/s 500ps<br />
350MHz 2GSa/s 500ps<br />
500MHz 4GSa/s 250ps<br />
1GHz 4GSa/s 250ps<br />
See also “Glitch or Narrow Pulse Capture” on page 117.<br />
High Resolution Mode<br />
A sample is taken every<br />
(sample period)<br />
In High Resolution mode, at slower sweep speeds extra samples are averaged in order to<br />
reduce random noise, produce a smoother trace on the screen, and effectively increase<br />
vertical resolution.<br />
High Resolution mode averages sequential sample points within the same acquisition. An<br />
extra bit of vertical resolution is produced for every factor of 4 averages. The number of<br />
extra bits of vertical resolution is dependent on the time per division setting (sweep<br />
speed) of the scope.<br />
The slower the sweep speed, the greater the number of samples that are averaged<br />
together for each display point.<br />
High Resolution mode can be used on both single-shot and repetitive signals and it does<br />
not slow waveform update because the computation is done in the MegaZoom custom<br />
ASIC. High Resolution mode limits the oscilloscope's real-time bandwidth because it<br />
effectively acts like a low-pass filter.<br />
266 <strong>InfiniiVision</strong> <strong>Oscilloscopes</strong> User’s Guide
2 GSa/s Sample Rate 4 GSa/s Sample Rate Bits of resolution<br />
50 ns/div 50 ns/div 8<br />
200 ns/div 100 ns/div 9<br />
1 us/div 500 ns/div 10<br />
5 us/div 2 us/div 11<br />
20 us/div 10 us/div 12<br />
Averaging Mode<br />
Acquisition Modes 8<br />
The Averaging mode lets you average multiple acquisitions together to reduce noise and<br />
increase vertical resolution (at all sweep speeds). Averaging requires a stable trigger.<br />
The number of averages can be set from 2 to 65536 in powers-of-2 increments.<br />
A higher number of averages reduces noise more and increases vertical resolution.<br />
# Avgs Bits of resolution<br />
2 8<br />
4 9<br />
16 10<br />
64 11<br />
256 12<br />
The higher the number of averages, the slower the displayed waveform responds to<br />
waveform changes. You must compromise between how quickly the waveform responds<br />
to changes and how much you want to reduce the displayed noise on the signal.<br />
To use the Averaging mode<br />
1 Press the [Acquire] key, then press the Acq Mode softkey until the Averaging mode is<br />
selected.<br />
2 Press the #Avgs softkey and turn the Entry knob to set the number of averages that<br />
best eliminates the noise from the displayed waveform. The number of acquisitions<br />
being averaged is displayed in the # Avgs softkey.<br />
<strong>InfiniiVision</strong> <strong>Oscilloscopes</strong> User’s Guide 267
8 Acquisition Modes<br />
RANDOM NOISE ON THE DISPLAYED WAVEFORM<br />
128 AVERAGES USED TO REDUCE RANDOM NOISE<br />
See also “Trigger Noise Rejection” on page 87<br />
268 <strong>InfiniiVision</strong> <strong>Oscilloscopes</strong> User’s Guide
Realtime Sampling Option<br />
Acquisition Modes 8<br />
Realtime sampling specifies that the oscilloscope produce the waveform display from<br />
samples collected during one trigger event (that is, one acquisition).<br />
Use Realtime sampling to capture infrequent triggers, unstable triggers, or complex<br />
changing waveforms, such as eye diagrams.<br />
Realtime sampling can be turned on in Normal, Peak Detect, or High Resolution<br />
acquisition modes. It cannot be turned on when the acquisition mode is Averaging.<br />
When Realtime sampling is on (as in the default setup):<br />
When less than 1000 samples can be collected in the time spanned by the screen, a<br />
sophisticated reconstruction filter is used to fill in and enhance the waveform display.<br />
If you press the [Stop] key, and pan and zoom through the waveform using the<br />
Horizontal and Vertical controls, only the last trigger’s acquisition will be displayed.<br />
When Realtime sampling is off:<br />
The oscilloscope produces the waveform display from samples collected from multiple<br />
acquisitions. In this case, the reconstruction filter is not used.<br />
Realtime Sampling and Oscilloscope Bandwidth<br />
To accurately reproduce a sampled waveform, the sample rate should be at least four<br />
times the highest frequency component of the waveform. If not, it is possible for the<br />
reconstructed waveform to be distorted or aliased. Aliasing is most commonly seen as<br />
jitter on fast edges.<br />
The maximum sample rate for 350 MHz bandwidth oscilloscopes is 2 GSa/s.<br />
The maximum sample rate for 1 GHz and 500 MHz bandwidth oscilloscopes is 4 GSa/s for<br />
a single channel in a channel pair. Channels 1 and 2 constitute a channel pair, and<br />
channels 3 and 4 constitute another channel pair. For example, the sample rate of a<br />
4-channel oscilloscope is 4 GSa/s when channels 1 and 3, 1 and 4, 2 and 3, or 2 and 4 are<br />
on.<br />
Whenever both channels in a channel pair are on, the sample rate for all channels is<br />
halved. For example, when channels 1, 2, and 3 are on, the sample rate for all channels is<br />
2 GSa/s.<br />
When Realtime sampling is on, the bandwidth of the oscilloscope is limited because the<br />
bandwidth of the reconstruction filter is set to f s /4. For example, a 610x oscilloscope with<br />
channels 1 and 2 on has a bandwidth of 500 MHz when Realtime sampling on and 1 GHz<br />
when Realtime sampling is off.<br />
<strong>InfiniiVision</strong> <strong>Oscilloscopes</strong> User’s Guide 269
8 Acquisition Modes<br />
To see the sample rate, press the [Menu/Zoom] key (or [Main/Delayed] key on some<br />
oscilloscopes) on the front panel. The sample rate is displayed in the line just above the<br />
softkeys.<br />
Sample<br />
rate<br />
270 <strong>InfiniiVision</strong> <strong>Oscilloscopes</strong> User’s Guide
Segmented Memory<br />
Acquisition Modes 8<br />
You can purchase the oscilloscope with the segmented memory option factory-installed<br />
(Option SGM) or you can easily install it yourself (order model number N5454A<br />
“Segmented Memory”).<br />
When capturing multiple infrequent trigger events it is advantageous to divide the<br />
oscilloscope’s memory into segments. This lets you capture signal activity without<br />
capturing long periods of signal “dead time.”<br />
Each segment is complete with all analog channel, digital channel (on MSO models), and<br />
serial decode data.<br />
When using Segmented memory, use the Analyze Segments feature (see<br />
“Measurements, statistics, and infinite persistence” on page 273) to show infinite<br />
persistence across all acquired segments. See also “Infinite Persistence” on page 182<br />
for details.<br />
Using segmented memory<br />
1 Set up a trigger condition. (See “Triggering” on page 81 for details.)<br />
2 Press the [Acquire] key in the Waveform section of the front panel.<br />
3 Press the Segmented softkey to access the Segmented Memory Menu.<br />
4 In the Segmented Memory Menu, press the Segmented softkey to enable segmented<br />
memory acquisitions.<br />
5 Press the # ofSegs softkey and rotate the Entry knob to select the number of<br />
segments into which you would like to divide the oscilloscope’s memory. Memory can<br />
be divided into as few as two segments and as many as 2000 segments.<br />
6 Press the [Run] key or the [Single] key.<br />
The oscilloscope will run and fill a memory segment for each trigger event. When the<br />
oscilloscope is busy acquiring multiple segments, the progress is displayed in the upper<br />
right area of the display. The oscilloscope will continue to trigger until memory is filled,<br />
then the oscilloscope will stop.<br />
<strong>InfiniiVision</strong> <strong>Oscilloscopes</strong> User’s Guide 271
8 Acquisition Modes<br />
If the signal you are measuring has more than about 1 s of “dead time” (inactivity),<br />
consider selecting Normal trigger mode to prevent AutoTriggering. Press the<br />
[Mode/Coupling] key, then press the Mode softkey and select Normal.<br />
Navigating segments<br />
Progress indicator<br />
Sample<br />
rate<br />
Press the Current Seg softkey and turn the Entry knob to display to the desired segment<br />
along with a time tag indicating the time from the first trigger event.<br />
You can also press the Knob softkey to toggle between Current Segment and Time. When<br />
Current Segment is selected, the Horizontal position control knob moves the display to<br />
the desired segment. When Time is selected, the Horizontal position control knob moves<br />
the display horizontally just as it does when Segmented Memory mode is not selected.<br />
The Knob softkey also appears in the Horizontal Menu so you can make the same<br />
adjustments there.<br />
272 <strong>InfiniiVision</strong> <strong>Oscilloscopes</strong> User’s Guide
Measurements, statistics, and infinite persistence<br />
Acquisition Modes 8<br />
To perform measurements and view statistical information, press [Quick Meas] and set<br />
up your desired measurements. (See “List of Automatic Measurements” on page 192.)<br />
Then press Analyze Segments. Statistical data will be accumulated for the<br />
measurements you have chosen.<br />
The Analyze Segments softkey only appears when the acquisition is stopped and the<br />
optional segmented memory feature is on.<br />
You can also turn on infinite persistence (in the Display Menu) and press the Analyze<br />
Segments softkey to create an infinite persistence display.<br />
Re-arm time<br />
After each segment fills, the oscilloscope re-arms and is ready to trigger in about 8 s.<br />
Remember though, for example: if the horizontal time per division control is set to<br />
5 s/div, and the Time Reference is set to Center, it will take at least 50 s to fill all ten<br />
divisions and re-arm. (That’s 25 s to capture pre-trigger data and 25 s to capture<br />
post-trigger data.)<br />
<strong>InfiniiVision</strong> <strong>Oscilloscopes</strong> User’s Guide 273
8 Acquisition Modes<br />
Time (in seconds)<br />
since the first trigger<br />
Displayed segment<br />
number and number of<br />
segments acquired<br />
Switch<br />
segmented<br />
on/off<br />
Select<br />
segment to<br />
display<br />
Select<br />
number of<br />
segments<br />
Saving data from segmented memory<br />
Choose<br />
positioning<br />
mode<br />
Sample rate<br />
You can save either the currently displayed segment (Save Segment - Current), or all<br />
segments (Save Segment - All) in the following data formats: CSV, ASCII XY, and BIN. Be<br />
sure to set the Length control to capture enough points to accurately represent the<br />
captured data. When the oscilloscope is busy saving multiple segments, progress is<br />
displayed in the upper right area of the display.<br />
To select the current segment or all segments, press<br />
[Save/Recall]&Save&Settings&Save Seg. A USB storage device must be connected<br />
to the oscilloscope to enable this Save option. You can also save the screen image in<br />
BMP or PNG formats. For more information see “Save Segment” on page 253.<br />
274 <strong>InfiniiVision</strong> <strong>Oscilloscopes</strong> User’s Guide
<strong>Agilent</strong> <strong>InfiniiVision</strong> <strong>5000</strong>/<strong>6000</strong>/<strong>7000</strong> <strong>Series</strong> Oscilloscope<br />
User’s Guide<br />
9<br />
Web Interface<br />
Setting up the Oscilloscope’s LAN Connection 276<br />
Accessing the Web Interface 279<br />
Browser Web Control 280<br />
Get Image 284<br />
Identification Function 285<br />
Instrument Utilities 286<br />
Setting a Password 287<br />
The <strong>Agilent</strong> <strong>InfiniiVision</strong> oscilloscopes have a LAN interface and a built-in<br />
web server; these let you use a Java-enabled web browser remotely to:<br />
View information about the oscilloscope like its model number, serial<br />
number, host name, IP address, and VISA (address) connect string.<br />
Control the oscilloscope using the Remote Front Panel.<br />
Send SCPI (Standard Commands for Programmable Instrumentation)<br />
remote programming commands via the SCPI Commands applet<br />
window.<br />
Get screen images and save or print them from the browser.<br />
Activate the Identification function to identify a particular instrument<br />
by causing a message to be displayed or a front panel light to blink.<br />
View installed options, view firmware versions and install firmware<br />
upgrade files, and view calibration status (via the Instrument Utilities<br />
page).<br />
View and modify the oscilloscope’s network configuration and status<br />
information.<br />
The web interface for <strong>InfiniiVision</strong> oscilloscope also provides help for each<br />
of its pages.<br />
<br />
275
9 Web Interface<br />
Microsoft Internet Explorer is the recommended Web browser for communication and<br />
control of the oscilloscope. Other Web browsers may work but are not guaranteed to<br />
work with the oscilloscope. The Web browser must be Java-enabled with Sun<br />
Microsystems Java Plug-in.<br />
Before you can use the web interface, you must place the oscilloscope on the network<br />
and set up its LAN connection.<br />
Setting up the Oscilloscope’s LAN Connection<br />
NOTE<br />
NOTE<br />
Before you can use the web interface, you must place the oscilloscope on the network<br />
and set up its LAN connection.<br />
When you connect the oscilloscope to a LAN it is a good practice to limit access to the<br />
oscilloscope by setting a password. By default, the oscilloscope is not password<br />
protected. See page 287 to set a password.<br />
Any time you modify the oscilloscope’s hostname it will break the connection between<br />
the oscilloscope and the LAN. You will need to re-establish communication to the<br />
oscilloscope using the new hostname.<br />
To establish a LAN connection<br />
To connect to the network using DHCP or AutoIP<br />
1 Connect the oscilloscope to the local area network (LAN) by inserting the LAN cable<br />
into the “LAN” port on the rear panel of the oscilloscope. In a few moments the<br />
oscilloscope will connect to the network automatically.<br />
a If the oscilloscope does not automatically connect to the network, press<br />
[Utility]&I/O&LAN Reset. In a few moments the oscilloscope will connect to the<br />
network.<br />
b If desired you can enable NetBIOS. Press [Utility]&I/O&Control to access the<br />
option.<br />
c When using DHCP you can select DynamicDNS if desired. Press<br />
[Utility]&I/O&Control to access the option.<br />
276 <strong>InfiniiVision</strong> <strong>Oscilloscopes</strong> User’s Guide
To connect to the network using Manual mode<br />
Web Interface 9<br />
1 Get the oscilloscope’s network parameters (hostname, domain, IP address, subnet<br />
mask, gateway IP, DNS IP, etc.) from your network administrator.<br />
2 Connect the oscilloscope to the local area network (LAN) by inserting the LAN cable<br />
into the “LAN” port on the rear panel of the oscilloscope.<br />
3 On the oscilloscope, ensure the controller interface is enabled:<br />
a Press [Utility]&I/O&Control.<br />
b Ensure that LAN is selected. If not, use the Entry knob to point to “LAN” and then<br />
push the Entry knob.<br />
4 Configure the oscilloscope’s LAN interface:<br />
a Press the LAN Settings softkey.<br />
b Press the Config softkey to deselect DHCP and AutoIP.<br />
c Press the Addresses softkey.<br />
d Use the Modify softkey (and the other softkeys and the Entry knob) to enter the IP<br />
Address, Subnet Mask, Gateway IP, and DNS IP values. When you are done, press<br />
the return (up arrow) softkey.<br />
e Press the Domain softkey. Use the Modify softkey (and the other softkeys and the<br />
Entry knob) to enter the Host name and the Domain name. When you are done,<br />
press the return (up arrow) softkey.<br />
f Press the Apply softkey.<br />
To establish a LAN connection (<strong>6000</strong>L <strong>Series</strong>)<br />
1 Connect a cable from your site Local Area Network (LAN) to the LAN port on the rear<br />
panel of the oscilloscope.<br />
2 Turn on the oscilloscope power. When the LAN indicator illuminates green, the LAN is<br />
connected as configured. This may take a few minutes. The oscilloscope will attempt<br />
to connect to the LAN using DHCP, AutoIP, then Manual, in that order (when enabled).<br />
These connection methods can be enabled or disabled later using the Configure<br />
Network tab in the web interface.<br />
3 Open a web browser and enter the oscilloscope’s hostname in the address field. The<br />
oscilloscope’s Web page will be displayed.<br />
<strong>InfiniiVision</strong> <strong>Oscilloscopes</strong> User’s Guide 277
9 Web Interface<br />
Hostname<br />
If you do not know the oscilloscope’s hostname you can reset the hostname as follows:<br />
1 Press and release the Reset button (see page 352) on the front panel of the<br />
<strong>6000</strong>L <strong>Series</strong> oscilloscope. This will reset the hostname to that which is printed on the<br />
label near the oscilloscope’s power cord connection. The following LAN parameters<br />
will be reset:<br />
Hostname<br />
IP address<br />
Domain name<br />
VISA address<br />
Password (see page 287.)<br />
Stand-alone (Point-to-Point) Connection to a PC<br />
The following procedure describes how to establish a point-to-point (stand alone)<br />
connection to the oscilloscope. This is useful if you want to control the oscilloscope<br />
using a laptop computer or a stand-alone computer.<br />
1 Connect your PC to the oscilloscope using a cross-over LAN cable such as <strong>Agilent</strong> part<br />
number 5061-0701, available on the web at www.parts.agilent.com.<br />
2 Turn on the oscilloscope power. Wait until the LAN connection is configured:<br />
Press [Utility]&I/O and wait until the LAN status shows “configured”.<br />
On <strong>6000</strong>L <strong>Series</strong> oscilloscopes, the LAN indicator illuminates green when the LAN<br />
connection is configured.<br />
This may take a few minutes.<br />
Now the instrument is connected and the instrument’s Web interface may be used.<br />
278 <strong>InfiniiVision</strong> <strong>Oscilloscopes</strong> User’s Guide
Accessing the Web Interface<br />
Web Interface 9<br />
To access the oscilloscope’s web interface:<br />
1 Connect the oscilloscope to your LAN (see page 276) or establish a point-to-point<br />
connection (see page 278). It is possible to use a point-to-point connection, but using<br />
a normal LAN connection is the preferred method.<br />
2 Type the oscilloscope’s hostname or IP address in the web browser.<br />
The oscilloscope’s web interface Welcome Page is displayed.<br />
<strong>InfiniiVision</strong> <strong>Oscilloscopes</strong> User’s Guide 279
9 Web Interface<br />
Browser Web Control<br />
NOTE<br />
The web interface’s Browser Web Control page gives you access to the Remote Front<br />
Panel and the SCPI Command window applet for Remote Programming.<br />
If Java is not installed on your PC, you will be prompted to install the Sun Microsystems<br />
Java Plug-in. This plug-in must be installed on the controlling PC for the web interface’s<br />
Remote Front Panel or Remote Programming operations.<br />
Remote Front Panel<br />
To operate the oscilloscope using the web interface’s Remote Front Panel:<br />
1 Access the oscilloscope’s web interface (see “Accessing the Web Interface” on<br />
page 279).<br />
2 When the oscilloscope’s web interface is displayed, select Browser Web Control,<br />
then select Remote Front Panel. After a few seconds the Remote Front Panel appears.<br />
3 Use the Main Menu and the Function Keys to control the oscilloscope. To view Quick<br />
Help, right-click on a softkey.<br />
280 <strong>InfiniiVision</strong> <strong>Oscilloscopes</strong> User’s Guide
Main Menu<br />
Function Keys<br />
Hint appears<br />
when you<br />
roll over with<br />
mouse<br />
Softkeys<br />
(Left-click to<br />
select, Rightclick<br />
for<br />
Quick Help<br />
Scrolling and Monitor Resolution<br />
Web Interface 9<br />
When using a monitor resolution of 1024 x 768 or less on the remote computer, you need<br />
to scroll to access the full remote front panel. To display the remote front panel without<br />
scroll bars, use a monitor resolution greater than 1024 x 768 on your computer’s display.<br />
<strong>InfiniiVision</strong> <strong>Oscilloscopes</strong> User’s Guide 281
9 Web Interface<br />
Remote Programming<br />
To send remote programming commands to the oscilloscope via the SCPI Commands<br />
applet window:<br />
1 Access the oscilloscope’s web interface (see “Accessing the Web Interface” on<br />
page 279).<br />
2 When the oscilloscope’s web interface is displayed, select Browser Web Control,<br />
then select Remote Programming.<br />
3 On the Remote Programming page, click SCPI Commands....<br />
The SCPI Commands applet window appears.<br />
282 <strong>InfiniiVision</strong> <strong>Oscilloscopes</strong> User’s Guide
Web Interface 9<br />
If you get the “Unable to connect to the instrument. You may need to set the<br />
instrument’s controller type to LAN.” message:<br />
a On the oscilloscope’s front panel, press [Utility]&I/O.<br />
b In the I/O Menu, press Control.<br />
c Use the Entry knob to point to LAN; then, press Control again to enable the LAN<br />
controller type.<br />
Multiple controller types may be enabled.<br />
Remote Programming with <strong>Agilent</strong> IO Libraries<br />
While the SCPI Commands applet window lets you enter and remote programming<br />
commands, remote programming for automated test and data acquisition is typically done<br />
using the <strong>Agilent</strong> IO Libraries, which are separate from the instrument’s web interface.<br />
The <strong>Agilent</strong> IO Libraries let a controller PC communicate with <strong>Agilent</strong> <strong>InfiniiVision</strong><br />
oscilloscopes via their LAN, USB, or, in the case of the <strong>5000</strong>/<strong>6000</strong> <strong>Series</strong> oscilloscopes,<br />
GPIB interfaces.<br />
The Automation Ready CD provided with the oscilloscope contains the <strong>Agilent</strong> IO<br />
Libraries Suite connectivity software to enable communication over these interfaces.<br />
Refer to the instructions provided on the CD-ROM to install this software on your PC. If<br />
you do not have the Automation Ready CD you can download the <strong>Agilent</strong> IO Libraries<br />
Suite from www.agilent.com/find/iolib.<br />
Information about controlling the oscilloscope through remote commands is contained in<br />
the Programmer’s Guide, which is included on the documentation CD supplied with this<br />
oscilloscope. You can also access this document on the <strong>Agilent</strong> web site.<br />
For more information about connecting to the oscilloscope, refer to the <strong>Agilent</strong><br />
Technologies USB/LAN/GPIB Interfaces Connectivity Guide. For a printable electronic<br />
copy of the Connectivity Guide, direct your Web browser to www.agilent.com and search<br />
for Connectivity Guide.<br />
<strong>InfiniiVision</strong> <strong>Oscilloscopes</strong> User’s Guide 283
9 Web Interface<br />
Get Image<br />
To save (or print) the oscilloscope’s display from the web interface:<br />
1 Access the oscilloscope’s web interface (see “Accessing the Web Interface” on<br />
page 279).<br />
2 When the oscilloscope’s web interface is displayed, select the Get Image tab from the<br />
left side of the Welcome screen. After a delay of several seconds, the oscilloscope’s<br />
screen image will be displayed.<br />
3 Right-click on the image and select “Save Picture As...” (or “Print Picture...”).<br />
4 Select a storage location for the image file and click Save.<br />
284 <strong>InfiniiVision</strong> <strong>Oscilloscopes</strong> User’s Guide
Identification Function<br />
Web Interface 9<br />
The Identification web interface feature is useful when trying to locate a specific<br />
instrument in a rack of equipment.<br />
1 Access the oscilloscope’s web interface (see “Accessing the Web Interface” on<br />
page 279).<br />
2 When the oscilloscope’s web interface Welcome Page is displayed, select the<br />
Identification on radio button.<br />
An “Identify” message is displayed on the oscilloscope; you can either select<br />
Identification off or press the OK softkey on the oscilloscope to continue.<br />
On <strong>6000</strong>L <strong>Series</strong> oscilloscopes, the LAN indicator on the front of the instrument will<br />
flash green to identify the oscilloscope until you select Identification off.<br />
Identification Option<br />
<strong>InfiniiVision</strong> <strong>Oscilloscopes</strong> User’s Guide 285
9 Web Interface<br />
Instrument Utilities<br />
The Instrument Utilities page of the web interface lets you:<br />
View installed options.<br />
View firmware versions.<br />
Install firmware upgrade files.<br />
View calibration status.<br />
You can select these cababilities via a drop-down menu.<br />
286 <strong>InfiniiVision</strong> <strong>Oscilloscopes</strong> User’s Guide
Setting a Password<br />
Web Interface 9<br />
Whenever you connect the oscilloscope to a LAN, it is good practice to set a password.<br />
The password prevents someone from remotely accessing the oscilloscope via a Web<br />
browser and changing parameters. Remote users can still view the Welcome screen,<br />
view network status, etc., but they can’t operate the instrument or change its setup<br />
without the password.<br />
To set a password:<br />
1 Access the oscilloscope’s web interface (see “Accessing the Web Interface” on<br />
page 279).<br />
2 When the oscilloscope’s web interface is displayed, select the Configure Network tab<br />
from the instrument’s Welcome page.<br />
3 Click the Modify Configuration button.<br />
Step 1<br />
Step 2<br />
<strong>InfiniiVision</strong> <strong>Oscilloscopes</strong> User’s Guide 287
9 Web Interface<br />
4 Enter your desired password, and click Apply Changes.<br />
When accessing the password protected oscilloscope, the user name is the IP address of<br />
the oscilloscope.<br />
To reset the password<br />
Do one of these things to reset the password:<br />
Using the keys on the front panel of the oscilloscope, press [Utility]&I/O&LAN Reset<br />
On <strong>6000</strong>L <strong>Series</strong> oscilloscopes, press the LAN RESET button on the front panel.<br />
or<br />
Step 3<br />
Using the web browser select the Configure Network tab, select Modify<br />
Configuration, erase the Password, and select Apply Changes.<br />
288 <strong>InfiniiVision</strong> <strong>Oscilloscopes</strong> User’s Guide
<strong>Agilent</strong> <strong>InfiniiVision</strong> <strong>5000</strong>/<strong>6000</strong>/<strong>7000</strong> <strong>Series</strong> Oscilloscope<br />
User’s Guide<br />
10<br />
Serial Decode/Lister<br />
Serial Decode 290<br />
Lister 291<br />
CAN Serial Decode 293<br />
FlexRay Serial Decode 300<br />
I 2 C Serial Decode 306<br />
I 2 S Serial Decode 310<br />
LIN Serial Decode 314<br />
SPI Serial Decode 320<br />
UART/RS232 Serial Decode 325<br />
Triggering on Serial Data<br />
In some cases, such as when triggering on a slow serial signal (for<br />
example, I 2 C, SPI, CAN, LIN, etc.) it may be necessary to switch from the<br />
Auto trigger mode to the Normal trigger mode to prevent the oscilloscope<br />
from Auto-triggering and stabilize the display. You can select the trigger<br />
mode by pressing the [Mode/Coupling] key, then the Mode softkey.<br />
Also, the trigger level must be set appropriately for each analog channel.<br />
<br />
289
10 Serial Decode/Lister<br />
Serial Decode<br />
<strong>Agilent</strong>’s hardware accelerated serial decode options can be installed when the<br />
oscilloscope is manufactured, or added later. The following serial decode licenses are<br />
available:<br />
The N5424A (Option AMS) license provides the ability to decode CAN (Controller Area<br />
Network) and LIN (Local Interconnect Network) serial buses. Requires a 4-channel<br />
oscilloscope.<br />
Adding the Automotive Serial (AMS) serial decode license will add more CAN and LIN<br />
trigger types to the trigger menu. See page 97 or page 133 for details.<br />
The N5432A (Option FRS) license provides the ability to trigger on and decode FlexRay<br />
automotive serial buses. See page 106 for FlexRay triggering information. Requires a<br />
4-channel MSO oscilloscope.<br />
The N5423A (Option LSS) license provides the ability to decode I 2 C (Inter-IC) and SPI<br />
(Serial Peripheral Interface) serial buses. Requires a 4-channel oscilloscope.<br />
The N5468A (Option SND) license provides the ability to decode I 2 S (Inter-IC Sound or<br />
Integrated Interchip Sound) serial buses. Requires a 4-channel oscilloscope.<br />
The N5457A (Option 232) license provides the ability to decode many UART (Universal<br />
Asynchronous Receiver/Transmitter) protocols including RS232 (Recommended<br />
Standard 232). Requires a 4-channel oscilloscope.<br />
To determine whether these licenses are installed on your oscilloscope press the [Utility]<br />
key, then press the Options softkey, the Licenses softkey, and the Show license<br />
information softkey.<br />
To order serial decode licenses, go to www.agilent.com and search for the product<br />
number (for example, N5432A) or contact your local <strong>Agilent</strong> Technologies representative<br />
(see www.agilent.com/find/contactus).<br />
290 <strong>InfiniiVision</strong> <strong>Oscilloscopes</strong> User’s Guide
Lister<br />
Serial Decode/Lister 10<br />
Lister is a powerful tool for investigating protocol failures. You can use Lister to view large<br />
amounts of packet level serial data in a tabular format, including time tags and specific<br />
decoded values. After pressing the [Single] key, you can rotate the Entry knob to select<br />
an event and press the Zoom to Selection softkey to jump to the event.<br />
To use the Lister:<br />
1 Set up trigger and decode on the serial data signals to be analyzed. Instructions for<br />
triggering on serial protocols are in “Triggering” on page 81. Instructions for setting<br />
up serial decode are in this chapter (starting with “CAN Serial Decode” on page 293).<br />
2 Press [Acquire]&Serial Decode&Lister.<br />
3 Press Lister Display to enable the display.<br />
Before you can select a row or navigate through the Lister data, oscilloscope<br />
acquisitions must be stopped.<br />
<strong>InfiniiVision</strong> <strong>Oscilloscopes</strong> User’s Guide 291
10 Serial Decode/Lister<br />
4 Press the [Single] key (in the Run Control group on the front panel) to stop the<br />
acquisition.<br />
Pressing [Single] instead of [Stop] fills the maximum memory depth.<br />
When zoomed out and viewing a large number of packets, the Lister may not be able<br />
to display information for all packets. However, when you press the [Single] key the<br />
Lister will contain all on-screen serial decode information.<br />
5 Press the Select Row softkey and use the Entry knob to scroll through the data.<br />
Time tags in the Time column indicate the event time relative to the trigger point. The<br />
time tags of events that are shown in the waveform display area are displayed with a<br />
dark background.<br />
6 Press the Zoom to Selection softkey (or push the Entry knob on <strong>7000</strong> <strong>Series</strong><br />
oscilloscopes) to center the waveform display at the time associated with the selected<br />
Lister row and automatically set the horizontal scale setting.<br />
7 Press the Undo Zoom softkey to return to the horizontal scale and delay settings<br />
before the last Zoom to Selection.<br />
8 Press the Options softkey to open the Lister Options Menu. In this menu, you can:<br />
Enable or disable the Track Time option. When enabled, as you select different<br />
Lister rows (using the Entry knob while acquisitions are stopped), the horizontal<br />
delay changes to the Time of the selected row.<br />
292 <strong>InfiniiVision</strong> <strong>Oscilloscopes</strong> User’s Guide
CAN Serial Decode<br />
NOTE<br />
For CAN triggering set up see page 97.<br />
Serial Decode/Lister 10<br />
1 Connect the CAN signal to one of the oscilloscope’s input channels.<br />
2 Set up the trigger mode as described in “Triggering” on page 81. You can use CAN<br />
trigger or another trigger type.<br />
3 Select the CAN serial decode mode:<br />
a Press the [Acquire] key.<br />
b Press the Serial Decode softkey.<br />
Display<br />
decode<br />
Decode<br />
mode<br />
Signal<br />
setup menu<br />
Frame<br />
counter<br />
reset<br />
Display<br />
decode in<br />
Lister<br />
Return to<br />
previous menu<br />
c In the Serial Decode Menu, press the Mode softkey.<br />
d Use the Entry knob (or repeatedly press and release the Mode softkey) to select the<br />
CAN serial decode mode.<br />
<strong>InfiniiVision</strong> <strong>Oscilloscopes</strong> User’s Guide 293
10 Serial Decode/Lister<br />
4 Specify the CAN signal:<br />
a Press the Settings softkey to access the CAN Signals Menu.<br />
Signal<br />
Source<br />
Baud rate<br />
Currently selected<br />
channel<br />
Sample<br />
Point<br />
Trigger level<br />
Return to<br />
previous menu<br />
5 Press the Source softkey, and use the Entry knob to select the channel for the CAN<br />
signal.<br />
If you have connected one of the oscilloscope’s analog source channels to the CAN<br />
signal: Adjust the trigger level for the selected analog channel to the middle of the<br />
waveform by turning the Trigger Level knob.<br />
If you have connected one of the oscilloscope’s digital source channels to the CAN<br />
signal (this applies to MSO model oscilloscopes only): Press the [D15-D0] key and<br />
select Thresholds to set an appropriate threshold level for digital channels.<br />
294 <strong>InfiniiVision</strong> <strong>Oscilloscopes</strong> User’s Guide
NOTE<br />
Serial Decode/Lister 10<br />
The value of the trigger level or digital threshold is displayed in the upper-right corner<br />
of the display.<br />
6 Repeatedly press and release the Baud softkey to set the CAN signal baud rate to<br />
match your CAN bus signal.<br />
The CAN baud rate can be set to:<br />
10 kb/s 50 kb/s 100 kb/s 500 kb/s<br />
20 kb/s 62.5 kb/s 125 kb/s 800 kb/s<br />
33.3 kb/s 83.3 kb/s 250 kb/s 1 Mb/s<br />
User Defined<br />
The default baud rate is 1 Mb/s<br />
If the desired baud rate is not shown in the table, select User Defined. You can set the<br />
CAN baud rate from 10.0 kb/s to 1.000 Mb/s in increments of 100 b/s. Press the User<br />
Baud softkey and rotate the Entry knob to make your selection.<br />
7 Repeatedly press and release the Smpl Pt softkey to select the point between phase<br />
segments 1 and 2 where the state of the bus is measured. This controls the point<br />
within the bit’s time where the bit value is captured.<br />
<br />
<br />
<br />
<br />
8 Set the trigger level.<br />
<br />
For analog channels, turn the Trigger Level knob.<br />
For digital channels, press the [D15-D0] key and the Thresholds softkey to access<br />
the threshold level setting softkeys.<br />
Changing the Source settings in the Serial Decode setup also changes them in the Trigger<br />
setup.<br />
9 Return to the previous menu by pressing the up-arrow softkey.<br />
<strong>InfiniiVision</strong> <strong>Oscilloscopes</strong> User’s Guide 295
10 Serial Decode/Lister<br />
NOTE<br />
Active Error<br />
Frame (red)<br />
Missing<br />
Acknowledge<br />
(red)<br />
CRC<br />
(blue)<br />
Data<br />
(white)<br />
Data Length<br />
Code (blue)<br />
Frame ID<br />
(yellow)<br />
10 If the decode line does not appear on the display, press the Decode softkey to turn it<br />
on.<br />
11 If the oscilloscope is stopped, press the [Run/Stop] key to acquire and decode data.<br />
If the setup does not produce a stable trigger, the CAN signal may be slow enough that<br />
the oscilloscope is AutoTriggering. Press the [Mode/Coupling] key, then press the Mode<br />
softkey to set the trigger mode from Auto to Normal.<br />
You can use the Zoom horizontal sweep mode for easier navigation of the decoded data.<br />
Interpreting CAN Decode<br />
Frame ID appears in hex digits in yellow. Frames of 11 or 29 bits are automatically<br />
detected.<br />
Remote frame (RMT) appears in green.<br />
296 <strong>InfiniiVision</strong> <strong>Oscilloscopes</strong> User’s Guide
Serial Decode/Lister 10<br />
Data length code (DLC) appears in blue for data frames and green for remote frames.<br />
Data bytes appear in hex digits in white for data frames.<br />
Cyclic redundancy check (CRC) appears in hex digits in blue when valid, or in red to<br />
indicate that the oscilloscope’s hardware decode calculated a CRC that is different<br />
from the incoming CRC data stream.<br />
Angled waveforms show an active bus (inside a packet/frame).<br />
Mid-level blue lines show an idle bus.<br />
Decoded text is truncated at the end of the associated frame when there is insufficient<br />
space within frame boundaries.<br />
Red dots in the decode line indicate that there is data that is not being displayed.<br />
Scroll or expand the horizontal scale to view the information.<br />
Aliased bus values (undersampled or indeterminate) are drawn in red.<br />
Unknown bus values (undefined or error conditions) are drawn in red with a “?” label.<br />
Flagged error frames are drawn in red with an “ERR” label.<br />
CAN Totalizer<br />
The CAN totalizer provides a direct measure of bus quality and efficiency. The CAN<br />
totalizer measures total CAN frames, flagged error frames, overload frames, and bus<br />
utilization.<br />
The totalizer is always running (counting frames and calculating percentages) and is<br />
displayed whenever CAN decode is displayed. The totalizer counts even when the<br />
oscilloscope is stopped (not acquiring data). Pressing the [Run/Stop] key does not affect<br />
the totalizer. When an overflow condition occurs, the counter displays OVERFLOW. The<br />
counters can be reset to zero by pressing the Reset CAN Counters softkey.<br />
Types of Frames<br />
Active error frames are CAN frames in which a CAN node recognizes an error<br />
condition during a data or remote frame and issues an active error flag.<br />
A partial frame occurs when the oscilloscope detects any error condition during a<br />
frame that is not followed by an active error flag. Partial frames are not counted.<br />
<strong>InfiniiVision</strong> <strong>Oscilloscopes</strong> User’s Guide 297
10 Serial Decode/Lister<br />
Total Frame<br />
Count<br />
Counters<br />
The FRAMES counter gives the total number of completed remote, data, overload, and<br />
active error frames.<br />
The OVLD counter gives the total number of completed overload frames and their<br />
percentage of the total number of frames.<br />
The ERR counter gives the total number of completed active error frames and their<br />
percentage of the total number of frames.<br />
The UTIL (bus load) indicator measures the percentage of time the bus is active. The<br />
calculation is done on 330 ms periods, approximately every 400 ms.<br />
Example: If a data frame contains an active error flag, both the FRAMES counter and the<br />
ERR counter will be incremented. If a data frame contains an error that is not an active<br />
error it is considered a partial frame and no counters are incremented.<br />
Overload<br />
Frame Count<br />
and Percent<br />
Error Frame<br />
Count and<br />
Percent<br />
Bus Utilization<br />
Percentage<br />
298 <strong>InfiniiVision</strong> <strong>Oscilloscopes</strong> User’s Guide
Interpreting CAN Lister Data<br />
Serial Decode/Lister 10<br />
In addition to the standard Time column, the CAN Lister contains these columns:<br />
ID — frame ID.<br />
Type — frame type (RMT remote frame, Data, etc.).<br />
DLC — data length code.<br />
Data — data bytes.<br />
CRC — cyclic redundancy check.<br />
Errors — highlighted in red. Errors can be Acknowledge (Ack, A), Form (Fo), or Frame<br />
(Fr). Different kinds of errors can be combined like “Fo,Fr” in the above example.<br />
<strong>InfiniiVision</strong> <strong>Oscilloscopes</strong> User’s Guide 299
10 Serial Decode/Lister<br />
FlexRay Serial Decode<br />
NOTE<br />
For FlexRay triggering setup see page 106.<br />
To trigger on FlexRay data, you need:<br />
A four-channel MSO<strong>6000</strong> or MSO<strong>7000</strong> <strong>Series</strong> mixed signal oscilloscope<br />
Option FRS (N5432B) FlexRay triggering and decode, which includes:<br />
<strong>Agilent</strong> VPT1000 protocol analyzer module<br />
MSO communications cable<br />
Option FRS allows you to:<br />
Control the VPT1000 (without a PC).<br />
Trigger on FlexRay bus frames, synchronous timing slots/segments, or error<br />
conditions.<br />
Display decoded FlexRay bus data and synchronous timing.<br />
For information regarding updating the VPT1000 IP address or updating VPT1000<br />
firmware, see page 416.<br />
To display decoded FlexRay data<br />
1 Set up communication between the oscilloscope and the VPT1000. See “Setting Up<br />
the Oscilloscope and the VPT1000” on page 107.<br />
2 For FlexRay triggering set up, see “Triggering on FlexRay Frames, Times, Errors, or<br />
Events” on page 111.<br />
While decoding FlexRay data, you can use FlexRay trigger or another trigger type, such<br />
as duration, I2C, Nth edge burst, sequence, SPI, or USB. When the oscilloscope is in<br />
FlexRay trigger mode, only FlexRay decode is available.<br />
3 Select the FlexRay serial decode mode:<br />
a Press the [Acquire] key.<br />
b Press the Serial Decode softkey.<br />
300 <strong>InfiniiVision</strong> <strong>Oscilloscopes</strong> User’s Guide
Display<br />
decode<br />
Decode<br />
mode<br />
VPT1000<br />
menu<br />
Reset<br />
counters<br />
Serial Decode/Lister 10<br />
Return to<br />
previous menu<br />
c In the Serial Decode Menu, press the Mode softkey.<br />
d Use the Entry knob (or repeatedly press and release the Mode softkey) to select the<br />
FlexRay serial decode mode.<br />
4 Ensure Decode is switched on. The VPT1000 must be connected and running in<br />
asynchronous or synchronous mode for a meaningful display.<br />
5 If the oscilloscope is stopped, press the [Run/Stop] key to acquire and decode data.<br />
6 If decoded data does not appear, press the Settings softkey, then repeatedly press the<br />
Mode softkey (in the VPT1000 Menu) to cycle through the modes and establish<br />
synchronization.<br />
You can use the Zoom horizontal sweep mode for easier navigation of the decoded data.<br />
<strong>InfiniiVision</strong> <strong>Oscilloscopes</strong> User’s Guide 301
10 Serial Decode/Lister<br />
Frame<br />
CRC<br />
Payload<br />
data<br />
Cycle<br />
Number<br />
Header CRC<br />
(blue)<br />
Payload Length<br />
(green)<br />
Frame ID<br />
(yellow)<br />
Frame Type<br />
(blue)<br />
Interpreting FlexRay Frame Decode<br />
The FlexRay decode display shows frame decoding (bottom row) and if the VPT1000 is in<br />
the synchronous monitoring mode, global time-schedule decoding (top row).<br />
Frame Decoding<br />
(bottom row of decode display)<br />
Frame type (NORM, SYNC, SUP, NULL in blue).<br />
Frame ID (decimal digits in yellow).<br />
Payload-length (decimal number of words in green).<br />
Header CRC (hex digits in blue plus red HCRC error message if invalid).<br />
Cycle number (decimal digits in yellow).<br />
Data bytes (HEX digits in white).<br />
Frame CRC (hex digits in blue plus red FCRC error message if invalid).<br />
Frame/coding errors (specific error symbol in red).<br />
302 <strong>InfiniiVision</strong> <strong>Oscilloscopes</strong> User’s Guide
Time-Schedule<br />
Decode:<br />
Slot number<br />
(dynamic - green)<br />
Dynamic segment<br />
(green)<br />
Slot number<br />
(static - orange)<br />
Static segment<br />
(orange)<br />
Scheduled cycle<br />
number (yellow)<br />
Interpreting FlexRay Time Decode<br />
Global Time-Schedule Decoding<br />
(top row of decode display)<br />
Serial Decode/Lister 10<br />
Segment type: static = SS in orange, dynamic = DS in green, Symbol in yellow, Idle =<br />
NIT (network idle time) in white.<br />
Slot number: decimal digits in orange (static) or green (dynamic).<br />
Cycle number (CYC + decimal digits in yellow).<br />
Timing errors (specific error symbol in red).<br />
FlexRay Totalizer<br />
The FlexRay totalizer consists of counters that provide a direct measure of bus quality and<br />
efficiency. The totalizer appears on screen whenever FlexRay Decode is ON in the Serial<br />
Decode Menu.<br />
<strong>InfiniiVision</strong> <strong>Oscilloscopes</strong> User’s Guide 303
10 Serial Decode/Lister<br />
The totalizer is running, counting frames and calculating percentages, even when the<br />
oscilloscope is stopped (not acquiring data).<br />
When an overflow condition occurs, the counter displays OVERFLOW.<br />
The counters can be reset to zero by pressing the Reset FlexRay Counters softkey.<br />
FlexRay Counters<br />
Total Frame<br />
Count<br />
Null Frame<br />
Count and<br />
Percent<br />
The FRAMES counter gives a real-time count of all frames received by the VPT1000.<br />
The NULL counter gives the number and percentage of null frames.<br />
The SYNC counter gives the number and percentage of sync frames.<br />
Sync Frame<br />
Count and<br />
Percent<br />
304 <strong>InfiniiVision</strong> <strong>Oscilloscopes</strong> User’s Guide
Interpreting FlexRay Lister Data<br />
Serial Decode/Lister 10<br />
In addition to the standard Time column, the FlexRay Lister contains these columns:<br />
Seg/Slot — segment/slot number.<br />
Act. Pt — delta action point (the time from the segment start to the beginning of the<br />
frame).<br />
FID — frame ID.<br />
Len — payload length.<br />
HCRC — header CRC.<br />
CYC — cycle number.<br />
Data.<br />
FCRC — frame CRC.<br />
Frames with errors are highlighted in red.<br />
<strong>InfiniiVision</strong> <strong>Oscilloscopes</strong> User’s Guide 305
10 Serial Decode/Lister<br />
I 2 C Serial Decode<br />
NOTE<br />
NOTE<br />
NOTE<br />
Because of oscilloscope hardware resource limitations, you cannot decode I 2 C data while<br />
LIN triggering is selected.<br />
For I 2 C triggering setup see page 126.<br />
1 Select the I 2 C serial decode mode:<br />
a Press the [Acquire] key.<br />
b Press the Serial Decode softkey.<br />
Display<br />
decode<br />
Decode<br />
mode<br />
Signal<br />
setup menu<br />
Display<br />
decode in<br />
Lister<br />
Return to<br />
previous menu<br />
c In the Serial Decode Menu, press the Mode softkey.<br />
d Use the Entry knob (or repeatedly press and release the Mode softkey) to select the<br />
I2C serial decode mode.<br />
2 Specify the I 2 C signals:<br />
If you have already set up an I2C trigger, the signals have already been specified, and you<br />
have set the analog trigger level for each analog channel, you can continue on with<br />
step 3.<br />
Changing I2C signals in the Serial Decode setup also changes them in the Trigger setup.<br />
306 <strong>InfiniiVision</strong> <strong>Oscilloscopes</strong> User’s Guide
NOTE<br />
a Press the Settings softkey to access the I 2 C Signals Menu.<br />
I 2 C clock<br />
channel<br />
I 2 C data<br />
channel<br />
Serial Decode/Lister 10<br />
Return to<br />
previous menu<br />
b Press the SCL softkey, and use the Entry knob to select the channel probing the<br />
clock signal.<br />
c Press the SDA softkey, and use the Entry knob to select the channel probing the<br />
data signal.<br />
3 Set the trigger levels for the SCL and SDA signals to the middle of the signals:<br />
If your I 2 C signals are connected to analog channels, press the SCL softkey and<br />
rotate the Trigger Level knob, then press the SDA softkey and rotate the Trigger<br />
Level knob.<br />
If your I2C signals are connected to digital channels, press the [D15-D0] key and<br />
the Thresholds softkey to access the threshold level setting softkeys and set the<br />
thresholds to the approximate middle of the signals.<br />
4 If the decode line does not appear on the display, press the up-arrow softkey to return<br />
to the previous menu, then press the Decode softkey to turn it on.<br />
5 If the oscilloscope is stopped, press the [Run/Stop] key to acquire and decode data.<br />
If the setup does not produce a stable trigger, the I 2 C signal may be slow enough that the<br />
oscilloscope is AutoTriggering. Press the [Mode/Coupling] key, then press the Mode<br />
softkey to set the trigger mode from Auto to Normal.<br />
You can use the Zoom horizontal sweep mode for easier navigation of the acquired data.<br />
<strong>InfiniiVision</strong> <strong>Oscilloscopes</strong> User’s Guide 307
10 Serial Decode/Lister<br />
Interpreting I 2 C Decode<br />
Angled waveforms show an active bus (inside a packet/frame).<br />
Mid-level blue lines show an idle bus.<br />
In the decoded hexadecimal data:<br />
Address values appear at the start of a frame.<br />
Write addresses appear in light-blue along with the “W” character.<br />
Read addresses appear in yellow along with the “R” character.<br />
Restart addresses appear in green along with the “S” character.<br />
Data values appear in white.<br />
“A” indicates Ack (low), “~A” indicates No Ack (high).<br />
Decoded text is truncated at the end of the associated frame when there is<br />
insufficient space within frame boundaries.<br />
Red dots in the decode line indicate that more data can be displayed. Scroll or expand<br />
the horizontal scale to view the data.<br />
308 <strong>InfiniiVision</strong> <strong>Oscilloscopes</strong> User’s Guide
Aliased bus values (undersampled or indeterminate) are drawn in red.<br />
Unknown bus values (undefined or error conditions) are drawn in red.<br />
Interpreting I 2 C Lister Data<br />
Serial Decode/Lister 10<br />
In addition to the standard Time column, the I 2 C Lister contains these columns:<br />
Restart — indicated with an “X”.<br />
Address — colored blue for writes, yellow for reads.<br />
Data — data bytes.<br />
Missing Ack — highlighted in red, error if it has an “X”.<br />
<strong>InfiniiVision</strong> <strong>Oscilloscopes</strong> User’s Guide 309
10 Serial Decode/Lister<br />
I 2 S Serial Decode<br />
NOTE<br />
NOTE<br />
When triggering is set to CAN, LIN, Flexray, or UART/RS232 mode, decoding in I 2 S is not<br />
allowed. When triggering in I 2 C or SPI modes, or any non-serial trigger mode, I 2 S is<br />
available for decoding. When I 2 S is selected as the trigger mode, only I 2 S decode is<br />
available.<br />
For I 2 S triggering setup see page 126.<br />
1 Select the I 2 S serial decode mode:<br />
a Press the [Acquire] key.<br />
b Press the Serial Decode softkey.<br />
Display<br />
decode<br />
Decode<br />
mode<br />
Settings<br />
menu<br />
Display<br />
decode in<br />
Lister<br />
Return to<br />
previous menu<br />
c Press the Decode softkey to enable the serial decode waveform.<br />
d In the Serial Decode Menu, press the Mode softkey.<br />
e Use the Entry knob (or repeatedly press and release the Mode softkey) to select the<br />
I 2 S serial decode mode.<br />
310 <strong>InfiniiVision</strong> <strong>Oscilloscopes</strong> User’s Guide
NOTE<br />
2 Press the Settings softkey to open the I 2 S Settings Menu.<br />
Signals<br />
menu<br />
Bus<br />
configuration<br />
menu<br />
Number<br />
base for<br />
decode<br />
Serial Decode/Lister 10<br />
Return to<br />
previous menu<br />
a Press the Signals softkey to open the I 2 S Signals Menu. This menu is where you<br />
select the oscilloscope channels that probe the serial clock, Word Select, and<br />
serial data lines. It is the same menu you use when setting up I 2 S triggers. For more<br />
information about the options in this menu, see step 6 on page 127.<br />
b Press the Bus Config softkey to open the I2S Bus Configuration Menu. This menu<br />
is where you identify the device under test’s I2S bus setup. It is the same menu you<br />
use when setting up I2S triggers. For more information about the options in this<br />
menu, see step 11 on page 128.<br />
c Press the Base softkey to select the number base in which to display decoded data.<br />
3 If the decode waveform does not appear on the display, press the up-arrow softkey to<br />
return to the previous menu, then press the Decode softkey to turn it on.<br />
4 If the oscilloscope is stopped, press the [Run/Stop] key to acquire and decode data.<br />
If the setup does not produce a stable trigger, the I2S signal may be slow enough that the<br />
oscilloscope is AutoTriggering. Press the [Mode/Coupling] key, then press the Mode<br />
softkey to set the trigger mode from Auto to Normal.<br />
You can use the Zoom horizontal sweep mode for easier navigation of the acquired data.<br />
<strong>InfiniiVision</strong> <strong>Oscilloscopes</strong> User’s Guide 311
10 Serial Decode/Lister<br />
Interpreting I 2 S Decode<br />
Angled waveforms show an active bus (inside a packet/frame).<br />
Mid-level blue lines show an idle bus.<br />
In the decoded data:<br />
Right channel data values appear in green along with the “R:” characters.<br />
Left channel data values appear in white along with the “L:” characters.<br />
Decoded text is truncated at the end of the associated frame when there is<br />
insufficient space within frame boundaries.<br />
Red dots in the decode line indicate that more data can be displayed. Scroll or expand<br />
the horizontal scale to view the data.<br />
Aliased bus values (undersampled or indeterminate) are drawn in red.<br />
Unknown bus values (undefined or error conditions) are drawn in red.<br />
312 <strong>InfiniiVision</strong> <strong>Oscilloscopes</strong> User’s Guide
NOTE<br />
Interpreting I 2 S Lister Data<br />
Serial Decode/Lister 10<br />
When the receiver word size is greater than the transmit word size, the decoder fills the<br />
least significant bits with zeros and the decoded value does not match the trigger value.<br />
In addition to the standard Time column, the I 2 S Lister contains these columns:<br />
Left Channel — displays the left channel data.<br />
Right Channel — displays the right channel data.<br />
Errors — highlighted in red and marked with an “X”.<br />
<strong>InfiniiVision</strong> <strong>Oscilloscopes</strong> User’s Guide 313
10 Serial Decode/Lister<br />
LIN Serial Decode<br />
NOTE<br />
For LIN triggering setup see page 133.<br />
1 Select the LIN serial decode mode:<br />
a Press the [Acquire] key.<br />
b Press the Serial Decode softkey.<br />
Display<br />
decode<br />
Decode<br />
mode<br />
Signal<br />
setup menu<br />
Show<br />
parity bits<br />
Display<br />
decode in<br />
Lister<br />
Return to<br />
previous menu<br />
c In the Serial Decode Menu, press the Mode softkey.<br />
d Use the Entry knob (or repeatedly press and release the Mode softkey) to select the<br />
LIN serial decode mode.<br />
2 Choose whether to include the parity bits in the identifier field.<br />
a If you want to mask the upper two parity bits, ensure that the box under the Show<br />
Parity softkey is not selected.<br />
b If you want to include the parity bits in the identifier field, ensure that the box under<br />
the Show Parity softkey is selected.<br />
314 <strong>InfiniiVision</strong> <strong>Oscilloscopes</strong> User’s Guide
Decoded LIN<br />
data<br />
3 Specify the LIN signal:<br />
a Press the Settings softkey to access the LIN Signals Menu.<br />
LIN signal<br />
source<br />
LIN baud<br />
rate<br />
Signal<br />
sample<br />
point<br />
Currently selected<br />
channel<br />
LIN trigger<br />
LIN<br />
standard<br />
selection<br />
Serial Decode/Lister 10<br />
Sync<br />
Break<br />
selection<br />
Trigger level<br />
or threshold<br />
Return to<br />
previous menu<br />
b Press the Source softkey, and use the Entry knob to select the channel probing the<br />
LIN signal.<br />
c Press the Baud softkey and rotate the Entry knob to set the LIN signal baud rate to<br />
match your LIN bus signal.<br />
The LIN baud rate can be set to 2400 b/s, 9600 b/s, 10.4 kb/s, 19.2 kb/s, 115.2<br />
kb/s, 625 kb/s, or User Defined. The default baud rate is 2400 b/s.<br />
<strong>InfiniiVision</strong> <strong>Oscilloscopes</strong> User’s Guide 315
10 Serial Decode/Lister<br />
NOTE<br />
If the desired baud rate is not shown in the list, select User Defined. You can set<br />
the LIN baud rate from 2.4 kb/s to 625 kb/s in increments of 100 b/s. Press the<br />
User Baud softkey and rotate the Entry knob to make your selection.<br />
d Repeatedly press and release the Smpl Pt softkey to select the sample point. This<br />
controls the point within the bit’s time where the bit value is captured.<br />
<br />
<br />
<br />
<br />
<br />
e Repeatedly press and release the Standard softkey to select the LIN standard (LIN<br />
1.3 or LIN 2.0) of the measured signal. For LIN 1.2 signals, use the LIN 1.3 setting.<br />
The LIN 1.3 setting assumes the signal follows the “Table of Valid ID Values” as<br />
shown in section A.2 of the LIN Specification dated December 12, 2002. If your<br />
signal does not comply with the table, use the LIN 2.0 setting.<br />
f Repeatedly press and release the Sync Break softkey to define the minimum<br />
number of clocks that define a Sync Break.<br />
4 Set the trigger or threshold levels to the middle of the LIN signal.<br />
If you have connected one of the oscilloscope’s analog source channels to the LIN<br />
signal: Adjust the trigger level for the selected analog channel to the middle of the<br />
waveform by turning the Trigger Level knob.<br />
If you have connected one of the oscilloscope’s digital source channels to the LIN<br />
signal (this applies to MSO model oscilloscopes only): Press the [D15-D0] key and<br />
select Thresholds to set an appropriate threshold level for digital channels.<br />
The value of the trigger level or digital threshold is displayed in the upper-right corner<br />
of the display.<br />
Changing the Trigger settings in the Serial Decode setup also changes them in the Trigger<br />
setup.<br />
g If the decode line does not appear on the display, press the up-arrow softkey to<br />
return to the previous menu, then press the Decode softkey.<br />
316 <strong>InfiniiVision</strong> <strong>Oscilloscopes</strong> User’s Guide
NOTE<br />
Serial Decode/Lister 10<br />
5 If the oscilloscope is stopped, press the [Run/Stop] key to acquire and decode data.<br />
If the setup does not produce a stable trigger, the LIN signal may be slow enough that the<br />
oscilloscope is AutoTriggering. Press the [Mode/Coupling] key, then press the Mode<br />
softkey to set the trigger mode from Auto to Normal.<br />
You can use the Zoom horizontal sweep mode for easier navigation of the decoded data.<br />
Interpreting LIN Decode<br />
Angled waveforms show an active bus (inside a packet/frame).<br />
Mid-level blue lines show an idle bus (LIN 1.3 only).<br />
The hexadecimal ID and parity bits (if enabled) appear in yellow. If a parity error is<br />
detected the hexadecimal ID and parity bits (if enabled) appear in red.<br />
Decoded hexadecimal data values appear in white.<br />
<strong>InfiniiVision</strong> <strong>Oscilloscopes</strong> User’s Guide 317
10 Serial Decode/Lister<br />
For LIN 1.3, the checksum appears in blue if correct, or red if incorrect. The checksum<br />
always appears in white for LIN 2.0.<br />
Decoded text is truncated at the end of the associated frame when there is insufficient<br />
space within frame boundaries.<br />
Red dots in the decode line indicate that there is data that is not being displayed.<br />
Scroll or expand the horizontal scale to view the information.<br />
Unknown bus values (undefined or error conditions) are drawn in red.<br />
If there is an error in the synch field, SYNC will appear in red.<br />
If the header exceeds the length specified in the standard, THM will appear red.<br />
If the total frame count exceeds the length specified in the standard, TFM will appear<br />
red (LIN 1.3 only).<br />
For LIN 1.3 a wakeup signal is indicated by WAKE in blue. If the wakeup signal is not<br />
followed by a valid wakeup delimiter a wakeup error is detected and displayed as WUP<br />
in red.<br />
318 <strong>InfiniiVision</strong> <strong>Oscilloscopes</strong> User’s Guide
Interpreting LIN Lister Data<br />
Serial Decode/Lister 10<br />
In addition to the standard Time column, the LIN Lister contains these columns:<br />
ID — frame ID.<br />
Data — (LIN 1.3 only) data bytes.<br />
Checksum — (LIN 1.3 only).<br />
Data and Checksum — (LIN 2.0 only).<br />
Errors — highlighted in red.<br />
<strong>InfiniiVision</strong> <strong>Oscilloscopes</strong> User’s Guide 319
10 Serial Decode/Lister<br />
SPI Serial Decode<br />
NOTE<br />
NOTE<br />
Because of oscilloscope hardware resource limitations, you cannot decode SPI data<br />
while CAN or LIN triggering is selected.<br />
For SPI triggering setup see page 151.<br />
1 Select the SPI serial decode mode:<br />
a Press the [Acquire] key.<br />
b Press the Serial Decode softkey.<br />
Display<br />
decode<br />
Decode<br />
mode<br />
Signal<br />
setup menu<br />
SPI word<br />
size<br />
Display<br />
decode in<br />
Lister<br />
Return to<br />
previous menu<br />
c In the Serial Decode Menu, press the Mode softkey.<br />
d Use the Entry knob (or repeatedly press and release the Mode softkey) to select the<br />
SPI serial decode mode.<br />
320 <strong>InfiniiVision</strong> <strong>Oscilloscopes</strong> User’s Guide
NOTE<br />
Graphic showing<br />
SPI signals setup<br />
2 Specify the SPI signals:<br />
a Press the Settings softkey to access the SPI Signals Menu.<br />
Serial Decode/Lister 10<br />
If you have already set up an SPI trigger, the signals and their trigger or threshold levels<br />
have already been specified, and you can continue on with step 3.<br />
Changing SPI signals in the Serial Decode setup also changes them in the Trigger setup.<br />
Clock<br />
signal<br />
Clock<br />
edge<br />
Currently selected Clock,<br />
Framing, or Data channel<br />
SPI trigger<br />
Data signal Frame by Frame<br />
option signal/<br />
value<br />
Trigger level<br />
or threshold<br />
Return to<br />
previous menu<br />
<strong>InfiniiVision</strong> <strong>Oscilloscopes</strong> User’s Guide 321
10 Serial Decode/Lister<br />
b Press the Clock softkey, and use the Entry knob to select the channel probing the<br />
clock signal.<br />
c If you have connected one of the oscilloscope’s analog source channels to the<br />
Clock signal: Adjust the trigger level for the selected analog channel to the middle<br />
of the waveform by turning the Trigger Level knob.<br />
If you have connected one of the oscilloscope’s digital source channels to the<br />
Clock signal (this applies to MSO model oscilloscopes only): Press the [D15-D0]<br />
key and select Thresholds to set an appropriate threshold level for digital channels.<br />
d Press the rising or falling edge softkey to specify the edge that the clock occurs on.<br />
e Press the Data softkey, and use the Entry knob to select the channel probing the<br />
data signal.<br />
f If you have connected one of the oscilloscope’s analog source channels to the Data<br />
signal: Adjust the trigger level for the selected analog channel to the middle of the<br />
waveform by turning the Trigger Level knob.<br />
If you have connected one of the oscilloscope’s digital source channels to the Data<br />
signal (this applies to MSO model oscilloscopes only): Press the [D15-D0] key and<br />
select Thresholds to set an appropriate threshold level for digital channels.<br />
g Repeatedly press and release the Frame by softkey to select the method used to<br />
identify frames:<br />
~CS - Not Chip Select — an active low chip select signal.<br />
CS - Chip Select — an active high chip select signal.<br />
Clock Timeout — clock idle for a period of time.<br />
h If you chose framing by chip select or not chip select, press the CS or ~CS softkey,<br />
and use the Entry knob to select the channel probing the chip select signal.<br />
If you have connected one of the oscilloscope’s analog source channels to the Chip<br />
Select signal: Adjust the trigger level for the selected analog channel to the middle<br />
of the waveform by turning the Trigger Level knob.<br />
If you have connected one of the oscilloscope’s digital source channels to the Chip<br />
Select signal (this applies to MSO model oscilloscopes only): Press the [D15-D0]<br />
key and select Thresholds to set an appropriate threshold level for digital channels.<br />
i If you chose framing by clock timeout, press the Timeout softkey and use the Entry<br />
knob to specify the idle time.<br />
3 Press the up-arrow softkey to return to the previous menu. Press the Word Size<br />
softkey, and use the Entry knob to select the number of bits in a word.<br />
322 <strong>InfiniiVision</strong> <strong>Oscilloscopes</strong> User’s Guide
NOTE<br />
Serial Decode/Lister 10<br />
4 If the decode line does not appear on the display, press the Decode softkey to turn it<br />
on.<br />
5 If the oscilloscope is stopped, press the [Run/Stop] key to acquire and decode data.<br />
If the setup does not produce a stable trigger, the SPI signal may be slow enough that the<br />
oscilloscope is AutoTriggering. Press the [Mode/Coupling] key, then press the Mode<br />
softkey to set the trigger mode from Auto to Normal.<br />
You can use the Zoom horizontal sweep mode for easier navigation of the acquired data.<br />
Interpreting SPI Decode<br />
Angled waveforms show an active bus (inside a packet/frame).<br />
Mid-level blue lines show an idle bus.<br />
The number of clocks in a frame appears in light-blue above the frame, to the right.<br />
Decoded hexadecimal data values appear in white.<br />
<strong>InfiniiVision</strong> <strong>Oscilloscopes</strong> User’s Guide 323
10 Serial Decode/Lister<br />
Decoded text is truncated at the end of the associated frame when there is insufficient<br />
space within frame boundaries.<br />
Red dots in the decode line indicate that there is data that is not being displayed.<br />
Scroll or expand the horizontal scale to view the information.<br />
Aliased bus values (undersampled or indeterminate) are drawn in red.<br />
Unknown bus values (undefined or error conditions) are drawn in red.<br />
Interpreting SPI Lister Data<br />
In addition to the standard Time column, the SPI Lister contains these columns:<br />
Data — data bytes (MISO or MOSI).<br />
324 <strong>InfiniiVision</strong> <strong>Oscilloscopes</strong> User’s Guide
UART/RS232 Serial Decode<br />
NOTE<br />
NOTE<br />
1 Select the UART/RS232 serial decode mode:<br />
a Press the [Acquire] key.<br />
b Press the Serial Decode softkey.<br />
Serial Decode/Lister 10<br />
Because of oscilloscope hardware resource limitations, you cannot decode UART/RS232<br />
data while CAN, LIN, or FlexRay triggering is selected.<br />
For UART/RS232 triggering setup see page 167.<br />
Display<br />
decode<br />
Decode<br />
mode<br />
Signal<br />
setup menu<br />
Frame<br />
counter<br />
reset<br />
Display<br />
decode in<br />
Lister<br />
Return to<br />
previous menu<br />
c In the Serial Decode Menu, press the Mode softkey.<br />
d Use the Entry knob (or repeatedly press and release the Mode softkey) to select the<br />
UART/RS232 serial decode mode if it is not already selected.<br />
<strong>InfiniiVision</strong> <strong>Oscilloscopes</strong> User’s Guide 325
10 Serial Decode/Lister<br />
NOTE<br />
Decoded<br />
data<br />
Changing UART/RS232 signals in the Serial Decode setup also changes them in the<br />
Trigger setup.<br />
2 Specify the UART/RS232 signals:<br />
a Press the Settings softkey to access the UART/RS232 decode settings menu.<br />
Define<br />
signal<br />
channels<br />
Define bus<br />
UART/RS232 trigger<br />
Display<br />
base<br />
Currently selected channel<br />
Framing<br />
value<br />
Trigger level<br />
or threshold<br />
Return to<br />
previous menu<br />
326 <strong>InfiniiVision</strong> <strong>Oscilloscopes</strong> User’s Guide
NOTE<br />
NOTE<br />
Serial Decode/Lister 10<br />
b Press the Signals softkey, and select the oscilloscope channels that you have<br />
connected to the Rx and Tx signals. Set the trigger levels. See “UART/RS232<br />
Trigger” on page 167 for detailed instructions.<br />
3 Press the “Return to previous menu” (up arrow) softkey.<br />
Changing the Bus Configuration settings in the Serial Decode setup also changes them in<br />
the Trigger setup.<br />
4 Press the Bus Config softkey.<br />
a #Bits: Set the number of bits in the UART/RS232 words to match your device<br />
under test (selectable from 5-9 bits).<br />
b Parity: Choose odd, even, or none, based on your device under test.<br />
c Baud: Select the baud rate to match the signal in your device under test.<br />
d Polarity: Select idle low or idle high to match your device under test’s state when<br />
at idle. For RS232 select idle low.<br />
e Bit Order: Select whether the most significant bit (MSB) or the least significant bit<br />
(LSB) is presented after the start bit in the signal from your device under test. For<br />
RS232 select LSB.<br />
In the decode display the most significant bit is always displayed on the left regardless of<br />
how Bit Order is set.<br />
5 Press the “Return to previous menu” (up arrow) softkey.<br />
6 Press the Base softkey to select the base (hex, binary, or ASCII) in which decoded<br />
words are displayed.<br />
When displaying words in ASCII, the 7-bit ASCII format is used. Valid ASCII<br />
characters are between 0x00 and 0x7F. To display in ASCII you must select at least<br />
7 bits in the Bus Configuration. If ASCII is selected and the data exceeds 0x7F, the<br />
data is displayed in hex.<br />
When #Bits is set to 9, the 9th (alert) bit is displayed directly to the left of the ASCII<br />
value (which is derived from the lower 8 bits).<br />
7 Optional: Press the Framing softkey and select a value. In the decode display the<br />
chosen value will be displayed in light blue. However, if a parity error occurs the data<br />
will be displayed in red.<br />
<strong>InfiniiVision</strong> <strong>Oscilloscopes</strong> User’s Guide 327
10 Serial Decode/Lister<br />
NOTE<br />
8 Make sure the trigger or threshold levels are set to the middle of the signals:<br />
For analog channels, turn the Trigger Level knob.<br />
For digital channels, press the [D15-D0] key and the Thresholds softkey to access<br />
the threshold level setting softkeys.<br />
9 If the decode line does not appear on the display, press the up arrow softkey to return<br />
to the previous menu, then press the Decode softkey to turn on serial decode.<br />
10 If the oscilloscope is stopped, press the [Run/Stop] key to acquire and decode data.<br />
If the setup does not produce a stable trigger, the UART/RS232 signal may be slow<br />
enough that the oscilloscope is AutoTriggering. Press the [Mode/Coupling] key, then<br />
press the Mode softkey to set the trigger mode from Auto to Normal.<br />
You can use the Zoom horizontal sweep mode for easier navigation of the acquired data.<br />
328 <strong>InfiniiVision</strong> <strong>Oscilloscopes</strong> User’s Guide
Interpreting UART/RS232 Decode<br />
Angled waveforms show an active bus (inside a packet/frame).<br />
Mid-level blue lines show an idle bus.<br />
Serial Decode/Lister 10<br />
When using 5-8 bit formats, the decoded data is displayed in white (in binary, hex, or<br />
ASCII).<br />
When using the 9 bit format, all data words are displayed in green, including the 9th<br />
bit. The 9th bit is displayed on the left.<br />
When a data word value is selected for framing, it is displayed in light blue. When<br />
using 9-bit data words, the 9th bit will also be displayed in light blue.<br />
Decoded text is truncated at the end of the associated frame when there is insufficient<br />
space within frame boundaries.<br />
When the horizontal scale setting does not permit the display of all available decoded<br />
data, red dots will appear in the decoded bus to mark the location of hidden data.<br />
Expand the horizontal scale to allow the data to display.<br />
An unknown (undefined) bus is shown in red.<br />
<strong>InfiniiVision</strong> <strong>Oscilloscopes</strong> User’s Guide 329
10 Serial Decode/Lister<br />
A parity error will cause the associated data word to be shown in red, which includes<br />
the 5-8 data bits and the optional 9th bit.<br />
UART/RS232 Totalizer<br />
The UART/RS232 totalizer consists of counters that provide a direct measure of bus<br />
quality and efficiency. The totalizer appears on screen whenever UART/RS232 Decode is<br />
ON in the Serial Decode Menu.<br />
The totalizer is running, counting frames and calculating the percentage of error frames,<br />
even when the oscilloscope is stopped (not acquiring data).<br />
The ERR (error) counter is a count of Rx and Tx frames with parity errors. The TX FRAMES<br />
and RX FRAMES counts include both normal frames and frames with parity errors. When<br />
an overflow condition occurs, the counter displays OVERFLOW.<br />
The counters can be reset to zero by pressing the Reset UART Counters softkey.<br />
Tx Frame<br />
Count<br />
Rx Frame<br />
Count<br />
Error Frame<br />
Count and<br />
Percent<br />
330 <strong>InfiniiVision</strong> <strong>Oscilloscopes</strong> User’s Guide
Interpreting UART/RS232 Lister Data<br />
Serial Decode/Lister 10<br />
In addition to the standard Time column, the UART/RS232 Lister contains these columns:<br />
Rx — receive data.<br />
Tx — transmit data.<br />
Errors — highlighted in red, Parity Error or Unknown Error.<br />
<strong>InfiniiVision</strong> <strong>Oscilloscopes</strong> User’s Guide 331
10 Serial Decode/Lister<br />
332 <strong>InfiniiVision</strong> <strong>Oscilloscopes</strong> User’s Guide
<strong>Agilent</strong> <strong>InfiniiVision</strong> <strong>5000</strong>/<strong>6000</strong>/<strong>7000</strong> <strong>Series</strong> Oscilloscope<br />
User’s Guide<br />
11<br />
Mask Test<br />
To create a mask from a “golden” waveform (Automask) 334<br />
Setup Options 336<br />
Mask Statistics 339<br />
To manually modify a mask file 341<br />
Building a Mask File 344<br />
One way to verify a waveform's compliance to a particular set of<br />
parameters is to use mask testing. A mask defines a region of the<br />
oscilloscope's display in which the waveform must remain in order to<br />
comply with chosen parameters. Compliance to the mask is verified<br />
point-by-point across the display. Mask test operates on displayed analog<br />
channels; it does not operate on channels that are not displayed.<br />
To enable mask test order option LMT at time of oscilloscope purchase, or<br />
order N5455A as a stand-alone item after oscilloscope purchase.<br />
<br />
333
11 Mask Test<br />
To create a mask from a “golden” waveform (Automask)<br />
A golden waveform meets all chosen parameters, and it is the waveform to which all<br />
others will be compared.<br />
1 Configure the oscilloscope to display the golden waveform.<br />
2 Press the [Acquire] key.<br />
3 Press the Mask Test softkey (in the Acquire Menu) to enter the Mask Test Menu.<br />
4 Press the Automask softkey.<br />
Automask<br />
Mask test<br />
5 Press the Source softkey and ensure the analog channel from which to create the<br />
mask is selected.<br />
6 Adjust the mask’s horizontal tolerance (± Y) and vertical tolerance (± X). These are<br />
adjustable in graticule divisions or in absolute units (volts or seconds), selectable<br />
using the Units softkey.<br />
334 <strong>InfiniiVision</strong> <strong>Oscilloscopes</strong> User’s Guide
Mask Test 11<br />
7 Press the Create Mask softkey. The mask is created and testing begins. Whenever the<br />
Create Mask softkey is pressed the old mask is erased and a new mask is created.<br />
8 To clear the mask and switch off mask testing, press the up arrow softkey to return to<br />
the Mask Test Menu, then press the Clear Mask softkey.<br />
If infinite persistence display mode (see “Infinite Persistence” on page 182) is “on”<br />
when mask test is enabled, it stays on. If infinite persistence is “off” when mask test is<br />
enabled, it is switched on when mask test is switched on, then infinite persistence is<br />
switched off when mask test is switched off.<br />
Troubleshooting Mask Setup<br />
If you press Create Mask and the mask appears to cover the entire screen, check the ± Y<br />
and ± X settings in the Automask Menu. If these are set to zero the resulting mask will be<br />
extremely tight around the waveform.<br />
If you press Create Mask and it appears that no mask was created, check the ± Y and ± X<br />
settings. They may be set so large that the mask is not visible.<br />
<strong>InfiniiVision</strong> <strong>Oscilloscopes</strong> User’s Guide 335
11 Mask Test<br />
Setup Options<br />
Run Until<br />
The Run Until softkey lets you specify a condition on which to terminate testing.<br />
Forever The oscilloscope runs continuously. However, if an error occurs the action<br />
specified using the On Error softkey will occur.<br />
Minimum # of Tests Choose this option and then use the # ofTests softkey to select<br />
the number of times the oscilloscope will trigger, display the waveform(s), and compare<br />
them to the mask. The oscilloscope will stop after the specified number of tests have<br />
been completed. The specified minimum number of tests may be exceeded. If an error<br />
occurs the action specified using the On Error softkey will occur. The actual number of<br />
tests completed is displayed above the softkeys.<br />
Minimum Time Choose this option and then use the Test Time softkey to select how<br />
long the oscilloscope will run. When the selected time has passed the oscilloscope will<br />
stop. The specified time may be exceeded. If an error occurs the action specified using<br />
the On Error softkey will occur. The actual test time is displayed above the softkeys.<br />
Minimum Sigma Choose this option and then use the Sigma softkey to select a<br />
minimum sigma. The mask test runs until enough waveforms are tested to achieve a<br />
minimum test sigma. (If an error occurs the oscilloscope will perform the action specified<br />
by the On Error softkey.) Note that this is a test sigma (the max achievable process<br />
sigma, assuming no defects, for a certain number of tested waveforms) as opposed to a<br />
process sigma (which is tied to the amount of failures per test). The sigma value may<br />
exceed the selected value when a small sigma value is chosen. The actual sigma is<br />
displayed.<br />
On Error<br />
The On Error setting specifies the action to take when the input waveform does not<br />
conform to the mask. This setting supersedes the Run Until setting.<br />
Stop The oscilloscope will stop when the first error is detected (on the first waveform<br />
that does not conform to the mask). This setting supersedes the Minimum # of Tests and<br />
Minimum Time settings.<br />
336 <strong>InfiniiVision</strong> <strong>Oscilloscopes</strong> User’s Guide
Mask Test 11<br />
Save The oscilloscope will save the screen image based on the settings you have<br />
chosen. See “Saving Oscilloscope Data” on page 247.<br />
Print The oscilloscope will print the waveform display when the first error is detected.<br />
This option is only available when a printer is connected as described in “To print the<br />
oscilloscope’s display” on page 245.<br />
Measure Measurements and measurement statistics run only on waveforms that<br />
contain a mask violation and are not affected by passing waveforms. This mode is not<br />
available when the acquisition mode is set to Averaging.<br />
Note that you can choose to Print or Save, but you cannot select both.<br />
Source Lock<br />
When you turn on Source Lock using the Source Lock softkey, the mask is redrawn to<br />
match the source whenever you move the waveform. For example, if you change the<br />
horizontal timebase or the vertical gain the mask is redrawn with the new settings.<br />
When you turn off Source Lock, the mask is not redrawn when horizontal or vertical<br />
settings are changed.<br />
If you change the Source channel, the mask is not erased. It is re-scaled to the vertical<br />
gain and offset settings of the channel to which it is assigned. To create a new mask for<br />
the selected source channel, press the up arrow softkey, then press Automask, then<br />
press Create Mask.<br />
The Source softkey in the Mask Setup Menu is the same as the Source softkey in the<br />
Automask Menu.<br />
<strong>InfiniiVision</strong> <strong>Oscilloscopes</strong> User’s Guide 337
11 Mask Test<br />
Mask Test Trigger Output<br />
The oscilloscope’s trigger output (located on the rear panel) can be activated by mask<br />
test results.<br />
Press [Utility]&Options&Rear Panel&Trig Out and select Mask. Use the Mask Out<br />
softkey to select the desired mode.<br />
Run mode Mask Out setting Trigger Output (rear panel)<br />
Single Pass A pulse is produced if the mask test<br />
passed.<br />
Single Fail A pulse is produced if the mask test<br />
failed.<br />
Run Pass A pulse is produced if all mask tests<br />
have passed<br />
Run Fail A pulse is produced if any mask test<br />
has failed<br />
The Pass/fail status is evaluated periodically. When the evaluation of the testing period<br />
results in a pulse output, the trigger output pulses high (+ 5 V). Otherwise, the trigger<br />
output remains at low (0 V).<br />
338 <strong>InfiniiVision</strong> <strong>Oscilloscopes</strong> User’s Guide
Mask Statistics<br />
Mask Test 11<br />
From the Mask Test Menu, press the Statistics softkey to enter the Mask Statistics<br />
Menu.<br />
When you enable Show Statistics the following information is displayed:<br />
Current mask, name of mask, Channel number, date and time.<br />
# of Tests (total number of mask tests executed).<br />
Status (Passing, Failing, or Untested).<br />
Accumulated test time (in hours, minutes, seconds, and tenths of seconds).<br />
And for each analog channel:<br />
Number of failures (acquisitions in which the signal excursion went beyond the mask).<br />
Failure rate (percentage of failures).<br />
Sigma (the ratio of process sigma to maximum achievable sigma, based on number of<br />
waveforms tested).<br />
<strong>InfiniiVision</strong> <strong>Oscilloscopes</strong> User’s Guide 339
11 Mask Test<br />
Reset Statistics<br />
Press this softkey to reset the statistics counters to zero.<br />
Note that statistics are also reset when:<br />
Mask Test is switched on after being switched off.<br />
Clear Mask softkey is pressed.<br />
An Automask is created.<br />
Additionally, the accumulated time counter is reset whenever the oscilloscope is run after<br />
the acquisition was stopped.<br />
Transparent<br />
Enable Transparent mode to write measurement values and statistics on the screen<br />
without a background. Disable the Transparent mode to show them with a light blue<br />
background. This controls the display of statistics for both Quick Meas and the optional<br />
Mask test feature.<br />
340 <strong>InfiniiVision</strong> <strong>Oscilloscopes</strong> User’s Guide
To manually modify a mask file<br />
Mask Test 11<br />
You can manually modify a mask file that you created using the Automask function.<br />
1 Follow the steps 1-7 in “To create a mask from a “golden” waveform<br />
(Automask)” on page 334. Do not clear the mask after creating it.<br />
2 Attach a USB mass storage device to the oscilloscope.<br />
3 Press the [Save/Recall] key.<br />
4 Press the Save softkey.<br />
5 Press the Format softkey and select Mask.<br />
6 Press the second softkey and select a destination folder on your USB mass storage<br />
device.<br />
7 Press the Press to Save softkey. This creates an ASCII text file that describes the<br />
mask.<br />
8 Remove the USB mass storage device and connect it to a PC.<br />
9 Open the .msk file your created using a text editor (such as Wordpad).<br />
10 Edit, save, and close the file.<br />
The mask file contains the following sections:<br />
Mask File Identifier.<br />
Mask Title.<br />
Mask Violation Regions.<br />
Oscilloscope Setup Information.<br />
Mask File Identifier<br />
The Mask File Identifier is MASK_FILE_548XX.<br />
Mask Title<br />
The Mask Title is a string of ASCII characters.<br />
Example: autoMask CH1 OCT 03 09:40:26 2008<br />
When a mask file contains the keyword “autoMask” in the title, the edge of the mask is<br />
passing by definition. Otherwise, the edge of the mask is defined as a failure.<br />
<strong>InfiniiVision</strong> <strong>Oscilloscopes</strong> User’s Guide 341
11 Mask Test<br />
Mask Violation Regions<br />
Up to 8 regions can be defined for a mask. They can be numbered 1-8. They can appear in<br />
any order in the .msk file. The numbering of the regions must go from top to bottom, left<br />
to right. The lowest numbered region<br />
An Automask file contains two special regions: the region “glued” to the top of the<br />
display, and the region that is “glued” to the bottom. The top region is indicated by<br />
y-values of “MAX” for the first and last points. The bottom region is indicated by y-values<br />
of “MIN” for the first and last points.<br />
The top region must be the lowest numbered region in the file. The bottom region must be<br />
the highest numbered region in the file.<br />
Region number 1 is the top mask region. The vertices in Region 1 describe points along a<br />
line; that line is the bottom edge of the top portion of the mask.<br />
Similarly, the vertices in Region 2 describe the line that forms the top of the bottom part of<br />
the mask.<br />
The vertices in a mask file are normalized. There are four parameters that define how<br />
values are normalized:<br />
X1<br />
Region 1<br />
Region 2<br />
342 <strong>InfiniiVision</strong> <strong>Oscilloscopes</strong> User’s Guide
X<br />
Y1<br />
Y2<br />
Mask Test 11<br />
These four parameters are defined in the Oscilloscope Setup portion of the mask file.<br />
The Y-values (normally voltage) are normalized in the file using the following equation:<br />
Y norm = (Y - Y1)/Y<br />
where Y = Y2 - Y1<br />
To convert the normalized Y-values in the mask file to voltage:<br />
Y = (Y norm * Y) + Y1<br />
where Y = Y2 - Y1<br />
The X-values (normally time) are normalized in the file using the following equation:<br />
X norm = (X - X1)/X<br />
To convert the normalized X-values to time:<br />
X = (X norm * X) + X1<br />
Oscilloscope Setup Information<br />
The keywords “setup” and “end_setup” (appearing alone on a line) define the beginning<br />
and end of the oscilloscope setup region of the mask file. The oscilloscope setup<br />
information contains remote programming language commands that the oscilloscope<br />
executes when the mask file is loaded.<br />
Any legal remote programming command can be entered in this section.<br />
The mask scaling controls how the normalized vectors are interpreted. This in turn<br />
controls how the mask is drawn on the display. The remote programming commands that<br />
control mask scaling are:<br />
:MTES:SCAL:BIND 0<br />
:MTES:SCAL:X1 -400.000E-06<br />
:MTES:SCAL:XDEL +800.000E-06<br />
:MTES:SCAL:Y1 +359.000E-03<br />
:MTES:SCAL:Y2 +2.35900E+00<br />
<strong>InfiniiVision</strong> <strong>Oscilloscopes</strong> User’s Guide 343
11 Mask Test<br />
Building a Mask File<br />
The following mask uses all eight mask regions. The most difficult part of creating a mask<br />
file is normalizing the X and Y values from the time and voltage values. This example<br />
shows an easy way to convert voltage and time to normalized X and Y values in the mask<br />
file.<br />
The following mask file produced the mask shown above:<br />
MASK_FILE_548XX<br />
"All Regions"<br />
/* Region Number */ 1<br />
/* Number of vertices */ 4<br />
-12.50, MAX<br />
-10.00, 1.750<br />
10.00, 1.750<br />
12.50, MAX<br />
/* Region Number */ 2<br />
/* Number of vertices */ 5<br />
-10.00, 1.000<br />
-12.50, 0.500<br />
344 <strong>InfiniiVision</strong> <strong>Oscilloscopes</strong> User’s Guide
-15.00, 0.500<br />
-15.00, 1.500<br />
-12.50, 1.500<br />
/* Region Number */ 3<br />
/* Number of vertices */ 6<br />
-05.00, 1.000<br />
-02.50, 0.500<br />
02.50, 0.500<br />
05.00, 1.000<br />
02.50, 1.500<br />
-02.50, 1.500<br />
/* Region Number */ 4<br />
/* Number of vertices */ 5<br />
10.00, 1.000<br />
12.50, 0.500<br />
15.00, 0.500<br />
15.00, 1.500<br />
12.50, 1.500<br />
/* Region Number */ 5<br />
/* Number of vertices */ 5<br />
-10.00, -1.000<br />
-12.50, -0.500<br />
-15.00, -0.500<br />
-15.00, -1.500<br />
-12.50, -1.500<br />
/* Region Number */ 6<br />
/* Number of vertices */ 6<br />
-05.00, -1.000<br />
-02.50, -0.500<br />
02.50, -0.500<br />
05.00, -1.000<br />
02.50, -1.500<br />
-02.50, -1.500<br />
/* Region Number */ 7<br />
/* Number of vertices */ 5<br />
10.00, -1.000<br />
12.50, -0.500<br />
15.00, -0.500<br />
15.00, -1.500<br />
12.50, -1.500<br />
Mask Test 11<br />
<strong>InfiniiVision</strong> <strong>Oscilloscopes</strong> User’s Guide 345
11 Mask Test<br />
/* Region Number */ 8<br />
/* Number of vertices */ 4<br />
-12.50, MIN<br />
-10.00, -1.750<br />
10.00, -1.750<br />
12.50, MIN<br />
setup<br />
:MTES:ENAB 1<br />
:CHAN1:RANG +4.00E+00;OFFS +0.0E+00;COUP DC;IMP ONEM;DISP 1;BWL 0;INV 0<br />
:CHAN1:LAB "1";UNIT VOLT;PROB +1.0E+00;PROB:SKEW +0.0E+00;STYP SING<br />
:CHAN2:RANG +16.0E+00;OFFS +1.62400E+00;COUP DC;IMP FIFT;DISP 0;BWL 0;INV 0<br />
:CHAN2:LAB "2";UNIT VOLT;PROB +1.0E+00;PROB:SKEW +0.0E+00;STYP SING<br />
:CHAN3:RANG +40.0E+00;OFFS +0.0E+00;COUP DC;IMP ONEM;DISP 0;BWL 0;INV 0<br />
:CHAN3:LAB "3";UNIT VOLT;PROB +1.0E+00;PROB:SKEW +0.0E+00;STYP SING<br />
:CHAN4:RANG +40.0E+00;OFFS +0.0E+00;COUP DC;IMP ONEM;DISP 0;BWL 0;INV 0<br />
:CHAN4:LAB "4";UNIT VOLT;PROB +1.0E+00;PROB:SKEW +0.0E+00;STYP SING<br />
:EXT:BWL 0;IMP ONEM;RANG +5E+00;UNIT VOLT;PROB +1.0E+00;PROB:STYP SING<br />
:TIM:MODE MAIN;REF CENT;MAIN:RANG +50.00E-09;POS +0.0E+00<br />
:TRIG:MODE EDGE;SWE AUTO;NREJ 0;HFR 0;HOLD +60E-09<br />
:TRIG:EDGE:SOUR CHAN1;LEV -75.00E-03;SLOP POS;REJ OFF;COUP DC<br />
:ACQ:MODE RTIM;TYPE NORM;COMP 100;COUNT 8;SEGM:COUN 2<br />
:DISP:LAB 0;CONN 1;PERS MIN;SOUR PMEM1<br />
:HARD:APR "";AREA SCR;FACT 0;FFE 0;INKS 1;PAL NONE;LAY PORT<br />
:SAVE:FIL "mask_0"<br />
:SAVE:IMAG:AREA GRAT;FACT 0;FORM NONE;INKS 0;PAL COL<br />
:SAVE:WAV:FORM NONE<br />
:MTES:SOUR CHAN1;ENAB 1;LOCK 1<br />
:MTES:AMAS:SOUR CHAN1;UNIT DIV;XDEL +3.00000000E-001;YDEL +2.00000000E-001<br />
:MTES:SCAL:BIND 0;X1 +0.0E+00;XDEL +1.0000E-09;Y1 +0.0E+00;Y2 +1.00000E+00<br />
:MTES:RMOD FOR;RMOD:TIME +1E+00;WAV 1000;SIGM +6.0E+00<br />
:MTES:RMOD:FACT:STOP 0;PRIN 0;SAVE 0<br />
end_setup<br />
How is mask testing done?<br />
<strong>InfiniiVision</strong> oscilloscopes start mask testing by creating a database that is 256 x 1000 for<br />
the waveform viewing area. Each location in the array is designated as either a violation<br />
or a pass area. Each time a data point from a waveform occurs in a violation area a failure<br />
is logged. Every active analog channel is tested against the mask database for each<br />
acquisition. Over 2 billion failures can be logged per-channel. The number of acquisitions<br />
tested is also logged and displayed as “# of Tests”.<br />
346 <strong>InfiniiVision</strong> <strong>Oscilloscopes</strong> User’s Guide
Mask Test 11<br />
The mask file allows greater resolution than the 256 X 1000 database. Some quantization<br />
of data occurs to reduce the mask file data for display on-screen.<br />
<strong>InfiniiVision</strong> <strong>Oscilloscopes</strong> User’s Guide 347
11 Mask Test<br />
348 <strong>InfiniiVision</strong> <strong>Oscilloscopes</strong> User’s Guide
<strong>Agilent</strong> <strong>InfiniiVision</strong> <strong>5000</strong>/<strong>6000</strong>/<strong>7000</strong> <strong>Series</strong> Oscilloscope<br />
User’s Guide<br />
12<br />
Controls and Connectors<br />
Front Panel 350<br />
<strong>5000</strong>/<strong>6000</strong> <strong>Series</strong> Front Panel (4-channel) 350<br />
<strong>5000</strong>/<strong>6000</strong> <strong>Series</strong> Front Panel (2-Channel, differences only) 351<br />
<strong>6000</strong>L <strong>Series</strong> Front and Rear Panel 352<br />
<strong>7000</strong> <strong>Series</strong> Front Panel (4-Channel) 353<br />
<strong>7000</strong> <strong>Series</strong> Front Panel (2-Channel, differences only) 354<br />
Front Panel Control and Connector Descriptions 355<br />
Rear Panel 360<br />
<strong>5000</strong> <strong>Series</strong> Rear Panel (4-Channel) 360<br />
<strong>5000</strong> <strong>Series</strong> Rear Panel (2-Channel) 361<br />
<strong>6000</strong> <strong>Series</strong> Rear Panel (4-Channel) 362<br />
<strong>6000</strong> <strong>Series</strong> Rear Panel (2-Channel) 363<br />
<strong>6000</strong> <strong>Series</strong> Option BAT Rear Panel (4-Channel) 364<br />
<strong>6000</strong>L <strong>Series</strong> Front and Rear Panel 352<br />
<strong>7000</strong> <strong>Series</strong> Rear Panel (4-Channel) 365<br />
<strong>7000</strong> <strong>Series</strong> Rear Panel (2-Channel) 366<br />
Rear Panel Control and Connector Descriptions 367<br />
<br />
349
12 Controls and Connectors<br />
Front Panel<br />
1.<br />
Power<br />
Switch<br />
12.<br />
Intensity<br />
Control<br />
<strong>5000</strong>/<strong>6000</strong> <strong>Series</strong> Front Panel (4-channel)<br />
Click the text for the item’s description and operation information. Printed manual: refer<br />
to numbered descriptions on the following pages.<br />
19.<br />
Display<br />
21.<br />
Entry<br />
Knob<br />
20.<br />
[AutoScale]<br />
Key<br />
23.<br />
Softkeys<br />
2. USB<br />
Host<br />
Port<br />
24. Battery<br />
Status<br />
Indicators<br />
3. Probe<br />
Compensation<br />
Terminals<br />
22.<br />
Measure<br />
Keys<br />
13. Digital<br />
Channel<br />
Controls<br />
18.<br />
Horizontal<br />
Controls<br />
8. Vertical<br />
Position<br />
Control<br />
9.<br />
Channel<br />
On/Off<br />
Key<br />
11.<br />
Waveform<br />
Keys<br />
6. [Math]<br />
Key<br />
16. Run<br />
Controls<br />
17.<br />
Trigger<br />
Controls<br />
14.<br />
[Utility]<br />
Key<br />
15. File<br />
Keys<br />
7.<br />
[Label]<br />
Key<br />
4. Channel<br />
Input BNC<br />
Connector<br />
5.<br />
AutoProbe<br />
Interface<br />
10. Vertical<br />
Sensitivity<br />
350 <strong>InfiniiVision</strong> <strong>Oscilloscopes</strong> User’s Guide
Controls and Connectors 12<br />
<strong>5000</strong>/<strong>6000</strong> <strong>Series</strong> Front Panel (2-Channel, differences only)<br />
The differences between the front panel of the 4-channel oscilloscopes and the<br />
2-channel oscilloscopes are:<br />
The 2-channel oscilloscope has two sets of channel controls<br />
External<br />
Trigger<br />
Input<br />
The 2-channel oscilloscope’s external trigger input is on the front panel instead of the<br />
rear panel. Some trigger features differ. See “External Trigger Input” on page 92.<br />
<strong>InfiniiVision</strong> <strong>Oscilloscopes</strong> User’s Guide 351
12 Controls and Connectors<br />
1. Power<br />
Switch<br />
1.<br />
External<br />
Trigger<br />
Input<br />
<strong>6000</strong>L <strong>Series</strong> Front and Rear Panel<br />
25.<br />
Power<br />
Indicator<br />
2.<br />
Trigger<br />
Output<br />
Click the text for the item’s description and operation information. Printed manual: refer<br />
to numbered descriptions on the following pages.<br />
FRONT PANEL<br />
26. LAN<br />
Status<br />
Indicator<br />
REAR PANEL<br />
4.<br />
Calibration<br />
Protect<br />
Switch<br />
27. Reset<br />
Switch<br />
3. 10 MHz<br />
Reference<br />
Connector<br />
6. XGA<br />
Video<br />
Output<br />
12.<br />
Intensity<br />
Control<br />
5. Digital<br />
Input<br />
Connector<br />
2. USB<br />
Host Port<br />
7. USB<br />
Host Port<br />
3. Probe<br />
Compensation<br />
Terminals<br />
8. USB<br />
Device<br />
Port<br />
5.<br />
AutoProbe<br />
Interface<br />
9. LAN<br />
Port<br />
4. Channel<br />
Input BNC<br />
Connector<br />
12. GPIB<br />
Connector<br />
352 <strong>InfiniiVision</strong> <strong>Oscilloscopes</strong> User’s Guide
1.<br />
Power<br />
Switch<br />
2. USB<br />
Host<br />
Port<br />
<strong>7000</strong> <strong>Series</strong> Front Panel (4-Channel)<br />
Controls and Connectors 12<br />
Click the text for the item’s description and operation information. Printed manual: refer<br />
to numbered descriptions on the following pages.<br />
20.<br />
[AutoScale]<br />
Key<br />
21.<br />
Entry<br />
Knob<br />
22.<br />
Measure<br />
Keys<br />
23.<br />
Softkeys<br />
3. Probe<br />
Compensation<br />
Terminals<br />
19.<br />
Display<br />
4. Channel<br />
Input BNC<br />
Connector<br />
18.<br />
Horizontal<br />
Controls<br />
5.<br />
AutoProbe<br />
Interface<br />
17.<br />
Trigger<br />
Controls<br />
6. [Math]<br />
Key<br />
16. Run<br />
Controls<br />
7.<br />
[Label]<br />
Key<br />
15. File<br />
Keys<br />
14.<br />
[Utility]<br />
Key<br />
13. Digital<br />
Channel<br />
Controls<br />
12.<br />
Intensity<br />
Control<br />
11.<br />
Waveform<br />
Keys<br />
10. Vertical<br />
Sensitivity<br />
9.<br />
Channel<br />
On/Off<br />
Key<br />
8. Vertical<br />
Position<br />
Control<br />
<strong>InfiniiVision</strong> <strong>Oscilloscopes</strong> User’s Guide 353
12 Controls and Connectors<br />
<strong>7000</strong> <strong>Series</strong> Front Panel (2-Channel, differences only)<br />
The differences between the front panel of the 4-channel oscilloscopes and the<br />
2-channel oscilloscopes are:<br />
The 2-channel oscilloscope has two sets of channel controls<br />
External<br />
Trigger<br />
Input<br />
The 2-channel oscilloscope’s external trigger input is on the front panel instead of the<br />
rear panel. Some trigger features differ. See “External Trigger Input” on page 92.<br />
354 <strong>InfiniiVision</strong> <strong>Oscilloscopes</strong> User’s Guide
Front Panel Control and Connector Descriptions<br />
CAUTION<br />
Controls and Connectors 12<br />
1. Power Switch Press once to switch power on; press again to switch power off. See<br />
page 49.<br />
2. USB Host Port This port is for connecting USB mass storage devices or printers to<br />
the oscilloscope.<br />
Connect a USB compliant mass storage device (flash drive, disk drive, etc.) to store or<br />
recall oscilloscope setup files or waveforms.<br />
To print, connect a USB compliant printer. For more information about printing see “To<br />
print the oscilloscope’s display” on page 245.<br />
You can also use the USB port to update the oscilloscope’s system software when<br />
updates are available.<br />
You do not need to take special precautions before removing the USB mass storage<br />
device from the oscilloscope (you do not need to “eject” it). Simply unplug the USB mass<br />
storage device from the oscilloscope when the file operation is complete.<br />
For more information about saving to a USB mass storage device see “Saving<br />
Oscilloscope Data” on page 247.<br />
Do not connect a host computer to the oscilloscope’s USB host port: use the device<br />
port. A host computer sees the oscilloscope as a device, so connect the host<br />
computer to the oscilloscope’s device port (on the rear panel). See “Web<br />
Interface” on page 275.<br />
3. Probe Compensation Terminals Use the signal at this terminal to match a probe’s<br />
input capacitance to the oscilloscope channel to which it is connected. See page 77.<br />
4. Channel Input BNC Connector Attach the oscilloscope probe or BNC cable to the<br />
BNC connector. This is the channel’s input connector.<br />
5. AutoProbe Interface When you connect a probe to the oscilloscope, the AutoProbe<br />
Interface attempts to determine the type of probe and set its parameters in the Probe<br />
Menu accordingly. On all models except 100 MHz <strong>6000</strong> <strong>Series</strong>. See “AutoProbe<br />
Interface” on page 72.<br />
<strong>InfiniiVision</strong> <strong>Oscilloscopes</strong> User’s Guide 355
12 Controls and Connectors<br />
6. [Math] Key The [Math] key provides access to add, subtract, multiply, differentiate,<br />
integrate, FFT (Fast Fourier Transform) and square root functions. See “Measurements<br />
and Math Functions” on page 191.<br />
7. [Label] Key Press this key to access the Label Menu, which lets you enter labels to<br />
identify each trace on the oscilloscope display. See “Using Labels” on page 183.<br />
8. Vertical Position Control Use this knob to change the channel’s vertical position on<br />
the display. There is one Vertical Position control for each channel. See “Using the<br />
Analog Channels” on page 59.<br />
9. Channel On/Off Key Use this key to switch the channel on or off, or to access the<br />
channel’s menu in the softkeys. There is one Channel On/Off key for each channel. See<br />
“Using the Analog Channels” on page 59.<br />
10. Vertical Sensitivity There is one knob marked for each channel. Use these<br />
knobs to change the vertical sensitivity (gain) of each channel. See “Using the Analog<br />
Channels” on page 59.<br />
11. Waveform Keys The [Acquire] key lets you set the oscilloscope to acquire in<br />
Normal, Peak Detect, Averaging, or High Resolution modes (see “Acquisition Modes” on<br />
page 265), and lets you turn Realtime sampling off or on (see page 269). The [Display]<br />
key lets you access the menu where you can select infinite persistence (see page 182),<br />
switch vectors on or off (see page 187), and adjust the display grid (graticule) intensity<br />
(see page 181).<br />
12. Intensity Control Rotate clockwise to increase analog waveform intensity;<br />
counterclockwise to decrease. You can vary the intensity control to bring out signal detail,<br />
much like an analog oscilloscope. Digital channel waveform intensity is not adjustable.<br />
More details about using the Intensity control to view signal detail are on page 180.<br />
13. Digital Channel Controls These controls switch the digital channels on and off,<br />
and can be used to select a digital channel for repositioning on the display.<br />
Press the [D15-D0] key to turn on the digital channels (the [D15-D0] key will illuminate).<br />
There are two indicators above the Digital Channel Control Knob: Select and Pos<br />
(Position). When Select is illuminated, rotate the knob to select a digital trace. The<br />
selected trace will change from blue to red. Push the Digital Channel Control Knob to<br />
toggle from Select to Pos. Rotate the knob and press it again to re-position the digital<br />
trace.<br />
356 <strong>InfiniiVision</strong> <strong>Oscilloscopes</strong> User’s Guide
Controls and Connectors 12<br />
If a trace is repositioned over an existing trace the indicator at the left edge of the trace<br />
will change from D nn designation (where nn is a one or two digit channel number from 0<br />
to 15) to D * . The “ * ” indicates that two channels are overlaid.<br />
You can rotate the knob to select an overlaid channel, then press the knob to position it<br />
just as you would any other channel.<br />
For more information on digital channels see Chapter 13, “Digital Channels,” starting on<br />
page 369.<br />
14. [Utility] Key Press this key to access the Utility Menu, which lets you configure<br />
the oscilloscope’s I/O settings, use the file explorer, set preferences, access the service<br />
menu, and choose other options.<br />
15. File Keys Press the [Save/Recall] key to save or recall a waveform or setup, or to<br />
access the Default Setup function, which restores many settings to their factory<br />
configuration (details on “To restore the oscilloscope to its default configuration” on<br />
page 390). The [Print] key opens the Print Configuration Menu so you can print the<br />
displayed waveforms. See “Saving Oscilloscope Data” on page 247 and “Printing the<br />
Oscilloscope’s Display” on page 244.<br />
16. Run Controls Press [Run/Stop] to make the oscilloscope begin looking for a<br />
trigger. The [Run/Stop] key will illuminate in green. If the trigger mode is set to<br />
“Normal,” the display will not update until a trigger is found. If the trigger mode is set to<br />
“Auto,” the oscilloscope looks for a trigger, and if none is found, it will automatically<br />
trigger, and the display will immediately show the input signals. In this case, the Auto<br />
indicator at the top of the display will change to Auto? and the background will flash,<br />
indicating that the oscilloscope is forcing triggers.<br />
Press [Run/Stop] again to stop acquiring data. The key will illuminate in red. Now you<br />
can pan across and zoom-in on the acquired data.<br />
Press [Single] to make a single acquisition of data. The key will illuminate in yellow until<br />
the oscilloscope triggers. See “To start and stop an acquisition” on page 262.<br />
17. Trigger Controls These controls determine how the oscilloscope triggers to<br />
capture data. See Chapter 4, “Triggering,” starting on page 81.<br />
18. Horizontal Controls<br />
<strong>InfiniiVision</strong> <strong>Oscilloscopes</strong> User’s Guide 357
12 Controls and Connectors<br />
Horizontal Sweep Speed Control Turn the knob in the Horizontal section that is<br />
marked to adjust the sweep speed. The symbols under the knob indicate that this<br />
control has the effect of spreading out or zooming in on the waveform using the<br />
horizontal scale. The horizontal sweep speed control changes the time per horizontal<br />
division on the display. For more information see “To set up the Horizontal time base” on<br />
page 64.<br />
Horizontal Position Control Turn the knob marked to pan through the waveform<br />
data horizontally. You can see the captured waveform before the trigger (turn the knob<br />
clockwise) or after the trigger (turn the knob counterclockwise). If you pan through the<br />
waveform when the oscilloscope is stopped (not in Run mode) then you are looking at the<br />
waveform data from the last acquisition taken. See “To set up the Horizontal time<br />
base” on page 64.<br />
Horizontal [Menu/Zoom] Key (or [Main/Delayed] Key on some oscilloscopes)<br />
Press this key to access the menu where you can split the oscilloscope display into<br />
Normal and Zoom sections, and where you can select XY and Roll modes. You can also<br />
select horizontal time/division vernier and select the trigger time reference point on this<br />
menu. See “To set up the Horizontal time base” on page 64.<br />
19. Display The display shows captured waveforms using a different color for each<br />
channel. For more information about display modes see Chapter 5, “Displaying,” starting<br />
on page 173. Signal detail is displayed using 256 levels of intensity. For more information<br />
about viewing signal detail see “Waveform Intensity and Signal Detail” on page 180.<br />
20. [AutoScale] Key When you press the [AutoScale] key the oscilloscope will<br />
quickly determine which channels have activity, and it will turn these channels on and<br />
scale them to display the input signals. See “AutoScale” on page 177<br />
21. Entry Knob The entry knob is used to select items from menus and to change<br />
values. Its function changes based upon which menu is displayed. Note that the curved<br />
arrow symbol above the entry knob illuminates whenever the entry knob can be used<br />
to select a value. Rotate and push the entry knob to select among the choices that are<br />
shown on the softkeys. More information about the Entry knob is on page 53.<br />
22. Measure Keys Press the [Cursors] key to turn on cursors that you can use for<br />
making measurements. Press the [Quick Meas] key to access a set of predefined<br />
measurements. See Chapter 6, “Measurements and Math Functions,” starting on page<br />
191.<br />
358 <strong>InfiniiVision</strong> <strong>Oscilloscopes</strong> User’s Guide
Controls and Connectors 12<br />
23. Softkeys The functions of these keys change based upon the menus shown on the<br />
display directly above the keys.<br />
24. Battery Status Indicators These indicators appear only on <strong>6000</strong>A models with<br />
option BAT (battery power). See “Power-on the Battery-Powered <strong>6000</strong>A <strong>Series</strong><br />
Oscilloscope” on page 49 for important operation and safety information.<br />
25. Power Indicator (<strong>6000</strong>L models only.) Illuminates green when power is on.<br />
26. LAN Status Indicator (<strong>6000</strong>L models only.) This indicator illuminates green when<br />
a LAN connection has been detected and is connected as configured. The LAN status<br />
indicator illuminates red when the following LAN faults occur:<br />
failure to acquire a valid IP address<br />
detection of a duplicate IP address<br />
failure to renew an already acquired DHCP lease<br />
The LAN status indicator flashes green when the identify function is activated (see<br />
“Identification Function” on page 285).<br />
27. Reset Switch (<strong>6000</strong>L models only.) When power is on, press and release this<br />
recessed pushbutton to default LAN parameters.<br />
<strong>InfiniiVision</strong> <strong>Oscilloscopes</strong> User’s Guide 359
12 Controls and Connectors<br />
Rear Panel<br />
<br />
Kensington<br />
Lock<br />
<strong>5000</strong> <strong>Series</strong> Rear Panel (4-Channel)<br />
Video<br />
Output<br />
Click the text for the item’s description and operation information. Printed manual: refer<br />
to numbered descriptions on the following pages.<br />
USB Device<br />
Port for<br />
controlling<br />
oscilloscope<br />
AC Power<br />
Connector<br />
<br />
<br />
<br />
<br />
<br />
<br />
<br />
<br />
USB Host Port<br />
for saving data<br />
from<br />
oscilloscope<br />
and loading<br />
software<br />
updates<br />
360 <strong>InfiniiVision</strong> <strong>Oscilloscopes</strong> User’s Guide<br />
<br />
<br />
<br />
<br />
Calibration Protection<br />
Switch<br />
<br />
<br />
<br />
<br />
<br />
<br />
<br />
<br />
<br />
<br />
<br />
<br />
<br />
<br />
<br />
<br />
LAN Port External<br />
Trigger<br />
Input<br />
BNC<br />
40<br />
<br />
<br />
<br />
Trigger<br />
Output<br />
BNC<br />
GPIB<br />
Connector
Kensington<br />
Lock<br />
<strong>5000</strong> <strong>Series</strong> Rear Panel (2-Channel)<br />
Video<br />
Output<br />
Controls and Connectors 12<br />
The 2-channel model rear panel is the same as the 4-channel model rear panel shown on<br />
page 364, except on 2-channel models, the external trigger input is on the front panel<br />
instead of the rear panel.<br />
USB Device<br />
Port for<br />
controlling<br />
oscilloscope<br />
AC Power<br />
Connector<br />
<br />
<br />
<br />
<br />
<br />
<br />
<br />
<br />
USB Host Port<br />
for saving data<br />
from<br />
oscilloscope<br />
and loading<br />
software<br />
updates<br />
<strong>InfiniiVision</strong> <strong>Oscilloscopes</strong> User’s Guide 361<br />
<br />
<br />
<br />
<br />
Calibration Protection<br />
Switch<br />
<br />
<br />
<br />
<br />
<br />
<br />
<br />
<br />
<br />
<br />
<br />
<br />
<br />
<br />
<br />
<br />
LAN Port External<br />
Trigger<br />
Input<br />
BNC<br />
40<br />
<br />
<br />
<br />
Trigger<br />
Output<br />
BNC<br />
GPIB<br />
Connector
12 Controls and Connectors<br />
1.<br />
External<br />
Trigger<br />
Input<br />
(Located<br />
on front of<br />
2-channel<br />
models)<br />
4. Calibration<br />
Protect<br />
Switch<br />
54684e92<br />
<strong>6000</strong> <strong>Series</strong> Rear Panel (4-Channel)<br />
2.<br />
Trigger<br />
Output<br />
Click the text for the item’s description and operation information. Printed manual: refer<br />
to numbered descriptions on the following pages.<br />
6. XGA Video<br />
Output<br />
<br />
<br />
<br />
<br />
<br />
<br />
<br />
<br />
<br />
<br />
<br />
<br />
<br />
<br />
<br />
<br />
<br />
<br />
3. 10 MHz<br />
Reference<br />
Connector<br />
5. Digital<br />
Input<br />
Connector<br />
<br />
7. USB Host<br />
Port<br />
For saving and<br />
loading<br />
(recalling)<br />
data.<br />
8. USB<br />
Device Port<br />
For remote<br />
control of<br />
oscilloscope.<br />
11. Power<br />
Connector<br />
9. LAN Port<br />
12. GPIB<br />
Connector<br />
10. Kensington<br />
Lock<br />
362 <strong>InfiniiVision</strong> <strong>Oscilloscopes</strong> User’s Guide
54684e93<br />
<strong>6000</strong> <strong>Series</strong> Rear Panel (2-Channel)<br />
Controls and Connectors 12<br />
The 2-channel model rear panel is the same as the 4-channel model rear panel shown on<br />
page 364, except on 2-channel models, the external trigger input is on the front panel<br />
instead of the rear panel.<br />
<br />
<br />
<br />
<br />
<br />
<br />
<br />
<br />
<br />
<br />
<br />
<br />
<br />
<br />
<br />
<br />
<br />
<br />
<br />
External Trigger Input<br />
BNC is on front panel<br />
<br />
<strong>InfiniiVision</strong> <strong>Oscilloscopes</strong> User’s Guide 363
12 Controls and Connectors<br />
1.<br />
External<br />
Trigger<br />
Input<br />
(Located<br />
on front of<br />
2-channel<br />
models)<br />
4. Calibration<br />
Protect<br />
Switch<br />
54684e94<br />
<strong>6000</strong> <strong>Series</strong> Option BAT Rear Panel (4-Channel)<br />
2.<br />
Trigger<br />
Output<br />
Click the text for the item’s description and operation information. Printed manual: refer<br />
to numbered descriptions on the following pages.<br />
6. XGA Video<br />
Output<br />
<br />
<br />
<br />
<br />
<br />
<br />
<br />
<br />
<br />
<br />
<br />
<br />
<br />
<br />
<br />
<br />
<br />
<br />
<br />
<br />
<br />
3. 10 MHz<br />
Reference<br />
Connector<br />
5. Digital<br />
Input<br />
Connector<br />
<br />
7. USB Host<br />
Port<br />
For saving and<br />
loading<br />
(recalling)<br />
data.<br />
11. Power<br />
Connector<br />
8. USB<br />
Device Port<br />
For remote<br />
control of<br />
oscilloscope.<br />
13. Ground<br />
Terminal<br />
9. LAN Port<br />
12. GPIB<br />
Connector<br />
10. Kensington<br />
Lock<br />
364 <strong>InfiniiVision</strong> <strong>Oscilloscopes</strong> User’s Guide
1.<br />
External<br />
Trigger<br />
Input<br />
<strong>7000</strong> <strong>Series</strong> Rear Panel (4-Channel)<br />
2. Trigger<br />
Output<br />
<br />
Controls and Connectors 12<br />
Click the text for the item’s description and operation information. Printed manual: refer<br />
to numbered descriptions on the following pages.<br />
<br />
<br />
<br />
<br />
3. 10 MHz<br />
Reference<br />
Connector<br />
<br />
<br />
<br />
<br />
<br />
<br />
4.<br />
Calibration<br />
Protect<br />
Switch<br />
<br />
<br />
5. Digital<br />
Input<br />
Connector<br />
10.<br />
Kensington<br />
Lock<br />
6. XGA<br />
Video<br />
Output<br />
<br />
<br />
<br />
<br />
<br />
<br />
<br />
<br />
<br />
<br />
<br />
<br />
<br />
<br />
<br />
<br />
<br />
<br />
7. USB<br />
Host Port<br />
(For saving<br />
and<br />
loading<br />
data.)<br />
<strong>InfiniiVision</strong> <strong>Oscilloscopes</strong> User’s Guide 365<br />
<br />
<br />
11. Power<br />
Connector<br />
40<br />
8. USB<br />
Device<br />
Port<br />
(For<br />
remote<br />
control)<br />
9. LAN<br />
Port
12 Controls and Connectors<br />
<br />
<strong>7000</strong> <strong>Series</strong> Rear Panel (2-Channel)<br />
The 2-channel model rear panel is the same as the 4-channel model rear panel shown on<br />
page 364, except on 2-channel models, the external trigger input is on the front panel<br />
instead of the rear panel.<br />
External trigger input<br />
is on the front panel<br />
<br />
<br />
<br />
<br />
<br />
<br />
<br />
<br />
<br />
<br />
366 <strong>InfiniiVision</strong> <strong>Oscilloscopes</strong> User’s Guide<br />
<br />
<br />
<br />
<br />
<br />
<br />
<br />
<br />
<br />
<br />
<br />
<br />
<br />
<br />
<br />
<br />
<br />
<br />
40
Rear Panel Control and Connector Descriptions<br />
Controls and Connectors 12<br />
1. External Trigger Input See “External Trigger Input” on page 92 for an explanation<br />
of this feature.<br />
2. Trigger Output See “Trigger Output” on page 95.<br />
3. 10 MHz Reference Connector See “Using the 10 MHz reference clock” on<br />
page 404.<br />
4. Calibration Protect Switch See “User Calibration” on page 392.<br />
5. Digital Input Connector Connect the digital probe cable to this connector (MSO<br />
models only).<br />
6. XGA Video Output This video output is always active. You can connect an external<br />
monitor to this connector.<br />
7. USB Host Port This port functions identically to the USB host port on the front<br />
panel. USB Host Port is used for saving data from the oscilloscope and loading software<br />
updates. See also page 355.<br />
8. USB Device Port This port is for connecting the oscilloscope to a host PC. You can<br />
issue remote commands from a host PC to the oscilloscope via the USB device port. See<br />
“Remote Programming with <strong>Agilent</strong> IO Libraries” on page 283.<br />
9. LAN Port You can communicate with the oscilloscope and use the Remote Front<br />
Panel feature using the LAN port. See “Web Interface” on page 275 and “Accessing the<br />
Web Interface” on page 279.<br />
10. Kensington Lock This is where you can attach a Kensington lock for securing the<br />
instrument.<br />
11. Power Connector Attach the power cord here, or on <strong>6000</strong>A Option BAT models<br />
attach power connector from 0950-4866 power supply.<br />
12. GPIB Connector This port is for controlling the oscilloscope via GPIB. You can<br />
issue remote commands from a host computer and retrieve data from the oscilloscope.<br />
See “Remote Programming with <strong>Agilent</strong> IO Libraries” on page 283.<br />
<strong>InfiniiVision</strong> <strong>Oscilloscopes</strong> User’s Guide 367
12 Controls and Connectors<br />
13. Ground Terminal Option BAT oscilloscopes: Connect the oscilloscope to earth<br />
ground using this terminal. Maintain oscilloscope ground connection. Do not negate the<br />
protective action of the ground connection to the oscilloscope. If the device under test<br />
has voltages greater than 30 Vrms, the oscilloscope must be grounded through its ground<br />
terminal to prevent electric shock to the user or damage to the oscilloscope.<br />
368 <strong>InfiniiVision</strong> <strong>Oscilloscopes</strong> User’s Guide
<strong>Agilent</strong> <strong>InfiniiVision</strong> <strong>5000</strong>/<strong>6000</strong>/<strong>7000</strong> <strong>Series</strong> Oscilloscope<br />
User’s Guide<br />
13<br />
Digital Channels<br />
To connect the digital probes to the device under test 370<br />
Acquiring waveforms using the digital channels 373<br />
To display digital channels using AutoScale 374<br />
Interpreting the digital waveform display 376<br />
To switch all digital channels on or off 377<br />
To switch groups of channels on or off 377<br />
To switch a single channel on or off 377<br />
To change the displayed size of the digital channels 377<br />
To reposition a digital channel 378<br />
To change the logic threshold for digital channels 378<br />
To display digital channels as a bus 379<br />
Digital channel signal fidelity: Probe impedance and grounding 383<br />
To replace digital probe leads 387<br />
This chapter describes how to use the digital channels of a Mixed-Signal<br />
Oscilloscope (MSO).<br />
<br />
369
13 Digital Channels<br />
To connect the digital probes to the device under test<br />
CAUTION<br />
The digital channels are enabled on MSO<strong>6000</strong>/<strong>7000</strong> models and DSO<strong>6000</strong>/<strong>7000</strong> models<br />
which have the MSO upgrade license installed.<br />
1 If necessary, turn off the power supply to the device under test.<br />
Turning off power to the device under test would only prevent damage that might<br />
occur if you accidentally short two lines together while connecting probes. You can<br />
leave the oscilloscope powered on because no voltage appears at the probes.<br />
2 Connect the digital probe cable to the D15 - D0 connector on the rear panel of the<br />
mixed-signal oscilloscope. The digital probe cable is indexed so you can connect it<br />
only one way. You do not need to power-off the oscilloscope.<br />
Probe cable for digital channels: Use only the <strong>Agilent</strong> part number 54620-68701<br />
digital probe kit supplied with the mixed-signal oscilloscope.<br />
3 Route the cable under the oscilloscope and bring it out in front.<br />
370 <strong>InfiniiVision</strong> <strong>Oscilloscopes</strong> User’s Guide<br />
Off
Digital Channels 13<br />
4 Connect the ground lead on each set of channels (each pod), using a probe grabber.<br />
The ground lead improves signal fidelity to the oscilloscope, ensuring accurate<br />
measurements.<br />
Channel<br />
Pod Ground<br />
Circuit<br />
Ground<br />
5 Connect a grabber to one of the probe leads. (Other probe leads are omitted from the<br />
figure for clarity.)<br />
Grabber<br />
<strong>InfiniiVision</strong> <strong>Oscilloscopes</strong> User’s Guide 371
13 Digital Channels<br />
6 Connect the grabber to a node in the circuit you want to test.<br />
7 For high-speed signals, connect a ground lead to the probe lead, connect a grabber to<br />
the ground lead, and attach the grabber to ground in the device under test.<br />
Ground Lead<br />
Signal Lead<br />
Grabber<br />
372 <strong>InfiniiVision</strong> <strong>Oscilloscopes</strong> User’s Guide
8 Repeat steps 3 through 6 until you have connected all points of interest.<br />
Signals<br />
Ground<br />
Acquiring waveforms using the digital channels<br />
Digital Channels 13<br />
When you press [Run/Stop] or [Single] to run the oscilloscope, the oscilloscope<br />
examines the input voltage at each input probe. When the trigger conditions are met the<br />
oscilloscope triggers and displays the acquisition.<br />
For digital channels, each time the oscilloscope takes a sample it compares the input<br />
voltage to the logic threshold. If the voltage is above the threshold, the oscilloscope<br />
stores a 1 in sample memory; otherwise, it stores a 0.<br />
<strong>InfiniiVision</strong> <strong>Oscilloscopes</strong> User’s Guide 373
13 Digital Channels<br />
To display digital channels using AutoScale<br />
When signals are connected to the digital channels, AutoScale quickly configures and<br />
displays the digital channels.<br />
To configure the instrument quickly, press the [AutoScale] key.<br />
Any digital channel with an active signal will be displayed. Any digital channels<br />
without active signals will be turned off.<br />
To undo the effects of AutoScale, press the Undo AutoScale softkey before pressing<br />
any other key.<br />
This is useful if you have unintentionally pressed the [AutoScale] key or do not like<br />
the settings AutoScale has selected. This will return the oscilloscope to its previous<br />
settings.<br />
For information about how AutoScale works, see page 177.<br />
To set the instrument to the factory-default configuration, press the [Save/Recall] key,<br />
then press the Default Setup softkey.<br />
Example<br />
Install probe clips on channels 0 and 1 of the digital probe cable. Connect the probes for<br />
digital channels 0 and 1 to the Probe Comp output on the front panel of the instrument.<br />
Be sure to connect the ground lead to the ground lug beside the Probe Comp output. Set<br />
374 <strong>InfiniiVision</strong> <strong>Oscilloscopes</strong> User’s Guide
Digital Channels 13<br />
the instrument to the factory default configuration by pressing the [Save/Recall] key,<br />
then the Default Setup softkey. Then press the [AutoScale] key. You should see a display<br />
similar to the following.<br />
Figure 2 AutoScale of digital channels 0 and 1 (MSO models only)<br />
<strong>InfiniiVision</strong> <strong>Oscilloscopes</strong> User’s Guide 375
13 Digital Channels<br />
Interpreting the digital waveform display<br />
Digital channel<br />
identifier<br />
The following figure shows a typical display with digital channels.<br />
Waveform<br />
size<br />
Turn<br />
individual<br />
channels<br />
on/off<br />
Activity indicator<br />
Delay<br />
time<br />
Turn<br />
groups of<br />
channels<br />
on/off<br />
Sweep<br />
time/div<br />
Threshold<br />
menu key<br />
Trigger<br />
mode or run<br />
status<br />
Trigger<br />
type and<br />
source<br />
Threshold<br />
level<br />
Activity<br />
indicator<br />
When any digital channels are turned on, an activity indicator is displayed in the status<br />
line at the bottom of the display. A digital channel can be always high ( ), always low<br />
( ), or actively toggling logic states ( ). Any channel that is turned off will be grayed out<br />
in the activity indicator.<br />
376 <strong>InfiniiVision</strong> <strong>Oscilloscopes</strong> User’s Guide
To change the displayed size of the digital channels<br />
Digital Channels 13<br />
1 Press the [D15-D0] key.<br />
2 Press the size ( ) softkey to select how the digital channels are displayed.<br />
The sizing control lets you spread out or compress the digital traces vertically on the<br />
display for more convenient viewing.<br />
To switch a single channel on or off<br />
1 With the Digital Channel Menu displayed, rotate the Entry knob to select the desired<br />
channel from the popup menu.<br />
2 Press the softkey that is directly below the popup menu to switch the selected<br />
channel on or off.<br />
To switch all digital channels on or off<br />
1 Press the [D15-D0] key to switch the display of the digital channels on or off. The<br />
Digital Channel Menu will be displayed above the softkeys.<br />
The digital channels are displayed when this key is illuminated.<br />
If you want to switch the digital channels off, and the Digital Channel Menu is not<br />
already displayed, you will have to push the [D15-D0] key twice to switch the digital<br />
channels off. The first push displays the Digital Channel Menu, and the second push<br />
switches the channels off.<br />
To switch groups of channels on or off<br />
1 Press the [D15-D0] key on the front panel if the Digital Channel Menu is not already<br />
displayed.<br />
2 Press the Turn off (or Turn on) softkey for the D15 - D8 group or the D7 - D0 group.<br />
Each time you press the softkey, the softkey’s mode toggles between Turn on and Turn<br />
off.<br />
<strong>InfiniiVision</strong> <strong>Oscilloscopes</strong> User’s Guide 377
13 Digital Channels<br />
To change the logic threshold for digital channels<br />
1 Press the [D15-D0] key so that the Digital Channel Menu is displayed.<br />
2 Press the Thresholds softkey<br />
3 Press the D15 - D8 or D7 - D0 softkey, then select a logic family preset or select User<br />
to define your own threshold.<br />
Logic family Threshold Voltage<br />
TTL +1.4 V<br />
CMOS +2.5 V<br />
ECL –1.3 V<br />
To reposition a digital channel<br />
User Variable from –8 V to +8 V<br />
The threshold you set applies to all channels within the selected D15 Thru D8 or<br />
D7 Thru D0 group. Each of the two channel groups can be set to a different threshold if<br />
desired.<br />
Values greater than the set threshold are high (1) and values less than the set threshold<br />
are low (0).<br />
If the Thresholds softkey is set to User, press the User softkey for the channel group,<br />
then turn the Entry knob to set the logic threshold. There is one User softkey for each<br />
group of channels.<br />
Press the [D15-D0] key to turn on the digital channels (the [D15-D0] key will illuminate).<br />
On <strong>6000</strong> <strong>Series</strong> oscilloscopes: To select a waveform, press up or down on the<br />
[Select] key in the Digital controls. The selected waveform is highlighted in red. To<br />
position the selected waveform, press up or down on the [Position] key.<br />
On <strong>7000</strong> <strong>Series</strong> oscilloscopes: To select a waveform, push the knob in the Digital<br />
controls until the Select indicator is lit; then, turn the knob. The selected waveform is<br />
highlighted in red. To position the selected waveform, push the knob until the Pos<br />
indicator is lit; then, turn the knob.<br />
378 <strong>InfiniiVision</strong> <strong>Oscilloscopes</strong> User’s Guide
Digital Channels 13<br />
If a trace is repositioned over an existing trace the indicator at the left edge of the trace<br />
will change from D nn designation (where nn is a one or two digit channel number from 0<br />
to 15) to D * . The “ * ” indicates that two channels are overlaid.<br />
To display digital channels as a bus<br />
Digital channels may be grouped and displayed as a bus, with each bus value displayed at<br />
the bottom of the display in hex or binary. You can create up to two buses. To configure<br />
and display each bus, press the [D15-D0] key on the front panel. Then press the Bus<br />
softkey.<br />
Next, select a bus. Rotate the Entry knob, then press the Entry knob or the Bus1/Bus2<br />
softkey to switch it on.<br />
Use the second softkey from the left and the Entry knob to select individual channels to<br />
be included in the bus. You can rotate the Entry knob and push the softkey to select<br />
channels. You can also press the Select/Deselect D15-D8 and Select/Deselect D7-D0<br />
softkeys to include or exclude groups of eight channels in each bus.<br />
Bus1/Bus2<br />
softkey<br />
Select<br />
individual<br />
channels<br />
Select<br />
channel<br />
group<br />
Select<br />
channel<br />
group<br />
Select<br />
base<br />
If the bus display is blank, completely white, or if the display includes “...”, you need to<br />
expand the horizontal scale to allow space for the data to be shown, or use the cursors to<br />
display the values (see page 380).<br />
The Base softkey lets you choose to display the bus values in hex or binary.<br />
Bus softkey<br />
Return to<br />
previous menu<br />
<strong>InfiniiVision</strong> <strong>Oscilloscopes</strong> User’s Guide 379
13 Digital Channels<br />
Bus values<br />
can be<br />
shown in<br />
hex or<br />
binary<br />
The buses are shown at the bottom of the display.<br />
Using cursors to read bus values<br />
To read the digital bus value at any point using the cursors:<br />
1 Turn on Cursors (by pressing the [Cursors] key on the front panel)<br />
2 Press the cursor Mode softkey and change the mode to Hex or Binary.<br />
3 Press the Source softkey and select Bus1 or Bus2.<br />
380 <strong>InfiniiVision</strong> <strong>Oscilloscopes</strong> User’s Guide
X1 cursor<br />
X2 cursor<br />
Bus values<br />
Bus values at<br />
cursors shown<br />
here<br />
Digital Channels 13<br />
4 Use the Entry knob and the X1 and X2 softkeys to position the cursors where you want<br />
to read the bus values.<br />
Set mode to<br />
Binary or Hex<br />
Select Bus1 or<br />
Bus2 source<br />
When you press the [D15-D0] key to display the Digital Channel Menu, the digital activity<br />
indicator is shown where the cursor values were and the bus values at the cursors are<br />
displayed in the graticule.<br />
<strong>InfiniiVision</strong> <strong>Oscilloscopes</strong> User’s Guide 381
13 Digital Channels<br />
Digital channel<br />
values at cursor<br />
Analog channel<br />
values at cursor<br />
Trigger pattern<br />
definition<br />
Bus values are displayed when using Pattern trigger<br />
The bus values are also displayed when using the Pattern trigger function. Press the<br />
[Pattern] key on the front panel to display the Pattern Trigger Menu and the bus values<br />
will be displayed on the right, above the softkeys.<br />
The dollar sign ($) will be displayed in the bus value when the bus value cannot be<br />
displayed as a hex value. This occurs when one or more “don’t cares” (X) are combined<br />
with low (0) and high (1) logic levels in the pattern specification, or when a transition<br />
indicator (rising edge ( ) or falling edge ( )) are included in the pattern specification. A<br />
byte that consists of all don’t cares (X) will be displayed in the bus as a don’t care (X).<br />
See page 138 for more information on Pattern triggering.<br />
Bus values<br />
displayed<br />
382 <strong>InfiniiVision</strong> <strong>Oscilloscopes</strong> User’s Guide
Digital channel signal fidelity: Probe impedance and grounding<br />
Digital Channels 13<br />
When using the mixed-signal oscilloscope you may encounter problems that are related<br />
to probing. These problems fall into two categories: probe loading and probe grounding.<br />
Probe loading problems generally affect the device under test, while probe grounding<br />
problems affect the accuracy of the data to the measurement instrument. The design of<br />
the probes minimizes the first problem, while the second is easily addressed by good<br />
probing practices.<br />
Input Impedance<br />
The logic probes are passive probes, which offer high input impedance and high<br />
bandwidths. They usually provide some attenuation of the signal to the oscilloscope,<br />
typically 20 dB.<br />
Passive probe input impedance is generally specified in terms of a parallel capacitance<br />
and resistance. The resistance is the sum of the tip resistor value and the input<br />
resistance of the test instrument (see the following figure). The capacitance is the series<br />
combination of the tip compensating capacitor and the cable, plus instrument<br />
capacitance in parallel with the stray tip capacitance to ground. While this results in an<br />
input impedance specification that is an accurate model for DC and low frequencies, the<br />
high-frequency model of the probe input is more useful (see the following figure). This<br />
high-frequency model takes into account pure tip capacitance to ground as well as series<br />
tip resistance, and the cable’s characteristic impedance (Z o ).<br />
DC AND LOW-FREQUENCY PROBE EQUIVALENT CIRCUIT<br />
8.5 pF 100 kW<br />
<strong>InfiniiVision</strong> <strong>Oscilloscopes</strong> User’s Guide 383
13 Digital Channels<br />
HIGH-FREQUENCY PROBE EQUIVALENT CIRCUIT<br />
The impedance plots for the two models are shown in these figures. By comparing the<br />
two plots, you can see that both the series tip resistor and the cable’s characteristic<br />
impedance extend the input impedance significantly. The stray tip capacitance, which is<br />
generally small (1 pF), sets the final break point on the impedance chart.<br />
IMPEDANCE VERSUS FREQUENCY FOR BOTH PROBE CIRCUIT MODELS<br />
Impedance<br />
100 k <br />
10 k <br />
1 k <br />
100 <br />
10 <br />
1 pF<br />
250 W<br />
Typical<br />
Model<br />
100 kW<br />
The logic probes are represented by the high-frequency circuit model shown above. They<br />
are designed to provide as much series tip resistance as possible. Stray tip capacitance to<br />
ground is minimized by the proper mechanical design of the probe tip assembly. This<br />
provides the maximum input impedance at high frequencies.<br />
384 <strong>InfiniiVision</strong> <strong>Oscilloscopes</strong> User’s Guide<br />
7.5 pF<br />
High<br />
Frequency<br />
Model<br />
1 <br />
10 kHz 100 kHz 1 MHz 10 MHz 100 MHz 1 GHz<br />
Frequency<br />
150 W
Probe Grounding<br />
Digital Channels 13<br />
A probe ground is the low-impedance path for current to return to the source from the<br />
probe. Increased length in this path will, at high frequencies, create large common mode<br />
voltages at the probe input. The voltage generated behaves as if this path were an<br />
inductor according to the equation:<br />
V L di<br />
= ---dt<br />
Increasing the ground inductance (L), increasing the current (di) or decreasing the<br />
transition time (dt), will all result in increasing the voltage (V). When this voltage exceeds<br />
the threshold voltage defined in the oscilloscope, a false data measurement will occur.<br />
Sharing one probe ground with many probes forces all the current that flows into each<br />
probe to return through the same common ground inductance of the probe whose ground<br />
return is used. The result is increased current (di) in the above equation, and, depending<br />
on the transition time (dt), the common mode voltage may increase to a level that causes<br />
false data generation.<br />
Common Mode Input Voltage Model<br />
Probe 1<br />
Probe<br />
Ground<br />
Probe 2<br />
Probe N<br />
Z in<br />
L (GND)<br />
Z in<br />
Z in<br />
i1+i2+in In addition to the common mode voltage, longer ground returns also degrade the pulse<br />
fidelity of the probe system. Rise time is increased, and ringing, due to the undamped LC<br />
circuit at the input of the probe, is also increased. Because the digital channels display<br />
<strong>InfiniiVision</strong> <strong>Oscilloscopes</strong> User’s Guide 385<br />
i 1<br />
i 2<br />
i n<br />
V n (Common Mode)<br />
+i<br />
n
13 Digital Channels<br />
reconstructed waveforms, they do not show ringing and perturbations. You will not find<br />
ground problems through examination of the waveform display. In fact, it is likely you will<br />
discover the problem through random glitches or inconsistent data measurements. Use<br />
the analog channels to view ringing and perturbations.<br />
Best Probing Practices<br />
Because of the variables L, di, and dt, you may be unsure how much margin is available in<br />
your measurement setup. The following are guidelines for good probing practices:<br />
The ground lead from each digital channel group (D15–D8 and D7–D0) should be<br />
attached to the ground of the device under test if any channel within the group is<br />
being used for data capture.<br />
When capturing data in a noisy environment, every third digital channel probe’s<br />
ground should be used in addition to the channel group’s ground.<br />
High-speed timing measurements (rise time < 3 ns) should make use of each digital<br />
channel probe’s own ground.<br />
When designing a high-speed digital system, you should consider designing dedicated<br />
test ports that interface directly to the instrument’s probe system. This will ease<br />
measurement setup and ensure a repeatable method for obtaining test data. The<br />
01650-61607 16-channel logic probe and termination adapter is designed to make it easy<br />
to connect to industry-standard, 20-pin board connectors. This probe consists of a 2 m<br />
logic analyzer probe cable and a 01650-63203 termination adapter that provides the<br />
proper RC networks in a very convenient package. Three 20-pin, low-profile, straight<br />
board connectors are included. Additional board connectors can be ordered from <strong>Agilent</strong><br />
Technologies.<br />
386 <strong>InfiniiVision</strong> <strong>Oscilloscopes</strong> User’s Guide
To replace digital probe leads<br />
Digital Channels 13<br />
If you need to remove a probe lead from the cable, insert a paper clip or other small<br />
pointed object into the side of the cable assembly, and push to release the latch while<br />
pulling out the probe lead.<br />
DIGITAL PROBE REPLACEMENT PARTS<br />
Part Number Description<br />
54620-68701 Digital probe kit<br />
5959-9333 Replacement probe leads (qty 5)<br />
5959-9335 Replacement 2-inch probe ground lead (qty 5)<br />
01650-94309 Package of probe labels<br />
54620-61801 16-channel cable (qty 1)<br />
5090-4833 Grabbers (qty 20)<br />
For other replacement parts, consult the <strong>InfiniiVision</strong> Oscilloscope Service Guides.<br />
<strong>InfiniiVision</strong> <strong>Oscilloscopes</strong> User’s Guide 387
13 Digital Channels<br />
388 <strong>InfiniiVision</strong> <strong>Oscilloscopes</strong> User’s Guide
<strong>Agilent</strong> <strong>InfiniiVision</strong> <strong>5000</strong>/<strong>6000</strong>/<strong>7000</strong> <strong>Series</strong> Oscilloscope<br />
User’s Guide<br />
14<br />
Utilities<br />
To restore the oscilloscope to its default configuration 390<br />
To perform service functions 391<br />
User Calibration 392<br />
Self Test 395<br />
This chapter explains oscilloscope utilities.<br />
<br />
389
14 Utilities<br />
To restore the oscilloscope to its default configuration<br />
Press the [Save/Recall] key, then press the Default Setup softkey.<br />
The default configuration returns the oscilloscope to its default settings. This places the<br />
oscilloscope in a known operating condition. The major default settings are:<br />
Horizontal normal mode, 100 s/div scale, 0 s delay, center time reference.<br />
Vertical (Analog) Channel 1 on, 5 V/div scale, DC coupling, 0 V position, 1 M<br />
impedance, probe factor to 1.0 if an AutoProbe probe is not connected to the channel.<br />
Trigger Edge trigger, Auto sweep mode, 0 V level, channel 1 source, DC coupling, rising<br />
edge slope, 60 ns holdoff time.<br />
Display Vectors on, 33% grid intensity, infinite persistence off.<br />
Other Acquire mode normal, [Run/Stop] to Run, cursors and measurements off.<br />
Labels All custom labels that you have created in the Label Library are preserved (not<br />
erased), but all channel labels will be set to their original names.<br />
390 <strong>InfiniiVision</strong> <strong>Oscilloscopes</strong> User’s Guide
To perform service functions<br />
Press the [Utility]&Service to display the Service Menu.<br />
Start<br />
User Cal<br />
Start<br />
Self Test<br />
The Service Menu lets you:<br />
Perform User Calibration on the oscilloscope.<br />
View User Calibration status.<br />
Perform instrument Self Test.<br />
About<br />
Oscilloscope<br />
User Cal<br />
status<br />
Utilities 14<br />
Return to<br />
previous menu<br />
View information about your oscilloscope model number, code revision information,<br />
and User Calibration status.<br />
<strong>InfiniiVision</strong> <strong>Oscilloscopes</strong> User’s Guide 391
14 Utilities<br />
User Calibration<br />
Perform user-calibration:<br />
Each year or after 2000 hours of operation.<br />
If the ambient temperature is >10° C from the calibration temperature.<br />
If you want to maximize the measurement accuracy.<br />
The amount of use, environmental conditions, and experience with other instruments<br />
help determine if you need shorter User Cal intervals.<br />
User Cal performs an internal self-alignment routine to optimize the signal path in the<br />
oscilloscope. The routine uses internally generated signals to optimize circuits that affect<br />
channel sensitivity, offset, and trigger parameters. Disconnect all inputs and allow the<br />
oscilloscope to warm up before performing this procedure.<br />
Performing User Cal will invalidate your Certificate of Calibration. If NIST (National<br />
Institute of Standards and Technology) traceability is required, perform the Performance<br />
Verification procedure in the <strong>Agilent</strong> <strong>InfiniiVision</strong> <strong>Oscilloscopes</strong> Service Guide using<br />
traceable sources.<br />
To perform User Cal<br />
1 Set the rear-panel CALIBRATION switch to UNPROTECTED.<br />
2 Connect short (12 inch maximum) equal length cables to each analog channel’s BNC<br />
connector on the front of the oscilloscope. You will need two equal-length cables for a<br />
2-channel oscilloscope or four equal-length cables for a 4-channel oscilloscope.<br />
Use 50 RG58AU or equivalent BNC cables when performing User Cal.<br />
392 <strong>InfiniiVision</strong> <strong>Oscilloscopes</strong> User’s Guide
Utilities 14<br />
For a 2-channel oscilloscope, connect a BNC tee to the equal length cables. Then connect<br />
a BNC(f)-to-BNC(f) (also called a barrel connector) to the tee as shown below.<br />
USER CALIBRATION CABLE FOR 2-CHANNEL OSCILLOSCOPE<br />
To Channel 1<br />
For a 4-channel oscilloscope, connect BNC tees to the equal-length cables as shown<br />
below. Then connect a BNC(f)-to-BNC(f) (barrel connector) to the tee as shown below.<br />
USER CALIBRATION CABLE FOR 4-CHANNEL OSCILLOSCOPE<br />
To Channel 2<br />
To Channel 1<br />
To Channel 4<br />
To Channel 2<br />
Longer cable<br />
to TRIG OUT<br />
To Channel 3<br />
Longer cable<br />
to TRIG OUT<br />
<strong>InfiniiVision</strong> <strong>Oscilloscopes</strong> User’s Guide 393
14 Utilities<br />
3 Connect a BNC cable (40 inches maximum) from the TRIG OUT connector on the rear<br />
panel to the BNC barrel connector.<br />
4 Press the [Utility] key, then press the Service softkey.<br />
5 Begin the Self Cal by pressing the Start User Cal softkey.<br />
6 When the User Cal is completed, set the rear-panel CALIBRATION switch to<br />
PROTECTED.<br />
User Cal Status<br />
Pressing [Utility]&Service&User Cal Status displays the summary results of the<br />
previous User Cal, and the status of probe calibrations for probes that can be calibrated.<br />
Note that passive probes do not need to be calibrated, but InfiniiMax probes can be<br />
calibrated. For more information about calibrating probes see page 78.<br />
Results:<br />
User Cal date:<br />
Change in temperature since last User Cal:<br />
Failure:<br />
Comments:<br />
Probe Cal Status:<br />
394 <strong>InfiniiVision</strong> <strong>Oscilloscopes</strong> User’s Guide
Self Test<br />
Utilities 14<br />
Pressing [Utility]&Service&Start Self Test performs a series of internal procedures to<br />
verify that the oscilloscope is operating properly.<br />
It is recommended you run Self Test:<br />
after experiencing abnormal operation.<br />
for additional information to better describe an oscilloscope failure.<br />
to verify proper operation after the oscilloscope has been repaired.<br />
Successfully passing Self Test does not guarantee 100% of the oscilloscope's<br />
functionality. Self Test is designed to provide an 80% confidence level that the<br />
oscilloscope is operating properly.<br />
<strong>InfiniiVision</strong> <strong>Oscilloscopes</strong> User’s Guide 395
14 Utilities<br />
396 <strong>InfiniiVision</strong> <strong>Oscilloscopes</strong> User’s Guide
<strong>Agilent</strong> <strong>InfiniiVision</strong> <strong>5000</strong>/<strong>6000</strong>/<strong>7000</strong> <strong>Series</strong> Oscilloscope<br />
User’s Guide<br />
15<br />
Reference<br />
About Oscilloscope 398<br />
Software and Firmware Updates 398<br />
Installed Licenses 398<br />
Upgrading to an MSO 399<br />
Secure Environment Mode Option 400<br />
Measurement Category 401<br />
Environmental Conditions 403<br />
Using the 10 MHz reference clock 404<br />
To supply a sample clock to the oscilloscope 404<br />
To synchronize the timebase of two or more instruments 406<br />
To clean the oscilloscope 406<br />
Binary Data (.bin) Format 407<br />
CSV and ASCII XY files 415<br />
VPT1000 IP address and firmware updates 416<br />
Acknowledgements 417<br />
To check warranty and extended services status 417<br />
To return the instrument 418<br />
Contact us 419<br />
<br />
397
15 Reference<br />
About Oscilloscope<br />
Press [Utility]&Service&About Oscilloscope to display information about your<br />
oscilloscope model number, serial number, software version, boot version, graphics<br />
version, and installed licenses.<br />
Software and Firmware Updates<br />
Installed Licenses<br />
From time to time <strong>Agilent</strong> Technologies releases software and firmware updates for its<br />
products. To search for firmware updates for your oscilloscope, direct your web browser<br />
to www.agilent.com/find/<strong>7000</strong>sw.<br />
To view the currently installed software and firmware press [Utility]&Service&About<br />
Oscilloscope.<br />
This line in the About This Oscilloscope dialog contains information about the licenses<br />
that have been installed on the oscilloscope. For example, it can show:<br />
232 — UART (Universal Asynchronous Receiver/Transmitter) and RS232<br />
(Recommended Standard 232) trigger and decode. This license provides trigger and<br />
decode capability for many UART protocols including RS232.<br />
ALT — Altera FPGA Dynamic Probe. This license provides internal FPGA visibility and<br />
quick instrument setup.<br />
AMS — Automotive Serial Decode. This license provides serial decode of CAN and<br />
LIN buses.<br />
E00 — Enhancements, version 5.25. Includes Lister, FlexRay eye diagram/trigger<br />
macros (requires option FRS), additional trigger types for <strong>5000</strong> <strong>Series</strong> models, and the<br />
previous Option MST features.<br />
FPG — Xilinx FPGA Dynamic Probe. This license provides internal FPGA visibility and<br />
quick instrument setup.<br />
FR2 — FlexRay trigger and decode (for MSO 4 channel or 4+16 channel models only).<br />
Includes mask limit test option (LMT) and segmented memory option (SGM).<br />
FRC — FlexRay Physical Layer Conformance Test Application.<br />
LMT — Mask Limit Test. This license lets you create a mask and test waveforms to<br />
determine whether they comply to the mask.<br />
398 <strong>InfiniiVision</strong> <strong>Oscilloscopes</strong> User’s Guide
Upgrading to an MSO<br />
Reference 15<br />
LSS — Low Speed Serial Decode. This license provides serial decode of I 2 C and SPI<br />
buses.<br />
mem8M — Memory Upgrade. This license is always provided with <strong>7000</strong> <strong>Series</strong><br />
oscilloscopes. It shows the total memory depth (8 Mpts interleaved).<br />
MSO — Mixed Signal Oscilloscope. This license adds 16 digital channels. You do not<br />
have to install any hardware. A digital probe cable is provided for connection to your<br />
device under test.<br />
MST — Measurement Statistics & Tracking Cursors.<br />
PWR— This license lets your oscilloscope communicate with software running on a<br />
PC for characterizing power devices.<br />
SEC — Secure Environment mode. This license prevents oscilloscope setup and trace<br />
information from being stored in the oscilloscope’s internal memory.<br />
SGM — Segmented memory. This license lets you capture infrequent or burst signals<br />
with great resolution by eliminating the capture of your signal’s “dead time.”<br />
SND — I 2 S serial decode option (for 4 channel or 4+16 channel models only).<br />
A license can be installed to activate the digital channels of an oscilloscope that was not<br />
originally ordered as a mixed-signal oscilloscope (MSO). A mixed signal oscilloscope has<br />
analog channels plus 16 time-correlated digital timing channels.<br />
To view the currently installed licenses press [Utility]&Options&Licenses&Show<br />
license information.<br />
For information about upgrading your oscilloscope through licensing, contact your local<br />
<strong>Agilent</strong> Technologies representative or see www.agilent.com/find/<strong>7000</strong>.<br />
<strong>InfiniiVision</strong> <strong>Oscilloscopes</strong> User’s Guide 399
15 Reference<br />
Secure Environment Mode Option<br />
Secure environment mode is compliant to National Industrial Security Program Operating<br />
Manual (NISPOM) Chapter 8 requirements.<br />
Secure environment mode is called option SEC.<br />
When secure environment mode is installed, trace and setup data are stored to internal<br />
volatile memory (rather than internal non-volatile memory). Oscilloscope setup,<br />
waveform, and trace data are erased when the power is shut off. This ensures that any<br />
setup, waveform, and trace data will not be visible to the next user upon power-up. The<br />
clock and LAN settings (and GPIB settings on <strong>5000</strong>/<strong>6000</strong> <strong>Series</strong> oscilloscopes) are not<br />
discarded upon power-down.<br />
To permanently store data, you can save it to an external device through one of the<br />
oscilloscope’s USB ports.<br />
Once installed, secure environment mode cannot be disabled.<br />
When installed, the secure environment mode license will appear as SEC in the Installed<br />
Licenses line of the “About Oscilloscope” display. To access the About Oscilloscope<br />
display, press the [Utility] key, then press the Service softkey, then press the About<br />
Oscilloscope softkey.<br />
400 <strong>InfiniiVision</strong> <strong>Oscilloscopes</strong> User’s Guide
Measurement Category<br />
WARNING<br />
Measurement Category<br />
The <strong>InfiniiVision</strong> oscilloscopes are intended to be used for measurements in<br />
Measurement Category I.<br />
Measurement Category Definitions<br />
Reference 15<br />
Use this instrument only for measurements within its specified measurement<br />
category.<br />
Measurement category I is for measurements performed on circuits not directly<br />
connected to MAINS. Examples are measurements on circuits not derived from MAINS,<br />
and specially protected (internal) MAINS derived circuits. In the latter case, transient<br />
stresses are variable; for that reason, the transient withstand capability of the equipment<br />
is made known to the user.<br />
Measurement category II is for measurements performed on circuits directly connected<br />
to the low voltage installation. Examples are measurements on household appliances,<br />
portable tools and similar equipment.<br />
Measurement category III is for measurements performed in the building installation.<br />
Examples are measurements on distribution boards, circuit-breakers, wiring, including<br />
cables, bus-bars, junction boxes, switches, socket-outlets in the fixed installation, and<br />
equipment for industrial use and some other equipment, for example, stationary motors<br />
with permanent connection to the fixed installation.<br />
Measurement category IV is for measurements performed at the source of the<br />
low-voltage installation. Examples are electricity meters and measurements on primary<br />
overcurrent protection devices and ripple control units.<br />
<strong>InfiniiVision</strong> <strong>Oscilloscopes</strong> User’s Guide 401
15 Reference<br />
CAUTION<br />
CAUTION<br />
Transient Withstand Capability<br />
Maximum input voltage at analog inputs and 2-channel external trigger input:<br />
CAT I 300 Vrms, 400 Vpk; transient overvoltage 1.6 kVpk<br />
CAT II 100 Vrms, 400 Vpk<br />
50 input: 5 Vrms<br />
Input protection is enabled in 50 mode and the 50 load will disconnect if greater<br />
than 5 Vrms is detected. However the inputs could still be damaged, depending on<br />
the time constant of the signal. The 50 input protection only functions when the<br />
oscilloscope is powered on.<br />
1 M ohm input, 100 MHz models:<br />
For steady-state sinusoidal waveforms derate at 20 dB/decade above 200 kHz to a<br />
minimum of 10 Vpk<br />
1 M ohm input, 350 MHz, 500 MHz, 1 GHz models:<br />
For steady-state sinusoidal waveforms derate at 20 dB/decade above 57 kHz to a<br />
minimum of 5 Vpk<br />
With N2863A 10:1 probe: CAT I 600 V, CAT II 300 V (DC + peak AC)<br />
With 10073C or 10074C 10:1 probe: CAT I 500 Vpk, CAT II 400 Vpk<br />
Maximum input voltage at digital channels: ±40 V peak CAT I; transient overvoltage<br />
800 Vpk<br />
402 <strong>InfiniiVision</strong> <strong>Oscilloscopes</strong> User’s Guide
Environmental Conditions<br />
Environment Indoor use only.<br />
Ambient temperature Operating 0 °C to +55 °C;<br />
non-operating –40 °C to +70 °C<br />
Reference 15<br />
Humidity Operating 95% RH at 40 °C for 24 hr; non-operating 90% RH at 65 °C for 24 hr<br />
Altitude Operating to 4,570 m (15,000 ft); non-operating to 15,244 m (50,000 ft)<br />
Overvoltage Category This product is intended to be powered by MAINS that comply<br />
to Overvoltage Category II, which is typical of cord-and-plug connected equipment.<br />
Pollution Degree The <strong>InfiniiVision</strong> scilloscopes may be operated in environments of<br />
Pollution Degree 2 (or Pollution Degree 1).<br />
Pollution Degree Definitions Pollution Degree 1: No pollution or only dry,<br />
non-conductive pollution occurs. The pollution has no influence. Example: A clean room<br />
or climate controlled office environment.<br />
Pollution Degree 2. Normally only dry non-conductive pollution occurs. Occasionally a<br />
temporary conductivity caused by condensation may occur. Example: General indoor<br />
environment.<br />
Pollution Degree 3: Conductive pollution occurs, or dry, non-conductive pollution occurs<br />
which becomes conductive due to condensation which is expected. Example: Sheltered<br />
outdoor environment.<br />
<strong>InfiniiVision</strong> <strong>Oscilloscopes</strong> User’s Guide 403
15 Reference<br />
Using the 10 MHz reference clock<br />
CAUTION<br />
The 10 MHz REF BNC connector on the rear panel is provided so you can:<br />
Supply a more accurate sample clock signal to the oscilloscope, or<br />
Synchronize the timebase of two or more instruments.<br />
Sample clock and frequency counter accuracy<br />
The oscilloscope’s timebase uses a built-in reference that has an accuracy of 15 ppm.<br />
This is sufficient for most uses. However, if you are looking at a window that is very<br />
narrow compared to the selected delay (for example, looking at a 15 ns pulse with the<br />
delay set to 1 ms), significant error can be introduced.<br />
Using the built-in sample clock, the oscilloscope’s hardware frequency counter is a 5-digit<br />
counter.<br />
Supplying an external timebase reference<br />
When you supply an external timebase reference, the hardware frequency counter is<br />
automatically changed to an 8-digit counter. In this case, the frequency counter ([Quick<br />
Meas]&Select&Counter) is as accurate as the external clock.<br />
For more information on the hardware frequency counter, see “Counter” on page 199.<br />
To supply a sample clock to the oscilloscope<br />
1 Connect a 10 MHz square or sine wave to the BNC connector labeled 10 MHz REF. The<br />
amplitude must be between 180 mV and 1 V, with an offset of between 0 V and 2 V.<br />
Maximum input voltage at 10 MHz REF connector: Do not apply more than ±15 V at<br />
the 10 MHz REF BNC connector on the rear panel or damage to the instrument may<br />
occur.<br />
2 Press [Utility]&Options&Rear Panel&Ref Signal.<br />
3 Use the Entry Knob and the Ref Signal softkey to select 10 MHz input.<br />
404 <strong>InfiniiVision</strong> <strong>Oscilloscopes</strong> User’s Guide
A black locked padlock icon will appear at the top of the display.<br />
10 MHz input mode selected<br />
Reference signal locked<br />
Reference 15<br />
If the externally supplied sample clock varies greater than 0.5% from 10 MHz a soft<br />
unlock will occur. The oscilloscope will continue to acquire data but the lock symbol in<br />
the upper right part of the display will become a red unlocked padlock icon.<br />
10 MHz unlock icon<br />
If the externally supplied sample clock signal is lost, a hard unlock will occur. The lock<br />
symbol in the upper right part of the display will become a red unlocked padlock icon and<br />
the oscilloscope will stop acquiring data. The oscilloscope will resume sampling when<br />
the externally supplied sample clock becomes stable again.<br />
10 MHz unlock icon and system stopped<br />
<strong>InfiniiVision</strong> <strong>Oscilloscopes</strong> User’s Guide 405
15 Reference<br />
To synchronize the timebase of two or more instruments<br />
To clean the oscilloscope<br />
The oscilloscope can output it’s 10 MHz system clock for the purpose of synchronization<br />
with other instruments.<br />
1 Connect a BNC cable to the BNC connector labeled 10 MHz REF on the rear panel of<br />
the oscilloscope.<br />
2 Connect the other end of the BNC cable to the instrument(s) that will accept the<br />
10 MHz reference signal. Put a 50 termination at the input to the other instrument to<br />
terminate the signal.<br />
3 Press [Utility]&Options&Rear Panel&Ref Signal.<br />
4 Use the Entry Knob and the Ref Signal softkey to select 10 MHz output.<br />
The oscilloscope will output it’s 10 MHz reference signal at TTL levels.<br />
1 Remove power from the instrument.<br />
2 Clean the external surfaces of the oscilloscope with a soft cloth dampened with a<br />
mixture of mild detergent and water.<br />
3 Make sure that the instrument is completely dry before reconnecting it to a power<br />
source.<br />
406 <strong>InfiniiVision</strong> <strong>Oscilloscopes</strong> User’s Guide
Binary Data (.bin) Format<br />
Reference 15<br />
The binary data format stores waveform data in binary format and provides data headers<br />
that describe that data.<br />
Because the data is in binary format, the size of the file is approximately 5 times smaller<br />
than the ASCII XY format.<br />
If more than one source is on, all displayed sources will be saved, except math functions.<br />
When using segmented memory, each segment is treated as a separate waveform. All<br />
segments for a channel are saved, then all segments of the next (higher numbered)<br />
channel are saved. This continues until all displayed channels are saved.<br />
When the oscilloscope is in the Peak Detect acquisition mode, the minimum and<br />
maximum value waveform data points are saved to the file in separate waveform buffers.<br />
The minimum value data points are saved first; then, the maximum value data points are<br />
saved.<br />
BIN data - using segmented memory<br />
When saving all segments, each segment has its own waveform header (see page 408).<br />
In BIN file format, data are presented as follows:<br />
Channel 1 data (all segments)<br />
Channel 2 data (all segments)<br />
Channel 3 data (all segments)<br />
Channel 4 data (all segments)<br />
Digital channel data (all segments)<br />
Math waveform data (all segments)<br />
When not saving all segments, the number of waveforms is equivalent to the number of<br />
active channels (including math and digital channels, with up to seven waveform for each<br />
digital pod). When saving all segments the number of waveforms is equal to the number<br />
of active channels multiplied by the number of segments acquired.<br />
Binary Data in MATLAB<br />
Binary data from an <strong>InfiniiVision</strong> oscilloscope can be imported to The MathWorks<br />
MATLAB®. You can download the appropriate MATLAB functions from the <strong>Agilent</strong><br />
Technologies web site at www.agilent.com/find/<strong>7000</strong>sw.<br />
<strong>InfiniiVision</strong> <strong>Oscilloscopes</strong> User’s Guide 407
15 Reference<br />
<strong>Agilent</strong> provides the .m files, which need to be copied into the work directory for<br />
MATLAB. The default work directory is C:\MATLAB7\work.<br />
Binary Header Format<br />
File Header<br />
There is only one file header in a binary file. The file header consists of the following<br />
information.<br />
Cookie Two byte characters, AG, that indicate the file is in the <strong>Agilent</strong> Binary Data file<br />
format.<br />
Version Two bytes that represent the file version.<br />
File Size A 32-bit integer that is the number of bytes that are in the file.<br />
Number of Waveforms A 32-bit integer that is the number of waveforms that are<br />
stored in the file.<br />
Waveform Header<br />
It is possible to store more than one waveform in the file, and each waveform stored will<br />
have a waveform header. When using segmented memory, each segment is treated as a<br />
separate waveform. The waveform header contains information about the type of<br />
waveform data that is stored following the waveform data header.<br />
Header Size A 32-bit integer that is the number of bytes in the header.<br />
Waveform Type A 32-bit integer that is the type of waveform stored in the file:<br />
0 = Unknown.<br />
1 = Normal.<br />
2 = Peak Detect.<br />
3 = Average.<br />
4 = Not used in <strong>InfiniiVision</strong> oscilloscopes.<br />
5 = Not used in <strong>InfiniiVision</strong> oscilloscopes.<br />
6 = Logic.<br />
408 <strong>InfiniiVision</strong> <strong>Oscilloscopes</strong> User’s Guide
Reference 15<br />
Number of Waveform Buffers A 32-bit integer that is the number of waveform buffers<br />
required to read the data.<br />
Points A 32-bit integer that is the number of waveform points in the data.<br />
Count A 32-bit integer that is the number of hits at each time bucket in the waveform<br />
record when the waveform was created using an acquisition mode like averaging. For<br />
example, when averaging, a count of four would mean every waveform data point in the<br />
waveform record has been averaged at least four times. The default value is 0.<br />
X Display Range A 32-bit float that is the X-axis duration of the waveform that is<br />
displayed. For time domain waveforms, it is the duration of time across the display. If the<br />
value is zero then no data has been acquired.<br />
X Display Origin A 64-bit double that is the X-axis value at the left edge of the display.<br />
For time domain waveforms, it is the time at the start of the display. This value is treated<br />
as a double precision 64-bit floating point number. If the value is zero then no data has<br />
been acquired.<br />
X Increment A 64-bit double that is the duration between data points on the X axis. For<br />
time domain waveforms, this is the time between points. If the value is zero then no data<br />
has been acquired.<br />
X Origin A 64-bit double that is the X-axis value of the first data point in the data<br />
record. For time domain waveforms, it is the time of the first point. This value is treated as<br />
a double precision 64-bit floating point number. If the value is zero then no data has been<br />
acquired.<br />
X Units A 32-bit integer that identifies the unit of measure for X values in the acquired<br />
data:<br />
0 = Unknown.<br />
1 = Volts.<br />
2 = Seconds.<br />
3 = Constant.<br />
4 = Amps.<br />
5 = dB.<br />
6 = Hz.<br />
<strong>InfiniiVision</strong> <strong>Oscilloscopes</strong> User’s Guide 409
15 Reference<br />
Y Units A 32-bit integer that identifies the unit of measure for Y values in the acquired<br />
data. The possible values are listed above under “X Units”.<br />
Date A 16-byte character array, left blank in <strong>InfiniiVision</strong> oscilloscopes.<br />
Time A 16-byte character array, left blank in the <strong>InfiniiVision</strong> oscilloscopes.<br />
Frame A 24 byte character array that is the model number and serial number of the<br />
oscilloscope in the format of: MODEL#:SERIAL#.<br />
Waveform Label A 16 byte character array that contains the label assigned to the<br />
waveform.<br />
Time Tags A 64-bit double, only used when saving multiple segments (requires<br />
segmented memory option). This is the time (in seconds) since the first trigger.<br />
Segment Index A 32-bit unsigned integer. This is the segment number. Only used<br />
when saving multiple segments.<br />
Waveform Data Header<br />
A waveform may have more than one data set. Each waveform data set will have a<br />
waveform data header. The waveform data header consists of information about the<br />
waveform data set. This header is stored immediately before the data set.<br />
Waveform Data Header Size A 32-bit integer that is the size of the waveform data<br />
header.<br />
Buffer Type A 16-bit short that is the type of waveform data stored in the file:<br />
0 = Unknown data.<br />
1 = Normal 32-bit float data.<br />
2 = Maximum float data.<br />
3 = Minimum float data.<br />
4 = Not used in <strong>InfiniiVision</strong> oscilloscopes.<br />
5 = Not used in <strong>InfiniiVision</strong> oscilloscopes.<br />
6 = Digital unsigned 8-bit char data (for digital channels).<br />
Bytes Per Point A 16-bit short that is the number of bytes per data point.<br />
410 <strong>InfiniiVision</strong> <strong>Oscilloscopes</strong> User’s Guide
Reference 15<br />
Buffer Size A 32-bit integer that is the size of the buffer required to hold the data<br />
points.<br />
Example Program for Reading Binary Data<br />
To find an example program for reading binary data, direct your web browser to<br />
www.agilent.com/find/<strong>7000</strong>sw, and select “Example Program for Reading Binary<br />
Data”.<br />
<strong>InfiniiVision</strong> <strong>Oscilloscopes</strong> User’s Guide 411
15 Reference<br />
Examples of Binary Files<br />
Single Acquisition Multiple Analog Channels<br />
The following picture shows a binary file of a single acquisition with multiple analog<br />
channels.<br />
File Header<br />
12 bytes<br />
Waveform Header 1<br />
140 bytes<br />
Waveform Data<br />
Header 1<br />
12 bytes<br />
Voltage Data 1<br />
buffer size<br />
Waveform Header 2<br />
140 bytes<br />
Waveform Data<br />
Header 2<br />
12 bytes<br />
Voltage Data 2<br />
buffer size<br />
Waveform Header N<br />
140 bytes<br />
Waveform Data<br />
Header N<br />
12 bytes<br />
Voltage Data N<br />
buffer size<br />
Number of Waveforms = N<br />
Number of Waveform Buffers = 1<br />
Buffer Type = 1 (floating point)<br />
Bytes per Point = 4<br />
Number of Waveform Buffers = 1<br />
Buffer Type = 1 (floating point)<br />
Bytes per Point = 4<br />
Number of Waveform Buffers = 1<br />
Buffer Type = 1 (floating point)<br />
Bytes per Point = 4<br />
412 <strong>InfiniiVision</strong> <strong>Oscilloscopes</strong> User’s Guide
Single Acquisition All Pods Logic Channels<br />
Reference 15<br />
The following picture shows a binary file of a single acquisition with all pods for the logic<br />
channels saved.<br />
File Header<br />
12 bytes<br />
Waveform Header 1<br />
140 bytes<br />
Waveform Data<br />
Header 1<br />
12 bytes<br />
Pod 1 Timing Data<br />
buffer size<br />
Waveform Header 2<br />
140 bytes<br />
Waveform Data<br />
Header 2<br />
12 bytes<br />
Pod 2 Timing Data<br />
buffer size<br />
Number of Waveforms = 2<br />
Number of Waveform Buffers = 1<br />
Buffer Type = 6 (unsigned char)<br />
Bytes per Point = 1<br />
Number of Waveform Buffers = 1<br />
Buffer Type = 6 (unsigned char)<br />
Bytes per Point = 1<br />
<strong>InfiniiVision</strong> <strong>Oscilloscopes</strong> User’s Guide 413
15 Reference<br />
File Header<br />
12 bytes<br />
Waveform Header 1<br />
140 bytes<br />
Waveform Data<br />
Header 1<br />
12 bytes<br />
Voltage Data 1<br />
buffer size<br />
Waveform Header 2<br />
140 bytes<br />
Waveform Data<br />
Header 2<br />
12 bytes<br />
Voltage Data 2<br />
buffer size<br />
Waveform Header N<br />
140 bytes<br />
Waveform Data<br />
Header N<br />
12 bytes<br />
Voltage Data N<br />
buffer size<br />
Number of Waveforms = N = Number of Segments<br />
Number of Waveform Buffers = 1<br />
Index = 1<br />
Time Tag = 0.0<br />
Buffer Type = 1 (floating point)<br />
Bytes per Point = 4<br />
Number of Waveform Buffers = 1<br />
Index = 2<br />
Time Tag = time between segment 1 and 2<br />
Buffer Type = 1 (floating point)<br />
Bytes per Point = 4<br />
Number of Waveform Buffers = 1<br />
Index = N<br />
Time Tag = time between segment 1 and N<br />
Buffer Type = 1 (floating point)<br />
Bytes per Point = 4<br />
414 <strong>InfiniiVision</strong> <strong>Oscilloscopes</strong> User’s Guide
CSV and ASCII XY files<br />
CSV and ASCII XY file structure<br />
Reference 15<br />
In CSV or ASCII XY format the Length control selects the number of points per segment.<br />
All segments are contained in the CSV file or in each ASCII XY data file.<br />
For example: If the Length control is set to 1000 points, there will be 1000 points (rows in<br />
the spreadsheet) per segment. When saving all segments there are three header rows, so<br />
the data for the first segment starts at row 4. The second segment’s data starts at row<br />
1004. The time column shows the time since the trigger on the first segment. The top row<br />
shows the selected number of points per segment.<br />
BIN files are a more efficient data transfer format than CSV or ASCII XY. Use this file<br />
format for fastest data transfer.<br />
Minimum and Maximum Values in CSV Files<br />
If you are running a Quick Measurement Minimum or Maximum measurement, the<br />
minimum and maximum values shown in the Quick Measurement display may not appear<br />
in the CSV file.<br />
Explanation:<br />
When the oscilloscope’s sample rate is 4 GSa/s, a sample will be taken every 250 ps. If<br />
the sweep speed is set to 100 ns/div, there will be 1000 ns of data displayed (because<br />
there are ten divisions across the screen). To find the total number of samples the<br />
oscilloscope will take:<br />
1000ns 4Gsa s =<br />
4000samples<br />
For measurement data, the oscilloscope will decimate the 4000 points to 1000 points that<br />
will fit on the display. This decimation will not lose track of the min and max values at<br />
each of the 1000 horizontal data points, and min and max values will be displayed on<br />
screen. However, the oversampled data is also processed to provide a best-estimate<br />
value at each of the 1000 horizontal points. The data in the CSV file will be the<br />
best-estimate value at each of the 1000 horizontal points. Therefore, the min and max<br />
values may not appear in the CSV file.<br />
This occurs when oversampling occurs<br />
(10 * seconds per division * maximum sample rate > 1000).<br />
<strong>InfiniiVision</strong> <strong>Oscilloscopes</strong> User’s Guide 415
15 Reference<br />
VPT1000 IP address and firmware updates<br />
Changing the VPT1000 network settings<br />
To change the Network setting of the VPT1000 Hardware, the Firmware Configuration<br />
Tool must be installed on a host PC. This software can be downloaded from:<br />
www.agilent.com/find/vpt1000. Select Technical Support, then select Drivers &<br />
Software.<br />
Start the VPT1000 Firmware Configuration Tool. Access it via Start->Programs-><strong>Agilent</strong><br />
VPT1000->VPT1000 Firmware Configuration Tool.<br />
Connect to the VPT1000 Hardware unit to the host PC either via USB or via Ethernet (use<br />
the default IP address 192.168.80.80 if no other setting was previously applied).<br />
If the connect is successful, you can access the network settings via the “Network<br />
Settings” button in the “Advanced Hardware controls” group. To change the address,<br />
type the proper values in the dialog, and press “Set New Configuration“. Upon success,<br />
you will see a confirmation dialog. Note that these changes do not take effect until after a<br />
reset of the VPT1000 hardware unit.<br />
The VPT1000 Hardware can be restarted with the new network settings by cycling power.<br />
After reboot the Ethernet connection with the new settings is available. The IP address in<br />
the VPT1000 PC Software must match with the IP address configured in the VPT1000<br />
Hardware.<br />
Updating the VPT1000 firmware<br />
The VPT1000 firmware can be downloaded from:<br />
www.agilent.com/find/vpt1000. Select Technical Support, then select Drivers &<br />
Software. The firmware is also included on the Software installation CD. The firmware file<br />
exhibits the file extension .fwu. To update the firmware:<br />
1 Start Firmware Update Tool.<br />
2 Select USB or enter IP address of VPT1000 Hardware and press Connect.<br />
3 Select the firmware update file (firmware image) using the Browse Button in the<br />
Firmware Update area.<br />
4 Start firmware update by pressing the Update button in the Firmware Update area.<br />
5 Wait until firmware update is completed and firmware and hardware information is<br />
printed in the text box Info.<br />
Do not disconnect VPT1000 Hardware during the firmware update process!<br />
416 <strong>InfiniiVision</strong> <strong>Oscilloscopes</strong> User’s Guide
Acknowledgements<br />
Reference 15<br />
RealVNC is licensed under the GNU General Public License. Copyright (C) 2002-2005<br />
RealVNC Ltd. All Rights Reserved.<br />
This is free software; you can redistribute it and/or modify it under the terms of the GNU<br />
General Public License as published by the Free Software Foundation; either version 2 of<br />
the License, or (at your option) any later version.<br />
This software is distributed in the hope that it will be useful, but WITHOUT ANY<br />
WARRANTY; without even the implied warranty of MERCHANTABILITY or FITNESS FOR<br />
A PARTICULAR PURPOSE. See the GNU General Public License for more details. The<br />
license is located on the <strong>Agilent</strong> <strong>InfiniiVision</strong> <strong>Oscilloscopes</strong> Documentation CD-ROM.<br />
RealVNC source code can be obtained from RealVNC or by contacting <strong>Agilent</strong>. <strong>Agilent</strong><br />
will charge for the cost of physically performing the source distribution.<br />
To check warranty and extended services status<br />
To learn the warranty status of your oscilloscope:<br />
1 Point your web browser to: www.agilent.com/find/warrantystatus<br />
2 Enter your product’s model number and serial number. The system will search for the<br />
warranty status of your product and display the results. If the system cannot find your<br />
product’s warranty status, select Contact Us and speak with an <strong>Agilent</strong> Technologies<br />
representative.<br />
<strong>InfiniiVision</strong> <strong>Oscilloscopes</strong> User’s Guide 417
15 Reference<br />
To return the instrument<br />
Before shipping the oscilloscope to <strong>Agilent</strong> Technologies, contact your nearest <strong>Agilent</strong><br />
Technologies sales or service office for additional details. Information on contacting<br />
<strong>Agilent</strong> Technologies can be found at www.agilent.com/find/contactus.<br />
1 Write the following information on a tag and attach it to the oscilloscope.<br />
Name and address of owner<br />
Model number<br />
Serial number<br />
Description of service required or failure indication<br />
2 Remove accessories from the oscilloscope.<br />
Only return accessories to <strong>Agilent</strong> Technologies if they are associated with the failure<br />
symptoms.<br />
3 Package the oscilloscope.<br />
You can use the original shipping container, or provide your own materials sufficient to<br />
protect the instrument during shipping.<br />
4 Seal the shipping container securely, and mark it FRAGILE.<br />
418 <strong>InfiniiVision</strong> <strong>Oscilloscopes</strong> User’s Guide
Contact us<br />
Americas<br />
Canada (877) 894-4414<br />
Latin America 305 269 7500<br />
United States (800) 829-4444<br />
Asia Pacific<br />
Australia 1 800 629 485<br />
China 800 810 0189<br />
Hong Kong 800 938 693<br />
India 1 800 112 929<br />
Japan 81 426 56 7832<br />
Korea 080 769 0800<br />
Malaysia 1 800 888 848<br />
Singapore 1 800 375 8100<br />
Taiwan 0800 047 866<br />
Thailand 1 800 226 008<br />
Europe<br />
Austria 0820 87 44 11<br />
Belgium 32 (0) 2 404 93 40<br />
Denmark 45 70 13 15 15<br />
Finland 358 (0) 10 855 2100<br />
France 0825 010 700<br />
Germany 01805 24 6333*<br />
*0.14€/minute<br />
Ireland 1890 924 204<br />
Italy 39 02 92 60 8484<br />
Netherlands 31 (0) 20 547 2111<br />
Spain 34 (91) 631 3300<br />
Sweden 0200-88 22 55<br />
Switzerland (French)<br />
44 (21) 8113811 (Opt 2)<br />
Switzerland (German)<br />
0800 80 53 53 (Opt 1)<br />
United Kingdom 44 (0) 7004 666666<br />
Other European countries:<br />
www.agilent.com/find/contactus<br />
Reference 15<br />
<strong>InfiniiVision</strong> <strong>Oscilloscopes</strong> User’s Guide 419
15 Reference<br />
420 <strong>InfiniiVision</strong> <strong>Oscilloscopes</strong> User’s Guide
Index<br />
Symbols<br />
(-)Width measurement, 202<br />
(+)Width measurement, 202<br />
Numerics<br />
1 M ohm input impedance, 61<br />
10 MHz reference clock, 404<br />
1-2 math function, 228<br />
232 Option, 24, 398<br />
50 ohm input impedance, 61<br />
A<br />
About Oscilloscope, 398<br />
AC adapter, 51<br />
AC channel coupling, 61<br />
accessories, 28, 34, 36<br />
acquire, 261, 267<br />
acquisition mode, 265<br />
averaging, 267<br />
high resolution, 266<br />
normal, 265<br />
peak detect, 266<br />
acquisition modes, 261<br />
acquisition option<br />
realtime, 269<br />
active probes, 74<br />
active serial bus, 297, 308, 312, 317, 323,<br />
329<br />
activity indicator, 376<br />
adding digital channels license, 399<br />
addition math function, 228<br />
address with no ack condition, I2C<br />
trigger, 122<br />
Addresses softkey, 277<br />
adjust the feet, 36<br />
aliasing, FFT, 236<br />
ALT Option, 24, 398<br />
Amplitude measurement, 206<br />
AMS Option, 24, 398<br />
analog channel<br />
probe attenuation, 63<br />
setup, 59<br />
analog filters, adjusting, 236<br />
analyze segments, 196, 273<br />
ASCII file format, 251<br />
attenuation, probe, 63, 92<br />
attenuators, 78<br />
Auto Increment, 250<br />
Auto trigger indicator, 85, 357<br />
auto trigger mode, 84, 85<br />
Auto? trigger indicator, 85<br />
AutoIP, 276<br />
automatic measurements, 192, 193<br />
automatic setup, 374<br />
AutoProbe, 61, 355<br />
external trigger, 92<br />
AutoScale<br />
acquisition mode, 178<br />
channels, 178<br />
digital channels, 374<br />
undo, 177<br />
AutoScale key, 358<br />
auto-single, 264<br />
Average measurement, 206<br />
averaging acquire mode, 265, 267<br />
B<br />
bandwidth limit, 62<br />
bandwidth, oscilloscope, 269<br />
Base measurement, 206<br />
BAT option, 49<br />
battery<br />
charging, 51<br />
life, 50<br />
power indicator, 50<br />
replacement, 52<br />
warranty, 52<br />
battery indicators, 359<br />
BIN file format, 251<br />
binary data (.bin), 407<br />
binary data file examples, 412<br />
binary data in MATLAB, 407<br />
binary data, example program for<br />
reading, 411<br />
bits, SPI trigger, 155<br />
Blackman Harris FFT, 239<br />
blanking, 69, 222<br />
BMP file format, 250<br />
boot version, 398<br />
brackets,<strong>6000</strong>L, 46<br />
brightness of waveforms, 356<br />
Browser Web Control, 280, 282<br />
built-in help system, 55<br />
burst<br />
capture signal bursts, 271<br />
bus display mode, 379<br />
buttons<br />
<strong>5000</strong>/<strong>6000</strong> <strong>Series</strong>, 350, 351<br />
<strong>6000</strong>L <strong>Series</strong>, 352<br />
<strong>7000</strong> <strong>Series</strong>, 353, 354<br />
<strong>InfiniiVision</strong> <strong>Oscilloscopes</strong> User’s Guide 421<br />
C<br />
calibrate probe, 63<br />
calibration, 392
Index<br />
calibration protect switch<br />
<strong>5000</strong> <strong>Series</strong>, 360<br />
<strong>6000</strong> <strong>Series</strong>, 362<br />
<strong>6000</strong>-BAT <strong>Series</strong>, 362, 364<br />
<strong>7000</strong> <strong>Series</strong>, 365<br />
calibration status, 286<br />
CAN decode<br />
source channels, 295<br />
CAN frame counter, 297<br />
CAN serial decode, 293<br />
CAN Signals Menu, 294<br />
CAN totalizer, 297<br />
CAN trigger, 97<br />
CAN trigger types, additional, 97<br />
capture signal bursts, 271<br />
caution indicator, 50<br />
Center, FFT, 239<br />
channel<br />
analog, 59<br />
bandwidth limit, 62<br />
coupling, 61<br />
invert, 62<br />
on/off keys, 356<br />
position, 60<br />
probe units, 62<br />
skew, 63<br />
vernier, 60<br />
vertical sensitivity, 60<br />
channel labels, 183<br />
channel pair, 269<br />
characteristics, 23<br />
charging indicator, 50, 52<br />
Chinese GUI, 56<br />
choosing values, 53<br />
cleaning, 406<br />
clear display, 118, 182<br />
clock, 57<br />
CMOS threshold, 378<br />
comparison of measurement results, 256<br />
compensate probes, 355<br />
compensating your probe, 77<br />
Config softkey, 277<br />
connect probes<br />
digital, 370<br />
connect the dots, 187<br />
connection<br />
to a PC, 278<br />
connectors<br />
<strong>5000</strong> <strong>Series</strong>, 360, 361<br />
<strong>6000</strong> <strong>Series</strong>, 362, 363<br />
<strong>6000</strong>-BAT <strong>Series</strong>, 362, 364<br />
<strong>7000</strong> <strong>Series</strong>, 365, 366<br />
controls<br />
<strong>5000</strong>/<strong>6000</strong> <strong>Series</strong>, 350, 351<br />
<strong>6000</strong>L <strong>Series</strong>, 352<br />
<strong>7000</strong> <strong>Series</strong>, 353, 354<br />
conventions<br />
in softkey menus, 176<br />
Counter measurement, 199<br />
counter, CAN frame, 297<br />
counter, FlexRay frame, 303<br />
counter, UART/RS232 frame, 330<br />
coupling, channel, 61<br />
crossover cable, 28<br />
crosstalk problems, 236<br />
CSV file format, 250<br />
cursor measurements, 213<br />
cursors<br />
binary, 214<br />
hex, 214<br />
manual, 214<br />
track waveform, 214<br />
D<br />
D*, 357, 379<br />
d/dt math function, 230<br />
damage, shipping, 28<br />
data sheet, 23<br />
DC channel coupling, 61<br />
dead time (re-arm), 273<br />
default configuration, 390<br />
default label library, 186<br />
default setup, 390<br />
delay knob, 65<br />
Delay measurement, 203<br />
delay measurements, 192<br />
delay time indicator, 65<br />
delayed, 95<br />
delayed mode, 66<br />
delayed sweep, 66<br />
delete character, 250<br />
delete file, 257<br />
DHCP, 276<br />
differentiate math function, 230<br />
Digit softkey, 140<br />
digital bus mode, 379<br />
digital channel controls, 356<br />
digital channel menu, 377<br />
digital channels, 26, 377<br />
AutoScale, 374<br />
enabling, 399<br />
logic threshold, 378<br />
probing, 383<br />
size, 377<br />
digital display, interpreting, 376<br />
digital probes, 370, 383<br />
impedance, 383<br />
dimensions, <strong>6000</strong>L, 46<br />
display, 175, 358<br />
area, 175<br />
clear, 182<br />
infinite persistence, 182<br />
interpreting, 175<br />
measurement line, 175<br />
signal detail, 180<br />
softkeys, 175<br />
status line, 175<br />
vectors, 188<br />
display multiple acquisitions, 262<br />
distortion problems, 236<br />
DNS IP, 277<br />
domain, 277<br />
Domain softkey, 277<br />
DSO, 21<br />
duration trigger, 101<br />
Duty cycle measurement, 200<br />
422 <strong>InfiniiVision</strong> <strong>Oscilloscopes</strong> User’s Guide<br />
E<br />
E00 Option, 398<br />
ECL threshold, 378
edge triggering, 104<br />
EEPROM data read, I2C trigger, 122<br />
energy of a pulse, 232<br />
Entry knob, 53, 176, 358<br />
event table, 291<br />
expand about, 60, 187<br />
expand about center, 187<br />
expand about ground, 187<br />
exporting waveform, 247<br />
external memory device, 355<br />
external timebase, 404<br />
external trigger, 92<br />
input impedance, 93, 94<br />
probe attenuation, 92<br />
probe settings, 92<br />
probe units, 93<br />
eye diagrams, 269<br />
F<br />
f(t), 225<br />
factory default configuration, 390<br />
Fall time measurement, 201<br />
feet, 36<br />
FFT measurements, 236<br />
FFT window, 238<br />
file<br />
save, recall, load, 257<br />
file browser, save to, 248<br />
file explorer, 248, 257<br />
using, 258<br />
file format<br />
ASCII, 251<br />
BIN, 251<br />
BMP, 250<br />
CSV, 250<br />
PNG, 250<br />
file keys, 357<br />
file name, new, 249<br />
firmware updates, 398<br />
firmware upgrade files, 286<br />
firmware version information, 275<br />
firmware versions, 286<br />
flash drive, 355<br />
Flat top window, 238<br />
FlexRay frame counter, 303<br />
FlexRay serial decode, 300<br />
FlexRay totalizer, 303<br />
FlexRay trigger, 106<br />
FPG Option, 24, 398<br />
FR2 Option, 398<br />
frame mode<br />
segmented memory, 271<br />
frame trigger, I2C, 123<br />
Frequency measurement, 200<br />
front panel<br />
<strong>5000</strong>/<strong>6000</strong> <strong>Series</strong>, 350, 351<br />
<strong>6000</strong>L <strong>Series</strong>, 352<br />
<strong>7000</strong> <strong>Series</strong>, 353, 354<br />
language overlay, 40<br />
front panel keys, 53<br />
FRS Option, 24<br />
G<br />
g(t), 224<br />
gateway IP, 277<br />
glitch capture, 117<br />
glitch trigger, 141<br />
golden waveform test, 333<br />
grabber, 371, 372<br />
graphic symbols in menus, 176<br />
graphical user interface languages, 56<br />
graphics version, 398<br />
graticule intensity, 181<br />
grid intensity, 181<br />
ground level, 60<br />
ground post, 50<br />
ground wire, 50<br />
H<br />
Hanning window, 238<br />
HDTV trigger, 157<br />
help system, built-in, 55<br />
hex bus trigger, 140<br />
Hex softkey, 140<br />
HF Reject, 87, 88<br />
high-frequency noise rejection, 88<br />
high-resolution mode, 265, 266<br />
holdoff, 90<br />
horizontal controls, 64<br />
horizontal Menu/Zoom key, 358<br />
horizontal position control, 358<br />
horizontal sweep speed control, 358<br />
horizontal time/div control, 358<br />
horizontal vernier, 64<br />
host name, 275, 277<br />
Index<br />
<strong>InfiniiVision</strong> <strong>Oscilloscopes</strong> User’s Guide 423<br />
I<br />
I2C serial decode, 306<br />
I2C Signals Menu, 307<br />
I2C trigger, 120<br />
I2S serial decode, 310<br />
I2S trigger, 126<br />
idle serial bus, 297, 308, 312, 317, 323,<br />
329<br />
Imped softkey, 61<br />
impedance<br />
digital probes, 383<br />
external trigger, 94<br />
increment statistics, 196<br />
indeterminate state, 215<br />
indicator<br />
LAN status, 359<br />
indicators, battery-powered<br />
oscilloscopes, 49<br />
infinite persistence, 117, 182, 262<br />
infrequent triggers, 269<br />
input impedance<br />
channel input, 61<br />
external trigger, 94<br />
installed licenses, 398<br />
installed options, 286<br />
instantaneous slope of a waveform, 230<br />
Instrument Utilities web page, 286<br />
Integrate math function, 232<br />
intensity control, 180, 356<br />
invert, 62<br />
invert graticule colors, 251<br />
IP address, 275, 277
Index<br />
J<br />
Japanese GUI, 56<br />
K<br />
keys, 53<br />
<strong>5000</strong>/<strong>6000</strong> <strong>Series</strong>, 350, 351<br />
<strong>6000</strong>L <strong>Series</strong>, 352<br />
<strong>7000</strong> <strong>Series</strong>, 353, 354<br />
Knob softkey, 69<br />
knobs<br />
<strong>5000</strong>/<strong>6000</strong> <strong>Series</strong>, 350, 351<br />
<strong>6000</strong>L <strong>Series</strong>, 352<br />
<strong>7000</strong> <strong>Series</strong>, 353, 354<br />
Korean GUI, 56<br />
L<br />
label key, 356<br />
label list, 186<br />
label list, loading from text file, 185<br />
labels, 183<br />
auto-increment, 185<br />
default library, 186<br />
LAN connection, 276, 277<br />
LAN reset, 278<br />
LAN Settings softkey, 277<br />
LAN status indicator, 359<br />
landscape mode, 246<br />
language, Quick Help, 56<br />
languages<br />
graphical user interface, 56<br />
length control, 252<br />
length softkey, 252<br />
LF Reject, 87, 89<br />
library, labels, 184<br />
licenses, 24, 398, 399<br />
LIN serial decode, 314<br />
LIN Signals Menu, 315<br />
LIN trigger, 133<br />
line power, 48<br />
Lister, 291<br />
LMT Option, 24, 398<br />
load file, 257<br />
localized front panel overlay, 40<br />
Location, 248<br />
logic threshold, 378<br />
low-frequency noise rejection, 89<br />
LSS license, 398<br />
LSS Option, 24, 399<br />
M<br />
Main/Delayed key, 64, 66, 68, 119, 220,<br />
270<br />
mask test, 333<br />
trigger output, 338<br />
mask testing, 333<br />
math<br />
1*2, 227<br />
1-2, 228<br />
addition, 228<br />
differentiate, 230<br />
FFT, 236<br />
functions, 224<br />
functions on arithmetic operations, 224<br />
integrate, 232<br />
measurements, 205<br />
multiply, 227<br />
offset, 225<br />
scale, 225<br />
subtract, 228<br />
units, 225, 226<br />
using waveform math, 224<br />
math key, 356<br />
MATLAB binary data, 407<br />
Maximum measurement, 207<br />
maximum sample rate, 269<br />
measure keys, 358<br />
measurement category<br />
definitions, 401<br />
measurement definitions, 199<br />
measurement line, 175<br />
measurement statistics, 194<br />
measurement thresholds, 196<br />
measurements, 243<br />
automatic, 193<br />
delay, 192<br />
overshoot, 192<br />
phase, 192<br />
preshoot, 192<br />
time, 192<br />
voltage, 192<br />
MegaZoom III, 22<br />
mem2M license, 398<br />
mem8M, 399<br />
mem8M license, 398<br />
memory depth, 263<br />
memory, segmented, 271<br />
Menu/Zoom key, 358<br />
Minimum measurement, 207<br />
missing acknowledge condition, I2C<br />
trigger, 122<br />
Mode/Coupling key, trigger, 84<br />
model number, 275, 398<br />
Modify softkey, 277<br />
mounting <strong>6000</strong>L, 46<br />
MSO, 21<br />
MSO feature upgrade, 399<br />
MSO license, 398<br />
MSO Option, 24, 399<br />
MST, 194<br />
MST Option, 24, 399<br />
Multiply math function, 227<br />
424 <strong>InfiniiVision</strong> <strong>Oscilloscopes</strong> User’s Guide<br />
N<br />
N5429A 12V DC automotive adapter<br />
cable, 52<br />
navigate files, 257<br />
network<br />
connecting to, 276<br />
network configuration parameters, 275<br />
network status information, 275<br />
new label, 184<br />
noise<br />
high-frequency, 88, 89<br />
low-frequency, 89<br />
noise rejection, 89
normal acquire mode, 265<br />
normal horizontal mode, 64<br />
normal mode, 265<br />
Normal trigger mode, 84, 85, 357<br />
Nth Edge 2, 148<br />
Nth Edge 2 (no re-find), 148<br />
Nth edge burst trigger, 136<br />
Nth edge burst triggering, 136<br />
O<br />
option SEC, 400<br />
options, print, 245<br />
output<br />
trigger, 95<br />
overlay, localized, 40<br />
Overshoot measurement, 211<br />
overshoot measurements, 192<br />
overvoltage category, 403<br />
P<br />
palette, 252<br />
pan and zoom, 179<br />
parts, replacement, 387<br />
passive probes, 73<br />
password<br />
reset, 288<br />
set, 287<br />
pattern<br />
duration trigger, 101<br />
pattern trigger, 138<br />
SPI trigger, 155<br />
pattern trigger, 138<br />
PC connection, 278<br />
peak detect acquirsition mode, 117<br />
peak detect mode, 265, 266<br />
Peak-peak measurement, 207<br />
Period measurement, 201<br />
persistence, infinite, 262<br />
Phase measurement, 204<br />
phase measurements, 192<br />
PNG file format, 250<br />
point-to-point connection, 278<br />
pollution degree, 403<br />
definitions, 403<br />
position digital channels, 356, 378<br />
position knob, 356, 378<br />
position, analog, 60<br />
post-processing, 212<br />
power consumption, 48<br />
power requirements, 48<br />
power supply, 367<br />
power switch, 49, 51, 355<br />
power-on, 49<br />
predefined labels, 184<br />
Preset, FFT, 238<br />
Preshoot measurement, 210<br />
preshoot measurements, 192<br />
Press to go, 248<br />
print, 244<br />
landscape, 246<br />
Quick Print, 244<br />
print options, 245<br />
print screen, 244<br />
printer<br />
USB, 244, 245, 355<br />
printers<br />
supported, 245<br />
printing the display, 244<br />
probe<br />
AutoProbe interface, 355<br />
calibrate, 63<br />
probe attenuation, 63, 92<br />
probe compensation, 355<br />
probe head, 78<br />
probe units, 62, 93<br />
probes, 34, 36<br />
active, 74<br />
compensating, 77<br />
connecting to o-scope, 75<br />
digital, 370<br />
passive, 73<br />
pulse polarity, 141<br />
pulse width trigger, 141<br />
Push to Position, 356, 378<br />
Push to Select, 356, 378<br />
PWR Option, 399<br />
Index<br />
<strong>InfiniiVision</strong> <strong>Oscilloscopes</strong> User’s Guide 425<br />
Q<br />
qualifier, 142<br />
Quick Help, 55<br />
updates, 56<br />
Quick Help language, 56<br />
Quick Meas, 192<br />
quick meas, 192<br />
Quick Meas key, 193<br />
Quick Print, 244<br />
R<br />
random noise, 87<br />
ratio measurement, 207<br />
realtime acquisition option, 269<br />
Realtime sampling and bandwidth, 269<br />
rear panel<br />
10 MHz reference, 404<br />
<strong>5000</strong> <strong>Series</strong>, 360, 361<br />
<strong>6000</strong> <strong>Series</strong>, 362, 363<br />
<strong>6000</strong>-BAT <strong>Series</strong>, 362<br />
<strong>6000</strong>-BAT<strong>Series</strong>, 364<br />
<strong>7000</strong> <strong>Series</strong>, 365, 366<br />
re-arm time, 273<br />
recall waveform, 256<br />
recall waveform and setup, 256<br />
record length, 263<br />
Rectangular window, 239<br />
reference clock, 10 MHz, 404<br />
reference point, waveform, 187<br />
Remote Front Panel, 280, 282<br />
replacement parts, 387<br />
reset LAN, 278<br />
restart condition, I2C trigger, 122<br />
return instrument for service, 418<br />
Rise time measurement, 201<br />
RMS measurement, 207<br />
roll mode, 68<br />
RS232 trigger, 167<br />
run controls, 357<br />
Run/Stop key, 262
Index<br />
runt pulses, 201<br />
S<br />
safety warning, 76<br />
sample clock, 10 MHz, 404<br />
sample rate, 22, 23, 266, 269<br />
current rate displayed, 64<br />
save<br />
browse to destination, 248<br />
execution time, 253<br />
settings, 251<br />
save file, 257<br />
save segment, 253<br />
Save to, 248<br />
save trace<br />
to scope memory, 256<br />
to USB, 255<br />
save waveform<br />
to scope memory, 256<br />
to USB, 255<br />
saver, screen, 58<br />
saving<br />
serial decode data, 251<br />
saving data, 247<br />
SCL, I2C trigger, 121<br />
SCLK, I2S trigger, 127<br />
screen saver, 58<br />
SDA, 120<br />
SDA, I2C trigger, 121<br />
SEC Option, 24, 399<br />
SEC, option, 400<br />
secure environment mode, 400<br />
segmented memory, 271<br />
re-arm time, 273<br />
save time, 253<br />
saving segments, 253<br />
statistical data, 273<br />
select digital channels, 356, 378<br />
select knob, 356, 378<br />
selecting<br />
values, 53<br />
Self Test, service, 395<br />
sequence trigger, 144<br />
serial clock, I2C trigger, 121<br />
serial clock, I2S trigger, 127<br />
serial data, 120<br />
serial data, I2C trigger, 121<br />
serial decode, 253<br />
saving data, 251<br />
serial number, 275, 398<br />
service functions, 391<br />
Set all Digits softkey, 140<br />
setup, automatic, 374<br />
setup, default, 390<br />
SGM, 271<br />
SGM Option, 24, 399<br />
shipping damage, 28<br />
shipping precautions, 418<br />
Sigma, minimum, 336<br />
single acquisition, 264, 357<br />
Single key, 264<br />
size, 377<br />
skew, analog channel, 63<br />
slope trigger, 104<br />
SND Option, 24<br />
softkeys, 26, 53, 175, 359<br />
software updates, 398<br />
software version, 398<br />
source frequency, 95<br />
Span, FFT, 239<br />
specifications, 23<br />
spectral leakage, FFT, 237<br />
SPI serial decode, 320<br />
SPI Signals Menu, 321, 326<br />
SPI trigger, 151<br />
square root, 234<br />
stage, sequence, 146<br />
stand-alone connection, 278<br />
start acquisition, 262, 357<br />
start condition, I2C, 122<br />
statistics<br />
increment, 196<br />
mask test, 339<br />
measurement, 194<br />
using segmented memory, 273<br />
status line, 175<br />
status, User Cal, 394<br />
Std Deviation measurement, 207<br />
stop acquisition, 262, 357<br />
stop condition, I2C, 122<br />
subnet mask, 277<br />
Subtract math function, 228<br />
sweep speed vernier, 64<br />
symbols<br />
in softkey menus, 176<br />
sync polarity, TV trigger, 158<br />
synchronize scopes with reference<br />
clock, 404<br />
426 <strong>InfiniiVision</strong> <strong>Oscilloscopes</strong> User’s Guide<br />
T<br />
template, front panel, 40<br />
test, mask, 333<br />
threshold<br />
analog channel measurements, 196<br />
digital channels, 378<br />
thumb drive, 355<br />
tilt for viewing, 36<br />
time<br />
re-arm, 273<br />
time measurements, 192, 199<br />
time reference indicator, 65<br />
time reference point, 65<br />
time, save execution, 253<br />
timebase, 64<br />
timebase, external, 404<br />
Top measurement, 209<br />
totalizer, CAN, 297<br />
totalizer, FlexRay, 303<br />
totalizer, UART/rs232, 330<br />
trace<br />
save to scope memory, 256<br />
save to USB, 255<br />
tracking cursors, 214<br />
transient withstand capability, 402<br />
Trig’d trigger indicator, 85<br />
Trig’d? trigger indicator, 85
trigger<br />
coupling, 87<br />
definition, 83<br />
external, 92<br />
general information, 83<br />
holdoff, 90<br />
list of trigger types, 96<br />
mode - auto or normal, 84<br />
mode/coupling, 84<br />
source, 104<br />
trigger controls, 357<br />
trigger indicator<br />
Auto, 85<br />
Auto?, 85<br />
Trig’d, 85<br />
Trig’d?, 85<br />
trigger level, 86<br />
trigger mode<br />
auto, 84, 85<br />
normal, 84, 85<br />
Trigger Out connector, 95<br />
trigger output, 95<br />
mask test, 338<br />
trigger type<br />
CAN, 97<br />
duration, 101<br />
edge, 104<br />
FlexRay, 106<br />
glitch, 141<br />
HDTV, TV, 157<br />
hex bus, 140<br />
I2C, 120<br />
I2S, 126<br />
LIN, 133<br />
Nth edge burst, 136<br />
pattern, 138<br />
pulse width, 141<br />
RS232, 167<br />
sequence, 144<br />
slope, 104<br />
SPI, 151<br />
UART, 167<br />
USB, 171<br />
triggers, 95<br />
TTL threshold, 378<br />
turn channel on, 356<br />
TV trigger, 157<br />
U<br />
UART totalizer, 330<br />
UART trigger, 167<br />
UART/RS232 frame counter, 330<br />
UART/RS232 license, 398<br />
UART/RS232 serial decode, 325<br />
units, math, 225, 226<br />
units, probe, 62, 93<br />
unstable triggers, 269<br />
updating software and firmware, 398<br />
upgrade files, 286<br />
upgrade options, 24<br />
upgrading the oscilloscope, 399<br />
upload new firmware, 275<br />
USB<br />
CD device, 257<br />
device port, 245<br />
eject device, 355<br />
flash drive, 355<br />
ports, 355<br />
printer, 245<br />
storage device numbering, 257<br />
trigger type, 171<br />
USB0, 257<br />
USB5, 257<br />
user cal, 392<br />
user calibration, 392<br />
User-defined threshold, 378<br />
utilities, 389<br />
utility key, 357<br />
V<br />
values, choosing, 53<br />
vectors, 187, 188<br />
ventilation requirements, 47<br />
vernier, channel, 60<br />
vernier, sweep speed, 64<br />
vertical expansion, 60<br />
vertical position, 60<br />
vertical position control, 356<br />
vertical sensitivity, 60, 356<br />
viewing signals, 180<br />
viewing, tilt the instrument, 36<br />
VISA connect string, 275<br />
voltage measurements, 192, 205<br />
VPT1000, 106, 300<br />
Index<br />
<strong>InfiniiVision</strong> <strong>Oscilloscopes</strong> User’s Guide 427<br />
W<br />
warranted specifications, 23<br />
warranty, 417<br />
battery, 52<br />
waveform<br />
cursor tracking, 214<br />
intensity, 180<br />
keys, 356<br />
printing, 244<br />
recall, 256<br />
reference point, 187<br />
save options, 251<br />
save to scope memory, 256<br />
save to USB, 255<br />
saving and exporting, 247<br />
Width - measurement, 202<br />
Width + measurement, 202<br />
Window, FFT, 238<br />
www, 258<br />
X<br />
X and Y cursors, 215<br />
X at Max Y measurement, 202<br />
X at Max Y on FFT, 199<br />
X at Min Y measurement, 202<br />
X at Min Y on FFT, 199<br />
XY mode, 68, 220<br />
Y<br />
Y and X cursors, 215
Index<br />
Z<br />
Z-axis blanking, 69, 222<br />
zoom and pan, 179<br />
Zoom mode, 66<br />
428 <strong>InfiniiVision</strong> <strong>Oscilloscopes</strong> User’s Guide