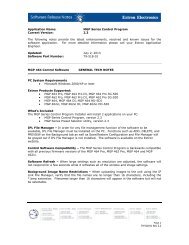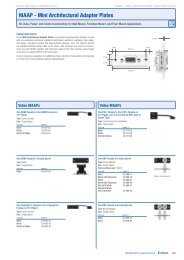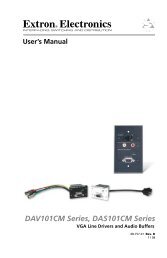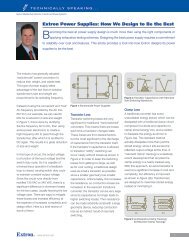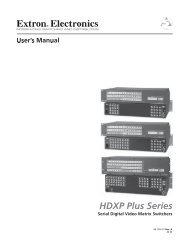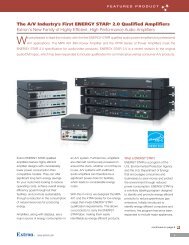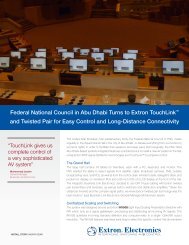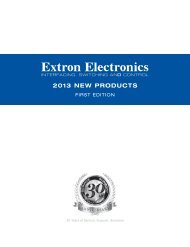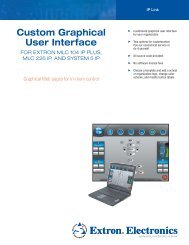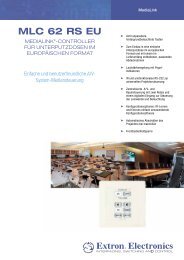Ethernet Configuration and Control, cont'd - Extron Electronics
Ethernet Configuration and Control, cont'd - Extron Electronics
Ethernet Configuration and Control, cont'd - Extron Electronics
Create successful ePaper yourself
Turn your PDF publications into a flip-book with our unique Google optimized e-Paper software.
Network connections<br />
1. Check the network connections <strong>and</strong> make adjustments as needed. The Link<br />
LED is solid green if a network connection is detected. The yellow ACT LED<br />
blinks if there is activity on the network. If these LEDs are not lit, either the<br />
cable is faulty or not plugged in, or the wrong type of cable is being used<br />
(refer to “Connecting the Hardware,” in chapter 2, “Installation <strong>and</strong> Rear<br />
Panel”).<br />
2. At the DOS comm<strong>and</strong> prompt, try to ping the unit by entering ping <strong>and</strong> the<br />
IP address assigned to your PC1. (See “Setting up <strong>and</strong> configuring the PC<br />
using ARP,” earlier in this chapter.) If the PC1 is connected <strong>and</strong><br />
communicating, you receive the following response to your ping comm<strong>and</strong>:<br />
Successful ping comm<strong>and</strong> response<br />
If a connection was not made, the following response appears:<br />
Response to an unsuccessful ping comm<strong>and</strong><br />
If you get a response indicating that the ping was unsuccessful,<br />
a. Make sure your unit is using the appropriate subnet mask (check with<br />
your system administrator).<br />
b. Make sure your PC does not have a software firewall program which<br />
might block the IP address of the unit.<br />
IPL T PC1 <strong>Ethernet</strong> <strong>Configuration</strong> <strong>and</strong> <strong>Control</strong><br />
4-31<br />
PRELIMINARY