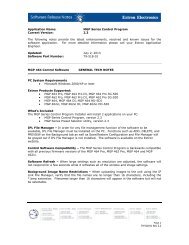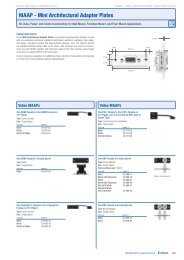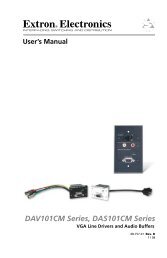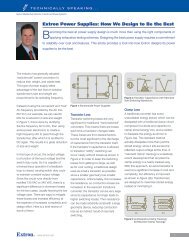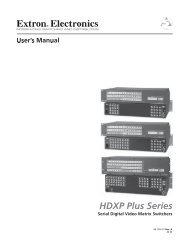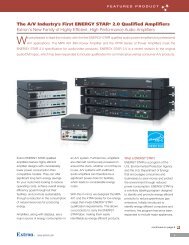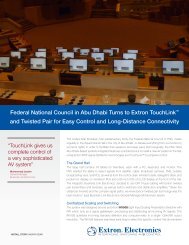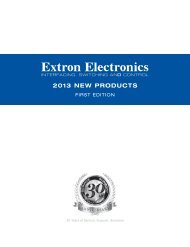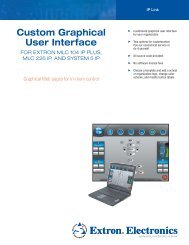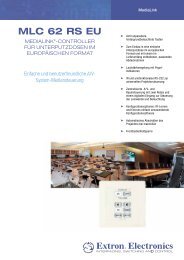Ethernet Configuration and Control, cont'd - Extron Electronics
Ethernet Configuration and Control, cont'd - Extron Electronics
Ethernet Configuration and Control, cont'd - Extron Electronics
Create successful ePaper yourself
Turn your PDF publications into a flip-book with our unique Google optimized e-Paper software.
4. Click Save to save the information.<br />
5. Click the Edit button at the end of the first address row in which you want to<br />
enter a new address or edit the existing one. The Edit button changes to Save<br />
(see the illustration above).<br />
6. Enter the alert recipient’s e-mail address in the numbered box under Email<br />
Address.<br />
7. In the File Name column, enter the name (seven characters maximum) of the<br />
file containing the alert message. The message file name must have the<br />
extension .eml.<br />
Due to the seven-character limit for full file names, it is recommended that you<br />
use numeric file names (e.g., 1.eml, 24.eml, etc.). Numeric titles reduce the<br />
characters in the file name <strong>and</strong> assist in keeping the alert files organized.<br />
However, alphabetic titles are permitted.<br />
8. Click the Save button beside the file name that you entered. The e-mail alert<br />
information is saved on the PC1, <strong>and</strong> the Save button becomes Edit again.<br />
9. Repeat steps 5 through 8 for each e-mail recipient address that you want to<br />
add or edit.<br />
Setting up SMTP authentication<br />
On the Email Alerts screen, you can also specify that SMTP (Simple Mail Transfer<br />
Protocol) authentication is needed for the PC1 to send mail to the e-mail server.<br />
To set the PC1 to require SMTP authentication before the server accepts any e-mail,<br />
1. To enable the SMTP authentication fields, click the Edit button at the right of<br />
the Mail IP Address field. The Edit button changes to Save.<br />
2. Select the SMTP Authentication Required check box, located below the<br />
Domain Name field. This enables the User Name <strong>and</strong> Password fields below<br />
the check box.<br />
3. In the User Name <strong>and</strong> Password fields, enter a user name <strong>and</strong> a password<br />
that senders must enter in order for the mail server to authenticate the sender.<br />
For the User name, you can use any combination of letters, numerals, spaces,<br />
<strong>and</strong> symbols except the comma (,) <strong>and</strong> the single <strong>and</strong> double quotation marks<br />
(‘ <strong>and</strong> ‘’). For the password, you can use all characters except the comma.<br />
The user name <strong>and</strong> password can each be from 1 to 30 characters.<br />
You must specify both a user name <strong>and</strong> a password.<br />
4. Click the Save button next to the Mail IP Address field to save your user name<br />
<strong>and</strong> password.<br />
To remove SMTP authentication requirement, click Edit, deselect the SMTP<br />
Authentication Required check box, then click Save.<br />
IPL T PC1 <strong>Ethernet</strong> <strong>Configuration</strong> <strong>and</strong> <strong>Control</strong><br />
4-17<br />
PRELIMINARY