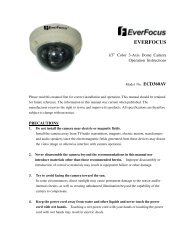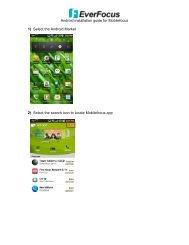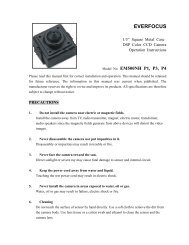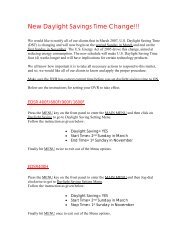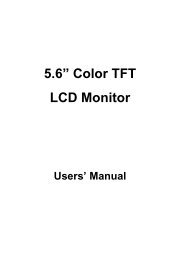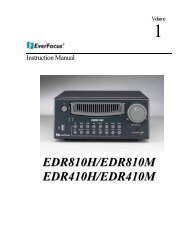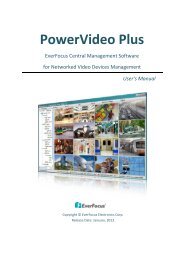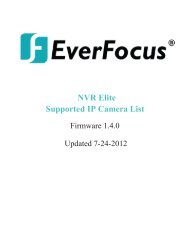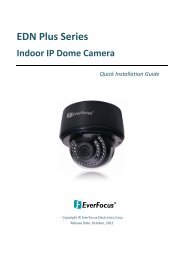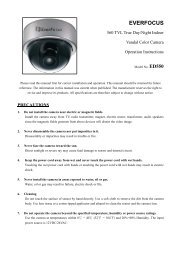DDNS Setup Instructions - Everfocus
DDNS Setup Instructions - Everfocus
DDNS Setup Instructions - Everfocus
Create successful ePaper yourself
Turn your PDF publications into a flip-book with our unique Google optimized e-Paper software.
Note: Port 80 is the default port used for web browsing. Because of this, in order to prevent the<br />
average user from hosting a web server, most ISPs BLOCK traffic using port 80 from reaching the<br />
average site. If you only plan to view your DVR on a LAN, you can use port 80, and don’t have to<br />
concern yourself with <strong>DDNS</strong> or routers. However, if you desire remote access to your DVR, perhaps<br />
using <strong>DDNS</strong> (optional), you MUST select functional ports and set up the port forwarding in your<br />
router. Other ports, such as 8080 and 8000 are sometimes blocked by ISPs as well.<br />
What port(s) should you use? There are 65,535 valid IP ports to choose from. These are broken<br />
down into three groups:<br />
• Well Known Ports 0 thru 1023<br />
• Registered Ports 1024 thru 49151<br />
• Dynamic and/or Private Ports 49152 thru 65535<br />
So, rather than encounter a port conflict by choosing a port commonly used for another purpose (like<br />
port 25 for SMTP mail or port 448 for secure sockets), choose an ‘unusual’ port number. For<br />
example, add 50,000 to your house number: 50,123 is unlikely to lead to a port conflict. For a list<br />
of the known and registered ports, see http://www.iana.org/assignments/port-numbers<br />
3. The <strong>DDNS</strong> name you choose must be unique; that is, it must not already be in use. Please go to the<br />
website http://everfocusddns.com and check that the name you wish to use is available.<br />
PLEASE NOTE: The name of the DVR cannot include a space, or a dot (period) or any special<br />
characters particularly ~ ! @ # $ % ^ & * ( ) + < > " ; : . ,<br />
4. In the DVR’s Network Menu, go to <strong>DDNS</strong>. Choose “everfocusddns.com” for the Server and put in<br />
your chosen name (verified available and without special characters) for DVR Name/hostname.<br />
5. Press the Select or Submit/Update button to synchronize the DVR with the <strong>DDNS</strong> server. You<br />
should see an indication of “Success” on the screen. If you see “Could Not Find Server” or any other<br />
error message instead, double-check your network settings and <strong>DDNS</strong> name and resubmit the <strong>DDNS</strong><br />
name until you get “Success”.<br />
6. You should now be able to connect by typing in the host name you created.<br />
Example: http://hostname.everfocusddns.com<br />
It is not necessary to append the HTTP port number to the <strong>DDNS</strong> name. The EverFocus <strong>DDNS</strong> server<br />
not only keeps track of your DVR’s IP address, it keeps track of the ports too!<br />
2/3/11