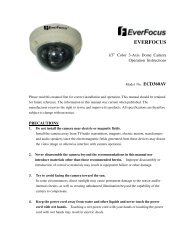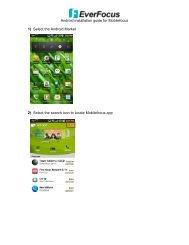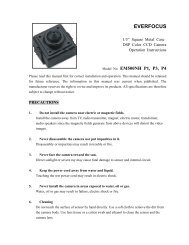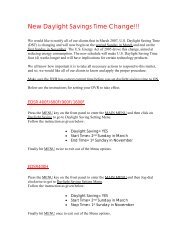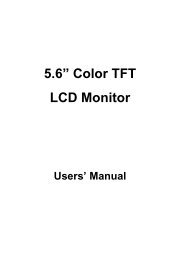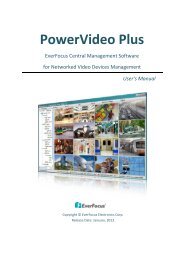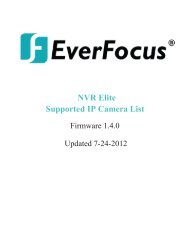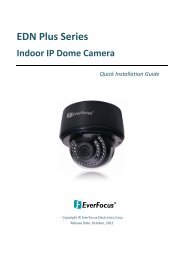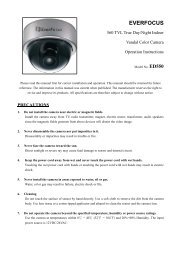EDR810H/EDR810M EDR410H/EDR410M - EverFocus
EDR810H/EDR810M EDR410H/EDR410M - EverFocus
EDR810H/EDR810M EDR410H/EDR410M - EverFocus
Create successful ePaper yourself
Turn your PDF publications into a flip-book with our unique Google optimized e-Paper software.
a. If a file size exceeds 2GB, the DVR will automatically split it into smaller video clips that<br />
will be copied individually. The current segment and completion percentage are displayed at<br />
the bottom of the screen.<br />
b. While in playback, pressing COPY button will set a start and end time in the Copy Menu for<br />
span of 1 minute. (For example, Start copy point is 10-10-2005 10:00:00 and end copy point<br />
will be 10-10-2005 10:01:00) You can change either value to suit your needs.<br />
6.1 Viewing a Copied File<br />
1. In order to view video copied from the DVR, you will also need to download the DVR Viewer file.<br />
Insert a USB pocket drive into the DVR. Press COPY button to enter the Copy Menu. In the Copy<br />
Menu choose “Viewer” at the top of the screen. Then press SELECT button to copy the viewer to<br />
the USB.<br />
2. When you see “Success” at the bottom of the screen, remove the USB and insert it into your<br />
computer.<br />
3. Go to My Computer in Windows and open the Removable Drive. You will see the files you<br />
archived as well as the DVR Viewer you just downloaded.<br />
4. Open the DVRViewer.exe and click on “Load File.”<br />
5. Choose from one of the archived video files (.arv) that you copied from the DVR and click Open.<br />
6. The video will begin playing back. To save it as a Windows compatible video file, click on “Save<br />
to Avi…”, choose the location you want to save it in, and click Save.