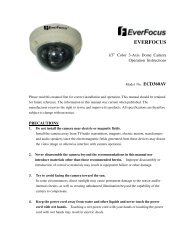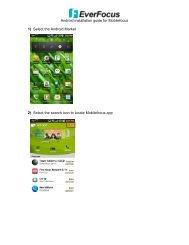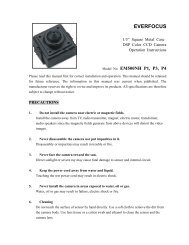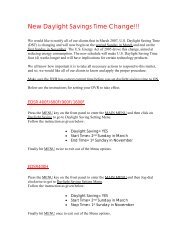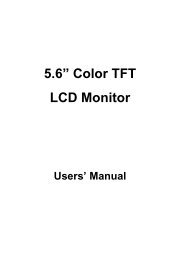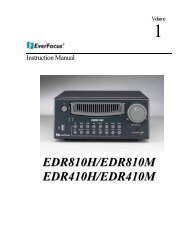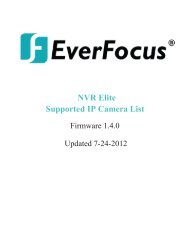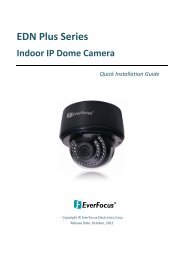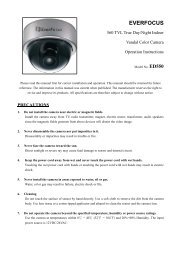PowerFocus user manual EN - Everfocus
PowerFocus user manual EN - Everfocus
PowerFocus user manual EN - Everfocus
Create successful ePaper yourself
Turn your PDF publications into a flip-book with our unique Google optimized e-Paper software.
Chapter 3 Live View<br />
14<br />
PowerVideo Plus<br />
You can manage the live video on the display window. Drag a camera from the Device List<br />
and drop it on the display window. Right-click the Live View window, the tool bar appears on<br />
the upper right corner.<br />
The Live View Tool Bar<br />
Figure 3-1<br />
Live View Tool Bar<br />
1 2 3 4 5 6 7 8 2 9 3 4 5 7 8 2 10 3 4 5 11 8<br />
Tool Bar on DVR / Mobile DVR<br />
Tool Bar on NVR<br />
Figure 3-2<br />
Tool Bar on IP camera<br />
No. Name Description<br />
Click to temporarily disconnect the live stream. Please<br />
1 Pause<br />
refer to 15.2 Temporarily Disconnecting (Mobile) DVR Live<br />
Streams.<br />
2 Unpin<br />
Unpin the live view from the Display Window. Click the<br />
button again to pin back.<br />
3 Audio Click to enable / disable the audio function.<br />
4 Take a Snapshot Click to take a snapshot to print out.<br />
5 Configure Settings Click to access the Web interface of the IP device for<br />
configuration.<br />
6 Quick Playback Play back the videos from the predefined interval.<br />
Channels: Switch between channels from the DVR.<br />
7 Channel<br />
Sub-stream: Click to enable / disable sub-stream. By<br />
default, the live view is displayed in sub-stream.<br />
8 Close Stream Click to close the live view window.<br />
9 Full Screen Click to display the live view in full screen.<br />
10 Start Record Click to start / stop recording (IP camera only).<br />
11 Stream Select a stream to display the live view (IP camera only).