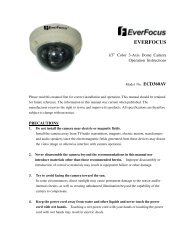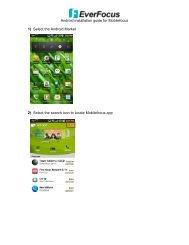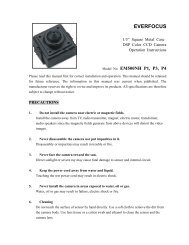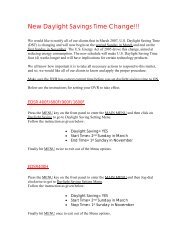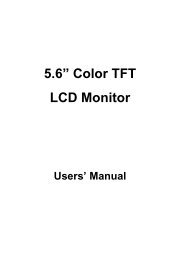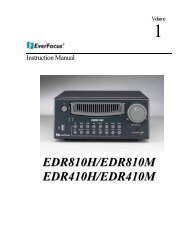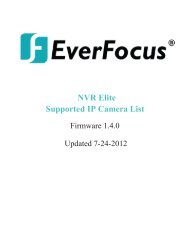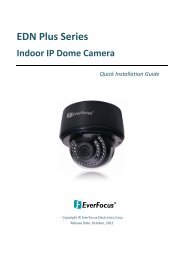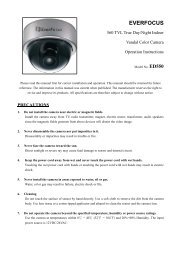PowerFocus user manual EN - Everfocus
PowerFocus user manual EN - Everfocus
PowerFocus user manual EN - Everfocus
You also want an ePaper? Increase the reach of your titles
YUMPU automatically turns print PDFs into web optimized ePapers that Google loves.
PowerVideo Plus<br />
EverFocus Central Management Software<br />
for Networked Video Devices Management<br />
Copyright © EverFocus Electronics Corp.<br />
Release Date: January, 2013<br />
User’s Manual
Copyright © 2012 EverFocus Electronics Corp.<br />
All rights reserved. No part of the contents of this <strong>manual</strong> may be reproduced or transmitted in<br />
any form or by any means without written permission of the <strong>Everfocus</strong> Electronics Corporation.<br />
EverFocus<br />
12F, No.79, Sec. 1, Shin-Tai Wu Road,<br />
Hsi-Chih, Taipei, Taiwan<br />
TEL: +886 2 2698 2334<br />
FAX: +886 2 2698 2380<br />
www.everfocus.com.tw<br />
January, 2013
Contents<br />
Chapter 1 Introduction ................................................................................................... 1<br />
1.1 System Requirements ..................................................................................... 1<br />
1.2 Installation ...................................................................................................... 2<br />
1.3 Activation ........................................................................................................ 2<br />
Chapter 2 Getting Started ............................................................................................... 4<br />
2.1 Accessing the PowerVideo Plus ...................................................................... 4<br />
2.2 Main Screen .................................................................................................... 5<br />
2.3 Adding an IP Device ........................................................................................ 6<br />
2.4 Device List ....................................................................................................... 9<br />
2.5 Configuring the User Account....................................................................... 12<br />
Chapter 3 Live View ......................................................................................................14<br />
3.1 Matrix View ................................................................................................... 15<br />
3.2 Floating Matrix .............................................................................................. 17<br />
3.2.1 Activating Multiple Monitors ......................................................... 17<br />
3.2.2 Configuring the Floating Matrix ..................................................... 18<br />
3.3 Digital Zoom .................................................................................................. 20<br />
3.4 Default Stream Settings ................................................................................ 20<br />
3.5 OSD Settings ................................................................................................. 21<br />
Chapter 4 Recording ......................................................................................................22<br />
4.1 Changing the Recording Path ....................................................................... 22<br />
Chapter 5 Local Playback ...............................................................................................24<br />
5.1 Remote Archive ............................................................................................ 25<br />
5.2 Playing Back IP Camera Recordings ............................................................. 28<br />
Chapter 6 Remote Playback ...........................................................................................29<br />
Chapter 7 Dynamic E-Maps ...........................................................................................30<br />
7.1 Activating the Dynamic E-Maps ................................................................... 31<br />
7.2 Creating a Group .......................................................................................... 31<br />
7.3 Configuring the Dynamic E-Maps ................................................................ 32<br />
Chapter 8 Recording Schedule (IP Camera) ....................................................................36<br />
Chapter 9 Archiving Schedule (DVR) ..............................................................................38<br />
9.1 Changing the Recording Path of the Auto Archiving Server ........................ 40<br />
i
Chapter 10 Alarm Settings .............................................................................................41<br />
10.1 Activating the Alarm Function ................................................................... 42<br />
10.2 Configuring the Notification Settings ........................................................ 45<br />
10.2.1 Motion Detection ........................................................................................ 45<br />
10.2.2 Alarm Input ................................................................................................... 47<br />
10.2.3 Video Loss ..................................................................................................... 49<br />
10.2.4 Fan Failure / HD Temperature / HD Full / HD Off .............................. 51<br />
10.2.5 E-Mail Server Settings ................................................................................ 53<br />
10.3 Enabling the Alarm Function on the Main Screen ..................................... 54<br />
Chapter 11 PTZ Control .................................................................................................55<br />
11.1 PTZ Control................................................................................................. 55<br />
11.2 Auto Pan ..................................................................................................... 58<br />
11.3 Set Preset ................................................................................................... 60<br />
11.4 Set Pattern ................................................................................................. 61<br />
11.5 Set Tour ...................................................................................................... 62<br />
11.6 Auto Mode Settings ................................................................................... 64<br />
Chapter 12 GPS Tracking ................................................................................................66<br />
12.1 Activating GPS Tracking Function .............................................................. 67<br />
12.2 Playing Back GPS Tracks ............................................................................. 69<br />
12.3 Configuring the GPS Fences ....................................................................... 70<br />
Chapter 13 Backup Utility ..............................................................................................71<br />
Chapter 14 Bandwidth Monitor .....................................................................................73<br />
Chapter 15 Other Functions ..........................................................................................74<br />
15.1 Applying DVR Settings to Multiple DVRs ................................................... 74<br />
15.2 Temporarily Disconnecting (Mobile) DVR Live Streams ............................ 75<br />
ii
Chapter 1 Introduction<br />
1<br />
PowerVideo Plus<br />
The PowerVideo Plus is a central management system (CMS) that allows you to remotely<br />
manage EverFocus’ DVR, Mobile DVR, NVR and IP cameras connected on the LAN or WAN.<br />
Supported Models:<br />
All EverFocus branded products (few products are still in the integration process).<br />
Key Features:<br />
• Simultaneously access any combination of IP, analog and mobile devices<br />
• Up to 10 pages of 8 x 8 Live View Matrix screens with automatic timer based page<br />
flipping (see 3.1 Matrix View)<br />
• Supports unlimited number of monitors up to Microsoft Windows minimum limit (see 3.2<br />
Floating Matrix)<br />
• Manual, scheduled and event based recording<br />
• Supports multiple recording folders and round-robin over-write schema<br />
• PTZ controls and digital zooming<br />
• Bandwidth monitor<br />
• Time / Event / Smart search<br />
• User access management<br />
• GPS tracking<br />
• Dynamic E-Maps<br />
1.1 System Requirements<br />
Minimum Recommended<br />
OS (32 / 64-bit) Windows XP (Service Pack 3) Windows 7<br />
CPU Intel Core 2 Duo Intel Core i3 or later<br />
RAM 2 GB 4 GB<br />
Graphic Card Intel onboard graphic cards<br />
AMD / NVIDIA DirectX 10 compliant<br />
graphic cards<br />
Ethernet 10 / 100 Base-T Ethernet 1000 Base-T Ethernet<br />
Hard Disk<br />
50 MB for program install<br />
500 GB or more recommended for video storage
1.2 Installation<br />
2<br />
PowerVideo Plus<br />
You have to download the PowerVideo Plus software and then install it in your computer. To<br />
download the PowerVideo Plus software, go to EverFocus’s website (www.everfocus.com.tw)<br />
and follow the steps below.<br />
1. Click Download, select Software and then click PowerVideo Plus.<br />
2. Extract the zip file to your computer.<br />
3. Double-click Setup.exe, and follow the on-screen instructions.<br />
1.3 Activation<br />
The PowerVideo CMS software comes with three versions: Free, Basic and Plus. The Basic<br />
and Plus versions are licensed and require the <strong>user</strong>s to register using a valid key. The table<br />
below shows the supported functions of each PowerVideo version.<br />
Versions and Respective Functions of the PowerVideo<br />
Version MAC<br />
Addresses<br />
DVR Live<br />
View<br />
DVR Auto<br />
Archive<br />
IP Live<br />
View<br />
IP Record Floating<br />
Matrix<br />
Google<br />
E-Map<br />
Free 64 No 8 No 1 No No<br />
Basic 3 Unlimited Yes 32 Yes 3 No Yes<br />
Plus 3 Unlimited Yes Unlimited Yes Unlimited Yes Yes<br />
Device FW<br />
Upgrade<br />
Please be noted that on the expiration date, the PowerVideo software reverts back to Free<br />
version spec. Each license can activate up to 3 computers, <strong>user</strong>s can deactivate and transfer<br />
the license to another computer. Existing Basic version <strong>user</strong>s can upgrade to Plus version and<br />
get a credit for the remaining months left in Basic version.
To activate the license:<br />
3<br />
PowerVideo Plus<br />
1. On the Main Screen, click About and click License Activation. The following window<br />
appears.<br />
Figure 1-1<br />
2. Type a name in the Registration Name field. Copy your license key and paste it in the<br />
License Key field.<br />
3. Click the Activate button, the PowerVideo software will automatically display the<br />
Activation Key in the Activation Key field. And the below message pops up.<br />
Figure 1-2<br />
4. Click Yes to exit and then restart the PowerVideo software.<br />
5. In Figure 1-1, click the Activated Licenses tab, you will see the added License Key listed in<br />
the Activated License Key field.<br />
Figure 1-3<br />
6. If you want to deactivate the current license key, in Figure 1-1, enter the license key in<br />
the License Key field and then click the Deactivate button.
Chapter 2 Getting Started<br />
2.1 Accessing the PowerVideo Plus<br />
4<br />
PowerVideo Plus<br />
Start the PowerVideo Plus software, the following login dialog box appears. Please type your<br />
<strong>user</strong> name, password and then click the Login button to enter the system. The default <strong>user</strong><br />
name and password are admin.<br />
Figure 2-1<br />
Note:<br />
1. To change the language of the <strong>user</strong> interface, click Option (No.7, Figure 2-2) and click<br />
Select Language.<br />
2. To change the <strong>user</strong>name or password, click Option (No.7, Figure 2-2) and select User<br />
Management. See 2.4 Configuring the User Account.
2.2 Main Screen<br />
10<br />
11<br />
1 2 3 4 5 6 7 8<br />
The controls on the Main Screen:<br />
No. Name Description<br />
Figure 2-2<br />
1 Application Click to log out or exit the system.<br />
2 Live View<br />
5<br />
PowerVideo Plus<br />
Click to modify the display of the Live View Matrixes. By default,<br />
the live view matrix is in single camera view. See 3.1 Matrix<br />
View.<br />
3 Devices<br />
Includes the functions related to Device Management, Remote<br />
Archive, Playback, Snapshot List Search and PTZ Control.<br />
4 GPS Click to start GPS tracking or playing back GPS data.<br />
5 Report Click to print out the alarm report.<br />
6 Dynamic E-Maps<br />
Click to start the Dynamic E-Maps function. See Chapter 7.<br />
Dynamic E-Maps.<br />
Click to set up the Storage Path, Recording Schedule, Archiving<br />
Schedule, User’s Privileges Management, and the Language of<br />
7 Option<br />
the <strong>user</strong> interface. You may also start the Alarm Server, Event<br />
Action Server, Auto Archive Schedule Server, Record Schedule<br />
Server, Backup Utility and Bandwidth Monitor.<br />
8 About<br />
Click to view the version of the PowerVideo Plus and its list of<br />
supported devices.<br />
9 Full Screen Icon Click to view / exit full screen.<br />
10 Device List<br />
Displays the list of connected IP devices. You can also Group the<br />
connected IP Devices. See 2.4 Device List.<br />
11 Display Window Displays the live view matrix.<br />
9
2.3 Adding an IP Device<br />
6<br />
PowerVideo Plus<br />
You need to add a DVR, Mobile DVR, NVR or an IP camera before start using the device<br />
related features. You can automatically search for EverFocus’ devices on the network and<br />
then add them to the Device List or add EverFocus’ devices <strong>manual</strong>ly.<br />
To automatically search for EverFocus’ devices on the network:<br />
1. Click the Devices button (No.3, Figure 2-2) and click Device Management. The following<br />
dialog box appears.<br />
Figure 2-3<br />
2. Click the Auto Discover Devices button . The connected devices will be listed.<br />
Figure 2-4<br />
3. Check a box to select a desired device. Click the Login button and click OK to<br />
login to the device. The system will detect the selected device automatically.<br />
Figure 2-5
Note:<br />
7<br />
PowerVideo Plus<br />
1. You can login to multiple devices having the same User / Password combination at<br />
the same time by selecting multiple devices.<br />
2. Currently the NVR devices can only be added <strong>manual</strong>ly.<br />
4. Type a meaningful name in the Machine Name field to help you identify the device and<br />
then click to save the settings.<br />
Once all of your devices are added, click to close the Find Devices window. The<br />
device list should now contain the list of the devices just added.<br />
To <strong>manual</strong>ly add an EverFocus’ device:<br />
1. Click the Add Device Wizard button in Figure 2-3. The following dialog box appears.<br />
Figure 2-6<br />
2. Type the Device Name, IP Address, User Name and the Password of the IP device. Modify<br />
the default port if necessary.<br />
3. Select the device type of the IP device from the Device Type drop-down list.<br />
4. Optionally select a Group from the Select Group drop-down list to apply the device to the<br />
selected group. To use this function, you have to edit a group first (see 2.4 Device List).
5. Click Next. The wizard will verify the IP device automatically. Click Finish.<br />
Figure 2-7<br />
8<br />
PowerVideo Plus
2.4 Device List<br />
9<br />
PowerVideo Plus<br />
The connected IP devices will be listed in the Device List. You can optionally display the<br />
added devices in Device View or Group View.<br />
Device View<br />
Figure 2-8<br />
Group View
1. To add a Group:<br />
10<br />
PowerVideo Plus<br />
• In the Device View List: Right-click an IP Device and click Create Sub Group.<br />
Figure 2-9<br />
• In the Group View List: Right-click PowerVideo Plus and click Create Sub Group.<br />
Figure 2-10<br />
2. After clicking Create Sub Group, the following window appears.<br />
Figure 2-11<br />
3. Type a meaningful name in the Sub Group Name field and click OK. The group name will<br />
be listed.<br />
Figure 2-12
11<br />
PowerVideo Plus<br />
4. To add IP devices to the created Sub Group, right-click the created Sub Group and click<br />
Add Device, the Add Device Wizard appears (Figure 2-5).<br />
Figure 2-13<br />
5. To delete or rename an added Sub Group, click Delete Sub Group / Rename Sub Group in<br />
the above image.<br />
6. Follow Step 1 to Step 4 to optionally add multiple groups.<br />
7. To move an IP advice from one group to another, right-click an IP device, click Move To<br />
and then select a Sub Group.<br />
Figure 2-14
2.5 Configuring the User Account<br />
12<br />
PowerVideo Plus<br />
You can create multiple <strong>user</strong> accounts with different privileges. Click Option (No.7, Figure 2-2)<br />
and select User Management. The User Privileges dialog box appears.<br />
Figure 2-15<br />
1. To create a group, click the Groups tab and click the Add New Group button .<br />
2. Type a name for the new group and select the privileges for the new group.<br />
3. Click the Save Group button to save the settings.<br />
4. To create a new <strong>user</strong>, click the Users tab and click the Add New User button .<br />
5. Select the Group the <strong>user</strong> belongs to and enter the User name and the password in the<br />
Password and Confirm Password fields.<br />
6. Click the Save User button to save the settings.
To change the password:<br />
1. Click the Users tab, select a group and then type the <strong>user</strong> name and password.<br />
2. Type a new password in the Password and Confirm Password fields.<br />
3. Click the Save User button to save the settings.<br />
To block specific cameras from a Group:<br />
13<br />
PowerVideo Plus<br />
1. Click the Device Privilege tab, select a group and select a device. The related cameras will<br />
be displayed in the Allowed list.<br />
2. Select a camera and use the buttons to add / remove the camera to the Blocked list.<br />
3. Click the Save button to save the settings.<br />
Figure 2-16
Chapter 3 Live View<br />
14<br />
PowerVideo Plus<br />
You can manage the live video on the display window. Drag a camera from the Device List<br />
and drop it on the display window. Right-click the Live View window, the tool bar appears on<br />
the upper right corner.<br />
The Live View Tool Bar<br />
Figure 3-1<br />
Live View Tool Bar<br />
1 2 3 4 5 6 7 8 2 9 3 4 5 7 8 2 10 3 4 5 11 8<br />
Tool Bar on DVR / Mobile DVR<br />
Tool Bar on NVR<br />
Figure 3-2<br />
Tool Bar on IP camera<br />
No. Name Description<br />
Click to temporarily disconnect the live stream. Please<br />
1 Pause<br />
refer to 15.2 Temporarily Disconnecting (Mobile) DVR Live<br />
Streams.<br />
2 Unpin<br />
Unpin the live view from the Display Window. Click the<br />
button again to pin back.<br />
3 Audio Click to enable / disable the audio function.<br />
4 Take a Snapshot Click to take a snapshot to print out.<br />
5 Configure Settings Click to access the Web interface of the IP device for<br />
configuration.<br />
6 Quick Playback Play back the videos from the predefined interval.<br />
Channels: Switch between channels from the DVR.<br />
7 Channel<br />
Sub-stream: Click to enable / disable sub-stream. By<br />
default, the live view is displayed in sub-stream.<br />
8 Close Stream Click to close the live view window.<br />
9 Full Screen Click to display the live view in full screen.<br />
10 Start Record Click to start / stop recording (IP camera only).<br />
11 Stream Select a stream to display the live view (IP camera only).
3.1 Matrix View<br />
15<br />
PowerVideo Plus<br />
The Matrix View allows you to monitor up to 64 cameras from EverFocus’ DVR, Mobile DVR,<br />
NVR or IP cameras on the same screen. You can edit up to 10 pages of Matrix View in<br />
different matrix sizes.<br />
1. On the Main Screen, click Live View, click Go To Page and select a page and then click to<br />
check the selected page. You can optionally edit the name of this page by typing in the<br />
name in the column above Add to Favorites.<br />
Figure 3-3<br />
2. Click Live View, click Matrix and click (check) a matrix size.<br />
Figure 3-4<br />
3. Drag and drop the cameras from the Device List to the desired squares on the Display<br />
Window.<br />
4. Click Live View and click Save Current Page to save the settings.<br />
5. Repeat Step 1 to Step 4 to edit another page.<br />
6. To add a certain page to the Favorites Page, on Figure 3-3, select Add to Favorites. The<br />
page will be added to the Favorites Page.<br />
Figure 3-5
16<br />
PowerVideo Plus<br />
7. To edit the name or the interval time of a page in order to activate the Sequencing<br />
function, click Live View and click Adjust Page Timer. Click on the page name to type a<br />
name or click on the time interval to set up an interval in second. The minimum interval<br />
is 30 seconds. Click the Save Page button to save the settings.<br />
Figure 3-6<br />
To use the Sequencing function, on the Main Screen, click Live View and click Enable<br />
Sequencing. The edited Matrix View pages will be displayed in sequence based on the time<br />
interval.
3.2 Floating Matrix<br />
17<br />
PowerVideo Plus<br />
You can use the Floating Matrix function to create more screen space to display multiple<br />
channels on multiple monitors. The number of monitor is unlimited up to Microsoft<br />
Windows minimum limit. This function is useful for TV wall control.<br />
3.2.1 Activating Multiple Monitors<br />
Figure 3-7<br />
Use Windows Display Properties to activate multiple monitors. Here we use Windows XP for<br />
example to illustrate the steps.<br />
1. Right-click the desktop, click Properties and click the Settings tab. The Display Properties<br />
dialog box appears.<br />
Figure 3-8
18<br />
PowerVideo Plus<br />
2. Click the Display list. If you do not see multiple monitors listed, check if your additional<br />
monitors are connected with the computer properly.<br />
3. Select the primary monitor from the list, and select Use This Device as the Primary<br />
Monitor.<br />
4. Select additional monitors from the list, and select Extend my Windows desktop onto<br />
this monitor for each monitor.<br />
5. Click Identify. Windows XP displays a large number to identify your monitors. Drag and<br />
drop the monitor icons to match the physical arrangement of your monitors.<br />
6. Click OK.<br />
3.2.2 Configuring the Floating Matrix<br />
You can set up multiple Floating Matrix windows to display the matrix live view on additional<br />
monitors. Each Floating Matrix window can be set up with up to 64 channels from <strong>Everfocus</strong>’<br />
supported IP devices. You can edit up to 10 pages of Matrix View in different matrix sizes for<br />
each Floating Matrix window.<br />
Figure 3-9
19<br />
PowerVideo Plus<br />
1. On the Main Screen, click Live View, click Floating Matrix Window and click Add New<br />
Floating Window. The above window appears.<br />
2. Type a name for the Floating Matrix window in the name field .<br />
3. Click to select a page.<br />
4. Click to select a matrix size for the selected page.<br />
5. Drag and drop the cameras from the Device List on the Main Screen to the desired<br />
squares on the Floating Matrix Window.<br />
6. Click to save the current page.<br />
7. Repeat Step 3 to Step 6 to edit another page.<br />
8. To edit the interval time of a page for the Sequencing function, click the Settings button<br />
and select Adjust Page Timer. Click on the page name to type a name or click on the<br />
time interval to set up an interval in second. The minimum interval is 30 seconds. Click<br />
the Save Page button to save the settings.<br />
Figure 3-10<br />
To use the Sequencing function, click the Settings button and click Enable Sequencing.<br />
The edited Matrix View pages will be displayed in sequence based on the time interval.<br />
9. Drag and drop the Floating Matrix on the desired Monitor.
3.3 Digital Zoom<br />
20<br />
PowerVideo Plus<br />
You can zoom in / out the camera live view through the PowerVideo Plus. On the camera live<br />
view, click the Unpin button (No.1, Figure 3-2) to unpin the camera live view from the<br />
Display window. Click the Show Digital Zoom button on the right edge of the camera live<br />
view, a separate live view window with Zoom In and Zoom Out buttons appears. Click the<br />
Zoom In / Zoom Out button to zoom in / out the camera live view. Click and hold the mouse,<br />
and drag the image in the direction you want to view.<br />
3.4 Default Stream Settings<br />
Figure 3-11<br />
You can select Main Stream or Sub Stream for the default Live View Stream. Note that you<br />
have to pre-configure the stream settings on the IP device.<br />
On the Main Screen, click Live View, and then click Default Stream Settings, the following<br />
window appears. Select Main Stream or Sub Stream for the Live View and then click the Save<br />
button to save the settings.<br />
Figure 3-12
3.5 OSD Settings<br />
21<br />
PowerVideo Plus<br />
In the OSD Settings, you can choose to display or hide the connected device Title, Date Time<br />
and Alarm Information on the live view window.<br />
To configure the settings, please follow the steps below:<br />
1. Click Devices and click OSD Settings, the following window appears.<br />
Figure 3-13<br />
2. Check / uncheck the desired options to enable / disable displaying the information on the<br />
live view window.<br />
3. Click the Save button to save the settings and then close the OSD Settings window.<br />
4. Drag and drop the devices from the Device List to the desired squares on the Display<br />
Window. The selected item should be displayed on the Live View.<br />
If you have already drag and drop the devices on the Display Window before configuring the<br />
settings, close the live view windows and re-drag and drop the devices on the Display<br />
Window. And then you will see the selected items displayed on the Live View.
Chapter 4 Recording<br />
22<br />
PowerVideo Plus<br />
You can record live videos from the connected IP cameras to the computer. Click the Start<br />
Record button on the Live View Tool Bar to start / stop recording the camera live view.<br />
The recordings can be played back using the internal built-in player. Please refer to Chapter 6,<br />
Remote Playback.<br />
Figure 4-1<br />
4.1 Changing the Recording Path<br />
Live View Tool Bar<br />
for IP camera<br />
By default, the live view recordings of the IP cameras are saved at C:\Program<br />
Files\<strong>Everfocus</strong>\PowerVideo Plus\<strong>Everfocus</strong>\Recordings. Follow the steps below to change<br />
the recording path.<br />
1. On the Main Screen, click Option and click Configure Record Storage Path.<br />
Figure 4-2
23<br />
PowerVideo Plus<br />
2. Click the Record Storage Path tab, click the Add New Path button and select a<br />
storage location. The new path will be listed in the storage path list.<br />
Figure 4-3<br />
3. Double click on the added path to enable it as the default path. The color of the wordings<br />
will change from black to red to indicate the path has set up as the default path.<br />
Figure 4-4<br />
4. You can optionally enable Recording file (s) overwrite, if disk drive is full.<br />
5. Click the Save button to save the settings.
Chapter 5 Local Playback<br />
24<br />
PowerVideo Plus<br />
You can play back the recordings stored in your computer using EverFocus’ EFPlayer with<br />
enhanced features. The EFPlayer is designed for playing back the recordings from the DVR /<br />
Mobile DVR / NVR. You will have to archive the recordings to your computer before using the<br />
EFPlayer. For playing back the recordings from the IP cameras, please refer to 5.2 Playing<br />
Back IP Camera Recordings. For remote playback from the DVR / Mobile DVR / NVR, please<br />
refer to Chapter 6, Remote Playback.<br />
Click Start < Programs < <strong>Everfocus</strong> < Power Video Plus < EFPlayer, click the Load Files<br />
button to load the recording file and then click the Play button to play back the recording.<br />
Load Files<br />
Play<br />
Pause<br />
Stop<br />
Fast<br />
Reverse<br />
Fast<br />
Forward<br />
Step<br />
Reverse<br />
Figure 5-1<br />
Step<br />
Forward<br />
Fit<br />
Screen<br />
Screen<br />
Division<br />
Save in JPG<br />
Save in AVI<br />
Channel<br />
To turn on / off the camera view for playing back, click the number of channel button.<br />
To display the camera view to fit the screen size on the Screen Division, enable Fit Screen.<br />
To save a video image in JPG format, click the JPG button.<br />
To save a video file in AVI format, click the AVI button.<br />
To display the next / previous frame, click the Step Forward / Step Reverse button.
5.1 Remote Archive<br />
25<br />
PowerVideo Plus<br />
You can remotely archive the recordings from the (Mobile) DVR / NVR to the computer, or<br />
remotely copy the recordings to the USB storage device or DVD burner of the (Mobile) DVR /<br />
NVR. There are two ways for remote archiving: Automatically and Manually. For<br />
automatically remote archiving, please refer to Chapter 9, Archiving Schedule for (Mobile)<br />
DVR.<br />
To start <strong>manual</strong>ly remote archiving, on the Main Screen, click Devices, click Archive and<br />
select DVR, Mobile DVR or NVR. The archiving setup window appears.<br />
For DVR:<br />
Figure 5-2<br />
Camera: Check the boxes to select the desired cameras or check Select All to select all<br />
cameras.<br />
From Date…To Date: Select the desired time period. You can simply set up the date and time<br />
period by clicking on the number and type the desired date and time.<br />
Stream Type: Select Main or Sub stream. This option is only available for DVRs.<br />
Copy Type: Select Remote to archive the recordings to the computer or select Copy at DVR<br />
to remotely copy the recordings to the DVR. Select Copy at DVR will display the Copy To<br />
option below.
26<br />
PowerVideo Plus<br />
Copy To: After selecting Copy at DVR, select USB or CD/DVD for the DVR to copy the<br />
recordings to. Note that you have to insert a USB storage device or placing a CD/DVD disc to<br />
the DVR before start using this function.<br />
Download Player: Check the box to include the ePlayer program in the copy. You can then<br />
use the ePlayer to play back the recordings.<br />
Archive: Click and then select a storage path for the recordings. The recordings will be saved<br />
in .avr format.<br />
Close: Click to close the window.<br />
For Mobile DVR:<br />
Figure 5-3<br />
Camera: Check the boxes to select the desired cameras or check Select All to select all<br />
cameras.<br />
From Date…To Date: Select the desired time period. You can simply set up the date and time<br />
period by clicking on the number and type the desired date and time.<br />
Archive: Click and then select a storage path for the recordings. The recordings will be saved<br />
in .avr format.<br />
Close: Click to close the window.
For NVR:<br />
27<br />
PowerVideo Plus<br />
1. Select a device, select the desired channel, select the time period and the audio or OSD<br />
for the archived recordings. You can simply set up the date and time period by clicking on<br />
them and type the desired date and time. Select an export video format from the<br />
drop-down list. If you select ASF format, you can choose the Windows Media Video<br />
codec from the Profile drop-down list.<br />
Figure 5-4<br />
2. Click Archive and then select a storage path for the recordings.
5.2 Playing Back IP Camera Recordings<br />
28<br />
PowerVideo Plus<br />
You can play back the IP camera recordings stored in the local computer using the internal<br />
built-in player.<br />
On the Main Page, click Devices, click Playback and select IP Camera. Select the desired<br />
device, date and time, recording type and file type. Click the Search button and the desired<br />
recordings will be listed. Select a desired recording and click the Play button.<br />
Figure 5-5
Chapter 6 Remote Playback<br />
29<br />
PowerVideo Plus<br />
You can remotely play back recordings from the DVRs / Mobile DVRs / NVR using the<br />
internal built-in player.<br />
1. On the Main Page, click Devices, click Playback and select DVR, Mobile DVR or NVR.<br />
Figure 6-1<br />
2. Select a device and select a search type to search for the desired recordings.<br />
Time Search: Search the recordings with a specific date, time and stream type.<br />
Event Search: Search the recordings with the selected event type: Alarm, Video Lost,<br />
Motion, Power On or Network Lost (Multiple selections). This feature is not available for<br />
NVR devices.<br />
Smart Search: This feature is only available for DVR devices. Smart Search allows you to<br />
search the recordings with unattended or missing objects in a period of time. Click the<br />
Show Grid button to specify multiple regions for unattended or missing objects.<br />
3. Click the Play button to play back the desired recording. The Playback window appears.<br />
Figure 6-2
Chapter 7 Dynamic E-Maps<br />
30<br />
PowerVideo Plus<br />
You can configure a dynamic E-Map alert to lay out the locations of triggered cameras and<br />
alarms within a floor plan. When a motion, video loss or input trigger is detected, the color<br />
of the camera icon will turn red or yellow for alert (red for video loss and yellow for triggered<br />
cameras and alarms). You can also right-click the camera icon and select View Camera to see<br />
its live view. By doing so, the camera icon will turn green.<br />
Figure 7-1<br />
You have to enable the Alarm Server for using the Dynamic E-Maps function. On the Main<br />
Screen, click Option and click Start Alarm Server. The Alarm Server will be minimized to<br />
the system tray.
7.1 Activating the Dynamic E-Maps<br />
31<br />
PowerVideo Plus<br />
You have to configure the settings on the Web interfaces of the DVR / Mobile DVR / NVR or<br />
IP cameras, and then configure the protocol and port settings for the Alarm Server on the<br />
PowerVideo Plus. For details, please refer to 10.1 Activating the Alarm Function.<br />
7.2 Creating a Group<br />
You need to create a group before start using the dynamic E-Maps.<br />
1. On the Main Screen, click the Dynamic E-Maps button, the E-Map window appears.<br />
Figure 7-2<br />
2. To create a group to include multiple E-Maps, click the Map Set tab and click New Map<br />
Set. By default, the Map Set 1 group is created.<br />
3. To create an E-Map in the Map Set 1 group, right-click on the Map Set 1 and then click<br />
Add Google Map / Add JPEG Map, an E-Map (New Map 1) is created under the Map Set<br />
1. You can repeat this step to create multiple E-Maps.<br />
4. To rename the created E-Maps, right-click on the E-Map and select Rename.<br />
5. To locate the E-Map image, drag and drop the E-Map image on the right-side of the<br />
E-Map window. Or right-click on a created E-Map and click Load Image File.<br />
6. To locate the cameras on the E-Map, drag and drop the cameras from the Device List<br />
(No.10, Figure 2-2) to the created E-Map. You can change the direction of the camera<br />
icon by right-clicking on the camera icon and click Rotate Right / Rotate Left.
7.3 Configuring the Dynamic E-Maps<br />
32<br />
PowerVideo Plus<br />
You can further configure the Dynamic E-Maps. When an event occurs or an alarm is<br />
triggered, the Dynamic E-Maps will pop up a window for live view, SOP panel or camera list<br />
(contains the triggered cameras / alarms). Click the Options button on Figure 7-1 and click<br />
Alarm Option, the Alarm Option dialog box appears.<br />
Figure 7-3<br />
To pop up the live view windows:<br />
Enable the Automatically Open Video Panel, the following live view window will pop up<br />
when an event occurs or an alarm is triggered.<br />
Figure 7-4
To pop up an SOP panel:<br />
33<br />
PowerVideo Plus<br />
The SOP panel is designed to inform the operators for what procedures to take when an<br />
event occurs or an alarm is triggered.<br />
1. Enable Automatically Display SOP Panel.<br />
2. Click the SOP Config tab and select an alarm type from the Alarm Type drop-down list.<br />
3. Type the procedures in the New Procedure field and click Add.<br />
4. Click Save.<br />
When an event occurs or an alarm is triggered, the following SOP Panel will pop up. You can<br />
check the procedures to take and enter what actions you have done in the Actions Taken<br />
field and then click the Enter Action button. You can also click the Previous Event or the Next<br />
Event buttons to check the previous or next events.<br />
Figure 7-5
To pop up a related camera list:<br />
34<br />
PowerVideo Plus<br />
You can configure the Dynamic E-Maps to pop up a related camera list which includes the<br />
triggered cameras or alarms when an event occurs or an alarm is triggered.<br />
Figure 7-6<br />
1. Enable Automatically Display Related Camera List and click the Related List Config tab.<br />
2. Type a name in the New List field and click the Add button. The created list name will be<br />
added to the List Name.<br />
3. Select an alarm type from the Alarm Type drop-down list.<br />
4. Drag and drop the cameras from the Device List (No.10, Figure 2-2) to the Device Name<br />
box.<br />
5. Click Save.
35<br />
PowerVideo Plus<br />
When any of the cameras / alarms included in the created list has been triggered, the<br />
created camera list will pop up. Select a model or select all, and click the View Selected<br />
button, the live view windows of the selected models will pop up. Click the Record Selected /<br />
Stop Recording buttons, the live view of the selected IP cameras will be recorded to the<br />
setup recording path.<br />
Figure 7-7
Chapter 8 Recording Schedule (IP Camera)<br />
36<br />
PowerVideo Plus<br />
You can set up a weekly recording schedule for the connected IP devices. On the Main Screen,<br />
click Option and click Record Scheduler (IP Camera), the following window appears.<br />
Figure 8-1<br />
To set up the recording schedule, please follow the steps below:<br />
1. Select the desired devices in the Installed Devices field.<br />
2. Click or to select a record stream.<br />
3. Move the cursor on a desired time square, click and drag the cursor to set up the time<br />
period for Stream 1 / Stream 2 recordings on each day. The squares will be displayed in<br />
blue / green to indicate which stream is applied to the time period.<br />
4. You can also quickly apply the Stream1 / Stream2 settings to the working hours / non<br />
working hours for the Normal Recording schedule. Following is an example of applying<br />
Stream1 setting to each Normal Recording schedule during working hours.<br />
a. Click the button.<br />
b. Click the button, the working hours (between 8 and 17) of each<br />
Normal Recording type will be applied with Stream1 setting (blue color).<br />
5. To clear the selected squares, click the button. Move the cursor on the desired<br />
square, click and drag the cursor to clear the settings.<br />
6. Click the button to save the settings.
Creating Holidays<br />
37<br />
PowerVideo Plus<br />
You can optionally create the holidays and apply the recording schedule settings for the<br />
created holidays. On the right side of the Figure 8-1, check the Enable Holidays box, select a<br />
country from the Country Specific Holidays drop-down list, select a date from the New<br />
Holiday drop-down list and then click the button. The created holiday will<br />
be listed in the white box. After creating the holidays, you can set up the holiday recording<br />
schedule on the timeline.<br />
To enable the Recording Schedule, complete the above settings and then click Option and<br />
Start Schedule Record Server on the Main Screen. The Recording Schedule Server will<br />
be minimized to the system tray.<br />
By default, the recordings are saved at C:\Program Files\<strong>Everfocus</strong>\PowerVideo<br />
Plus\<strong>Everfocus</strong>. To change the recording path, please refer to 4.1 Changing the Recording<br />
Path.
Chapter 9 Archiving Schedule (DVR)<br />
38<br />
PowerVideo Plus<br />
You can set up a weekly archiving schedule to automatically archive the recordings from the<br />
DVR / Mobile DVRs. On the Main Screen, click Option and click Archive Scheduler (DVR), the<br />
following dialog box appears. For details on <strong>manual</strong>ly archiving recordings, see 5.1 Remote<br />
Archive.<br />
Figure 9-1<br />
1. Select the desired devices in the Installed Devices field and select the desired channels by<br />
clicking on the channel numbers in the Channels field.<br />
2. Click or to select a stream.<br />
3. Move the cursor on a desired time square, click and drag the cursor to set up the time<br />
period for Stream1 / Stream2 recording on each day. The squares will be displayed in<br />
blue / green to indicate which stream is applied to the time period.<br />
4. You can also quickly apply the Stream1 / Stream2 settings to the working hours / non<br />
working hours. Following is an example of applying Stream 1 setting to the working<br />
hours.<br />
a. Click the button.<br />
b. Click the button, the working hours (between 8 and 17) will be<br />
applied with Stream 1 setting (blue color).<br />
5. To clear the selected squares, click the button. Move the cursor on the desired<br />
square, click and drag the cursor to clear the settings.<br />
6. Click the button to save the settings.
Creating Holidays<br />
39<br />
PowerVideo Plus<br />
You can optionally create the holidays and apply the archiving schedule settings for the<br />
created holidays. On the right side of the Figure 9-1, check the Enable Holidays box, select a<br />
country from the Country Specific Holidays drop-down list, select a date from the New<br />
Holiday drop-down list and then click the button. The created holiday will<br />
be listed in the white box. After creating the holidays, you can set up the holiday recording<br />
schedule on the timeline.<br />
To enable the auto Archiving Schedule, on the Main Screen, click Option and click Start Auto<br />
Archive Server. The Auto Archive Schedule Server will be minimized to the system tray.<br />
Right-click the Archive Schedule Server icon and click Show Archive Progress, the Archive<br />
Progress window appears.<br />
Figure 9-3<br />
By default, the recordings are saved at C:\Program Files\<strong>Everfocus</strong>\PowerVideo<br />
Plus\<strong>Everfocus</strong>. To change the recording path, please refer to 4.1 Changing the Recording<br />
Path.
9.1 Changing the Recording Path of the Auto Archiving Server<br />
By default, the automatically archived recordings are saved at C:\Program<br />
40<br />
PowerVideo Plus<br />
Files\<strong>Everfocus</strong>\PowerVideo Plus\<strong>Everfocus</strong>. Follow the steps below to change the<br />
recording path.<br />
1. On the Main Screen, click Option and click Configure Record Storage Path.<br />
Figure 9-4<br />
2. Click the Archive Storage Path tab, click the Add New Path button and select a<br />
storage location. The new path will be listed in the storage path list.<br />
3. Double click on the added path to enable it as the default path. The color of the wordings<br />
will change to red to indicate the path has been set up as the default path.
Chapter 10 Alarm Settings<br />
41<br />
PowerVideo Plus<br />
You can configure the alarm settings for the connected cameras. When an event occurs or<br />
the alarm is triggered, on the Main Screen, the color of the camera icon will change for alert.<br />
Or you can set up to pop up a notification window in text or video format. You can also<br />
enable the alert sound or E-mail alert when a notification occurs.<br />
You have to enable the Alarm Server for using the Alarm function. On the Main Screen,<br />
click Option and click Start Alarm Server. The Alarm Server will be minimized to the<br />
system tray.<br />
Text Format Video Format<br />
Figure 10-1
10.1 Activating the Alarm Function<br />
42<br />
PowerVideo Plus<br />
You have to configure the settings on the Web interfaces of the DVR / Mobile DVR / NVR or<br />
IP cameras, and then configure the protocol and port settings of the Alarm Server to activate<br />
the alarm function.<br />
• On the Web interface of the DVR:<br />
a. Check the Enable box and enable the Network Alarm function on the Motion, Video<br />
Loss or Alarm / Event settings page.<br />
Figure 10-2<br />
b. On the Network settings page, click Alarm Server, type the IP address of the local<br />
computer, select a Protocol and enter 1600 in the Port field. Type a 10-digit network<br />
ID for network identification.<br />
Figure 10-3<br />
Note: All devices connected to the PowerVideo Plus have to be set up with a 10-digit<br />
network ID for the Alarm Server to work.
• On the Web interface of the IP Camera:<br />
43<br />
PowerVideo Plus<br />
a. Enable the Network Alarm notification for the desired events (Event < Event<br />
Settings).<br />
Figure 10-4<br />
b. Select a Protocol and enter 1600 in the Port No field. Type a 10-digit network ID for<br />
network identification (Network < Network Alarm). Enter the Alarm Server’s IP<br />
address in the Server 1 field.<br />
Figure 10-5<br />
Note: All devices connected to the PowerVideo Plus have to be set up with a<br />
10-digit network ID for the Alarm Server to work.
• On the Alarm Server:<br />
44<br />
PowerVideo Plus<br />
a. Right-click the Alarm Server icon, click the Notification Settings, the Login dialog box<br />
appears.<br />
Figure 10-6<br />
b. Type the User Name, Password and then click the Login button. The Notification<br />
Settings window appears.<br />
c. Click the Option tab, select a protocol type and type the Alarm Server Port matching<br />
the ones you’ve set up on the IP device.<br />
Figure 10-7<br />
d. Click the Network Alarm Settings Check tab, the following window appears.<br />
Figure 10-8<br />
e. Click the Get Network Alarm Settings button, the connected devices will be<br />
automatically detected and listed.
10.2 Configuring the Notification Settings<br />
45<br />
PowerVideo Plus<br />
Left-click the Alarm Server , select Notification Settings and type the ID and password. The<br />
Notification Settings dialog box appears. You can configure the alarm settings for each<br />
device.<br />
10.2.1 Motion Detection<br />
Figure 10-9<br />
Device: Select a device from the drop-down list and select the desired channels.<br />
Save Settings: Click the button to save the settings.<br />
【Pop-up Notification Window】<br />
Check the box to enable a notification pop-up window in text format when an event occurs.<br />
Auto close after xxx seconds: Check the box to close the pop-up window based on the<br />
set-up time.<br />
Use same window for all notifications: Check the box to display all the text notifications on<br />
the same window. Uncheck the box will display each text notification on an individual<br />
window.
Notifications on the individual windows Notifications on the same window<br />
Select Text Color: Click to set up the text color.<br />
【Pop-up Video Window】<br />
46<br />
PowerVideo Plus<br />
Check the box to enable a notification pop-up window in video format when an event occurs.<br />
Auto close after xxx seconds: Check the box to close the pop-up window based on the<br />
set-up time.<br />
Auto Record: Check the box to record the live view when an event occurs. Note this function<br />
is only available for IP cameras.<br />
Turn on audio: Check the box to enable the audio function.<br />
【Play Audio File】<br />
Check the box to set up an alert sound. Click the Select Audio File button to import an audio<br />
file in WAV, WMA, MP3 or MID formats to alert the operator when an event occurs.<br />
【Send E-Mail】<br />
When an event occurs, the PowerVideo Plus will send a text notification to the setup E-mail<br />
address. Check the Send E-Mail box, type the E-mail addresses, subject and text content.<br />
You can add multiple E-Mail address by adding a comma between two addresses. To enable<br />
the E-Main function, you have to configure the E-Mail settings (see 10.2.5 E-Mail Server<br />
Settings).<br />
Send Alarm to Main Application: Check the box to enable the alarm function on the Main<br />
Screen. For details, please refer to 10.3 Enabling the Alarm Function on the Main Screen.
10.2.2 Alarm Input<br />
Figure 10-10<br />
Device: Select a device from the drop-down list and select the desired channels.<br />
Save Settings: Click the button to save the settings.<br />
【Pop-up Notification Window】<br />
47<br />
PowerVideo Plus<br />
Check the box to enable a notification pop-up window in text format when an event occurs.<br />
Auto close after xxx seconds: Check the box to close the pop-up window based on the<br />
set-up time.<br />
Use same window for all notifications: Check the box to display all the text notifications on<br />
the same window. Uncheck the box will display each text notification on an individual<br />
window.<br />
Notifications on the individual windows Notifications on the same window
Select Text Color: Click to set up the text color.<br />
【Pop-up Video Window】<br />
48<br />
PowerVideo Plus<br />
Check the box to enable a notification pop-up window in video format when an event occurs.<br />
Auto close after xxx seconds: Check the box to close the pop-up window based on the<br />
set-up time.<br />
Auto Record: Check the box to record the live view when an event occurs. Note this function<br />
is only available for IP cameras.<br />
Turn on audio: Check the box to enable the audio function.<br />
【Play Audio File】<br />
Check the box to set up an alert sound. Click the Select Audio File button to import an audio<br />
file in WAV, WMA, MP3 or MID formats to alert the operator when an event occurs.<br />
【Send E-Mail】<br />
When an event occurs, the PowerVideo Plus will send a text notification to the setup E-mail<br />
address. Check the Send E-Mail box, type the E-mail addresses, subject and text content.<br />
You can add multiple E-Mail address by adding a comma between two addresses. To enable<br />
the E-Main function, you have to configure the E-Mail settings (see 10.2.5 E-Mail Server<br />
Settings).<br />
Send Alarm to Main Application: Check the box to enable the alarm function on the Main<br />
Screen. For details, please refer to 10.3 Enabling the Alarm Function on the Main Screen.
10.2.3 Video Loss<br />
This function is not available for IP Cameras.<br />
Figure 10-11<br />
Device: Select a device from the drop-down list and select the desired channels.<br />
Save Settings: Click the button to save the settings.<br />
【Pop-up Notification Window】<br />
49<br />
PowerVideo Plus<br />
Check the box to enable a notification pop-up window in text format when an event occurs.<br />
Auto close after xxx seconds: Check the box to close the pop-up window based on the<br />
set-up time.<br />
Use same window for all notifications: Check the box to display all the text notifications on<br />
the same window. Uncheck the box will display each text notification on an individual<br />
window.<br />
Notifications on the individual windows Notifications on the same window
Select Text Color: Click to set up the text color.<br />
【Play Audio File】<br />
50<br />
PowerVideo Plus<br />
Check the box to set up an alert sound. Click the Select Audio File button to import an audio<br />
file in WAV, WMA, MP3 or MID formats to alert the operator when an event occurs.<br />
【Send E-Mail】<br />
When an event occurs, the PowerVideo Plus will send a text notification to the setup E-mail<br />
address. Check the Send E-Mail box, type the E-mail addresses, subject and text content.<br />
You can add multiple E-Mail address by adding a comma between two addresses. To enable<br />
the E-Main function, you have to configure the E-Mail settings (see 10.2.5 E-Mail Server<br />
Settings).<br />
Send Alarm to Main Application: Check the box to enable the alarm function on the Main<br />
Screen. For details, please refer to 10.3 Enabling the Alarm Function on the Main Screen.
10.2.4 Fan Failure / HD Temperature / HD Full / HD Off<br />
This function is not available for IP Cameras.<br />
Figure 10-12<br />
Device: Select a device from the drop-down list.<br />
Save Settings: Click the button to save the settings.<br />
【Pop-up Notification Window】<br />
51<br />
PowerVideo Plus<br />
Check the box to enable a notification pop-up window in text format when an event occurs.<br />
Auto close after xxx seconds: Check the box to close the pop-up window based on the<br />
set-up time.<br />
Use same window for all notifications: Check the box to display all the text notifications on<br />
the same window. Uncheck the box will display each text notification on an individual<br />
window.<br />
Notifications on the individual windows Notifications on the same window
Select Text Color: Click to set up the text color.<br />
【Play Audio File】<br />
52<br />
PowerVideo Plus<br />
Check the box to set up an alert sound. Click the Select Audio File button to import an audio<br />
file in WAV, WMA, MP3 or MID formats to alert the operator when an event occurs.<br />
【Send E-Mail】<br />
When an event occurs, the PowerVideo Plus will send a text notification to the setup E-mail<br />
address. Check the Send E-Mail box, type the E-mail addresses, subject and text content.<br />
You can add multiple E-Mail address by adding a comma between two addresses. To enable<br />
the E-Main function, you have to configure the E-Mail settings (see 10.2.5 E-Mail Server<br />
Settings).<br />
Send Alarm to Main Application: Check the box to enable the alarm function on the Main<br />
Screen. For details, please refer to 10.3 Enabling the Alarm Function on the Main Screen.
10.2.5 E-Mail Server Settings<br />
Figure 10-13<br />
53<br />
PowerVideo Plus<br />
SMTP Server Address: Type the outgoing server address.<br />
SMTP Port: Keep 25 for the SMTP port.<br />
From: Type the e-mail address that the notifications sent from.<br />
User Name: Type the <strong>user</strong> name of the e-mail address entered in the From field.<br />
Password: Type the password of the e-mail address entered in the From field.<br />
User SSL: If your e-mail server requires an SSL (Secure Sockets Layer) authentication for<br />
connection, check the User SSL box.<br />
Save Settings: Click to save the settings.
10.3 Enabling the Alarm Function on the Main Screen<br />
54<br />
PowerVideo Plus<br />
When an event occurs or the alarm is triggered, on the Main Screen, the color of the camera<br />
icon will change for alert. To enable this function, on Figure 10-2, select the desired devices,<br />
configure the event / alarm settings, enable Send alarm to Main Application and click the<br />
Save button. Note that if you enable this function, the automatically pop-up live view /<br />
notification windows functions will be disabled.<br />
Figure 10-14<br />
Green: Indicates the camera is working normally.<br />
Red: Indicates video loss on the camera.<br />
Yellow: Indicates the event occurs or the alarm is triggered.
Chapter 11 PTZ Control<br />
55<br />
PowerVideo Plus<br />
You can remotely control the PTZ cameras or configure the PTZ settings through the<br />
PowerVideo Plus. By setting up the Preset Position, Auto Pan, Tour and Pattern functions, you<br />
can force the camera to move to a certain position or to move in a setup sequence.<br />
11.1 PTZ Control<br />
The PTZ Control is designed to control the PTZ cameras through the PowerVideo Plus. On the<br />
Main Screen, click Devices and click PTZ Control, the following PTZ Settings panel appears.<br />
After configuring the PTZ settings, you can activate the functions in the Actions Control<br />
Buttons field. To configure the PTZ settings, please refer to the following sections.<br />
Click the direction buttons to force the<br />
camera to turn into that direction<br />
Click to stop the current action, such<br />
as Auto Pan, Tour or Pattern<br />
Figure 11-1<br />
Click to Zoom In / Zoom Out<br />
Click to Focus Near / Focus Far<br />
Click to widen / narrow down the IRIS opening<br />
Select a speed for Pan and Tilt<br />
Actions Control Buttons
Actions Control Buttons<br />
Navigation<br />
Speed<br />
Select a navigation speed for the setup actions.<br />
56<br />
PowerVideo Plus<br />
To force the camera to turn to the preconfigured preset position, click the<br />
Preset button, select a Preset number and then click the Go button.<br />
Note: To use this function, you have to set a preset position (see 11.3 Set<br />
Preset).<br />
To force the camera to pan automatically, click the Auto Pan button, select<br />
1 or 2 (1 for the preconfigured point-to-point pan; 2 for endless 360°pan)<br />
and then click the Go button. Only one preset Auto Pan can be configured.<br />
The endless pan will rotate horizontally around the currently selected<br />
vertical camera axis. Simply change the current vertical camera axis, if<br />
required, before clicking the Go button.<br />
Note: To use this function, you have to set up an auto pan sequence or<br />
endless pan speed (see 11.2 Auto Pan).<br />
To move the camera in a preconfigured sequence movement, click the<br />
Pattern button, select a pattern number and then click the Go button. Click<br />
the Live View Window once can stop running the pattern. A preset Pattern<br />
is where you get up to 90 seconds to move the camera (via the PTZ<br />
buttons) to your choice of sequential positions at a preset speed. After<br />
which you can save that sequence of movements. Up to 4 Patterns can be<br />
configured.<br />
Note: To use this function, you have to set up a pattern (see 11.4 Set<br />
Pattern).<br />
To move the camera in a preconfigured sequence consists of a selection of<br />
Patterns and Preset Positions, click the Tour button, select a tour number<br />
and then click the Go button.<br />
Note: To use this function, you have to set up at least one tour (see 11.5<br />
Set Tour).<br />
Numeric<br />
Buttons<br />
Click to enter the number for the selected action.<br />
Range Displays the selected number.<br />
Go Click this button to activate the selected action number.<br />
Clear Click this button to clear the entered number.
To bring up the PTZ Settings panel, follow the steps below:<br />
1. On the Main Screen, drag and drop a PTZ camera in the Live View window.<br />
57<br />
PowerVideo Plus<br />
2. Click on a live view window to select the camera which you want to set the PTZ controls.<br />
The selected camera will be highlighted with a red frame.<br />
3. Click Devices and click PTZ Control.<br />
Figure 11-3<br />
4. The PTZ Settings panel pops up.<br />
Figure 11-2
11.2 Auto Pan<br />
58<br />
PowerVideo Plus<br />
To configure the Auto Pan settings to force the camera to pan automatically, click the Auto<br />
Pan tab, the following panel appears.<br />
Figure 11-4<br />
1. Using the direction buttons to adjust the camera view to a desired position where you<br />
want to set up the position as the Left Position. You can select the pan / tilt speed from<br />
the PT Speed drop-down list for controlling the direction buttons. Adjust zoom, focus<br />
and Iris if necessary.<br />
2. Click the Set button next to Set Left Pos to save the current position as the Left Position.<br />
3. Follow Step 2 to set up the Right Position and then click the Set button next to Set Right<br />
Pos.<br />
4. Check the Endless Mode check box if you want the camera to pan endlessly.<br />
5. Enter a speed at which the camera will move during the Auto Pan sequence.<br />
6. Enter a dwell time for the Left and Right positions (the time that the camera will pause<br />
at each position).<br />
7. Click Apply to apply the settings.
59<br />
PowerVideo Plus<br />
To activate the configured Auto Pan function on the Live View window, on the PTZ Controls<br />
panel, click the Auto Pan button, click “1” on the numeric buttons and then click the Go<br />
button. The camera will continuously move to the left and right positions which you have<br />
configured. Click “2” on the numeric buttons and then click the Go button will force the<br />
camera to pan 360° endlessly. Only one preset Auto Pan can be configured.<br />
Figure 11-5<br />
Note: The endless pan will rotate horizontally around the currently selected vertical<br />
camera axis. Simply change the current vertical camera axis, if required, before clicking the<br />
Go button.
11.3 Set Preset<br />
60<br />
PowerVideo Plus<br />
You can configure up to 192 preset positions in this field. Click the Set Preset tab, the<br />
following panel appears.<br />
Figure 11-6<br />
1. Adjust the camera view to a desired position using the direction button. You can select<br />
the pan / tilt speed from the PT Speed drop-down list for controlling the direction<br />
buttons. Adjust zoom, focus and Iris if necessary.<br />
2. To set up the current camera view as a preset position, select a page number and a<br />
preset number from the Page and Preset No drop-down list for the current camera view.<br />
3. Click Set to save the current position as the Preset Number you have selected.<br />
4. Optionally set up a title, focus mode and white balance for this preset position view.<br />
5. Follow Step 2 to 5 to set up another preset position. You can click the Next button to go<br />
to the next page and then click the Preset No drop-down list to select a number. Or click<br />
on the number in the Page field to select a preset number.<br />
To activate the Preset function on the Live View window, click the PTZ Controls to display the<br />
PTZ Control panel. Click the Preset button, click on the numeric buttons to select a preset<br />
number and then click the Go button. The selected preset position should be displayed on<br />
the camera view.
11.4 Set Pattern<br />
61<br />
PowerVideo Plus<br />
You are given 90 seconds to move the camera (via the PTZ buttons) to different positions<br />
(and different zoom / focus / Iris positions). The camera then saves that sequence under the<br />
Pattern No. you’ve selected. Up to 4 Patterns can be configured. Click the Set Preset tab, the<br />
following panel appears.<br />
Figure 11-7<br />
To set up a Pattern Sequence:<br />
1. Select a pan and tilt speed from the PTZ Speed drop-down list for the camera to move<br />
to the directions when you use the direction buttons during the configuration period.<br />
2. Enter a pattern number in the Pattern No field.<br />
3. Click the Set button to start the 90-second configuration period. Use the direction /<br />
zoom / focus / Iris buttons to move the camera in the desired sequence.<br />
4. Click the Complete button to end the configuration.<br />
Click Clear can void the configuration for the entered Pattern No. Click Go to view/test the<br />
configured Pattern sequence.<br />
To activate the configured Pattern function on the Live View window, click the PTZ Controls<br />
to display the PTZ Control panel. Click the Pattern button, click on the numeric buttons to<br />
select a Pattern number and then click the Go button. The camera will move to the positions<br />
in the Pattern sequence you have configured.
11.5 Set Tour<br />
62<br />
PowerVideo Plus<br />
You can combine up to 16 preconfigured camera positions and patterns into one long<br />
sequence. Up to 16 Tour sequences can be set up.<br />
To set up a Tour Sequence:<br />
1. Click the Set Tour, the following Tour panel appears.<br />
Figure 11-8<br />
2. Select a number from the Tour No drop-down list.<br />
3. To set up the first position for Tour No.1, select OFF, Preset or Pattern in the Mode field.<br />
Figure 11-9<br />
4. Enter a Preset No. or Pattern No. in the Value field.<br />
5. Enter a dwell time that the Tour will pause at a Preset position or after a Pattern<br />
sequence.<br />
6. Enter a speed at which the camera will move to the Preset position or first point of the<br />
Pattern sequence.
7. Follow Step 3 to 6 to configure up to 16 positions for Tour No.1.<br />
63<br />
PowerVideo Plus<br />
8. To configure another Tour sequences, select a number from the Tour No drop-down list<br />
and follow Step Step 3 to 6 to configure up to 16 positions for the selected Tour number.<br />
9. Click Apply to apply the settings.<br />
To activate the configured Tour function on the Live View window, click the PTZ Controls to<br />
display the PTZ Control panel. Click the Tour button, click on the numeric buttons to select a<br />
Tour number and then click the Go button. The camera will move to the positions in a long<br />
sequence you have configured.
11.6 Auto Mode Settings<br />
Click the Auto Mode Settings, and the following panel displays.<br />
Figure 11-10<br />
64<br />
PowerVideo Plus<br />
Freeze Picture: This function can be used in conjunction with the Preset function. If you<br />
select On, the camera will directly jump to the selected position without moving. If you<br />
select Off, the camera will move to the selected position.<br />
Auto Resume: Activate this setting to return the camera to the previous mode, if no action<br />
has occurred for a selectable period of time. Available options include After 0.5 M (minute),<br />
Afetr 1 M, After 5 M, After 10 M, After 30 M, After 60 M, and OFF (deactivate this function).<br />
After the selected period, the camera will revert to the mode you set in the “Resume To”<br />
field below.<br />
Resume To: Select the mode that the camera will return to, if you have configured the Auto<br />
Resume field above. Available options are POS.1 (H) (the Preset position “1”), TOUR1, PAT.1<br />
(Pattern “1”), AUTO PAN and PREV.MODE (the previous mode the camera was in).<br />
Power Up Func.: Select the mode that the system will revert to when a power failure occurs.<br />
Available options of this field are OFF, POS.1 (H) (the Preset position “1”), TOUR.1, PAT.1<br />
(Pattern “1”), AUTO PAN and PREV.MODE.
65<br />
PowerVideo Plus<br />
Auto Flip: Select ON to tilt the camera by 180° using the direction controls on the PTZ<br />
Control window. Owing to the mechanical design, the camera will tilt 90° first, and then the<br />
camera will flip by 180 degrees, after that, go down to 180° (see image below). Select OFF to<br />
disable the Auto Flip function and the camera will be tilted by 90°.<br />
0° 180°<br />
180°
Chapter 12 GPS Tracking<br />
66<br />
PowerVideo Plus<br />
You can send the GPS data from the mobile DVR to the PoverVideo Plus through Meta Server,<br />
and display multiple GPS tracks on single window. The number of GPS tracks is unlimited. You<br />
can also play back the GPS tracks or set up GPS fences on the E-Map.<br />
1 2 3 4 5<br />
No. Name Description<br />
Figure 12-1<br />
1 Reset Map Click to refresh the E-map.<br />
Click to display the live view window of the selected device.<br />
2 Live View<br />
For more details on the live view window, please refer to<br />
Chapter 3 Live View.<br />
3 Trigger Alarm Click to trigger the alarms of the selected device.<br />
4 Device List Select a device from the drop-down list.<br />
5 Hide Event Click to hide / display the Event List.<br />
6 Event List Display the events and time of the devices.<br />
6
12.1 Activating GPS Tracking Function<br />
67<br />
PowerVideo Plus<br />
You have to configure the Meta Server port on the PowerVideo Plus and then configure the<br />
Meta Server settings on the Web interface of the Mobile DVR.<br />
• On the Power Video Plus:<br />
On the Main Screen, click the Option button and click Configure Meta Server Port. The<br />
default Meta Server port is 1602. If you want to set up a new port, type the new port,<br />
click the Save button and then restart the PowerVideo Plus.<br />
Figure 12-2<br />
• On the Web interface of the Mobile DVR: Click the Network button and click Meta<br />
Server in the left-side menu.<br />
Figure 12-3<br />
1. Select GPS Data from the Data Type drop-down list.<br />
2. Enable Send GPS Data to Remote Server and Keep Connection Alive.<br />
3. Type the IP address of your local computer and select a protocol type.<br />
4. Type the Meta Server port in the Port field. This port should match the Meta Server<br />
port set up on the PowerVideo Plus.<br />
5. Set up a time interval to send GPS data to PowerVideo Plus.
6. You can click the Test Connection button to check out the connection.<br />
7. Click Apply.<br />
68<br />
PowerVideo Plus<br />
After setting up the above settings, on the Main Screen, click GPS, click GPS Tracking and<br />
select All Devices or a desired mobile DVR, the GPS Tracking window appears (Figure 13-1).<br />
To set up the color for each track, on the Main Screen, click GPS and click GPS Configuration,<br />
the following window appears. Click the Set Color button and select a color. Click the Save<br />
button to save the settings.<br />
Figure 12-4<br />
You can also set up the speed limit. Once the vehicles exceed the speed limit, a “Speed limit<br />
crossed” event will be listed in the Event List (No.6, Figure 13-1).<br />
Figure 12-5
12.2 Playing Back GPS Tracks<br />
69<br />
PowerVideo Plus<br />
You can play back the GPS tracks recorded on the mobile DVR through the PowerVideo Plus.<br />
To play back the GPS tracks:<br />
Figure 12-6<br />
1. Start the GPS Tracking function. Please refer to 12.1 Activating GPS Tracking Function.<br />
Note: To play back the GPS tracks, you have to start the GPS tracking function and let<br />
the GPS Tracking window remain open for 10 minutes at least as the mobile DVR<br />
stores GPS data every 10 minutes.<br />
2. On the Main Screen, click GPS and click GPS Tracking Playback, the GPS Tracking Playback<br />
window appears (Figure 12-6).<br />
3. Select a mobile DVR, select a playback time and then click the Show GPS Tracking<br />
Playback button , the GPS track starts playing back.<br />
4. You can optionally play back the camera recordings by clicking on the device circle and<br />
the playback window appears.
12.3 Configuring the GPS Fences<br />
You can display the GPS fences predefined on the Mobile DVR on the E-map.<br />
To display the GPS Fence:<br />
70<br />
PowerVideo Plus<br />
1. On the Web interface of the Mobile DVR, click the Alarm/Event button and click GPS in<br />
the left-side menu. Select GPS Fencing from the drop-down list and configure the<br />
settings below. Click the Apply button to apply the settings.<br />
Figure 12-7<br />
2. On the Main Screen of the PowerVideo Plus, click GPS and click GPS Fencing, the<br />
following window appears.<br />
Figure 12-8<br />
3. Select a device from the Vehicle Name drop-down list and click the Show Fencing button,<br />
the GPS Fence displays on the E-map. Click the Set Fencing button to save the settings.
Chapter 13 Backup Utility<br />
71<br />
PowerVideo Plus<br />
You can back up the configurations in the PowerVideo Plus. The backup settings can be<br />
restored to the current computer or imported to another computer.<br />
To export the configurations:<br />
1. On the Main Screen, click Option and select Backup Utility, the following window<br />
appears.<br />
Figure 13-1<br />
2. Click Next, the Backup Utility wizard appears. Click Next, the following window appears.<br />
Figure 13-2
3. Select Export Settings and click Next, the following window appears.<br />
Figure 13-3<br />
4. Click Browse to browse a backup path.<br />
5. Click Export, the configuration file (.bak) will be saved to the selected path.<br />
To import the configurations:<br />
1. Follow Step 1 and 2 in the Export Configurations section above.<br />
72<br />
PowerVideo Plus<br />
2. Select Import Settings (Figure 12-1) and click Next, the following window appears.<br />
Figure 13-4<br />
3. Click the Overwrite All Records button to overwrite all the configurations. The system<br />
will display a confirm message. Click the Overwrite All Records button again to start<br />
overwriting the configurations.<br />
If you want to overwrite the current configuration displayed in the Backup Utility<br />
window, click the Overwrite Current Record button.<br />
If you want to skip the current configuration displayed in the Backup Utility window,<br />
click the Skip Current Record button.<br />
If you want to skip all the configurations, click the Skip All Records button.
Chapter 14 Bandwidth Monitor<br />
73<br />
PowerVideo Plus<br />
The Bandwidth Monitor displays the bandwidth usage status for the PowerVideo Plus, which<br />
provides an instant visibility of the bandwidth used by the PowerVideo Plus. On the Main<br />
Screen, click Option and select Bandwidth Monitor, the Bandwidth Monitor icon will be<br />
minimized to the system tray and the following window appears.<br />
Figure 14-1<br />
Right-click the Bandwidth Monitor icon to bring up the following setup list, and then you can<br />
configure the settings. To close / exit the Bandwidth Monitor, click Exit PowerVideo Plus<br />
Bandwidth Monitor.<br />
Figure 14-2
Chapter 15 Other Functions<br />
15.1 Applying DVR Settings to Multiple DVRs<br />
74<br />
PowerVideo Plus<br />
You can remotely apply the DVR settings to multiple DVRs connected to the PowerVideo Plus.<br />
Note that you can only apply the settings of the selected DVR to the same DVR models.<br />
To start the Clone DVR Settings function:<br />
1. On the Main Page, click Devices and then click Clone DVR Settings. The following<br />
window appears.<br />
Figure 15-1<br />
2. From the Copy Configuration File From drop-down list, select a DVR to copy the<br />
settings, the same DVR model connected to the PowerVideo Plus will be automatically<br />
detected and listed in the Device Name field.<br />
3. Check the boxes to select the desired DVRs for applying the same settings from the<br />
selected DVR in the Copy Configuration File From field.<br />
4. Click the Upload button, the selected DVRs will run an automatic process of applying<br />
the settings.<br />
5. Once the process is complete, the Status on the bottom of the Clone DVR Settings<br />
window will display “Configuration uploaded successfully”.
15.2 Temporarily Disconnecting (Mobile) DVR Live Streams<br />
75<br />
PowerVideo Plus<br />
You can temporarily disconnect (black screen) each single or multiple live streams of the<br />
(Mobile) DVRs.<br />
To temporarily disconnect a single (Mobile) DVR live stream:<br />
Right-click a (Mobile) DVR live stream, the Live View Tool Bar appears. Click the Pause<br />
button , the live view displays a black screen and the Pause button turns to a Play button<br />
. To reconnect the (Mobile) DVR live stream, click the Play button.<br />
Figure 15-2<br />
To temporarily disconnect multiple (Mobile) DVR live streams:<br />
In the Device List, right-click a (Mobile) DVR and then click Stop All Livestreams. All the<br />
live views of the (Mobile) DVR will display black screens and the<br />
turns to . To reconnect all the (Mobile) DVR live streams,<br />
click .<br />
Figure 15-3
EverFocus Electronics Corp.<br />
EverFocus Taiwan:<br />
12F, No.79, Sec. 1, Shin-Tai Wu Road,<br />
Hsi-Chih, Taipei, Taiwan<br />
TEL: +886 2 2698 2334<br />
FAX: +886 2 2698 2380<br />
www.everfocus.com.tw<br />
marketing@everfocus.com.tw<br />
EverFocus China - Beijing:<br />
Room 609, Technology Trade Building,<br />
Shangdi Information Industry Base,<br />
Haidian District, Beijing 100085, China<br />
TEL: +86 10 6297 3336~39<br />
FAX: +86 10 6297 1423<br />
www.everfocus.com.cn<br />
marketing@everfocus.com.cn<br />
EverFocus USA - California:<br />
1801 Highland Avenue, Unit A, Duarte, CA<br />
91010, USA<br />
TEL: +1 626 844 8888<br />
FAX: +1 626 844 8838<br />
www.everfocus.com<br />
sales@everfocus.com<br />
EverFocus Japan:<br />
5F, Kinshicho City Building, 2-13-4<br />
Koto-Bashi,Sumida-Ku, Tokyo, 130-0022, Japan<br />
TEL: +81 3 5625 8188<br />
FAX: +81 3 5625 8189<br />
www.everfocus.co.jp<br />
info@everfocus.co.jp<br />
EverFocus India:<br />
Suite 803, Housefin Bhavan, C-21,<br />
Bandra Kurla Complex, Bandra (East),<br />
Mumbai 400051, India<br />
TEL: +91 22 6128 8700<br />
FAX: +91 22 6128 8705<br />
www.everfocus.in<br />
sales@everfocus.in<br />
Your EverFocus product is designed<br />
and manufactured with high quality<br />
materials and components which can<br />
be recycled and reused.<br />
This symbol means that electrical and<br />
electronic equipment, at their<br />
end-of-life, should be disposed of<br />
separately from your household waste.<br />
Please, dispose of this equipment at<br />
your local community waste<br />
collection/recycling centre.<br />
In the European Union there are<br />
separate collection systems for used<br />
electrical and electronic product.<br />
Please, help us to conserve the<br />
environment we live in!<br />
Ihr EverFocus Produkt wurde entwickelt<br />
und hergestellt mit qualitativ<br />
hochwertigen Materialien und<br />
Komponenten, die recycelt und wieder<br />
verwendet werden können.<br />
Dieses Symbol bedeutet, dass<br />
elektrische und elektronische Geräte am<br />
Ende ihrer Nutzungsdauer vom<br />
Hausmüll getrennt entsorgt werden<br />
sollen.<br />
Bitte entsorgen Sie dieses Gerät bei<br />
Ihrer örtlichen kommunalen<br />
Sammelstelle oder im Recycling Centre.<br />
Helfen Sie uns bitte, die Umwelt zu<br />
erhalten, in der wir leben!<br />
EverFocus Europe - Germany:<br />
Albert-Einstein-Strasse 1, D-46446<br />
Emmerich, Germany<br />
TEL: +49 2822 93940<br />
FAX: +49 2822 939495<br />
www.everfocus.de<br />
info@everfocus.de<br />
EverFocus China - Shenzhen:<br />
4F, No. 2, D4 Building, Wan Yelong<br />
Industrial Park, Tangtou Road, Shiyan,<br />
Baoan, Shenzhen, Guangdong 518101, China<br />
TEL: +86 755 2765 1313<br />
FAX: +86 755 2765 0337<br />
www.everfocus.com.cn<br />
marketing@everfocus.com.cn<br />
EverFocus USA - New York:<br />
415 Oser Avenue, Unit S, Hauppauge, NY 11788, USA<br />
TEL: +1 631 436 5070<br />
FAX: +1 631 436 5027<br />
www.everfocus.com<br />
sales@everfocus.com<br />
EverFocus Europe - UK:<br />
Unit 12, Spitfire Business Park,<br />
Hawker Road, Croydon Surrey, CR0 4WD, UK<br />
TEL: +44 20 8649 9757 / +44 845 430 9999<br />
FAX: +44 20 8649 9907<br />
www.everfocusuk.co.uk<br />
salesuk@everfocus.com