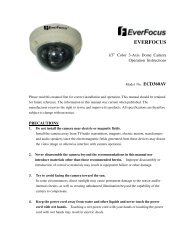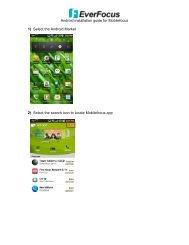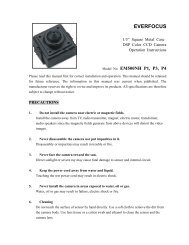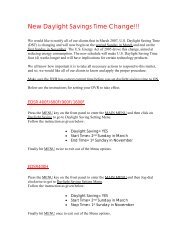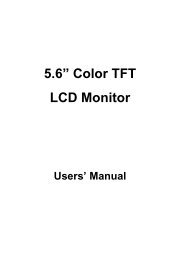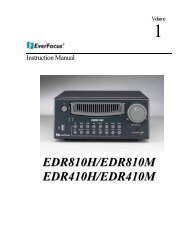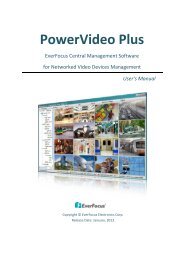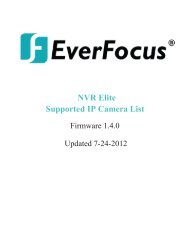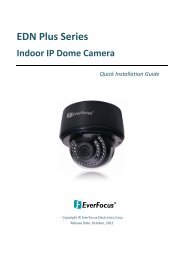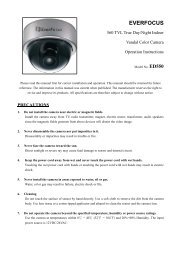FLEX Series Access Control Management Software - Everfocus
FLEX Series Access Control Management Software - Everfocus
FLEX Series Access Control Management Software - Everfocus
Create successful ePaper yourself
Turn your PDF publications into a flip-book with our unique Google optimized e-Paper software.
Automatically Enroll Cards to <strong>Control</strong>lers<br />
The first way to apply cards to controllers is to automatically apply them when the cards<br />
are enrolled into the system. To do that, check the “Auto Add” button in the card<br />
attribute toolbar. Then register cards. All cards registered will be automatically applied to<br />
all the controllers in the controller list.<br />
Note that the cards will be applied to all the controllers in the list when registering cards<br />
if “Auto Add” is checked. So if you want to only apply the cards to some of the<br />
controllers, you can either remove the cards later, or you can manually apply the cards<br />
to controllers, which is described in the next subsection.<br />
Fig. 8.7: Check the “Auto Add” button to apply cards to controllers automatically<br />
Manually Apply Cards to <strong>Control</strong>lers<br />
Fig. 8.8: Card access attributes setting<br />
To manually apply cards to a controller, follow the steps below:<br />
1. Select the card to be enrolled from the cardholder list.<br />
The access attributes are listed in the card access attributes area, as shown in Fig.<br />
8.8. The figure shows that the system has 3 controllers: number 0001, 0002 and<br />
0003. Card access attributes are empty, indicating that the selected card is not<br />
registered to any controller.<br />
2. In the controller list, check the controller(s) that the card will be applied to. For<br />
example, check two controllers 0001 and 0002 as in Figure 8.9.<br />
63