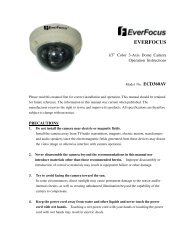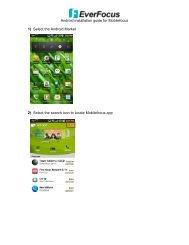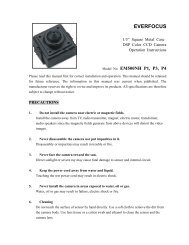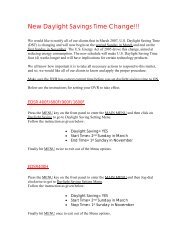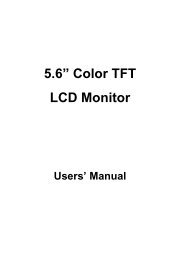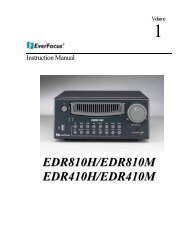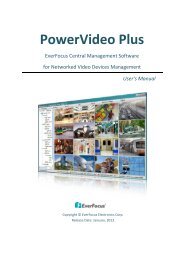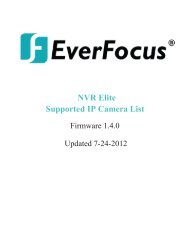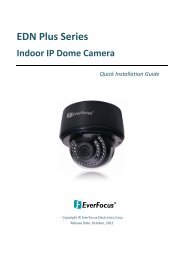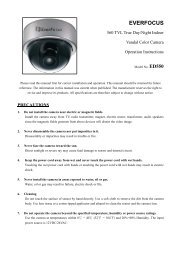FLEX Series Access Control Management Software - Everfocus
FLEX Series Access Control Management Software - Everfocus
FLEX Series Access Control Management Software - Everfocus
You also want an ePaper? Increase the reach of your titles
YUMPU automatically turns print PDFs into web optimized ePapers that Google loves.
8. The timing bar for each date type. The default for each bar is the 3 rd<br />
verification level, e.g. card plus PIN<br />
9. Close button. Exits the “Door <strong>Access</strong> Setting” menu and returns the user to the<br />
main interface.<br />
Configure Verification Level at Doors<br />
In this section we will introduce how to configure a door access setting by selecting the<br />
doors, setting date type, time zones and the verification levels. Finally we will give an<br />
example to illustrate how to set up the door access setting.<br />
Select a <strong>Control</strong>ler<br />
Select the controller, which takes charge of the door about to be set, by clicking the<br />
controller in the combo box shown as 1 in Fig. 7.1<br />
Select a Door<br />
Select the door about to be set from the door list shown as 2 in Fig. 7.1.<br />
Set Door <strong>Access</strong><br />
For information on the concept of a time zone, please refer to the chapter “<strong>Access</strong><br />
Group Setting”. In this part we will discuss in details how to set the access rules for<br />
each door following the steps as below:<br />
1. Select the date type.<br />
Select the “date type” by clicking the date type buttons shown as 3 in Fig. 7.1<br />
before setting up its verification levels in the time zone. Say, we choose<br />
“Monday”.<br />
2. Set time zones and verification level for the date type<br />
a. Selecting the verification level by clicking the buttons of verification levels<br />
shown as 5 in Fig. 7.1, say “Unlocked”.<br />
b. Move the mouse pointer to the beginning time of the time zone in the<br />
timing bar of the specified date type (“Monday”).<br />
c. Press the left button of mouse till the ending in the direction from left to<br />
right. During the dragging process, the time pointed by the mouse will be<br />
shown above the bar and the duration is increased by the step size of 5<br />
minutes. Say, we chose the period from 8:00am to 5:00pm.<br />
d. After releasing left button of the mouse, the prompt of the ending time is<br />
shown, and a time zone with the specified verification level is finished. In<br />
another word, we have assigned the specified door unlocked on Monday<br />
from 8:00am to 5:00pm.<br />
51