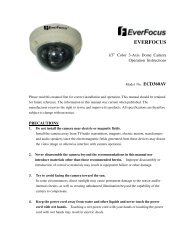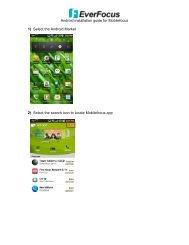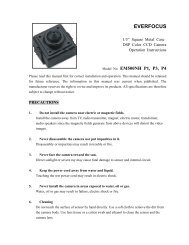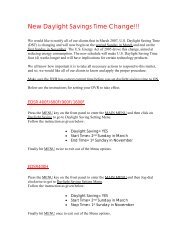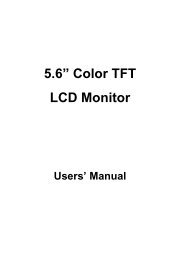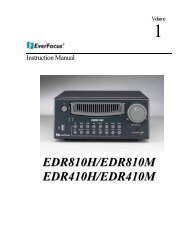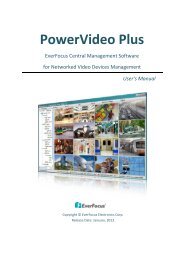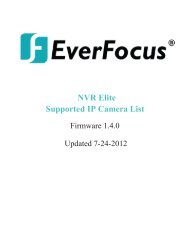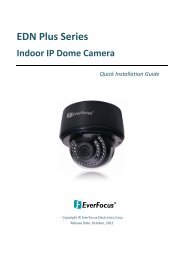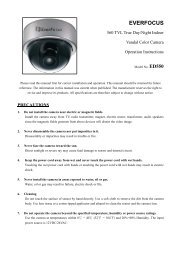FLEX Series Access Control Management Software - Everfocus
FLEX Series Access Control Management Software - Everfocus
FLEX Series Access Control Management Software - Everfocus
You also want an ePaper? Increase the reach of your titles
YUMPU automatically turns print PDFs into web optimized ePapers that Google loves.
Set <strong>Access</strong> Authority<br />
In this part we will discuss in details how to set the access authority of each group.<br />
Before introducing the detailed configuration steps, the access permission and time<br />
zone are first explained.<br />
The 4 types of access permissions are illustrated in point 7 in Fig. 6.1. Each<br />
permission is identified as one of four different colors.<br />
• “Entry/Exit” indicating the cardholder can either enter or exit from the<br />
specified door;<br />
• “No Entry/Exit Only” indicating the cardholder can exit only from the<br />
specified door;<br />
• “Entry Only/No Exit” indicating the cardholder can only enter the specified<br />
door;<br />
• “No Entry/No Exit” indicating the cardholder can not either enter or exit from<br />
the specified door.<br />
As explained before, a time zone defines a period of time with certain access<br />
permissions. The 24 hours in each date type can have up to 10 time zones with different<br />
access permissions. The minimum duration of each time zone is 5 minutes. To define a<br />
time zone, when the specified time zone bar is enabled, move the mouse to time of the<br />
desired start time, press and hold the left mouse button, drag the mouse to the desired<br />
end time, and then release the mouse button.<br />
The detailed steps to set access authority are introduced below:<br />
1. Select a date type<br />
Select a “date type” by clicking the buttons of the date types shown as in point<br />
4 in Fig. 6.1 before setting up its access authority in the time zone, for example,<br />
“Monday”.<br />
2. Set time zones and access authorities for the date type<br />
a. Selecting the access authority by clicking the button shown as point 7 in Fig.<br />
6.1, for example, “No Entry/No Exit”.<br />
b. Move the mouse pointer to the beginning time of the time zone in the<br />
timing bar of the specified date type (“Monday”).<br />
c. Press and hold the left mouse button and drag the cursor to the right, until<br />
it reaches the desired end time. While the cursor is moving, the time will be<br />
shown above the bar. The duration increases by 5 minutes per step.<br />
d. After releasing the left mouse button, the end time prompt is shown, and a<br />
time zone with the specified access permission is finished.<br />
e. Repeat steps a, b, c and d to setup all the time zones for this date type.<br />
44