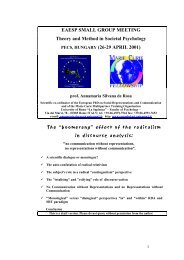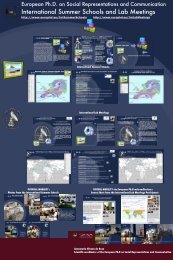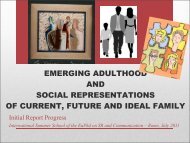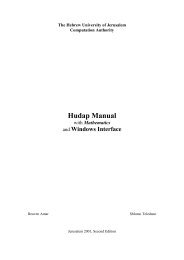WebAuditorium Easy Guide for Mac OS X (PDF)
WebAuditorium Easy Guide for Mac OS X (PDF)
WebAuditorium Easy Guide for Mac OS X (PDF)
You also want an ePaper? Increase the reach of your titles
YUMPU automatically turns print PDFs into web optimized ePapers that Google loves.
Marratech Web-Auditorium e-Meeting Tool Quick <strong>Guide</strong> V 1.0<br />
WEB AUDITORIUM<br />
USER MANUAL<br />
MARRATECH 5.1<br />
European Ph.D. Research Center and Multimedia LAB<br />
Rome, Italy
Marratech Web-Auditorium e-Meeting Tool Quick <strong>Guide</strong> V 1.0<br />
Getting Started <strong>Mac</strong> <strong>OS</strong> X<br />
This guide is a condensed version of the manual and is recommended <strong>for</strong> first time users. We<br />
recommend first reading through this page, then browse through the rest of the manual. In this<br />
guide:<br />
• System Requirements<br />
• How to install and start<br />
• Quick Steps to Joining an E-meeting<br />
• Practical Tips<br />
• Troubleshooting<br />
System Requirements<br />
On the <strong>Mac</strong>, the Marratech client requires a 1GHz G4 processor along with <strong>Mac</strong> <strong>OS</strong> 10.3 or higher<br />
along with a minimum of 512 MB of RAM.<br />
Marratech recommends the use of the Apple iSight firewire camera along with a USB headset such<br />
as the Plantronics DSP-300.<br />
How to Install and Start<br />
Step 1: Install your iSight camera and your USB headset or headphones<br />
1. Be<strong>for</strong>e starting Marratech, be sure that<br />
your iSight camera is connected.<br />
Connecting the camera after starting the software will not work. Other firewire cameras have been<br />
tested, but Marratech recommends the Apple iSight <strong>for</strong> its ease of use.<br />
2. Be<strong>for</strong>e starting Marratech, be sure to connect a USB headset or a Griffin iMic with a headset.<br />
Plug these in and select them (in the System Preferences) as your primary input and output device.<br />
If you do not have a USB headset or a Griffin iMic with a headset, then use normal<br />
headphones, such as the ones provided with the iPod along with the iSight camera's built-in<br />
microphone.<br />
For conference rooms, good echo canceling microphones are also available from Clear One<br />
and Clear Mic.<br />
Not using a headset or headphones will cause echo, which is disturbing to the other participants.<br />
Un<strong>for</strong>tunately, the iSight's echo canceling does not work with Marratech.<br />
Step 2: Install the Marratech Client
Marratech Web-Auditorium e-Meeting Tool Quick <strong>Guide</strong> V 1.0<br />
1. Download Marratech from www.marratech.com/download. Be sure you are using the latest<br />
version! You can verify this by using the Help menu, Update option in Marratech.<br />
2. Run the Marratech client installer program you have downloaded and follow the simple<br />
installation instructions.<br />
If your Marratech Manager has MeetNow! enabled, (called MeetNow! at Marratech), this<br />
process can be skipped by simply clicking on your meeting room from Safari or Firefox. The latest<br />
Marratech client will download, install and join your meeting room from that single click.<br />
Step 3: Running Marratech the first time<br />
From the Applications folder, double click the Marratech icon. The first time you use Marratech,<br />
the Startup Wizard will appear. Fill in your identity and contact in<strong>for</strong>mation.<br />
If you have already joined a meeting via the MeetNow! functionality (see previous hint) then<br />
you will simply need to click on the meeting room of your choice from Safari or Firefox to launch<br />
Marratech.<br />
a) Network<br />
Choose the internet connection speed that best matches your own. This will control the uplink<br />
speed, avoiding any overload of your network by Marratech.<br />
b) Video<br />
If you have an iSight connected, this step<br />
will help you test it. Make sure that you have<br />
selected DV Video as capture device.<br />
Click Preview to see a test picture from your camera. The default settings should work. Close the<br />
preview window to continue.<br />
The Marratech User Forum has hints on different settings <strong>for</strong> this preview window.<br />
b) Bookmarked servers<br />
To join an web meeting with Marratech, you need to access a Marratech Manager server. In this<br />
step, if you know your server's name and web address (or IP Number), add it here. (<strong>for</strong> example<br />
http://www.myserver.com:8000/ ).<br />
Click Add to confirm. The server you have added will now show up in the Viewer's list of available<br />
server's in the Marratech client.<br />
Marratech's public servers are added by default and can be used <strong>for</strong> general testing purposes.<br />
c) Voice settings
Marratech Web-Auditorium e-Meeting Tool Quick <strong>Guide</strong> V 1.0<br />
This step is very important, as it will affect<br />
how you are heard and how you hear others.<br />
This has a big impact on the overall user<br />
experience.<br />
First, choose what sound devices to use. Be sure to choose your USB headset, the Griffin iMic or<br />
the built-in device if you are using headphones.<br />
Finally, set the volume level <strong>for</strong> what you hear. Marratech now has automatic input volume<br />
control, meaning it will adjust your volume level <strong>for</strong> your microphone automatically.<br />
d) Recording<br />
Simply choose a location where you wish to store your recordings on your computer.<br />
Quick Steps to Joining an E-meeting<br />
1. Double-click the Marratech icon from your Applications folder.<br />
2. From the Viewer*, click on the appropriate server's web site or enter the web address manually<br />
<strong>for</strong> example: http://emeetingportal.com/<br />
3. Enter your username and password, if necessary.<br />
4. Choose the appropriate web meeting room<br />
5. Click on the join link to enter the web meeting room. After joining, press on the microphone<br />
button to speak and press the camera button to let others see you.<br />
To keep the microphone pressed in, press the CTRL key when clicking it.<br />
6.Press the whiteboard button in the lower left corner of the application in<br />
order to switch from the Viewer to the Whiteboard.<br />
7. Use the File menu to open images, text files and <strong>PDF</strong> documents.<br />
8. Use the pointer and marker to bring attention in the Whiteboard.<br />
8. To lead others to your whiteboard page, press the Lead Page Changes button.<br />
MeetNow! enabled servers enable you to join meetings from your favorite web browser like<br />
Internet Explorer, Firefox, Safari and Opera etc. just by clicking on a meeting room link.<br />
Practical Tips<br />
Join early<br />
Joining your meeting early gives you the opportunity to test your and your colleagues' volume<br />
settings, prepare the agenda and load your documents in the Whiteboard.
Marratech Web-Auditorium e-Meeting Tool Quick <strong>Guide</strong> V 1.0<br />
Voice<br />
Some tips <strong>for</strong> better voice quality during your meeting:<br />
• Be sure you are using the right audio input and output device. Starting Marratech without<br />
the proper devices plugged in may cause it to use the wrong ones.<br />
• Use only the microphone when you need to speak.<br />
• Un-press the microphone buttons at other times.<br />
• Avoid breathing in the microphone by placing it a little away from the corner of your<br />
mouth, not directly in front.<br />
Video<br />
To adjust the quality of your own image, you can choose to raise your bandwidth and your image<br />
quality (Marratech menu, Preferences, Video panel).<br />
The maximum bandwidth setting is controlled by the configuration of the e-meeting room you have<br />
entered. The image quality setting affects the sharpness of the image, higher image quality will give<br />
slower video updates, lower image quality will give a faster image.<br />
Use the Whiteboard<br />
A picture is worth a million words! Use the<br />
whiteboard to explain, sketch and present.<br />
Write an agenda.<br />
Take meeting minutes. Import pictures, <strong>PDF</strong><br />
documents.<br />
Copy/paste directly from Safari, MS Excel or your favorite application.<br />
Use the pointer and the marker actively to stress important in<strong>for</strong>mation.<br />
Hold a private discussion<br />
Press the P button next to your colleague's name to chat and talk privately to him or<br />
her.<br />
Add your favorite server
Marratech Web-Auditorium e-Meeting Tool Quick <strong>Guide</strong> V 1.0<br />
To add a new server to the Viewer's bookmarks page, simply add it to your bookmarks. To do this,<br />
switch to the Viewer by clikcing on the globe button on the lower left icon. From the Slides menu,<br />
select Edit Bookmarks...<br />
Write in an easy to remember name and the exact location of your server in the URL field. Press the<br />
Add button to add it to your list and OK to confirm.<br />
After pressing the Refresh button in your Viewer, your new server will now appear.<br />
Use Marratech in a conference/class room<br />
You can easily setup any conference or class room <strong>for</strong> a group of people to participate in a<br />
Marratech e-meeting. Simply connect a speaker, an echo canceling microphone (The Clear One<br />
Accumic II is strongly recommended) and a camera. Participants from all over the world can now<br />
join your meeting or lecture.<br />
Troubleshooting<br />
I try to join via MeetNow!, but I am having trouble.<br />
Please refer to our MeetNow! appendix, where hints and tricks are available.<br />
Other users cannot hear me when I speak and my microphone is switched on.<br />
Some headsets have mute buttons attached to the headset. Ensure that you are not muted and if<br />
there is a volume control, turn it up fully. Finally, double check your sound input and output<br />
devices in the Marratech menu, Preferences, Audio panel.<br />
Other users can hear themselves when meeting with me. (Echo)<br />
Never use open speakers and a microphone. If you do not have a headset, be sure to at least have<br />
normal headphones.<br />
Otherwise, sound may go from your speakers into the microphone, leading to echo, which you may<br />
not hear, but is very unpleasant <strong>for</strong> everyone else. Try to use, at the minimum, a pair of headphones,<br />
such as iPod headphones.<br />
My audio is constantly breaking up.<br />
On the <strong>Mac</strong>, we recommend connecting your USB headset (or iMic) directly to your computer's<br />
USB connector and avoid using a USB hub. These often cause audio quality loss.<br />
I suddenly lose all audio.<br />
This problem is caused by an overloaded USB bus. Try to avoid bluetooth syncs and limit your<br />
usage of other USB devices while using Marratech. If you do lose all audio, shut Marratech down<br />
and unplug and replug your USB headset (or iMic)
Marratech Web-Auditorium e-Meeting Tool Quick <strong>Guide</strong> V 1.0<br />
My voice is breaking up and/or there seems to be a delay in sending or receiving voice.<br />
Try reducing your Network Connection type in the General panel underPreferences.<br />
If you continue to experience degraded voice quality, here are some more tips:<br />
• Have everyone (including yourself) stop sending video.<br />
• Ensure that all applications using the Internet have be closed down and there are no "live<br />
updates/synchronizing applications" running in the background.<br />
• Try leaving that meeting room and enter a meeting room with lower bandwidth settings<br />
• If the problems do not disappear, talk to your e-meeting administrator and ask <strong>for</strong> a lower<br />
bandwidth meeting room to meet in <strong>for</strong> you and your group.<br />
The Marratech client features packet loss indicators.<br />
If you see a lot of orange bars under the participants,<br />
you may be suffering from packet loss (i.e. network<br />
overload)<br />
I cannot access meeting rooms from my home network and other internet applications work<br />
fine.<br />
Your personal firewall may have blocked access to the Internet <strong>for</strong> Marratech. Configure your<br />
programs settings in your personal firewall to allow Marratech access to the Internet. (You may see<br />
a Marratech warning dialog when this occurs.) More in<strong>for</strong>mation on this is also available in our<br />
user <strong>for</strong>ums.<br />
I cannot access meeting rooms from my company network.<br />
Your corporate firewall may be blocking the meeting. Check out the short Firewall <strong>Guide</strong> at the end<br />
of the manual. (You may see a Marratech warning dialog when this occurs.)<br />
Other problems<br />
Other stability or per<strong>for</strong>mance problems are often solved by upgrading to the latest version of<br />
Marratech and your operating system as well as shutting down unused applications. Be sure your<br />
computer meets or exceeds our minimum requirements found on www.marratech.com.