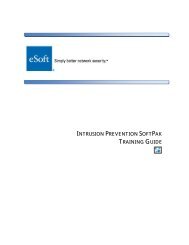System Backup and Restore Configuration - eSoft, Inc.
System Backup and Restore Configuration - eSoft, Inc.
System Backup and Restore Configuration - eSoft, Inc.
You also want an ePaper? Increase the reach of your titles
YUMPU automatically turns print PDFs into web optimized ePapers that Google loves.
<strong>System</strong> <strong>Backup</strong> <strong>and</strong> <strong>Restore</strong> <strong>Configuration</strong><br />
InstaGate <strong>and</strong> ThreatWall
COPYRIGHT NOTICES<br />
©<strong>eSoft</strong> <strong>Inc</strong>. 2008. <strong>eSoft</strong>, InstaGate, <strong>and</strong> ThreatWall are registered trademarks, <strong>and</strong><br />
SoftPak <strong>and</strong> SoftPak Director are trademarks of <strong>eSoft</strong>, <strong>Inc</strong>. Microsoft <strong>and</strong> Windows are<br />
registered trademarks of Microsoft Corporation. Netscape <strong>and</strong> Netscape Navigator are<br />
registered trademarks of Netscape Communications Corporation. Adobe, the Adobe logo,<br />
<strong>and</strong> Acrobat are registered trademarks of Adobe <strong>System</strong>s <strong>Inc</strong>. UNIX is a registered<br />
trademark of UNIX <strong>System</strong>s Laboratories, <strong>Inc</strong>. All other br<strong>and</strong> <strong>and</strong>/or product names are<br />
the property of their respective holders.<br />
Portions of this software are covered under the GNU General Public License. You may<br />
freely obtain source code versions of the software covered by the GNU General Public<br />
License through the Internet at http://www.redhat.com. However, some applications<br />
remain the property of their owners, <strong>and</strong> require their permission to redistribute. For more<br />
information, access the <strong>eSoft</strong> web site at http://www.esoft.com.<br />
Portions of this software are Copyright © The Regents of the University of California. A<br />
complete copy of the copyright notice follows:<br />
Copyright © The Regents of the University of California. All rights reserved.<br />
Redistribution <strong>and</strong> use in source <strong>and</strong> binary forms, with or without modification, are<br />
permitted provided that the following conditions are met:<br />
Redistribution of source code must retain the above copyright notice, this list of<br />
conditions <strong>and</strong> the following disclaimer.<br />
Redistribution in binary form must reproduce the above copyright notice, this list of<br />
conditions <strong>and</strong> the following disclaimer in the documentation <strong>and</strong>/or other materials<br />
provided with the distribution.<br />
All advertising materials mentioning features or use of this software must display the<br />
following acknowledgment:<br />
“This product includes software developed by the University of California, Berkeley <strong>and</strong><br />
its contributors.”<br />
Neither the name of the University nor the names of its contributors may be used to<br />
endorse or promote products derived from this software without specific prior written<br />
permission.<br />
THIS SOFTWARE IS PROVIDED BY THE REGENTS AND CONTRIBUTORS “AS<br />
IS”' AND ANY EXPRESS OR IMPLIED WARRANTIES, INCLUDING, BUT NOT<br />
LIMITED TO, THE IMPLIED WARRANTIES OF MERCHANTABILITY AND<br />
FITNESS FOR A PARTICULAR PURPOSE ARE DISCLAIMED. IN NO EVENT<br />
SHALL THE REGENTS OR CONTRIBUTORS BE LIABLE FOR ANY DIRECT,<br />
2
INDIRECT, INCIDENTAL, SPECIAL, EXEMPLARY, OR CONSEQUENTIAL<br />
DAMAGES (INCLUDING, BUT NOT LIMITED TO, PROCUREMENT OF<br />
SUBSTITUTE GOODS OR SERVICES; LOSS OF USE, DATA, OR PROFITS; OR<br />
BUSINESS INTERRUPTION) HOWEVER CAUSED AND ON ANY THEORY OF<br />
LIABILITY, WHETHER IN CONTRACT, STRICT LIABILITY, OR TORT<br />
(INCLUDING NEGLIGENCE OR OTHERWISE) ARISING IN ANY WAY OUT OF<br />
THE USE OF THIS SOFTWARE, EVEN IF ADVISED OF THE POSSIBILITY OF<br />
SUCH DAMAGE.<br />
Portions of this software are Copyright © The Apache Group. A complete copy of the<br />
copyright notice follows:<br />
Copyright © 1995-1997 The Apache Group. All rights reserved.<br />
Redistribution <strong>and</strong> use in source <strong>and</strong> binary forms, with or without modification, are<br />
permitted provided that the following conditions are met:<br />
Redistributions of source code must retain the above copyright notice, this list of<br />
conditions <strong>and</strong> the following disclaimer.<br />
Redistributions in binary form must reproduce the above copyright notice, this list of<br />
conditions <strong>and</strong> the following disclaimer in the documentation <strong>and</strong>/or other materials<br />
provided with the distribution.<br />
All advertising materials mentioning features or use of this software must display the<br />
following acknowledgment:<br />
“This product includes software developed by the Apache Group for use in the Apache<br />
HTTP server project (http://www.apache.org/).”<br />
The names “Apache Server” <strong>and</strong> “Apache Group” must not be used to endorse or<br />
promote products derived from this software without prior written permission.<br />
Redistributions of any form whatsoever must retain the following acknowledgment:<br />
“This product includes software developed by the Apache Group for use in the Apache<br />
HTTP server project (http://www.apache.org/).”<br />
3
INTRODUCTION<br />
<strong>Backup</strong> & <strong>Restore</strong> is available on all <strong>eSoft</strong> product lines to enable easy recovery<br />
in the case of system failure, or upgrades to newer <strong>eSoft</strong> products in the same line.<br />
<strong>Backup</strong> & <strong>Restore</strong> has the ability to save a virtually unlimited number of backups<br />
which can be created either manually or on a daily, weekly, or monthly schedule.<br />
<strong>Backup</strong>s currently save all <strong>System</strong> settings, Intrusion Prevention configuration, E-<br />
Mails, SpamFilter Data, Web Security Data, User Directories, or any combination of<br />
the above.<br />
<strong>Backup</strong> & <strong>Restore</strong> currently connects to Windows Networking file shares (<strong>and</strong><br />
compatible file sharing systems) or FTP servers. We highly recommend performing<br />
frequent backups of your system, especially the system configuration. This will ease<br />
the recovery process in the case that something goes wrong. The following will guide<br />
you through the backup <strong>and</strong> restore configuration as well as the entire process from<br />
start to finish.<br />
PART ONE – BACKUP AND RESTORE CONFIGURATION<br />
1.1 Access the <strong>Backup</strong> <strong>and</strong> <strong>Restore</strong> Settings<br />
On the InstaGate product line, <strong>Backup</strong> & <strong>Restore</strong> settings are accessed by<br />
selecting <strong>System</strong> → <strong>Backup</strong> & <strong>Restore</strong> in the administrator interface. On ThreatWall<br />
it is accessed by selecting <strong>System</strong> Administration → <strong>Backup</strong> & <strong>Restore</strong>. The rest of<br />
this configuration guide applies to both product lines.<br />
1.2 General <strong>Configuration</strong><br />
After accessing the <strong>Backup</strong> <strong>and</strong> <strong>Restore</strong> settings you will be presented form as<br />
shown on the following page. Due to the differences in configuration between<br />
Windows networking <strong>and</strong> FTP, these configuration sections will be covered in<br />
separate sections. Note that these settings also dictate where <strong>Restore</strong> looks for<br />
previous backups.<br />
4
Sections to <strong>Backup</strong><br />
All – Selecting this option will backup all pertinent system data, including <strong>System</strong><br />
configuration, Intrusion Prevention configuration, E-mail configuration <strong>and</strong> data,<br />
SpamFilter configuration <strong>and</strong> data, <strong>and</strong> User Directories.<br />
Selected – Use this option when you do not wish to backup all system data. For<br />
instance, if your unit processes many thous<strong>and</strong>s of messages per day, backup files<br />
may become prohibitively large. You can select to back up only the data you wish<br />
by checking the boxes that appear when selecting this option.<br />
Schedule<br />
Manual - Selecting this option requires you to perform backups manually, <strong>and</strong><br />
does not do any automatic backups. This is useful if your backup destination is<br />
not always available.<br />
Automatic (recommended) – Here you can choose how often to perform backups,<br />
<strong>and</strong> what time of day the backups will be created. We recommend setting this to<br />
run at times of low utilization to minimize interruption of services for users on the<br />
network.<br />
5
Retain – Enter the number (numerical value) of backups to keep on the<br />
destination server. Though the <strong>Backup</strong> & <strong>Restore</strong> system can keep an unlimited<br />
number of backups, be aware that backup files can be very large, <strong>and</strong> new<br />
backups may not be created if the destination does not have available space.<br />
1.3 Windows Networking <strong>Configuration</strong><br />
The following settings pertain to backup <strong>and</strong> restore using Windows Networking:<br />
Host Protocol - Set to Windows Networking here if you plan to backup or restore<br />
from a Windows Networking or compatible network file share.<br />
Windows Workgroup/Domain - Enter the Workgroup or Domain on which your<br />
backup destination resides. You can find the value for this parameter by accessing<br />
the <strong>System</strong> Properties menu on the backup destination machine, usually by rightclicking<br />
the 'My Computer' icon <strong>and</strong> selecting Properties, or by entering Control<br />
Panel <strong>and</strong> double-clicking the <strong>System</strong> icon. Generally, this will be all in CAPS.<br />
Name or IP Address - Enter the network name or IP address of your backup<br />
machine. If your machine has a statically assigned IP address, it is recommended<br />
to use this. If it is using DHCP <strong>and</strong> does not have a static address, be sure the<br />
InstaGate or ThreatWall is on the proper Workgroup/Domain to access this<br />
computer by network name.<br />
Destination Folder - Path to the backup folder, as you would see it by browsing<br />
directly to the backup machine. For example, if the folder is<br />
C:\backups\threatwall <strong>and</strong> is shared directly as 'threatwall', enter only 'threatwall'<br />
here rather than the full system path. In the case the 'backups' folder is the root of<br />
the share, you would use ‘backups/threatwall'. Note the use of the forward slash<br />
instead of the backslash here, the InstaGate <strong>and</strong> ThreatWall use / to differentiate<br />
folders in a path. For reliability, we recommend your share be on the root of your<br />
backup machine ( C:\backup, shared as 'backup', for example. )<br />
Username / Password - Use the same username <strong>and</strong> password you would use if<br />
you connected to the backup fileshare on your PC. Note that this user must have<br />
read <strong>and</strong> write permissions on the backup share.<br />
Notification -Send a message on successful backup, when checked will send an email<br />
to the administrator's e-mail address when the backup is complete.<br />
*Note: If using this method review the troubleshooting section <strong>and</strong> linked articles.<br />
6
1.4 FTP (File Transfer Protocol) <strong>Configuration</strong><br />
The following settings pertain to backup <strong>and</strong> restore using FTP:<br />
Host Protocol - Set to FTP here if you plan to backup to or restore from a<br />
compatible FTP server.<br />
Name or IP Address - Enter the FQDN (Fully qualified domain name, for<br />
example ftp.esoft.com) or IP address of your destination FTP server. This can be a<br />
local IP address if there is a valid FTP server on your network you plan to use.<br />
Destination Folder - Path to the backup folder, as you would see it by browsing<br />
directly to the backup machine. For example, if you would browse to<br />
'ftp://ftp.esoft.com/backups/EX2/' to access the destination folder, this option<br />
would be set to 'backups/EX2'. Note the use of forward-slash ( / ) here. We<br />
recommend backing up or restoring from a folder on the root of the FTP server if<br />
possible to reduce complexity. Be sure the destination folder has the required<br />
space to hold your backup files.<br />
Username / Password - Use the same username <strong>and</strong> password you would use if<br />
you connected to the FTP server using an FTP client program such as CuteFTP or<br />
Internet Explorer. Note that this user must have read <strong>and</strong> write permissions on the<br />
backup destination folder.<br />
Notification -Send a message on successful backup, when checked will send an email<br />
to the administrator's e-mail address when the backup is complete.<br />
PART TWO – BACKUP AND RESTORE PROCESS<br />
2.1 Processing a <strong>Backup</strong><br />
To make an immediate backup click the ‘<strong>Backup</strong> Now’ button. You can also use<br />
this button to test your settings after configuration. The backup process will show a<br />
progress meter, <strong>and</strong> if you have selected 'Send a message on successful backup', your<br />
administrator e-mail will receive a notice when the backup is complete. Note that this<br />
can take some time if the connection to the FTP or File Sharing server is relatively<br />
slow or you have selected to back up all data.<br />
7
2.2 Preparing a Replacement Unit for the <strong>Restore</strong> Process<br />
When you take the replacement unit out of the box, there will be a few steps that<br />
need to be completed before the backup can be restored to the unit. Once the unit is<br />
fully powered up, the message InstaGate or ThreatWall will appear in the LCD<br />
display along with the IP address the unit is assigned.<br />
Note: The unit may take up to 5 minutes to power up. The LCD displays the current<br />
status of the device.<br />
Configure the Network<br />
During the initial boot process, the unit will check to see whether a DHCP server<br />
is present on the network. If a functioning DHCP server is found, the InstaGate or<br />
ThreatWall network settings are configured automatically using data from the DHCP<br />
server. If a DHCP server is not found on the network, the InstaGates DHCP server is<br />
enabled <strong>and</strong> default network configuration settings are assigned.<br />
You can view <strong>and</strong> change the network settings assigned to InstaGate using the<br />
LCD panel. To configure network settings using the LCD panel:<br />
1. Press the ENTER button on the LCD keypad to access the LCD menu. The<br />
LCD screen displays the message SETUP NETWORK.<br />
2. Press ENTER. The IP ADDRESS will appear. If you have a DHCP server on<br />
your LAN, the IP address is assigned by the DHCP server. If you do not have<br />
a DHCP server on your LAN, the unit is configured to use the default address<br />
192.168.1.1. If there is already a machine on your network using 192.168.1.1<br />
the unit will be configured to use the next sequentially available IP address<br />
(for example, 192.168.1.2, 192.168.1.3, etc.).<br />
To change the address, use the arrow buttons. The left <strong>and</strong> right arrow buttons<br />
move the cursor to the left or right. The up <strong>and</strong> down arrow buttons increase<br />
or decrease the value at the current cursor position.<br />
3. Press ENTER. The NETMASK (subnet mask) used on your network appears.<br />
A subnet mask is a number used in conjunction with an IP address to define<br />
the set of local addresses on a LAN. If you have a DHCP server on your LAN,<br />
the subnet mask is assigned by the DHCP server. If you do not have a DHCP<br />
server on your LAN, the default subnet mask assigned is 255.255.255.0. To<br />
change the subnet mask, use the arrow buttons.<br />
4. Press ENTER. The message SAVE CHANGES? will appear.<br />
5. Press ENTER to save the network configuration settings, or the up arrow<br />
button to cancel the configuration <strong>and</strong> return to the LCD menu.<br />
8
Complete Set Up<br />
The Setup Wizard guides you through the process of configuring your new<br />
InstaGate or ThreatWall to access the Internet. The first time you connect to the user<br />
interface, you are automatically launched into the Setup Wizard.<br />
To start the Setup Wizard: Open a Web browser on a client computer connected<br />
to the network. In the address box, enter the appropriate URL as shown below. Note<br />
that if you have changed your IP, or your IP was assigned using DHCP you may have<br />
to change the IP address in the URL. Shown are the default IP addresses:<br />
InstaGate – https://192.168.1.1:8001<br />
ThreatWall – https://192.168.1.1<br />
The SSL Certificate used to encrypt connections to the administrative interface<br />
appears. You must accept the certificate to access the Setup Wizard. Complete the<br />
Setup Wizard using the information provided by your ISP <strong>and</strong> the instructions in the<br />
online help.<br />
Install SoftPaks<br />
After the unit has been connected to the network <strong>and</strong> the Setup Wizard is<br />
completed, you will need to install the necessary SoftPaks <strong>and</strong> update the unit. The<br />
same SoftPaks that were installed on the unit that is being replaced should be<br />
downloaded from the SoftPak Director <strong>and</strong> installed on the new unit.<br />
To install the SoftPaks, all that is needed is to click “Check Now” in the<br />
ThreatMonitor interface, <strong>and</strong> then click “Install” after the updates have been<br />
downloaded.<br />
It is critical that SoftPaks <strong>and</strong> updates be installed before restoring from a<br />
backup. If you find that the required SoftPaks do not install, please contact our<br />
Customer Service Department as soon as possible.<br />
2.3 Restoring a <strong>Backup</strong><br />
Restoring from a backup is a straightforward process. After all required<br />
information has been filled in, clicking “<strong>Restore</strong>” will test the connection to the<br />
backup location, as well as allow you to select the date of the backup you would like<br />
restored.<br />
9
After selecting the date, you have the option to restore everything in the backup,<br />
select which sections to restore, or select which files you would like restored, as<br />
shown below. Once the restore options are configured as you would like click<br />
“Apply”. The screen will display a message asking for confirmation, as restoring<br />
from a backup can/will override existing system configuration. After clicking ‘Yes’,<br />
the screen will refresh <strong>and</strong> you will see a message saying the “<strong>System</strong> is being<br />
restored” at the top of the page.<br />
10
After the system is restored, the unit will reboot <strong>and</strong> should have the<br />
configuration of the unit that had been backed up. After this process has completed it<br />
is a good practice to check through the settings <strong>and</strong> make sure the process was<br />
successful.<br />
PART THREE – BACKUP AND RESTORE EXAMPLE<br />
3.1 Windows File Sharing Example<br />
This example will take you through backing up a unit to a Windows file share,<br />
then restoring the backup on a new unit. This process would typically be used for<br />
product replacement. These instructions are for Windows XP Professional <strong>and</strong> should<br />
work on similar Windows operating systems. It is imperative that the steps under<br />
section 2.2 are followed on the new unit to ensure there are no problems restoring the<br />
backup. The following will go through backing up <strong>and</strong> restoring the system<br />
configuration only.<br />
3.2 Creating the <strong>Backup</strong> Destination<br />
We’ll start by creating a folder on the Windows machine for the backup. Create a<br />
folder on your C: drive or master hard drive. For this example we have named the<br />
folder InstaGate. Next, access the Sharing <strong>and</strong> Security settings by right clicking on<br />
the folder <strong>and</strong> clicking Sharing <strong>and</strong> Security.<br />
11
Select ‘Share this folder’ as shown above to allow users to connect to the folder.<br />
You will also need to change the permissions on the folder by clicking the<br />
‘Permissions’ button. Here, check the Full Control box to allow full control of the<br />
folder, which is needed for the backup process.<br />
3.3 Back up the <strong>System</strong><br />
In order to configure the backup location, select <strong>Backup</strong> <strong>and</strong> <strong>Restore</strong> from the<br />
<strong>System</strong> menu. In this example, our Windows machine is located at 10.54.54.156 <strong>and</strong><br />
we are using the administrator account to perform the backup.<br />
After entering all of the settings, click Apply to save the settings <strong>and</strong> test the<br />
backup destination. If the unit is not able to connect to the Windows file share you<br />
will receive an error at the top of the page. To start a backup, click the ‘<strong>Backup</strong> Now’<br />
button. You should receive a progress bar as shown below.<br />
12
When the backup is finished you should receive an email if you have enabled the<br />
notification option. You can also check the folder you created to make sure the<br />
backup files have been saved.<br />
3.4 Setting up the <strong>Restore</strong><br />
Now that we have the backup taken care of, we need to setup the new unit to<br />
retrieve the backup <strong>and</strong> restore the configuration. Please make sure you have<br />
followed the instructions in section 2.2 <strong>and</strong> that the unit is fully up to date before<br />
restoring the backup. The first step is to configure the <strong>Backup</strong> <strong>and</strong> <strong>Restore</strong> settings<br />
once again. The same settings that you used in section 3.3 will be set on the new unit.<br />
After you are done, click Apply to test the destination.<br />
Assuming the destination test passed, you are now ready to restore the backup.<br />
Click the ‘<strong>Restore</strong>’ button. The unit will automatically connect to the backup location<br />
<strong>and</strong> list any available backups by date.<br />
13
After selecting the appropriate date you have the option of which files to restore.<br />
In this example, we backed up just the system configuration. In order to restore the<br />
system configuration we can select ‘All’. If we had backed up more sections <strong>and</strong> just<br />
wanted to restore the system configuration we would use the ‘Selected’ option <strong>and</strong><br />
choose <strong>System</strong> <strong>Configuration</strong>. Click ‘Apply’ to start the restore process. You will be<br />
presented with the confirmation message as shown below. Once ‘Yes’ is clicked, the<br />
screen will refresh to the <strong>Backup</strong> & <strong>Restore</strong> Settings page, <strong>and</strong> will display a message<br />
saying “<strong>System</strong> is being restored.” The system will reboot <strong>and</strong> should be restored to<br />
the same configuration as was in the backup.<br />
14
TROUBLESHOOTING<br />
Most issues concerning backup <strong>and</strong> restore are due to configuration issues or<br />
problems accessing the destination host. Your unit will need to have full permissions<br />
(ability to read, write <strong>and</strong> delete) to the destination directory. Verify these<br />
permissions on your FTP or file server. It can also be helpful to test the destination<br />
using an FTP program or Windows file sharing on another machine to verify you can<br />
perform the necessary operations.<br />
Firewalls <strong>and</strong> Anti-Virus software can often interfere with the backup <strong>and</strong> restore<br />
process. You can temporarily disable these applications to allow access to your file<br />
share or FTP server. Windows security policies can also cause issues when backing<br />
up to Windows workstations or servers. Follow the URL below for recommended<br />
security policy configuration for backup <strong>and</strong> restore.<br />
http://www.esoft.com/support/knowledge-base/backup-<strong>and</strong>-restore-windowsserver-<strong>and</strong>-file-sharing-configuration/<br />
If you are unable to perform a backup or restore after verifying the configuration<br />
<strong>and</strong> troubleshooting the destination host, please open a ticket with <strong>eSoft</strong> Technical<br />
Support at 877-754-2986 or through online support at http://support.esoft.com.<br />
15