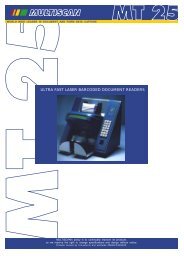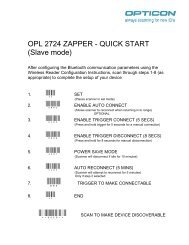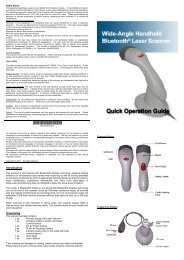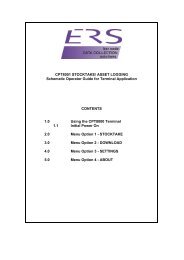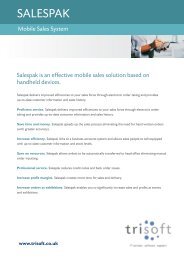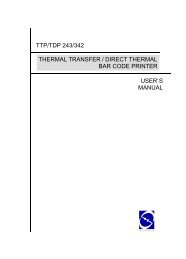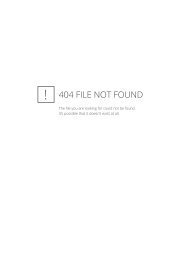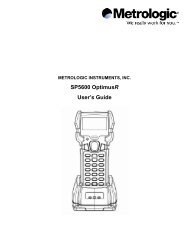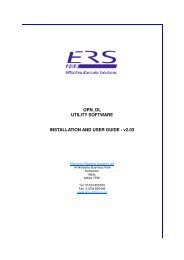BI-500 Manual
BI-500 Manual
BI-500 Manual
Create successful ePaper yourself
Turn your PDF publications into a flip-book with our unique Google optimized e-Paper software.
<strong>BI</strong>-<strong>500</strong><br />
User <strong>Manual</strong><br />
<strong>BI</strong>-<strong>500</strong> User <strong>Manual</strong><br />
Empowering Mobility Page 1 of 47 Bluebird Soft Inc.
● This User’s <strong>Manual</strong> is protected under the related copyright laws<br />
<strong>BI</strong>-<strong>500</strong> User <strong>Manual</strong><br />
● This User’s <strong>Manual</strong> is produced by Bluebird Soft Inc. The company has made every effort to<br />
avoid errors and omissions.<br />
Please understand that some parts may not reflect the actual state<br />
● The supplied basic programs are protected under. Reproduction, transfer or deletion of the<br />
programs without prior consent is strictly prohibited.<br />
● Depending on users’ environments, programs or peripherals, some parts of this Product may<br />
not work normally<br />
● This wireless device may cause propagation interference, and so, it cannot be used for life-<br />
saving services<br />
Trademark<br />
PIDION aims for leading brand in the future mobile industry.<br />
As a global brand representing the image of reliability, representativeness, and cutting-edge<br />
technologies, this mark has been registered by Bluebird Soft Inc. around the world to be<br />
protected under trademark-related laws.<br />
Empowering Mobility Page 2 of 47 Bluebird Soft Inc.
Contents<br />
P.4 Safety Instructions<br />
P.6 About the Product<br />
P.7 Checking names of parts<br />
P.8 Product Features<br />
P.9 Learning scan,communication, battery LEDs<br />
P.10 Battery removal<br />
P.11 Insert the battery<br />
P.12 Battery charging<br />
P.13 Power On/Off<br />
P.14 Barcode scan Function<br />
P.15 Button<br />
P.16 Menu<br />
P.17 PC Data Sync (Win XP)<br />
- The process for PC sync<br />
- Install of PC driver<br />
P.20 Sending data to PC<br />
- Installing PidionScan Program<br />
P.24 Sending data by PDA<br />
- Procedures for data transmission<br />
- Installing Activesync.<br />
- Installing PidionScan Program.<br />
- Bluetooth Power On/Power Off<br />
- Bluetooth setting<br />
P. 36 Using PidionScan Program<br />
- Connect<br />
- Download<br />
- Setting<br />
- General<br />
- Trigger<br />
- System<br />
P.46 Q&A<br />
P.47 Customer Service<br />
<strong>BI</strong>-<strong>500</strong> User <strong>Manual</strong><br />
Empowering Mobility Page 3 of 47 Bluebird Soft Inc.
Safety Intructions<br />
<strong>BI</strong>-<strong>500</strong> User <strong>Manual</strong><br />
Read these instructions and warnings to use the Product in a safe manner and to prevent<br />
accidents.<br />
1. Caution for Product Use<br />
• This Product is EMC-compliant. For safety and health, use the authentic parts supplied by<br />
the manufacturer. Any inauthentic part may affect safety.<br />
• Do not modify, disassemble or repair the Product at your discretion. Manufacturer if there is<br />
a problem in the Product. Also, make sure to follow the warnings and Instructions. If you fail<br />
to follow any of the above instructions, no warranty service will be provided.<br />
• If the Product is wet, do not put it in a device that may heat the terminal (heater, microwave<br />
oven, etc.). Heating batteries may cause an explosion, deformation or fault.<br />
(Water or any other liquid will change the color of the label inside the terminal. In this case,<br />
no warranty service will be provided.)<br />
• Do not use the product on an airplane or in a hospital and also do not operate the product<br />
while driving a car.<br />
• Do not use this Product in a hot or humid place. Using the Product under a hot/humid<br />
temperature such as rain or sauna may cause a trouble. In this case, no warranty service<br />
will be provided.<br />
Avoid vibration and impact. When not in operation or when you are absent, pull out the<br />
power cord, and keep the Product in a safe place.<br />
• Keep this Product away from magnetic products such as credit card, telephone card,<br />
bankbook and traffic ticket. The magnetic field of the terminal may affect the data<br />
• Use dedicated batteries only and do not use the batteries for any other purpose than<br />
operating this Product. Using an inauthentic battery may reduce life of the Product, or cause<br />
an explosion. (In this case, no warranty service will be provided..<br />
• Do not place the eyes of a person and/or pet near the scanner exit window. Doing so can<br />
result in retinal damage and/or reduced vision.<br />
Empowering Mobility Page 4 of 47 Bluebird Soft Inc.
2. Battey<br />
[Warning]<br />
• Do not shock,disassemble or short-circuit the battery pack.<br />
• Do not expose the battery in hot or high humidity places.<br />
• Never heat the battery not throw into a fire.<br />
• Keep away from metal objects.<br />
[Caution]<br />
• Use only specified original batteries and chargers.<br />
• Keep indoors the temperature between 0~40 (32~104F)<br />
• The guarantee duration of the battery is 6 month from the sales.<br />
<strong>BI</strong>-<strong>500</strong> User <strong>Manual</strong><br />
Empowering Mobility Page 5 of 47 Bluebird Soft Inc.
About the Product<br />
Please make sure all the above components are included.<br />
1. Basic Components<br />
Main set, AC/DC Adapter, Clip ,USB Cable, Neck strap, Wrist strap<br />
[ Main set] [ USB Cable ] [Battery]<br />
[ Wrist strap ]<br />
2. Option Accessaries<br />
[ Adapter+Clip] [Neck strap]<br />
* The images in this User’s <strong>Manual</strong> may not reflect the color and shape of the actual product.<br />
<strong>BI</strong>-<strong>500</strong> User <strong>Manual</strong><br />
Empowering Mobility Page 6 of 47 Bluebird Soft Inc.
Checking names of parts<br />
Be familiar with the name and function of each component before using the product.<br />
1. Front<br />
2. Side<br />
<strong>BI</strong>-<strong>500</strong> User <strong>Manual</strong><br />
Empowering Mobility Page 7 of 47 Bluebird Soft Inc.
Product Features<br />
OLED Display<br />
Physical Characteristics<br />
128*64<br />
Max.8 Linesx16 characters.<br />
Dimensions (W x H x D) 50 x 99 x 34mm / 2.0 x 3.9 x 1.3 inch<br />
Weight Excluding battery: 80g / Including battery: 110g<br />
Indicator (LED) Three-color LED (blue, red and green)<br />
Alert Type Beep sound<br />
Input Scan, up/Down Key, Reset Key<br />
Standard Battery Rechargeable, 3.7V, 1,130mAh, Li-ion<br />
GPS Integrated GPS<br />
Performance Characteristics<br />
CPU S3C2440A40, 400MHz<br />
OS Window CE Core<br />
Memory 32MB RAM / 32MB ROM<br />
Interface USB 1.1 Client<br />
User Environment Characteristics<br />
Operating Temp -10℃ to 40℃ / 14℉ to 104℉<br />
Storage Temp -20℃ to 60℃ / -4℉ to 140℉<br />
Humiditiy 90% non-condensing<br />
Drop Spec 5ft. / 1.5m drop to steel surface, 3 drops per 6 sides<br />
Rain/Dust Protection IP54<br />
Integrated Radio<br />
WPAN Radio Bluetooth Class Ⅱ V2.0 + EDR<br />
Data Capture<br />
Barcode Scanner 1D Laser Class II / 1D&2D CMOS Imager<br />
<strong>BI</strong>-<strong>500</strong> User <strong>Manual</strong><br />
Empowering Mobility Page 8 of 47 Bluebird Soft Inc.
Learning scan,communication, battery LEDs<br />
<strong>BI</strong>-<strong>500</strong> User <strong>Manual</strong><br />
Notifies the operating information of the scanner to the user by tone volume or sequence.<br />
Division<br />
LED [Left]<br />
- Barcode reading<br />
- Communication<br />
LED [Right]<br />
-Battery status<br />
Empowering Mobility Page 9 of 47 Bluebird Soft Inc.<br />
Beep<br />
Power On or Reset Purple/Red/Green/Blue Low/medium/high once<br />
Power Off Red once time blink High once<br />
USB connection Blue High once<br />
USB disconnection - - Low/High Once<br />
Barcode reading Green once time blink High once<br />
Storage Overflow High 3 times<br />
Data error Red 3 times blinks High once<br />
Data delete Purple once time blink Low/medium/high once<br />
All Data delete Purple once time blink Low/medium/high once<br />
GPS disconnection Yellow 5sec blinks / cycle<br />
BT connection Blue High once<br />
BT disconnection Low/High Once<br />
Battery not enough Blue<br />
Battery charging Red<br />
Full charged battery Green
Battery removal<br />
1. Turn the product power off<br />
2. Turn the screw on the battery cover counter-clockwise to loosen, then remove<br />
3. Lift off the battery cover in the direction of the arrow.<br />
4. Pull up a doorknob for battery and battery removed.<br />
<strong>BI</strong>-<strong>500</strong> User <strong>Manual</strong><br />
Empowering Mobility Page 10 of 47 Bluebird Soft Inc.
Insert the Battery<br />
1. Put the battery in line.<br />
2. Fit the battery cover to groove and close of battery cover.<br />
3. Tighten 2 screw clockwise.<br />
<strong>BI</strong>-<strong>500</strong> User <strong>Manual</strong><br />
Empowering Mobility Page 11 of 47 Bluebird Soft Inc.
Battery Charging<br />
1. Charging with a charge cable<br />
<strong>BI</strong>-<strong>500</strong> User <strong>Manual</strong><br />
Connect the charge-USB cable to the micro-USB port at the bottom of the product and then<br />
connect to the PC of USB.<br />
2. Charging with DC adapter<br />
1) Connection Adapter and Adapter clip.<br />
Empowering Mobility Page 12 of 47 Bluebird Soft Inc.
<strong>BI</strong>-<strong>500</strong> User <strong>Manual</strong><br />
2) Connect the charge-USB cable to the micro-USB port at the bottom of the product and then<br />
conect to the DC adpater and AC plug.<br />
Power On/Off<br />
Please press V button on your left for 3 seconds to turn power on or off.<br />
Sleep mode<br />
If the terminal stops operating more than 10 seconds while you are using, it becomes<br />
automatically turn into sleep mode. You can press any buttons to restart the terminal.<br />
Empowering Mobility Page 13 of 47 Bluebird Soft Inc.
Barcode scan function<br />
<strong>BI</strong>-<strong>500</strong> User <strong>Manual</strong><br />
Face the scanner window toward the barcode at intervals of approximately 10cm, and press<br />
the scan button to read the barcode.<br />
When scanning barcode, do not direct the scanner window toward eyes of a man •<br />
an animal. It may cause damage to the retina and eyesight damage.<br />
If you use the product at a place with a big difference in ambient temperature,<br />
barcode can’t be recognized temporarily due to moisture or frost in the barcode<br />
window.<br />
If the scanner window is perpendicular (0°) to the barcode, it is impossible to read<br />
barcode due to characteristics of the laser barcode engine. Thus, scan at a little<br />
inclined angle, not a right angle.<br />
[ ○ ] [ X ]<br />
Empowering Mobility Page 14 of 47 Bluebird Soft Inc.
Button<br />
<strong>BI</strong>-<strong>500</strong> User <strong>Manual</strong><br />
Key Function<br />
Up /Down Scroll button<br />
These key buttons are for scrolling up and down to see<br />
Barcode Scan Button.<br />
the menus in OLED display.<br />
( V: Scroll down/ ^ :Scroll up)<br />
Barcode scanning and optional RFID Reading.<br />
Reset<br />
Press the [Reset] button on the front of the terminal slightly with the stylus pen.<br />
If there is a collision between programs or a program is stopped due to an unexpected situation,<br />
you may use the soft reset function. It is like rebooting a computer. Any information that is not<br />
saved is lost.<br />
Empowering Mobility Page 15 of 47 Bluebird Soft Inc.
Menu<br />
* The above menu can be displayed differently according to OS image.<br />
Top Menu Sub Menu Option/Note<br />
Barcode<br />
scan<br />
Barcode operation<br />
View data View data list of barcode reading<br />
Setting<br />
Delete data<br />
Barcode<br />
symbology<br />
<strong>BI</strong>-<strong>500</strong> User <strong>Manual</strong><br />
This menu lists all the barcode symbologies supported by your<br />
<strong>BI</strong>-<strong>500</strong> and allows you to select the barcode symbologies you will<br />
be scanning.<br />
Battery status View the current battery status<br />
Storage View current memory capacity<br />
Date/Time Set date and time<br />
Prefix suffix Input fixed numbers or ID at the front or back of the barcode<br />
Scan Mode<br />
Scan mode<br />
Time out<br />
Delete data Delete selected data<br />
Clear data Remove the data completely<br />
Version View the version of the terminal<br />
Power off Power off the terminal<br />
Empowering Mobility Page 16 of 47 Bluebird Soft Inc.
PC Sync<br />
1. Installation of Driver – Window XP<br />
<strong>BI</strong>-<strong>500</strong> User <strong>Manual</strong><br />
If Microsoft ActiveSync is installed in a PC, set [Microsoft ActiveSync] ▶ ▶ ▶ as inactivate. Driver is not installed if USB connection is<br />
permitted.<br />
① Select the PC driver folder [<strong>BI</strong><strong>500</strong>_PidionScan_Windows XP, Vista], and copy the driver file<br />
[usbser.inf] in the PC.<br />
You can download the driver at our homepage. (http:// www.mypidion.com)<br />
② Power the terminal on and connect it to the PC using the USB cable<br />
③ The [Found New Hardware Wizard] program is automatically run, and select , and select the button.<br />
④ Select the menu and select the <br />
button.<br />
Empowering Mobility Page 17 of 47 Bluebird Soft Inc.
<strong>BI</strong>-<strong>500</strong> User <strong>Manual</strong><br />
⑤ Select the menu and select the button, and<br />
select a folder in which the driver file [usbser.inf ] is saved, and then select the button.<br />
⑥ After the window appears, press the button.<br />
Empowering Mobility Page 18 of 47 Bluebird Soft Inc.
<strong>BI</strong>-<strong>500</strong> User <strong>Manual</strong><br />
⑦ If you check in the [Found New Hardware Wizard], the program is successfully<br />
installed.<br />
TIP.<br />
• If the window to search for [usbser.sys] file does not appear, or the device is not properly<br />
recognized even after the driver file [usbser.inf] is normally installed, separate the terminal<br />
from the PC, ▶ copy the [usbser.sys] file of in the folder,<br />
▶ connect the terminal to the PC again.<br />
• You can download the driver at our homepage. (http://www.mypidion.com)<br />
Empowering Mobility Page 19 of 47 Bluebird Soft Inc.
Sending data to PC<br />
2. Installing PidionScan Program.<br />
<strong>BI</strong>-<strong>500</strong> User <strong>Manual</strong><br />
(Warning)<br />
• The seen screen corresponds to the [Windows XP] version and it depends on<br />
the software version used.<br />
• Image seen in the [Windows Vista] screen is different, but the function is the same as<br />
[Windows XP].<br />
① Select the PC driver folder [<strong>BI</strong><strong>500</strong>_PidionScan_Windows XP, Vista], and copy the<br />
[PidionScan_ Winxp,Vista] folder in the PC, and select the [PidionScan_WinXp,Vista.exe]<br />
program.<br />
You can download the driver at our homepage.<br />
Empowering Mobility Page 20 of 47 Bluebird Soft Inc.
② Set in the [Connect] tab and select the button.<br />
<strong>BI</strong>-<strong>500</strong> User <strong>Manual</strong><br />
TIP. of is changed at each PC, so that check the number<br />
to which the Gadget Serial COM port is set.<br />
To check to be set,<br />
a. Right-click the mouse in [My Computer] of the PC, and select .<br />
Empowering Mobility Page 21 of 47 Bluebird Soft Inc.
. Select [System Restore] ▶ [Hardware] ▶.<br />
c. If you select in , you can check<br />
< Communication Port >.<br />
<strong>BI</strong>-<strong>500</strong> User <strong>Manual</strong><br />
Empowering Mobility Page 22 of 47 Bluebird Soft Inc.
<strong>BI</strong>-<strong>500</strong> User <strong>Manual</strong><br />
③ For how to use the [PidionScan] program, refer to on page 37.<br />
Tip. Image seen in the PC screen is different, but the function is quite similar to PDA.<br />
Empowering Mobility Page 23 of 47 Bluebird Soft Inc.
Sending data by PDA<br />
<strong>BI</strong>-<strong>500</strong> User <strong>Manual</strong><br />
You can exchange data by connecting the terminal to the PDA supporting Bluetooth, without<br />
the USB cable.<br />
1. Procedures for data transmission.<br />
① Install [Microsoft ActiveSync] in a PC. (See P-23)<br />
② Connect the PDA and PC with the USB cable and install [PidionScan] in PDA, and<br />
disconnect.(See P-35)<br />
③ Power the terminal on. (See P-13)<br />
④ Set of the PDA. (See P-31)<br />
⑤ Set the [PidionScan] program of the PDA. (See P-35)<br />
⑥ Scan barcode with the terminal. (See P-14)<br />
⑦ Scanned barcode information is displayed in the screen of the [PidionScan] program or in<br />
the Word/Memo of the PDA.<br />
Tip.<br />
• If the PDA and Bluetooth are properly connected, the Barcode reading communication lamp<br />
turns blue, and high signal tone is generated once.<br />
• Even if the Bluetooth transmission fails after barcode scanning, the barcode data is<br />
automatically stored in the scanner.<br />
• Because the Bluetooth interworking is disconnected while PDA is in Power Save<br />
mode, do not use Power Save mode when interworking with Bluetooth.<br />
2. Installing ActiveSync.<br />
To install the [PidionScan] program in the PDA, install the [MicroSoft ActiveSync]<br />
program in a PC.<br />
If the [ActiveSync] program is already installed in the PC, you need not install the program<br />
separately.<br />
The seen screen corresponds to the [Microsoft ActiveSync 4.5] version and it depends on the<br />
software version used.<br />
① Access the Microsoft’s Website, and download [Microsoft ActiveSync], and install.<br />
Empowering Mobility Page 24 of 47 Bluebird Soft Inc.
<strong>BI</strong>-<strong>500</strong> User <strong>Manual</strong><br />
② Select the button in the [License Contract] window, and ▶ fill in the <br />
in the [Customer information] window, and ▶ set in the<br />
[Target Folder] window.<br />
③ If ready to install, [Microsoft ActiveSync] is installed.<br />
Empowering Mobility Page 25 of 47 Bluebird Soft Inc.
④ [Microsoft ActiveSync] installation is completed.<br />
3. Installing PidionScan Program<br />
<strong>BI</strong>-<strong>500</strong> User <strong>Manual</strong><br />
• The seen screen corresponds to the [Windows Mobile] version and it depends<br />
on the software version used.<br />
• Image seen in the [Windows CE] screen is different, but the function is the same as [Windows<br />
Mobile].<br />
Empowering Mobility Page 26 of 47 Bluebird Soft Inc.
① Connect the PDA and the PC using the USB cable.<br />
② Execute [Microsoft ActiveSync], and select the button.<br />
<strong>BI</strong>-<strong>500</strong> User <strong>Manual</strong><br />
③ Copy the [<strong>BI</strong><strong>500</strong>_Pidion-Scan_Windows Mobile] folder in the provided CD in the [Mobile<br />
Device] folder.<br />
Empowering Mobility Page 27 of 47 Bluebird Soft Inc.
<strong>BI</strong>-<strong>500</strong> User <strong>Manual</strong><br />
• Depending on software version used in PDA, install the [<strong>BI</strong><strong>500</strong>_ PidionScan _Windows CE]<br />
folder for Windows CE, and install the [<strong>BI</strong><strong>500</strong>_PidionScan_Windows Mobile] folder for Windows<br />
Mobile.<br />
• The file and the file<br />
and the file are enabled only if they are installed in the same folder.<br />
Empowering Mobility Page 28 of 47 Bluebird Soft Inc.
4. Bluetooth Power On/Power Off -1<br />
<strong>BI</strong>-<strong>500</strong> User <strong>Manual</strong><br />
If you want to connect other equipment using the Bluetooth, execute the Bluetooth function first.<br />
① Select the [Start] ▶ [Set] ▶[Connect], and ▶ [Wireless Administrator].<br />
② Select .<br />
: Bluetooth off (release)<br />
: Bluetooth on (set)<br />
Empowering Mobility Page 29 of 47 Bluebird Soft Inc.
4. Bluetooth Power On/ Power Off -2<br />
① Select at the top of the screen and select [Wireless Administrator].<br />
② Select .<br />
Tip. Terminal equipped with Bluetooth can be connected without setting Bluetooth.<br />
5. Bluetooth setting-Windows Mobile<br />
The seen screen corresponds to the [Windows Mobile 5.0] version and it depends<br />
on the software version used.<br />
① Select the [Start] ▶ [Set] ▶ [Connections] and ▶ [Bluetooth].<br />
<strong>BI</strong>-<strong>500</strong> User <strong>Manual</strong><br />
Empowering Mobility Page 30 of 47 Bluebird Soft Inc.
② Select in [Mode] tab.<br />
③ Select in the [Device] tab.<br />
<strong>BI</strong>-<strong>500</strong> User <strong>Manual</strong><br />
Empowering Mobility Page 31 of 47 Bluebird Soft Inc.
<strong>BI</strong>-<strong>500</strong> User <strong>Manual</strong><br />
④ Select among the searched Bluetooth devices, and select the button.<br />
⑤ Enter password and select button.<br />
※ If the PDA and the terminal are connected for the first time, enter password to<br />
register.<br />
Default password is 1234, and the user can change the password.<br />
Empowering Mobility Page 32 of 47 Bluebird Soft Inc.
⑥ Select and select the button.<br />
<strong>BI</strong>-<strong>500</strong> User <strong>Manual</strong><br />
Empowering Mobility Page 33 of 47 Bluebird Soft Inc.
⑦ Select in the [COM Port] tab.<br />
⑧ Select and select the button.<br />
<strong>BI</strong>-<strong>500</strong> User <strong>Manual</strong><br />
Empowering Mobility Page 34 of 47 Bluebird Soft Inc.
⑨ Select an unused port address and select the button.<br />
<strong>BI</strong>-<strong>500</strong> User <strong>Manual</strong><br />
TIP. Unavailable if a port in use is selected and available only if a port not in use is selected.<br />
Empowering Mobility Page 35 of 47 Bluebird Soft Inc.
Using PidionScan Program<br />
<strong>BI</strong>-<strong>500</strong> User <strong>Manual</strong><br />
Using the program named PidionScan, you can perform data communication with the PDA/PC,<br />
and set the function of a terminal.<br />
Image seen in the PC screen is different from that of PDA, but the function is quite similar each<br />
other.<br />
Click [PidionScan] installed in PDA/PC to execute the program.<br />
In case of PDA, go to [Start] ▶ [File Browser], and then search for the folder saving<br />
PidionScan. Select [PidionScan] in the folder.<br />
1. Connect<br />
You can connect/disconnect communication between the terminal and PC/PDA through<br />
Connect/Disconnect.<br />
Empowering Mobility Page 36 of 47 Bluebird Soft Inc.
• Connect : Connect to the ticked device in the list.<br />
• Disconnect : Disconnect to the ticked device in the list, among connected devices.<br />
<strong>BI</strong>-<strong>500</strong> User <strong>Manual</strong><br />
• Device Name; It is possible to distinguish many devices by the terminal serial number.<br />
• Status : Display the progress status and results.<br />
- Connected : Connected normally.<br />
- Connecting : Attempting to connect.<br />
- Connect Fail : Fail in connection.<br />
- Disconnected : Disconnect.<br />
2. Download<br />
You can download data stored in the terminal.<br />
• Real-time data sync : If ticked off, barcode values read in all connected devices are displayed<br />
in data sheet in real time.<br />
Empowering Mobility Page 37 of 47 Bluebird Soft Inc.
• Reset<br />
<strong>BI</strong>-<strong>500</strong> User <strong>Manual</strong><br />
If you press Reset, barcode values read as Real-time data sync is cleared only from the screen.<br />
Tip. If too many barcode values are displayed in a data sheet in Real-time data sync state,<br />
sometimes, there may be a problem with program performance.<br />
• Data sheet<br />
- Possible to adjust the width of each row by drag.<br />
- Scroll is automatically created if an item goes beyond the window.<br />
- Unless otherwise, size only is left as blank.<br />
• Download data saved in the device<br />
① If you press the button in the [Download] tab, the <br />
popup window appears (If the Popup window appears, the Download button is<br />
deactivated, and activated again after the completed Popup window disappears)<br />
Empowering Mobility Page 38 of 47 Bluebird Soft Inc.
<strong>BI</strong>-<strong>500</strong> User <strong>Manual</strong><br />
② Device IDs of all connected devices are displayed in the Popup window, and the download<br />
status per device is progressed by %.<br />
IF download is completed, the message is displayed, and the download of the next<br />
device gets started.<br />
③ If download of all devices is completed, the message is displayed,<br />
Empowering Mobility Page 39 of 47 Bluebird Soft Inc.
and automatically disappears in one second.<br />
<strong>BI</strong>-<strong>500</strong> User <strong>Manual</strong><br />
④ File name of download location is saved as . For PDA,<br />
downloaded files are saved in the folder, and for PC, downloaded files<br />
are in a folder where the EXE file of [PidionScan] exists<br />
Empowering Mobility Page 40 of 47 Bluebird Soft Inc.
3. Setting<br />
Auto re-connect<br />
• Automatically re-connect if Bluetooth connection is disconnected.<br />
• You can set the maximum number of attempt.<br />
- Time interval default is 5 seconds, the maximum number of attempt is 0~10<br />
(impossible to automatically re-connect if 0)<br />
• Default : 3times<br />
<strong>BI</strong>-<strong>500</strong> User <strong>Manual</strong><br />
Auto Real-time mode<br />
• If you select the checkbox, barcode values read by If you click the check box, the barcode<br />
data from the terminal will be indicated on the exe window of<br />
notepad or word at your PC or PDA in real time.<br />
• If you do not select the checkbox, barcode values are not displayed in real time.<br />
• Time Stamp<br />
Used to display date and time in the barcode information.<br />
Example) 2010/11/20 19:26:13 01223334<br />
date time Barcode information<br />
Tip. If you select the checkbox, the checkbox is<br />
activated.<br />
Empowering Mobility Page 41 of 47 Bluebird Soft Inc.
4. Configure<br />
<strong>BI</strong>-<strong>500</strong> User <strong>Manual</strong><br />
You can configure the environment such as terminal volume, memory.<br />
For multiple accesses, you can select many terminals and apply set value at a time.<br />
If you select the checkbox of a target terminal and click the <br />
button, you can move to the submenu of Configure.<br />
Tip. Change settings in each submenu, and check , and select the <br />
button at the right top, and then settings are applied.<br />
Empowering Mobility Page 42 of 47 Bluebird Soft Inc.
General<br />
<strong>BI</strong>-<strong>500</strong> User <strong>Manual</strong><br />
Beep Volume : You can adjust the beep volume to level 4(Off/Low/Medium/High).<br />
(Default : High)<br />
Battery Level : Battery level is displayed as High/Medium/Low.<br />
Data Store : Memory usage is displayed and available memory is indicated as %.<br />
Symbology<br />
You can set a barcode symbol. Select the checkbox of a barcode symbol.<br />
Default : Default barcode is selected.<br />
Among the barcode symbols, Supplement code, Interleaved 2 of 5 Length Min, Interleaved 2 of<br />
5 Length Max, MSI check digit, MSI check digit algorithm are<br />
needed to put the default value of symbol.<br />
If you click the check box of barcode symbol, Sub Option which you can input the default value<br />
will pop up. Then, input the default value as below and push Set button.<br />
Empowering Mobility Page 43 of 47 Bluebird Soft Inc.
Trigger<br />
You can the Scan mode of the Scan button.<br />
Single : Scans one barcode each time you press the Scan button once.<br />
<strong>BI</strong>-<strong>500</strong> User <strong>Manual</strong><br />
Continuous : If you press the Scan button once, the laser is continuously emitted, so that<br />
barcodes are read in a row.If you press the Scan button once again, laser emission is stopped.<br />
If you scan the barcode, after a certain period of time, even if it is read once, additional data<br />
can be read. You can set a certain period of time, and the range is 0~9999, unit is ms(1/1,000<br />
Empowering Mobility Page 44 of 47 Bluebird Soft Inc.
of 1 second), Default is 2222ms.<br />
<strong>BI</strong>-<strong>500</strong> User <strong>Manual</strong><br />
Multiple: If you press the Scan button once, laser is continuously emitted, so that barcodes<br />
can be read in a row, but a read barcode is not read again.<br />
If you press the Scan button one more time, laser emission is stopped.<br />
System<br />
You can change the Power Save mode and password of the terminal.<br />
Power Save Mode : Set to the Power Save mode for saving power.<br />
If you do not use a terminal for a certain period of time (minute), the terminal is<br />
changed to the Power Save mode.<br />
Security Setting : Set password.<br />
• Password is up to 4 numeric characters.<br />
• PIN Code : Set password.<br />
• Confirm : Confirm password to be set.<br />
• Press the Change button and turn off and on the terminal again, then, password is changed.<br />
Default Setting : All settings for the terminal are initialized to default setting. If you execute this,<br />
theterminal reboots as initialization.<br />
Erase all data : Clear all barcode values saved in theterminal.<br />
Empowering Mobility Page 45 of 47 Bluebird Soft Inc.
Q&A<br />
If the terminal does not operate normally, please refer to<br />
Q: Water comes into the barcode scanner. What shall I do?<br />
<strong>BI</strong>-<strong>500</strong> User <strong>Manual</strong><br />
A: First, remove the battery from the barcode scanner, and dry it up at the dry place for a<br />
certain period of time.<br />
Q: Power is not on.<br />
A: Check if the battery is inserted properly and use after charging the battery for a certain<br />
period of time.<br />
Q: A battery is not charged.<br />
A: Check if the barcode scanner is properly connected to the charger.<br />
Q: Barcode is not scanned.<br />
A: 1. Angle of scan many be incorrect. Scan at a right angle.<br />
2. Barcode cannot be read if you scan barcode too far. Move close and scan barcode.<br />
3. The barcode may be damaged. Scan other barcodes for check.<br />
Q: Barcode data scanned by PDA is not transmitted.<br />
A: 1. When transmitting Bluetooth, check if PDA supports the Bluetooth function.<br />
2. Check if the Bluetooth of PDA is set properly.<br />
3. When sending Bluetooth through data cable, check if cable is connected correctly.<br />
Q: Data is not sent from PC.<br />
A: 1. Check if data cable is connected properly.<br />
2. Check if the connection program is correctly installed in a PC.<br />
Q: Heat is generated in the barcode scanner<br />
A: If you use the product for a long time, heat is generated sometimes. Use the product in relief<br />
because product performance is not affected.<br />
Q: Lifetime of a battery is reduced.<br />
A: Batteries are consumables. Lifetime may be reduced depending on period of use. Please,<br />
replace by a new battery.<br />
If the terminal does not operate normally, please refer to:<br />
Empowering Mobility Page 46 of 47 Bluebird Soft Inc.
<strong>BI</strong>-<strong>500</strong> User <strong>Manual</strong><br />
- If a problem still remains even if you check the above items, please contact a nearby<br />
Customer Service Center.<br />
- The warranty period (one year after the purchase date) for the product is one year.<br />
Customer Service<br />
1. Before asking for after-sales service<br />
• Before requesting after-sales service, the user needs to back up data in the device in person.<br />
• We do not backup products registered at the customers service center.<br />
Therefore, we are not responsible for any damage or loss of data.<br />
2 Customer care center of Bluebird Soft Inc.<br />
• Phone : +82-2-1588-1380<br />
• Fax : +82-2-548-0870<br />
• E-Mail : gcs@bluebird.co.kr<br />
• Address : 1242, Gaepo-dong, Gangnam-gu, Seoul, Korea<br />
3. Work hours<br />
• Mon.-Fri. : 9 A.M. ~ 6 P.M. (GMT Time: +9 Hours)<br />
• We do not work on Saturday, Sundays and National Holidays.<br />
4. How to ask for after-sales service<br />
• For after-sales service, please contact your local dealer or our customer care center.<br />
• Do not remove the label of the product on purpose.<br />
• Make sure to deliver the product in a safe way.<br />
Bluebird Soft is not liable for device loss during delivery.<br />
For any enquires of problems or inconveniences while using the product please call +82-2-<br />
1588-1380.<br />
Empowering Mobility Page 47 of 47 Bluebird Soft Inc.