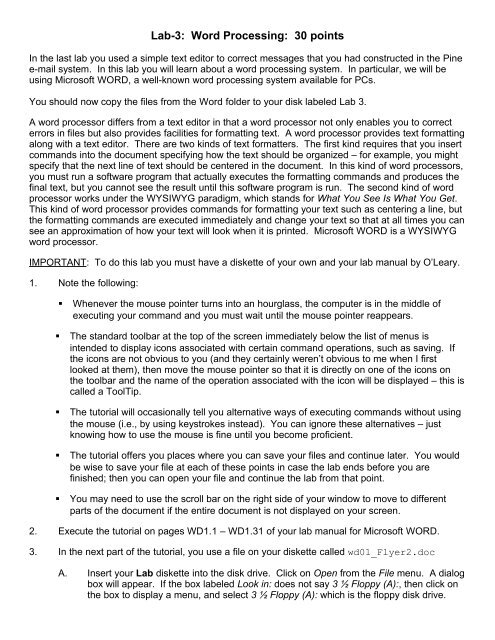Lab-3: Word Processing : 30 points
Lab-3: Word Processing : 30 points
Lab-3: Word Processing : 30 points
Create successful ePaper yourself
Turn your PDF publications into a flip-book with our unique Google optimized e-Paper software.
<strong>Lab</strong>-3: <strong>Word</strong> <strong>Processing</strong>: <strong>30</strong> <strong>points</strong><br />
In the last lab you used a simple text editor to correct messages that you had constructed in the Pine<br />
e-mail system. In this lab you will learn about a word processing system. In particular, we will be<br />
using Microsoft WORD, a well-known word processing system available for PCs.<br />
You should now copy the files from the <strong>Word</strong> folder to your disk labeled <strong>Lab</strong> 3.<br />
A word processor differs from a text editor in that a word processor not only enables you to correct<br />
errors in files but also provides facilities for formatting text. A word processor provides text formatting<br />
along with a text editor. There are two kinds of text formatters. The first kind requires that you insert<br />
commands into the document specifying how the text should be organized – for example, you might<br />
specify that the next line of text should be centered in the document. In this kind of word processors,<br />
you must run a software program that actually executes the formatting commands and produces the<br />
final text, but you cannot see the result until this software program is run. The second kind of word<br />
processor works under the WYSIWYG paradigm, which stands for What You See Is What You Get.<br />
This kind of word processor provides commands for formatting your text such as centering a line, but<br />
the formatting commands are executed immediately and change your text so that at all times you can<br />
see an approximation of how your text will look when it is printed. Microsoft WORD is a WYSIWYG<br />
word processor.<br />
IMPORTANT: To do this lab you must have a diskette of your own and your lab manual by O’Leary.<br />
1. Note the following:<br />
Whenever the mouse pointer turns into an hourglass, the computer is in the middle of<br />
executing your command and you must wait until the mouse pointer reappears.<br />
The standard toolbar at the top of the screen immediately below the list of menus is<br />
intended to display icons associated with certain command operations, such as saving. If<br />
the icons are not obvious to you (and they certainly weren’t obvious to me when I first<br />
looked at them), then move the mouse pointer so that it is directly on one of the icons on<br />
the toolbar and the name of the operation associated with the icon will be displayed – this is<br />
called a ToolTip.<br />
The tutorial will occasionally tell you alternative ways of executing commands without using<br />
the mouse (i.e., by using keystrokes instead). You can ignore these alternatives – just<br />
knowing how to use the mouse is fine until you become proficient.<br />
The tutorial offers you places where you can save your files and continue later. You would<br />
be wise to save your file at each of these <strong>points</strong> in case the lab ends before you are<br />
finished; then you can open your file and continue the lab from that point.<br />
You may need to use the scroll bar on the right side of your window to move to different<br />
parts of the document if the entire document is not displayed on your screen.<br />
2. Execute the tutorial on pages WD1.1 – WD1.31 of your lab manual for Microsoft WORD.<br />
3. In the next part of the tutorial, you use a file on your diskette called wd01_Flyer2.doc<br />
A. Insert your <strong>Lab</strong> diskette into the disk drive. Click on Open from the File menu. A dialog<br />
box will appear. If the box labeled Look in: does not say 3 ½ Floppy (A):, then click on<br />
the box to display a menu, and select 3 ½ Floppy (A): which is the floppy disk drive.
B. The files on your diskette will be displayed, and you can open one of them by<br />
highlighting it and then clicking on the Open command button. In this case, you want to<br />
open the file named wd01_Flyer2.doc<br />
4. Execute the tutorial on pages WD1.31 – WD1-63. Insert your name after the word “call” in the<br />
last paragraph at the bottom of the page, and then save the file as wd01_Flyer2_1.doc<br />
BE SURE TO INCLUDE THE “_1” IN THE NAME SO THAT YOU DO NOT OVERWRITE<br />
YOUR ORIGINAL FILE. Print a copy of the file – make sure that the printed copy has your<br />
name printed on it.<br />
5. Do pages WD2.4 – WD2.28 of your Microsoft WORD lab manual. Be sure to save the file as<br />
Tour Letter2. Then print the file and make sure that the copy has your name printed on it.<br />
6. Do Practice Exercise 1 on page WD1-73 of your lab manual.<br />
7. Do Practice Exercise 2 on page WD1-74 of your lab manual.<br />
8. Do Practice Exercise 5 on page WD1-77 of your lab manual.<br />
9. Be sure to close all open windows when you are finished for the day.<br />
10. Please save a copy of your work in another diskette because you would need some of these<br />
files for <strong>Lab</strong> 4.<br />
TURN IN – the printouts of the files you have just completed. Don’t forget that each file should<br />
display your name. Be sure to staple your printouts together and print your name and section<br />
number on each page. Make a copy of your diskette as you will need it for the next lab.<br />
You should be turning in your disk with:<br />
wd01_Flyer2_1.doc,<br />
Tour Letter2.doc,<br />
Dress Code.doc<br />
Top Stresses.doc,<br />
Making Sushi2.doc<br />
2