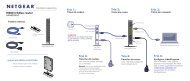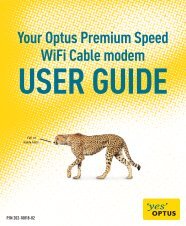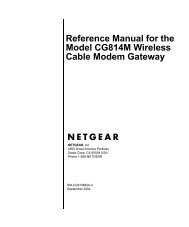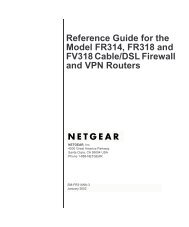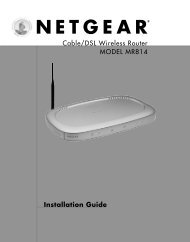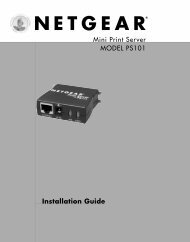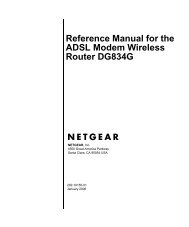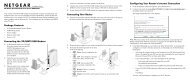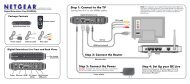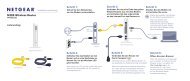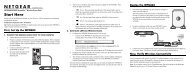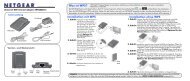2400243 AirCard 770S (AT&T Unite) Quick Start Guide r1 ...
2400243 AirCard 770S (AT&T Unite) Quick Start Guide r1 ...
2400243 AirCard 770S (AT&T Unite) Quick Start Guide r1 ...
You also want an ePaper? Increase the reach of your titles
YUMPU automatically turns print PDFs into web optimized ePapers that Google loves.
Find More Information<br />
<strong>Quick</strong> <strong>Start</strong><br />
AT&T <strong>Unite</strong><br />
On your Mobile Hotspot<br />
• On the touchscreen, tap Settings > Support > View Tutorial.<br />
On the Web<br />
• Visit the interactive web tutorial available at att.com/Tutorials. Select<br />
manufacturer: AT&T; model: <strong>Unite</strong>.<br />
• Additional support is available online, including device applications,<br />
troubleshooting and user forums at att.com/DeviceSupport.<br />
On the phone<br />
• Call AT&T Customer Care at 1-800-331-0500 for assistance with your AT&T<br />
service. When prompted, enter the 10-digit wireless phone number<br />
associated with your DataConnect service. The wireless phone number is<br />
found on the mobile hotspot at Settings > About.<br />
Sierra Wireless and the Sierra Wireless logo are trademarks of Sierra Wireless. LTE is a trademark of<br />
ETSI. © 2012 AT&T Intellectual Property. All rights reserved. AT&T, the AT&T logo and all of the AT&T<br />
marks contained herein are trademarks of AT&T Intellectual Property and /or AT&T affiliated<br />
companies. All other marks contained herein are the property of their respective owners.<br />
Printed in China <strong>2400243</strong>, Rev. 1<br />
Get to Know Your Mobile Hotspot<br />
Power/Wake device<br />
LCD screen<br />
• Remove protective<br />
film before use<br />
Touchscreen<br />
Signal strength<br />
Wi-Fi network<br />
name & password<br />
Tap to view<br />
usage details<br />
Tap to access WPS, Guest<br />
Network and other options<br />
Network indicator<br />
Tap to view AT&T<br />
messages<br />
LED status indicator<br />
• Data connection ready<br />
(slow blue blink)<br />
• Transferring data<br />
(double blue blink)<br />
• Not ready<br />
(slow amber blink)<br />
External antenna port<br />
micro USB charging port<br />
SIM card slot<br />
External antenna port<br />
Battery<br />
Tap to view alerts<br />
Tap to change display,<br />
mobile broadband<br />
and other settings<br />
Set Up Your Mobile Hotspot<br />
1 Insert the battery.<br />
Gold contacts<br />
Gold pins<br />
2 Install the back cover.<br />
The battery is pre-charged. When you need to recharge it,<br />
use the USB cable to attach the mobile hotspot to:<br />
• A wall socket, using the wall charger (fastest option)<br />
• The USB port on your laptop<br />
Note: The mobile hotspot comes with a pre-installed SIM card.<br />
Connect to the Internet<br />
Turn on your Mobile Hotspot<br />
1 Press and hold the power button for 2 seconds.<br />
Note: The touchscreen displays the hotspot’s Wi-Fi network name and<br />
password.<br />
On your laptop or other wireless devices<br />
2 Open your Wi-Fi/network connection manager.<br />
3 Find your mobile hotspot’s Wi-Fi network name<br />
(UNITE-xxxx) and connect.<br />
4 Enter your mobile hotspot’s Wi-Fi password.<br />
5 Launch your browser.<br />
Note: The touchscreen goes dark to save power. Press and<br />
release the power button to wake the screen, then tap the<br />
unlock icon to show the screen details.
Basic Settings<br />
Change basic settings on the touchscreen, including:<br />
• Adjust screen timeout (Screen)<br />
• Hide Wi-Fi network name and password (Screen)<br />
• Update software (Software Update)<br />
• Find hotspot’s wireless number (About)<br />
• Set Wi-Fi range (Options)<br />
• Enable Guest Wi-Fi (Guest Wi-Fi)<br />
• View connected devices (Devices)<br />
Advanced Connection Options<br />
Guest Wi-Fi<br />
You can give guests one-time access to your mobile<br />
hotspot by setting up a Guest Wi-Fi network:<br />
1 On the touchscreen, tap Wi-Fi > Guest Wi-Fi. The<br />
current (default) guest Wi-Fi network name and<br />
password appear.<br />
2 Select On.<br />
Guest users can now use this Wi-Fi network name and<br />
password in their device’s Wi-Fi/network connection manager.<br />
Note: The Guest Wi-Fi network is turned off when the hotspot is restarted.<br />
Block Device Access<br />
To prevent a device from reconnecting to the mobile hotspot, add it to the<br />
hotspot’s blocked list:<br />
1 On the touchscreen, tap Wi-Fi > Devices.<br />
2 Select the device you want to block (there could be more than one page of<br />
connected devices).<br />
3 Follow the displayed instructions to block the device.<br />
Advanced Settings — In your Browser<br />
Change advanced settings such as Wi-Fi network name and password, the<br />
maximum number of devices, and more, via the <strong>Unite</strong> Manager web interface.<br />
1 Connect a Wi-Fi device to your mobile hotspot.<br />
2 Go to http://attunite in the connected device’s browser.<br />
3 Login is attadmin.<br />
Menu<br />
Login<br />
Data usage<br />
Account information<br />
Advanced Connection Options (continued)<br />
Connect WPS devices<br />
Use Wi-Fi Protected Setup (WPS) to connect WPS-enabled devices without<br />
entering the Wi-Fi password.<br />
1 On the touchscreen, tap Wi-Fi > WPS.<br />
2 Select pairing with your Main or Guest Wi-Fi network.<br />
3 Press the WPS button on a device you want to connect to your mobile hotspot.<br />
Wi-Fi Passwords<br />
Hide password<br />
To hide the password on the touchscreen:<br />
1 On the touchscreen, tap Settings > Screen.<br />
2 Tap Wi-Fi Info on Homescreen.<br />
3 Select Hide.<br />
Change Wi-Fi network name and password<br />
1 On your laptop (or other Wi-Fi device), go to http://attunite in the browser.<br />
2 Log in as administrator. Default login is attadmin<br />
3 Select Wi-Fi in the left-side menu.<br />
4 In the Wi-Fi Info section, click Edit for the Wi-Fi details you want to change.<br />
5 In the Credentials section, type your new Wi-Fi network name and password.<br />
6 Click Save.<br />
Note: If you change the network name or password, you may need to reconnect<br />
your other devices to the <strong>Unite</strong>.<br />
Network Indicators<br />
Your 4G LTE wireless device will display one of the following network indicators to let you know<br />
which of AT&T’s wireless networks you are connected to.<br />
Connected to AT&T’s 4G LTE network.<br />
Connected to AT&T’s HSPA+ network.<br />
Connected to AT&T’s EDGE/2G network.<br />
Limited 4G LTE availability in select markets. 4G speeds delivered by LTE, or HSPA+ with enhanced<br />
backhaul, where available. Compatible data plan required. LTE is a trademark of ETSI. Learn more at<br />
att.com/network.<br />
A network indicator does not necessarily mean that you will experience any particular upload or<br />
download data speeds. Actual upload and download data speeds depend upon a variety of factors,<br />
including the device, network utilization, file characteristics, terrain, etc. Learn more at<br />
wireless.att.com/learn/articlesresources/wireless-terms.jsp Your AT&T Wireless Customer<br />
Agreement, Section 3.2 Where and How Does AT&T Service Work?