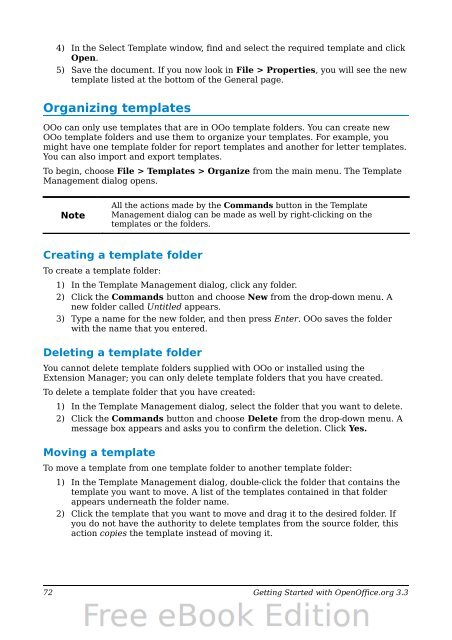- Page 1 and 2:
Getting Started with OpenOffice.org
- Page 3 and 4:
Contents Chapter 1 Introducing Open
- Page 5 and 6:
Using conditional formatting.......
- Page 7:
Chapter 13 Getting Started with Mac
- Page 10 and 11:
What is OpenOffice.org? OpenOffice.
- Page 12 and 13:
- You do not need to know which app
- Page 14 and 15:
Free OpenOffice.org support Documen
- Page 16 and 17:
Disabling the Quickstarter To close
- Page 18 and 19:
• File contains commands that app
- Page 20 and 21:
Docking/floating windows and toolba
- Page 22 and 23: What are all these things called? T
- Page 24 and 25: You can also open an existing docum
- Page 26 and 27: This section discusses the OpenOffi
- Page 28 and 29: • Click the Navigation icon (seco
- Page 30 and 31: Caution Not saving your document co
- Page 32 and 33: Choosing options for all of OOo Thi
- Page 34 and 35: Help formatting High contrast is an
- Page 36 and 37: User Interface - Icon size and styl
- Page 38 and 39: Figure 24: Choosing general printin
- Page 40 and 41: To modify a color: 1) Select the co
- Page 42 and 43: Figure 29: Choosing security option
- Page 44 and 45: • To show or hide items such as t
- Page 46 and 47: Improvement program On the OpenOffi
- Page 48 and 49: VBA Properties Load/Save options On
- Page 50 and 51: Import - Use 'English (USA)' locale
- Page 52 and 53: Figure 41: Choosing language option
- Page 54 and 55: Figure 44: Internet options, showin
- Page 56 and 57: What is a template? A template is a
- Page 58 and 59: Tip At the bottom of the Styles and
- Page 60 and 61: Changing a style using the Style di
- Page 62 and 63: Dragging and dropping to create a s
- Page 64 and 65: Figure 52. Copying styles from a te
- Page 66 and 67: Creating a template You can create
- Page 68 and 69: Editing a template You can edit a t
- Page 70 and 71: Figure 57: Newly-added package of t
- Page 74 and 75: As an example, we can use the First
- Page 76 and 77: 76 Chapter 4 Getting Started with W
- Page 78 and 79: Figure 61: Left end of status bar P
- Page 80 and 81: You can also choose View > Zoom fro
- Page 82 and 83: From this point on, all changes you
- Page 84 and 85: Figure 70: Paste Special menu Findi
- Page 86 and 87: Inserting dashes and non-breaking s
- Page 88 and 89: Writer does not include a grammar c
- Page 90 and 91: Tip If the only option under the Au
- Page 92 and 93: Note It is a matter of personal pre
- Page 94 and 95: Formatting pages Writer provides se
- Page 96 and 97: 5) To change the title for the whol
- Page 98 and 99: To change margins using the rulers:
- Page 100 and 101: You can customize an existing table
- Page 102 and 103: • When using a hyperlink, you do
- Page 104 and 105: Figure 87: Inserting a bookmark Usi
- Page 106 and 107: What is Calc? Calc is the spreadshe
- Page 108 and 109: Figure 89. Apply Style, Font Name a
- Page 110 and 111: to separate the cells. Text is ente
- Page 112 and 113: cell you want to go to and press En
- Page 114 and 115: Figure 97: Customizing the effect o
- Page 116 and 117: Selecting columns and rows Entire c
- Page 118 and 119: Deleting columns and rows Columns a
- Page 120 and 121: Viewing Calc Using zoom Use the zoo
- Page 122 and 123:
Figure 105. Split screen bar on ver
- Page 124 and 125:
Entering numbers as text A number c
- Page 126 and 127:
Figure 110: Specifying the start of
- Page 128 and 129:
Depending on how validation is set
- Page 130 and 131:
Figure 114: Format Cells > Alignmen
- Page 132 and 133:
Formatting the font To quickly choo
- Page 134 and 135:
Formatting spreadsheets using theme
- Page 136 and 137:
Filtering which cells are visible A
- Page 138 and 139:
Removing a print range It may becom
- Page 140 and 141:
For example, if the top two rows of
- Page 142 and 143:
Height Height affects how big the h
- Page 144 and 145:
144 Chapter 6 Getting Started with
- Page 146 and 147:
Figure 128: Main window of Impress;
- Page 148 and 149:
Toolbars Many toolbars can be used
- Page 150 and 151:
• Double-click the slide’s name
- Page 152 and 153:
Customizing Slide Sorter view To ch
- Page 154 and 155:
• Open existing presentation cont
- Page 156 and 157:
Formatting a presentation A new pre
- Page 158 and 159:
Modifying the slide elements At pre
- Page 160 and 161:
Figure 144: Selected text box showi
- Page 162 and 163:
Creating lists in AutoLayout text b
- Page 164 and 165:
Caution Adding tables When resizing
- Page 166 and 167:
Working with slide masters and styl
- Page 168 and 169:
Loading additional slide masters So
- Page 170 and 171:
The Impress slide master comes with
- Page 172 and 173:
Setting up the slide show As mentio
- Page 174 and 175:
174 Chapter 7 Getting Started with
- Page 176 and 177:
Figure 150. Initial Draw window Rul
- Page 178 and 179:
Text Formatting toolbar If the sele
- Page 180 and 181:
Showing the grid Figure 157: Exact
- Page 182 and 183:
The basic drawing shapes Draw provi
- Page 184 and 185:
Hold down the Shift key to draw a s
- Page 186 and 187:
Text frames can also have fill colo
- Page 188 and 189:
Symbol shapes The Symbol Shapes ico
- Page 190 and 191:
Selecting objects Direct selection
- Page 192 and 193:
Rotation Rotating an object lets yo
- Page 194 and 195:
Drawing arrows Figure 171: The vert
- Page 196 and 197:
Mirror copies Move the axis of symm
- Page 198 and 199:
Combining multiple objects Using Dr
- Page 200 and 201:
Adding comments to a drawing Starti
- Page 202 and 203:
Introduction A data source, or data
- Page 204 and 205:
Tip While we have listed fields we
- Page 206 and 207:
3) Selected fields: Using the > but
- Page 208 and 209:
Note Each field has a Field Type, w
- Page 210 and 211:
Figure 178: Defining the primary ke
- Page 212 and 213:
Figure 181: Fields in Vacations tab
- Page 214 and 215:
• Double-click the name of the ta
- Page 216 and 217:
Step 1: Select fields. 1) Under Tab
- Page 218 and 219:
Step 5: Arrange controls. Each cont
- Page 220 and 221:
Tip Figure 193: Selecting multiple
- Page 222 and 223:
Note The table wizard in Base conta
- Page 224 and 225:
Note • Type the following exactly
- Page 226 and 227:
Figure 203: Properties window for c
- Page 228 and 229:
Tip Learning how to use styles can
- Page 230 and 231:
1) File > New > Database opens the
- Page 232 and 233:
Launching Base to work on data sour
- Page 234 and 235:
Figure 214: Insert Database Columns
- Page 236 and 237:
The Odometer, Tolls, and Motel fiel
- Page 238 and 239:
Step 1: Select the fields. 1) Selec
- Page 240 and 241:
Step 1: Open the first query in Des
- Page 242 and 243:
Figure 226: Tables in this query 1)
- Page 244 and 245:
Figure 232: Query table with aliase
- Page 246 and 247:
The fields we need for the first re
- Page 248 and 249:
Note When a new report is opened in
- Page 250 and 251:
Modifying a report At the end of th
- Page 252 and 253:
Figure 245: Final report More ways
- Page 254 and 255:
What is Math? Math is OpenOffice.or
- Page 256 and 257:
Example 1: 5×4 For this example we
- Page 258 and 259:
Below is a short list of common equ
- Page 260 and 261:
Step 4: Click on the a ≃ b symbol
- Page 262 and 263:
Formula layout Figure 260: Result o
- Page 264 and 265:
How do I make a derivative? Making
- Page 266 and 267:
Figure 262: Inserting a cross-refer
- Page 268 and 269:
Introduction This chapter provides
- Page 270 and 271:
Figure 265: General print options P
- Page 272 and 273:
Figure 267: Printing a selection of
- Page 274 and 275:
Printing a range of pages: 1) Choos
- Page 276 and 277:
Printing in black and white (on a c
- Page 278 and 279:
Controlling PDF content and quality
- Page 280 and 281:
on an odd page, OOo inserts a blank
- Page 282 and 283:
Figure 274: Links page of PDF Optio
- Page 284 and 285:
Exporting to other formats OOo uses
- Page 286 and 287:
Figure 279: Selecting an address li
- Page 288 and 289:
To sign a document: 1) Choose File
- Page 290 and 291:
Introduction You can add graphic an
- Page 292 and 293:
Embedding linked images If you orig
- Page 294 and 295:
To insert an object as a link: 1) C
- Page 296 and 297:
Deleting images from the Gallery To
- Page 298 and 299:
• Load, Save, and Select icons.
- Page 300 and 301:
1 Line 5 Line Color 9 To Foreground
- Page 302 and 303:
Figure 290: The Fontwork Gallery 3)
- Page 304 and 305:
Fontwork Character Spacing: Changes
- Page 306 and 307:
• As Character - The object is pl
- Page 308 and 309:
Introduction This chapter describes
- Page 310 and 311:
Figure 296: Inserting a hyperlink u
- Page 312 and 313:
• Name is applicable to HTML docu
- Page 314 and 315:
2) Choose or browse to the document
- Page 316 and 317:
5) Select a style for the page. Use
- Page 318 and 319:
Note Depending on the size of your
- Page 320 and 321:
7) Choose the navigation button sty
- Page 322 and 323:
322 Chapter 13 Getting Started with
- Page 324 and 325:
Listing 2: Contents of Module1 afte
- Page 326 and 327:
Figure 302: Select your macro and c
- Page 328 and 329:
Pulling the macro together The foll
- Page 330 and 331:
14) Press Tab to insert a tab betwe
- Page 332 and 333:
The IDE has a Run Basic icon in the
- Page 334 and 335:
A computer scientist would use Figu
- Page 336 and 337:
Figure 306: The macro organizer dia
- Page 338 and 339:
How to run a macro A typical method
- Page 340 and 341:
Menu item Use Tools > Customize to
- Page 342 and 343:
Figure 313: PrintHello is assigned
- Page 344 and 345:
Printed and eBook materials The fol
- Page 346 and 347:
Introduction This Appendix describe
- Page 348 and 349:
Modifying existing menus To modify
- Page 350 and 351:
Figure 317. The Toolbars page of th
- Page 352 and 353:
Figure 319: Setting up OOo for send
- Page 354 and 355:
Figure 321. Defining keyboard short
- Page 356 and 357:
Tip To get extensions that are list
- Page 358 and 359:
358 Appendix A Keyboard Shortcuts
- Page 360 and 361:
General keyboard shortcuts Opening
- Page 362 and 363:
Editing Shortcut Keys Result Ctrl+X
- Page 364 and 365:
Introduction OpenOffice.org is both
- Page 366 and 367:
OpenDocument filename extensions Th
- Page 368 and 369:
Opening spreadsheets In addition to
- Page 370 and 371:
StarCalc 3.0, 4.0, and 5.0 formats
- Page 372 and 373:
cross-fading 197 cross-references i
- Page 374 and 375:
formatting pages 94 Formatting tool
- Page 376 and 377:
Calc 112 new document 23 non-breaki
- Page 378 and 379:
adding pictures 163 adding tables 1