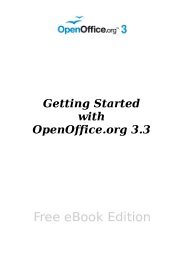- Page 1 and 2:
OpenOffice.org BASIC Guide PDF gene
- Page 3 and 4:
OpenOffice.org BASIC Programming Gu
- Page 5 and 6:
The Language of OpenOffice.org BASI
- Page 7 and 8:
Overview of a Basic Program 7 Marke
- Page 9 and 10:
Working With Variables 9 incorrectl
- Page 11 and 12:
Strings 11 Dim Variable As String Y
- Page 13 and 14:
Numbers 13 Dim Variable! Double Var
- Page 15 and 16:
Numbers 15 Exponential Writing Styl
- Page 17 and 18:
Date and Time 17 Source: http:/ / w
- Page 19 and 20:
Arrays 19 Multi- Dimensional Data F
- Page 21 and 22:
Scope and Life Span of Variables 21
- Page 23 and 24:
Scope and Life Span of Variables 23
- Page 25 and 26:
Operators 25 Logical Operators Logi
- Page 27 and 28:
Branching 27 In this example, the n
- Page 29 and 30:
Loops 29 Dim I For I = 1 To 10 If I
- Page 31 and 32:
Loops 31 Programming Example: Sorti
- Page 33 and 34:
Procedures and Functions 33 The ret
- Page 35 and 36:
Procedures and Functions 35 The met
- Page 37 and 38:
Error Handling 37 Error Handling Co
- Page 39 and 40:
Error Handling 39 On Error Goto Err
- Page 41 and 42:
Other Instructions 41 With. . . End
- Page 43 and 44:
Documentation/BASIC Guide/Runtime L
- Page 45 and 46:
Conversion Functions 45 converts an
- Page 47 and 48:
Conversion Functions 47 On Error Go
- Page 49 and 50:
Strings 49 The SearchString paramet
- Page 51 and 52:
Strings 51 A , represents the chara
- Page 53 and 54:
Date and Time 53 Extracting Date an
- Page 55 and 56:
Files and Directories 55 Some DOS-s
- Page 57 and 58:
Files and Directories 57 If the dir
- Page 59 and 60:
Files and Directories 59 An existin
- Page 61 and 62:
Files and Directories 61 Open Filen
- Page 63 and 64:
Message and Input Boxes 63 Input Bo
- Page 65 and 66:
Introduction to the API 65 Introduc
- Page 67 and 68:
Properties and Methods 67 Real Prop
- Page 69 and 70:
Tools for Working with UNO 69 Debug
- Page 71 and 72:
Overview of Central Interfaces 71 N
- Page 73 and 74:
Overview of Central Interfaces 73 F
- Page 75 and 76:
Working with Documents|Working with
- Page 77 and 78:
The StarDesktop 77 ' supplies (unde
- Page 79 and 80:
The StarDesktop 79 loadComponentFro
- Page 81 and 82:
The StarDesktop 81 This method is a
- Page 83 and 84:
The StarDesktop 83 Printing Documen
- Page 85 and 86:
The StarDesktop 85 com.sun.star.awt
- Page 87 and 88:
Templates 87 • Page properties, c
- Page 89 and 90:
The Structure of Text Documents 89
- Page 91 and 92:
The Structure of Text Documents 91
- Page 93 and 94:
The Structure of Text Documents 93
- Page 95 and 96:
The Structure of Text Documents 95
- Page 97 and 98:
The Structure of Text Documents 97
- Page 99 and 100:
Editing Text Documents 99 com.sun.s
- Page 101 and 102:
Editing Text Documents 101 Doc = St
- Page 103 and 104:
Editing Text Documents 103 The Fals
- Page 105 and 106:
Editing Text Documents 105 Found =
- Page 107 and 108:
Editing Text Documents 107 Doc.repl
- Page 109 and 110:
More Than Just Text 109 Next I Text
- Page 111 and 112:
More Than Just Text 111 height of l
- Page 113 and 114:
More Than Just Text 113 Next Next T
- Page 115 and 116:
More Than Just Text 115 Frame.LeftM
- Page 117 and 118:
More Than Just Text 117 Dim TextFie
- Page 119 and 120:
More Than Just Text 119 PageNumber
- Page 121 and 122:
More Than Just Text 121 Bookmarks B
- Page 123 and 124:
Spreadsheet Documents 123 Spreadshe
- Page 125 and 126:
The Structure of Spreadsheets 125 D
- Page 127 and 128:
Rows and Columns 127 Doc = StarDesk
- Page 129 and 130:
Cells and Ranges 129 Cell = Sheet.g
- Page 131 and 132:
Cells and Ranges 131 CellRangeAddre
- Page 133 and 134:
Cells and Ranges 133 Dim CellAddres
- Page 135 and 136:
Formatting Spreadsheet Documents 13
- Page 137 and 138:
Formatting Spreadsheet Documents 13
- Page 139 and 140:
Formatting Spreadsheet Documents 13
- Page 141 and 142:
Formatting Spreadsheet Documents 14
- Page 143 and 144:
Formatting Spreadsheet Documents 14
- Page 145 and 146:
Formatting Spreadsheet Documents 14
- Page 147 and 148:
Formatting Spreadsheet Documents 14
- Page 149 and 150:
Editing Spreadsheet Documents 149 D
- Page 151 and 152:
Editing Spreadsheet Documents 151 S
- Page 153 and 154:
Drawings and Presentations 153 Draw
- Page 155 and 156:
The Structure of Drawings 155 The f
- Page 157 and 158:
The Structure of Drawings 157 Point
- Page 159 and 160:
The Structure of Drawings 159 Page.
- Page 161 and 162:
The Structure of Drawings 161 Page
- Page 163 and 164: The Structure of Drawings 163 Doc =
- Page 165 and 166: The Structure of Drawings 165 left-
- Page 167 and 168: The Structure of Drawings 167 Recta
- Page 169 and 170: The Structure of Drawings 169 The f
- Page 171 and 172: The Structure of Drawings 171 com.s
- Page 173 and 174: The Structure of Drawings 173 Squar
- Page 175 and 176: The Structure of Drawings 175 Graph
- Page 177 and 178: Editing Drawing Objects 177 Rotatin
- Page 179 and 180: Editing Drawing Objects 179 This co
- Page 181 and 182: Charts (Diagrams) 181 Charts (Diagr
- Page 183 and 184: The Structure of Charts 183 activat
- Page 185 and 186: The Structure of Charts 185 Backgro
- Page 187 and 188: The Structure of Charts 187 Axes Do
- Page 189 and 190: The Structure of Charts 189 Scaling
- Page 191 and 192: The Structure of Charts 191 Only fo
- Page 193 and 194: The Structure of Charts 193 activat
- Page 195 and 196: The Structure of Charts 195 Perspec
- Page 197 and 198: Chart Types 197 SymbolBitmapURL (St
- Page 199 and 200: Databases 199 Databases Databases O
- Page 201 and 202: Data Sources 201 DatabaseContext =
- Page 203 and 204: Data Sources 203 com.sun.star.sdb.Q
- Page 205 and 206: Database Access 205 ""Customer""")
- Page 207 and 208: Database Access 207 The values defi
- Page 209 and 210: Dialogs 209 Dialogs Dialogs You can
- Page 211 and 212: Working With Dialogs 211 Closing Wi
- Page 213: Properties 213 If you want to chang
- Page 217 and 218: Events 217 The Assign Action dialog
- Page 219 and 220: Events 219 If Event.Buttons AND com
- Page 221 and 222: Events 221 object that receives foc
- Page 223 and 224: Dialog Control Elements 223 Model.H
- Page 225 and 226: Dialog Control Elements 225 Text Fi
- Page 227 and 228: Dialog Control Elements 227 data fi
- Page 229 and 230: Forms 229 Forms Forms In many respe
- Page 231 and 232: Working With Forms 231 Accessing th
- Page 233 and 234: Working With Forms 233 For i = 0 to
- Page 235 and 236: Control Element Forms 235 name of w
- Page 237 and 238: Control Element Forms 237 Exit Func
- Page 239 and 240: Control Element Forms 239 TextColor
- Page 241 and 242: Database Forms 241 Database Forms O
- Page 243: License 243 License OpenOffice.org_