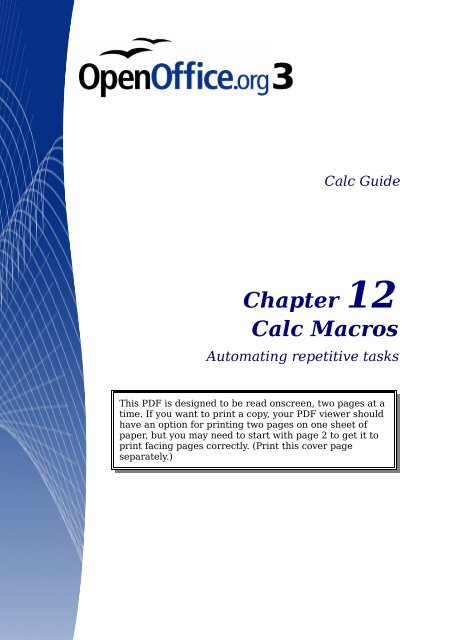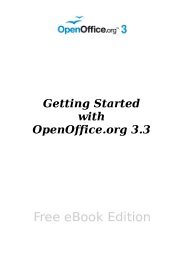Calc Macros - OpenOffice.org wiki
Calc Macros - OpenOffice.org wiki
Calc Macros - OpenOffice.org wiki
Create successful ePaper yourself
Turn your PDF publications into a flip-book with our unique Google optimized e-Paper software.
<strong>Calc</strong> Guide<br />
Chapter 12<br />
<strong>Calc</strong> <strong>Macros</strong><br />
Automating repetitive tasks<br />
This PDF is designed to be read onscreen, two pages at a<br />
time. If you want to print a copy, your PDF viewer should<br />
have an option for printing two pages on one sheet of<br />
paper, but you may need to start with page 2 to get it to<br />
print facing pages correctly. (Print this cover page<br />
separately.)
Copyright<br />
This document is Copyright © 2005–2010 by its contributors as listed<br />
in the section titled Authors. You may distribute it and/or modify it<br />
under the terms of either the GNU General Public License, version 3 or<br />
later, or the Creative Commons Attribution License, version 3.0 or<br />
later.<br />
All trademarks within this guide belong to their legitimate owners.<br />
Authors<br />
Andrew Pitonyak<br />
Gary Schnabl<br />
Jean Hollis Weber<br />
Claire Wood<br />
Feedback<br />
Maintainer: Andrew Pitonyak [andrew@pitonyak.<strong>org</strong>]<br />
Please direct any comments or suggestions about this document to:<br />
authors@documentation.openoffice.<strong>org</strong><br />
Publication date and software version<br />
Published 6 June 2010. Based on <strong>OpenOffice</strong>.<strong>org</strong> 3.2.<br />
You can download<br />
an editable version of this document from<br />
http://oooauthors.<strong>org</strong>/english/userguide3/published/
Contents<br />
Copyright...............................................................................................2<br />
Introduction...........................................................................................4<br />
Using the macro recorder......................................................................4<br />
Write your own functions.......................................................................8<br />
Using a macro as a function..............................................................11<br />
Passing arguments to a macro..........................................................14<br />
Arguments are passed as values.......................................................15<br />
Writing macros that act like built-in functions..................................16<br />
Accessing cells directly........................................................................16<br />
Sorting.................................................................................................17<br />
Conclusion...........................................................................................19<br />
<strong>Calc</strong> <strong>Macros</strong> 3
Introduction<br />
A macro is a saved sequence of commands or keystrokes that are<br />
stored for later use. An example of a simple macro is one that “types”<br />
your address. The <strong>OpenOffice</strong>.<strong>org</strong> (OOo) macro language is very<br />
flexible, allowing automation of both simple and complex tasks. <strong>Macros</strong><br />
are especially useful to repeat a task the same way over and over<br />
again. This chapter briefly discusses common problems related to<br />
macro programming using <strong>Calc</strong>.<br />
Using the macro recorder<br />
Chapter 13 of the Getting Started guide (Getting Started with <strong>Macros</strong>)<br />
provides a basis for understanding the general macro capabilities in<br />
<strong>OpenOffice</strong>.<strong>org</strong> using the macro recorder. An example is shown here<br />
without the explanations in the Getting Started guide. The following<br />
steps create a macro that performs paste special with multiply.<br />
1) Open a new spreadsheet.<br />
2) Enter numbers into a sheet.<br />
Figure 1: Enter numbers<br />
3) Select cell A3, which contains the number 3, and copy the value<br />
to the clipboard.<br />
4) Select the range A1:C3.<br />
5) Use Tools > <strong>Macros</strong> > Record Macro to start the macro<br />
recorder. The Record Macro dialog is displayed with a stop<br />
recording button.<br />
Figure 2: Stop recording button<br />
4 <strong>Calc</strong> <strong>Macros</strong>
6) Use Edit > Paste Special to open the Paste Special dialog.<br />
Figure 3: Paste Special dialog<br />
7) Set the operation to Multiply and click OK. The cells are now<br />
multiplied by 3.<br />
Figure 4: Cells multiplied by 3<br />
8) Click Stop Recording to stop the macro recorder. The<br />
<strong>OpenOffice</strong>.<strong>org</strong> Basic <strong>Macros</strong> dialog opens.<br />
9) Select the current document (see Figure 5). For this example, the<br />
current <strong>Calc</strong> document is Untitled 1. Existing documents show a<br />
library named Standard. This library is not created until the<br />
document is saved or the library is needed, so at this point your<br />
new document does not contain a library. You can create a new<br />
library to contain the macro, but this is not necessary.<br />
Using the macro recorder 5
1 My <strong>Macros</strong> 5 Create new module in library<br />
2 <strong>OpenOffice</strong>.<strong>org</strong> <strong>Macros</strong> 6 <strong>Macros</strong> in selected library<br />
3 Open documents 7 Current document<br />
4 Create new library 8 Expand/collapse list<br />
Figure 5: Parts of the <strong>OpenOffice</strong>.<strong>org</strong> Basic <strong>Macros</strong> dialog<br />
10) Click New Module. If no libraries exist, then the Standard library<br />
is automatically created and used. In the New Module dialog, type<br />
a name for the new module or leave the name as Module1.<br />
11) Click OK to create a new module named Module1. Select the<br />
newly created Module1, type PasteMultiply in the Macro name<br />
box at the upper left, and click Save. (See Figure 6.)<br />
6 <strong>Calc</strong> <strong>Macros</strong>
Figure 6: Select the module and name the macro<br />
The created macro is saved in Module1 of the Standard library in the<br />
Untitled 1 document. Listing 1 shows the contents of the macro.<br />
Listing 1. Paste special with multiply.<br />
sub PasteMultiply<br />
rem -------------------------------------------------------------rem<br />
define variables<br />
dim document as object<br />
dim dispatcher as object<br />
rem -------------------------------------------------------------rem<br />
get access to the document<br />
document = ThisComponent.CurrentController.Frame<br />
dispatcher = createUnoService("com.sun.star.frame.DispatchHelper")<br />
rem -------------------------------------------------------------dim<br />
args1(5) as new com.sun.star.beans.PropertyValue<br />
args1(0).Name = "Flags"<br />
args1(0).Value = "A"<br />
args1(1).Name = "FormulaCommand"<br />
args1(1).Value = 3<br />
args1(2).Name = "SkipEmptyCells"<br />
args1(2).Value = false<br />
args1(3).Name = "Transpose"<br />
args1(3).Value = false<br />
args1(4).Name = "AsLink"<br />
args1(4).Value = false<br />
args1(5).Name = "MoveMode"<br />
args1(5).Value = 4<br />
dispatcher.executeDispatch(document, ".uno:InsertContents", "", 0, args1())<br />
end sub<br />
Using the macro recorder 7
More detail on recording macros is provided in Chapter 13 (Getting<br />
Started with <strong>Macros</strong>) in the Getting Started guide; we recommend you<br />
read it if you have not already done so. More detail is also provided in<br />
the following sections, but not as related to recording macros.<br />
Write your own functions<br />
<strong>Calc</strong> can call macros as <strong>Calc</strong> functions. Use the following steps to<br />
create a simple macro:<br />
1) Create a new <strong>Calc</strong> document named <strong>Calc</strong>Test<strong>Macros</strong>.ods.<br />
2) Use Tools > <strong>Macros</strong> > Organize <strong>Macros</strong> > <strong>OpenOffice</strong>.<strong>org</strong><br />
Basic to open the <strong>OpenOffice</strong>.<strong>org</strong> Basic <strong>Macros</strong> dialog. The<br />
Macro from box lists available macro library containers including<br />
currently open OOo documents. My <strong>Macros</strong> contains macros that<br />
you write or add to OOo. <strong>OpenOffice</strong>.<strong>org</strong> <strong>Macros</strong> contains macros<br />
included with OOo and should not be changed.<br />
Figure 7: <strong>OpenOffice</strong>.<strong>org</strong> Basic <strong>Macros</strong> dialog<br />
3) Click Organizer to open the <strong>OpenOffice</strong>.<strong>org</strong> Basic Macro<br />
Organizer dialog. On the Libraries tab, select the document to<br />
contain the macro.<br />
8 <strong>Calc</strong> <strong>Macros</strong>
Figure 8: <strong>OpenOffice</strong>.<strong>org</strong> Basic Macro Organizer<br />
4) Click New to open the New Library dialog.<br />
Figure 9: New Library dialog<br />
5) Enter a descriptive library name (such as Authors<strong>Calc</strong><strong>Macros</strong>)<br />
and click OK to create the library. The new library name is shown<br />
the library list, but the dialog may show only a portion of the<br />
name.<br />
Figure 10: The library is shown in the <strong>org</strong>anizer<br />
Write your own functions 9
6) Select Authors<strong>Calc</strong><strong>Macros</strong> and click Edit to edit the library. <strong>Calc</strong><br />
automatically creates a module named Module1 and a macro<br />
named Main.<br />
Figure 11: Basic Integrated Development Environment (IDE)<br />
7) Modify the code so that it is the same as that shown in Listing<br />
2.The important addition is the creation of the NumberFive<br />
function, which returns the number five. The Option Explicit<br />
statement forces all variables to be declared before they are used.<br />
If Option Explicit is omitted, variables are automatically defined<br />
at first use as type Variant.<br />
8) Save the modified Module1.<br />
Listing 2. Function that returns five.<br />
REM ***** BASIC *****<br />
Option Explicit<br />
Sub Main<br />
End Sub<br />
Function NumberFive()<br />
NumberFive = 5<br />
End Function<br />
10 <strong>Calc</strong> <strong>Macros</strong>
Using a macro as a function<br />
Using the newly created <strong>Calc</strong> document <strong>Calc</strong>Test<strong>Macros</strong>.ods, enter<br />
the formula =NumberFive() (see Figure 12). <strong>Calc</strong> finds the macro and<br />
calls it.<br />
Tip<br />
Figure 12: Use the NumberFive() Macro<br />
as a <strong>Calc</strong> function<br />
Function names are not case sensitive. In Figure 12, you can<br />
enter =NumberFive() and <strong>Calc</strong> clearly shows =NUMBERFIVE().<br />
Save the <strong>Calc</strong> document, close it, and open it again. Depending on your<br />
settings in Tools > Options > <strong>OpenOffice</strong>.<strong>org</strong> > Security > Macro<br />
Security, <strong>Calc</strong> will dislay the warning shown in Figure 13 or the one<br />
shown in Figure 14. You will need to click Enable <strong>Macros</strong>, or <strong>Calc</strong> will<br />
not allow any macros to be run inside the document. If you do not<br />
expect a document to contain a macro, it is safer to click Disable<br />
<strong>Macros</strong> in case the macro is a virus.<br />
Figure 13: OOo warns you that a document contains macros<br />
Write your own functions 11
Figure 14: Warning if macros are disabled<br />
If you choose to disable macros, then when the document loads, <strong>Calc</strong><br />
can no longer find the function.<br />
Figure 15: The function is gone<br />
When a document is created and saved, it automatically contains a<br />
library named Standard. The Standard library is automatically loaded<br />
when the document is opened. No other library is automatically loaded.<br />
<strong>Calc</strong> does not contain a function named NumberFive(), so it checks all<br />
opened and visible macro libraries for the function. Libraries in<br />
<strong>OpenOffice</strong>.<strong>org</strong> <strong>Macros</strong>, My <strong>Macros</strong>, and the <strong>Calc</strong> document are<br />
checked for an appropriately named function (see Figure 7). The<br />
NumberFive() function is stored in the Authors<strong>Calc</strong><strong>Macros</strong> library,<br />
which is not automatically loaded when the document is opened.<br />
Use Tools > <strong>Macros</strong> > Organize <strong>Macros</strong> > <strong>OpenOffice</strong>.<strong>org</strong> Basic<br />
to open the <strong>OpenOffice</strong>.<strong>org</strong> Basic <strong>Macros</strong> dialog (see Figure 16).<br />
Expand <strong>Calc</strong>Test<strong>Macros</strong> and find Authors<strong>Calc</strong><strong>Macros</strong>. The icon for a<br />
loaded library is a different color from the icon for a library that is not<br />
loaded.<br />
Click the expansion symbol (usually a plus or a triangle) next to<br />
Authors<strong>Calc</strong><strong>Macros</strong> to load the library. The icon changes color to<br />
indicate that the library is now loaded. Click Close to close the dialog.<br />
Unfortunately, the cells containing =NumberFive() are in error. <strong>Calc</strong><br />
does not recalculate cells in error unless you edit them or somehow<br />
change them. The usual solution is to store macros used as functions in<br />
the Standard library. If the macro is large or if there are many macros,<br />
12 <strong>Calc</strong> <strong>Macros</strong>
a stub with the desired name is stored in the Standard library. The stub<br />
macro loads the library containing the implementation and then calls<br />
the implementation.<br />
1) Use Tools > <strong>Macros</strong> > Organize <strong>Macros</strong> > <strong>OpenOffice</strong>.<strong>org</strong><br />
Basic to open the <strong>OpenOffice</strong>.<strong>org</strong> Basic <strong>Macros</strong> dialog. Select the<br />
NumberFive macro and click Edit to open the macro for editing.<br />
Figure 16: Select a macro and click Edit<br />
2) Change the name of NumberFive to NumberFive_Implementation<br />
(see Listing 3).<br />
Listing 3. Change the name of NumberFive to<br />
NumberFive_Implementation<br />
Function NumberFive_Implementation()<br />
NumberFive_Implementation() = 5<br />
End Function<br />
3) In the Basic IDE (see Figure 11), hover the mouse cursor over the<br />
toolbar buttons to display the tool tips. Click the Select Macro<br />
button to open the <strong>OpenOffice</strong>.<strong>org</strong> Basic <strong>Macros</strong> dialog (see<br />
Figure 16).<br />
4) Select the Standard library in the <strong>Calc</strong>Test<strong>Macros</strong> document and<br />
click New to create a new module. Enter a meaningful name such<br />
as <strong>Calc</strong>Functions and click OK. OOo automatically creates a<br />
macro named Main and opens the module for editing.<br />
5) Create a macro in the Standard library that calls the<br />
implementation function (see Listing 4). The new macro loads the<br />
Authors<strong>Calc</strong><strong>Macros</strong> library if it is not already loaded, and then<br />
calls the implementation function.<br />
Write your own functions 13
6) Save, close, and reopen the <strong>Calc</strong> document. This time, the<br />
NumberFive() function works.<br />
Listing 4. Change the name of NumberFive to<br />
NumberFive_Implementation.<br />
Function NumberFive()<br />
If NOT BasicLibraries.isLibraryLoaded("Authors<strong>Calc</strong><strong>Macros</strong>") Then<br />
BasicLibraries.LoadLibrary("Authors<strong>Calc</strong><strong>Macros</strong>")<br />
End If<br />
NumberFive = NumberFive_Implementation()<br />
End Function<br />
Passing arguments to a macro<br />
To illustrate a function that accepts arguments, we will write a macro<br />
that calculates the sum of its arguments that are positive —it will<br />
ignore arguments that are less than zero (see Listing 5).<br />
Listing 5. PositiveSum calculates the sum of the positive arguments.<br />
Function PositiveSum(Optional x)<br />
Dim TheSum As Double<br />
Dim iRow As Integer<br />
Dim iCol As Integer<br />
TheSum = 0.0<br />
If NOT IsMissing(x) Then<br />
If NOT IsArray(x) Then<br />
If x > 0 Then TheSum = x<br />
Else<br />
For iRow = LBound(x, 1) To UBound(x, 1)<br />
For iCol = LBound(x, 2) To UBound(x, 2)<br />
If x(iRow, iCol) > 0 Then TheSum = TheSum + x(iRow, iCol)<br />
Next<br />
Next<br />
End If<br />
End If<br />
PositiveSum = TheSum<br />
End Function<br />
The macro in Listing 5 demonstrates a couple of important techniques:<br />
1) The argument x is optional. If the argument is not optional and it<br />
is called without an argument, OOo prints a warning message<br />
every time the macro is called. If <strong>Calc</strong> calls the function many<br />
times, then the error is displayed many times.<br />
2) IsMissing checks that an argument was passed before the<br />
argument is used.<br />
14 <strong>Calc</strong> <strong>Macros</strong>
3) IsArray checks to see if the argument is a single value, or an<br />
array. For example, =PositiveSum(7) or =PositiveSum(A4). In<br />
the first case, the number 7 is passed as an argument, and in the<br />
second case, the value of cell A4 is passed to the function.<br />
4) If a range is passed to the function, it is passed as a twodimensional<br />
array of values; for example, =PositiveSum(A2:B5).<br />
LBound and UBound are used to determine the array bounds that<br />
are used. Although the lower bound is one, it is considered safer<br />
to use LBound in case it changes in the future.<br />
Tip<br />
The macro in Listing 5 is careful and checks to see if the<br />
argument is an array or a single argument. The macro does not<br />
verify that each value is numeric. You may be as careful as you<br />
like. The more things you check, the more robust the macro is,<br />
and the slower it runs.<br />
Passing one argument is as easy as passing two: add another argument<br />
to the function definition (see Listing 6). When calling a function with<br />
two arguments, separate the arguments with a semicolon; for example,<br />
=TestMax(3; -4).<br />
Listing 6. TestMax accepts two arguments and returns the larger of<br />
the two.<br />
Function TestMax(x, y)<br />
If x >= y Then<br />
TestMax = x<br />
Else<br />
TestMax = y<br />
End If<br />
End Function<br />
Arguments are passed as values<br />
Arguments passed to a macro from <strong>Calc</strong> are always values. It is not<br />
possible to know what cells, if any, are used. For example,<br />
=PositiveSum(A3) passes the value of cell A3, and PositiveSum has no<br />
way of knowing that cell A3 was used. If you must know which cells are<br />
referenced rather than the values in the cells, pass the range as a<br />
string, parse the string, and obtain the values in the referenced cells.<br />
Write your own functions 15
Writing macros that act like built-in functions<br />
Although <strong>Calc</strong> finds and calls macros as normal functions, they do not<br />
really behave as built-in functions. For example, macros do not appear<br />
in the function lists. It is possible to write functions that behave as<br />
regular functions by writing an Add-In. However, this is an advanced<br />
topic that is not covered here; see<br />
http://<strong>wiki</strong>.services.openoffice.<strong>org</strong>/<strong>wiki</strong>/Simple<strong>Calc</strong>AddIn.<br />
Accessing cells directly<br />
You can access the OOo internal objects directly to manipulate a <strong>Calc</strong><br />
document. For example, the macro in Listing 7 adds the values in cell<br />
A2 from every sheet in the current document. ThisComponent is set by<br />
StarBasic when the macro starts to reference the current document. A<br />
<strong>Calc</strong> document contains sheets: ThisComponent.getSheets(). Use<br />
getCellByPosition(col, row) to return a cell at a specific row and<br />
column.<br />
Listing 7. Add cell A2 in every sheet.<br />
Function SumCellsAllSheets()<br />
Dim TheSum As Double<br />
Dim i As integer<br />
Dim oSheets<br />
Dim oSheet<br />
Dim oCell<br />
oSheets = ThisComponent.getSheets()<br />
For i = 0 To oSheets.getCount() - 1<br />
oSheet = oSheets.getByIndex(i)<br />
oCell = oSheet.getCellByPosition(0, 1) ' GetCell A2<br />
TheSum = TheSum + oCell.getValue()<br />
Next<br />
SumCellsAllSheets = TheSum<br />
End Function<br />
Tip<br />
A cell object supports the methods getValue(), getString(),<br />
and getFormula() to get the numerical value, the string value, or<br />
the formula used in a cell. Use the corresponding set functions to<br />
set appropriate values.<br />
Use oSheet.getCellRangeByName("A2") to return a range of cells by<br />
name. If a single cell is referenced, then a cell object is returned. If a<br />
cell range is given, then an entire range of cells is returned (see<br />
Listing 8). Notice that a cell range returns data as an array of arrays,<br />
16 <strong>Calc</strong> <strong>Macros</strong>
which is more cumbersome than treating it as an array with two<br />
dimensions as is done in Listing 5.<br />
Listing 8. Add cell A2:C5 in every sheet<br />
Function SumCellsAllSheets()<br />
Dim TheSum As Double<br />
Dim iRow As Integer, iCol As Integer, i As Integer<br />
Dim oSheets, oSheet, oCells<br />
Dim oRow(), oRows()<br />
oSheets = ThisComponent.getSheets()<br />
For i = 0 To oSheets.getCount() - 1<br />
oSheet = oSheets.getByIndex(i)<br />
oCells = oSheet.getCellRangeByName("A2:C5")<br />
REM getDataArray() returns the data as variant so strings<br />
REM are also returned.<br />
REM getData() returns data data as type Double, so only<br />
REM numbers are returned.<br />
oRows() = oCells.getData()<br />
For iRow = LBound(oRows()) To UBound(oRows())<br />
oRow() = oRows(iRow)<br />
For iCol = LBound(oRow()) To UBound(oRow())<br />
TheSum = TheSum + oRow(iCol)<br />
Next<br />
Next<br />
Next<br />
SumCellsAllSheets = TheSum<br />
End Function<br />
Tip<br />
Sorting<br />
When a macro is called as a <strong>Calc</strong> function, the macro cannot<br />
modify any value in the sheet from which the macro was called.<br />
Consider sorting the data in Figure 17. First, sort on column B<br />
descending and then column A ascending.<br />
Figure 17: Sort column B descending and column A ascending<br />
Sorting 17
The example in Listing 9, however, demonstrates how to sort on two<br />
columns.<br />
Listing 9. Sort cells A1:C5 on Sheet 1.<br />
Sub SortRange<br />
Dim oSheet ' <strong>Calc</strong> sheet containing data to sort.<br />
Dim oCellRange ' Data range to sort.<br />
REM An array of sort fields determines the columns that are<br />
REM sorted. This is an array with two elements, 0 and 1.<br />
REM To sort on only one column, use:<br />
REM Dim oSortFields(0) As New com.sun.star.util.SortField<br />
Dim oSortFields(1) As New com.sun.star.util.SortField<br />
REM The sort descriptor is an array of properties.<br />
REM The primary property contains the sort fields.<br />
Dim oSortDesc(0) As New com.sun.star.beans.PropertyValue<br />
REM Get the sheet named "Sheet1"<br />
oSheet = ThisComponent.Sheets.getByName("Sheet1")<br />
REM Get the cell range to sort<br />
oCellRange = oSheet.getCellRangeByName("A1:C5")<br />
REM Select the range to sort.<br />
REM The only purpose would be to emphasize the sorted data.<br />
'ThisComponent.getCurrentController.select(oCellRange)<br />
REM The columns are numbered starting with 0, so<br />
REM column A is 0, column B is 1, etc.<br />
REM Sort column B (column 1) descending.<br />
oSortFields(0).Field = 1<br />
oSortFields(0).SortAscending = FALSE<br />
REM If column B has two cells with the same value,<br />
REM then use column A ascending to decide the order.<br />
oSortFields(1).Field = 0<br />
oSortFields(1).SortAscending = True<br />
REM Setup the sort descriptor.<br />
oSortDesc(0).Name = "SortFields"<br />
oSortDesc(0).Value = oSortFields()<br />
REM Sort the range.<br />
oCellRange.Sort(oSortDesc())<br />
End Sub<br />
18 <strong>Calc</strong> <strong>Macros</strong>
Conclusion<br />
This chapter provides a brief overview on how to create libraries and<br />
modules, using the macro recorder, using macros as <strong>Calc</strong> functions,<br />
and writing your own macros without the macro recorder. Each topic<br />
deserves at least one chapter, and writing your own macros for <strong>Calc</strong><br />
could easily fill an entire book. In other words, this is just the<br />
beginning of what you can learn!<br />
Conclusion 19