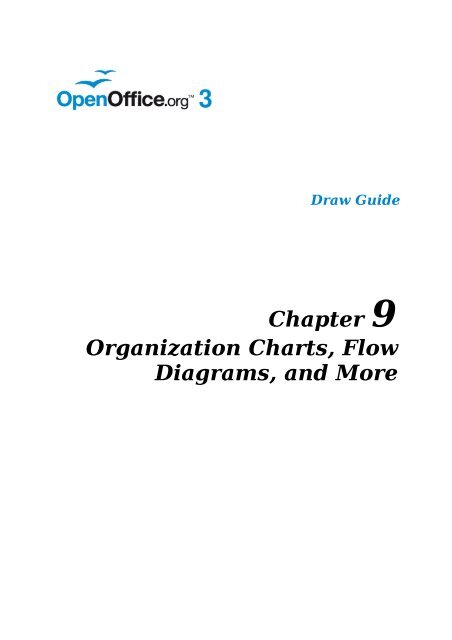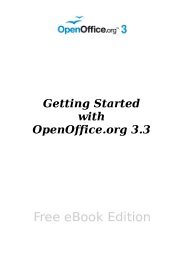Organization Charts, Flow Diagrams, and More - OpenOffice.org wiki
Organization Charts, Flow Diagrams, and More - OpenOffice.org wiki
Organization Charts, Flow Diagrams, and More - OpenOffice.org wiki
Create successful ePaper yourself
Turn your PDF publications into a flip-book with our unique Google optimized e-Paper software.
Draw Guide<br />
Chapter 9<br />
<strong>Organization</strong> <strong>Charts</strong>, <strong>Flow</strong><br />
<strong>Diagrams</strong>, <strong>and</strong> <strong>More</strong>
Copyright<br />
This document is Copyright © 2005–2011 by its contributors as listed in the section<br />
titled Authors. You may distribute it <strong>and</strong>/or modify it under the terms of either the<br />
GNU General Public License, version 3 or later, or the Creative Commons Attribution<br />
License, version 3.0 or later.<br />
All trademarks within this guide belong to their legitimate owners.<br />
Authors<br />
Agnes Belzunce Daniel Carrera Martin Fox<br />
Regina Henschel Bernd Schukat Wolfgang Uhlig<br />
Jean Hollis Weber Claire Wood Linda Worthington<br />
Hazel Russman Jared Kobos<br />
Feedback<br />
Please direct any comments or suggestions about this document to:<br />
odfauthors-discuss@lists.odfauthors.<strong>org</strong><br />
Acknowledgments<br />
The part of this chapter on gluepoints is based on an original French document<br />
written for <strong>OpenOffice</strong>.<strong>org</strong> 1.x by Michel Pinquier (translated into English by Alex<br />
Thurgood) <strong>and</strong> previous content revised by Jim Taylor. The information was revised<br />
for <strong>OpenOffice</strong> 2.0 by Linda, Daniel, Jean, <strong>and</strong> Agnes, <strong>and</strong> later translated into<br />
German by Bernd, Regina <strong>and</strong> Wolfgang; the German revisions were then translated<br />
into English <strong>and</strong> revised for version 3.3 by Martin Fox. Claire Wood <strong>and</strong> Hazel<br />
Russman edited the result.<br />
Publication date <strong>and</strong> software version<br />
Published 5 August 2011. Based on <strong>OpenOffice</strong>.<strong>org</strong> 3.3.<br />
Note for Mac users<br />
Some keystrokes <strong>and</strong> menu items are different on a Mac from those used in Windows<br />
<strong>and</strong> Linux. The table below gives some common substitutions for the instructions in<br />
this chapter. For a more detailed list, see the application Help.<br />
Windows/Linux Mac equivalent Effect<br />
Tools > Options <strong>OpenOffice</strong>.<strong>org</strong> > Access setup options<br />
menu selection<br />
Preferences<br />
Right-click Control+click Open context menu<br />
Ctrl (Control) z (Comm<strong>and</strong>) Used with other keys<br />
F5 Shift+z+F5 Open the Navigator<br />
F11 z+T Open Styles & Formatting window<br />
You can download<br />
an editable version of this document from<br />
http://<strong>wiki</strong>.services.openoffice.<strong>org</strong>/<strong>wiki</strong>/Documentation/
Contents<br />
Copyright....................................................................................................................... 2<br />
Note for Mac users........................................................................................................ 2<br />
Drawing an <strong>org</strong>anization chart......................................................................................4<br />
Drawing a flow diagram.................................................................................................6<br />
Glue points <strong>and</strong> connectors...........................................................................................8<br />
The Connector toolbar...............................................................................................8<br />
Drawing connectors—basics......................................................................................9<br />
Editing glue points................................................................................................... 10<br />
Adding text to connectors............................................................................................12<br />
Adjusting text to suit the connecting line................................................................13<br />
<strong>Organization</strong> <strong>Charts</strong>, <strong>Flow</strong> <strong>Diagrams</strong>, <strong>and</strong> <strong>More</strong> 3
Drawing an <strong>org</strong>anization chart<br />
Even though Draw does not have an <strong>org</strong>anization chart toolbar, you can draw these<br />
charts by drawing rectangles <strong>and</strong> connector lines (see Figure 1). You can indicate<br />
hierarchies by using a color progression from dark to light tones. Your color choices<br />
should maintain a good contrast between text color <strong>and</strong> background so that you can<br />
easily read the printed diagram.<br />
Figure 1: Example of an <strong>Organization</strong> Chart<br />
Before you begin, prepare a setup page or draft, with snap lines, to assist in drawing<br />
the various hierarchies, responsibility paths, <strong>and</strong> typical boxes that you will use in<br />
drawing the chart.<br />
Figure 2: Draft with snap lines<br />
Place <strong>and</strong> dimension the individual boxes according to the size of the overall chart.<br />
The exact size (particularly width), position, <strong>and</strong> color will be fixed later. It is<br />
sometimes easier to draw only one box per level; later you can copy <strong>and</strong> paste this<br />
box <strong>and</strong> then move the copies to the desired positions. Using styles can also be<br />
helpful; see the relevant section in Chapter 4 (Changing Object Attributes).<br />
You can also select one or more boxes <strong>and</strong> use Edit > Duplicate to make copies (see<br />
Figure 3). The spacing of the duplicated objects relative to the original can be<br />
controlled using the placement fields for the X <strong>and</strong> Y axes. Note that positive values<br />
for X <strong>and</strong> Y are to the right <strong>and</strong> downwards from the original object.<br />
4 <strong>Organization</strong> <strong>Charts</strong>, <strong>Flow</strong> <strong>Diagrams</strong>, <strong>and</strong> <strong>More</strong>
Figure 3: Duplicating an object<br />
Which replication technique you use is up to you. The draft for the example in this<br />
chapter should look similar to that in Figure 4.<br />
Figure 4: The finished draft<br />
The next step is to add text to the boxes. It is easiest to insert it as a text element<br />
within the box as described in Chapter 2 (Drawing Basic Shapes). Activate the<br />
icon on the Options toolbar <strong>and</strong> then double-click the box to enter text into it.<br />
Alternatively, select the box <strong>and</strong> press F2. You should then see a blinking cursor in<br />
the box <strong>and</strong> the Text Formatting toolbar should be visible.<br />
Set the text formatting <strong>and</strong> type the text. Depending on the length <strong>and</strong> format of the<br />
text, you may need to adjust the size of the box <strong>and</strong> the spacing to neighboring boxes<br />
or else change the formatting of the text to fit the box. Adjustments can be made<br />
initially with the mouse <strong>and</strong> then fine-tuned with the Position <strong>and</strong> Size dialog.<br />
Now set up the fill colors <strong>and</strong> save the drawing. The connections between the boxes<br />
are not drawn with ordinary lines but with Draw’s connectors. How to draw these<br />
connectors <strong>and</strong> add text to them is described in “Glue points <strong>and</strong> connectors” starting<br />
on page 8.<br />
Drawing an <strong>org</strong>anization chart 5
You can use dynamic text frames instead of boxes. These have the advantage of<br />
automatic line breaks. Figure 5 shows the sequence of text input into a frame, adding<br />
borders, <strong>and</strong> setting the background color. The Line <strong>and</strong> Filling toolbar may not be<br />
visible until you have set a line type for the frame. Set the line type using Format ><br />
Line or right-clicking the text frame <strong>and</strong> selecting Line.<br />
Figure 5: Working with text frames<br />
Drawing a flow diagram<br />
For drawing flow diagrams (also known as flowcharts), Draw offers a separate<br />
toolbar (Figure 6); click the flowchart icon on the main Drawing toolbar.<br />
The easiest way to draw a flowchart is to follow the same setup procedure as for<br />
<strong>org</strong>anization charts. Select the symbols from the toolbar <strong>and</strong> drag them into position<br />
as described in Chapter 2 (Drawing Basic Shapes). See Figure 7 for an example of a<br />
typical flowchart.<br />
The individual symbols must be exactly positioned if the connectors joining them are<br />
to form a vertical line. The midpoints of all the symbols that lie in a vertical straight<br />
line should have the same X coordinate <strong>and</strong> those on the same level on a horizontal<br />
line should have the same Y coordinate.<br />
6 <strong>Organization</strong> <strong>Charts</strong>, <strong>Flow</strong> <strong>Diagrams</strong>, <strong>and</strong> <strong>More</strong>
Figure 6: The <strong>Flow</strong>chart toolbar<br />
Figure 7: Example of a flow diagram<br />
Drawing a flow diagram 7
Select the shapes that are to lie in a vertical straight line <strong>and</strong> center them with<br />
Modify > Alignment > Centered. For those on a horizontal line, select the shapes<br />
<strong>and</strong> center them with Modify > Alignment > Center. You can also set snap lines if<br />
you need several vertical lines.<br />
After adding text <strong>and</strong> setting the fill color, you can join individual symbols together<br />
<strong>and</strong> add text to the connectors. This technique is described in the next section.<br />
Glue points <strong>and</strong> connectors<br />
These elements were briefly introduced in Chapter 2 (Drawing Basic Shapes). This<br />
section describes how to use them.<br />
Connectors are lines or arrows whose ends automatically dock to a connection or<br />
glue point on an object. Connectors are particularly useful when drawing<br />
<strong>org</strong>anization charts, flow diagrams, <strong>and</strong> mind-maps. The connecting lines between<br />
the symbols remain intact even when the latter are moved or rearranged.<br />
The Connector toolbar<br />
Click on the arrow of the button on the Draw toolbar to open the Connectors<br />
toolbar.<br />
If the type of<br />
connector you want<br />
is not shown, drag<br />
the toolbar to make<br />
it float, then click on<br />
the arrow in the<br />
toolbar’s title bar. In<br />
the list that appears,<br />
click on Visible<br />
buttons to open a<br />
menu from which<br />
you can activate<br />
additional types of<br />
connector (Figure 8).<br />
Figure 8: Activating additional connectors<br />
8 <strong>Organization</strong> <strong>Charts</strong>, <strong>Flow</strong> <strong>Diagrams</strong>, <strong>and</strong> <strong>More</strong>
Connector types fall into four groups:<br />
• St<strong>and</strong>ard connectors – the line segments run vertically <strong>and</strong> horizontally. All<br />
angles are right angles. The connector does not bend around the objects it<br />
binds.<br />
• Line connectors – consist of a line segment <strong>and</strong> two smaller horizontal or<br />
vertical segments at the ends.<br />
• Straight connectors – consist of a single line.<br />
• Curved connectors – are based on Bézier curves, as described in Chapter 10<br />
(Advanced Draw Techniques).<br />
You can modify all the connector types from the context menu. Select Connector to<br />
change from one connector type to another (as well as some other properties). With<br />
the Line dialog you can change the appearance of the line (color, arrow style, <strong>and</strong> line<br />
style) but not the connector type.<br />
Drawing connectors—basics<br />
When you choose a connector from the toolbar, the mouse pointer changes to .<br />
As you move the cursor over an object, the available connection points (also referred<br />
to as glue points) become visible. To connect two shapes, move the mouse cursor<br />
over a glue point, click <strong>and</strong> hold down the left mouse button to establish the first<br />
point, <strong>and</strong> then drag the mouse cursor (left button still pressed) to the other glue<br />
point <strong>and</strong> release the mouse button. The ends of the line are now docked <strong>and</strong> the<br />
connection is established (see Figure 9).<br />
Figure 9: Gluing a connector to a shape<br />
You can also attach the beginning or the end of a connector to the middle of an<br />
object. This is useful when the final position of the object is not yet determined. When<br />
you move the object, Draw automatically selects the optimal location for the<br />
connector ends (see Figure 10).<br />
Figure 10: Connector attached to the middle of an object<br />
Glue points <strong>and</strong> connectors 9
As with all other objects, connectors have one or more control points to simplify the<br />
construction of the drawing. You can use these points to change the shape, length,<br />
<strong>and</strong> proportions of the connector line (see Figure 11).<br />
Figure 11: Control points of<br />
a connector<br />
To remove a connector from an object, either move the end of the connector away<br />
from the glue point of the object or simply delete the connector entirely.<br />
Editing glue points<br />
Glue points can be edited using a separate toolbar (see Figure 12). This toolbar<br />
appears when you click on the Glue Points icon or select Edit > Glue Points<br />
from the main menu.<br />
Figure 12: The Glue points toolbar<br />
The following briefly describes the function of each button on this toolbar.<br />
Use this button to insert a new glue point into an object you have drawn. If<br />
the object is filled, you can place a glue point anywhere inside the object or<br />
on its frame. With unfilled objects you can place a glue point only on the<br />
outside frame but you can then drag it inside the object provided that the<br />
Glue Points icon on the Drawing toolbar is still active .<br />
The glue points that you add remain visible as long as<br />
the Glue Points icon is active. They appear as small blue<br />
crosses. A selected glue point has a gray square behind<br />
the cross. You can move a selected glue point with the<br />
mouse or delete it with the Del key.<br />
Use these four buttons to choose one or more directions permitted for a<br />
connector to join to a particular glue point.<br />
Activate Glue Points <strong>and</strong> then choose the direction. If, for example, you<br />
activate only the button, every connector will be forced to come to that<br />
glue point from the left side.<br />
10 <strong>Organization</strong> <strong>Charts</strong>, <strong>Flow</strong> <strong>Diagrams</strong>, <strong>and</strong> <strong>More</strong>
In the left-h<strong>and</strong> drawing below is a glue point in the circle with a left entry<br />
<strong>and</strong> one in the square with a right entry. The effect of this when adding a<br />
connector between the two glue points is shown in the right-h<strong>and</strong> drawing..<br />
If you are in glue point editing mode <strong>and</strong> you add another direction to a glue<br />
point (for example by activating the button), Draw tries to optimize the<br />
length of the connector. For the example above, the connection inside the<br />
circle would change as shown below.<br />
If the Glue Point Relative button is active (as it is by default) the glue point<br />
will move when you change the size of the object, as shown below.<br />
If the Glue Point Relative button is deactivated, the remaining buttons on<br />
the toolbar, previously grayed out, become active. With these buttons you<br />
can decide how a glue point will be placed when the size of the object is<br />
changed.<br />
These buttons determine how the horizontal position of a glue point changes<br />
when you resize the object containing the glue point. You can choose<br />
whether the glue point remains at a fixed distance from the left edge of the<br />
object, from a vertical line through the middle, or from the right edge of the<br />
object when you change the size of the object. If the width of the object<br />
becomes less than that distance, the glue point is attached to the object<br />
frame.<br />
The following example shows what happens when an object’s width is<br />
changed <strong>and</strong> the glue point is set to be a fixed distance to the left frame.<br />
Glue points <strong>and</strong> connectors 11
These buttons determine in a similar manner the vertical position of a glue<br />
point when the size of the object is changed.<br />
Adding text to connectors<br />
To add text to a connector, double-click the connector. The end <strong>and</strong> control points<br />
become active <strong>and</strong> the familiar flashing text cursor appears (the cursor position is<br />
determined by the most recent setting). The Text Formatting toolbar also appears<br />
(under the menu bar). Use this toolbar to set the text properties; you can directly<br />
insert the text.<br />
If you draw a connector <strong>and</strong> then click on it, only the end points <strong>and</strong> control points<br />
become visible. In spite of this, a connector has its own object frame—in this case an<br />
invisible one. You can picture it easily by imagining a rectangle enclosing the start<br />
<strong>and</strong> end points of the connector (Figure 13).<br />
Figure 13: Object frame of a connector<br />
When you add text to a connector, the location of the text is relative to this rectangle.<br />
The exact position of the text can be set in the Text dialog (Figure 14). This dialog<br />
appears when you double-click on text <strong>and</strong> then choose Text from the pop-up menu<br />
or when you single-click on the connector <strong>and</strong> select Format > Text from the menu<br />
bar.<br />
Take particular note of the Spacing to borders <strong>and</strong> Text anchor sections in the Text<br />
dialog. In the Text anchor section you can see the possible locations for the text. In<br />
the example below the text is anchored at the top left. In the Spacing to borders<br />
section at the lower left, negative values of spacing will position the text outside the<br />
frame.<br />
12 <strong>Organization</strong> <strong>Charts</strong>, <strong>Flow</strong> <strong>Diagrams</strong>, <strong>and</strong> <strong>More</strong>
Figure 14: The Text dialog<br />
Adjusting text to suit the connecting line<br />
If you want the text to follow the slope or curve of a line, you need to activate <strong>and</strong> use<br />
the Fontwork tool. To add this tool to the Draw toolbar:<br />
1) Choose Tools > Customize from the menu bar.<br />
2) On the Toolbars tab, select Drawing from the Toolbars pull-down list. In the<br />
Toolbar content section, click Add.<br />
3) On the Add Comm<strong>and</strong>s dialog, select Format from the left-h<strong>and</strong> list <strong>and</strong> the<br />
comm<strong>and</strong> Fontwork. Click Add, then Close to return to the Customize dialog.<br />
4) In the list of comm<strong>and</strong>s under Toolbar Content, move the Fontwork icon to<br />
the location you want by using the up/down arrows, <strong>and</strong> then click OK.<br />
To write slanting text, follow these steps:<br />
1) Add the text to the connector as described earlier. The anchor location of the<br />
text is not important at this stage.<br />
2) Select the object with the text (in this case the connector) <strong>and</strong> click on the<br />
Fontwork icon to open the Fontwork dialog.<br />
3) To make the text lie along the inclined line, click the Rotate icon <strong>and</strong> set the<br />
distance to the line you wish.<br />
Adding text to connectors 13
Figure 15: Adding text to an inclined line, Step 1<br />
Figure 16: Adding text to an inclined line, Step 2<br />
The Fontwork dialog provides many other possibilities for manipulating text. You can,<br />
for example, rotate the text 180 degrees with the Orientation icon (which was<br />
done in the example above) or place the text under the line by assigning a negative<br />
value to the spacing between text <strong>and</strong> line.<br />
In addition, you can use the Fontwork dialog to generate curved text that follows the<br />
shape of a curved line. Experiment a little to investigate some of the possibilities.<br />
14 <strong>Organization</strong> <strong>Charts</strong>, <strong>Flow</strong> <strong>Diagrams</strong>, <strong>and</strong> <strong>More</strong>