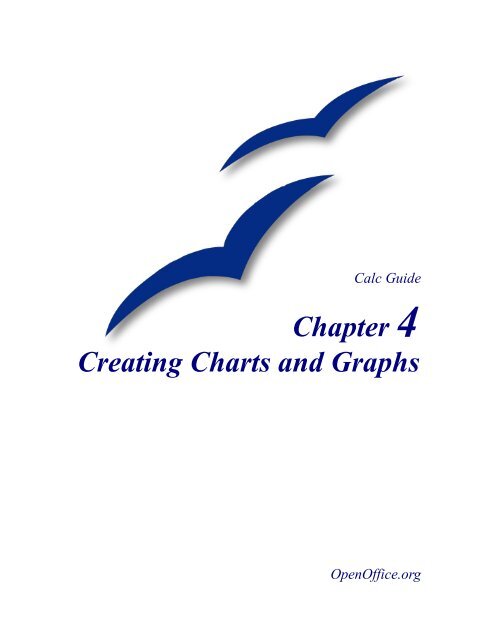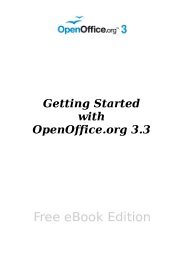Creating Charts and Graphs - OpenOffice.org wiki
Creating Charts and Graphs - OpenOffice.org wiki
Creating Charts and Graphs - OpenOffice.org wiki
You also want an ePaper? Increase the reach of your titles
YUMPU automatically turns print PDFs into web optimized ePapers that Google loves.
Calc Guide<br />
Chapter 4<br />
<strong>Creating</strong> <strong>Charts</strong> <strong>and</strong> <strong>Graphs</strong><br />
<strong>OpenOffice</strong>.<strong>org</strong>
Copyright<br />
This document is Copyright © 2006 by its contributors as listed in the section titled Authors.<br />
You can distribute it <strong>and</strong>/or modify it under the terms of either the GNU General Public<br />
License, version 2 or later (http://www.gnu.<strong>org</strong>/licenses/gpl.html), or the Creative Commons<br />
Attribution License, version 2.5 or later (http://creativecommons.<strong>org</strong>/licenses/by/2.5/).<br />
All trademarks within this guide belong to their legitimate owners.<br />
Authors<br />
Richard Barnes<br />
John Kane<br />
Peter Kupfer<br />
Alex<strong>and</strong>re Martins<br />
Linda Worthington<br />
Feedback<br />
Maintainer: Peter Kupfer – peschtra@openoffice.<strong>org</strong><br />
Please direct any comments or suggestions about this document to:<br />
authors@user-faq.openoffice.<strong>org</strong><br />
Publication date <strong>and</strong> software version<br />
Published 20 October 2006. Based on <strong>OpenOffice</strong>.<strong>org</strong> 2.0.4.<br />
You can download an editable version of this document from<br />
http://oooauthors.<strong>org</strong>/en/authors/userguide2/published/
Contents<br />
Contents<br />
Copyright....................................................................................................................................ii<br />
Authors........................................................................................................................................ii<br />
Feedback.....................................................................................................................................ii<br />
Publication date <strong>and</strong> software version........................................................................................ii<br />
Introduction......................................................................................................................................1<br />
<strong>Creating</strong> a chart................................................................................................................................1<br />
Using the AutoFormat Chart dialog.................................................................................................3<br />
Data Range <strong>and</strong> Labels................................................................................................................3<br />
Chart <strong>and</strong> Axis Titles, <strong>and</strong> Legend..............................................................................................5<br />
Selecting Data Ranges.................................................................................................................6<br />
Examples of different chart types....................................................................................................6<br />
Columns (2D & faux 3D)............................................................................................................6<br />
Bars (2D & 3D) ..........................................................................................................................7<br />
Lines (2 & 3 D)...........................................................................................................................8<br />
Pies (2D & 3D)............................................................................................................................8<br />
Net...............................................................................................................................................9<br />
XY <strong>Graphs</strong>...................................................................................................................................9<br />
Modifying the appearance of the chart...........................................................................................10<br />
A simple scatter plot..................................................................................................................10<br />
Moving <strong>and</strong> resizing a chart......................................................................................................11<br />
Changing axes scales.................................................................................................................12<br />
Modifying the data area of the chart..........................................................................................14<br />
Grid lines <strong>and</strong> background....................................................................................................14<br />
Defining the data area...........................................................................................................14<br />
Fitting a regression line to the data...........................................................................................15<br />
Multiple data series...................................................................................................................15<br />
Editing <strong>and</strong> moving elements of the graph or chart..............................................................17<br />
XY – Line graph...................................................................................................................17<br />
Secondary y-axes..................................................................................................................18<br />
Minor formatting.......................................................................................................................20<br />
<strong>Creating</strong> <strong>Charts</strong> <strong>and</strong> <strong>Graphs</strong> i
Contents<br />
Changing line colors.............................................................................................................20<br />
Modifying axes scales..........................................................................................................22<br />
Adding subtitles, <strong>and</strong> axis labels..........................................................................................23<br />
Removing the legend............................................................................................................23<br />
Data labels............................................................................................................................23<br />
Axis labels............................................................................................................................24<br />
Error bars..............................................................................................................................25<br />
<strong>Creating</strong> <strong>Charts</strong> <strong>and</strong> <strong>Graphs</strong> ii
Introduction<br />
Introduction<br />
<strong>Charts</strong> <strong>and</strong> graphs can be powerful ways to convey information to the reader. <strong>OpenOffice</strong>.<strong>org</strong><br />
Calc offers a variety of different chart <strong>and</strong> graph formats for your data.<br />
Calc allows you to customize charts <strong>and</strong> graphs to a considerable extent. Many of these<br />
options enable you to present your information in the best <strong>and</strong> clearest manner. For readers<br />
who are interested in effective ways to present information graphically, an excellent<br />
introduction to the topic is Clevel<strong>and</strong>, W. S. (1985), The elements of graphing data,<br />
Wadsworth Advanced Books <strong>and</strong> Software.<br />
<strong>Creating</strong> a chart<br />
We will use the small table of data in Figure 1 to demonstrate what we can do with Calc's<br />
charting <strong>and</strong> graphing capabilities.<br />
Figure 1: Table of data for charting examples<br />
To create a chart, first highlight (select) the data to be included in the chart, as shown in<br />
Figure 2.<br />
<strong>Creating</strong> <strong>Charts</strong> <strong>and</strong> <strong>Graphs</strong> 1
Figure 2: Selecting data for plotting<br />
Next, open the AutoFormat Chart dialog using one of two methods.<br />
<strong>Creating</strong> a chart<br />
• Click on a cell in the area of the spreadsheet where you want the chart to appear, <strong>and</strong><br />
then select Insert > Chart from the menu bar as shown in Figure 3.<br />
Figure 3: Insert chart from menu bar<br />
• Or, click on the Chart icon on the main toolbar (Figure 4) <strong>and</strong> then click in a cell in<br />
the area of the spreadsheet where you wish the chart to be.<br />
<strong>Creating</strong> <strong>Charts</strong> <strong>and</strong> <strong>Graphs</strong> 2
Figure 4: Insert chart from menu tool bar<br />
Either method will bring up the Auto format Chart dialog (Figure 5).<br />
Using the AutoFormat Chart dialog<br />
Figure 5: AutoFormat Chart: Screen 1<br />
Data range <strong>and</strong> labels<br />
<strong>Creating</strong> a chart<br />
The data range includes the numbers that we wish to chart. The checked boxes indicate that<br />
Calc has recognized that the entries in the first column <strong>and</strong> the first row are not numbers <strong>and</strong><br />
it is suggesting that we may want to use them to supply labels (names). We will accept the<br />
suggestion.<br />
The labels in the First column will be used to label the x-axis <strong>and</strong> the labels in the first row<br />
will be used in the Legend. If we did not want to use these labels we could uncheck the boxes<br />
<strong>and</strong> Calc would just ignore the column <strong>and</strong> the row in creating the chart.<br />
To select the type of chart or graph required, click Next.<br />
<strong>Creating</strong> <strong>Charts</strong> <strong>and</strong> <strong>Graphs</strong> 3
Using the AutoFormat Chart dialog<br />
Note If the AutoFormat Chart dialog was opened from the Insert menu, the Chart<br />
results in worksheet option is available. From this list box you can select the<br />
sheet on which the new chart will reside. Opening the dialog from the toolbars<br />
requires you to select a location for the new chart before it is opened, so this list<br />
box is not available. Since the data range is specified in Absolute references no<br />
matter where the new chart is placed in the current spreadsheet, it will update as<br />
the data change in the source ranges.<br />
Figure 6: Choose a chart type<br />
Calc offers a choice of 13 different main chart types, a mixture of 2-dimensional <strong>and</strong> faux 3dimensional<br />
types. Only 8 of the 13 types are shown; scroll down to see the other selections.<br />
On the Choose a chart type (Figure 6) page, select one by clicking on its icon. To view a<br />
preview of the chart that displays the title, labels <strong>and</strong> legend, select the Show text elements<br />
in preview checkbox at the left of the dialog. This preview will update every time you select<br />
a different type of chart, <strong>and</strong> provides you with a good idea of what your finished chart will<br />
look like.<br />
The current selection, shown with a border around it, is the Columns chart. The selected<br />
chart’s name is shown just below the icons. For the moment, we will stick with the Columns<br />
chart <strong>and</strong> click on Next again.<br />
This takes us to the Choose a Variant page (not shown here) where we have a choice of five<br />
different types of column chart. Again we need to scroll down to see all the choices. We will<br />
stay with the suggested format, Normal, <strong>and</strong> click on Next again.<br />
<strong>Creating</strong> <strong>Charts</strong> <strong>and</strong> <strong>Graphs</strong> 4
Chart <strong>and</strong> axis titles, <strong>and</strong> legend<br />
Using the AutoFormat Chart dialog<br />
As shown in Figure 7, we can set titles for the chart <strong>and</strong> the axes on this page. Since the<br />
option box for Chart Title is already checked, type in a new title Equipment Rentals. Accept<br />
the Legend option.<br />
The default for the axes is No Label, shown by the unchecked boxes <strong>and</strong> the grayed out text.<br />
Check the option boxes <strong>and</strong> add the x-axis label Months <strong>and</strong> the y-axis label Volume.<br />
Figure 7: Title, legend <strong>and</strong> axes labels<br />
Strangely enough, this page also allows us to change the way we are plotting the data by<br />
letting us use the rows as data series rather than the columns.<br />
Next click on Create to get a column chart complete with title <strong>and</strong> <strong>and</strong> axes labels <strong>and</strong> the<br />
default legend.<br />
Figure 8: Basic column chart with title <strong>and</strong> axes<br />
<strong>Creating</strong> <strong>Charts</strong> <strong>and</strong> <strong>Graphs</strong> 5
Selecting data ranges<br />
Using the AutoFormat Chart dialog<br />
In the example in Figure 3 we selected a contiguous data range by highlighting it <strong>and</strong> then<br />
proceeding to insert a chart. To plot any non-contiguous columns of data we can select the<br />
data by selecting the first data series <strong>and</strong> then selecting the next series while holding down<br />
the Ctrl key.<br />
You can also type in the columns. The columns must be separated by a semi-colon. Thus if<br />
we wanted to Chart B3: B11 against G3:G11 we can write the selection range as<br />
B3:B11;G3:G11.<br />
The two data series you are selecting must be in separate columns or rows. Otherwise Calc<br />
will assume that you are adding to the same data series. This last, however, can be h<strong>and</strong>y if<br />
you are doing a column or bar chart but only want to chart some of the data. For example we<br />
would do this if we only wanted to compare January with June.<br />
Examples of different chart types<br />
We will use the same data that we used to create the chart in Figure 8 to illustrate some of the<br />
other charts that Calc can produce.<br />
Columns (2D & faux 3D)<br />
These chartscreate vertical columns to represent data. The columns can be normal, stacked,<br />
or by percent.<br />
Figure 9: Basic column chart<br />
Figure 10: Column chart with 3D<br />
perspective<br />
<strong>Creating</strong> <strong>Charts</strong> <strong>and</strong> <strong>Graphs</strong> 6
Examples of different chart types<br />
A useful variation of a column chart is the Combined chart, which presents data in both line<br />
<strong>and</strong> column format, as shown in Figure 11.<br />
Figure 11: Combined column <strong>and</strong> line chart<br />
In 3D mode the data can also be represented by cylinders <strong>and</strong> cones. It is very difficult to see<br />
any reasonable use of any of the faux 3D chart forms if the intention is to accurately convey<br />
information.<br />
Bars (2D & 3D)<br />
These charts provide the same features as columns, but they are horizontal.<br />
Figure 12: 2D bar chart<br />
Figure 13: 3D perspective bar chart<br />
<strong>Creating</strong> <strong>Charts</strong> <strong>and</strong> <strong>Graphs</strong> 7
Lines (2 & 3 D)<br />
Examples of different chart types<br />
These charts are another way of displaying the same data against a set of categories as a bar<br />
chart. The choice of which to use, a bar or a line, depends on the purpose of the chart.<br />
Figure 14: Normal 2D line chart<br />
Figure 15: Line chart - deep<br />
In general the faux 3-D charts do not convey information very well <strong>and</strong> should be avoided if<br />
your need is to accurately transmit information.<br />
Pies (2D & 3D)<br />
Pie charts can be used for showing the parts of a whole. The pie chart can be separated or<br />
keep as a solid circle.<br />
Figure 16: 2D pie chart–Offset 2<br />
(exploded pie chart)<br />
Figure 17: 2D pie chart–normal<br />
Pie charts can effectively present information in some cases, particularly when there are only<br />
2 or 3 pieces in the pie. However, they are not usually a good choice for presenting data as<br />
the number of pieces in the pie increases. A bar chart may often be a better choice.<br />
<strong>Creating</strong> <strong>Charts</strong> <strong>and</strong> <strong>Graphs</strong> 8
Examples of different chart types<br />
Note When producing a pie chart, we often find that we want to chart a row of values<br />
rather than a column. To do this, select the relevant row(s) (one for the values, <strong>and</strong><br />
once for the labels) <strong>and</strong> select Data series in rows on the Display page ( the fourth<br />
or last page) of the AutoFormat Chart dialog.<br />
Net<br />
Net charts provide a circular graph with a separate Y axis for each item on the X axis. Points<br />
within a data series are connected with a polygon. This type of chart is also known as a polar<br />
area or honeycomb chart.<br />
XY graphs<br />
Figure 18: Net or honeycomb chart<br />
XY <strong>Graphs</strong> are used to show the relationship of one or more variables to other variables. An<br />
XY graph assumes that the variables are continuous rather than categorical. This is an<br />
important difference between an XY graph <strong>and</strong> a Line chart which assumes that the x-axis<br />
variable is categorical. An example of an XY graph is Figure 20 on page 11.<br />
<strong>Creating</strong> <strong>Charts</strong> <strong>and</strong> <strong>Graphs</strong> 9
Modifying the appearance of the chart<br />
Modifying the appearance of the chart<br />
Calc gives you considerable control over how a chart or graph is presented. To illustrate this<br />
we will work through an example based on the XY graph which was created from a small<br />
table of weather data, freshly invented for this purpose <strong>and</strong> shown in Figure 19.<br />
A simple scatter plot<br />
Figure 19: XY graphing data - basic<br />
weather data<br />
To begin we will construct a a simple scatter plot:<br />
1) Select (highlight) the data to be graphed.<br />
2) Insert > Chart > Next.<br />
3) Select the XY chart > Next.<br />
4) Accept the symbols only selection > Next.<br />
5) Add a title: Weather Conditions.<br />
6) Check the box beside the x-axis label to accept the label Wind speed (km/hr).<br />
7) Check the box beside the y axes label <strong>and</strong> type in a title. Percent Cloud Cover.<br />
8) Uncheck the legend box (we do not need a legend for only one y-variable).<br />
9) Click Create.<br />
This gives us the graph in Figure 20. This basic graph could use some improvements.<br />
<strong>Creating</strong> <strong>Charts</strong> <strong>and</strong> <strong>Graphs</strong> 10
Figure 20: XY graph - scatter plot<br />
Moving <strong>and</strong> resizing a chart<br />
Modifying the appearance of the chart<br />
To move a chart, click <strong>and</strong> hold down the left mouse button <strong>and</strong> drag the chart across the<br />
window. (If the chart is in Edit mode, you need to click the very edge of the chart in order to<br />
move it.)<br />
To resize the chart, click <strong>and</strong> hold down the left mouse button on one of the green h<strong>and</strong>les<br />
<strong>and</strong> drag the mouse. Dragging on a h<strong>and</strong>le on one of the corners of the chart will increase or<br />
decrease the height <strong>and</strong>/or width. Hold down the Shift key while dragging to increase or<br />
decrease the height <strong>and</strong> width in proportion. Dragging on a h<strong>and</strong>le on the side of the chart<br />
increases its width <strong>and</strong> on the top or bottom of the chart increases its height.<br />
Figure 21: Chart h<strong>and</strong>les for sizing a chart<br />
<strong>Creating</strong> <strong>Charts</strong> <strong>and</strong> <strong>Graphs</strong> 11
Changing axes scales<br />
Modifying the appearance of the chart<br />
The numbers on the y-axis of our example chart are cluttering things up <strong>and</strong> it makes sense to<br />
start the y-axis at zero percent cloud cover. To do this:<br />
1) Right-click with the cursor inside the graph <strong>and</strong> select Edit (See Figure 22).You can<br />
also double-click on the graph to place it in Edit mode.<br />
Figure 22: Chart editing menu<br />
2) From the menu bar, select Format > Axis> Y Axis <strong>and</strong> select the Scale tab.<br />
3) Set the Minimum value to 0 <strong>and</strong> Major Interval to 5. Leave the other settings as they<br />
are.<br />
These changes produce the graph shown in Figure 23. This is a bit better, but the scale<br />
on the x-axis could be improved.<br />
<strong>Creating</strong> <strong>Charts</strong> <strong>and</strong> <strong>Graphs</strong> 12
Figure 23: XY graph with modified y-axis scale<br />
Modifying the appearance of the chart<br />
4) Again right-click in the chart <strong>and</strong> select Edit. Then from the menu bar, select Format<br />
> Axis > X Axis. Leave the Minimum value at 10 km/hr but reset the maximum value<br />
to 40 km/hr <strong>and</strong> the major interval to 5.<br />
Figure 24 looks better <strong>and</strong> is much less cluttered.<br />
Figure 24: XY graph with modified x- <strong>and</strong> y- axis scales<br />
We could have reset the Minimum value to 0 as we did with the y-axis but we would have<br />
ended up with a lot of unused space on the left side of the graph. Try it <strong>and</strong> see what you<br />
think. <strong>Graphs</strong> do not need to start from a (0,0) origin.<br />
<strong>Creating</strong> <strong>Charts</strong> <strong>and</strong> <strong>Graphs</strong> 13
Modifying the data area of the chart<br />
Modifying the appearance of the chart<br />
Grid lines <strong>and</strong> background<br />
The horizontal grid lines are a distraction <strong>and</strong> the gray background is unnecessary. To remove<br />
them:<br />
1) Right-click on the chart <strong>and</strong> select Edit.<br />
2) On the menu bar, select Edit > Grid > Y-Axis Main Grid > Invisible to remove the<br />
grid.<br />
3) Select Format > Chart Wall > Area > None to remove the gray background. This<br />
looks better.<br />
Defining the data area<br />
To finish off the graph we will enclose the entire data wall of the graph. To do this, select<br />
Edit > Chart Wall, select the Lines tab <strong>and</strong> select Continuous from the drop-down Style<br />
menu. Figure 25 shows the result.<br />
Figure 25: XY chart with enclosed chart wall area<br />
It is possible to do much of this editing from the pop-up menu shown in Figure 22 when you<br />
right-click on the graph. Also, the spreadsheet toolbar is context sensitive; when you click on<br />
Edit in the pop-up menu, the toolbar at the top of the spreadsheet changes to gives a number<br />
of chart editing icons as shown in Figure 26.<br />
Figure 26: Context sensitive chart editing icons on main<br />
tool bar<br />
<strong>Creating</strong> <strong>Charts</strong> <strong>and</strong> <strong>Graphs</strong> 14
Fitting a regression line to the data<br />
Modifying the appearance of the chart<br />
So far we have been working with a simple scatter plot, but if we look at the data points on<br />
the graph, it looks like there is a fairly strong relationship between wind speed <strong>and</strong> the<br />
amount of cloud cover. Let’s add a regression line to this graph <strong>and</strong> see what we get.<br />
1) Right-click in the graph <strong>and</strong> select Edit.<br />
Note From now on, we will omit ‘right click in the chart’ in our instructions. Unless<br />
otherwise specified, the comm<strong>and</strong> Edit assumes that this has been done <strong>and</strong> that we<br />
are selecting Edit from the pop-up menu that we first saw in Figure 22.<br />
2) Select Insert > Statistics <strong>and</strong> then Linear Regression.<br />
The linear regression line is now on the graph. This freshly invented data does show that<br />
cloud cover increases as the wind speed picks up. However, to make the graph look a little<br />
better, we should have increased the y-axis from a maximum of 50 to 55 or even 60.<br />
Figure 27: XY graph with linear regression line<br />
Note Calc will graph four different kinds of regression line: Linear, logarithmic,<br />
exponential <strong>and</strong> power. If you need the coefficients for these lines, you must use the<br />
statistical functions to calculate the regressions.<br />
Multiple data series<br />
Thus far we have only graphed one variable against another but there are many circumstances<br />
where we wish to graph more than one y-variable against the same x-variable. For our<br />
weather graph we might want to compare the cloud cover at two different cities. We now<br />
have data from two cities. The original city was Toronto, Canada. Now a friend has sent us<br />
the same type of data for Madrid, Spain.<br />
<strong>Creating</strong> <strong>Charts</strong> <strong>and</strong> <strong>Graphs</strong> 15
Modifying the appearance of the chart<br />
To update our table we will insert a new row in the spreadsheet for a new heading, add some<br />
new column labels <strong>and</strong> the data from Madrid. Figure 28 presents our new data table.<br />
Figure 28: XY graphs : Modified weather data table for Toronto<br />
<strong>and</strong> Madrid<br />
Let’s see how Toronto <strong>and</strong> Madrid compare. To do this we will add another data series to our<br />
existing graph. To makes things a bit easier to see, let’s get rid of that regression line for the<br />
moment. Select Insert > Statistics > No Regression.<br />
To add the new column of data, right-click on the graph, select Modify Data Range <strong>and</strong><br />
select the entire table again by dragging with the mouse <strong>and</strong> then click Create. We now have<br />
our two data series, but which one is which? We need a legend. Select Insert > Legend. The<br />
result is in Figure 29.<br />
Figure 29: XY scatter plot with two data series<br />
<strong>Creating</strong> <strong>Charts</strong> <strong>and</strong> <strong>Graphs</strong> 16
Modifying the appearance of the chart<br />
Editing <strong>and</strong> moving elements of the graph or chart<br />
In Figure 29 the legend has a gray background <strong>and</strong> it uses too much space on the right-h<strong>and</strong><br />
side of the figure. We can change the background of the legend by Format > Legend > Area<br />
<strong>and</strong> choosing a color. We will pick white.<br />
There are two ways to move the legend. When we inserted the legend we were offered a<br />
choice of four different positions for the legend, Top, Bottom, Left, Right.<br />
It is also possible to move various elements of a chart or graph; the main chart area, the<br />
legend, the main title or the axes labels by clicking on Edit, selecting them with the mouse<br />
<strong>and</strong> dragging them. This is what we did inFigure 30, moving the main body of the graph <strong>and</strong><br />
the x-axis label up <strong>and</strong> to the right <strong>and</strong> then moving the legend <strong>and</strong> the title.<br />
Figure 30: XY scatter plot with moved graph elements<br />
XY – Line graph<br />
As shown in Figure 19 we also can have line graphs. To do this using the data from the table<br />
in Figure 28:<br />
1) Select the data <strong>and</strong> labels to be used as shown in the graph (Figure 31).<br />
2) Create the line graph by clicking on the Chart icon in the main menu bar (see Figure<br />
4), selecting the XY chart <strong>and</strong> then the Lines with Symbols variant.<br />
3) Add the Title <strong>and</strong> axes labels as we have done for the scatter plot example above.<br />
Ideally we would have simply changed the Chart Type from Scatter plot to Line with symbol,<br />
but Calc currently does not seem to sort a data series that is added to a graph.<br />
<strong>Creating</strong> <strong>Charts</strong> <strong>and</strong> <strong>Graphs</strong> 17
Figure 31: Data selected to create an XY-Line with<br />
symbols graph<br />
This produces the line graph in Figure 32.<br />
Figure 32: XY-line graph<br />
Modifying the appearance of the chart<br />
Secondary y-axes<br />
You may want to have a chart or graph with more than one y-axis. This can be very useful<br />
when you wish to compare trends in two or more data series but where the y-axis scales are<br />
very different.<br />
We will use a table of made-up data (Figure 33) showing the number of hikers <strong>and</strong> the<br />
average temperature (in Celsius) in a park over a 6-month period to demonstrate this.<br />
<strong>Creating</strong> <strong>Charts</strong> <strong>and</strong> <strong>Graphs</strong> 18
Figure 33: Table of data to illustrate the<br />
use of a secondary y-axis<br />
Modifying the appearance of the chart<br />
Plotting the data in this table produces a chart that gives a view of the trends in temperatures<br />
<strong>and</strong> the number of hikers per month, but the scale is such that we cannot easily see the<br />
changes in temperature since the temperature line is rather crushed down in the bottom of the<br />
chart.<br />
Figure 34: Line chart with a single y-axis<br />
We have done some basic formatting, but we did not add a y-axis label because we have two<br />
different data series (Temp <strong>and</strong> Hikers) with two different kinds of scale, Degrees Celsius,<br />
<strong>and</strong> Number of Hikers.<br />
A better approach is to graph the two data series, Temp <strong>and</strong> Hikers, against two y-axes. To do<br />
this:<br />
1) Right-click on the chart <strong>and</strong> select Edit.<br />
2) Double-click on the data series you wish to plot against a different y-axis, select<br />
Option > Align to second y-axis <strong>and</strong> click OK.<br />
The result is shown in the chart in Figure 35.<br />
<strong>Creating</strong> <strong>Charts</strong> <strong>and</strong> <strong>Graphs</strong> 19
Figure 35: Line chart with primary <strong>and</strong> secondary y-axes<br />
Modifying the appearance of the chart<br />
This change in the plotting scale for the Temp gives a much better idea of the relationship<br />
between the temperature <strong>and</strong> the number of hikers in the park. It seems to suggest that most<br />
hikers are wimps <strong>and</strong> don’t hike in cold weather.<br />
Minor formatting<br />
Changing line colors<br />
Double-click on a line to format it. You can also double-click on the data points to format<br />
them to some extent.<br />
In Figure 32 notice that the yellow line for Madrid is quite hard to see. To change the color of<br />
that line, select Edit, hover the cursor over the line until Data Series Madrid appears, <strong>and</strong><br />
then double-click on the line. Then under the Line tab, pick a better color. In Figure 36 we<br />
have picked sea blue.<br />
<strong>Creating</strong> <strong>Charts</strong> <strong>and</strong> <strong>Graphs</strong> 20
Figure 36: Changing the color of the plotting lines <strong>and</strong> symbols<br />
Modifying the appearance of the chart<br />
We can also use this approach to have one data series as a scatter plot <strong>and</strong> another as a line<br />
We also can change the plotting symbols <strong>and</strong> lines on the same screen. See Figure 37 for<br />
some ideas.<br />
Figure 37: Various line <strong>and</strong> symbol options<br />
<strong>Creating</strong> <strong>Charts</strong> <strong>and</strong> <strong>Graphs</strong> 21
Modifying the appearance of the chart<br />
Modifying axes scales<br />
We used the data in Figure 33 <strong>and</strong> selected it as we did in Figure 2 to plot Monthly Rentals:<br />
Canoes vs Boats as an XY scatter plot. We have used the st<strong>and</strong>ard Calc defaults, except we<br />
added a Title to the graph.<br />
Figure 38: XY scatter plot of data from Figure 33<br />
Figure 38 is not all that good as a graph. We are going to make a number of changes to<br />
improve its appearance:<br />
• Change the x-<strong>and</strong> y-axes so that the data points that now are lying right on the edges of<br />
the graph are easier to see.<br />
• Add x- <strong>and</strong> y- axis labels <strong>and</strong> a subtitle.<br />
• Get rid of the legend since it is not needed in this situation.<br />
Some of these we have already seen above.<br />
To change the axes scales:<br />
1) Double-click on the graph or Right Click > Edit.<br />
2) Select Format > Axis > X Axis or Right Click > Axis > X Axis.<br />
3) Uncheck the Automatic boxes.<br />
4) Input 5 for minimum, 20 for maximum, <strong>and</strong> 5 for major interval.<br />
5) Repeat steps 1–3 for the y-axis <strong>and</strong> input 16 for the minimum, 32 for the maximum,<br />
<strong>and</strong> 4 for the major interval.<br />
<strong>Creating</strong> <strong>Charts</strong> <strong>and</strong> <strong>Graphs</strong> 22
Adding subtitles, <strong>and</strong> axis labels<br />
To add a subtitle <strong>and</strong> add axis labels:<br />
1) Double-click on the graph or Right Click > Edit.<br />
2) Select Insert > Title.<br />
3) Check the box next to Subtitle <strong>and</strong> enter Year to Date.<br />
Modifying the appearance of the chart<br />
4) For the axis labels, check the box next to the appropriate axis <strong>and</strong> enter Canoe for the<br />
x-axis <strong>and</strong> Boat for the y-axis.<br />
Removing the legend<br />
In this graph, the legend is unnecessary. To remove it:<br />
1) Double-click on the graph or Right Click > Edit.<br />
2) Select Insert > Legend <strong>and</strong> uncheck Display.<br />
All of this produces the graph in Figure 39 which is a great improvement, but in a graph like<br />
this it would be very valuable to know that each data point represented.<br />
Figure 39: Modified XY chart showing added axes labels,<br />
subtitle <strong>and</strong> modified axes scales<br />
Data labels<br />
While it appears that canoe <strong>and</strong> boat rentals do not move smoothly together, we do not have<br />
the monthly data to make better use of the information in the graph. To see what each point in<br />
the graph in Figure 39 represents, we can add labels to the individual points, that is, we will<br />
add the names of the months to the individual data points To do this:<br />
1) Double-click on the graph or Right Click > Edit.<br />
2) Select Insert > Data Labels.<br />
<strong>Creating</strong> <strong>Charts</strong> <strong>and</strong> <strong>Graphs</strong> 23
3) Check the Label Text box.<br />
This gives the graph in Figure 40.<br />
Figure 40: XY graph with data labels<br />
Modifying the appearance of the chart<br />
Axis labels<br />
Calc offers several ways to adjust axis labels. Figure 41 has used the data from Figure 33 to<br />
create a column chart <strong>and</strong> rotated the labels roughly 45 degrees by going Format > X Axis ><br />
Label <strong>and</strong> rotating the text. Other tabs allow you to modify fonts <strong>and</strong> other formattin.<br />
Figure 41: Column chart with rotated axis labels<br />
<strong>Creating</strong> <strong>Charts</strong> <strong>and</strong> <strong>Graphs</strong> 24
Modifying the appearance of the chart<br />
Error bars<br />
You can fit various types of error bars to a data series in a column/bar chart or an XY graph.<br />
To do this:<br />
1) Select a data series by Edit <strong>and</strong> then select one of the data series <strong>and</strong> double-click as<br />
when selecting a line for editing.<br />
2) Then go Insert > Statistics <strong>and</strong> click on the error type <strong>and</strong> symbol type desired.<br />
The result is shown in Figure 42.<br />
Figure 42: Bar chart with series error bars<br />
Note that these error bars are calculated on the entire data series; that is, the error bars are<br />
equal at each point of the chart.<br />
<strong>Creating</strong> <strong>Charts</strong> <strong>and</strong> <strong>Graphs</strong> 25