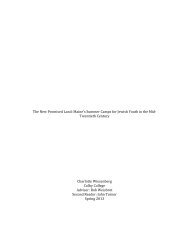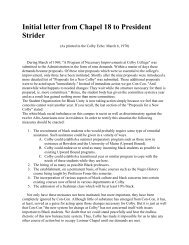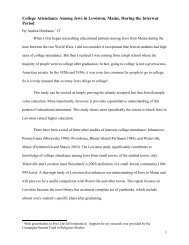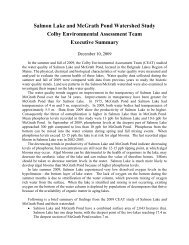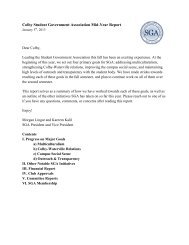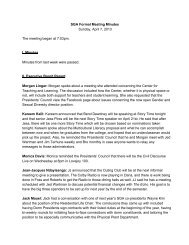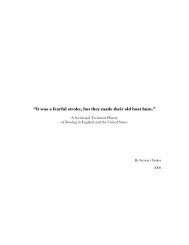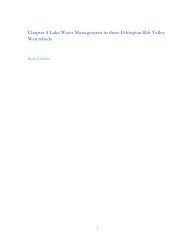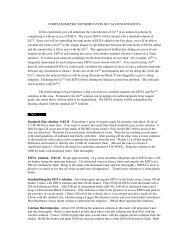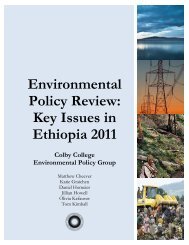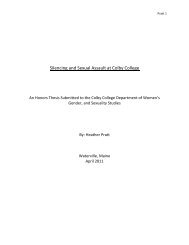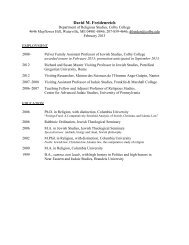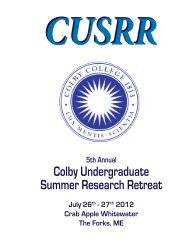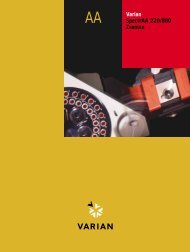Create successful ePaper yourself
Turn your PDF publications into a flip-book with our unique Google optimized e-Paper software.
Brought to you by:<br />
Academic ITS<br />
Technical Training<br />
Lovejoy 144 (4217)<br />
A <strong>Microsoft</strong> <strong>Office</strong><br />
<strong>Excel</strong> <strong>Tip</strong><br />
Visualizing Number Variations<br />
1. Creating a Bar Chart<br />
2. Creating a Graphical<br />
Representation
Salesman<br />
February Sales in<br />
Thousands<br />
Mary Smith 20<br />
John Doe 34<br />
Lindsey Marsh 16<br />
Judith Lee 28<br />
Phillip Wilshire 43<br />
Nancy Sawyer 52<br />
Susan Walton 38<br />
Bill Dunham 22<br />
Jake Hall 30<br />
Initial Data<br />
• You have monthly sales<br />
figures<br />
• You want to:<br />
– Find out who is selling<br />
the most<br />
– Find out who is selling<br />
the least<br />
– Display a graphical<br />
representation of the<br />
data
• You can:<br />
Two Options (1)<br />
– Create a Bar Chart using the built-in charting features of<br />
<strong>Excel</strong><br />
• Formally formatted<br />
• Can be inserted into any <strong>Office</strong> application<br />
• Moveable object in the spreadsheet<br />
OR<br />
– Create a graphical representation of the data right in the<br />
data itself<br />
• Displayed as a column of data
February Sales in Thousands<br />
0 20 40 60<br />
Two Options (2)<br />
February Sales in<br />
Thousands<br />
Salesman<br />
This<br />
Or<br />
This<br />
February Sales in<br />
Thousands Performance<br />
Mary Smith 20 IIIIIIIIIIIIIIIIIIII<br />
John Doe 34 IIIIIIIIIIIIIIIIIIIIIIIIIIIIIIIIII<br />
Lindsey Marsh 16 IIIIIIIIIIIIIIII<br />
Judith Lee 28 IIIIIIIIIIIIIIIIIIIIIIIIIIII<br />
Phillip Wilshire 43 IIIIIIIIIIIIIIIIIIIIIIIIIIIIIIIIIIIIIIIIIII<br />
Nancy Sawyer 52 IIIIIIIIIIIIIIIIIIIIIIIIIIIIIIIIIIIIIIIIIIIIIIIIIIII<br />
Susan Walton 38 IIIIIIIIIIIIIIIIIIIIIIIIIIIIIIIIIIIIII<br />
Bill Dunham 22 IIIIIIIIIIIIIIIIIIIIII<br />
Jake Hall 30 IIIIIIIIIIIIIIIIIIIIIIIIIIIIII
Salesman<br />
Creating a Bar Chart<br />
February Sales in<br />
Thousands<br />
Mary Smith 20<br />
John Doe 34<br />
Lindsey Marsh 16<br />
Judith Lee 28<br />
Phillip Wilshire 43<br />
Nancy Sawyer 52<br />
Susan Walton 38<br />
Bill Dunham 22<br />
Jake Hall 30<br />
February Sales in Thousands<br />
0 20 40 60<br />
February Sales in<br />
Thousands<br />
1. Select the entire set of rows and<br />
columns that you want in your chart<br />
– including headers<br />
2. Click on the Bar Chart icon under the<br />
“Insert” tab<br />
3. <strong>Excel</strong> will create a moveable bar chart<br />
that you can position in the<br />
spreadsheet or copy and paste into<br />
any other <strong>Office</strong> application<br />
4. If you double click on the graph, you<br />
will bring up the bar graph editing<br />
options where you can choose colors<br />
and display options.
The Repeat Function<br />
=REPT(“k”,24)<br />
kkkkkkkkkkkkkkkkkkkkkkkk<br />
• =REPT(“text”,number)<br />
• Returns the designated<br />
character (“text”) a specific<br />
number of times<br />
(number)<br />
• =REPT(“k”,24)<br />
returns<br />
24 “k”s in the cell
Salesman<br />
Entering The Function (1)<br />
February Sales in<br />
Thousands Performance<br />
Mary Smith 20<br />
John Doe 34<br />
Lindsey Marsh 16<br />
Judith Lee 28<br />
Phillip Wilshire 43<br />
Nancy Sawyer 52<br />
Susan Walton 38<br />
Bill Dunham 22<br />
Jake Hall 30<br />
=REPT(“I”,B3)<br />
1. Add a column to the right of<br />
the sales column<br />
2. Title it “Performance”<br />
3. Click in the cell next to Mary<br />
Smith’s sales number<br />
4. Enter the formula:<br />
=REPT(“I”, B3) in this cell<br />
You can click in the sales<br />
cell to automatically enter<br />
its location into the formula<br />
5. Click “Enter”
Salesman Salesman<br />
Entering The Function (2)<br />
February February Sales Sales in in<br />
Thousands Performance Performance<br />
Mary Mary Smith Smith 20 IIIIIIIIIIIIIIIIIIII<br />
20 IIIIIIIIIIIIIIIIIIII<br />
John John Doe Doe 34 IIIIIIIIIIIIIIIIIIIIIIIIIIIIIIIIII<br />
34<br />
Lindsey Lindsey Marsh Marsh 16 IIIIIIIIIIIIIIII 16<br />
Judith Judith Lee Lee 28 IIIIIIIIIIIIIIIIIIIIIIIIIIII<br />
28<br />
Phillip Phillip Wilshire Wilshire 43 IIIIIIIIIIIIIIIIIIIIIIIIIIIIIIIIIIIIIIIIIII<br />
43<br />
Nancy Nancy Sawyer Sawyer 52 IIIIIIIIIIIIIIIIIIIIIIIIIIIIIIIIIIIIIIIIIIIIIIIIIIII<br />
52<br />
Susan Susan Walton Walton 38 IIIIIIIIIIIIIIIIIIIIIIIIIIIIIIIIIIIIII<br />
38<br />
Bill Dunham Bill Dunham 22 IIIIIIIIIIIIIIIIIIIIII<br />
22<br />
Jake Jake Hall Hall 30 IIIIIIIIIIIIIIIIIIIIIIIIIIIIII<br />
30<br />
6. You will now see 20 “I”s<br />
in the cell<br />
7. Copy the cell you just<br />
created<br />
8. Paste it into each of the<br />
remaining cells<br />
9. You will have created a<br />
graphical representation<br />
of the data right in the<br />
spreadsheet
Need More Help?<br />
Contact:<br />
Mel Regnell<br />
mregnell@colby.edu<br />
207-859-4217<br />
Brought to you by:<br />
Academic ITS<br />
Technical Training<br />
Lovejoy 144 (4217)<br />
A <strong>Microsoft</strong> <strong>Office</strong><br />
<strong>Excel</strong> <strong>Tip</strong><br />
Visualizing Number Variations<br />
1. Creating a Bar Chart<br />
2. Creating a Graphical<br />
Representation