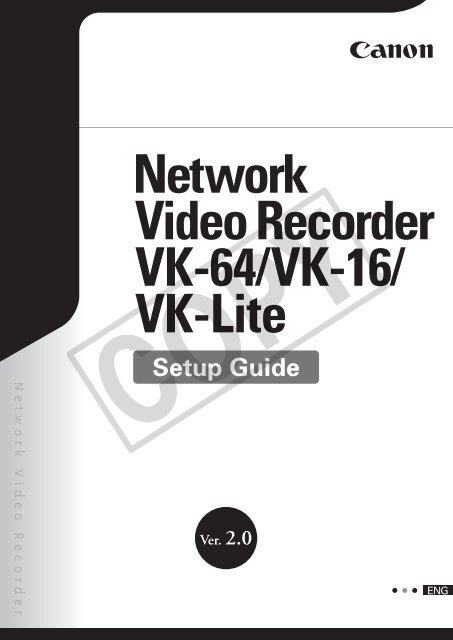Network Video Recorder VK-64/VK-16/VK-Lite ... - Canon USA, Inc.
Network Video Recorder VK-64/VK-16/VK-Lite ... - Canon USA, Inc. Network Video Recorder VK-64/VK-16/VK-Lite ... - Canon USA, Inc.
Network Video Recorder VK-64/VK-16/ VK-Lite COPY Setup Guide Ver. 2.0 ENG
- Page 2 and 3: 2 Introduction Thank you for purcha
- Page 4 and 5: 4 Contents Introduction About This
- Page 6 and 7: 6 System Operation Overview Network
- Page 8 and 9: 8 Specification Comparison of VK-64
- Page 10 and 11: 10 System Configuration Examples Us
- Page 12 and 13: 12 COPY
- Page 14 and 15: 14 Setup Procedure This chapter des
- Page 16 and 17: 16 COPY
- Page 18 and 19: 18 VK-Lite System Installation Exam
- Page 20 and 21: 20 System Installation Example Step
- Page 22 and 23: 22 Setup System Procedure Installat
- Page 24 and 25: 24 System Installation Example 6 Ti
- Page 26 and 27: 26 System Installation Example Step
- Page 28 and 29: 28 System Installation Example Crea
- Page 30: CANON INC. 30-2, Shimomaruko 3-chom
<strong>Network</strong><br />
<strong>Video</strong> <strong>Recorder</strong><br />
<strong>VK</strong>-<strong>64</strong>/<strong>VK</strong>-<strong>16</strong>/<br />
<strong>VK</strong>-<strong>Lite</strong><br />
COPY<br />
Setup Guide<br />
Ver. 2.0<br />
ENG
2<br />
Introduction<br />
Thank you for purchasing <strong>Network</strong> <strong>Video</strong> <strong>Recorder</strong> <strong>VK</strong>-<strong>64</strong> v2.0/<strong>VK</strong>-<strong>16</strong> v2.0 (hereafter<br />
referred to as “<strong>VK</strong>-<strong>64</strong>/<strong>VK</strong>-<strong>16</strong>”), or <strong>VK</strong>-<strong>Lite</strong> v2.0 (hereafter referred to as “<strong>VK</strong>-<strong>Lite</strong>”).<br />
<strong>VK</strong>-<strong>64</strong>/<strong>VK</strong>-<strong>16</strong> and <strong>VK</strong>-<strong>Lite</strong> are software for recording and monitoring video via a network,<br />
and includes storage server software and viewer software.<br />
Read this guide thoroughly before using the software to build a network camera recording<br />
and monitoring system. Keep this guide in a safe location for future reference.<br />
To Customers<br />
(1) All rights reserved.<br />
(2) The contents of this guide are subject to change without any notice.<br />
(3) All possible measures have been taken to ensure that the contents of this guide are accurate. If<br />
you find any errors, please contact us.<br />
(4) Irrespective of the above items (2) and (3), <strong>Canon</strong> bears no responsibility for any loss or damage<br />
resulting from operation.<br />
To Customers (Disclaimer)<br />
Software defect may cause an error in recording and damage or loss of recorded data.<br />
<strong>Canon</strong> bears no responsibility for any loss or damage resulting from operation.<br />
Support Information<br />
For updated product software (patch installer), user’s manuals, operating environment, and other support<br />
information, please refer to <strong>Canon</strong> Web site.<br />
Copyright<br />
Please note that the copyright laws prohibit any use of recorded videos and still images for any purpose<br />
other than personal requirements, without permission from the copyright holder.<br />
COPY<br />
Trademark Notice<br />
● <strong>Canon</strong> and the <strong>Canon</strong> logo are registered trademarks of <strong>Canon</strong> <strong>Inc</strong>.<br />
● Microsoft Windows is a trademark of Microsoft Corporation in the United States and other countries.<br />
● Windows is legally recognized as Microsoft Windows Operating System.<br />
● All other company names or product names used in this guide are trademarks or registered trademarks<br />
of their respective holders.
MPEG-4<br />
NOTICE ABOUT THE MPEG-4 VISUAL STANDARD: THIS PRODUCT IS LICENSED UNDER THE<br />
MPEG-4 VISUAL PATENT PORTFOLIO LICENSE FOR THE PERSONAL AND NON-COMMERCIAL<br />
USE OF A CONSUMER TO (i) ENCODING VIDEO IN COMPLIANCE WITH THE MPEG-4 VISUAL<br />
STANDARD (“MPEG-4 VIDEO”) AND/OR (ii) DECODING MPEG-4 VIDEO THAT WAS ENCODED BY A<br />
CONSUMER ENGAGED IN A PERSONAL AND NON-COMMERCIAL ACTIVITY. NO LICENSE IS<br />
GRANTED OR SHALL BE IMPLIED FOR ANY OTHER USE. ADDITIONAL INFORMATION INCLUDING<br />
THAT RELATING TO PROMOTIONAL, INTERNAL AND COMMERCIAL USES AND ADDITIONAL<br />
LICENSING MAY BE OBTAINED FROM MPEG LA, LLC. SEE HTTP://WWW.MPEGLA.COM.<br />
“This product is licensed under AT&T patents for the MPEG-4 standard and may be used for encoding<br />
MPEG-4 compliant video and/or decoding MPEG-4 compliant video that was encoded only (1) for a<br />
personal and non-commercial purpose or (2) by a video provider licensed under the AT&T patents to<br />
provide MPEG-4 compliant video. No license is granted or implied for any other use for MPEG-4 standard.”<br />
Third Party’s Software<br />
This product contains third party’s software modules. For the license conditions, please refer to the<br />
LICENSE folder on the supplied CD-ROM.<br />
Software License License Agreement<br />
Apache Apache Software License, Version 2.0 Apache<br />
FastCGI Open Market License FastCGI<br />
Expat MIT License Expat<br />
Introduction<br />
COPY<br />
3
4<br />
Contents<br />
Introduction<br />
About This Guide . . . . . . . . . . . . . . . . . . . . . . . . . . . . . . . . .5<br />
System Operation Overview . . . . . . . . . . . . . . . . . . . . . . . . . .6<br />
Specification Comparison of <strong>VK</strong>-<strong>64</strong>/<strong>VK</strong>-<strong>16</strong> and <strong>VK</strong>-<strong>Lite</strong> . . . . . . .8<br />
System Configuration Examples . . . . . . . . . . . . . . . . . . . . . . .9<br />
Before Starting Operation . . . . . . . . . . . . . . . . .11<br />
Chapter 1 <strong>VK</strong>-<strong>64</strong>/<strong>VK</strong>-<strong>16</strong> Installation<br />
Setup Procedure . . . . . . . . . . . . . . . . . . . . . . . . . . . . . . . . .14<br />
Chapter 2 <strong>VK</strong>-<strong>Lite</strong> Installation<br />
<strong>VK</strong>-<strong>Lite</strong> System Installation Example . . . . . . . . . . . . . . . . . . .18<br />
Step 1: Preparation . . . . . . . . . . . . . . . . . . . . . . . . . . . . . . . . . . . . . . . . . . . . .19<br />
Step 2: Camera Server Installation and Setup . . . . . . . . . . . . . . . . . . . . . . . .19<br />
Step 3: Installation . . . . . . . . . . . . . . . . . . . . . . . . . . . . . . . . . . . . . . . . . . . . .20<br />
Step 4: Storage Server Configuration . . . . . . . . . . . . . . . . . . . . . . . . . . . . . . .21<br />
Step 5: Camera Server Registration . . . . . . . . . . . . . . . . . . . . . . . . . . . . . . . .23<br />
Step 6: Recording Schedule Configuration . . . . . . . . . . . . . . . . . . . . . . . . . . .26<br />
Step 7: Viewer Settings . . . . . . . . . . . . . . . . . . . . . . . . . . . . . . . . . . . . . . . . .27<br />
Step 8: Management and Maintenance . . . . . . . . . . . . . . . . . . . . . . . . . . . . . .29<br />
COPY
About This Guide<br />
This guide is intended for the following users.<br />
• System administrators who install and manage <strong>VK</strong>-<strong>64</strong>/<strong>VK</strong>-<strong>16</strong><br />
• System administrators who install and manage <strong>VK</strong>-<strong>Lite</strong><br />
This guide first explains what you should know before operating a network camera<br />
monitoring system, and differences between <strong>VK</strong>-<strong>64</strong>/<strong>VK</strong>-<strong>16</strong> and <strong>VK</strong>-<strong>Lite</strong>.<br />
“<strong>VK</strong>-<strong>64</strong>/<strong>VK</strong>-<strong>16</strong> Installation” describes the process from preparation for installation to system<br />
administration, and also provides references to each step’s detailed explanations in the<br />
Administrator's Manual.<br />
“<strong>VK</strong>-<strong>Lite</strong> Installation” describes the basic steps for preparation for installation and operation.<br />
First, read this guide up to “Specification Comparison of <strong>VK</strong>-<strong>64</strong>/<strong>VK</strong>-<strong>16</strong> and <strong>VK</strong>-<strong>Lite</strong>”.<br />
And then, read “<strong>VK</strong>-<strong>64</strong>/<strong>VK</strong>-<strong>16</strong> Installation” or “<strong>VK</strong>-<strong>Lite</strong> Installation” depending on the<br />
software you use.<br />
Icons used in this guide<br />
The following icons are used in this guide to indicate descriptions that you should read in particular.<br />
Note<br />
Tip<br />
Reference<br />
Note<br />
Contains notes and operational limitations. Read these notes carefully.<br />
COPY<br />
Contains supplementary explanations and reference information for the operation.<br />
Shows the relevant page in other manuals that explains more details. Read these as<br />
necessary.<br />
It is recommended to read ”<strong>VK</strong>-<strong>Lite</strong> Installation” even when installing <strong>VK</strong>-<strong>64</strong>/<strong>VK</strong>-<strong>16</strong>, as an<br />
example of simple configuration with 4 camera servers.<br />
5
6<br />
System Operation Overview<br />
<strong>Network</strong> <strong>Video</strong> <strong>Recorder</strong><br />
<strong>Network</strong> <strong>Video</strong> <strong>Recorder</strong> is software for viewing video, recording video and audio, and<br />
playing video from multiple network cameras (hereafter referred to as camera servers).<br />
<strong>VK</strong>-<strong>64</strong>/<strong>VK</strong>-<strong>16</strong> and <strong>VK</strong>-<strong>Lite</strong> enable viewing and recording of JPEG and MPEG-4 video, two-way<br />
audio communication, and audio recording.<br />
<strong>Network</strong> <strong>Video</strong> <strong>Recorder</strong> Configuration<br />
The <strong>Network</strong> <strong>Video</strong> <strong>Recorder</strong> consists of storage server software and viewer software.<br />
You can record videos from multiple camera servers and can log event information of<br />
motion detection and external device input, using the storage server software. Also you can<br />
view live videos from multiple camera servers, and play recorded videos saved on storage<br />
servers, using the viewer software.<br />
Product Type<br />
Product Name Storage Server Viewer<br />
<strong>Network</strong> <strong>Video</strong> <strong>Recorder</strong> <strong>VK</strong>-<strong>64</strong> v2.0 1 license 1 license<br />
<strong>Network</strong> <strong>Video</strong> <strong>Recorder</strong> <strong>VK</strong>-<strong>16</strong> v2.0 1 license 1 license<br />
<strong>Network</strong> <strong>Video</strong> <strong>Recorder</strong> <strong>VK</strong>-<strong>64</strong> v2.0 Viewer - 1 license<br />
<strong>Network</strong> <strong>Video</strong> <strong>Recorder</strong> <strong>VK</strong>-<strong>64</strong> v2.0 5 Viewers - 5 licenses<br />
<strong>Network</strong> <strong>Video</strong> <strong>Recorder</strong> <strong>VK</strong>-<strong>64</strong><br />
Up to <strong>64</strong> camera servers can be registered to <strong>Network</strong> <strong>Video</strong> <strong>Recorder</strong> <strong>VK</strong>-<strong>64</strong> (hereafter<br />
referred to as <strong>VK</strong>-<strong>64</strong>).<br />
<strong>Network</strong> <strong>Video</strong> <strong>Recorder</strong> <strong>VK</strong>-<strong>16</strong><br />
Overview of <strong>VK</strong>-<strong>64</strong>/<strong>VK</strong>-<strong>16</strong><br />
COPY<br />
<strong>Network</strong> <strong>Video</strong> <strong>Recorder</strong> <strong>VK</strong>-<strong>16</strong> (hereafter referred to as <strong>VK</strong>-<strong>16</strong>) has the same core<br />
functionalities as <strong>VK</strong>-<strong>64</strong>, but the maximum of number of camera servers, which can be<br />
registered to, is <strong>16</strong>.<br />
Type Storage Server Viewer<br />
<strong>VK</strong>-<strong>64</strong> Up to <strong>64</strong> camera servers can be registered.<br />
<strong>VK</strong>-<strong>16</strong><br />
Up to <strong>16</strong> camera servers can be registered.<br />
All other functions are the same as <strong>VK</strong>-<strong>64</strong>.<br />
Same
<strong>VK</strong>-<strong>64</strong> Viewer (Viewer Only)<br />
System Operation Overview<br />
You need to purchase the required number of viewer licenses to use additional viewers.<br />
Also, <strong>VK</strong>-<strong>64</strong> Viewer is suitable for a monitoring system, in which you need just monitoring,<br />
not recording. You can view live videos from and control up to <strong>64</strong> camera severs. (Some<br />
functions are not available, such as recording and playing video, displaying event logs of<br />
motion detection and external device input, and still frames.)<br />
Upgrade from Older Versions<br />
To upgrade from an older version (v1.1, v1.2, v1.3, or v1.4) to v2.0, download the free patch<br />
installer from our website. License keys used for the older versions can also be used for<br />
v2.0.<br />
<strong>Network</strong> <strong>Video</strong> <strong>Recorder</strong> <strong>VK</strong>-<strong>Lite</strong><br />
<strong>Network</strong> <strong>Video</strong> <strong>Recorder</strong> <strong>VK</strong>-<strong>Lite</strong> supplied with VB-C60 is a simplified version software of<br />
<strong>VK</strong>-<strong>64</strong>/<strong>VK</strong>-<strong>16</strong>. <strong>VK</strong>-<strong>Lite</strong> allows displaying video, recording video and audio, and playing<br />
audio, of up to 4 camera servers.<br />
A <strong>VK</strong>-<strong>Lite</strong> Viewer license is given per camera server. When using multiple camera servers,<br />
you need to buy additional licenses (“<strong>VK</strong>-<strong>Lite</strong> Additional Viewer License”) for each camera.<br />
COPY<br />
7
8<br />
Specification Comparison of<br />
<strong>VK</strong>-<strong>64</strong>/<strong>VK</strong>-<strong>16</strong> and <strong>VK</strong>-<strong>Lite</strong><br />
<strong>VK</strong>-<strong>Lite</strong> is <strong>Network</strong> <strong>Video</strong> <strong>Recorder</strong> which is supplied with VB-C60. Although <strong>VK</strong>-<strong>Lite</strong><br />
basically provides the same functionalities as <strong>VK</strong>-<strong>64</strong>/<strong>VK</strong>-<strong>16</strong>, there are some functional<br />
limitations as follows, since <strong>VK</strong>-<strong>Lite</strong> is a simplified version of <strong>VK</strong>-<strong>64</strong>/<strong>VK</strong>-<strong>16</strong>.<br />
Type<br />
Camera<br />
server<br />
connection<br />
Storage<br />
Server<br />
Viewer<br />
Main functional<br />
limitations<br />
Max. number of camera<br />
servers<br />
Available camera<br />
servers<br />
Automatic camera<br />
<strong>VK</strong>-<strong>64</strong>/<strong>VK</strong>-<strong>16</strong> v2.0 <strong>VK</strong>-<strong>Lite</strong> v2.0<br />
<strong>64</strong> / <strong>16</strong> 4<br />
VB-C60, VB-C300<br />
VB-C50 series,<br />
VB-C10/R, VB-150<br />
VB-C60, VB-C300<br />
VB-C50 series<br />
server search ✓ ✓<br />
Recording format JPEG, MPEG-4 JPEG only<br />
Max. recording frame rate 30 fps* 1 Normal Schedule recording<br />
5 fps<br />
<strong>Video</strong> recording mode<br />
(Continuous recording,<br />
Sensor event recording,<br />
Motion detection recording)<br />
Special Day Schedule recording<br />
Manual recording<br />
Normal Schedule recording<br />
(Continuous recording)<br />
Manual recording<br />
Max. file size setting<br />
Available<br />
32~1024MB, 1~24 hours<br />
Fixed<br />
1GB/day (1024MB)<br />
Max. retained history of<br />
recorded video<br />
999 weeks* 1 Audio recording /<br />
12 weeks (90 days)<br />
playback ✓ ✓<br />
Recording to NAS servers ✓ –<br />
Following functions are<br />
unavailable.<br />
• Sending mail when an<br />
Other functional<br />
limitations<br />
–<br />
event occurs<br />
• Customizing priorities of<br />
events<br />
• Connection via an HTTP<br />
proxy<br />
Live video format JPEG, MPEG-4 JPEG, MPEG-4<br />
Max. displaying frame rate 30 fps* 1 30 fps* 1<br />
Max. number of video<br />
windows on the viewer<br />
Unlimited* 1 8 or less is recommended.<br />
Two-way audio ✓ ✓<br />
Registration of multiple<br />
storage servers* 2 ✓ –<br />
Layout Sequences* 3 ✓ –<br />
Other functional<br />
limitations<br />
COPY<br />
–<br />
Following function is<br />
unavailable.<br />
• Connection via HTTP proxy<br />
* 1 Operational limits apply depending on the number of camera servers, the PC performance and hard disk<br />
capacity, and the amount of network traffic.<br />
* 2 In case of using <strong>VK</strong>-<strong>64</strong>/<strong>VK</strong>-<strong>16</strong> with multiple storage servers, you can unify management of camera servers<br />
registered to each storage server and the recorded data, if you set one master storage server. When connecting<br />
to each storage server using <strong>VK</strong>-<strong>Lite</strong> viewer, you need to switch connection one by one.<br />
* 3 Layout Sequences is a function to switch displayed viewer windows at set intervals.
System Configuration<br />
Examples<br />
A combination of storage servers and viewers enables various types of system<br />
configurations, such as a simple system with one PC and one camera server, or a<br />
system using multiple PCs and camera servers.<br />
Viewing and Recording on a Single PC<br />
You can configure a system with one PC as both a storage server and a viewer.<br />
<strong>Network</strong><br />
Storage Server<br />
Records video<br />
Viewer<br />
Displays live video and recorded video<br />
Recording with One Storage Server and Viewing on One Viewer<br />
You can configure a system with one PC as a storage server and another PC as<br />
a viewer.<br />
COPY<br />
This configuration is recommended for a system with multiple camera servers.<br />
<strong>Network</strong><br />
Storage Server<br />
Records video<br />
Viewer<br />
Displays live video and recorded video<br />
9
10<br />
System Configuration Examples<br />
Using Multiple Storage Servers and Multiple Viewers<br />
Up to 10 storage servers can be used on a single network. When multiple camera<br />
servers are used in a system, you can use one of them as a master storage server,<br />
and use the others as slave storage servers. Master storage servers are storage<br />
servers, which viewers first connect to, and are used to store information of camera<br />
servers registered to each storage server and to store event logs. Although there<br />
is no limit on the number of viewers to be connected, up to 10 clients can connect<br />
to a single server. In all, up to 192 camera servers can be operated in one system.<br />
You can operate a system with a combination of storage servers and <strong>VK</strong>-<strong>64</strong>, <strong>VK</strong>-<strong>16</strong><br />
or <strong>VK</strong>-<strong>Lite</strong>.<br />
Note<br />
Using Viewer Only<br />
<strong>Network</strong><br />
You can also use the viewer only.<br />
<strong>Network</strong><br />
Viewer<br />
Slave Storage Server<br />
Viewer<br />
Stores information of<br />
camera servers<br />
registered to each<br />
storage server and<br />
event logs<br />
Master Storage Server<br />
COPY<br />
Slave Storage Server<br />
The master storage server function is not available with <strong>VK</strong>-<strong>Lite</strong>. When operating<br />
multiple storage servers with a <strong>VK</strong>-<strong>Lite</strong> viewer, you need to switch the connection<br />
one by one.<br />
Viewer<br />
Displays live video
Before Starting Operation<br />
<br />
Please be sure to perform operational tests in the actual environment before starting<br />
operation.<br />
Be aware of the following points prior to operation.<br />
● <strong>Video</strong> recording and live viewing may not be done as your settings, depending on<br />
the network environment and the PC’s performance.<br />
● Under a heavy load on the CPU or disk of the PC, the recording may not be done at the<br />
specified frame rate, recording may be suspended temporarily, or you may receive slow<br />
responses to the viewer operation. Also, when the amount of free disk space becomes<br />
low, recording may be suspended temporarily, because the disk load increases due<br />
to deleting process of recorded video files.<br />
● Operation and performance of storage servers and viewers may be affected on PCs,<br />
where anti-virus software or firewall software is running.<br />
● When using a proxy server, video recording may not be done at the specified frame rate,<br />
or live viewing may become interrupted. Also, communication between a storage server<br />
and viewer may be interrupted. In those cases, audio cannot be recorded.<br />
Reference<br />
● Please be sure to read the following reference page for notes on each version of<br />
Windows OS.<br />
Reference<br />
/ Details on proxy server in Administrator's Manual (P.57, P.79)<br />
COPY<br />
/ “Notes on Operating Environment” in Administrator's Manual (P.24~27)<br />
● When using a NAS server, take note of the following points.<br />
• Use recommended NAS servers with Windows Storage Server 2003 or Windows Storage Server 2003<br />
R2.<br />
• To record video to a NAS server, it is recommended that the network for communicating with a camera<br />
server be separated from the network for communication with the NAS server.<br />
● Notes on audio functions<br />
Audio functions are available on VB-C60, VB-C300, VB-C50i, VB-C50iR, VB-C50FSi.<br />
• Audio can be sent and received using <strong>VK</strong> Viewer.<br />
• Audio recording is available. However, it is not possible to record audio without video. <strong>Video</strong> and audio<br />
must be recorded together.<br />
• <strong>Video</strong> and audio may be asynchronous.<br />
• Audio data may be interrupted depending on the PC’s performance and the network environment.<br />
• Audio data may be interrupted on the PC, where antivirus software is running.<br />
• Audio functions cannot be used via a proxy server.<br />
11
12<br />
COPY
Chapter1<br />
<strong>VK</strong>-<strong>64</strong>/<strong>VK</strong>-<strong>16</strong> Installation<br />
COPY<br />
Setup Procedure
14<br />
Setup Procedure<br />
This chapter describes the installation process from preparation to maintenance.<br />
Refer to Administrator's Manual for detailed explanations of each step.<br />
Step<br />
1<br />
Step<br />
2<br />
Step<br />
3<br />
Step<br />
Preparation<br />
Before installation, check the free space of the hard drive<br />
required for a storage server, considering the video retention<br />
period and recording conditions, and then prepare necessary<br />
equipments.<br />
Camera Installation and Setup<br />
Set up a camera. Refer to the camera’s user’s manual for<br />
details on how to connect the camera.<br />
Installation<br />
Install the <strong>VK</strong>-<strong>64</strong>/<strong>VK</strong>-<strong>16</strong> storage server software and viewer<br />
software onto the PC for storage server and the PC for viewer.<br />
Storage Server Configuration<br />
4 Maximum retained history<br />
Configure the storage server settings. You can configure<br />
settings for recording such as the maximum retained history<br />
and maximum file size, settings for event notification, and<br />
settings for user privileges, etc.<br />
Event notification<br />
User privileges<br />
“System Design Concept”<br />
Camera’s user’s manual<br />
COPY<br />
“Chapter 2 Installation”<br />
“Chapter 3 Storage Server Configuration Reference”
Step<br />
5<br />
Step<br />
6<br />
Step<br />
7<br />
Step<br />
8<br />
Camera Server Registration<br />
When registering a camera, first set the camera’s the location and<br />
zone to make it easier to categorize registered cameras. If we look at<br />
an example of a retailer with multiple branches and stores, the<br />
branches and stores correspond to locations. The sub-classification,<br />
such as entrances, cash desks, parking lots, of each store correspond<br />
to zones. Register camera servers after setting locations and zones.<br />
Recording Schedule Configuration<br />
Recording schedule settings are available for each camera<br />
server, such as continuous recording, motion detection<br />
recording, sensor event recording. Recording schedules<br />
include normal schedule and special day schedule, so you<br />
can configure detailed settings.<br />
Viewer Settings<br />
You can customize your monitoring screen by designing and registering<br />
layouts of the viewing area. You can register multiple layouts and switch them<br />
at a fixed time interval, so it is possible to build large-scale monitoring<br />
systems. You can also set an upper limit on the viewing frame rate and<br />
configure automatic adjustment settings, as well as configure settings for<br />
event notifications to operators and audio alert depending on the priority level.<br />
Management and Maintenance<br />
<strong>Network</strong> failure caused by unforeseen problems may negatively<br />
affect on the surveillance system operation. In order to avoid, it is<br />
recommended to carry out maintenance, such as periodical back<br />
up of recorded data and settings data.<br />
Location<br />
“Chapter 4 Register Camera Server<br />
and Set Recording Schedule”<br />
Tokyo branch<br />
Recorded video data<br />
Event data<br />
Settings files<br />
Setup Procedure<br />
Zones<br />
Sales floor Cash desk Parking lot<br />
“Chapter 4 Register Camera Server<br />
and Set Recording Schedule”<br />
COPY<br />
“Chapter 5 Viewer Reference”<br />
Layout design and registration<br />
Viewing frame rate<br />
Rate upper limit<br />
Automatic adjustment settings<br />
“Chapter 6 Operation and Management”<br />
“Chapter 7 Backup Scheme”<br />
“Chapter 8 System Maintenance”<br />
15<br />
1<br />
<strong>VK</strong>-<strong>64</strong>/<strong>VK</strong>-<strong>16</strong> Installation
<strong>16</strong><br />
COPY
Chapter2<br />
<strong>VK</strong>-<strong>Lite</strong> Installation<br />
COPY<br />
System Installation Example
18<br />
<strong>VK</strong>-<strong>Lite</strong> System<br />
Installation Example<br />
This chapter explains the process from installation to the operational management with an<br />
example of a <strong>VK</strong>-<strong>Lite</strong> surveillance system based on the following recording conditions.<br />
Recording Conditions<br />
Number of camera servers 4<br />
<strong>Video</strong> size VGA (<strong>64</strong>0 x 480)<br />
<strong>Video</strong> quality Standard (<strong>Video</strong> data size approx. 50KB* 1 )<br />
Recording frame rate 1 fps<br />
<strong>Video</strong> retention period 14 days<br />
* 1 May vary depending on the camera.<br />
System Configuration Example<br />
The example below shows a system, where a storage server and a viewer share a single<br />
PC connecting with 4 camera servers.<br />
Note<br />
COPY<br />
<strong>Network</strong><br />
This installation example is explained on the assumption that all the preparation<br />
have already been completed, including settings for network cameras, and<br />
installation, setup and wiring of related equipments.
Step 1: Preparation<br />
System Installation Example<br />
Calculate how much free hard disk space will be required for the storage server from the<br />
recording conditions to ensure that the system can operate stably.<br />
The amount of hard disk space required can be calculated using the following formula.<br />
Required free hard disk space<br />
= No. of cameras x <strong>Video</strong> data size x Recording frame rate x <strong>Video</strong> retention period<br />
(sec.)<br />
= 4 x 50 x 1 x (60 x 60 x 24 x 14)<br />
~ 291000000 B<br />
~ 300 GB<br />
The amount of free hard disk space required is therefore over 300 GB. However, this value<br />
does not include the space required in the system area.<br />
Note<br />
Reference<br />
Do not use an external hard drive to store recorded video data. The video may not<br />
be recorded properly or the data may be corrupted.<br />
/ “System Design Concept” in Administrator's Manual (P.28)<br />
Step 2: Camera Server Installation and Setup<br />
Configure initial camera server settings, such as the IP address setting.<br />
Refer to Start Guide for details of initial camera server settings.<br />
Tip<br />
Reference<br />
COPY<br />
When you use presets and preset tours, it is recommended to complete<br />
camera server settings in advance, so that you can build the system more<br />
efficiently.<br />
Initial camera settings / Start Guide<br />
Preset settings / “Preset Setting Tool” in Operation Guide (P.2-18)<br />
19<br />
2<br />
<strong>VK</strong>-<strong>Lite</strong> Installation
20<br />
System Installation Example<br />
Step 3: Installation<br />
Install the <strong>VK</strong>-<strong>Lite</strong> storage server software on the PC for storage server and the <strong>VK</strong>-<strong>Lite</strong><br />
viewer software on the PC for viewer, using the CD-ROM supplied with the network<br />
camera.<br />
In the following example, <strong>VK</strong>-<strong>Lite</strong> storage server and <strong>VK</strong>-<strong>Lite</strong> viewer are installed on a<br />
single PC.<br />
The installation drive and the drive for storing recorded video should be formatted in<br />
NTFS.<br />
1<br />
2<br />
3<br />
4<br />
Before Installation<br />
Installation<br />
Double-click <strong>VK</strong><strong>Lite</strong>Install.exe in the VBTools folder on the VB-C60 Setup CD-ROM<br />
to start the installation.<br />
Click Next.<br />
The Software License Agreement screen appears. Read the agreement carefully,<br />
and then select the radio button saying I accept the terms in the license agreement<br />
and click Next to continue.<br />
Tip<br />
Both of the following applications are displayed.<br />
• Viewer<br />
• Storage Server<br />
When you need to install either one of the above, right-click on the application icon,<br />
which you will not install, and choose “This feature will not be available”.<br />
Click Next.<br />
The License Key entry screen does not appear in <strong>VK</strong>-<strong>Lite</strong> installation process.<br />
A screen for starting the installation is displayed.<br />
Tip<br />
COPY<br />
● It is recommended that you do not change the installation directory.<br />
● You can change the installation directory by clicking Change.
5<br />
6<br />
Click Install.<br />
Click Finish.<br />
Now the installation has completed.<br />
System Installation Example<br />
The installation process begins and the progress bar is displayed.<br />
Once the installation has finished, the InstallShield Wizard Completed screen is displayed.<br />
Tip<br />
Reference<br />
Step 4: Storage Server Configuration<br />
Start up “<strong>VK</strong>-<strong>Lite</strong> Storage Server Configuration” for storage server settings.<br />
In the following example we will configure basic settings, such as the maximum retained history,<br />
low disk space warning level, maximum disk space usage, and user management setting. How<br />
to set recording schedule is explained in “Step 6: Recording Schedule Configuration”.<br />
Tip<br />
If you are running a system with multiple PCs, you need to install the software on<br />
each of the PCs.<br />
/ “Chapter 2 Installation” in Administrator's Manual<br />
COPY<br />
1<br />
2<br />
Double-click the <strong>VK</strong>-<strong>Lite</strong> Storage Server<br />
Configuration v2.0 icon on the Desktop.<br />
The Login dialog box is displayed.<br />
Enter your user name and password, and click<br />
Login.<br />
The Storage Server Configuration dialog box<br />
is displayed.<br />
● You need to log on to Windows as a Windows Administrator to configure storage<br />
server settings.<br />
● After installation, the following <strong>VK</strong>-<strong>Lite</strong> user with administrator privileges is created.<br />
User Name admin<br />
Password NVR<br />
● If User Account Control is enabled on Windows Vista, the User Account Control<br />
dialog box will be displayed. In this case, click Allow.<br />
21<br />
2<br />
<strong>VK</strong>-<strong>Lite</strong> Installation
22<br />
Setup System Procedure Installation Example<br />
3<br />
4<br />
Configure the basic storage server settings.<br />
In this example, we use the conditions shown in<br />
“<strong>VK</strong>-<strong>Lite</strong> System Installation Example” and the<br />
hard disk space calculated in “Step 1:<br />
Preparation”. You should use values calculated<br />
for your actual operating conditions.<br />
• Set the Maximum retained history to 14<br />
days.<br />
• Use the default value of 10% for the Low<br />
disk space warning level (A value of 10% or<br />
more is recommended).<br />
• Set the Maximum disk space used to 300<br />
GB.<br />
If the system is to be used by multiple users,<br />
you need to add users using the User<br />
Management tab.<br />
COPY<br />
• To add a user, click Add and set the user<br />
name and password.<br />
• To assign administrative privileges to the<br />
user, check the Administrator checkbox.<br />
Note<br />
It is strongly recommended that before<br />
operation, you change the user name<br />
“admin” and password created after<br />
installation.
5<br />
Tip<br />
Click Apply.<br />
The changes are saved.<br />
Reference<br />
The following operations are available by the administrator only.<br />
• Configuring, registering, and changing camera servers<br />
• Configuring and changing recording schedules<br />
Step 5: Camera Server Registration<br />
System Installation Example<br />
/ “Chapter 3 Storage Server Configuration Reference” in Administrator's<br />
Manual<br />
Start up <strong>VK</strong>-<strong>Lite</strong> Viewer to register camera servers.<br />
When <strong>VK</strong>-<strong>Lite</strong> Viewer is run for the first time, no video is displayed in the viewer screen. To<br />
display video in the viewer screen, register a camera server and then arrange the video<br />
window on the viewing area.<br />
Tip<br />
1<br />
Double-click the <strong>VK</strong>-<strong>Lite</strong> Viewer v2.0 icon on<br />
the Desktop.<br />
COPY<br />
2<br />
The storage server connection menu (startup<br />
screen) is displayed.<br />
Select localhost from the Master Storage<br />
Server pull-down menu, and click Connect.<br />
The Login dialog box is displayed.<br />
In this example, localhost is selected because a storage server and viewer are<br />
installed and operate on the same PC.<br />
For the master storage server, select one from the following, considering the<br />
actual operating environment.<br />
Operating Environment Selection<br />
The storage server and viewer are running on the same PC localhost<br />
The storage server and viewer are running on different PCs Specify the IP address<br />
Not record video but view live video Storage Server not used<br />
23<br />
2<br />
<strong>VK</strong>-<strong>Lite</strong> Installation
24<br />
System Installation Example<br />
6<br />
Tip<br />
3<br />
4<br />
5<br />
Enter the “User Name” and “Password”, and<br />
click Login.<br />
The Viewer Screen is displayed.<br />
Select View / Configuration from the menu.<br />
The Configuration and Preferences screen is<br />
displayed.<br />
Click the Locations/Zones tab to create<br />
locations and zones.<br />
● You can set location names to identify each monitoring site, for example<br />
“Office Building”, “Store”, etc.<br />
● You can set zone names for particular places in each Location, such as<br />
“Entrance”, “Elevator Lobby”, “Inside Store”, “Stock Room”, “Parking Lot”, etc.<br />
● The following example shows a location name and zone names used for a small<br />
retail (Only one Location is set, on the assumption that there is one branch only).<br />
Location VB Store<br />
Zone 1 Inside Store<br />
Zone 2 Stock Room<br />
Zone 3 Parking Lot<br />
Click Find Camera Servers.<br />
COPY<br />
Camera servers that can be registered are displayed in the Search Results dialog<br />
box.
9<br />
10<br />
Click OK.<br />
Reference<br />
7<br />
8<br />
11<br />
12<br />
System Installation Example<br />
Select a camera server to register, and then<br />
click Add Camera Server.<br />
The Add Camera Server dialog box is<br />
displayed.<br />
Configure the following settings in the Add<br />
Camera Server dialog box.<br />
• Enter the “User Name” and “Password”, and<br />
then click Connect. Make sure that the live<br />
view is displayed in the Preview window.<br />
• Enter the “Camera Name”, and select the<br />
“Location” and “Zone” of the camera.<br />
• Click Start Control, and adjust the viewing<br />
angle of the camera.<br />
COPY<br />
Now, the camera server has been registered. The registered camera server<br />
information is displayed in the right list of the screen.<br />
Repeat step 6 to 9 to register other camera servers, if necessary.<br />
Check that all of the camera servers that you<br />
are using have been registered successfully in<br />
the right list of the screen.<br />
Click Save Changes.<br />
The registered camera information is saved.<br />
/ “Chapter 4 Register Camera Server and Set Recording Schedule” in<br />
Administrator's Manual<br />
25<br />
2<br />
<strong>VK</strong>-<strong>Lite</strong> Installation
26<br />
System Installation Example<br />
Step 6: Recording Schedule Configuration<br />
Configure the recording schedule settings after camera server registration.<br />
You can configurate recording schedule settings using the Recording Schedules tab in the<br />
Configuration and Preferences screen.<br />
The following example shows a normal schedule for continuous recording at 1 fps<br />
all day through Monday to Sunday.<br />
1<br />
Click the Recording Schedules tab in the Configuration and Preferences screen.<br />
2<br />
Drag to select the entire camera server<br />
schedule area.<br />
The Add Schedule Item dialog box is<br />
displayed. If it is not displayed, go to<br />
Camera Summary tub. Then, in the Edit<br />
Camera Server dialog box, choose<br />
Storage Server from the Storage<br />
Server drop-down menu.<br />
Configure the following settings.<br />
COPY<br />
3<br />
4<br />
• Click All Day.<br />
• Check the Monday to Sunday checkboxes.<br />
• Select “1 fps” from the drop-down list for<br />
recording frame rate.<br />
Click OK.<br />
The configured schedule is displayed in the<br />
schedule area.
Tip<br />
Reference<br />
Step 7: Viewer Settings<br />
System Installation Example<br />
/ “Chapter 4 Register Camera Server and Set Recording Schedule” in<br />
Administrator's Manual<br />
The following example shows how to configure the basic settings for viewer, create a layout,<br />
and display video.<br />
Basic Viewer Settings<br />
5<br />
Check that the settings are correct and click<br />
Save Schedule.<br />
The schedule is saved.<br />
You can only select “Normal Schedule” in <strong>VK</strong>-<strong>Lite</strong>. “Special Day Schedule”<br />
cannot be selected.<br />
COPY<br />
You can configure basic viewer settings, such as the maximum frame rate, audio, still<br />
images, etc.<br />
In the following example, just check the maximum frame rate setting for live video, but not<br />
change the value.<br />
1<br />
Click the Viewer Settings tab in the<br />
Configuration and Preferences screen.<br />
The default value of the maximum frame rate is<br />
“5 fps”. You can select from the following frame<br />
rates.<br />
0.1, 0.2, 0.5, 1, 2, 5, 10, 15, 20, 25, 30<br />
27<br />
2<br />
<strong>VK</strong>-<strong>Lite</strong> Installation
28<br />
System Installation Example<br />
Creating Layouts and Displaying <strong>Video</strong><br />
The final step in the system configuration process is to create layouts.<br />
In the following example,<br />
● Use grids to arrange video windows<br />
1<br />
Select View / Viewing Screen from the menu.<br />
The Viewer is displayed. <strong>Video</strong> thumbnails of cameras registered in “Step 5: Camera<br />
Server Registration” are displayed in the camera selection area at the top of the<br />
viewer.<br />
Right-click on Viewing Area and select Layout<br />
2<br />
Grids / Alignment Grid.<br />
To change the size of video<br />
windows, click and drag any corner<br />
of the window. When you release<br />
the mouse, the size and position<br />
are automatically adjusted to match<br />
the layout frame.<br />
5<br />
Click and drag other<br />
thumbnails onto the Viewing<br />
Area and resize the windows.<br />
A layout example is shown to<br />
the right.<br />
3<br />
4<br />
In the Camera Selection Area, drag a<br />
thumbnail onto the grid in the Viewing Area.<br />
Drag the video window to the position you want<br />
to display. When you release the mouse, the<br />
size and position are automatically adjusted to<br />
match the layout frame.<br />
COPY
Now, the configuration process has been completed.<br />
Tip<br />
Reference<br />
/ “Chapter 5 Viewer Reference” in Administrator's Manual<br />
Step 8: Management and Maintenance<br />
System Installation Example<br />
It is recommended to regularly provide the operational management, including backing up<br />
of recording and setting data, and system maintenance, while you are operating the<br />
system.<br />
This section explained the basic operations of some <strong>VK</strong>-<strong>Lite</strong> functionalities and<br />
configuration examples for a network camera recording and monitoring system. For more<br />
detailed information, refer to Administrator's Manual provided on the supplied CD-ROM.<br />
Reference<br />
6<br />
Right-click on the Viewing Area and select<br />
Save from the menu.<br />
● The aforementioned example shows a layout example using “Default Shared<br />
Layout” displayed by default.<br />
You can create and save new layouts under any name.<br />
● Live video quality may be degraded or be difficult to view depending on the<br />
video size for transmission set on the camera server. In those cases, the quality<br />
may be improved by changing the video size for transmission on the camera<br />
server or changing the video receiving size using the right-click menu of video<br />
windows.<br />
COPY<br />
/ “Chapter 6 Operation and Management”, “Chapter 7 Backup Scheme”, and<br />
“Chapter 8 System Maintenance” in Administrator's Manual<br />
29<br />
2<br />
<strong>VK</strong>-<strong>Lite</strong> Installation
CANON INC.<br />
30-2, Shimomaruko 3-chome, Ohta-ku, Tokyo 146-<br />
8501, Japan<br />
CANON U.S.A.,INC.<br />
One <strong>Canon</strong> Plaza Lake Success, NY 11042-1198 <strong>USA</strong><br />
● If you have any questions, call the <strong>Canon</strong><br />
U.S.A. Information Center toll-free at<br />
1-800-828-4040 (U.S.A. only)<br />
CANON CANADA INC. NATIONAL HEADQUARTERS<br />
6390 Dixie Road, Mississauga, Ontario L5T 1P7<br />
CANON CANADA INC. CALGARY<br />
2828, <strong>16</strong>th Street, N.E, Calgary, Alberta T2E 7K7<br />
CANON CANADA INC. MONTRÉAL<br />
8801 Trans Canada Hwy, St. Laurent Québec H4S 1Z6<br />
● If you have any questions, call the CANON<br />
CANADA Customer Information Centre<br />
toll-free at 1-800-OK-CANON (652-2666)<br />
(Canada only)<br />
CANON MEXICANA, S. DE R.L.DE C.V.<br />
Boulevard Manuel Avila Camacho, No. 138 PB, Pisos<br />
15, <strong>16</strong> y 17<br />
Col Lomas de Chapultepec C.P. 11000 México, D.F.<br />
México<br />
CANON SINGAPORE PTE. LTD.<br />
1 HarbourFront Avenue, #04-01, Keppel Bay Tower<br />
Singapore 098632<br />
CANON HONGKONG CO., LTD.<br />
19/F., The Metropolis Tower, 10 Metropolis Drive,<br />
Hunghom, Kowloon, Hong Kong<br />
CANON AUSTRALIA PTY.LTD.<br />
1 Thomas Holt Drive, North Ryde, Sydney, N.S.W.<br />
2113, Australia<br />
PUB. YT1-1394-000 ©CANON INC.2008<br />
CANON EUROPA N.V.<br />
Bovenkerkerweg 59-61, P.O. Box 2262, 1185 XB<br />
Amstelveen, The Netherlands<br />
CANON EUROPE LTD.<br />
6 Roundwood Avenue, Stockley Park, Uxbridge<br />
Middlesex, UB11 1JA, United Kingdom<br />
CANON COMMUNICATION & IMAGE FRANCE<br />
12 Rue De L’lndustrie, 92414 Corbevoie, Cedex, Fance<br />
CANON (UK) LTD.<br />
Woodhatch,<br />
Kingdom<br />
Reigate, Surrey RH2 8BF, United<br />
CANON DEUTSCHLAND GmbH<br />
Europark Fichtenhain A 10, 47807 Krefeld, Germany<br />
CANON ITALIA S.p.A.<br />
Via Milano, 8 San Donato M. se-20097 (MI), Italy<br />
CANON (Schweiz) A.G.<br />
Industriestrasse 12, 8305 Dietlikon, Switzerland<br />
CANON BELGIUM N.V./S.A<br />
Berkenlaan 3, 1831 Diegem (Mechelen), Belgium<br />
CANON GmbH<br />
Zetschegasse 11, A-1230 Wien, Austria<br />
CANON ESPAÑA,S.A.<br />
Avda. de Europa, 6 Alcobendas, 28108 Madrid, Spain<br />
CANON SVENSKA AB<br />
Gustav III:s, Boulevard 26, <strong>16</strong>9 88 Solna, Sweden<br />
COPY<br />
CANON NORGE A/S<br />
Hallagerbakken 110, P.O. Box 33, Holmlia, N-1201<br />
Oslo, Norway<br />
CANON OY<br />
Huopalahdentie 24, P.O. Box 1, FIN-00351 Helsinki,<br />
Finland<br />
CANON DANMARK A/S<br />
Knud Hoejgaards Vej 1, DK-2860, Soeborg, Denmark