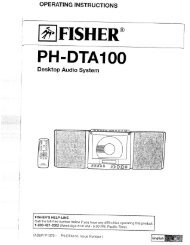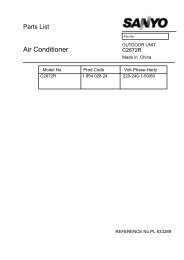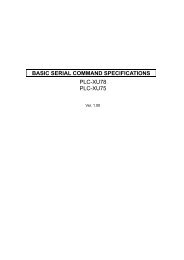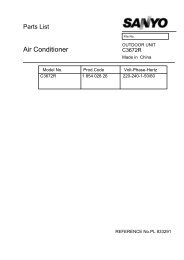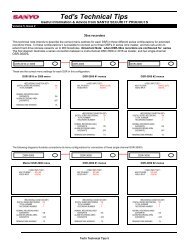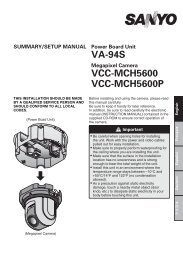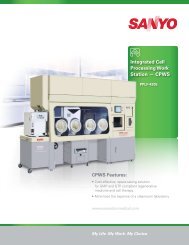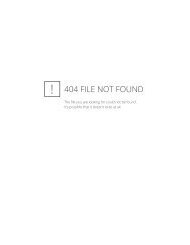Network Configurations for VA-SW8000 software - Sanyo
Network Configurations for VA-SW8000 software - Sanyo
Network Configurations for VA-SW8000 software - Sanyo
Create successful ePaper yourself
Turn your PDF publications into a flip-book with our unique Google optimized e-Paper software.
Ted's Technical Tips<br />
Useful In<strong>for</strong>mation & Advice from SANYO SECURITY PRODUCTS<br />
<strong>Network</strong> <strong>Configurations</strong> <strong>for</strong> <strong>VA</strong>-<strong>SW8000</strong> <strong>software</strong> January 2006<br />
System requirements, and <strong>Network</strong> configurations <strong>for</strong> <strong>VA</strong>-<strong>SW8000</strong> <strong>software</strong><br />
Using PC hardware that does not meet the specifications above may result in poor<br />
per<strong>for</strong>mance or failure of the <strong>software</strong> to operate properly!<br />
Desktop display should be set to 1024x768, and DPI settings <strong>for</strong> the display properties<br />
should be set to 96 DPI <strong>for</strong> the <strong>VA</strong>-<strong>SW8000</strong> application window to display properly.<br />
<strong>Network</strong> configurations:<br />
Simple 1 to 4 Switch network,<br />
The following two illustrations are configurations of network setups between the DSR-M8xxs & a PC running <strong>VA</strong>-<strong>SW8000</strong><br />
<strong>software</strong>. Be aware this is a proprietary network configuration, and is not intended to be integrated into an existing onsite LAN.<br />
First picture on the next page shows connections <strong>for</strong> a small network of less than 100 DSR-M8xxs. The network requires 1 or 2,<br />
4 to 64 port unmanaged 10/100 Ethernet switches. The DSRs are connected to the switches using CAT5 patch cables; an uplink<br />
cable connects the two switches; and the <strong>VA</strong>-<strong>SW8000</strong> PC is also connected to one of the switches with a patch cable. To use the<br />
Auto-Addressing feature of the <strong>VA</strong>-<strong>SW8000</strong> <strong>software</strong>, you will set the IP address of the Master PC to IP address: 192.168.0.251,<br />
Subnet: 255.255.252.0. Install the <strong>software</strong> and make sure you have the USB key inserted into a USB slot on the PC (If the key is<br />
not inserted the <strong>software</strong> will run as the LITE version with advanced features disabled).<br />
Ted's Technical Tips 2006
Launch the <strong>software</strong>, and log in as ID4. Select “Initial Set” from the Menu Bar and then select “Register DVR” on the menu (see<br />
pages 81-88 in the user manual). Make sure the “Auto” radio button is selected. Toggle the create list button on. If using DSR-<br />
M800s make sure dip-switch 9 is in the Auto (Up) position on each<br />
DSR (The units are set to auto as default out of the box).<br />
Press and hold the still button on each DSR until you hear a beep.<br />
The IP assigned, and the MAC address of the DSR should appear in<br />
the list window of the <strong>software</strong> as this process adds each DSR.<br />
When you are done auto-addressing the DSRs; toggle the create list<br />
button again to stop the process. Now you can name the DSRs and<br />
create groups in the list window. When done click the “OK” button<br />
and move on to the “Tree Edit” function to name your DVRs and<br />
create groups (see Using the new features in <strong>VA</strong>-<strong>SW8000</strong> bulletin).<br />
Larger network expandable up to 4000 DSR-M8xx units,<br />
The below diagram is of a larger <strong>Network</strong> of DSR-M800s, this<br />
configuration can be expanded from 1to 4000 DSRs. The PC in the<br />
diagram is attached to an unmanaged switch; notice the diagram<br />
below also has a slave PC depicted. It is possible to attach up to<br />
three slave PCs and one Master PC <strong>for</strong> control in this type of<br />
configuration (suggest you look at next section describing network<br />
topology <strong>for</strong> connection of 3 or more slave PCs). Each of the slaves will require their own copy of the <strong>VA</strong>-<strong>SW8000</strong> <strong>software</strong> &<br />
USB key. The master control PC IP address is configured in “Initial Set” menu from “Options”. The Master control IP address is:<br />
192.168.0.251, subnet: 255.255.252.0. The three Slave PC IP addresses are successively: 192.168.1.251: 192.168.2.251:<br />
192.168.3.251 (see subnet scheme shown in the <strong>VA</strong>-<strong>SW8000</strong> user manual pages 5, and 75). The auto addressing process is the<br />
same as <strong>for</strong> the smaller network described above, and is done from the Master PC. Viewing and playback can then be done from<br />
any <strong>VA</strong>-<strong>SW8000</strong> PC on the network <strong>for</strong> any DSR on the network not already being accessed.<br />
Using more than 4 PCs <strong>for</strong> monitoring with <strong>VA</strong>-<strong>SW8000</strong> <strong>software</strong>,<br />
For the best per<strong>for</strong>mance and real time monitoring of DSR-M8xx recorders our factory recommends using no more than 8 PCs<br />
with our DSR system <strong>for</strong> optimum per<strong>for</strong>mance. However if more PCs are desired <strong>for</strong> monitoring it is possible to use up to 16<br />
total PCs <strong>for</strong> monitoring with this network. Per<strong>for</strong>mance may vary with this setup (especially if all 16 PCs are used<br />
simultaneously); to maximize the available bandwidth and achieve the best per<strong>for</strong>mance in this type of setup we recommend use<br />
of a Gigabit backbone <strong>for</strong> fast data transport. The hardware example above (using 3Com SuperStack3® unmanaged family of<br />
Ethernet switches <strong>for</strong> example) provides <strong>for</strong> Gigabit backbone connections. Using this backbone Gigabit bus the DSRs &<br />
monitoring PCs can be connected in a configuration as shown in the image below.<br />
Ted's Technical Tips 2006
IP Address Assignments <strong>for</strong> a 16 PC system,<br />
Just as in the four PC configurations there will be four subnets in this configuration with a maximum of 250 DVRs <strong>for</strong> each<br />
subnet. There will be a maximum of four monitoring PCs per each subnet with the address assignment as follows <strong>for</strong> a total of 16<br />
monitoring PCs. In larger networks I recommend physically distributing slave PC connections as evenly as possible across the<br />
hardware switches, and also setting IP address across the available subnets. This will help keep data traffic from bottlenecking on<br />
a particular subnet, or overworking a given network switch.<br />
Sub 1: Available addresses <strong>for</strong> PCs 192.168.0.251 – 254,<br />
Sub 2: Available addresses <strong>for</strong> PCs 192.168.1.251 – 254,<br />
Sub 3: Available addresses <strong>for</strong> PCs 192.168.2.251 – 254,<br />
Sub 4: Available addresses <strong>for</strong> PCs 192.168.3.251 – 254,<br />
There can be only one master PC on the network, this PC will register and maintain the master list of DVRs <strong>for</strong> the network. All<br />
other monitoring PCs on the network should have the master PC’s IP address configured as “Master Control PC” in the <strong>software</strong><br />
“Options” menu (page 74 user manual). A logical address assignment <strong>for</strong> the master PC is 192.168.0.251, but you can choose<br />
any of the 16 addresses as master PC if you like.<br />
<strong>Network</strong> Configuration <strong>for</strong> using the <strong>VA</strong>-<strong>SW8000</strong>LITE <strong>software</strong>:<br />
The configuration <strong>for</strong> the <strong>VA</strong>-<strong>SW8000</strong>LITE <strong>software</strong> is the simplest setup<br />
of all. Use a cross-over type patch cable to connect the network card in<br />
your PC to the network card in your DSR unit. Configure your PC network<br />
card<br />
To the following IP address settings,<br />
IP Address: 192.168.0.251<br />
Subnet: 255.255.252.0<br />
Install the <strong>software</strong> and enter the Serial number when prompted at the initial login. Log in as ID4. Select “Register DVR” from<br />
the “Initial Set” menu. Make sure the “Auto” radio button is selected then toggle the create list button “On”. Press and hold the<br />
still button on the DSR unit until it beeps. The IP and MAC address <strong>for</strong> the DSR should appear in the list window of the<br />
<strong>software</strong>. Toggle the create list button again to set the address. The <strong>VA</strong>-<strong>SW8000</strong>LITE <strong>software</strong> has the same functions as the<br />
<strong>VA</strong>-<strong>SW8000</strong> <strong>software</strong> with the following restrictions: the broadcast and downloads schedule management features, and multi<br />
unit displays are disabled.<br />
Ted's Technical Tips 2006
Tips and Troubleshooting<br />
Issues with MPEG playback in the application may be caused by a conflict with another video application. This can be<br />
confirmed and resolved by browsing to C:\Program Files\ if there is a directory named “InterVideo” browse to the<br />
C:\Program Files\InterVideo\Common\Bin directory.<br />
Confirm the presence of the following two files<br />
“iviaudio.ax” and “ivivideo.ax”. You will need to change<br />
these file names to: “~iviaudio.ax” and “~ivivideo.ax.<br />
After you have re-named these files you will need to<br />
browse (with My Computer or Windows Explorer) the<br />
<strong>VA</strong>-<strong>SW8000</strong> <strong>software</strong> CD root directory <strong>for</strong> the file<br />
named, “Filter SDK_Runtime.exe”. Double click on the<br />
Ted's Technical Tips 2006<br />
file to reinstall the runtime SDK application and then reboot<br />
the PC. The other video applications should not be<br />
affected by this change, and the MPEG playback issues<br />
should be resolved.<br />
Be aware if you opt to use the manual IP addressing option on your DVRs that can be registered to your video network<br />
will be limited to 250 units.<br />
The graphics card system requirements at the beginning of this document are critical <strong>for</strong> satisfactory per<strong>for</strong>mance of the<br />
casino <strong>software</strong>. The graphics card must be equal to or better than the recommended chipsets listed and the graphic card<br />
driver must fully support Direct X9.0c or higher. To confirm the version of Direct X installed on your PC and determine<br />
compatibility of your graphics card, select Start\Run on your PC desktop. Type “dxdiag” in the “Open” box and click<br />
“OK”. This will launch the DX DIAGNOSTIC utility on your PC. When the utility has fully loaded the “System” tab<br />
will display in<strong>for</strong>mation about your PC hardware and the version of Direct X installed on the PC. Click on the<br />
“Display” tab to confirm compatibility of your graphics card with the Direct X features. “Enabled” should be shown<br />
next to each of the three displayed features (Direct Draw, Direct 3D, and Texture Acceleration). If any of these features<br />
is un-available contact your Graphic Card vendor to obtain and install the latest device drivers. Following the driver<br />
update re-boot and run “dxdiag” again. If any of the features are still un-available you may have per<strong>for</strong>mance problems<br />
with video in the <strong>VA</strong>-<strong>SW8000</strong> application. If this is the case I<br />
suggest you upgrade the video card in your PC to one that<br />
meets or exceeds the recommended chip sets listed in our<br />
hardware requirements.<br />
I N S I D E T H I S I S S U E<br />
• System requirements and <strong>Network</strong> configurations<br />
<strong>for</strong> the <strong>VA</strong>-<strong>SW8000</strong> <strong>software</strong>.<br />
• Simple network configuration<br />
Use of Managed switches, routing equipment, or traffic<br />
management equipment in the video network may interfere<br />
with proper operation of the <strong>VA</strong>-<strong>SW8000</strong> application.<br />
• Configuration <strong>for</strong> a larger network expandable up<br />
If you are using a sound card insufficient to meet the<br />
recommended hardware specifications at the beginning of this<br />
to 4000 DSR-M8xx units.<br />
document the application may crash or lock up when audio<br />
function is enabled on the application control panel. If this<br />
• Configuration <strong>for</strong> the <strong>VA</strong>-<strong>SW8000</strong>LITE <strong>software</strong><br />
occurs it is recommended you upgrade the audio card to one<br />
meeting the recommended specifications.<br />
• Tips & Troubleshooting<br />
If display resolution is set to a custom setting other than 96 DPI<br />
the application window items may fail to display properly leading to loss of function or un-usability. Solution: restore<br />
DPI settings to 96 DPI (Normal).