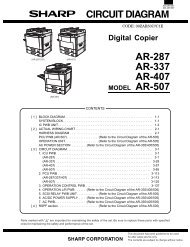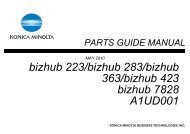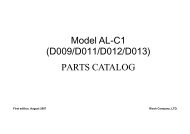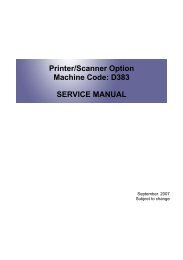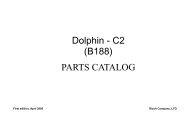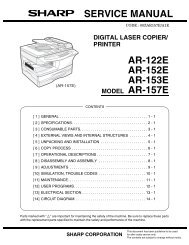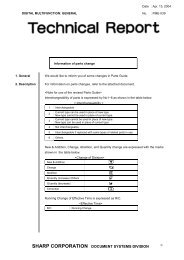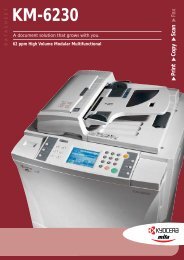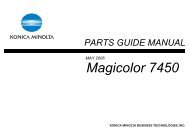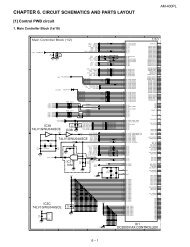Create successful ePaper yourself
Turn your PDF publications into a flip-book with our unique Google optimized e-Paper software.
<strong>About</strong> <strong>the</strong> User’s <strong>Guides</strong><br />
Provides information you need for setting up your machine and installing <strong>the</strong> supplied software.<br />
It also provides all of <strong>the</strong> detailed instructions for using your machine as a printer, a scanner<br />
and a copier and information for maintaining and troubleshooting <strong>the</strong> machine.<br />
This manual is provided for information purposes only. All information included herein is<br />
subject to change without notice. <strong>Xerox</strong> Corporation is not responsible for any changes, direct<br />
or indirect, arising from or related to <strong>the</strong> use of this manual.<br />
© 2004 <strong>Xerox</strong> Corporation. All rights reserved.<br />
• WorkCentre PE114e and <strong>Xerox</strong> logo are trademarks of <strong>Xerox</strong> Corporation.<br />
• Microsoft, Windows, Windows 98, Window Me, Windows 2000, Windows NT 4.0<br />
and Windows XP are registered trademarks of Microsoft Corporation.<br />
• All o<strong>the</strong>r brand or product names are trademarks of <strong>the</strong>ir respective companies or<br />
organizations.
CONTENTS<br />
2<br />
Chapter 1: GETTING STARTED<br />
Unpacking .................................................................... 1.2<br />
Selecting a Location ................................................. 1.3<br />
Understanding <strong>the</strong> Component Location ........................... 1.4<br />
Front View .............................................................. 1.4<br />
Rear View ............................................................... 1.4<br />
Control Panel Functions ............................................ 1.5<br />
Installing <strong>the</strong> Toner Cartridge ........................................ 1.6<br />
Loading Paper .............................................................. 1.8<br />
Changing <strong>the</strong> Paper Size in <strong>the</strong> Paper Tray .................. 1.9<br />
Making Connections .................................................... 1.11<br />
Turning <strong>the</strong> Machine On ............................................... 1.13<br />
<strong>About</strong> <strong>Xerox</strong> Software .................................................. 1.14<br />
Printer Driver Features ........................................... 1.14<br />
Installing <strong>Xerox</strong> Software in Windows ............................ 1.15<br />
System Requirements ............................................ 1.15<br />
Installing <strong>Xerox</strong> Software ....................................... 1.16<br />
Removing Software ..................................................... 1.18<br />
Uninstalling <strong>the</strong> MFP Driver ..................................... 1.18<br />
Using <strong>the</strong> ControlCentre ............................................... 1.19<br />
Changing <strong>the</strong> Display Language .................................... 1.20<br />
Setting <strong>the</strong> Paper Size and Type ................................... 1.20<br />
Using <strong>the</strong> Save Modes ................................................. 1.21<br />
Toner Save Mode .................................................. 1.21<br />
Power Save Mode .................................................. 1.22<br />
Chapter 2: PAPER HANDLING<br />
Selecting Print Materials ................................................. 2.2<br />
Type, Input Sources and Capacities ........................... 2.2<br />
Guidelines for Paper and Special Materials .................. 2.3<br />
Selecting an Output Location .......................................... 2.4<br />
Printing to <strong>the</strong> Front Output Tray (Face down) ............. 2.5<br />
Printing to <strong>the</strong> Rear Output Slot (Face up) .................. 2.6<br />
Loading Paper in <strong>the</strong> Paper Tray ...................................... 2.8<br />
Using <strong>the</strong> Manual Feeder ................................................ 2.9<br />
Setting <strong>the</strong> Paper Type and Size for <strong>the</strong> Manual Feeder 2.11
Chapter 3: PRINTING<br />
Printing a Document in Windows ..................................... 3.2<br />
Canceling a Print Job ................................................ 3.5<br />
Using a Favorite Setting ........................................... 3.6<br />
Using Help .............................................................. 3.6<br />
Setting Paper Properties ................................................ 3.7<br />
Setting Graphic Properties .............................................. 3.8<br />
Printing Multiple Pages on One Sheet of <strong>the</strong> Paper ........... 3.10<br />
Printing a Reduced or Enlarged Document ...................... 3.12<br />
Fitting Your Document to a Selected Paper Size .............. 3.13<br />
Printing Posters .......................................................... 3.14<br />
Using Watermarks ...................................................... 3.15<br />
Using an Existing Watermark .................................. 3.15<br />
Creating a Watermark ............................................ 3.16<br />
Editing a Watermark .............................................. 3.17<br />
Deleting a Watermark ............................................ 3.17<br />
Using Overlays ........................................................... 3.18<br />
What is an Overlay? ............................................... 3.18<br />
Creating a New Page Overlay .................................. 3.18<br />
Using a Page Overlay ............................................. 3.20<br />
Deleting a Page Overlay ......................................... 3.21<br />
Using Output Options .................................................. 3.22<br />
Setting Up <strong>the</strong> Locally Shared Printer ............................. 3.23<br />
In Windows 98/Me ................................................. 3.23<br />
In Windows NT 4.0/2000/XP ................................... 3.24<br />
Chapter 4: COPYING<br />
Loading Paper for Copying ............................................. 4.2<br />
Preparing a Document ................................................... 4.2<br />
Making a Copy .............................................................. 4.3<br />
Setting Copy Options ..................................................... 4.5<br />
Darkness ................................................................ 4.5<br />
Number of Copies .................................................... 4.5<br />
Reduced/Enlarged Copying ....................................... 4.6<br />
Original Type .......................................................... 4.7<br />
Using Special Copy Features ........................................... 4.8<br />
Clone Copying ......................................................... 4.8<br />
Auto Fit Copying ...................................................... 4.9<br />
2 sided in 1 page Copying ....................................... 4.10<br />
2-up Copying ........................................................ 4.11<br />
Poster Copying ...................................................... 4.12<br />
Changing <strong>the</strong> Default Settings ...................................... 4.13<br />
Setting <strong>the</strong> Time Out Option ......................................... 4.14<br />
3
4<br />
Chapter 5: SCANNING<br />
Scanning Process with TWAIN-enabled Software ............... 5.2<br />
Chapter 6: MAINTENANCE<br />
Printing <strong>the</strong> System Data List ......................................... 6.2<br />
Clearing <strong>the</strong> Memory ..................................................... 6.2<br />
Cleaning Your Machine ................................................... 6.3<br />
Cleaning <strong>the</strong> Outside ................................................ 6.3<br />
Cleaning <strong>the</strong> Inside .................................................. 6.3<br />
Cleaning <strong>the</strong> Document Glass .................................... 6.5<br />
Maintaining <strong>the</strong> Toner Cartridge ...................................... 6.6<br />
Redistributing Toner ................................................ 6.7<br />
Replacing <strong>the</strong> Toner Cartridge ................................... 6.8<br />
Cleaning <strong>the</strong> Drum .................................................. 6.9<br />
Consumables and Replacement Parts ............................. 6.10<br />
Chapter 7: TROUBLESHOOTING<br />
Clearing Paper Jams ...................................................... 7.2<br />
In <strong>the</strong> Paper Tray .................................................... 7.2<br />
In <strong>the</strong> Paper Exit Area .............................................. 7.3<br />
In <strong>the</strong> Fuser Area or Around <strong>the</strong> Toner Cartridge .......... 7.5<br />
In <strong>the</strong> Manual Feeder ............................................... 7.6<br />
Tips for Avoiding Paper Jams ..................................... 7.6<br />
Clearing LCD Error Messages .......................................... 7.8<br />
Solving Problems .......................................................... 7.9<br />
Paper Feeding Problems ........................................... 7.9<br />
Printing Problems .................................................. 7.10<br />
Printing Quality Problems ....................................... 7.13<br />
Copying Problems .................................................. 7.18<br />
Scanning Problems ................................................ 7.19
Appendix A: SPECIFICATIONS<br />
General Specifications ................................................... A.2<br />
Scanner and Copier Specifications ................................... A.3<br />
Printer Specifications ..................................................... A.4<br />
Paper Specifications ...................................................... A.5<br />
Overview ................................................................ A.5<br />
Supported Sizes of Paper .......................................... A.6<br />
Guidelines for Using Paper ........................................ A.7<br />
Paper Specifications ................................................. A.8<br />
Paper Output Capacity ............................................. A.8<br />
Paper Storage Environment ...................................... A.9<br />
Envelopes ............................................................. A.10<br />
Labels .................................................................. A.12<br />
Transparencies ...................................................... A.12<br />
5
Important Precautions and Safety Information<br />
When using this machine, <strong>the</strong>se basic safety precautions should always be followed to<br />
reduce risk of fire, electric shock, and injury to people:<br />
1. Read and understand all instructions.<br />
2. Use common sense whenever operating electrical appliances.<br />
3. Follow all warnings and instructions marked on <strong>the</strong> machine and in <strong>the</strong> literature<br />
accompanying <strong>the</strong> machine.<br />
4. If an operating instruction appears to conflict with safety information, heed <strong>the</strong> safety<br />
information. You may have misunderstood <strong>the</strong> operating instruction. If you cannot<br />
resolve <strong>the</strong> conflict, contact your sales or service representative for assistance.<br />
5. Unplug <strong>the</strong> machine from <strong>the</strong> AC wall socket before cleaning. Do not use liquid or<br />
aerosol cleaners. Use only a damp cloth for cleaning.<br />
6. Do not place <strong>the</strong> machine on an unstable cart, stand or table. It may fall, causing<br />
serious damage.<br />
7. Your machine should never be placed on, near or over a radiator, heater, air<br />
conditioner or ventilation duct.<br />
8. Do not allow anything to rest on <strong>the</strong> power cable. Do not locate your machine where<br />
<strong>the</strong> cords will be abused by persons walking on <strong>the</strong>m.<br />
9. Do not overload wall outlets and extension cords. This can diminish performance, and<br />
may result in <strong>the</strong> risk of fire or electric shock.<br />
10. Do not allow pets to chew on <strong>the</strong> AC power, or PC interface cords.<br />
11. Never push objects of any kind into <strong>the</strong> machine through case or cabinet openings.<br />
They may touch dangerous voltage points, creating a risk of fire or shock. Never spill<br />
liquid of any kind onto or into <strong>the</strong> machine.<br />
12. You machine may have a heavy cover for optimal pressure on <strong>the</strong> document for <strong>the</strong><br />
best scanning. In this case, replace <strong>the</strong> cover after placing document on <strong>the</strong> scan<br />
glass, by holding and moving it down slowly until it seats on its location.<br />
13. To reduce <strong>the</strong> risk of electric shock, do not disassemble <strong>the</strong> machine. Take it to a<br />
qualified service technician when repair work is required. Opening or removing covers<br />
may expose you to dangerous voltages or o<strong>the</strong>r risks. Incorrect reassembly could<br />
cause electric shock when <strong>the</strong> unit is subsequently used.<br />
14. Unplug <strong>the</strong> machine from <strong>the</strong>, PC and AC wall outlet, and refer servicing to qualified<br />
service personnel under <strong>the</strong> following conditions:<br />
• When any part of <strong>the</strong> power cord, plug, or connecting cable is damaged or frayed.<br />
• If liquid has been spilled into <strong>the</strong> machine.<br />
• If <strong>the</strong> machine has been exposed to rain or water.<br />
• If <strong>the</strong> machine does not operate properly after instructions have been followed.<br />
• If <strong>the</strong> machine has been dropped, or <strong>the</strong> cabinet appears damaged.<br />
• If <strong>the</strong> machine exhibits a sudden and distinct change in performance.<br />
6
15. Adjust only those controls covered by <strong>the</strong> operating instructions. Improper<br />
adjustment of o<strong>the</strong>r controls may result in damage, and may require extensive work<br />
by a qualified service technician to restore <strong>the</strong> machine to normal operation.<br />
16. Avoid using this machine during a lightning storm. There may be a remote risk of<br />
electric shock from lightning. If possible, unplug <strong>the</strong> AC power cord for <strong>the</strong> duration<br />
of <strong>the</strong> lightning storm.<br />
17. If you print large amount of copies, <strong>the</strong> surface of <strong>the</strong> output tray may become hot.<br />
Be careful not to touch <strong>the</strong> surface, and keep children away from <strong>the</strong> surface.<br />
18. SAVE THESE INSTRUCTIONS.<br />
Important Precautions and Safety Information<br />
Safety<br />
Your <strong>Xerox</strong> product and supplies have been designed and tested to meet strict safety<br />
requirements. These include Safety Agency approval, and compliance to established<br />
environmental standards. Please read <strong>the</strong> following instructions carefully before operating<br />
<strong>the</strong> product and refer to <strong>the</strong>m as needed to ensure <strong>the</strong> continued safe operation of your<br />
product.<br />
The safety testing and performance of this product have been verified using<br />
XEROX materials only.<br />
Follow all warnings and instructions marked on, or supplied with <strong>the</strong> product.<br />
This WARNING Mark alerts users to <strong>the</strong> possibility of personal injury.<br />
This WARNING Mark alerts users to heated surfaces.<br />
WARNING: This product must be connected to a protective earthing circuit.<br />
This product is equipped with a 3-wire type plug, provided with a protective earthing<br />
pin. This plug will fit only into an ear<strong>the</strong>d power outlet. This is a safety feature. To avoid<br />
risk of electric shock, contact your electrician to replace <strong>the</strong> receptacle if you are unable<br />
to insert <strong>the</strong> plug into <strong>the</strong> outlet. Never use an ear<strong>the</strong>d adapter plug to connect <strong>the</strong><br />
product to a power source receptacle that lacks an earth connection terminal.<br />
This product should be operated from <strong>the</strong> type of power source indicated on <strong>the</strong> marking<br />
label. If you are not sure of <strong>the</strong> type of power available, consult your local power company.<br />
Do not allow anything to rest on <strong>the</strong> power cord. Do not locate <strong>the</strong> product where persons<br />
will step or trip on <strong>the</strong> cord.<br />
7
Use of an extension cord with this product is not recommended or authorized.<br />
Users should check building codes and insurance requirements if a properly ear<strong>the</strong>d<br />
extension cord is to be used. Ensure that <strong>the</strong> total ampere ratings of <strong>the</strong> products plugged<br />
into <strong>the</strong> extension cord do not exceed <strong>the</strong> extension cord ampere rating. Also, make sure<br />
that <strong>the</strong> total amperage of all products plugged into <strong>the</strong> wall outlets does not exceed <strong>the</strong><br />
outlet rating.<br />
Disconnect Device for this product is <strong>the</strong> power cord. To remove all electrical power to<br />
<strong>the</strong> product, disconnect <strong>the</strong> power cord from <strong>the</strong> power receptacle.<br />
Your equipment is equipped with an energy saving device to conserve power when <strong>the</strong><br />
machine is not in use. The machine may be left on continuously.<br />
Unplug this product from <strong>the</strong> wall outlet before cleaning. Always use materials<br />
specifically designated for this product. Use of o<strong>the</strong>r materials may result in poor<br />
performance and could create a hazardous situation.<br />
Do not use aerosol cleaners. Follow <strong>the</strong> instructions in <strong>the</strong> User Guide for proper cleaning<br />
methods.<br />
Never use supplies or cleaning materials for purposes o<strong>the</strong>r than those for which <strong>the</strong>y<br />
were intended. Keep all supplies and materials out of reach of children.<br />
Do not use this product near water, wet locations, or outdoors.<br />
Do not place this product on an unstable cart, stand or table. The product may fall,<br />
causing personal injury or serious damage to <strong>the</strong> product<br />
Slots and Openings in <strong>the</strong> cabinet and in <strong>the</strong> back and sides of <strong>the</strong> product are provided<br />
for ventilation. To ensure reliable operation of <strong>the</strong> product and to protect it from<br />
overheating, <strong>the</strong>se openings must not be blocked or covered. The product should never<br />
be located near or over a radiator or heat register. This product should not be placed in a<br />
built-in installation unless proper ventilation is provided.<br />
Never push objects of any kind into <strong>the</strong> slots of <strong>the</strong> product as <strong>the</strong>y may touch dangerous<br />
voltage points or short out parts which could result in a fire or electric shock.<br />
Never spill liquid of any kind on <strong>the</strong> product.<br />
Never remove covers or guards that require a tool for removal, unless directed to do so<br />
in a <strong>Xerox</strong> approved maintenance kit.<br />
Never defeat interlock switches. Machines are designed to restrict operator access to<br />
unsafe areas. Covers, guards and interlock switches are provided to ensure that <strong>the</strong><br />
machine will not operate with covers opened.<br />
Do not put your hands into <strong>the</strong> fuser area, located just inside <strong>the</strong> exit tray area, as you<br />
may be burned.<br />
Quality Standards: The product is manufactured under a registered ISO9002 Quality<br />
system.<br />
If you need additional safety information concerning this XEROX product or XEROX<br />
supplied materials you may call <strong>the</strong> following number:<br />
EUROPE +44 (0) 1707 353434<br />
USA/CANADA 1 800 828 6571<br />
8
Laser Safety Statement<br />
The printer is certified in <strong>the</strong> U.S. to conform to <strong>the</strong> requirements of DHHS 21 CFR,<br />
chapter 1 Subchapter J for Class I(1) laser products, and elsewhere is certified as a Class<br />
I laser product conforming to <strong>the</strong> requirements of IEC 825.<br />
Class I laser products are not considered to be hazardous. The laser system and printer<br />
are designed so <strong>the</strong>re is never any human access to laser radiation above a Class I level<br />
during normal operation, user maintenance, or prescribed service condition.<br />
WARNING<br />
Never operate or service <strong>the</strong> printer with <strong>the</strong> protective cover removed from Laser/<br />
Scanner assembly. The reflected beam, although invisible, can damage your eyes. When<br />
using this product, <strong>the</strong>se basic safety precautions should always be followed to reduce risk<br />
of fire, electric shock, and injury to persons:<br />
WARNING:Use of controls or adjustments or performance of procedures o<strong>the</strong>r<br />
than those specified herein may result in hazardous radiation exposure.<br />
With specific regard to lasers, <strong>the</strong> equipment complies with laser product performance<br />
standards set by governmental, national and international agencies as a Class 1 Laser<br />
Product. It does not emit hazardous radiation as <strong>the</strong> beam is totally enclosed during all<br />
phases of customer operation and maintenance.<br />
9
Ozone Safety<br />
Power Saver<br />
Recycling<br />
10<br />
During normal operation, this machine produces ozone. The<br />
ozone produced does not present a hazard to <strong>the</strong> operator.<br />
However, it is advisable that <strong>the</strong> machine be operated in a well<br />
ventilated area.<br />
If you need additional information about ozone, please request<br />
your nearest <strong>Xerox</strong> dealer.<br />
This machine contains advanced energy conservation<br />
technology that reduces power consumption when it is not in<br />
active use.<br />
When <strong>the</strong> machine does not receive data for an extended<br />
period of time, power consumption is automatically lowered.<br />
The energy star emblem does not represent EPA endorsement<br />
of any machine or service.<br />
Please recycle or dispose of <strong>the</strong> packaging material for this<br />
product in an environmentally responsible manner.
Radio Frequency Emissions<br />
FCC Information to <strong>the</strong> User<br />
This equipment has been tested and found to comply with <strong>the</strong> limits for a Class B digital<br />
device, pursuant to Part 15 of <strong>the</strong> FCC Rules. These limits are designed to provide<br />
reasonable protection against harmful interference in a residential installation. This<br />
equipment generates, uses, and can radiate radio frequency energy and, if not installed<br />
and used in accordance with <strong>the</strong> instructions, may cause harmful interference to radio<br />
communications. However, <strong>the</strong>re is no guarantee that interference will not occur in a<br />
particular installation. If this equipment does cause harmful interference to radio or<br />
television reception, which can be determined by turning <strong>the</strong> equipment off and on, <strong>the</strong><br />
user is encouraged to try to correct <strong>the</strong> interference by one or more of <strong>the</strong> following<br />
measures:<br />
• Reorient or relocate <strong>the</strong> receiving antenna.<br />
• Increase <strong>the</strong> separation between <strong>the</strong> equipment and receiver.<br />
• Connect <strong>the</strong> equipment into an outlet on a circuit different from that to which <strong>the</strong><br />
receiver is connected.<br />
• Consult <strong>the</strong> dealer or experienced radio/ TV technician for help.<br />
CAUTION: Change or modifications not expressly approved by <strong>the</strong> manufacturer responsible<br />
for compliance could void <strong>the</strong> user's authority to operate <strong>the</strong> equipment.<br />
Canadian Radio Interference Regulations<br />
This digital apparatus does not exceed <strong>the</strong> Class B limits for radio noise emissions from<br />
digital apparatus as set out in <strong>the</strong> interference-causing equipment standard entitled<br />
“Digital Apparatus”, ICES-003 of <strong>the</strong> Industry and Science Canada.<br />
Cet appareil numérique respecte les limites de bruits radioélectriques applicables aux<br />
appareils numériques de Classe B prescrites dans la norme sur le matériel brouilleur:<br />
“Appareils Numériques”, ICES-003 édictée par l’Industrie et Sciences Canada.<br />
11
Declaration of Conformity (European Countries)<br />
Approvals and Certifications<br />
12<br />
The CE marking applied to this product symbolizes <strong>Xerox</strong> Corporation .<br />
Declaration of Conformity with <strong>the</strong> following applicable 93/68/EEC<br />
Directives of <strong>the</strong> European Union as of <strong>the</strong> dates indicated:<br />
January 1, 1995: Council Directive 73/23/EEC Approximation of <strong>the</strong><br />
laws of <strong>the</strong> member states related to low voltage equipment.<br />
January 1, 1996: Council Directive 89/336/EEC (92/31/EEC), approximation of <strong>the</strong> laws<br />
of <strong>the</strong> Member States related to electromagnetic compatibility.<br />
March 9, 1999: Council Directive 1999/5/EC on radio equipment and<br />
telecommunications terminal equipment and <strong>the</strong> mutual recognition of <strong>the</strong>ir conformity.<br />
A full declaration, defining <strong>the</strong> relevant Directives and referenced standards can be<br />
obtained from your <strong>Xerox</strong> Corporation. representative.<br />
A full declaration, defining <strong>the</strong> relevant directives and referenced standards can be<br />
obtained from your <strong>Xerox</strong> representative or by contacting:<br />
WARNING:In order to allow this equipment to operate in proximity to Industrial,<br />
Scientific and Medical (ISM) equipment, <strong>the</strong> external radiation from <strong>the</strong> ISM<br />
equipment may have limited or special mitigation measures taken.<br />
WARNING:Shielded cables must be used with this equipment to maintain<br />
compliance with Council Directive 89/336/EEC.
WorkCentre PE114e<br />
13
Differences Between British and American English<br />
14<br />
British English American English<br />
Cancelling Canceling<br />
Favourite Favorite<br />
Colour Color<br />
Colours Colors<br />
Coloured Colored<br />
Centre Center<br />
Grey Gray<br />
Greyscale Grayscale<br />
Millimetres Millimeters<br />
Discolour Discolor<br />
Fibre Fiber<br />
Emphasise Emphasize<br />
Recognise Recognize<br />
Organise Organize<br />
Authorise Authorize<br />
Customise Customize<br />
Labelling Labeling
1 GETTING<br />
STARTED<br />
Thank you for purchasing this multifunctional product.<br />
Your machine provides you with printing, copying, and<br />
scanning functions!<br />
This chapter gives you step-by-step instructions for<br />
setting up your machine.<br />
This chapter includes:<br />
• Unpacking<br />
• Understanding <strong>the</strong> Component Location<br />
• Installing <strong>the</strong> Toner Cartridge<br />
• Loading Paper<br />
• Making Connections<br />
• Turning <strong>the</strong> Machine On<br />
Installing Software<br />
• <strong>About</strong> <strong>Xerox</strong> Software<br />
• Installing <strong>Xerox</strong> Software in Windows<br />
• Removing Software<br />
Setting Up <strong>the</strong> Machine System<br />
• Changing <strong>the</strong> Display Language<br />
• Setting <strong>the</strong> Paper Size and Type<br />
• Using <strong>the</strong> Save Modes
1.2<br />
GETTING STARTED<br />
Unpacking<br />
Remove <strong>the</strong> machine and all accessories from <strong>the</strong> packing<br />
carton. Make sure that <strong>the</strong> machine has been packed with <strong>the</strong><br />
following items. If <strong>the</strong>re is a missing item, contact <strong>the</strong> retailer<br />
where you bought <strong>the</strong> machine:<br />
NOTES:<br />
• The appearance of <strong>the</strong> power cord may differ according to your<br />
country’s specifications.<br />
• The CD-ROM contains <strong>the</strong> <strong>Xerox</strong> printer drivers, Scan drivers,<br />
ControlCentre, <strong>the</strong> user’s guide, and <strong>the</strong> Adobe Acrobat Reader<br />
program.<br />
• Components may differ from one country to ano<strong>the</strong>r.<br />
• The power cord must be plugged into a grounded power socket.<br />
Remove <strong>the</strong> packing tape from <strong>the</strong> front, back and sides of <strong>the</strong><br />
machine.<br />
Tape
Selecting a Location<br />
Select a level, stable place with adequate space for air<br />
circulation. Allow extra space for opening covers and trays.<br />
The area should be well-ventilated and away from direct sunlight<br />
or sources of heat, cold and humidity. Do not set <strong>the</strong> machine<br />
close to <strong>the</strong> edge of your desk or table.<br />
Clearance Space<br />
• Front: 482.6 mm (enough space so that <strong>the</strong> paper trays can be<br />
removed)<br />
• Back: 100 mm (enough space for ventilation)<br />
• Right: 100 mm<br />
• Left: 100 mm (enough space for ventilation)<br />
GETTING STARTED 1.3<br />
1
1.4<br />
Jam Cover<br />
Front Output Tray<br />
(Face down)<br />
Front Paper<br />
Output<br />
Extension<br />
GETTING STARTED<br />
Understanding <strong>the</strong> Component<br />
Location<br />
These are <strong>the</strong> main components of your machine:<br />
Front View<br />
Manual Feeder<br />
<strong>Guides</strong><br />
Manual<br />
Feeder<br />
Rear Cover<br />
Rear View<br />
Paper Tray<br />
Power Switch<br />
Document Cover<br />
AC Power Cord Connector<br />
Control Panel<br />
(see <strong>the</strong> page 1.5)<br />
Document Glass<br />
Front Cover<br />
Rear Output Slot<br />
(Face up)<br />
Toner Cartridge<br />
USB Connector<br />
Parallel Connector<br />
Paper Length Guide
Control Panel Functions<br />
1<br />
C<br />
O<br />
P<br />
Y<br />
2<br />
3<br />
4<br />
5<br />
Adjusts <strong>the</strong> brightness of <strong>the</strong> documents for<br />
<strong>the</strong> current copy job.<br />
Selects <strong>the</strong> number of copies.<br />
Displays <strong>the</strong> current status and prompts<br />
during an operation.<br />
Scrolls through <strong>the</strong> options available for <strong>the</strong><br />
selected menu item.<br />
Enters Menu mode and scrolls through <strong>the</strong><br />
menus available and sends you back to<br />
Standby mode.<br />
Stops an operation at any time.<br />
In Standby mode, clears/cancels <strong>the</strong> copy<br />
options, such as <strong>the</strong> darkness and <strong>the</strong> number<br />
of copies.<br />
Confirms <strong>the</strong> selection on <strong>the</strong> display and<br />
starts a job.<br />
GETTING STARTED 1.5<br />
1
1.6<br />
GETTING STARTED<br />
Installing <strong>the</strong> Toner Cartridge<br />
1 Open <strong>the</strong> front cover.<br />
2 Remove <strong>the</strong> starter toner cartridge from its bag. Don’t use<br />
a knife or o<strong>the</strong>r sharp object as it might scratch <strong>the</strong> drum of<br />
<strong>the</strong> cartridge.<br />
3 Gently roll <strong>the</strong> cartridge 5 or 6 times to distribute <strong>the</strong> toner<br />
evenly inside <strong>the</strong> cartridge.<br />
Thoroughly rolling <strong>the</strong> cartridge will assure <strong>the</strong> maximum<br />
copies per cartridge.<br />
CAUTIONS:<br />
• To prevent damage, do not expose <strong>the</strong> toner cartridge to light for<br />
more than a few minutes. Cover it with a piece of paper if left<br />
exposed for more than a few minutes, and keep it flat and clean<br />
place.<br />
• If toner gets on your clothing, wipe it off with a dry cloth and<br />
wash clothing in cold water. Hot water sets toner into <strong>the</strong> fabric.
4 Slide <strong>the</strong> toner cartridge into <strong>the</strong> machine until it locks into<br />
place completely.<br />
5 Close <strong>the</strong> front cover. Make sure that <strong>the</strong> cover is securely<br />
closed.<br />
NOTE: When printing text at 5% coverage, you can expect a toner<br />
cartridge life of approximately 3,000 pages.<br />
GETTING STARTED 1.7<br />
1
1.8<br />
GETTING STARTED<br />
Loading Paper<br />
You can load approximately 250 sheets.<br />
To load a stack of Letter-sized paper:<br />
1 Pull open <strong>the</strong> paper tray and remove it from <strong>the</strong> machine.<br />
2 Fan <strong>the</strong> edges of <strong>the</strong> paper stack to separate <strong>the</strong> pages.<br />
Then tap <strong>the</strong> stack on a flat surface to even it up.<br />
3 Insert <strong>the</strong> paper stack into <strong>the</strong> paper tray with <strong>the</strong> side you<br />
want to print on facing down.<br />
You can load previously printed paper. The printed side<br />
should be facing up with an uncurled edge on top. If you<br />
experience problems with paper feed, turn <strong>the</strong> paper<br />
around.
4 Pay attention to <strong>the</strong> paper limit mark on <strong>the</strong> left inside wall<br />
of <strong>the</strong> tray. Paper overloading may cause paper jams.<br />
5 Insert and slide <strong>the</strong> paper tray back into <strong>the</strong> machine.<br />
NOTE: After you load <strong>the</strong> paper, you need to set up your machine<br />
for <strong>the</strong> paper type and size you loaded. See page 1.20 for copying,<br />
or page 3.7 for PC-printing.<br />
Changing <strong>the</strong> Paper Size in <strong>the</strong> Paper Tray<br />
To load longer sizes of paper, such as Legal-sized paper, you<br />
need to adjust <strong>the</strong> paper guides to extend <strong>the</strong> paper tray.<br />
1 After pressing and unlatching <strong>the</strong> guide lock, slide <strong>the</strong><br />
paper length guide outward as far as it will go. This extends<br />
<strong>the</strong> length of <strong>the</strong> tray.<br />
GETTING STARTED 1.9<br />
1
1.10<br />
GETTING STARTED<br />
2 After inserting paper into <strong>the</strong> tray, slide in <strong>the</strong> guide until it<br />
lightly touches <strong>the</strong> end of <strong>the</strong> paper stack. For paper<br />
smaller than letter, adjust <strong>the</strong> paper length guide<br />
accordingly.<br />
3 Pinching <strong>the</strong> paper width guide as shown, move it toward<br />
<strong>the</strong> stack of paper until it lightly touches <strong>the</strong> side of <strong>the</strong><br />
stack.<br />
NOTES:<br />
• Do not push <strong>the</strong> paper width guide far enough to cause <strong>the</strong><br />
materials to warp.<br />
• If you do not adjust <strong>the</strong> paper width guide, it may cause paper<br />
jams.
Making Connections<br />
To print from your computer, you need to connect your printer<br />
to your computer with ei<strong>the</strong>r a parallel interface cable or a<br />
Universal Serial Bus (USB) cable.<br />
Using a Parallel Cable (Windows only)<br />
NOTE: To connect <strong>the</strong> printer to <strong>the</strong> parallel port of <strong>the</strong> computer<br />
requires a certified parallel cable. You will need to buy a IEEE1284<br />
compliant cable.<br />
1 Make sure that both <strong>the</strong> printer and <strong>the</strong> computer are<br />
turned off.<br />
2 Plug <strong>the</strong> parallel printer cable into <strong>the</strong> connector on <strong>the</strong><br />
back of <strong>the</strong> printer.<br />
Push <strong>the</strong> metal clips down to fit inside <strong>the</strong> notches on <strong>the</strong><br />
cable plug.<br />
3 Connect <strong>the</strong> o<strong>the</strong>r end of <strong>the</strong> cable to <strong>the</strong> parallel interface<br />
port on your computer, and tighten <strong>the</strong> screws.<br />
See your computer User’s Guide if you need help.<br />
To <strong>the</strong><br />
parallel<br />
port on<br />
your<br />
computer<br />
GETTING STARTED 1.11<br />
1
1.12<br />
GETTING STARTED<br />
Using a USB Cable<br />
NOTE: Connecting <strong>the</strong> printer to <strong>the</strong> USB port of <strong>the</strong> computer<br />
requires a certified USB cable.<br />
1 Make sure that both <strong>the</strong> printer and <strong>the</strong> computer are<br />
turned off.<br />
2 Plug <strong>the</strong> USB printer cable into <strong>the</strong> connector on <strong>the</strong> back of<br />
<strong>the</strong> printer.<br />
3 Connect <strong>the</strong> o<strong>the</strong>r end of <strong>the</strong> cable to <strong>the</strong> USB port on your<br />
computer.<br />
See your computer User’s Guide if you need help.<br />
To <strong>the</strong><br />
USB port<br />
on your<br />
computer<br />
NOTES:<br />
• For using a USB cable, you must be running Windows 98/Me/<br />
2000/XP.<br />
• When using <strong>the</strong> USB connection, your machine provides two USB<br />
modes; Fast and Slow. Fast is <strong>the</strong> default mode. Some PC users<br />
may experience poor USB function in <strong>the</strong> default mode. If this<br />
occurs, select <strong>the</strong> Slow mode to achieve successful results. For<br />
details about changing <strong>the</strong> USB mode, see page 7.12.
Turning <strong>the</strong> Machine On<br />
1 Plug one end of <strong>the</strong> supplied three-pronged electrical type<br />
cord into <strong>the</strong> AC socket on <strong>the</strong> machine and <strong>the</strong> o<strong>the</strong>r end<br />
into a properly grounded AC outlet.<br />
2 Press <strong>the</strong> power switch to turn <strong>the</strong> machine on. “Warming<br />
Up Please Wait” appears on <strong>the</strong> display indicating that <strong>the</strong><br />
machine is now on.<br />
‹ To <strong>the</strong> AC outlet<br />
To view your display text in ano<strong>the</strong>r language, see<br />
page 1.20.<br />
CAUTIONS:<br />
• The fusing area inside <strong>the</strong> rear part of your machine becomes hot<br />
once <strong>the</strong> machine is turned on. Be careful when you access this<br />
area.<br />
• Do not disassemble <strong>the</strong> machine when it is turned on as it may<br />
give you an electric shock.<br />
GETTING STARTED 1.13<br />
1
Installing Software<br />
1.14<br />
Feature<br />
GETTING STARTED<br />
<strong>About</strong> <strong>Xerox</strong> Software<br />
You must install <strong>the</strong> printer software using <strong>the</strong> supplied CD-ROM<br />
after you have set up your machine and connected it to your<br />
computer. The CD-ROM provides you with <strong>the</strong> following<br />
software:<br />
Programs for Windows<br />
To use your machine as a printer and scanner in Windows, you<br />
must install <strong>the</strong> MFP driver. You can install selectively or all <strong>the</strong><br />
following components:<br />
• Printer driver- Use this driver to take full advantage of<br />
your printer’s features.<br />
• PC Scan- TWAIN is available for scanning documents on<br />
your machine.<br />
• ControlCentre- This program is automatically installed<br />
when you install <strong>the</strong> MFP driver. For information about using<br />
<strong>the</strong> program, see page 1.19.<br />
Printer Driver Features<br />
Your printer drivers support <strong>the</strong> following standard features:<br />
• Paper source selection<br />
• Paper size, orientation and media type<br />
• number of copies<br />
The following table lists a general overview of features<br />
supported by your printer drivers.<br />
Printer Driver<br />
Win98/Me Win2000/XP WinNT4.0<br />
Toner Save Y Y Y<br />
Print quality option Y Y Y<br />
Poster printing Y Y Y<br />
Multiple pages per sheet (N-up) Y Y Y<br />
Fit to page printing Y Y Y<br />
Scale printing Y Y Y<br />
Watermark Y Y Y<br />
Overlay Y Y Y
Installing <strong>Xerox</strong> Software in<br />
Windows<br />
System Requirements<br />
Before you begin, ensure that your system meets <strong>the</strong> minimum<br />
requirements.<br />
Verify <strong>the</strong> following:<br />
Item Requirements<br />
Operating system Windows 98/Me/NT 4.0/2000/XP<br />
CPU<br />
RAM<br />
Free disk space<br />
Windows 98/Me/<br />
NT 4.0/2000<br />
Windows XP<br />
Windows 98/Me/<br />
NT 4.0/2000<br />
Pentium II 400 or<br />
higher<br />
Pentium II 933 Ghz<br />
or higher<br />
64 MB or higher<br />
Windows XP 128 MB or higher<br />
Windows 98/Me/<br />
NT 4.0/2000<br />
At least Internet Explorer 5.0<br />
300 MB or higher<br />
Windows XP 1 GB or higher<br />
NOTE: For Windows NT 4.0/2000/XP, <strong>the</strong> system administrator<br />
should install <strong>the</strong> software.<br />
GETTING STARTED 1.15<br />
1
1.16<br />
GETTING STARTED<br />
Installing <strong>Xerox</strong> Software<br />
NOTES:<br />
• Cancel <strong>the</strong> “New Hardware Found” window when your computer<br />
boots up.<br />
• Make sure that your machine is turned on and connected to your<br />
computer’s parallel port or USB port before installing<br />
software. Windows NT 4.0 do not support <strong>the</strong> USB connection.<br />
1 Insert <strong>the</strong> supplied Driver CD-ROM into your CD-ROM drive.<br />
The CD-ROM should automatically run, and an installation<br />
window appears.<br />
If <strong>the</strong> installation window does not appear, click Start and<br />
<strong>the</strong>n Run. Type X:Xinstall.exe, replacing “X” with <strong>the</strong><br />
letter of your drive and click OK.<br />
2 When <strong>the</strong> language selection window appears, select <strong>the</strong><br />
appropriate language and <strong>the</strong>n click Continue.<br />
3 Choose <strong>the</strong> installation driver and <strong>the</strong>n click Continue.
4 Click Continue.<br />
Click Finish.<br />
NOTE:If your machine doesn’t work properly, reinstall <strong>the</strong> printer<br />
driver.<br />
GETTING STARTED 1.17<br />
1
1.18<br />
GETTING STARTED<br />
Removing Software<br />
Uninstall is required if you are upgrading <strong>the</strong> software or if your<br />
installation fails. You can uninstall <strong>the</strong> item you want using <strong>the</strong><br />
Windows uninstallShield.<br />
Uninstalling <strong>the</strong> MFP Driver<br />
1 You can select Start → Programs → <strong>Xerox</strong> WorkCentre<br />
PE114 Series.<br />
2 Select a component in <strong>the</strong> MFP driver to uninstall<br />
individually:<br />
If you want to uninstall <strong>the</strong> printer driver, select Printer<br />
Driver Unistall.<br />
If you want to uninstall <strong>the</strong> Twain driver, select Twain<br />
Driver Unistall.<br />
If you want to uninstall <strong>the</strong> ControlCentre, select<br />
ControlCentre Unistall.<br />
If you want to uninstall <strong>the</strong> User’s Guide, select User’s<br />
Guide Unistall.<br />
3 When your computer asks you to confirm your selection,<br />
click OK.<br />
4 When <strong>the</strong> uninstallation is done, click Finish.
Using <strong>the</strong> ControlCentre<br />
Using ControlCentre, you can update <strong>the</strong> firmware of <strong>the</strong><br />
machine.<br />
When you install <strong>the</strong> <strong>Xerox</strong> software, <strong>the</strong> ControlCentre program<br />
is automatically installed.<br />
For information about installing <strong>the</strong> <strong>Xerox</strong> software, see<br />
page 1.16.<br />
To open <strong>the</strong> ControlCentre:<br />
1 Start your Windows.<br />
2 Click <strong>the</strong> Start button on your desktop computer.<br />
3 From Programs, select <strong>Xerox</strong> WorkCentre PE114 Series<br />
and <strong>the</strong>n ControlCentre. The ControlCentre window opens.<br />
4 The ControlCentre window provides <strong>the</strong> following tab:<br />
Firmware Update.<br />
To exit, click <strong>the</strong> Exit button at <strong>the</strong> bottom of each tab.<br />
For fur<strong>the</strong>r details, click <strong>the</strong> Help button at <strong>the</strong> bottom of<br />
each tab.<br />
The Firmware Update Tab<br />
Firmware Update tab to update <strong>the</strong> firmware of your machine.<br />
This feature should be used by an authorized technician. Please<br />
consult with <strong>the</strong> purchase point.<br />
GETTING STARTED 1.19<br />
1
Setting Up <strong>the</strong> Machine<br />
System<br />
1.20<br />
GETTING STARTED<br />
Changing <strong>the</strong> Display Language<br />
To change <strong>the</strong> language that displays on <strong>the</strong> display of <strong>the</strong><br />
control panel, follow <strong>the</strong>se steps:<br />
1 Press Menu/Exit until "Machine Setup" appears on <strong>the</strong> top<br />
line of <strong>the</strong> display.<br />
2 Press <strong>the</strong> scroll button ( or ) until "Language" appears<br />
on <strong>the</strong> bottom line of <strong>the</strong> display.<br />
3 Press Start/Enter. The current setting appears on <strong>the</strong><br />
bottom line of <strong>the</strong> display.<br />
4 Press <strong>the</strong> scroll button ( or ) until <strong>the</strong> language you want<br />
appears on <strong>the</strong> display.<br />
5 Press Start/Enter to save <strong>the</strong> selection.<br />
6 To return to Standby mode, press Stop/Clear.<br />
Setting <strong>the</strong> Paper Size and Type<br />
After loading paper in <strong>the</strong> paper tray, you need to set <strong>the</strong> paper<br />
type and size using <strong>the</strong> control panel buttons. These settings will<br />
apply to Copy modes. For PC-printing, you need to select <strong>the</strong><br />
paper type and size in <strong>the</strong> application program you use.<br />
To set <strong>the</strong> paper size for <strong>the</strong> paper tray:<br />
1 Press Menu/Exit until "Paper Setting" appears on <strong>the</strong> top<br />
line.<br />
The first menu item, "Paper Size", appears on <strong>the</strong> bottom<br />
line.
2 Press Start/Enter to access <strong>the</strong> menu item.<br />
3 Press Start/Enter when "Tray Paper" displays on <strong>the</strong><br />
bottom line.<br />
4 Use <strong>the</strong> scroll button ( or ) to find <strong>the</strong> paper size you are<br />
using and press Start/Enter to save it.<br />
5 To return to Standby mode, press Stop/Clear.<br />
To set <strong>the</strong> paper type for <strong>the</strong> paper tray:<br />
1 Press Menu/Exit until "Paper Setting" appears on <strong>the</strong> top<br />
line.<br />
2 Press <strong>the</strong> button to display "Paper Type" on <strong>the</strong> bottom<br />
line and press Start/Enter to access <strong>the</strong> menu item.<br />
3 Use <strong>the</strong> scroll button ( or ) to find <strong>the</strong> paper type you<br />
are using and press Start/Enter to save it.<br />
4 To return to Standby mode, press Stop/Clear.<br />
Using <strong>the</strong> Save Modes<br />
Toner Save Mode<br />
Toner Save mode allows your machine to use less toner on each<br />
page. Activating this mode extends <strong>the</strong> life of <strong>the</strong> toner cartridge<br />
longer than normal, but it reduces <strong>the</strong> print quality.<br />
To turn <strong>the</strong> toner save mode on or off:<br />
1 Press Menu/Exit until "Toner Save" appears on top line of<br />
<strong>the</strong> display.<br />
2 Press <strong>the</strong> scroll button ( or ) to display "On" on <strong>the</strong><br />
bottom line and press Start/Enter.<br />
Selecting "Off" means that toner save mode turns off.<br />
NOTE: For PC-printing, you can also turn toner save mode on or<br />
off, in <strong>the</strong> printer properties. See page 3.9.<br />
GETTING STARTED 1.21<br />
1
1.22<br />
GETTING STARTED<br />
Power Save Mode<br />
Power Save mode allows your machine to reduce power<br />
consumption when it is not in actual use. You can turn this mode<br />
on by selecting <strong>the</strong> length of time for which <strong>the</strong> machine waits<br />
after a job is printed before it switches to a reduced power state.<br />
1 Press Menu/Exit until "Machine Setup" appears on top line<br />
of <strong>the</strong> display.<br />
2 Press <strong>the</strong> scroll button ( or ) until "Power Save" appears<br />
on <strong>the</strong> bottom line. Press Start/Enter.<br />
3 Press <strong>the</strong> scroll button ( or ) to display "On" on <strong>the</strong><br />
bottom line and press Start/Enter.<br />
Selecting "Off" means that Power Save mode turns off.<br />
4 Press <strong>the</strong> scroll button ( or ) until <strong>the</strong> time settings you<br />
want appears.<br />
The available options are 5, 10, 15, 30 and 45 (minutes).<br />
5 Press Start/Enter to save <strong>the</strong> selection.<br />
6 To return to Standby mode, press Stop/Clear.
2 PAPER<br />
HANDLING<br />
This chapter introduces you to <strong>the</strong> basics of selecting<br />
print materials and loading <strong>the</strong>m into your machine.<br />
This chapter includes:<br />
• Selecting Print Materials<br />
• Selecting an Output Location<br />
• Loading Paper in <strong>the</strong> Paper Tray<br />
• Using <strong>the</strong> Manual Feeder
2.2<br />
PAPER HANDLING<br />
Selecting Print Materials<br />
You can print on a variety of print materials, such as plain paper,<br />
envelopes, labels, transparencies, and so on. Always use print<br />
materials that meet <strong>the</strong> guidelines for use with this machine.<br />
See “Paper Specifications” on page A.5. To get <strong>the</strong> best possible<br />
print quality, use only high-quality copier-grade paper.<br />
When you choose print materials, consider <strong>the</strong> following:<br />
• Desired outcome: The paper you choose should be<br />
appropriate for your project.<br />
• Size: You can use any size paper that fits easily within <strong>the</strong><br />
paper adjusters of <strong>the</strong> paper tray.<br />
• Weight: Your machine supports paper weights as follows:<br />
- 16 ~ 24 lbs (60 ~ 90 g/m2 ) bond for <strong>the</strong> paper tray<br />
- 16 ~ 43 lbs (60 ~ 163 g/m2 ) bond for <strong>the</strong> manual feeder<br />
• Brightness: Some papers are whiter than o<strong>the</strong>rs and produce<br />
sharper, more vibrant images.<br />
• Surface smoothness: The smoothness of <strong>the</strong> paper affects<br />
how crisp <strong>the</strong> printing looks on <strong>the</strong> paper.<br />
CAUTION: Using print materials that does not conform to <strong>the</strong><br />
specifications listed “Paper Specifications” on page A.5 may<br />
cause problems that may require service. This service is not<br />
covered by <strong>the</strong> warranty or service agreements.<br />
Type, Input Sources and Capacities<br />
Paper Type<br />
Input Source/Capacity *<br />
Paper Tray Manual Feeder<br />
Plain paper 250 1<br />
Envelopes - 1<br />
Labels **<br />
- 1<br />
Transparency films ** - 1<br />
Card stocks ** - 1<br />
* Maximum capacity may be reduced depending on <strong>the</strong> paper thickness.<br />
** If you experience excessive jamming, load one sheet at a time through <strong>the</strong><br />
manual feeder.
Guidelines for Paper and Special Materials<br />
When selecting or loading paper, envelopes, or o<strong>the</strong>r special<br />
material, keep <strong>the</strong>se guidelines in mind:<br />
• Always use paper and o<strong>the</strong>r materials that conform with <strong>the</strong><br />
specifications listed under “Paper Specifications” on page A.5.<br />
• Attempting to print on damp, curled, wrinkled, or torn paper<br />
can cause paper jams and <strong>the</strong> poor print quality.<br />
• Use only high quality copier grade paper for <strong>the</strong> best print<br />
quality.<br />
• Avoid paper with embossed lettering, perforations, or a<br />
texture that is too smooth or too rough. Paper jams may<br />
occur.<br />
• Store paper in its ream wrapper until you are ready to use.<br />
Place cartons on pallets or shelves, not on <strong>the</strong> floor. Do not<br />
place heavy objects on top of <strong>the</strong> paper, whe<strong>the</strong>r it is<br />
packaged or unpackaged. Keep it away from moisture, or<br />
o<strong>the</strong>r conditions that can cause it to wrinkle or curl.<br />
• Store unused materials at temperatures between 15 oC and<br />
30 oC (59 oF to 86 oF). The relative humidity should be<br />
between 10 % and 70 %.<br />
• During storage, you should use moisture-proof wrap, such as<br />
any plastic container or bag, to prevent dust and moisture<br />
from contaminating your paper.<br />
• Load special paper types one sheet at a time.<br />
• Only use materials specifically recommended for use in laser<br />
printers.<br />
• To prevent special materials, such as transparencies and<br />
label sheets from sticking toge<strong>the</strong>r, remove <strong>the</strong>m as <strong>the</strong>y<br />
prints out.<br />
•For envelopes:<br />
- Use only well-constructed envelopes with sharp, well<br />
creased folds.<br />
- Do not use envelopes with clasps and snaps.<br />
- Do not use envelopes with windows, coated lining, selfadhesive<br />
seals, or o<strong>the</strong>r syn<strong>the</strong>tic materials.<br />
- Do not use damaged or poorly made envelopes.<br />
• For transparencies:<br />
- Place <strong>the</strong>m on a flat surface after removing <strong>the</strong>m from <strong>the</strong><br />
machine.<br />
- Do not leave <strong>the</strong>m in <strong>the</strong> paper tray for long periods of time.<br />
Dust and dirt may accumulate on <strong>the</strong>m resulting in spotty<br />
printing.<br />
PAPER HANDLING 2.3<br />
2
2.4<br />
PAPER HANDLING<br />
- To avoid smudging caused by fingerprints, handle <strong>the</strong>m and<br />
coated paper carefully.<br />
- To avoid fading, do not expose <strong>the</strong> printed transparencies to<br />
prolonged sunlight.<br />
•For labels:<br />
- Verify that <strong>the</strong>ir adhesive material can tolerate fusing<br />
temperature of 208 oC (406.4o F) for 0.1 second.<br />
- Make sure that <strong>the</strong>re is no exposed adhesive material<br />
between <strong>the</strong>m. Exposed areas can cause labels to peel off<br />
during printing, which can cause paper jams. Exposed<br />
adhesive can also cause damage to machine components.<br />
- Do not load a sheet of <strong>the</strong>m through <strong>the</strong> machine more than<br />
once. The adhesive backing is designed for one pass<br />
through <strong>the</strong> machine.<br />
- Do not use labels that are separating from <strong>the</strong> backing<br />
sheet or are wrinkled, bubbled, or o<strong>the</strong>rwise damaged.<br />
• Do not use Carbonless paper and Tracing paper. Use of<br />
<strong>the</strong>se types of paper could result in chemical smells and could<br />
damage your printer.<br />
Selecting an Output Location<br />
The machine has two output locations; <strong>the</strong> rear output slot (face<br />
up) and <strong>the</strong> front output tray (face down).<br />
To use <strong>the</strong> front output tray, make sure that <strong>the</strong> rear cover is<br />
closed. To use <strong>the</strong> rear output slot, open <strong>the</strong> rear cover.<br />
NOTES:<br />
• If paper coming out of <strong>the</strong> front output tray has problems, such<br />
as excessive curl, try printing to <strong>the</strong> rear output slot.<br />
• To avoid paper jams, do not open or close <strong>the</strong> rear cover while<br />
<strong>the</strong> machine is printing.
Printing to <strong>the</strong> Front Output Tray (Face down)<br />
The front output tray collects printed paper face-down in <strong>the</strong><br />
order in which it was printed. The tray should be used for most<br />
print jobs.<br />
If you use paper which is not long enough to reach <strong>the</strong> front<br />
output tray, use <strong>the</strong> jam cover.<br />
To use <strong>the</strong> jam cover:<br />
1 Lift <strong>the</strong> jam cover. A tab automatically springs up to<br />
support <strong>the</strong> cover.<br />
2 Take <strong>the</strong> paper out manually.<br />
PAPER HANDLING 2.5<br />
2
2.6<br />
PAPER HANDLING<br />
3 Close <strong>the</strong> jam cover. In order to close <strong>the</strong> cover, push <strong>the</strong><br />
tab to <strong>the</strong> left and hold it down. Then lower <strong>the</strong> cover<br />
carefully until <strong>the</strong> cover is holding down <strong>the</strong> tab. Then you<br />
can move your hand and finish lowering <strong>the</strong> cover.<br />
Be careful not to pinch your fingers!<br />
NOTE:<br />
• If you continuously print many pages, <strong>the</strong> surface of <strong>the</strong> output<br />
tray may become hot. Be careful not to touch <strong>the</strong> surface, and<br />
especially keep children away from <strong>the</strong> surface.<br />
• The front output tray can hold up to 50 sheets of paper. Remove<br />
<strong>the</strong> pages so that <strong>the</strong> tray is not overloaded.<br />
Printing to <strong>the</strong> Rear Output Slot (Face up)<br />
Using <strong>the</strong> rear output slot, paper comes out of <strong>the</strong> machine face<br />
up.<br />
Printing from <strong>the</strong> manual feeder to <strong>the</strong> rear output slot provides<br />
a straight paper path. Using <strong>the</strong> rear output slot might<br />
improve <strong>the</strong> output quality with <strong>the</strong> following:<br />
• envelopes • labels<br />
• small custom-sized paper • postcards<br />
• transparencies
To use <strong>the</strong> rear output slot:<br />
1 Open <strong>the</strong> rear cover by pulling it upward.<br />
CAUTION: The fusing area inside <strong>the</strong> rear part of your machine<br />
becomes hot once <strong>the</strong> machine is turned on. Be careful when you<br />
access this area.<br />
2 If you do not want to use <strong>the</strong> rear output slot, close <strong>the</strong><br />
rear cover. The pages stack on <strong>the</strong> front output tray.<br />
PAPER HANDLING 2.7<br />
2
2.8<br />
PAPER HANDLING<br />
Loading Paper in <strong>the</strong> Paper Tray<br />
The paper tray can hold a maximum of 250 sheets of 20 lb(75g/<br />
m 2 ) plain paper. For copying, you can use A4-, Letter- or Legal-<br />
sized paper only. For PC-printing, you can use many different<br />
sizes of paper; see page A.6.<br />
To load paper, pull open <strong>the</strong> paper tray and load paper with <strong>the</strong><br />
print side face down.<br />
You can load letterhead paper with <strong>the</strong> design side face down.<br />
The top edge of <strong>the</strong> sheet with <strong>the</strong> logo should be placed at <strong>the</strong><br />
front side of <strong>the</strong> tray.<br />
For details about loading paper in <strong>the</strong> paper tray, see “Loading<br />
Paper” on page 1.8.<br />
NOTES:<br />
• If you experience problems with paper feed, place <strong>the</strong> paper in<br />
<strong>the</strong> manual feeder.<br />
• You can load previously printed paper. The printed side should<br />
be facing up with an uncurled edge on top. If you experience<br />
problems with paper feed, turn <strong>the</strong> paper around. Note that <strong>the</strong><br />
print quality is not guaranteed.
Using <strong>the</strong> Manual Feeder<br />
Use <strong>the</strong> manual feeder to print transparencies, labels, envelopes<br />
or postcards in addition to making quick runs of paper types or<br />
sizes that are not currently loaded in <strong>the</strong> paper tray.<br />
Postcards, 3.5 by 5.83 in.(index) cards and o<strong>the</strong>r custom-sized<br />
materials can be printed with this printer. The minimum size is<br />
76 by 127 mm (3.0 by 5.0 in.) and <strong>the</strong> maximum size is 216 by<br />
356 mm (8.5 by 14 in.).<br />
Acceptable print materials are plain paper with sizes ranging<br />
from 100 x 148 mm (3.9 x 5.8 in.) to Legal, 216 x 356 mm (8.5<br />
x 14 in.), <strong>the</strong> largest size acceptable, and weighing between 16<br />
lb and 32 lb.<br />
NOTES:<br />
• Always load only <strong>the</strong> print materials specified in <strong>the</strong><br />
Specifications on page A.5 to avoid paper jams and print quality<br />
problems.<br />
• Flatten any curl on postcards, envelopes and labels before<br />
loading <strong>the</strong>m into <strong>the</strong> manual feeder.<br />
• When you print on 76 mm X 127 mm (3 X 5 in.) sized media with<br />
loading into <strong>the</strong> tray, open <strong>the</strong> rear output tray.<br />
1 Load a sheet of <strong>the</strong> print material with <strong>the</strong> print side face<br />
up into <strong>the</strong> center of <strong>the</strong> manual feeder.<br />
For envelopes, load a sheet with <strong>the</strong> flap side face down<br />
and with <strong>the</strong> stamp area on <strong>the</strong> top left side.<br />
For transparencies, hold <strong>the</strong>m by <strong>the</strong> edges and avoid<br />
touching <strong>the</strong> print side. Oils from your fingers can cause<br />
print quality problems.<br />
For letterhead, load a sheet with <strong>the</strong> design face up, top<br />
edge towards <strong>the</strong> printer.<br />
PAPER HANDLING 2.9<br />
2
2.10<br />
PAPER HANDLING<br />
CAUTION: You must open <strong>the</strong> rear output slot when you print on<br />
transparencies. If not, <strong>the</strong>y may tear while exiting <strong>the</strong> machine.<br />
2 Adjust <strong>the</strong> paper guide to <strong>the</strong> width of <strong>the</strong> print material.<br />
NOTE: When printing on previously printed paper from <strong>the</strong><br />
manual feeder, <strong>the</strong> printed side should be facing down with an<br />
uncurled edge to <strong>the</strong> machine. If you experience problems with<br />
paper feed, turn <strong>the</strong> paper around.<br />
3 Open <strong>the</strong> rear cover to use <strong>the</strong> rear output slot.<br />
4 After printing, close <strong>the</strong> rear cover.
Setting <strong>the</strong> Paper Type and Size for <strong>the</strong><br />
Manual Feeder<br />
After loading paper in <strong>the</strong> manual feeder, you need to set <strong>the</strong><br />
correct paper type and size using <strong>the</strong> control panel buttons.<br />
These settings will apply to Copy mode. For PC-printing, you<br />
need to select <strong>the</strong> paper size in <strong>the</strong> application program you use.<br />
To set <strong>the</strong> paper size for <strong>the</strong> manual feeder:<br />
1 Press Menu/Exit until "Paper Setting" appears on <strong>the</strong> top<br />
line of <strong>the</strong> display.<br />
The first item, "Paper Size", displays on <strong>the</strong> bottom line.<br />
2 Press Start/Enter to access <strong>the</strong> menu item.<br />
3 Use <strong>the</strong> scroll button ( or ) to display "Manual Feed" on<br />
<strong>the</strong> bottom line. Press Start/Enter to access <strong>the</strong> menu<br />
item.<br />
4 Use <strong>the</strong> scroll button ( or ) to find <strong>the</strong> paper size you are<br />
using and press Start/Enter to save it.<br />
5 To return to Standby mode, press Stop/Clear.<br />
To set <strong>the</strong> paper type for <strong>the</strong> manual feeder:<br />
1 Press Menu/Exit until "Paper Setting" appears on <strong>the</strong> top<br />
line of <strong>the</strong> display.<br />
2 Press <strong>the</strong> button to display "Paper Type" on <strong>the</strong> bottom<br />
line and press Start/Enter to access <strong>the</strong> menu item.<br />
3 Use <strong>the</strong> scroll button ( or ) to find <strong>the</strong> paper type you<br />
are using and press Start/Enter to save it.<br />
4 To return to Standby mode, press Stop/Clear.<br />
PAPER HANDLING 2.11<br />
2
2.12<br />
PAPER HANDLING<br />
MEMO
3 PRINTING<br />
This chapter explains how to print your documents in<br />
Windows and how to use <strong>the</strong> print settings.<br />
This chapter includes:<br />
• Printing a Document in Windows<br />
• Setting Paper Properties<br />
• Setting Graphic Properties<br />
• Printing Multiple Pages on One Sheet of <strong>the</strong> Paper<br />
• Printing a Reduced or Enlarged Document<br />
• Fitting Your Document to a Selected Paper Size<br />
• Printing Posters<br />
• Using Watermarks<br />
• Using Overlays<br />
• Using Output Options<br />
• Setting Up <strong>the</strong> Locally Shared Printer
3.2<br />
PRINTING<br />
Printing a Document in Windows<br />
The following procedure describes <strong>the</strong> general steps required for<br />
printing from various Windows applications. The exact steps for<br />
printing a document may vary depending on <strong>the</strong> application<br />
program you are using. Refer to your software application’s<br />
user’s guide for <strong>the</strong> exact printing procedure.<br />
1 Open <strong>the</strong> document you want to print.<br />
2 Select Print from <strong>the</strong> File menu.<br />
The Print window opens. It may look slightly different<br />
depending on your application.<br />
You can select <strong>the</strong> basic print settings within <strong>the</strong> Print<br />
window. These settings include <strong>the</strong> number of copies and<br />
<strong>the</strong> print range.<br />
Windows 98<br />
Make sure that your<br />
machine is selected.<br />
3 To take advantage of <strong>the</strong> printer features provided by your<br />
machine, click Properties or Preferences in <strong>the</strong><br />
application’s print window and go to step 4.<br />
If you see a Setup, Printer or Options button, click it<br />
instead. Then click Properties on <strong>the</strong> next screen.
4 Now you see <strong>the</strong> WorkCentre PE114 Series Properties<br />
window, which allows you to access all of information you<br />
need when using your machine.<br />
The Layout tab first displays.<br />
The preview image<br />
shows <strong>the</strong> sample page<br />
with <strong>the</strong> settings you<br />
specified.<br />
If necessary, select <strong>the</strong> Orientation option.<br />
The Orientation option allows you to select <strong>the</strong> direction in<br />
which information is printed on a page.<br />
• Portrait prints across <strong>the</strong> width of <strong>the</strong> page, letter style.<br />
• Landscape prints across <strong>the</strong> length of <strong>the</strong> page,<br />
spreadsheet style.<br />
• If you want to turn <strong>the</strong> page upside down, select 180 from<br />
<strong>the</strong> Rotate drop-down list.<br />
Landscape Portrait<br />
5 From <strong>the</strong> Paper tab, select <strong>the</strong> paper source, size and type.<br />
For fur<strong>the</strong>r details, see page 3.7.<br />
6 Click o<strong>the</strong>r tabs on <strong>the</strong> top of <strong>the</strong> WorkCentre PE114 Series<br />
Properties window to access o<strong>the</strong>r features, if needed.<br />
PRINTING 3.3<br />
3
3.4<br />
PRINTING<br />
7 When you finish setting <strong>the</strong> properties, click OK until <strong>the</strong><br />
Print window displays.<br />
8 Click OK to start printing.<br />
The printer’s Properties window may differ, depending on your<br />
operating system. This User’s Guide shows <strong>the</strong> Properties<br />
window on windows 98.<br />
NOTES:<br />
• Most Windows applications overrides <strong>the</strong> settings you specified in<br />
<strong>the</strong> printer driver. Change all of <strong>the</strong> print settings available in <strong>the</strong><br />
software application first, and change any remaining settings<br />
using <strong>the</strong> printer driver.<br />
• The settings you change remain in effect only while you are<br />
using <strong>the</strong> current program. To make your changes permanent,<br />
make <strong>the</strong>m in <strong>the</strong> Printers folder. Follow <strong>the</strong>se steps:<br />
1. Click <strong>the</strong> Windows Start menu.<br />
2. For Windows 98/Me/NT 4.0/2000, select Settings and <strong>the</strong>n Printers.<br />
For Windows XP, select Printers and Faxes.<br />
3. Select <strong>the</strong> <strong>Xerox</strong> WorkCentre PE114 Series printer.<br />
4. Click <strong>the</strong> right mouse button on <strong>the</strong> printer icon and:<br />
• For Windows 98/Me, select Properties.<br />
• For Windows 2000/XP, select Printing Preferences.<br />
• For Windows NT 4.0, select Document Default.<br />
5. Change <strong>the</strong> settings on each tab and click OK.
Canceling a Print Job<br />
There are two ways to cancel a print job:<br />
To stop a print job from <strong>the</strong> control panel:<br />
Press <strong>the</strong> Stop/Clear button.<br />
Your machine finishes printing <strong>the</strong> page that is moving through<br />
<strong>the</strong> machine and deletes <strong>the</strong> rest of <strong>the</strong> print job. Pressing <strong>the</strong><br />
button cancels only <strong>the</strong> current job. If more than one print job<br />
is in <strong>the</strong> machine’s memory, you need to press <strong>the</strong> button once<br />
for each job.<br />
To stop a print job from <strong>the</strong> Printers folder:<br />
If <strong>the</strong> print job is waiting in a print queue or print spooler, such<br />
as <strong>the</strong> Printer group in Windows, delete <strong>the</strong> job as follows:<br />
1 Click <strong>the</strong> Windows Start menu.<br />
2 For Windows 98/NT4.0/2000/Me, Select Settings and <strong>the</strong>n<br />
Printers.<br />
For Windows XP, select Printers and Faxes.<br />
3 Double-click <strong>the</strong> <strong>Xerox</strong> WorkCentre PE114 Series icon.<br />
4 From <strong>the</strong> Document menu:<br />
For Windows 98/Me, select Cancel Printing.<br />
For Windows NT4.0/2000/XP, select Cancel.<br />
Windows 98<br />
NOTE: You can access this window simply by double-clicking <strong>the</strong><br />
printer icon at <strong>the</strong> bottom right corner of <strong>the</strong> Windows desktop.<br />
PRINTING 3.5<br />
3
3.6<br />
PRINTING<br />
Using a Favorite Setting<br />
The Favorites option, which is visible on each tab, allows you<br />
to save <strong>the</strong> current properties settings for future use.<br />
To save a Favorites item:<br />
1 Change <strong>the</strong> settings on each tab, as needed.<br />
2 Enter a name for <strong>the</strong> item in <strong>the</strong> Favorites input box.<br />
3 Click Save.<br />
To use a saved setting, select it from <strong>the</strong> Favorites drop-down<br />
list.<br />
To delete a favorite setting item, select it from <strong>the</strong> list and click<br />
Delete.<br />
You can also restore <strong>the</strong> printer driver’s default settings by<br />
selecting from <strong>the</strong> list.<br />
Using Help<br />
Your machine has a help screen that can be activated using <strong>the</strong><br />
Help button in <strong>the</strong> printer’s Properties window. The help screen<br />
gives detailed information about <strong>the</strong> printer features provided<br />
by <strong>the</strong> printer driver.<br />
You can also click in <strong>the</strong> upper right hand corner, and <strong>the</strong>n<br />
click on any setting.
Setting Paper Properties<br />
Use <strong>the</strong> following options for paper handling. See page 3.2 for<br />
more information about accessing printer’s Properties.<br />
Click <strong>the</strong> Paper tab to access many paper properties.<br />
1<br />
2<br />
Property Description<br />
Copies<br />
Size<br />
1<br />
2<br />
3<br />
4<br />
Copies allows you to choose <strong>the</strong> number of<br />
copies to be printed. You can enter up to 999.<br />
Size allows you to choose <strong>the</strong> size of <strong>the</strong> paper<br />
loaded in <strong>the</strong> tray.<br />
If <strong>the</strong> required size is not listed in <strong>the</strong> Size box,<br />
click Add Custom. When <strong>the</strong> Custom Page<br />
Size window appears, set <strong>the</strong> size and click Ok.<br />
The setting appears on <strong>the</strong> list so that you can<br />
select it.<br />
Enter <strong>the</strong> custom<br />
name you want to<br />
use.<br />
Enter <strong>the</strong> paper<br />
size.<br />
PRINTING 3.7<br />
3
3.8<br />
PRINTING<br />
3<br />
4<br />
Property Description<br />
Source<br />
Type<br />
Make sure that Source is set to <strong>the</strong><br />
corresponding paper tray.<br />
Use <strong>the</strong> Manual Feed source when printing to<br />
special material. You need to load one sheet at a<br />
time into <strong>the</strong> manual feeder. See page 2.9.<br />
If <strong>the</strong> paper source is set to Auto Select, <strong>the</strong><br />
machine automatically picks up print material in<br />
<strong>the</strong> following order: <strong>the</strong> manual feeder and <strong>the</strong><br />
paper tray.<br />
Make sure that Type is set to Printer<br />
Default. If you load a different type of print<br />
material, select <strong>the</strong> corresponding paper type.<br />
For more information about print materials, see<br />
Chapter 2, Paper Handling.<br />
If you use cotton paper, set <strong>the</strong> paper type to<br />
Thick for <strong>the</strong> best printing.<br />
To use recycled paper, which weighs from 75g/<br />
m 2 to 90g/m 2 (20lb to 24lb), or colored paper,<br />
select Color Paper.<br />
Setting Graphic Properties<br />
Use <strong>the</strong> following graphic options to adjust <strong>the</strong> print quality for<br />
your specific printing needs. See page 3.2 for more information<br />
about accessing printer properties.<br />
Click <strong>the</strong> Graphics tab to display <strong>the</strong> properties shown below.<br />
1<br />
2<br />
3
1<br />
2<br />
3<br />
Property Description<br />
Resolution<br />
Toner Save<br />
Advanced<br />
Options<br />
You can select <strong>the</strong> printing resolution by<br />
choosing from 600 dpi (Normal) or 300<br />
dpi (Draft). The higher <strong>the</strong> setting, <strong>the</strong><br />
sharper <strong>the</strong> printed characters and graphics.<br />
Higher settings may increase <strong>the</strong> time it takes<br />
to print a document.<br />
Selecting this option extends <strong>the</strong> life of your<br />
toner cartridge and reduces your cost per page<br />
without a significant reduction in <strong>the</strong> print<br />
quality.<br />
• Printer Setting: When you select this<br />
option, <strong>the</strong> Toner Save feature is<br />
determined by <strong>the</strong> setting you’ve made<br />
on <strong>the</strong> control panel of <strong>the</strong> machine.<br />
• On: Select this option to allow <strong>the</strong><br />
machine to use less toner on each page.<br />
• Off: When you do not need to save toner<br />
to print a document, select this option.<br />
You can make advanced settings by clicking<br />
<strong>the</strong> Advanced Options button.<br />
Darkness<br />
Use this option to lighten or darken <strong>the</strong> image<br />
appearance in your print.<br />
• Normal: This setting is for normal<br />
documents.<br />
• Light: This setting is for bolder line widths<br />
or darker grayscale images.<br />
• Dark: This setting is for finer line width,<br />
higher definition in graphics and lighter<br />
grayscale images.<br />
When <strong>the</strong> Darken Text option is checked, all<br />
text in your document prints darker than<br />
normal.<br />
PRINTING 3.9<br />
3
3.10<br />
PRINTING<br />
3<br />
Property Description<br />
Advanced<br />
Options<br />
(continued)<br />
True Type Options<br />
This option determines what <strong>the</strong> driver tells<br />
<strong>the</strong> machine about how to image <strong>the</strong> text in<br />
your document. Select <strong>the</strong> appropriate<br />
setting according to <strong>the</strong> status of your<br />
document. This option is available only on<br />
Window 98, Me.<br />
• Download as Bit Image: When this<br />
option is selected, <strong>the</strong> driver downloads<br />
<strong>the</strong> font data as bitmap images.<br />
Documents with complicated fonts, such as<br />
Korean or Chinese, or various types of<br />
fonts print faster in this setting.<br />
• Print as Graphics: When this option is<br />
selected, <strong>the</strong> driver downloads any fonts as<br />
graphics. When printing documents with<br />
high graphic content and relatively few<br />
TrueType fonts, printing performance<br />
Print All Text Black<br />
When <strong>the</strong> Print All Text Black option is<br />
checked, all text in your document prints in<br />
solid black, regardless of <strong>the</strong> color it appears<br />
on <strong>the</strong> screen. When it is not checked,<br />
colored text prints in shades of gray.<br />
Printing Multiple Pages on One<br />
Sheet of <strong>the</strong> Paper<br />
You can select <strong>the</strong> number of pages to print on a single sheet of<br />
paper. To print more than one page per sheet, <strong>the</strong> pages are<br />
smaller and arranged in <strong>the</strong> order you specified on <strong>the</strong> sheet.<br />
You can print up to 16 pages on one sheet.<br />
1 To change <strong>the</strong> print settings from your software application,<br />
access <strong>the</strong> printer’s Properties. See page 3.2.<br />
2 From <strong>the</strong> Layout tab, choose Multiple Pages per Side<br />
from <strong>the</strong> Type drop-down list.
3 Select <strong>the</strong> number of pages you want to print per sheet (1,<br />
2, 4, 9 or 16) on <strong>the</strong> Pages per Side drop-down list.<br />
4 Select <strong>the</strong> page order on <strong>the</strong> Page Order drop-down list, if<br />
necessary.<br />
Right, Then<br />
Down<br />
Down, Then<br />
Right<br />
Preview<br />
image<br />
Check Print Page Border to print a border around each<br />
page on <strong>the</strong> sheet.<br />
NOTE: Page Order and Print Page Border are enabled only<br />
when <strong>the</strong> number of pages per side is 2, 4, 9 or 16.<br />
5 Click <strong>the</strong> Paper tab and select <strong>the</strong> paper source, size, and<br />
type.<br />
6 Click OK and print <strong>the</strong> document.<br />
Left, Then<br />
Down<br />
Down, Then<br />
Left<br />
PRINTING 3.11<br />
3
3.12<br />
PRINTING<br />
Printing a Reduced or Enlarged<br />
Document<br />
You can scale your print job on a page.<br />
1 When you change <strong>the</strong> print settings from your software<br />
application, access <strong>the</strong> printer’s Properties. See page 3.2.<br />
2 From <strong>the</strong> Layout tab, select Reduce/Enlarge on <strong>the</strong><br />
Type drop-down list.<br />
3 Enter <strong>the</strong> scaling rate in <strong>the</strong> Percentage input box.<br />
You can also click <strong>the</strong> or button.<br />
Preview<br />
image<br />
4 Click <strong>the</strong> Paper tab and select <strong>the</strong> paper source, size and<br />
type.<br />
5 Click OK and print <strong>the</strong> document.
A<br />
Fitting Your Document to a Selected<br />
Paper Size<br />
You can scale your print job to any paper size regardless of <strong>the</strong><br />
digital document size. This can be useful when you want to<br />
check <strong>the</strong> fine details on a small document.<br />
1 To change <strong>the</strong> print settings from your software application,<br />
access <strong>the</strong> printer’s Properties. See page 3.2.<br />
2 From <strong>the</strong> Layout tab, select Fit to Page on <strong>the</strong> Type dropdown<br />
list.<br />
3 Select <strong>the</strong> correct size from <strong>the</strong> Target Page drop-down<br />
list.<br />
Preview<br />
image<br />
4 Click <strong>the</strong> Paper tab and select <strong>the</strong> paper source and type.<br />
5 Click OK and print <strong>the</strong> document.<br />
PRINTING 3.13<br />
3
3.14<br />
PRINTING<br />
Printing Posters<br />
You can print a single-page document onto 4, 9 or 16 sheets of<br />
paper, for <strong>the</strong> purpose of pasting <strong>the</strong> sheets toge<strong>the</strong>r to form<br />
one poster-sized document.<br />
1 To change <strong>the</strong> print settings from your software application,<br />
access <strong>the</strong> printer’s Properties. See page 3.2.<br />
2 From <strong>the</strong> Layout tab, select Poster on <strong>the</strong> Type dropdown<br />
list.<br />
Preview<br />
image<br />
3 Configure <strong>the</strong> poster option:<br />
You can select <strong>the</strong> page layout from 2x2, 3x3 or 4x4. If<br />
you select 2x2, <strong>the</strong> image is automatically stretched to<br />
cover 4 physical pages.<br />
2 x 2 3 x 3<br />
Specify an overlap in millimeters or inches to make it easier<br />
to reconstruct <strong>the</strong> resulting poster.<br />
0.15 inches<br />
0.15 inches
4 Click <strong>the</strong> Paper tab and select <strong>the</strong> paper source, size and<br />
type.<br />
5 Click OK and print <strong>the</strong> document. You can complete <strong>the</strong><br />
poster by posting <strong>the</strong> sheets toge<strong>the</strong>r.<br />
Using Watermarks<br />
The Watermark option allows you to print text over an existing<br />
document. For example, you may want to have large gray letters<br />
reading “DRAFT” or “CONFIDENTIAL” printed diagonally across<br />
<strong>the</strong> first page or all of <strong>the</strong> pages of a document.<br />
There are several predefined watermarks that come with your<br />
machine, and <strong>the</strong>y can be modified or you can add new ones to<br />
<strong>the</strong> list.<br />
Using an Existing Watermark<br />
1 To change <strong>the</strong> print settings from your software application,<br />
access <strong>the</strong> printer’s Properties. See page 3.2.<br />
2 Click <strong>the</strong> Extras tab and select a watermark on <strong>the</strong><br />
Watermark drop-down list. It appears in <strong>the</strong> preview<br />
image window.<br />
3 Click Ok and start printing.<br />
Preview<br />
image<br />
PRINTING 3.15<br />
3
3.16<br />
PRINTING<br />
Creating a Watermark<br />
1 To change <strong>the</strong> print settings from your software application,<br />
access <strong>the</strong> printer’s Properties. See page 3.2.<br />
2 Click <strong>the</strong> Extras tab and click Edit in <strong>the</strong> Watermark<br />
section. The Edit Watermarks window appears.<br />
3 Enter text message you want to print in <strong>the</strong> Watermark<br />
Message box.<br />
The message displays in <strong>the</strong> preview image window.<br />
When <strong>the</strong> First Page Only box is checked, <strong>the</strong> watermark<br />
prints on <strong>the</strong> first page only.<br />
4 Select <strong>the</strong> watermark options.<br />
You can select <strong>the</strong> font name, style, and size, and gray<br />
scale level from <strong>the</strong> Font Attributes section and set <strong>the</strong><br />
angle of <strong>the</strong> watermark from <strong>the</strong> Message Angle section.<br />
5 Click Add to add a new watermark to <strong>the</strong> list.<br />
6 When you finish creating, click Ok and start printing.<br />
To stop printing <strong>the</strong> watermark, select on<br />
<strong>the</strong> Watermark drop-down list.
Editing a Watermark<br />
1 To change <strong>the</strong> print settings from your software application,<br />
access <strong>the</strong> printer properties. See page 3.2.<br />
2 Click <strong>the</strong> Extras tab and click Edit in <strong>the</strong> Watermark<br />
section. The Edit Watermarks window appears.<br />
3 Select <strong>the</strong> watermark you want to edit on <strong>the</strong> Current<br />
Watermarks list, to change <strong>the</strong> watermark message and<br />
<strong>the</strong> options. Refer to page 3.16.<br />
4 Click Update to save <strong>the</strong> changes.<br />
5 Click Ok.<br />
Deleting a Watermark<br />
1 To change <strong>the</strong> print settings from your software application,<br />
access <strong>the</strong> printer’s Properties. See page 3.2.<br />
2 From <strong>the</strong> Extras tab, click Edit in <strong>the</strong> Watermark section.<br />
The Edit Watermarks window appears.<br />
3 Select <strong>the</strong> watermark you want to delete on <strong>the</strong> Current<br />
Watermarks list and click Delete.<br />
4 When a confirming message window appears, click Yes.<br />
5 Click Ok.<br />
PRINTING 3.17<br />
3
3.18<br />
Dear ABC<br />
Regards<br />
WORLD BEST<br />
PRINTING<br />
Using Overlays<br />
What is an Overlay?<br />
An overlay is text and/or images stored on <strong>the</strong> computer hard<br />
disk drive (HDD) as a special file format that can be printed on<br />
any document. Overlays are often used to take <strong>the</strong> place of preprinted<br />
forms and letterhead paper. Ra<strong>the</strong>r than using<br />
preprinted letterhead, you can create an overlay containing <strong>the</strong><br />
exact same information that is currently on your letterhead. To<br />
print a letter with your company’s letterhead, you need only tell<br />
<strong>the</strong> machine to print <strong>the</strong> letterhead overlay on your document.<br />
Creating a New Page Overlay<br />
To use a page overlay, you must create a new page overlay<br />
containing your logo or image.<br />
1 Create or open a document containing text or an image for<br />
use in a new page overlay. Position <strong>the</strong> items exactly as you<br />
wish <strong>the</strong>m to appear when printed as an overlay. If needed,<br />
save <strong>the</strong> file for later use.<br />
2 To change <strong>the</strong> print settings from your software application,<br />
access <strong>the</strong> printer’s Properties. See page 3.2.<br />
3 Click <strong>the</strong> Extras tab and click Edit in <strong>the</strong> Overlay section.
4 In <strong>the</strong> Edit Overlays window, click Create Overlay.<br />
5 In <strong>the</strong> Create Overlay window, type a name of up to eight<br />
characters in <strong>the</strong> File name box. Select <strong>the</strong> destination<br />
path, if necessary. (The default is C:\Formover).<br />
6 Click Save. The name appears on <strong>the</strong> Overlay List.<br />
7 Click Ok or Yes to finish creating.<br />
The file is not printed out. Instead it is stored in your<br />
computer HDD disk.<br />
NOTE: The overlay document size must be <strong>the</strong> same as <strong>the</strong><br />
documents you print with <strong>the</strong> overlay. Do not create an overlay<br />
with a watermark.<br />
PRINTING 3.19<br />
3
3.20<br />
PRINTING<br />
Using a Page Overlay<br />
After an overlay has been created, it is ready to be printed with<br />
your document. To print an overlay with a document:<br />
1 Create or open <strong>the</strong> document you want to print.<br />
2 To change <strong>the</strong> print settings from your software application,<br />
access <strong>the</strong> printer’s Properties. See page 3.2.<br />
3 Click <strong>the</strong> Extras tab.<br />
4 Select <strong>the</strong> overlay you want to print from <strong>the</strong> Overlay<br />
drop-down list box.<br />
5 When <strong>the</strong> overlay file you want doesn’t appear on <strong>the</strong><br />
Overlay List, click Edit and Load Overlay, and select <strong>the</strong><br />
overlay file.<br />
If you have stored <strong>the</strong> overlay file you want to use in an<br />
external source, you can also load <strong>the</strong> file when you access<br />
this Load Overlay window.<br />
After you select <strong>the</strong> file, click Open. The file appears on <strong>the</strong><br />
Overlay List and is available for printing. Select <strong>the</strong> overlay<br />
from <strong>the</strong> Overlay List box.
6 If necessary, click Confirm Page Overlay When<br />
Printing. When this box is checked, a message window<br />
appears each time you submit a document for printing,<br />
asking you to confirm your wish to print an overlay on your<br />
document.<br />
Answering Yes to <strong>the</strong> window means that <strong>the</strong> selected<br />
overlay prints with your document. Answering No to <strong>the</strong><br />
window cancels overlay printing.<br />
If this box is empty and an overlay has been selected, <strong>the</strong><br />
overlay will be automatically printed with your document.<br />
7 Click OK or Yes until <strong>the</strong> printing starts.<br />
The overlay downloads with your print job and prints on<br />
your document.<br />
NOTE: The resolution of <strong>the</strong> overlay document must be <strong>the</strong> same<br />
as that of <strong>the</strong> document you will print with <strong>the</strong> overlay.<br />
Deleting a Page Overlay<br />
You can delete page overlays that you no longer use.<br />
1 In <strong>the</strong> printer’s properties window, click <strong>the</strong> Extras tab.<br />
2 Click Edit in <strong>the</strong> Overlay section.<br />
3 Select <strong>the</strong> overlay you want to delete from <strong>the</strong> Overlay List<br />
box.<br />
4 Click Delete Overlay.<br />
5 When a confirming message window appears, click Yes.<br />
6 Click OK until you exit <strong>the</strong> Print window.<br />
PRINTING 3.21<br />
3
3.22<br />
PRINTING<br />
Using Output Options<br />
You can use <strong>the</strong> options for output of your document. See<br />
page 3.2 for more information about accessing printer<br />
properties.<br />
Click <strong>the</strong> Extras tab to access <strong>the</strong> Output Options feature.<br />
Property Description<br />
➀<br />
➀<br />
Print Order<br />
You can set in what sequence <strong>the</strong> pages will<br />
be printed. Select <strong>the</strong> required print order<br />
from <strong>the</strong> drop-down list.<br />
• Normal: Your printer prints in normal order.<br />
• Reverse All Pages: Your printer prints all<br />
pages in reversed order. This setting is helpful<br />
when you are using <strong>the</strong> rear output tray.<br />
• Print Odd Pages: Your printer prints only<br />
<strong>the</strong> odd pages of <strong>the</strong> document.<br />
• Print Even Pages: Your printer prints only<br />
<strong>the</strong> even pages of <strong>the</strong> document.
Setting Up <strong>the</strong> Locally Shared Printer<br />
You can connect <strong>the</strong> machine directly to a selected computer,<br />
which is called “host computer,” on <strong>the</strong> network. Your machine<br />
can be shared by o<strong>the</strong>r users on <strong>the</strong> network through a Windows<br />
98, Me, 2000, XP or NT 4.0 network printer connection.<br />
NOTE: Whe<strong>the</strong>r <strong>the</strong> printer is locally connected or networkconnected,<br />
you need to install <strong>the</strong> printer software on each<br />
computer that will print documents to <strong>the</strong> printer.<br />
In Windows 98/Me<br />
Setting Up <strong>the</strong> Host Computer<br />
1 Start Windows.<br />
2 From <strong>the</strong> Start menu, select Control Panel and<br />
double-click on <strong>the</strong> Network icon.<br />
3 Check <strong>the</strong> File and Print Sharing box and click OK.<br />
4 Click Start and select Printers from Settings. Doubleclick<br />
your printer icon.<br />
5 Select Properties in <strong>the</strong> Printer menu.<br />
6 Click <strong>the</strong> Sharing tab and check <strong>the</strong> Shared As box. Fill in<br />
<strong>the</strong> Share Name field and <strong>the</strong>n click OK.<br />
PRINTING 3.23<br />
3
3.24<br />
PRINTING<br />
Setting Up <strong>the</strong> Client Computer<br />
1 Right-click Start and select Explorer.<br />
2 Open your network folder in <strong>the</strong> left column.<br />
3 Right-click <strong>the</strong> shared name and select Capture Printer<br />
Port.<br />
4 Select <strong>the</strong> port you want, check <strong>the</strong> Reconnect at log on<br />
box and <strong>the</strong>n click OK.<br />
5 From <strong>the</strong> Start menu, select Settings and <strong>the</strong>n Printers.<br />
6 Double-click your printer icon.<br />
7 From <strong>the</strong> Printer menu, select Properties.<br />
8 From <strong>the</strong> Details tab, select <strong>the</strong> printer port and click OK.<br />
In Windows NT 4.0/2000/XP<br />
Setting Up <strong>the</strong> Host Computer<br />
1 Start Windows.<br />
2 For Windows NT 4.0/2000, from <strong>the</strong> Start menu, select<br />
Settings and <strong>the</strong>n Printers.<br />
For Windows XP, from <strong>the</strong> Start menu, select Printers and<br />
Faxes.<br />
3 Double-click your printer icon.<br />
4 From <strong>the</strong> Printer menu, select Sharing.<br />
5 For Windows NT 4.0, check <strong>the</strong> Shared box.<br />
For Windows 2000, check <strong>the</strong> Shared As box.<br />
For Windows XP, check <strong>the</strong> Share this printer box.<br />
6 For Windows NT 4.0, fill in <strong>the</strong> Share Name field and click<br />
OK.<br />
For Windows 2000/XP, fill in <strong>the</strong> Shared Name field and<br />
click OK.
Setting Up <strong>the</strong> Client Computer<br />
1 Right-click Start and select Explorer.<br />
2 Open your network folder in <strong>the</strong> left column.<br />
3 Click <strong>the</strong> shared name.<br />
4 For Windows NT 4.0/2000, from <strong>the</strong> Start menu, select<br />
Settings and Printers.<br />
For Windows XP, from <strong>the</strong> Start menu, select Printers and<br />
Faxes.<br />
5 Double-click your printer icon.<br />
6 From <strong>the</strong> Printer menu, select Properties.<br />
7 Press <strong>the</strong> Ports tab and click Add Port.<br />
8 Select Local Port and click New Port.<br />
9 Fill in <strong>the</strong> Enter a port name field and enter <strong>the</strong> shared<br />
name.<br />
10 Click OK and click Close.<br />
11 For Windows NT 4.0, click OK.<br />
For Windows 2000/XP, click Apply and click OK.<br />
PRINTING 3.25<br />
3
3.26<br />
PRINTING<br />
MEMO
4 COPYING<br />
This chapter gives you step-by-step instructions for copying<br />
documents.<br />
This chapter includes:<br />
• Loading Paper for Copying<br />
• Preparing a Document<br />
• Making a Copy<br />
• Setting Copy Options<br />
• Using Special Copy Features<br />
• Changing <strong>the</strong> Default Settings<br />
• Setting <strong>the</strong> Time Out Option
4.2<br />
COPYING<br />
Loading Paper for Copying<br />
The instructions for loading print materials are <strong>the</strong> same<br />
whe<strong>the</strong>r you are printing, or copying. For copying, you can use<br />
Letter-, A4-sized print materials. For fur<strong>the</strong>r details, see<br />
page 1.8 for loading in <strong>the</strong> paper tray and page 2.9 for loading<br />
in <strong>the</strong> manual feeder.<br />
Preparing a Document<br />
You can use an original document for copying and scanning on<br />
<strong>the</strong> document glass.<br />
Load booklet, pamphlet, or documents having unusual<br />
characteristics on <strong>the</strong> document glass one sheet at a time. On<br />
<strong>the</strong> document glass, you can load <strong>the</strong> following types of<br />
documents:<br />
• Thick paper<br />
• Document with uneven surface<br />
• Photographs<br />
• Small documents (e.g. business cards, postcards)<br />
• Special types of paper
Making a Copy<br />
1 Lift and open <strong>the</strong> document cover.<br />
2 Place <strong>the</strong> document face down on <strong>the</strong> document glass.<br />
3 Align it with <strong>the</strong> registration guide on <strong>the</strong> top left corner of<br />
<strong>the</strong> glass.<br />
4 Close <strong>the</strong> document cover. Be careful not to move <strong>the</strong><br />
document.<br />
COPYING 4.3<br />
4
4.4<br />
COPYING<br />
NOTES:<br />
• Leaving <strong>the</strong> cover open while copying may affect <strong>the</strong> copy quality<br />
and toner consumption.<br />
• If you are copying a page from a book or magazine which is<br />
thicker than 30 mm, start copying with <strong>the</strong> cover open.<br />
5 Customize <strong>the</strong> copy settings including number of copies,<br />
copy size, darkness and original type by using <strong>the</strong> control<br />
panel buttons. See “Setting Copy Options” on page 4.5.<br />
To clear <strong>the</strong> settings, use <strong>the</strong> Stop/Clear button.<br />
6 Press Start/Enter to begin copying. The display shows <strong>the</strong><br />
copy processing.<br />
NOTES:<br />
• You can cancel <strong>the</strong> copy job during an operation. Press Stop/<br />
Clear, and <strong>the</strong> copying will stop.<br />
• Dust on <strong>the</strong> document glass may cause black spots on <strong>the</strong><br />
printout. Keep it always clean.
Setting Copy Options<br />
The buttons on <strong>the</strong> control panel let you make all <strong>the</strong> basic copy<br />
options; darkness, number of copies, copy size and document<br />
type. Set <strong>the</strong> following options for <strong>the</strong> current copy job before<br />
pressing Start/Enter to make copies.<br />
NOTE: If you press Stop/Clear while you set <strong>the</strong> copy options, all<br />
of <strong>the</strong> options you have set for <strong>the</strong> current copy job will be<br />
canceled and return to <strong>the</strong>ir default status. Or, <strong>the</strong>y will<br />
automatically return to <strong>the</strong>ir default status after <strong>the</strong> machine<br />
completes <strong>the</strong> copy.<br />
Darkness<br />
If you have an original document containing faint markings and<br />
dark images, you can adjust <strong>the</strong> brightness to make a copy that<br />
is easier to read.<br />
To adjust <strong>the</strong> contrast, press Darkness.<br />
You can choose from <strong>the</strong> following contrast modes:<br />
• Light: works well with dark print.<br />
• Normal: works well with standard typed or printed<br />
documents.<br />
• Dark: works well with light print or faint pencil markings.<br />
Number of Copies<br />
Using <strong>the</strong> No. of Copies button, you can select <strong>the</strong> number of<br />
copies from 1 to 99.<br />
1 Press No. of Copies.<br />
2 Press <strong>the</strong> scroll button ( or ) until <strong>the</strong> number you want<br />
appears on <strong>the</strong> display.<br />
Pressing and holding <strong>the</strong> buttons allows you to quickly<br />
increase and decrease in increments of 5.<br />
3 Press Start/Enter to save <strong>the</strong> selection.<br />
COPYING 4.5<br />
4
4.6<br />
COPYING<br />
Reduced/Enlarged Copying<br />
NOTE: When you set Original Type to Photo while using paper<br />
larger than A4 size and setting an enlargement rate of more than<br />
100%, Text/Photo will be automatically selected.<br />
You can reduce or enlarge <strong>the</strong> size of a copied image from 50%<br />
to 200%.<br />
To select from <strong>the</strong> predefined copy sizes:<br />
1 Press Menu/Exit on <strong>the</strong> control panel.<br />
"Reduce/Enlarge" appears on <strong>the</strong> top line of <strong>the</strong> display.<br />
2 Press <strong>the</strong> scroll button ( or ) to find <strong>the</strong> size setting you<br />
want.<br />
3 Press Start/Enter to save <strong>the</strong> selection.<br />
To fine-tune <strong>the</strong> size of copies:<br />
1 Press Menu/Exit on <strong>the</strong> control panel.<br />
"Reduce/Enlarge" appears on <strong>the</strong> top line of <strong>the</strong> display.<br />
2 Press <strong>the</strong> scroll button ( or ) until "Custom:50-200%"<br />
displays on <strong>the</strong> bottom line. Press Start/Enter.<br />
3 Press <strong>the</strong> scroll button ( or ) until <strong>the</strong> copy size you want<br />
appears on <strong>the</strong> display.<br />
Pressing and holding <strong>the</strong> buttons allows you to quickly<br />
increase and decrease in increments of 5.<br />
4 Press Start/Enter to save <strong>the</strong> selection.<br />
NOTE: When you make a reduced copy, black lines may appear at<br />
<strong>the</strong> bottom of your copy.
Original Type<br />
The Original Type setting is used to improve <strong>the</strong> copy quality by<br />
selecting <strong>the</strong> document for <strong>the</strong> current copy job.<br />
To select <strong>the</strong> document type:<br />
1 Press Menu/Exit on <strong>the</strong> control panel until "Original Type"<br />
appears on <strong>the</strong> top line of <strong>the</strong> display<br />
2 Press Start/Enter to access <strong>the</strong> menu item.<br />
3 Press <strong>the</strong> scroll button ( or ) to scroll through <strong>the</strong><br />
document type.<br />
You can choose from <strong>the</strong> following image modes:<br />
• Text: Use for documents containing mostly text.<br />
• Text/Photo: Use for documents with mixed text and<br />
graphics.<br />
• Photo: Use when <strong>the</strong> originals are photographs.<br />
NOTE: When you copy a document containing color on <strong>the</strong><br />
background, such as a newspaper or a catalog, you can get <strong>the</strong><br />
background on your copy. If you want to reduce <strong>the</strong> background,<br />
change <strong>the</strong> Darkness setting to Light and/or <strong>the</strong> Original Type<br />
setting to Text.<br />
COPYING 4.7<br />
4
4.8<br />
COPYING<br />
Using Special Copy Features<br />
NOTE: When you set Original Type to Photo while using paper<br />
larger than A4 size, Text/Photo will be automatically selected.<br />
You can use <strong>the</strong> following copy features using <strong>the</strong> "Special Copy"<br />
menu:<br />
• Off: Prints in normal mode.<br />
• Clone: Prints multiple image copies from <strong>the</strong> original<br />
document on a single page. The number of images is<br />
automatically determined by <strong>the</strong> original image and paper<br />
size. See page 4.8.<br />
• Auto Fit: Automatically reduces or enlarges <strong>the</strong> original<br />
image to fit on <strong>the</strong> paper currently loaded in <strong>the</strong> machine.<br />
See page 4.9.<br />
• 2 Sides in 1 pg: Prints 2-sided original document on one<br />
sheet of paper. See page 4.10.<br />
• 2 UP: Prints 2 original images reduced to fit onto one<br />
sheet of paper. See page 4.11.<br />
• Poster: Prints an image onto 9 sheets of paper (3x3). You<br />
can paste <strong>the</strong> printed pages toge<strong>the</strong>r to make one postersize<br />
document. See page 4.12.<br />
Clone Copying<br />
1 Load <strong>the</strong> document to be copied on <strong>the</strong> document glass,<br />
and close <strong>the</strong> cover.<br />
2 Press Menu/Exit until "Special Copy" appears on <strong>the</strong> top<br />
line of <strong>the</strong> display.<br />
3 Press <strong>the</strong> scroll button ( or ) until "Clone" displays on<br />
<strong>the</strong> bottom line.<br />
4 Press Start/Enter to save <strong>the</strong> selection.<br />
5 Customize <strong>the</strong> copy settings including number of copies,<br />
copy size, darkness and original type by using <strong>the</strong> control<br />
panel buttons. See “Setting Copy Options” on page 4.5.<br />
NOTE: You cannot adjust <strong>the</strong> copy size using <strong>the</strong> "Reduce/<br />
Enlarge" feature while making a clone copy.<br />
6 Press Start/Enter to begin copying.
A<br />
Auto Fit Copying<br />
NOTE: When <strong>the</strong> size of <strong>the</strong> document you want to copy is not<br />
same as <strong>the</strong> size of <strong>the</strong> paper loaded, this function automatically<br />
adjusts <strong>the</strong> size of <strong>the</strong> document to fit <strong>the</strong> paper. You can not<br />
adjust <strong>the</strong> copy size manually.<br />
1 Load <strong>the</strong> document to be copied on <strong>the</strong> document glass,<br />
and close <strong>the</strong> cover.<br />
2 Press Menu/Exit until "Special Copy" appears on <strong>the</strong> top<br />
line of <strong>the</strong> display.<br />
3 Press <strong>the</strong> scroll button ( or ) until "Auto Fit" appears on<br />
<strong>the</strong> bottom line.<br />
4 Press Start/Enter to save <strong>the</strong> selection.<br />
5 Customize <strong>the</strong> copy settings including number of copies,<br />
copy size, darkness and original type by using <strong>the</strong> control<br />
panel buttons. See “Setting Copy Options” on page 4.5.<br />
NOTE: You cannot adjust <strong>the</strong> copy size using <strong>the</strong> "Reduce/<br />
Enlarge" feature while <strong>the</strong> Auto Fit copying is enabled.<br />
6 Press Start/Enter to begin copying.<br />
COPYING 4.9<br />
4
4.10<br />
COPYING<br />
2 sided in 1 page Copying<br />
You can copy a 2-sided document on one page of A4, or Letter<br />
-sized paper.<br />
When you copy using this feature, <strong>the</strong> machine prints one side<br />
on <strong>the</strong> upper half of <strong>the</strong> paper and <strong>the</strong> o<strong>the</strong>r side on <strong>the</strong> lower<br />
half. This feature is helpful for copying a small-sized document,<br />
such as a name card.<br />
If <strong>the</strong> original document is larger than <strong>the</strong> printable area, some<br />
portions may not be printed.<br />
1 Load <strong>the</strong> document to be copied on <strong>the</strong> document glass,<br />
and close <strong>the</strong> cover.<br />
2 Press Menu/Exit until "Special Copy" appears on <strong>the</strong> top<br />
line of <strong>the</strong> display.<br />
3 Press <strong>the</strong> scroll button ( or ) until "2 Sides in 1 pg"<br />
displays on <strong>the</strong> bottom line.<br />
4 Press Start/Enter to save <strong>the</strong> selection.<br />
5 Customize <strong>the</strong> copy settings including number of copies,<br />
copy size, darkness and original type by using <strong>the</strong> control<br />
panel buttons. See “Setting Copy Options” on page 4.5.<br />
6 Press Start/Enter to begin copying.<br />
Your machine begins scanning <strong>the</strong> front side.<br />
7 When "Set Backside" displays on <strong>the</strong> bottom line, open <strong>the</strong><br />
document cover and flip <strong>the</strong> document over. Close <strong>the</strong><br />
cover.<br />
NOTE: If you press <strong>the</strong> Stop/Clear button or if no buttons are<br />
pressed for about 30 seconds, <strong>the</strong> machine cancels <strong>the</strong> copy job<br />
and returns to Standby Mode.<br />
8 Press Start/Enter again.<br />
NOTE: You can adjust <strong>the</strong> copy size using <strong>the</strong> "Reduce/Enlarge"<br />
feature for making a 2-side Copying.
The<br />
second<br />
document<br />
The<br />
first<br />
document<br />
2-up copying<br />
2-up Copying<br />
NOTE:2-up lets you copy two original documents on one sheet of<br />
paper. The documents are reduced 50 % to allow <strong>the</strong>m to fit on<br />
paper <strong>the</strong> same size as <strong>the</strong> original documents. You can not adjust<br />
<strong>the</strong> copy size to fit on a different size of paper.<br />
1 Load <strong>the</strong> document to be copied on <strong>the</strong> document glass,<br />
and close <strong>the</strong> cover.<br />
2 Press Menu/Exit until "Special Copy" appears on <strong>the</strong> top<br />
line of <strong>the</strong> display.<br />
3 Press <strong>the</strong> scroll button ( or ) until "2 UP" displays on <strong>the</strong><br />
bottom line.<br />
4 Press Start/Enter to save <strong>the</strong> selection.<br />
5 Customize <strong>the</strong> copy settings including number of copies,<br />
copy size, darkness and original type by using <strong>the</strong> control<br />
panel buttons. See “Setting Copy Options” on page 4.5.<br />
NOTE: You cannot adjust <strong>the</strong> copy size using <strong>the</strong> "Reduce/<br />
Enlarge" feature for making a 2-up copy.<br />
6 Press Start/Enter to begin copying.<br />
7 When "Set Next Page Press Start" displays, open <strong>the</strong><br />
document cover and remove <strong>the</strong> first document.<br />
8 Load <strong>the</strong> second document to be copied on <strong>the</strong> document<br />
glass, and close <strong>the</strong> cover.<br />
9 Press Start/Enter to begin copying.<br />
NOTE: 2-up copy reduces your original document by 50%.<br />
COPYING 4.11<br />
4
4.12<br />
COPYING<br />
Poster Copying<br />
1 Load <strong>the</strong> documents to be copied on <strong>the</strong> document glass<br />
and close <strong>the</strong> cover.<br />
2 Press Menu/Exit until "Special Copy" appears on <strong>the</strong> top<br />
line of <strong>the</strong> display.<br />
3 Press <strong>the</strong> scroll button ( or ) until "Poster" displays on<br />
<strong>the</strong> bottom line.<br />
4 Press Start/Enter to save <strong>the</strong> selection.<br />
5 Customize <strong>the</strong> copy settings including number of copies,<br />
copy size, darkness and original type by using <strong>the</strong> control<br />
panel buttons. See “Setting Copy Options” on page 4.5.<br />
NOTE: You cannot adjust <strong>the</strong> copy size using <strong>the</strong> "Reduce/<br />
Enlarge" feature for making a poster.<br />
6 Press Start/Enter to begin copying.<br />
Your original document is divided into 9<br />
portions. Each portion is scanned and<br />
printed one by one in <strong>the</strong> following order:
Changing <strong>the</strong> Default Settings<br />
Copy options, including darkness, original type, copy size and<br />
number of copies, can be set to <strong>the</strong> most frequently used<br />
modes. When you copy a document, <strong>the</strong> default settings are<br />
used unless <strong>the</strong>y are changed by using <strong>the</strong> corresponding<br />
buttons on <strong>the</strong> control panel.<br />
To create your own default settings:<br />
1 Press Menu/Exit on <strong>the</strong> control panel until "Copy Setup"<br />
appears on <strong>the</strong> top line of <strong>the</strong> display.<br />
The first menu item, "Default-Change", appears on <strong>the</strong><br />
bottom line.<br />
2 Press Start/Enter to access <strong>the</strong> menu item. The first setup<br />
option, "Darkness", appears on <strong>the</strong> bottom line.<br />
3 Press <strong>the</strong> scroll button ( or ) to scroll through <strong>the</strong> setup<br />
options.<br />
4 When <strong>the</strong> option you want to set appears, press Start/<br />
Enter to access <strong>the</strong> option.<br />
5 Change <strong>the</strong> setting using <strong>the</strong> scroll button ( or ).<br />
6 Press Start/Enter to save <strong>the</strong> selection.<br />
7 Repeat steps 3 through 6, as needed.<br />
8 To return to Standby mode, press Stop/Clear.<br />
NOTE: While you set copy options, pressing Stop/Clear cancels<br />
<strong>the</strong> changed settings and restores <strong>the</strong>ir default status.<br />
COPYING 4.13<br />
4
4.14<br />
COPYING<br />
Setting <strong>the</strong> Time Out Option<br />
You can set <strong>the</strong> time <strong>the</strong> machine waits before it restores <strong>the</strong><br />
default copy settings, if you do not start copying after changing<br />
<strong>the</strong>m on <strong>the</strong> control panel.<br />
1 Press Menu/Exit on <strong>the</strong> control panel until "Copy Setup"<br />
appears on <strong>the</strong> top line of <strong>the</strong> display.<br />
2 Press <strong>the</strong> scroll button ( or ) to display "Timeout" on <strong>the</strong><br />
bottom line.<br />
3 Press Start/Enter to access <strong>the</strong> menu item.<br />
4 Press <strong>the</strong> scroll button ( or ) until <strong>the</strong> status you want<br />
appears on <strong>the</strong> display.<br />
You can select from 15, 30, 60 and 180 (seconds).<br />
Selecting "Off" means that <strong>the</strong> machine does not restore<br />
<strong>the</strong> default settings until you press Start/Enter to start<br />
copying, or Stop/Clear to cancel.<br />
5 Press Start/Enter to save <strong>the</strong> selection.<br />
6 To return to Standby mode, press Stop/Clear.
5 SCANNING<br />
Scanning with your machine lets you turn pictures and<br />
text into digital files on your computer.<br />
This chapter includes:<br />
• Scanning Process with TWAIN-enabled Software
5.2<br />
SCANNING<br />
Scanning Process with TWAIN-enabled<br />
Software<br />
NOTES:<br />
• To scan with your machine, you must install <strong>the</strong> MFP driver.<br />
• Scanning is done through <strong>the</strong> same LPT or USB port currently<br />
assigned for your printer port.<br />
If you want to scan documents using o<strong>the</strong>r software, you will need<br />
to use TWAIN-compliant software, such as Adobe PhotoDeluxe or<br />
Adobe Photoshop. The first time you scan with your machine, select<br />
it as your TWAIN source in <strong>the</strong> application you use.<br />
The basic scanning process involves a number of steps:<br />
• Place your photograph or page on <strong>the</strong> document glass.<br />
1 Make sure that your machine and computer are turned on<br />
and properly connected to each o<strong>the</strong>r.<br />
2 Lift <strong>the</strong> document cover.<br />
3 Load <strong>the</strong> document to be scanned face down on <strong>the</strong> glass<br />
and align it with document guides on <strong>the</strong> left top corner of<br />
<strong>the</strong> glass.<br />
4 Close <strong>the</strong> document cover.<br />
• Open an application, such as PhotoDeluxe or Photoshop.<br />
• Open <strong>the</strong> TWAIN window and set <strong>the</strong> scan options.<br />
• Scan and save your scanned image.<br />
You need to follow <strong>the</strong> program’s instructions for acquiring an<br />
image. Please refer to <strong>the</strong> user’s guide of <strong>the</strong> application.
6 MAINTENANCE<br />
This chapter provides information for maintaining your<br />
machine and <strong>the</strong> toner cartridge.<br />
This chapter includes:<br />
• Printing <strong>the</strong> System Data List<br />
• Clearing <strong>the</strong> Memory<br />
• Cleaning Your Machine<br />
• Maintaining <strong>the</strong> Toner Cartridge<br />
• Consumables and Replacement Parts
6.2<br />
MAINTENANCE<br />
Printing <strong>the</strong> System Data List<br />
Your machine can print <strong>the</strong> system data report shows <strong>the</strong> status<br />
of <strong>the</strong> user-selectable options. You may print this list to confirm<br />
your changes after changing any settings.<br />
To print <strong>the</strong> system data list:<br />
1 Press Menu/Exit until "Report" appears on <strong>the</strong> top line of<br />
<strong>the</strong> display.<br />
"System Data" appears on <strong>the</strong> bottom line.<br />
2 Press Start/Enter.<br />
The system data list prints out.<br />
Clearing <strong>the</strong> Memory<br />
You can selectively clear information stored in your machine’s<br />
memory.<br />
1 Press Menu/Exit on <strong>the</strong> control panel until "Maintenance"<br />
appears on <strong>the</strong> top line of <strong>the</strong> display.<br />
2 Press <strong>the</strong> scroll button ( or ) until you see "Clear<br />
Settings" on <strong>the</strong> bottom line and press Start/Enter.<br />
The first available menu item, “Paper Setting” displays on<br />
<strong>the</strong> bottom line.<br />
3 Press <strong>the</strong> scroll button ( or ) until you see <strong>the</strong> item you<br />
want to clear.<br />
• Paper Setting: Restores all of <strong>the</strong> Paper Setting options to<br />
<strong>the</strong> factory default.<br />
• Copy Setup: Restores all of <strong>the</strong> Copy Setup options to <strong>the</strong><br />
factory default.<br />
• All Settings: Resets all of your settings to <strong>the</strong> factory default.<br />
• Machine Setup: Resets all of <strong>the</strong> system settings, such as<br />
<strong>the</strong> display language and save modes, to <strong>the</strong> factory default.<br />
4 Press Start/Enter. The selected memory is cleared and<br />
<strong>the</strong> display asks you to continue clearing <strong>the</strong> next item.<br />
5 To clear ano<strong>the</strong>r item, press Start/Enter and repeat steps 3<br />
and 4. Or, to return to Standby mode, press Stop/Clear.
Cleaning Your Machine<br />
To maintain print quality, follow <strong>the</strong> cleaning procedures below<br />
each time <strong>the</strong> toner cartridge is replaced or if print quality<br />
problems occur.<br />
NOTES:<br />
• While cleaning <strong>the</strong> inside of <strong>the</strong> machine, be careful not to touch<br />
<strong>the</strong> transfer roller, located underneath <strong>the</strong> toner cartridge. Oil<br />
from your fingers can cause print quality problems.<br />
• Cleaning <strong>the</strong> cabinet of your machine with products containing<br />
large amounts of alcohol, solvent, or o<strong>the</strong>r strong substances<br />
can discolor or crack <strong>the</strong> cabinet.<br />
Cleaning <strong>the</strong> Outside<br />
Clean <strong>the</strong> cabinet of <strong>the</strong> machine with a soft lint-free cloth. You<br />
can dampen <strong>the</strong> cloth slightly with water, but be careful not to<br />
let any water drip onto or inside <strong>the</strong> machine.<br />
Cleaning <strong>the</strong> Inside<br />
During <strong>the</strong> printing process, paper, toner and dust particles can<br />
accumulate inside <strong>the</strong> machine. This build-up can cause print<br />
quality problems, such as toner specks or smearing. Cleaning<br />
<strong>the</strong> inside of <strong>the</strong> machine clears or reduces <strong>the</strong>se problems.<br />
1 Turn <strong>the</strong> machine off and unplug <strong>the</strong> power cord. Wait for<br />
<strong>the</strong> machine to cool down.<br />
2 Open <strong>the</strong> front cover and pull <strong>the</strong> toner cartridge out,<br />
lightly pushing it down.<br />
MAINTENANCE 6.3<br />
6
6.4<br />
MAINTENANCE<br />
3 With a dry lint-free cloth, wipe away any dust and spilled<br />
toner from <strong>the</strong> toner cartridge area and <strong>the</strong> toner cartridge<br />
cavity.<br />
CAUTION: To prevent damage to <strong>the</strong> toner cartridge, do not expose<br />
it to light for more than a few minutes. Cover it with a piece of paper,<br />
if necessary. Do not touch <strong>the</strong> black transfer roller inside <strong>the</strong> machine.<br />
4 Locate <strong>the</strong> long strip of glass (LSU) inside <strong>the</strong> top of <strong>the</strong><br />
cartridge compartment, and gently swab <strong>the</strong> glass to see if<br />
dirt turns <strong>the</strong> white cotton black.<br />
5 Reinsert <strong>the</strong> toner cartridge and close <strong>the</strong> cover.<br />
6 Plug in <strong>the</strong> power cord and turn <strong>the</strong> machine on.
Cleaning <strong>the</strong> Document Glass<br />
Keeping <strong>the</strong> document glass clean helps ensure <strong>the</strong> best<br />
possible copies. We suggest that you clean <strong>the</strong> document glass<br />
at <strong>the</strong> start of each day and during <strong>the</strong> day, as needed.<br />
1 Slightly dampen a soft lint-free cloth or paper towel with<br />
water.<br />
2 Lift <strong>the</strong> document glass.<br />
3 Wipe <strong>the</strong> surface of <strong>the</strong> document glass until it is clean and<br />
dry.<br />
4 Wipe <strong>the</strong> underside of <strong>the</strong> white document cover until it is<br />
clean and dry.<br />
5 Close <strong>the</strong> document cover.<br />
MAINTENANCE 6.5<br />
6
6.6<br />
MAINTENANCE<br />
Maintaining <strong>the</strong> Toner Cartridge<br />
Toner Cartridge Storage<br />
To get <strong>the</strong> most from <strong>the</strong> toner cartridge, keep <strong>the</strong> following<br />
guidelines in mind:<br />
• Do not remove <strong>the</strong> toner cartridge from its package until<br />
ready for use.<br />
• Do not refill <strong>the</strong> toner cartridge. The machine warranty<br />
does not cover damage caused by using a refilled<br />
cartridge.<br />
• Store toner cartridges in <strong>the</strong> same environment as your<br />
machine.<br />
• To prevent damage to <strong>the</strong> toner cartridge, do not expose it to<br />
light for more than a few minutes.<br />
Saving Toner<br />
To save toner, use <strong>the</strong> Toner Save feature; see page 1.21. Using<br />
this feature extends <strong>the</strong> life of <strong>the</strong> toner cartridge and reduces<br />
your cost per page, but it also reduces <strong>the</strong> print quality.<br />
Expected Cartridge Life<br />
The life of <strong>the</strong> toner cartridge depends on <strong>the</strong> amount of toner<br />
that print jobs require. When printing text at ISO 19752 5%<br />
coverage, a new toner cartridge lasts an average of 3,000<br />
pages. The actual number may be different depending on <strong>the</strong><br />
print density of <strong>the</strong> page you print. If you print a lot of graphics,<br />
you may need to change <strong>the</strong> cartridge more often.
Redistributing Toner<br />
When <strong>the</strong> toner cartridge is near <strong>the</strong> end of its life, white streaks<br />
or light print occurs. You can temporarily re-establish <strong>the</strong> print<br />
quality by redistributing <strong>the</strong> remaining toner in <strong>the</strong> cartridge.<br />
1 Open <strong>the</strong> front cover.<br />
2 Pull <strong>the</strong> toner cartridge out and gently roll <strong>the</strong> cartridge 5 or<br />
6 times to distribute <strong>the</strong> toner evenly inside <strong>the</strong> cartridge.<br />
NOTE: If toner gets on your clothing, wipe it off with a dry cloth<br />
and wash clothing in cold water. Hot water sets <strong>the</strong> toner into<br />
fabric.<br />
3 Reinstall <strong>the</strong> cartridge and close <strong>the</strong> front cover.<br />
MAINTENANCE 6.7<br />
6
6.8<br />
MAINTENANCE<br />
Replacing <strong>the</strong> Toner Cartridge<br />
When <strong>the</strong> toner eventually runs out, only blank pages print when a<br />
print job is sent. At this stage, <strong>the</strong> toner cartridge needs to be<br />
replaced. The machine stops printing.<br />
1 Open <strong>the</strong> front cover.<br />
2 Lightly pushing <strong>the</strong> used cartridge down, pull it out.<br />
3 Unpack <strong>the</strong> new toner cartridge and gently roll it<br />
horizontally four or five times to distribute <strong>the</strong> toner evenly<br />
inside <strong>the</strong> cartridge.<br />
Save <strong>the</strong> box and <strong>the</strong> Plastic bag for shipping.<br />
4 Slide <strong>the</strong> new toner cartridge in until it locks into place.<br />
5 Close <strong>the</strong> front cover.
Cleaning <strong>the</strong> Drum<br />
If <strong>the</strong>re are streaks or spots on your print, <strong>the</strong> OPC drum of <strong>the</strong><br />
cartridge may require cleaning.<br />
1 Before setting <strong>the</strong> cleaning procedure, make sure that<br />
paper is loaded in <strong>the</strong> machine.<br />
2 Press Menu/Exit on <strong>the</strong> control panel until "Maintenance"<br />
appears on <strong>the</strong> top line of <strong>the</strong> display.<br />
The first available menu item, "Clean Drum", displays on<br />
<strong>the</strong> bottom line.<br />
3 Press Start/Enter.<br />
4 When <strong>the</strong> display asks you to confirm your selection, press<br />
Start/Enter.<br />
The machine prints a cleaning page. Toner particles on <strong>the</strong><br />
drum surface are affixed to <strong>the</strong> paper.<br />
5 If <strong>the</strong> problem remains, repeat steps 1 through 4.<br />
MAINTENANCE 6.9<br />
6
6.10<br />
MAINTENANCE<br />
Consumables and Replacement<br />
Parts<br />
From time to time, you needs to replace <strong>the</strong> toner cartridge,<br />
roller, and fuser unit to maintain top performance and to avoid<br />
print quality problems and paper feed problems resulting from<br />
worn parts.<br />
The following items should be replaced after you have printed a<br />
specified number of pages:<br />
Items Yield (Average)<br />
Paper feeding roller Approx. 60,000 pages<br />
Transfer roller Approx. 60,000 pages<br />
Fuser unit Approx. 60,000 pages<br />
To purchase consumables and replacement parts, contact your<br />
<strong>Xerox</strong> dealer or <strong>the</strong> retailer where you bought your machine. We<br />
strongly recommend that items be installed by trained service<br />
professional, except for <strong>the</strong> toner cartridge.
7 TROUBLESHOOTING<br />
This chapter gives helpful information for what to do if you<br />
encounter an error.<br />
This chapter includes:<br />
• Clearing Paper Jams<br />
• Clearing LCD Error Messages<br />
• Solving Problems
7.2<br />
TROUBLESHOOTING<br />
Clearing Paper Jams<br />
When a paper jam occurs, "Paper Jam" appears on <strong>the</strong> display.<br />
Refer to <strong>the</strong> table below to locate and clear <strong>the</strong> paper jam.<br />
Message Location of Jam Go to<br />
Paper Jam 0<br />
Open/Close Door<br />
Paper Jam 1<br />
Open/Close Door<br />
Paper Jam 2<br />
Check Inside<br />
To avoid tearing <strong>the</strong> paper, pull <strong>the</strong> jammed paper out gently<br />
and slowly. Follow <strong>the</strong> steps on <strong>the</strong> next pages to clear <strong>the</strong> jam.<br />
In <strong>the</strong> Paper Tray<br />
1 Open and close <strong>the</strong> front cover. The jammed paper<br />
automatically exits <strong>the</strong> machine.<br />
If <strong>the</strong> paper does not exit, continue to step 2.<br />
2 Pull <strong>the</strong> paper tray open.<br />
In <strong>the</strong> paper tray page 7.2<br />
In <strong>the</strong> fuser area or<br />
around <strong>the</strong> toner<br />
cartridge<br />
In <strong>the</strong> Manual Feeder<br />
page 7.5<br />
page 7.6<br />
In <strong>the</strong> paper exit area page 7.3<br />
3 Remove <strong>the</strong> jammed paper by gently pulling it straight out.<br />
If <strong>the</strong>re is any resistance and <strong>the</strong> paper does not move<br />
when you pull or if you cannot see <strong>the</strong> paper in this area,<br />
skip to <strong>the</strong> fuser area around <strong>the</strong> toner cartridge. See<br />
page 7.5.
4 Insert <strong>the</strong> paper tray into <strong>the</strong> machine until it snaps into<br />
place.<br />
5 Open and close <strong>the</strong> front cover to resume printing.<br />
In <strong>the</strong> Paper Exit Area<br />
1 Open and close <strong>the</strong> front cover. The jammed paper<br />
automatically exits <strong>the</strong> machine.<br />
If <strong>the</strong> paper does not exit, continue to step 2.<br />
2 Gently pull <strong>the</strong> paper out of <strong>the</strong> front output tray. Skip to<br />
step 9.<br />
If you cannot see <strong>the</strong> jammed paper in <strong>the</strong> front output<br />
tray, continue to step 3.<br />
3 Open <strong>the</strong> jam cover.<br />
4 Pull <strong>the</strong> paper out gently.<br />
TROUBLESHOOTING 7.3<br />
7
7.4<br />
TROUBLESHOOTING<br />
5 Close <strong>the</strong> jam cover by pushing a tab to <strong>the</strong> left and hold it<br />
down and lowering <strong>the</strong> cover carefully until <strong>the</strong> cover is<br />
holding down <strong>the</strong> tab.<br />
If <strong>the</strong>re is any resistance and <strong>the</strong> paper does not move<br />
when you pull or if you cannot see <strong>the</strong> paper in <strong>the</strong> jam<br />
cover, continue to step 6.<br />
6 Open <strong>the</strong> rear cover.<br />
7 Remove <strong>the</strong> jammed paper by gently pulling it straight out.<br />
8 Close <strong>the</strong> rear cover.<br />
9 Open and close <strong>the</strong> front cover to resume printing.
In <strong>the</strong> Fuser Area or Around <strong>the</strong> Toner<br />
Cartridge<br />
NOTE: The fuser area is hot. Take care when removing paper from<br />
<strong>the</strong> machine.<br />
1 Open <strong>the</strong> front cover and pull <strong>the</strong> toner cartridge out,<br />
lightly pushing it down.<br />
2 Remove <strong>the</strong> jammed paper by gently pulling it straight out.<br />
3 Replace <strong>the</strong> toner cartridge and close <strong>the</strong> front cover.<br />
Printing automatically resumes.<br />
TROUBLESHOOTING 7.5<br />
7
7.6<br />
TROUBLESHOOTING<br />
In <strong>the</strong> Manual Feeder<br />
“Paper Jam 1 Open/Close Door” appears on <strong>the</strong> display when you try to<br />
print using <strong>the</strong> manual feeder and <strong>the</strong> machine does not detect<br />
paper, due to no paper or improper paper loading.<br />
The error message may also occur when <strong>the</strong> paper is not<br />
properly fed into <strong>the</strong> machine through <strong>the</strong> manual feeder. In that<br />
case, pull <strong>the</strong> paper out of <strong>the</strong> machine.<br />
Tips for Avoiding Paper Jams<br />
By selecting <strong>the</strong> correct paper types, most paper jams can be<br />
avoided. When a paper jam occurs, follow <strong>the</strong> steps outlined in<br />
page 7.2.<br />
• Follow <strong>the</strong> procedures on page 1.8 when you load paper.<br />
Ensure that <strong>the</strong> adjustable guides are positioned correctly.<br />
• Do not overload <strong>the</strong> paper tray. Ensure that <strong>the</strong> paper is<br />
below <strong>the</strong> paper capacity mark on <strong>the</strong> inside wall of <strong>the</strong> paper<br />
tray.<br />
• Do not remove <strong>the</strong> paper from <strong>the</strong> tray while your machine is<br />
printing.<br />
• Flex, fan, and straighten <strong>the</strong> paper before loading.<br />
• Do not use creased, damp, or highly curled paper.<br />
• Do not mix paper types in <strong>the</strong> paper tray.<br />
• Use only recommended print materials. See “Paper<br />
Specifications” on page A.5.
• Ensure that <strong>the</strong> print side of print materials is facing down in<br />
<strong>the</strong> paper tray and facing up in <strong>the</strong> manual feeder.<br />
• If paper jams frequently occur when you print on <strong>the</strong> A5sized<br />
paper:<br />
- Load <strong>the</strong> paper into <strong>the</strong> tray as shown below.<br />
- Open <strong>the</strong> WorkCentre PE114 Series Properties window, set<br />
<strong>the</strong> paper size to A5(5.8x8.3 in.) from <strong>the</strong> Paper tab.<br />
- From <strong>the</strong> Orientation option of <strong>the</strong> Layout tab, set <strong>the</strong><br />
Rotate option to 90º.<br />
Select 90 degrees.<br />
Click.<br />
TROUBLESHOOTING 7.7<br />
7
Door Open<br />
[JAM 1] or<br />
[No Cartridge]<br />
7.8<br />
TROUBLESHOOTING<br />
Clearing LCD Error Messages<br />
Messages appears on <strong>the</strong> display to indicate <strong>the</strong> control panel to<br />
indicate <strong>the</strong> machine’s status or errors. Refer to <strong>the</strong> following<br />
table to understand <strong>the</strong> message’s meaning and correct <strong>the</strong><br />
problem, if necessary. Messages and <strong>the</strong>ir meanings are listed<br />
in alphabetical order.<br />
Display Meaning Suggested solutions<br />
The front or rear cover is not<br />
securely latched.<br />
The toner cartrige is not<br />
installed.<br />
Low Heat Error There is a problem in <strong>the</strong><br />
Open Heat Error<br />
fuser unit.<br />
[Over Heat]<br />
[LSU Error]<br />
No Paper<br />
[Add Paper]<br />
Paper Jam 0<br />
Open/Close Door<br />
Paper Jam 1<br />
Open/Close Door<br />
Paper Jam 2<br />
Check Inside<br />
A problem has occurred in<br />
<strong>the</strong> LSU (Laser Scanning<br />
Unit).<br />
The paper tray has run out<br />
of paper.<br />
Paper has jammed in <strong>the</strong><br />
feeding area of <strong>the</strong> paper<br />
tray.<br />
• Paper has jammed in <strong>the</strong><br />
fuser area.<br />
• A paper jam has occurred<br />
in <strong>the</strong> manual feeder or<br />
<strong>the</strong> machine detects nonfeeding<br />
from <strong>the</strong> manual<br />
feeder.<br />
Paper has jammed in <strong>the</strong><br />
paper exit area.<br />
Close <strong>the</strong> cover until it locks<br />
into place.<br />
Install <strong>the</strong> toner cartridge. See<br />
page 1.6.<br />
Unplug <strong>the</strong> power cord and<br />
plug it back in. If <strong>the</strong> problem<br />
persists, please call for<br />
service.<br />
Unplug <strong>the</strong> power cord and<br />
plug it back in. If <strong>the</strong> problem<br />
persists, please call for<br />
service.<br />
Load paper in <strong>the</strong> paper tray.<br />
See page 1.8.<br />
Clear <strong>the</strong> jam. See page 7.2.<br />
• Clear <strong>the</strong> jam. See page 7.5.<br />
• Clear <strong>the</strong> jam. See page 7.6<br />
Clear <strong>the</strong> jam. See page 7.3.
Paper Feeding Problems<br />
Solving Problems<br />
The following chart lists some conditions that may occur and <strong>the</strong><br />
recommended solutions. Follow <strong>the</strong> suggested solutions until<br />
<strong>the</strong> problem is corrected. If <strong>the</strong> problem persists, please call for<br />
service.<br />
Condition Suggested solutions<br />
Paper is jammed during<br />
printing.<br />
Clear <strong>the</strong> paper jam. See page 7.2.<br />
Paper sticks toge<strong>the</strong>r. • Ensure that <strong>the</strong>re is not too much paper in <strong>the</strong> paper tray.<br />
The paper tray can hold up to 250 sheets of paper,<br />
depending on <strong>the</strong> thickness of your paper.<br />
• Make sure that you are using <strong>the</strong> correct type of paper. See<br />
“Paper Specifications” on page A.5.<br />
• Remove paper from <strong>the</strong> paper tray and flex or fan <strong>the</strong> paper.<br />
• Humid conditions may cause some paper to stick toge<strong>the</strong>r.<br />
Multiple sheets of paper<br />
do not feed.<br />
Paper does not feed into<br />
<strong>the</strong> machine.<br />
The paper keeps<br />
jamming.<br />
Transparencies stick<br />
toge<strong>the</strong>r in <strong>the</strong> paper<br />
exit.<br />
Envelopes skew or fail<br />
to feed correctly.<br />
• Different types of paper may be stacked in <strong>the</strong> paper tray.<br />
Load <strong>the</strong> paper of only one type, size and weight.<br />
• If multiple sheets have caused a paper jam, clear <strong>the</strong> paper<br />
jam. See page 7.2.<br />
• Remove any obstructions inside <strong>the</strong> machine.<br />
• Paper has not been loaded correctly. Remove paper from <strong>the</strong><br />
tray and reload it correctly.<br />
• There is too much paper in <strong>the</strong> paper tray. Remove excess<br />
paper from <strong>the</strong> tray.<br />
• The paper is too thick. Use only paper that meets <strong>the</strong><br />
specifications required by <strong>the</strong> machine. See “Paper<br />
Specifications” on page A.5.<br />
• There is too much paper in <strong>the</strong> paper tray. Remove excess<br />
paper from <strong>the</strong> tray.<br />
• An incorrect type of paper is being used. Use only paper that<br />
meets <strong>the</strong> specifications required by <strong>the</strong> machine. See<br />
“Paper Specifications” on page A.5. If you are printing on<br />
special materials, use <strong>the</strong> manual feeder.<br />
• There may be debris inside <strong>the</strong> machine. Open <strong>the</strong> front<br />
cover and remove <strong>the</strong> debris.<br />
Use only <strong>the</strong> transparencies specifically designed for a laser<br />
printer. Remove each transparency as it exits from <strong>the</strong><br />
machine.<br />
Ensure that <strong>the</strong> paper guides are against both sides of <strong>the</strong><br />
envelopes.<br />
TROUBLESHOOTING 7.9<br />
7
Printing Problems<br />
7.10<br />
Condition Possible cause Suggested solutions<br />
The machine<br />
does not print.<br />
TROUBLESHOOTING<br />
The machine is not<br />
receiving power.<br />
The machine is not<br />
selected as <strong>the</strong> default<br />
printer.<br />
Check <strong>the</strong> machine for<br />
<strong>the</strong> following:<br />
• The front or rear<br />
cover is not closed.<br />
• Paper is jammed.<br />
• No paper is loaded.<br />
• The toner cartridge<br />
is not installed.<br />
The connection cable<br />
between <strong>the</strong> computer<br />
and <strong>the</strong> machine is not<br />
connected properly.<br />
The connection cable<br />
between <strong>the</strong> computer<br />
and <strong>the</strong> machine is<br />
defective.<br />
The port setting is<br />
incorrect.<br />
The machine may be<br />
configured incorrectly.<br />
The printer driver may<br />
be incorrectly<br />
installed.<br />
The machine is<br />
malfunctioning.<br />
Check <strong>the</strong> power cord connections. Check<br />
<strong>the</strong> power switch and <strong>the</strong> power source.<br />
Select <strong>Xerox</strong> WorkCentre PE114<br />
Series as your default printer in your<br />
Windows.<br />
After locating <strong>the</strong> problem, clear it.<br />
• Close <strong>the</strong> cover.<br />
• Clear <strong>the</strong> paper jam. See page 7.2.<br />
• Load paper. See page 1.8.<br />
• Install <strong>the</strong> toner cartridge. See page 1.6.<br />
If a printer system error occurs, contact<br />
your service representative.<br />
Disconnect <strong>the</strong> printer cable and<br />
reconnect it.<br />
If possible, attach <strong>the</strong> cable to ano<strong>the</strong>r<br />
computer that is working properly and<br />
print a document. You can also try using a<br />
different printer cable.<br />
Check <strong>the</strong> Windows printer setting to<br />
make sure that <strong>the</strong> print job is sent to <strong>the</strong><br />
correct port, for example, LPT1. If <strong>the</strong><br />
computer has more than one port, make<br />
sure that <strong>the</strong> machine is attached to <strong>the</strong><br />
correct one.<br />
Check <strong>the</strong> printer properties to ensure<br />
that all of <strong>the</strong> print settings are correct.<br />
Remove <strong>the</strong> printer driver and <strong>the</strong>n<br />
reinstall it; see page 1.15 and page 1.15<br />
respectively.<br />
Check <strong>the</strong> display message on <strong>the</strong> control<br />
panel to see if <strong>the</strong> machine is indicating a<br />
system error.
Condition Possible cause Suggested solutions<br />
The machine<br />
selects print<br />
materials from<br />
<strong>the</strong> wrong<br />
paper source.<br />
A print job is<br />
extremely<br />
slow.<br />
Half <strong>the</strong> page<br />
is blank.<br />
The machine<br />
prints, but <strong>the</strong><br />
text is wrong,<br />
garbled, or<br />
incomplete.<br />
The paper source<br />
selection in <strong>the</strong> printer<br />
properties may be<br />
incorrect.<br />
The job may be very<br />
complex.<br />
If you are using<br />
Windows 98/Me, <strong>the</strong><br />
Spooling Setting may<br />
be set incorrectly.<br />
The page orientation<br />
setting may be<br />
incorrect.<br />
The paper size and <strong>the</strong><br />
paper size settings do<br />
not match.<br />
The printer cable is<br />
loose or defective.<br />
The wrong printer<br />
driver was selected.<br />
The software<br />
application is<br />
malfunctioning.<br />
The operating system<br />
is malfunctioning.<br />
For many software applications, <strong>the</strong> paper<br />
source selection is found under <strong>the</strong><br />
Paper tab within <strong>the</strong> printer properties.<br />
Select <strong>the</strong> correct paper source. See<br />
page 3.8.<br />
Reduce <strong>the</strong> complexity of <strong>the</strong> page or try<br />
adjusting <strong>the</strong> print quality settings.<br />
The maximum print speed of your<br />
machine is 15 PPM for Letter-sized paper<br />
14 PPM for A4-sized paper.<br />
From <strong>the</strong> Start menu, choose Settings<br />
and Printers. Right-click <strong>the</strong> <strong>Xerox</strong><br />
WorkCentre PE114 Series printer<br />
icon, choose Properties, click <strong>the</strong><br />
Details tab, and <strong>the</strong>n choose <strong>the</strong> Spool<br />
Settings button. Select <strong>the</strong> spool setting<br />
you want.<br />
Change <strong>the</strong> page orientation in your<br />
application. See page 3.3.<br />
Ensure that <strong>the</strong> paper size in <strong>the</strong> printer<br />
driver settings matches <strong>the</strong> paper in <strong>the</strong><br />
tray.<br />
Disconnect <strong>the</strong> printer cable and<br />
reconnect. Try a print job that you have<br />
already printed successfully. If possible,<br />
attach <strong>the</strong> cable and <strong>the</strong> machine to<br />
ano<strong>the</strong>r computer and try a print job that<br />
you know works. Finally, try a new printer<br />
cable.<br />
Check <strong>the</strong> application’s printer selection<br />
menu to ensure that your machine is<br />
selected.<br />
Try printing a job from ano<strong>the</strong>r<br />
application.<br />
Exit Windows and reboot <strong>the</strong> computer.<br />
Turn <strong>the</strong> machine off and <strong>the</strong>n back on<br />
again.<br />
TROUBLESHOOTING 7.11<br />
7
7.12<br />
Condition Possible cause Suggested solutions<br />
Pages print,<br />
but are blank.<br />
The<br />
illustrations<br />
print<br />
incorrectly in<br />
Adobe<br />
Illustrator.<br />
An error occurs<br />
repeatedly<br />
when you are<br />
printing with<br />
<strong>the</strong> USB<br />
connection.<br />
TROUBLESHOOTING<br />
The toner cartridge is<br />
defective or out of<br />
toner.<br />
The file may have<br />
blank pages.<br />
Some parts, such as<br />
<strong>the</strong> controller or <strong>the</strong><br />
board, may be<br />
defective.<br />
The setting in <strong>the</strong><br />
software application is<br />
wrong.<br />
When <strong>the</strong> USB mode<br />
is set to "Fast", some<br />
PC users may<br />
experience poor USB<br />
communication.<br />
Redistribute <strong>the</strong> toner. if necessary. See<br />
“Redistributing Toner” on page 6.7.<br />
If necessary, replace <strong>the</strong> toner cartridge.<br />
Check <strong>the</strong> file to ensure that it does not<br />
contain blank pages.<br />
Contact a service representative.<br />
Select Download as Bit Image in <strong>the</strong><br />
Advanced Options window of <strong>the</strong><br />
Graphic properties and print <strong>the</strong><br />
document.<br />
Change <strong>the</strong> USB mode to "Slow". To do<br />
so, follow <strong>the</strong>se steps:<br />
1. Press Menu/Exit on <strong>the</strong> control panel<br />
until "Machine Setup" appears on <strong>the</strong><br />
top line of <strong>the</strong> display.<br />
2. Press <strong>the</strong> scroll button ( or ) until<br />
"USB Mode" appears on <strong>the</strong> bottom<br />
line, and press Start/Enter.<br />
3. Press <strong>the</strong> scroll button ( or ) to<br />
select "Slow".<br />
4. Press Start/Enter to save <strong>the</strong><br />
selection.<br />
5. Press Stop/Clear to return to<br />
Standby Mode.
Printing Quality Problems<br />
If <strong>the</strong> inside of <strong>the</strong> printer is dirty, or paper is improperly loaded, print quality maybe<br />
reduced. See <strong>the</strong> table below to clear <strong>the</strong> problem.<br />
Condition Suggested solutions<br />
Light or faded<br />
print<br />
If a vertical white streak or faded area appears on <strong>the</strong> page:<br />
• The toner supply is low. You may be able to temporarily<br />
extend <strong>the</strong> toner cartridge life. See “Redistributing Toner” on<br />
page 6.7. If this does not improve <strong>the</strong> print quality, install a<br />
new toner cartridge.<br />
• The paper may not meet paper specifications; for example,<br />
<strong>the</strong> paper is too moist or too rough. See “Paper<br />
Specifications” on page A.5.<br />
• If <strong>the</strong> entire page is light, <strong>the</strong> print resolution setting is too<br />
low or Toner Save mode is on. Adjust <strong>the</strong> print resolution and<br />
turn Toner Save mode off. See page 3.8 and page 1.21<br />
respectively.<br />
• A combination of faded or smeared defects may indicate that<br />
<strong>the</strong> toner cartridge needs cleaning. See “Cleaning <strong>the</strong> Drum”<br />
on page 6.9.<br />
• The surface of <strong>the</strong> document glass may be dirty. Clean <strong>the</strong><br />
document glass. See page 6.5.<br />
• The surface of <strong>the</strong> LSU may be dirty. Clean <strong>the</strong> LSU. See<br />
page 6.4.<br />
Toner specks • The paper may not meet specifications; for example, <strong>the</strong><br />
paper is too moist or too rough. See “Paper Specifications” on<br />
page A.5.<br />
• The transfer roller or paper path may be dirty. Clean <strong>the</strong><br />
inside of your machine and <strong>the</strong> drum. See page 6.3 and<br />
page 6.9.<br />
Dropouts If generally rounded faded areas, occur randomly on <strong>the</strong><br />
page:<br />
• A single sheet of paper may be defective. Try reprinting <strong>the</strong><br />
job.<br />
• The moisture content of <strong>the</strong> paper is uneven or <strong>the</strong> paper has<br />
moist spots on its surface. Try a different brand of paper. See<br />
“Paper Specifications” on page A.5.<br />
• The paper lot is bad. The manufacturing process can cause<br />
some areas to reject toner. Try a different kind or brand of<br />
paper.<br />
• The toner cartridge may be defective. Vertical repetitive<br />
defects on <strong>the</strong> next page.<br />
• If <strong>the</strong>se steps do not correct <strong>the</strong> problems, contact a service<br />
representative.<br />
TROUBLESHOOTING 7.13<br />
7
7.14<br />
Condition Suggested solutions<br />
Vertical lines If black vertical streaks appear on <strong>the</strong> page:<br />
• The drum inside <strong>the</strong> toner cartridge has probably been<br />
scratched. Remove <strong>the</strong> toner cartridge and install a new one.<br />
See “Replacing <strong>the</strong> Toner Cartridge” on page 6.8.<br />
TROUBLESHOOTING<br />
If white vertical streaks appear on <strong>the</strong> page:<br />
• The surface of <strong>the</strong> LSU part inside <strong>the</strong> machine may be dirty.<br />
Clean <strong>the</strong> LSU (Clean <strong>the</strong> LSU. See page 6.4.<br />
Gray background If <strong>the</strong> amount of background shading becomes<br />
unacceptable:<br />
• Change to a lighter weight pages. See “Paper Specifications”<br />
on page A.5.<br />
• Check <strong>the</strong> machine’s environment; very dry (low humidity) or<br />
high humidity (higher than 80% RH) conditions can increase<br />
<strong>the</strong> amount of background shading.<br />
• Remove <strong>the</strong> old toner cartridge and install a new one. See<br />
“Replacing <strong>the</strong> Toner Cartridge” on page 6.8.<br />
Toner smear • Clean <strong>the</strong> inside of <strong>the</strong> machine. See page 6.3.<br />
• Check <strong>the</strong> paper type and quality. See “Paper Specifications”<br />
on page A.5.<br />
• Remove <strong>the</strong> toner cartridge and install a new one. See<br />
“Replacing <strong>the</strong> Toner Cartridge” on page 6.8.<br />
Vertical repetitive<br />
defects<br />
If marks repeatedly appear on <strong>the</strong> printed side of <strong>the</strong> page<br />
at even intervals:<br />
• The toner cartridge may be damaged. If a repetitive mark<br />
occurs on <strong>the</strong> page, print a cleaning sheet several times to<br />
clean <strong>the</strong> cartridge; see “Cleaning <strong>the</strong> Drum” on page 6.9.<br />
After <strong>the</strong> printout, if you still have <strong>the</strong> same problems,<br />
remove <strong>the</strong> toner cartridge and install a new one. See<br />
“Replacing <strong>the</strong> Toner Cartridge” on page 6.8.<br />
• Parts of <strong>the</strong> machine may have toner on <strong>the</strong>m. If <strong>the</strong><br />
defects occur on <strong>the</strong> back of <strong>the</strong> page, <strong>the</strong> problem will<br />
likely correct itself after a few more pages.<br />
• The fusing assembly may be damaged. Contact a service<br />
representative.
Condition Suggested solutions<br />
Background<br />
scatter<br />
Miss-formed<br />
characters<br />
Background scatter results from bits of toner distributed on<br />
<strong>the</strong> printed page.<br />
• The paper may be too damp. Try printing with a different<br />
batch of paper. Do not open packages of paper until<br />
necessary so that <strong>the</strong> paper does not absorb too much<br />
moisture.<br />
• If background scatter occurs on an envelope, change <strong>the</strong><br />
printing layout to avoid printing over areas that have<br />
overlapping seams on <strong>the</strong> reverse side. Printing on seams can<br />
cause problems.<br />
• If background scatter covers <strong>the</strong> entire surface area of a<br />
printed page, adjust <strong>the</strong> print resolution through your<br />
software application or <strong>the</strong> printer properties.<br />
• If characters are improperly formed and producing hollow<br />
images, <strong>the</strong> paper stock may be too slick. Try a different<br />
paper. See “Paper Specifications” on page A.5.<br />
• If characters are improperly formed and producing a wavy<br />
effect, <strong>the</strong> scanner unit may need service. For service,<br />
contact a service representative.<br />
Page skew • Ensure that <strong>the</strong> paper is loaded properly.<br />
• Check <strong>the</strong> paper type and quality. See “Paper Specifications”<br />
on page A.5.<br />
• Ensure that <strong>the</strong> paper or o<strong>the</strong>r material is loaded correctly<br />
and <strong>the</strong> guides are not too tight or too loose against <strong>the</strong><br />
paper stack.<br />
Curl or wave • Ensure that <strong>the</strong> paper is loaded properly.<br />
• Check <strong>the</strong> paper type and quality. Both high temperature and<br />
humidity can cause paper curl. See “Paper Specifications” on<br />
page A.5.<br />
• Turn <strong>the</strong> stack of paper over in <strong>the</strong> paper tray. Also try<br />
rotating <strong>the</strong> paper 180° in <strong>the</strong> tray.<br />
• Try printing to <strong>the</strong> rear output slot.<br />
TROUBLESHOOTING 7.15<br />
7
7.16<br />
Condition Suggested solutions<br />
Wrinkles or<br />
creases<br />
Back of printouts<br />
are dirty<br />
TROUBLESHOOTING<br />
• Ensure that <strong>the</strong> paper is loaded properly.<br />
• Check <strong>the</strong> paper type and quality. See “Paper Specifications”<br />
on page A.5.<br />
• Turn <strong>the</strong> stack of paper over in <strong>the</strong> paper tray. Also try<br />
rotating <strong>the</strong> paper 180° in <strong>the</strong> tray.<br />
• Try printing to <strong>the</strong> rear output slot.<br />
Check for leaking toner. Clean <strong>the</strong> inside of <strong>the</strong> machine.<br />
See page 6.3.<br />
Black pages • The toner cartridge may not be installed properly. Remove<br />
<strong>the</strong> cartridge and reinsert.<br />
• The toner cartridge may be defective and need replacing.<br />
A<br />
Remove <strong>the</strong> toner cartridge and install a new one. See<br />
“Replacing <strong>the</strong> Toner Cartridge” on page 6.8.<br />
• The machine may require repair. Contact a service<br />
representative.<br />
Loose toner • Clean <strong>the</strong> inside of <strong>the</strong> machine. See page 6.3.<br />
• Check <strong>the</strong> paper type and quality. See “Paper Specifications”<br />
on page A.5.<br />
• Remove <strong>the</strong> toner cartridge and install a new one. See<br />
“Replacing <strong>the</strong> Toner Cartridge” on page 6.8.<br />
• If <strong>the</strong> problem persists, <strong>the</strong> machine may require repair.<br />
Contact a service representative.
Condition Suggested solutions<br />
Character Voids Character voids are white areas within <strong>the</strong> parts of<br />
characters that should be solid black:<br />
• If you are using transparencies, try ano<strong>the</strong>r type of<br />
transparency. Due to <strong>the</strong> composition of <strong>the</strong> transparency,<br />
some character voids are normal.<br />
• You may be printing on <strong>the</strong> wrong side of <strong>the</strong> paper. Remove<br />
<strong>the</strong> paper and turn it around.<br />
• The paper may not meet paper specifications. See “Paper<br />
Specifications” on page A.5.<br />
Horizontal stripes If horizontally aligned black streaks or smears appear:<br />
• The toner cartridge may be installed improperly. Remove and<br />
reinsert <strong>the</strong> cartridge.<br />
• The toner cartridge may be defective. Remove <strong>the</strong> toner<br />
cartridge and install a new one. See “Replacing <strong>the</strong> Toner<br />
Cartridge” on page 6.8.<br />
• If <strong>the</strong> problem persists, <strong>the</strong> machine may require repair.<br />
Contact a service representative.<br />
Curl If <strong>the</strong> printed paper is curl or paper does not feed into <strong>the</strong><br />
printer:<br />
• Turn <strong>the</strong> stack of paper over in <strong>the</strong> paper tray. Also try<br />
rotating <strong>the</strong> paper 180° in <strong>the</strong> paper tray.<br />
• Try printing to <strong>the</strong> rear output slot.<br />
TROUBLESHOOTING 7.17<br />
7
Copying Problems<br />
7.18<br />
Condition Suggested solutions<br />
Copies are too light or too<br />
dark.<br />
Smears, lines, marks or<br />
spots appears on copies.<br />
TROUBLESHOOTING<br />
Use <strong>the</strong> "Darkness" feature to darken or lighten <strong>the</strong><br />
background of <strong>the</strong> copies.<br />
• If defects are on <strong>the</strong> original document, use <strong>the</strong><br />
"Darkness" feature to lighten <strong>the</strong> background of your<br />
copies.<br />
• If no defects are on <strong>the</strong> original document, clean <strong>the</strong><br />
document glass and underside of <strong>the</strong> document cover.<br />
See page 6.5.<br />
Copy image is skewed. • Ensure that <strong>the</strong> original document is positioned<br />
correctly on <strong>the</strong> document glass.<br />
• Check that <strong>the</strong> copy paper is loaded correctly.<br />
Blank copies print out. Ensure that <strong>the</strong> original document is face down on<br />
<strong>the</strong> document glass.<br />
Image rubs off <strong>the</strong> copy<br />
easily.<br />
Frequent copy paper jams<br />
occurs.<br />
Fewer copies from <strong>the</strong> toner<br />
cartridge than expected<br />
prints out.<br />
• Replace <strong>the</strong> paper in <strong>the</strong> paper tray with paper from a<br />
new package.<br />
• In high humidity areas, do not leave paper in <strong>the</strong><br />
machine for <strong>the</strong> extended periods of time.<br />
• Fan <strong>the</strong> stack of paper, <strong>the</strong>n turn it over in <strong>the</strong> paper<br />
tray. Replace <strong>the</strong> paper in <strong>the</strong> tray with a fresh supply.<br />
Check/adjust <strong>the</strong> paper guides, if necessary.<br />
• Ensure that <strong>the</strong> paper is <strong>the</strong> proper paper weight.<br />
75g/m 2 (20 lb) bond paper is recommended.<br />
• Check for copy paper or pieces of copy paper<br />
remaining in <strong>the</strong> machine after a paper jam has been<br />
cleared.<br />
• Your original documents may contain pictures, solids<br />
or heavy lines. For example, <strong>the</strong>y may be forms,<br />
newsletters, books or o<strong>the</strong>r documents that use more<br />
toner.<br />
• The machine may be turned frequently on and off.<br />
• The document cover may be left open while copies are<br />
being made.
Scanning Problems<br />
Condition Suggested solutions<br />
The scanner does not work. • Make sure that you place <strong>the</strong> document to be scanned<br />
face down on <strong>the</strong> document glass.<br />
• There may not be enough available memory to hold<br />
<strong>the</strong> document you want to scan. Try <strong>the</strong> Prescan<br />
function to see if that works. Try lowering <strong>the</strong> scan<br />
resolution rate.<br />
• Check that <strong>the</strong> USB or parallel cable is connected<br />
properly.<br />
• Make sure that <strong>the</strong> USB or parallel cable is not<br />
defective. Switch <strong>the</strong> cable with a known good cable.<br />
If necessary, replace <strong>the</strong> cable.<br />
• If you are using a parallel cable, ensure that it is<br />
compliant with <strong>the</strong> IEEE 1284 standard.<br />
• Check that <strong>the</strong> scanner is configured correctly. Check<br />
scan setting in <strong>the</strong> application you want to use to<br />
make certain that <strong>the</strong> scanner job is being sent to <strong>the</strong><br />
correct port, for example, LPT1.<br />
The unit scans very slowly. • Check if <strong>the</strong> machine is printing received data. Scan<br />
<strong>the</strong> document after <strong>the</strong> current job is completed.<br />
• Graphics are scanned more slowly than text.<br />
• Communication speed becomes slow in scan mode<br />
because of <strong>the</strong> large amount of memory required to<br />
analyze and reproduce <strong>the</strong> scanned image. Set your<br />
computer to <strong>the</strong> ECP printer mode through BIOS<br />
setting. It will help to increase <strong>the</strong> speed. For details<br />
about how to set BIOS, refer to your computer user’s<br />
guide.<br />
Message appears on your<br />
computer screen:<br />
• “Device can't be set to <strong>the</strong><br />
H/W mode you want.”<br />
• “Port is being used by<br />
ano<strong>the</strong>r program.”<br />
•“Port is Disabled.”<br />
• “Scanner is busy receiving<br />
or printing data. When <strong>the</strong><br />
current job is completed,<br />
try again.”<br />
• “Invalid handle.”<br />
• “Scanning has failed.”<br />
• There may be a copying or printing job in progress.<br />
When <strong>the</strong> current job is complete, try <strong>the</strong> job again.<br />
• The selected port is currently being used. Restart your<br />
computer and try again.<br />
• The printer cable may be improperly connected or <strong>the</strong><br />
power may be off. You must use a USB 1.1 compliant<br />
cable or a parallel cable that supports IEEE-1284 bidirectional<br />
communications.<br />
• The scanner driver is not installed or an operating<br />
environment is not set up properly.<br />
• Ensure that port is properly connected and power is<br />
on, and <strong>the</strong>n restart your computer.<br />
• Do not use <strong>the</strong> parallel and <strong>the</strong> USB cables at <strong>the</strong><br />
same time.<br />
TROUBLESHOOTING 7.19<br />
7
7.20<br />
TROUBLESHOOTING<br />
MEMO
A SPECIFICATIONS<br />
This chapter includes:<br />
• General Specifications<br />
• Scanner and Copier Specifications<br />
• Printer Specifications<br />
• Paper Specifications
General Specifications<br />
A.2<br />
Item Description<br />
Paper input capacity Paper tray: 250 sheets (weight: 75 g/m2 , 20 lb)<br />
Manual feeder: 1 sheet (weight: 75 g/m2 , 20 lb)<br />
Paper output capacity Front output tray: 50 sheets (face down)<br />
Rear output slot: 1 sheet (face up)<br />
Paper type Paper tray: Plain paper (60 ~ 90 g/m 2 , 16 ~ 24 lb)<br />
Manual feeder: Plain paper, Transparencies, Labels, Card<br />
stock, Thick, Thin, Bond, Preprinted, Colored, Envelopes (60<br />
~ 163 g/m2 , 16 ~ 43 lb)<br />
Power requirements 110 - 127 VAC, 50/60 Hz, 4.0 A<br />
220 - 240 VAC, 50/60 Hz, 2.5 A<br />
Power consumption Sleep mode: 10W<br />
Standby mode: 85W<br />
Average: 300 W<br />
Noise * Warm-up: Less than 42 dB<br />
Standby mode: Less than 38 dB<br />
Scanning / Printing: Less than 49 dB<br />
Warm-up Time 42 seconds<br />
Operating conditions Temperature: 50 o F to 89 o F (10 o C to 32 o C)<br />
Humidity: 20 % to 80 % RH<br />
LCD 16 characters x 2 lines<br />
Duty Cycle Monthly: Up to 10,000 pages (Print)<br />
Monthly: Up to 2,000 pages (Scan)<br />
Consumables Single Cartridge<br />
Toner cartridge life ** 3,000 pages at ISO 19752 5 % coverage<br />
SET dimension (W x D x H) 422 x 400 x 239 mm (16.6 x 15.8 x 9.4 inch)<br />
Weight Net: 8.85 Kg (including consumables)<br />
Gross: 12.05 Kg(26.55 lb)<br />
(including consumables, accessories and package)<br />
Package Weight Paper: 1.8 Kg<br />
Plastic: 0.5 Kg
Interface USB 1.1 (Compatible with USB 2.0),<br />
IEEE 1284 Parallel(ECP Only)<br />
OS Compatibility *** • Windows 98/Me/NT 4.0/2000/XP<br />
• Various Linux OS (via USB interface only) including<br />
RedHat, Caldera, Mandrake, Slackware, SuSE and<br />
Turbo Linux<br />
* Sound Pressure Level, ISO7779.<br />
** May be affected by operating environment, printing interval, media type, media size and<br />
color/black.<br />
*** Please visit www.<strong>Xerox</strong>.com to download <strong>the</strong> latest software version.<br />
Scanner and Copier Specifications<br />
Item Description<br />
Compatibility TWAIN standard<br />
Scan method Color CIS<br />
Scan resolution 600 X 600 dpi (optical)<br />
Scan length Maximum: 11.7 inches (297 mm)<br />
Scan width Maximum: 8.5 inches (216 mm)<br />
Effective: 8.2 inches (208 mm)<br />
Color bit depth 8 bit, 24 bit<br />
Mono bit depth 1 bit for Text mode<br />
8 bit for Gray mode<br />
Scan speed 27 seconds (Lineart)<br />
72 seconds (Gray Scale)<br />
150 seconds (Color 300dpi)<br />
Copy speed *<br />
Item Description<br />
Copy resolution 600 x 600 dpi<br />
Zoom rate 50 ~ 200 %<br />
Multiple copies 99 pages<br />
Halftone 256 levels<br />
Up to 14 cpm in A4 (15 cpm in Letter)<br />
* Copy Speed is based on Single Document Multiple Copy.<br />
A.3<br />
A
Printer Specifications<br />
A.4<br />
Item Description<br />
Print method Laser Beam Printing<br />
Print speed *<br />
Up to 14 ppm in A4 (15 ppm in Letter)<br />
Paper size Paper tray: Letter, A4, Legal, Folio, A5, A6, B5<br />
Manual feeder: Letter, A4, Legal, Folio, Executive, A5, B5,<br />
Post Card 4x6, Envelope 10, Envelope DL, Envelope C5,<br />
Envelope C6, Envelope Monarch, Envelope B5<br />
* Min.: 76 x 127 mm (3 x 5 in.)<br />
Max.: 216 x 356 mm (8.5 x 14 in.)<br />
Print resolution 600 x 600 dpi<br />
Emulation GDI<br />
Memory 8MB (Max. 8MB)<br />
First printing time Standby mode: 12 seconds<br />
* Print speed will be affected by Operating system used, computing performance, application<br />
software, connecting method, media type, media size and job complexity.
Paper Specifications<br />
Overview<br />
Your machine accepts a variety of print materials, such as cut-sheet paper, including<br />
up to 100% recycled fiber content paper, envelopes, labels, transparencies, and<br />
custom-size paper. Properties, such as weight, composition, grain, and moisture<br />
content, are important factors affecting <strong>the</strong> machine’s performance and <strong>the</strong> output<br />
quality. Paper that does not meet <strong>the</strong> guidelines outlined in this user’s guide can<br />
cause <strong>the</strong> following problems:<br />
• Poor print quality<br />
• Increased paper jams<br />
• Premature wear on <strong>the</strong> machine.<br />
NOTES:<br />
• Some paper may meet all of <strong>the</strong> guidelines in this guide and still not produce<br />
satisfactory results. This may be <strong>the</strong> result of improper handling, unacceptable<br />
temperature and humidity levels or o<strong>the</strong>r variables over which <strong>Xerox</strong> has no control.<br />
• Before purchasing large quantities of paper, insure <strong>the</strong> paper meets <strong>the</strong> requirements<br />
specified in this user’s guide.<br />
CAUTION: Using paper that does not meet <strong>the</strong>se specifications may cause problems,<br />
requiring repairs. These repairs are not covered by <strong>the</strong> <strong>Xerox</strong> warranty or service<br />
agreements.<br />
A.5<br />
A
Supported Sizes of Paper<br />
NOTE: You may experience jams when using print materials with a length of less than<br />
127 mm (5 in.). For optimum performance, ensure that you are storing and handling <strong>the</strong><br />
paper correctly. Please refer to “Paper Storage Environment” on page A.9.<br />
A.6<br />
Size (mm/in.) Weight Capacity *<br />
Plain paper<br />
Letter (216 x 279/8.5 x 11)<br />
Legal (216 x 356/8.5 x 14)<br />
Executive (184 x 267/7.2 x 10.5)<br />
A4 (210 x 297/8.3 x 11.7)<br />
A5 (148 x 210/5.8 x 8.3)<br />
A6 (105 x 148/4.1 x 5.8)<br />
Folio (216 x 330/8.5 x 13)<br />
Envelopes<br />
JIS B5 (182 x 257/7.2 x 10.1)<br />
No.10 (105 x 241/4.1 x 9.5)<br />
DL (110 x 220/4.3 x 8.7)<br />
C5 (162 x 229/6.4 x 9)<br />
C6 (114 x 162/4.5 x 6.4)<br />
ISO B5 (176 x 250/6.9 x 9.8)<br />
Monarch (98 x 191/3.9 x 7.5)<br />
Labels<br />
Letter (216 x 279/8.5 x 11)<br />
A4 (210 x 297/8.3 x 11.7)<br />
Transparency films<br />
Letter (216 x 279/8.5 x 11)<br />
A4 (210 x 297/8.3 x 11.7)<br />
Card stocks<br />
Post Card (101.6 x 152.4/4 x 6)<br />
• 60 to 90 g/m 2<br />
bond (16 to 24<br />
lb) for <strong>the</strong> paper<br />
tray<br />
• 60 to 163 g/m 2<br />
bond (16 to 43<br />
lb) for <strong>the</strong><br />
manual feeder<br />
• 250 sheets of 75<br />
g/m 2 bond (20 lb)<br />
paper for <strong>the</strong><br />
paper tray<br />
• 1 sheet of paper<br />
for <strong>the</strong> manual<br />
feeder<br />
75 to 90 g/m 2 1 sheet of paper for <strong>the</strong><br />
manual feeder<br />
120 to 150 g/m 2 1 sheet of paper for <strong>the</strong><br />
manual feeder<br />
138 to 146 g/m 2<br />
90 to 163 g/m 2<br />
Minimum size (custom) 60 to 120 g/m 2 bond<br />
(16 to 32 lb)<br />
Maximum size (Legal)<br />
* Capacity may vary depending on print materials’ weight and thickness, and environmental<br />
conditions.
Guidelines for Using Paper<br />
For <strong>the</strong> best result, use conventional 75 g/m 2 (20 lb) paper. Ensure that <strong>the</strong> paper is<br />
of good quality, and free of cuts, nicks, tears, spots, loose particles, dust, wrinkles,<br />
voids, and curled or bent edges.<br />
If you are unsure of what type of paper you are loading, such as bond or recycled<br />
paper, check <strong>the</strong> label on <strong>the</strong> package.<br />
The following problems may cause print quality deviations, jamming, or even damage<br />
to <strong>the</strong> machine:<br />
Symptom Problem with Paper Solution<br />
Poor print quality or toner<br />
adhesion, problems with<br />
feeding<br />
Too moist, too rough, too<br />
smooth, or embossed;<br />
faulty paper lot<br />
Try ano<strong>the</strong>r kind of paper,<br />
between 100 ~ 400 Sheffield, 4<br />
~ 5 % moisture content.<br />
Dropout, jamming, curl Stored improperly Store paper flat in its moistureproof<br />
wrapping.<br />
Increased gray background<br />
shading/machine wear<br />
Excessive curl problems<br />
with feeding<br />
Jamming, damage to<br />
machine<br />
Too heavy Use lighter paper, use <strong>the</strong> rear<br />
output slot.<br />
Too moist, wrong grain<br />
direction, or short-grain<br />
construction<br />
• Use <strong>the</strong> rear output slot.<br />
• Use long-grain paper.<br />
Cut-outs or perforations Do not use paper with cutouts<br />
or perforations.<br />
Problems with feeding Ragged edges Use good quality paper.<br />
NOTES:<br />
• Do not use letterhead paper printed with low-temperature inks, such as those used in<br />
some types of <strong>the</strong>rmography.<br />
• Do not use raised or embossed letterhead.<br />
• The machine uses heat and pressure to fuse toner to <strong>the</strong> paper. Insure that any colored<br />
paper or preprinted forms use inks that are compatible with this fusing temperature<br />
(189 °C or 372.2 °F for 0.1 second).<br />
A.7<br />
A
Paper Specifications<br />
Paper Output Capacity<br />
A.8<br />
Category Specifications<br />
Acid Content 5.5 pH or lower<br />
Caliper 0.094 ~ 0.18 mm (3.0 ~ 7.0 mils)<br />
Curl in Ream Flat within 5 mm (0.02 in.)<br />
Cut Edge Conditions Cut with sharp blades with no visible fray.<br />
Fusing Compatibility Must not scorch, melt, offset or release hazardous<br />
emissions when heated to 200 °C (392 °F) for 0.1<br />
second.<br />
Grain Long Grain<br />
Moisture Content 4 % ~ 6 % by weight<br />
Smoothness 100 ~ 400 Sheffield<br />
Output Location Capacity<br />
Face-down output tray 50 sheets of 75 g/m 2 bond (20 lb) paper<br />
Face-up output slot 1 sheet of 75 g/m 2 bond (20 lb) paper
Paper Storage Environment<br />
Paper storage environment conditions directly affect <strong>the</strong> feed operation.<br />
Ideally, <strong>the</strong> machine and paper storage environment should be at or near room<br />
temperature, and not too dry or humid. Remember that paper is hygroscopic; it<br />
absorbs and loses moisture rapidly.<br />
Heat works with humidity to damage paper. Heat causes <strong>the</strong> moisture in paper to<br />
evaporate, while cold causes it to condense on <strong>the</strong> sheets. Heating systems and air<br />
conditioners remove most of <strong>the</strong> humidity from a room. As paper is opened and used,<br />
it loses moisture, causing streaks and smudging. Humid wea<strong>the</strong>r or water coolers can<br />
cause <strong>the</strong> humidity to increase in a room. As paper is opened and used it absorbs any<br />
excess moisture, causing light print and dropouts. Also, as paper loses and gains<br />
moisture it can become distorted. This can cause paper jams.<br />
Care should be taken not to purchase more paper than can be used in a short time<br />
(about 3 months). Paper stored for long periods may experience heat and moisture<br />
extremes, which can cause damage. Planning is important to prevent damage to<br />
large supplies of paper.<br />
Unopened paper in sealed reams can remain stable for several months before use.<br />
Opened packages of paper have more potential for environment damage, especially<br />
if <strong>the</strong>y are not wrapped with a moisture-proof barrier.<br />
The paper storage environment should be properly maintained to ensure optimum<br />
performance. The optimum condition is 20 to 24 °C (68 to 75 °F), with a relative<br />
humidity of 45 % to 55 %. The following guidelines should be considered when<br />
evaluating <strong>the</strong> paper’s storage environment:<br />
• Paper should be stored at or near room temperature.<br />
• The air should not be too dry or too humid.<br />
• The best way to store an opened ream of paper is to rewrap it tightly in its moistureproof<br />
wrapping. If <strong>the</strong> machine environment is subject to extremes, unwrap only <strong>the</strong><br />
amount of paper to be used during <strong>the</strong> day’s operation to prevent unwanted moisture<br />
changes.<br />
A.9<br />
A
Envelopes<br />
Envelope construction is critical. Envelope fold lines can vary considerably, not only<br />
between manufacturers, but also within a box from <strong>the</strong> same manufacturer.<br />
Successful printing on envelopes depends upon <strong>the</strong> quality of <strong>the</strong> envelopes. When<br />
selecting envelopes, consider <strong>the</strong> following components:<br />
• Weight: The weight of <strong>the</strong> envelope paper should not exceed 90g/m2 (24lb) or<br />
jamming may occur.<br />
• Construction: Prior to printing, envelopes should lie flat with less than 6mm (0.25in.)<br />
curl, and should not contain air.<br />
• Condition: Envelopes should not be wrinkled, nicked or o<strong>the</strong>rwise damaged.<br />
• Temperature: You should use envelopes that are compatible with <strong>the</strong> heat and<br />
pressure of <strong>the</strong> machine.<br />
• Size: You should only use envelopes within <strong>the</strong> following size ranges<br />
NOTES:<br />
• Use only <strong>the</strong> manual feeder to print envelopes.<br />
• You may experience some paper jams when using any media with a length less than<br />
140 mm (5.5 in.). This may be caused by paper that has been affected by<br />
environmental conditions. For optimum performance, make sure you are storing and<br />
handling <strong>the</strong> paper correctly. Please refer to “Paper Storage Environment” on page A.9.<br />
Envelopes with Double Side Seams<br />
Double side-seam construction has vertical seams at both ends of <strong>the</strong> envelope ra<strong>the</strong>r<br />
than diagonal seams. This style may be more likely to wrinkle. Be sure <strong>the</strong> seam<br />
extends all <strong>the</strong> way to <strong>the</strong> corner of <strong>the</strong> envelope as illustrated below.<br />
A.10<br />
Correct<br />
Incorrect
Envelopes with Adhesive Strips or Flaps<br />
Envelopes with a peel-off adhesive strip or with more than one flap that folds over to<br />
seal must use adhesives compatible with <strong>the</strong> heat and pressure in <strong>the</strong> machine. The<br />
extra flaps and strips might cause wrinkling, creasing or even jams and may even<br />
damage <strong>the</strong> fuser.<br />
Envelope Margins<br />
The following gives typical address margins for a commercial #10 or DL envelope.<br />
Type of Address Minimum Maximum<br />
Return address 15 mm (0.6 in.) 51 mm (2 in.)<br />
Delivery address 51 mm (2 in.) 90 mm (3.5 in.)<br />
NOTES:<br />
• For <strong>the</strong> best print quality, position margins no closer than 15 mm (0.6 in.) from <strong>the</strong><br />
edges of <strong>the</strong> envelope.<br />
• Avoid printing over <strong>the</strong> area where <strong>the</strong> envelope’s seams meet.<br />
Envelope Storage<br />
Proper storage of envelopes helps contribute to print quality. Envelopes should be<br />
stored flat. If air is trapped in an envelope, creating an air bubble, <strong>the</strong>n <strong>the</strong> envelope<br />
may wrinkle during printing.<br />
A.11<br />
A
Labels<br />
CAUTIONS:<br />
• To avoid damaging <strong>the</strong> machine, use only labels recommended for laser printers.<br />
• To prevent serious jams, always use <strong>the</strong> manual feeder to print labels and always use<br />
<strong>the</strong> rear output tray.<br />
• Never print on <strong>the</strong> same sheet of labels more than once and never print on a partial<br />
sheet of labels.<br />
When selecting labels, consider <strong>the</strong> quality of each component:<br />
• Adhesives: The adhesive material should be stable at 208°C (406.4°F), <strong>the</strong> machine’s<br />
fusing temperature.<br />
• Arrangement: Only use labels with no exposed backing between <strong>the</strong>m. Labels can<br />
peel off sheets with spaces between <strong>the</strong> labels, causing serious jams.<br />
• Curl: Prior to printing, labels must lie flat with no more than 13mm (5in.) of curl in<br />
any direction.<br />
• Condition: Do not use labels with wrinkles, bubbles or o<strong>the</strong>r indications of separation.<br />
Transparencies<br />
Transparencies used in <strong>the</strong> machine must be able to withstand 165°C (329°F), <strong>the</strong><br />
machine’s fusing temperature.<br />
CAUTION: To avoid damaging <strong>the</strong> machine, use only transparencies recommended for<br />
use in laser printers.<br />
A.12
INDEX<br />
Numerics<br />
2-side, special copy 4.10<br />
2-up, special copy 4.11<br />
A<br />
auto fit, special copy 4.9<br />
C<br />
canceling<br />
copy 4.4<br />
print 3.5<br />
cleaning<br />
document glass 6.5<br />
drum 6.9<br />
inside 6.3<br />
outside 6.3<br />
clone, special copy 4.8<br />
connect<br />
parallel cable 1.11<br />
USB cable 1.12<br />
connection<br />
AC power 1.13<br />
consumables 6.10<br />
control panel 1.5<br />
ControlCentre<br />
installing 1.16<br />
starting 1.19<br />
uninstalling 1.18<br />
copying 4.3<br />
darkness, set 4.5<br />
default setting, change 4.13<br />
number of pages 4.5<br />
original type 4.7<br />
size 4.6<br />
special features 4.8<br />
time out, set 4.14<br />
D<br />
Darkness 4.5<br />
display language, change 1.20<br />
document<br />
loading 1.8<br />
preparing 4.2<br />
document glass<br />
clean 6.5<br />
load 4.3<br />
drum, clean 6.9<br />
E<br />
error messages 7.8<br />
F<br />
Favorite setting, use 3.6<br />
fitting to page<br />
copy 4.9<br />
print 3.13<br />
front output tray, use 2.5<br />
G<br />
graphic properties, set 3.8<br />
H<br />
help, use 3.6<br />
I<br />
installing<br />
toner cartridge 1.6<br />
J<br />
jam, clear<br />
paper 7.2<br />
M<br />
memory, clear 6.2<br />
N<br />
network printer, set 3.23<br />
n-up (multiple pages per sheet)<br />
copy 4.11
O<br />
orientation, print 3.3<br />
output location, select 2.4<br />
overlay, use 3.18<br />
P<br />
paper guidelines 2.3<br />
paper jam, clear 7.2<br />
paper load<br />
in manual feeder 2.9<br />
in paper tray 1.8<br />
paper load capacity 2.2<br />
paper properties, set 3.7<br />
paper size, set<br />
manual feeder 2.11<br />
paper tray 1.20<br />
print 3.7<br />
paper source, set 3.8<br />
paper type 2.2<br />
paper type, set<br />
manual feeder 2.11<br />
paper tray 1.20<br />
print 3.8<br />
poster<br />
copy 4.12<br />
print 3.14<br />
power save mode, use 1.22<br />
print resolution 3.9<br />
print,system data 6.2<br />
printer properties<br />
windows 3.2<br />
printing<br />
fitting to a selected paper size 3.13<br />
from Windows 3.2<br />
multiple pages on one sheet 3.10<br />
posters 3.14<br />
reduced or enlarged document<br />
3.12<br />
using overlays 3.18<br />
watermarks 3.15<br />
problems, solve<br />
copying 7.18<br />
error messages 7.8<br />
paper feeding 7.9<br />
printing 7.10<br />
printing quality 7.13<br />
scanning 7.19<br />
R<br />
rear output slot, use 2.6<br />
reduced/enlarged<br />
copy 4.6<br />
print 3.12<br />
resolution<br />
print 3.9<br />
S<br />
sharing printer, set 3.23<br />
specifications<br />
general A.2<br />
paper A.5<br />
printer A.4<br />
scanner and copier A.3<br />
system requirements<br />
Windows 1.15<br />
T<br />
toner cartridge<br />
install 1.6<br />
life 6.6<br />
redistribute 6.7<br />
replace 6.8<br />
toner save mode, use 1.21<br />
TWAIN, scan 5.2<br />
U<br />
uninstalling<br />
ControlCentre 1.18<br />
MFP driver<br />
Windows<br />
PCL 6 printer driver 1.18<br />
USB<br />
mode, change 7.12<br />
W<br />
watermarks, use 3.15