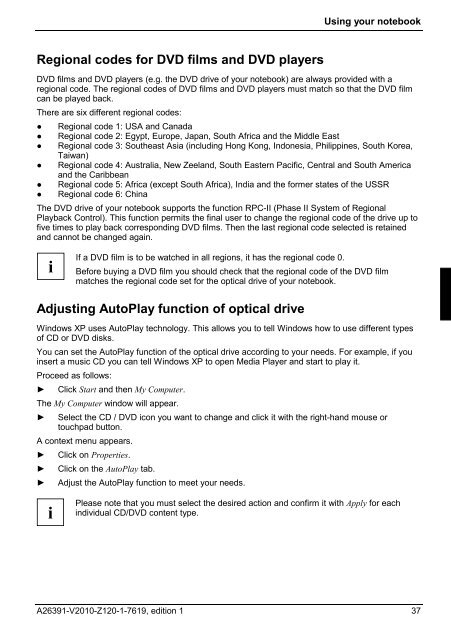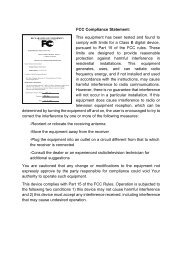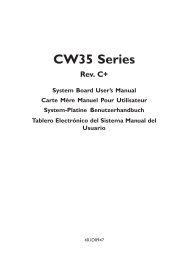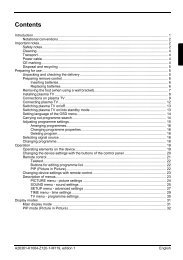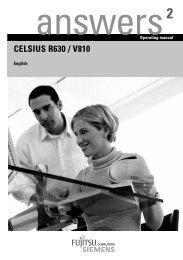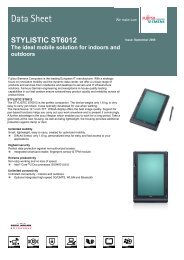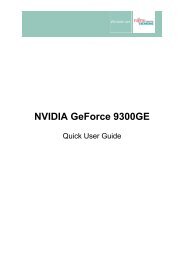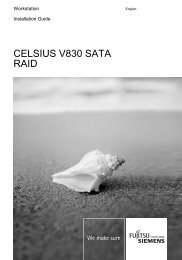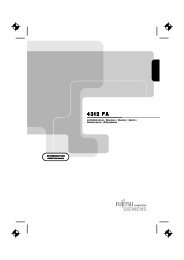AMILO Pro V2010 - Fujitsu UK
AMILO Pro V2010 - Fujitsu UK
AMILO Pro V2010 - Fujitsu UK
Create successful ePaper yourself
Turn your PDF publications into a flip-book with our unique Google optimized e-Paper software.
Regional codes for DVD films and DVD players<br />
Using your notebook<br />
DVD films and DVD players (e.g. the DVD drive of your notebook) are always provided with a<br />
regional code. The regional codes of DVD films and DVD players must match so that the DVD film<br />
can be played back.<br />
There are six different regional codes:<br />
● Regional code 1: USA and Canada<br />
● Regional code 2: Egypt, Europe, Japan, South Africa and the Middle East<br />
● Regional code 3: Southeast Asia (including Hong Kong, Indonesia, Philippines, South Korea,<br />
Taiwan)<br />
● Regional code 4: Australia, New Zeeland, South Eastern Pacific, Central and South America<br />
and the Caribbean<br />
● Regional code 5: Africa (except South Africa), India and the former states of the USSR<br />
● Regional code 6: China<br />
The DVD drive of your notebook supports the function RPC-II (Phase II System of Regional<br />
Playback Control). This function permits the final user to change the regional code of the drive up to<br />
five times to play back corresponding DVD films. Then the last regional code selected is retained<br />
and cannot be changed again.<br />
i<br />
If a DVD film is to be watched in all regions, it has the regional code 0.<br />
Before buying a DVD film you should check that the regional code of the DVD film<br />
matches the regional code set for the optical drive of your notebook.<br />
Adjusting AutoPlay function of optical drive<br />
Windows XP uses AutoPlay technology. This allows you to tell Windows how to use different types<br />
of CD or DVD disks.<br />
You can set the AutoPlay function of the optical drive according to your needs. For example, if you<br />
insert a music CD you can tell Windows XP to open Media Player and start to play it.<br />
<strong>Pro</strong>ceed as follows:<br />
► Click Start and then My Computer.<br />
The My Computer window will appear.<br />
► Select the CD / DVD icon you want to change and click it with the right-hand mouse or<br />
touchpad button.<br />
A context menu appears.<br />
► Click on <strong>Pro</strong>perties.<br />
► Click on the AutoPlay tab.<br />
► Adjust the AutoPlay function to meet your needs.<br />
i<br />
Please note that you must select the desired action and confirm it with Apply for each<br />
individual CD/DVD content type.<br />
A26391-<strong>V2010</strong>-Z120-1-7619, edition 1 37