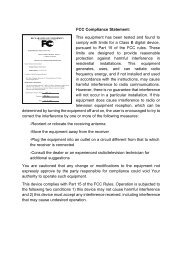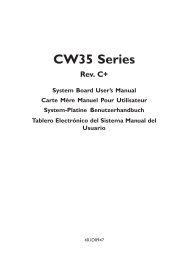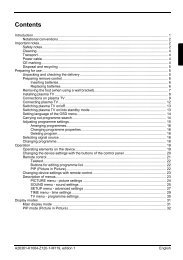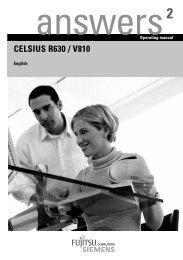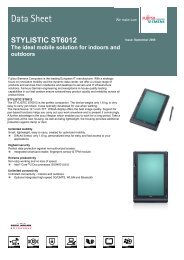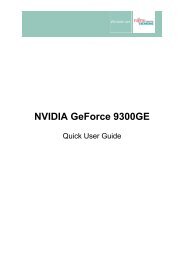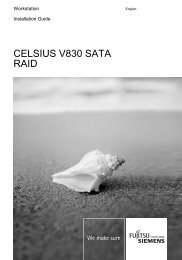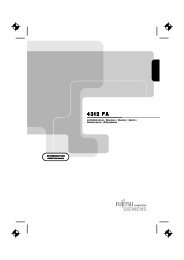AMILO Pro V2010 - Fujitsu UK
AMILO Pro V2010 - Fujitsu UK
AMILO Pro V2010 - Fujitsu UK
Create successful ePaper yourself
Turn your PDF publications into a flip-book with our unique Google optimized e-Paper software.
<strong>Pro</strong>fessional Notebook<br />
EasyGuide<br />
<strong>AMILO</strong> <strong>Pro</strong> <strong>V2010</strong><br />
English
Are there ...<br />
... any technical problems or other questions which you would like to be clarified?<br />
Please contact:<br />
● our hotline/help desk:<br />
(see the Help Desk list provided or on the Internet:<br />
http://www.fujitsu-siemens.com/support/helpdesk.html)<br />
● your sales partner<br />
● your sales outlet<br />
Additional information is provided on the Help Desk list and in the "Warranty" manual (the<br />
"Warranty" manual is included on the "Drivers & Utilities" CD provided).<br />
The latest information on our products, tips, updates, etc., can be found on the internet under:<br />
http://www.fujitsu-siemens.com
This manual was produced by<br />
cognitas. Gesellschaft für Technik-Dokumentation mbH – www.cognitas.de<br />
Dieses Handbuch wurde auf Recycling-Papier gedruckt.<br />
This manual has been printed on recycled paper.<br />
Ce manuel est imprimé sur du papier recyclé.<br />
Este manual ha sido impreso sobre papel reciclado.<br />
Questo manuale è stato stampato su carta da riciclaggio.<br />
Denna handbok är tryckt på recyclingpapper.<br />
Tämä käyttäjän käsikirja on painettu kierrätyspaperille.<br />
Published by<br />
<strong>Fujitsu</strong> Siemens Computers GmbH<br />
Order No.: A26391-<strong>V2010</strong>-Z120-1-7619<br />
Edition 1<br />
Printed in the Federal Republic of Germany<br />
AG 0105 01/05
<strong>AMILO</strong> <strong>Pro</strong> <strong>V2010</strong><br />
Operating manual<br />
January 2005 edition<br />
Introduction<br />
Technical data<br />
Notebook views<br />
Index<br />
Important notes<br />
Using your notebook for<br />
the first time<br />
Using your notebook<br />
Security functions<br />
Connecting external<br />
devices<br />
Memory expansion<br />
Settings in BIOS Setup<br />
Utility<br />
Troubleshooting and tips
Microsoft, MS, MS-DOS, Windows, and Windows NT are registered trademarks of Microsoft<br />
Corporation.<br />
VESA and DPMS are trademarks of Video Electronics Standards Association.<br />
PS/2 is a registered trademark of International Business Machines, Inc.<br />
Pentium is a registered trademark of Intel Corporation, USA.<br />
Acrobat Reader is a trademark of Adobe Systems Incorporated.<br />
MultiMediaCard is a registered trademark of Infineon Technologies AG<br />
Sony and Memory Stick are registered trademarks of Sony Electronics, Inc.<br />
All other trademarks referenced are trademarks or registered trademarks of their respective<br />
owners, whose protected rights are acknowledged.<br />
Copyright © <strong>Fujitsu</strong> Siemens Computers GmbH 2005<br />
All rights, including rights of translation, reproduction by printing, copying or similar methods,<br />
in part or in whole, are reserved.<br />
Offenders will be liable for damages.<br />
All rights, including rights created by patent grant or registration of a utility model or design,<br />
are reserved.<br />
Delivery subject to availability. Right of technical modification reserved.
Contents<br />
Innovative technology ... .................................................................................................................1<br />
Notational conventions ......................................................................................................................2<br />
Notebook views ...............................................................................................................................3<br />
Opened Notebook..............................................................................................................................3<br />
Left side panel ...................................................................................................................................4<br />
Right side panel.................................................................................................................................5<br />
Back panel.........................................................................................................................................6<br />
Important notes ...............................................................................................................................7<br />
Safety notes ......................................................................................................................................7<br />
Notes on installing and removing components...........................................................................8<br />
Manufacturer’s notes .........................................................................................................................9<br />
Declarations of Conformity.........................................................................................................9<br />
Copyright-protected technology .................................................................................................9<br />
Energy saving............................................................................................................................9<br />
Recycling and disposal ..............................................................................................................9<br />
CE marking..............................................................................................................................10<br />
Battery storage ................................................................................................................................10<br />
Travelling with your notebook ..........................................................................................................11<br />
Before you travel......................................................................................................................11<br />
Transporting the notebook .......................................................................................................11<br />
Cleaning the notebook.....................................................................................................................12<br />
Using your notebook for the first time .........................................................................................13<br />
Unpacking and checking your notebook ..........................................................................................13<br />
Selecting a location .........................................................................................................................14<br />
Connecting the power adapter .........................................................................................................15<br />
Using your notebook.....................................................................................................................17<br />
Switching the notebook on and off ...................................................................................................17<br />
Switching on the notebook.......................................................................................................17<br />
Switching off the notebook.......................................................................................................18<br />
Status indicators..............................................................................................................................18<br />
Keyboard .........................................................................................................................................19<br />
Numeric keypad.......................................................................................................................21<br />
Key combinations ....................................................................................................................22<br />
Country and keyboard settings ................................................................................................23<br />
Easy Launch keys ...........................................................................................................................23<br />
Touchpad and touchpad buttons......................................................................................................23<br />
LCD screen .....................................................................................................................................25<br />
Information on LCD monitor.....................................................................................................25<br />
Monitor settings .......................................................................................................................26<br />
Battery.............................................................................................................................................26<br />
Charging, caring for and maintaining the battery......................................................................27<br />
Removing and installing the battery .........................................................................................27<br />
Using the power-management features ...........................................................................................30<br />
PC cards..........................................................................................................................................31<br />
Installing a PC card..................................................................................................................31<br />
Removing a PC card................................................................................................................32<br />
A26391-<strong>V2010</strong>-Z120-1-7619, edition 1
Contents<br />
Hard disk......................................................................................................................................... 32<br />
Optical drive.................................................................................................................................... 33<br />
Combo drive (CD-RW/DVD).................................................................................................... 33<br />
DVD+RW drive........................................................................................................................ 34<br />
Handling CD/DVDs.................................................................................................................. 34<br />
Regional codes for DVD films and DVD players...................................................................... 37<br />
Adjusting AutoPlay function of optical drive............................................................................. 37<br />
Audio: Setting volume ..................................................................................................................... 38<br />
Integrated 56k modem .................................................................................................................... 38<br />
Connecting notebook modem to telephone connection ........................................................... 39<br />
Ethernet and LAN............................................................................................................................ 40<br />
Wireless LAN.................................................................................................................................. 40<br />
Security functions......................................................................................................................... 41<br />
Overview of all security functions .................................................................................................... 41<br />
Kensington Lock...................................................................................................................... 41<br />
BIOS password protection....................................................................................................... 41<br />
Brief overview of the security functions ........................................................................................... 42<br />
Using Kensington Lock ................................................................................................................... 42<br />
Configuring password protection in BIOS Setup Utility .................................................................... 43<br />
<strong>Pro</strong>tecting BIOS Setup Utility (supervisor and user password) ................................................ 43<br />
Password protection of operating system................................................................................ 45<br />
Virus protection for the hard disk............................................................................................. 45<br />
Connecting external devices........................................................................................................ 47<br />
Ports ............................................................................................................................................... 48<br />
Connecting an external monitor....................................................................................................... 50<br />
Connecting USB devices................................................................................................................. 51<br />
Connecting external audio devices.................................................................................................. 52<br />
Connecting an external device to S-Video Out ................................................................................ 52<br />
Activating external device........................................................................................................ 52<br />
Memory expansion........................................................................................................................ 53<br />
Settings in BIOS Setup Utility ...................................................................................................... 55<br />
Start BIOS Setup Utility................................................................................................................... 55<br />
Operating BIOS Setup Utility........................................................................................................... 55<br />
Exiting BIOS Setup Utility................................................................................................................ 56<br />
Troubleshooting and tips ............................................................................................................. 57<br />
Reinstalling Windows XP ................................................................................................................ 57<br />
The notebook's date or time is incorrect.......................................................................................... 58<br />
The LCD screen of the notebook remains blank.............................................................................. 58<br />
The external monitor stays blank..................................................................................................... 58<br />
The external monitor is blank or the image is unstable (under Windows) ........................................ 59<br />
The notebook cannot be started...................................................................................................... 59<br />
The notebook stops working ........................................................................................................... 60<br />
The mouse does not work............................................................................................................... 60<br />
The printer does not print ................................................................................................................ 60<br />
Acoustic warnings ........................................................................................................................... 61<br />
System configuration contains invalid data......................................................................................61<br />
Error messages on the screen ........................................................................................................ 61<br />
A26391-<strong>V2010</strong>-Z120-1-7619, edition 1
A26391-<strong>V2010</strong>-Z120-1-7619, edition 1<br />
Contents<br />
Technical data................................................................................................................................63<br />
Notebook .........................................................................................................................................63<br />
Battery.............................................................................................................................................64<br />
Power adapter 65 W ........................................................................................................................64<br />
Index...............................................................................................................................................65
Innovative technology ...<br />
and ergonomic design make your <strong>AMILO</strong> <strong>Pro</strong> <strong>V2010</strong> the ideal easy to use and reliable notebook.<br />
Your notebook is available in several different versions. Most of the sections in this manual apply to<br />
all models - any differences are pointed out separately. Some of the illustrations and features in this<br />
manual may differ from your model and are for guidance only.<br />
Your operating system (e.g. Microsoft Windows XP Home Edition) has already been preinstalled<br />
and optimally configured so that you can be up and running from the moment you switch on your<br />
notebook for the first time.<br />
Your notebook features the very latest technology so that you get the best performance from your<br />
computing experience. Depending on which model you own, you have access to:<br />
● Up to 1 Gbyte Mbyte of main memory (RAM)<br />
● A DVD±RW dual drive, or a CDRW/DVD combo drive to watch DVD movies and record your<br />
own disks<br />
● S-Video out for connecting your notebook to your television<br />
● An IEEE 1394 (FireWire) connection for high speed devices such as digital camcorders<br />
● Four USB ports which provide easy expansion with webcams, game pads, printers and more<br />
● An internal modem for connecting to the internet<br />
● A PC card slot (CardBus or PCMIA) for using a type II PC card<br />
● An onboard sound card and stereo speakers for your audio enjoyment.<br />
You can even connect headphones, a microphone and external speakers for even better<br />
performance.<br />
With the user-friendly BIOS Setup Utility you can control the hardware of your notebook and protect<br />
your system better against unauthorised access by using the powerful password properties.<br />
This operating manual tells you how to put your notebook into operation and how to operate it in<br />
daily use.<br />
Further information about your notebook can also be found:<br />
● in the manuals "Safety" and ”Warranty"<br />
● in the wireless LAN software documentation (PDF file on the "Driver & Utilities" CD)<br />
● in your operating system documentation<br />
● in the information files (e.g. *.TXT, *.DOC, *.WRI, *.HLP, *.PDF, *.HTML)<br />
A26391-<strong>V2010</strong>-Z120-1-7619, edition 1 1
Innovative technology ...<br />
Notational conventions<br />
The following symbols are used in this manual:<br />
!<br />
i<br />
Indicates information which is important for your health or for preventing<br />
physical damage. Failure to follow the instructions may lead to loss of data,<br />
invalidate your warranty, destroy the notebook, or endanger your life.<br />
Indicates important information which is required to use the system<br />
properly.<br />
► Text which follows this symbol describes activities that must be performed<br />
in the order shown.<br />
This font indicates screen outputs.<br />
This font indicates programme names, commands, or menu items.<br />
"Quotation marks" indicate names of chapters, hard disks, CDs, DVDs, and terms that are<br />
being emphasised.<br />
2 A26391-<strong>V2010</strong>-Z120-1-7619, edition 1
Notebook views<br />
In this section the various hardware components of your notebook are introduced. You can obtain<br />
an overview of the displays and connections of the notebook. Please familiarise yourself with these<br />
components before you start to work with your notebook.<br />
Opened Notebook<br />
1 = LCD screen<br />
2 = Loudspeakers<br />
3 = ON/OFF switch of the Notebook<br />
4 = Touchpad<br />
8<br />
7<br />
A26391-<strong>V2010</strong>-Z120-1-7619, edition 1 3<br />
1<br />
2<br />
3<br />
5 = Touchpad buttons<br />
6 = Status indicators<br />
7 = Keyboard<br />
8 = Easy Launch keys<br />
6<br />
4<br />
5
Notebook views<br />
Left side panel<br />
1 = DC jack (DC IN)<br />
2 = Kensington Lock device<br />
3 = LAN port<br />
1 2 3 4 5<br />
4 = USB ports<br />
5 = PC card slot<br />
4 A26391-<strong>V2010</strong>-Z120-1-7619, edition 1
Right side panel<br />
1 = Drive tray<br />
2 = Manually removing the CD<br />
1 2 3 4<br />
3 = Insert/Eject button<br />
4 = Headphones port<br />
Notebook views<br />
A26391-<strong>V2010</strong>-Z120-1-7619, edition 1 5
Notebook views<br />
Back panel<br />
1 = Microphone jack<br />
2 = Modem port<br />
3 = S Video out socket<br />
1 2 3 4 5 6<br />
4 = USB ports<br />
5 = Monitor port<br />
6 = Ventilation slots<br />
6 A26391-<strong>V2010</strong>-Z120-1-7619, edition 1
Important notes<br />
Here you will find essential safety information regarding your notebook. In addition, the<br />
manufacturer's notes contain helpful information about your notebook.<br />
Safety notes<br />
!<br />
Pay attention to the information provided in the "Safety" manual and in the following<br />
security notes.<br />
Observe the sections in the manual marked with the symbol on the left.<br />
● When connecting and disconnecting cables, observe the relevant notes in this operating<br />
manual.<br />
● Only use batteries designed for this notebook.<br />
Do not store batteries for longer periods in the notebook.<br />
Take care not to drop the batteries or otherwise damage their casing (fire risk).<br />
If the rechargeable batteries develop a fault please stop using them immediately.<br />
Do not touch the contacts of the batteries.<br />
Never interconnect the positive and negative terminals of a battery.<br />
Batteries are harmful to the environment. You should dispose of them following guidance from your<br />
local District Council.<br />
● A lithium battery (button cell) is contained in your notebook:<br />
The lithium battery should only be replaced by an authorised technician. Incorrect handling<br />
may lead to a risk of explosion.<br />
Only use batteries approved by <strong>Fujitsu</strong> Siemens Computers.<br />
Batteries are harmful to the environment. You should dispose of the lithium battery following<br />
guidance from your local District Council.<br />
● All batteries containing pollutants are marked with one of the two symbols below (crossed-out<br />
garbage can).<br />
In addition, the marking is provided with the chemical symbol of the heavy metal decisive for<br />
the classification as a pollutant.<br />
Cd Cadmium<br />
Hg Mercury<br />
Pb Lead<br />
A26391-<strong>V2010</strong>-Z120-1-7619, edition 1 7
Important notes<br />
● Read the information on the ambient conditions in the chapter "Technical data" and the<br />
chapter "Using your notebook for the first time" before putting your notebook into operation and<br />
switching it on for the first time.<br />
● When cleaning the device, please observe the relevant notes in the "Cleaning the notebook"<br />
paragraph.<br />
● Keep this operating manual together with your device.<br />
If you pass on the device to third parties, you should include this manual.<br />
● If you have a notebook with wireless LAN, you must also observe the additional safety<br />
precautions for devices with wireless LAN in the "Safety" manual.<br />
This notebook complies with the relevant safety regulations for data processing equipment. If you<br />
have questions about using your notebook in a particular area, please contact your sales outlet or<br />
our hotline/help desk.<br />
Notes on installing and removing components<br />
!<br />
Only qualified technicians should repair your notebook. Unauthorised opening and<br />
incorrect repair may greatly endanger the user (electric shock, fire risk) and will invalidate<br />
your warranty.<br />
● Switch the notebook off and pull the power plug out of the mains socket.<br />
● Remove the battery.<br />
● Take care when you use the locking mechanisms on the battery and any other component.<br />
● Never use sharp objects such as screwdrivers, scissors or knives as leverage to remove<br />
covers.<br />
Boards with electrostatic sensitive devices (ESD) are identifiable by the label shown.<br />
When you handle boards fitted with ESDs, you must, under all circumstances, observe the following<br />
points:<br />
● You must statically discharge yourself before working with boards (e.g. by touching a grounded<br />
object).<br />
● The equipment and tools you use must be free of static charges.<br />
● Remove the power plug from the mains supply before inserting or removing boards containing<br />
ESDs.<br />
● Always hold boards with ESDs by their edges.<br />
● Never touch pins or conductors on boards fitted with ESDs.<br />
8 A26391-<strong>V2010</strong>-Z120-1-7619, edition 1
Manufacturer’s notes<br />
Declarations of Conformity<br />
Important notes<br />
The "Declarations of Conformity" concerning the <strong>AMILO</strong> <strong>Pro</strong> <strong>V2010</strong> can be found at our internet<br />
address: http://www.driver-cd.com.<br />
Hereby, <strong>Fujitsu</strong> Siemens Computers, declares that the <strong>AMILO</strong> <strong>Pro</strong> <strong>V2010</strong> is in compliance with the<br />
essential requirements and other relevant provisions of Directive 1999/5/EC.<br />
Copyright-protected technology<br />
This product incorporates copyright protection technology that is protected by method claims of<br />
certain U. S. patents and other intellectual property rights owned by Macrovision Corporation and<br />
other rights owners. Use of this copyright protection technology must be authorised by Macrovision<br />
Corporation, and is intended for home and other limited viewing uses only unless otherwise<br />
authorised by Macrovision Corporation. Reverse engineering or disassembly is prohibited.<br />
Energy saving<br />
If you will not be using your notebook, switch it off.<br />
Make use of the device's energy saving functions (see "Using your notebook"). The notebook uses<br />
less power when the power management features are enabled. You will then be able to work for<br />
longer before having to recharge the battery.<br />
Energy saving under Windows<br />
If a monitor with energy saving features is connected to your notebook, you can use the Screen Saver<br />
tab to activate the energy saving features of the monitor. Select a screen saver in the menu Start -<br />
Control Panel - Appearance and Themes - Display - Screen Saver.<br />
You may set further energy saving functions in the menu Start - Control Panel - Performance and<br />
Maintenance - Power Options.<br />
i<br />
There is no need for a screen saver for the LCD panel since the LCD screen is turned off<br />
via the energy saving functions.<br />
Recycling and disposal<br />
Do not throw batteries or accumulators into the household waste.<br />
Our devices are mostly produced of materials that can be turned over for proper recycling. The<br />
device may be taken back after use to be recycled, provided that it is returned in a condition that is<br />
the result of normal use. Any components not reclaimed will be disposed of in an environmentally<br />
acceptable manner. To dispose of devices please contact your local District Council for advice.<br />
Further information about country-specific disposal and recycling possibilities can be found on the<br />
following website www.fujitsu-siemens.com/recycling.<br />
If you have any questions on disposal, please contact your local office or our Help Desk.<br />
A26391-<strong>V2010</strong>-Z120-1-7619, edition 1 9
Important notes<br />
CE marking<br />
Battery storage<br />
i<br />
CE marking for devices without wireless LAN<br />
The shipped version of this device complies with the requirements of the EEC<br />
directives 89/336/EEC "Electromagnetic compatibility" and 73/23/EEC "Low<br />
voltage directive".<br />
CE marking for devices with wireless LAN<br />
This equipment complies with the requirements of Directive 1999/5/EC of the<br />
European Parliament and Commission from 9 March, 1999 governing Radio and<br />
Telecommunications Equipment and mutual recognition of conformity.<br />
This notebook is approved for use in Belgium, Denmark, Germany, Finland,<br />
Greece, Great Britain, Ireland, Italy, Luxembourg, the Netherlands, Austria,<br />
Portugal, Sweden, Switzerland, Spain, Iceland, Liechtenstein and Norway. Contact<br />
the corresponding government office of the respective country for current<br />
information on possible operating restrictions. If your country is not included in the<br />
list, then please contact the corresponding supervisory authority as to whether the<br />
use of this product is permitted in your country.<br />
Restrictions<br />
● France<br />
Limited frequency range: only the channels 10 to 13 (2457 MHz or<br />
2472 MHz) may be used in France. It is prohibited to use the device<br />
outdoors.<br />
● Italy<br />
A ministerial permit is also required for use indoors. Please contact the seller<br />
concerning the required procedure. It is prohibited to use the device<br />
outdoors.<br />
● Netherlands<br />
A licence is required for use outdoors. Please contact the seller concerning<br />
the required procedure.<br />
If you do not use the batteries for long periods, remove them from the notebook. Never<br />
store the batteries in the unit.<br />
Store the battery when it is half full or two-thirds full. The battery should be stored in a dry area at a<br />
temperature between 0°C and +30°C. The lower the temperature at which the batteries are stored,<br />
the lower is the rate of self-discharge.<br />
10 A26391-<strong>V2010</strong>-Z120-1-7619, edition 1
Travelling with your notebook<br />
Please follow these guidelines when travelling with your notebook.<br />
Before you travel<br />
Important notes<br />
● Back up important data stored on your hard disk.<br />
● Turn off the wireless module before you travel. This will help keep your notebook secure, and<br />
also prevent it from affecting sensitive equipment in hospitals, airports and other areas.<br />
● If you wish to use your notebook during a flight, first check with the flight attendants if it is OK<br />
to do so.<br />
● If you are travelling abroad, check that the mains adapter can be operated with the local mains<br />
voltage. If this is not the case, obtain the appropriate power adapter for your notebook.<br />
Do not use any other voltage converter!<br />
i<br />
If you travel in another country, check whether the local power supply and the<br />
specifications of the power cable are compatible. If this is not the case, buy a power cable<br />
that matches the local conditions. Do not use a connection adapter for electrical devices<br />
to connect the notebook.<br />
Your modem may not be fully compatible with the telephone system in the country you<br />
are visiting. This may result in poor performance, or the modem will not work at all.<br />
Transporting the notebook<br />
● Remove all disks (e.g. CD, DVD) from the drives.<br />
● Switch the notebook off.<br />
● Unplug the power adapter and all external devices from the mains outlet.<br />
● Disconnect the power adapter cable and the data cables for all external devices.<br />
● Close the LCD screen so that it locks into place.<br />
● To protect against damaging jolts and bumps, use a notebook carrying case to transport your<br />
notebook.<br />
● <strong>Pro</strong>tect the notebook from severe shocks and extreme temperatures (e.g. direct sunlight in a<br />
car).<br />
A26391-<strong>V2010</strong>-Z120-1-7619, edition 1 11
Important notes<br />
Cleaning the notebook<br />
► Switch the notebook off.<br />
► Unplug the power adapter from the mains outlet.<br />
► Remove the battery.<br />
!<br />
Do not clean any interior parts yourself; leave this job to a service technician.<br />
Only use cleaning products designed for computers. Normal household cleaners and<br />
polishes can damage the markings on the keyboard and the device, the paintwork or the<br />
notebook itself.<br />
Ensure that no liquid enters the notebook.<br />
Wipe the casing with a dry cloth.<br />
If particularly dirty, use a cloth which has been moistened in mild domestic detergent and then<br />
carefully wrung out.<br />
To clean the keyboard and the touchpad, you can use disinfectant wipes.<br />
12 A26391-<strong>V2010</strong>-Z120-1-7619, edition 1
Using your notebook for the first time<br />
! Please read the "Important notes" chapter.<br />
Before you can use your notebook for the first time you need to charge the battery and install the<br />
supplied software. Your operating system (e.g.Windows XP Home Edition) and the hardware drivers<br />
have been preinstalled for you.<br />
Upon delivery, the battery can be found in the battery compartment. The battery must be charged if<br />
you want to operate your notebook with the battery.<br />
When not plugged into a mains outlet, the notebook runs on its built-in battery. You can increase the<br />
battery's life by enabling the system's energy saving functions.<br />
When you use your notebook in your home or office, we recommend you use the mains adapter<br />
instead of the battery.<br />
Please see the "Connecting external devices" chapter for instructions on how to connect devices<br />
such as a mouse and a printer to the notebook.<br />
Unpacking and checking your notebook<br />
► Unpack all the individual parts.<br />
► Check your notebook for damage incurred during transportation.<br />
!<br />
i<br />
Should you discover damages incurred during transportation, notify your local sales outlet<br />
immediately!<br />
Do not discard the original packing material of the devices. You may need the packaging<br />
in the future if you need to transport your device.<br />
A26391-<strong>V2010</strong>-Z120-1-7619, edition 1 13
Using your notebook for the first time<br />
Selecting a location<br />
Select a suitable location for the notebook before setting it up. Consider the following points when<br />
looking for a location:<br />
● Do not put your notebook on a soft surface such as a carpet, a rug, or your knee. This can<br />
block the air vents and cause overheating and damage.<br />
● Place the notebook on a stable, flat, nonslippery surface. Please note that the rubber feet may<br />
mark certain types of surfaces.<br />
● Never place the notebook and the power adapter on a heat-sensitive surface.<br />
● The notebook and the power adapter should be at least 200 mm apart.<br />
● Keep other objects 100 mm away from the notebook and its power adapter to ensure adequate<br />
ventilation.<br />
● Never cover the fan intake or exhaust openings of the notebook or the power adapter.<br />
● Do not expose the notebook to extreme environmental conditions.<br />
<strong>Pro</strong>tect the notebook from dust, humidity, and heat.<br />
14 A26391-<strong>V2010</strong>-Z120-1-7619, edition 1
Connecting the power adapter<br />
!<br />
3<br />
Using your notebook for the first time<br />
Please take note of the information in the section "Safety notes".<br />
The power cable supplied conforms to the requirements of the country in which you<br />
purchased your notebook. Make sure that the power cable is approved for use in the<br />
country in which you intend to use it.<br />
The mains adapter's AC cable should only be connected to a mains socket if the<br />
notebook is connected to the mains adapter.<br />
Do not use the power adapter for other notebooks or devices.<br />
Do not use a power adapter that is not specially intended for this notebook.<br />
1<br />
► Connect the power adapter cable to the DC jack (DC IN) of the notebook (1).<br />
► Connect the power cable into the power adapter (2).<br />
► Plug the power cable into a mains outlet (3).<br />
The battery indicator of the notebook lights green. The battery will charge.<br />
2<br />
A26391-<strong>V2010</strong>-Z120-1-7619, edition 1 15
Using your notebook<br />
This chapter describes the basics for operating your notebook.<br />
Please see the "Connecting external devices" chapter for instructions on how to connect devices<br />
such as a mouse and a printer to the notebook.<br />
! Please take note of the information in the "Important notes" chapter.<br />
Switching the notebook on and off<br />
Switching on the notebook<br />
► Slide the release button to the right and open the LCD display panel.<br />
► Press the ON/OFF switch to switch the notebook on.<br />
i<br />
i<br />
This illustration can differ somewhat from the notebook actually shipped.<br />
If you have assigned a password, you must enter this when requested to do so, in order<br />
to start the operating system password.<br />
A26391-<strong>V2010</strong>-Z120-1-7619, edition 1 17
Using your notebook<br />
Switching off the notebook<br />
► Shut down the operating system properly (e. g. Windows XP Home Edition by clicking Start<br />
then Turn off Computer).<br />
► If the notebook is not switched off automatically, press the ON/OFF switch for approx. five<br />
seconds.<br />
► Close the LCD screen so that it locks into place.<br />
Status indicators<br />
The status indicators provide information about the status of the power supply, the drives and the<br />
keyboard functions.<br />
The meanings of the symbols are as follows:<br />
A 1<br />
Power-on indicator<br />
● The indicator lights up green: The power adapter is supplying power to the<br />
notebook.<br />
● The indicator flashes green: The power adapter is supplying power to the notebook<br />
and the notebook is in the Standby mode.<br />
● The indicator lights orange: The battery is supplying power to the notebook. The<br />
capacity of the installed battery is low, however still sufficient to operate the<br />
notebook.<br />
● The indicator flashes orange: The battery is supplying power to the notebook. The<br />
capacity of the installed battery is not sufficient to operate the notebook. The<br />
notebook is in Standby mode. Connect the power adapter to the notebook.<br />
18 A26391-<strong>V2010</strong>-Z120-1-7619, edition 1
A<br />
1<br />
Battery charging indicator<br />
The indicator lights green: The battery is charging.<br />
Using your notebook<br />
Hard disk indicator<br />
The indicator lights up green: the hard disk drive of the notebook is being accessed.<br />
Indicator Wireless LAN<br />
The power lights up green: the wireless LAN button has been pressed. The radio<br />
component is enabled.<br />
Caps Lock indicator<br />
The indicator lights up: the Caps Lock key has been pressed. All the characters you type<br />
appear in uppercase. In the case of overlay keys, the character printed on the upper left<br />
of the key appears when that key is pressed.<br />
Scroll indicator (Scroll Lock)<br />
The indicator lights up: the key combination Fn + Scr has been pressed. The effect<br />
this key has varies from programme to programme.<br />
Num Lock indicator<br />
The indicator lights up: the key combination Fn + Num has been pressed. The<br />
numeric keypad is activated. In the case of overlay keys, the character printed on the<br />
upper right of the key appears when that key is pressed.<br />
Keyboard<br />
i<br />
The keyboard of your notebook is subject to continuous wear due to normal use. The<br />
keyboard markings are subjected to particularly high loads. The keyboard markings can<br />
wear off in the course of using the notebook.<br />
The keyboard has been designed to provide all the functions of an enhanced keyboard. Some<br />
enhanced keyboard functions are mapped with key combinations.<br />
The following description of keys refers to Windows. Additional functions supported by the keys are<br />
described in the relevant manuals supplied with your application programmes.<br />
The figure below shows how to access the different characters on keys with overlaid functions. The<br />
example applies when the Caps Lock indicator is not lit.<br />
A26391-<strong>V2010</strong>-Z120-1-7619, edition 1 19
Using your notebook<br />
Caps Lock<br />
Alt Gr<br />
Fn<br />
Example from a German keyboard<br />
/<br />
7<br />
/<br />
7<br />
7<br />
{<br />
7<br />
{<br />
/<br />
7<br />
20 A26391-<strong>V2010</strong>-Z120-1-7619, edition 1<br />
Fn<br />
7<br />
{<br />
Num<br />
Alt Gr<br />
Backspace key<br />
The Backspace key deletes the character to the left of the cursor.<br />
Tab key<br />
The Tab key moves the cursor to the next tab stop.<br />
Enter key (return)<br />
The enter key terminates a command line. The command you have entered is<br />
executed when you press this key.<br />
Caps Lock key<br />
The Caps Lock key activates uppercase mode (Caps Lock indicator lit). The Caps<br />
Lock function causes all the characters you type to appear in uppercase. In the case<br />
of overlay keys, the character printed on the upper left of the key appears when that<br />
key is pressed.<br />
To cancel the Caps Lock function, simply press the Caps Lock key again.<br />
Shift key<br />
The Shift key causes uppercase characters to appear. In the case of overlay keys,<br />
the character printed on the upper left of the key appears when that key is pressed.<br />
Alt Gr key<br />
The Alt Gr key allows one to type the characters printed on the lower right of the<br />
keycaps (e.g. { in the case of the 7 key on the German keyboard).<br />
Fn key<br />
The Fn key enables the special functions indicated on overlay keys (see "Key<br />
combinations").<br />
If the external keyboard does not feature an Fn key, you can simultaneously press<br />
the Ctrl + Alt Gr keys or the Ctrl + Alt keys.<br />
/<br />
7<br />
/<br />
7<br />
7<br />
{<br />
7<br />
{
Pause<br />
Break<br />
Numeric keypad<br />
Using your notebook<br />
Cursor keys<br />
The cursor keys move the cursor in the direction of the arrow, i.e. up, down, left, or<br />
right.<br />
Pause key<br />
The Pause key temporarily suspends display output. Output will resume when you<br />
press any other key.<br />
Start key<br />
The Start key invokes the Windows Start menu.<br />
Menu key<br />
The Menu key invokes the menu for the selected item.<br />
& * ( )<br />
7 8 9 0<br />
U I O P<br />
1<br />
J K L :<br />
;<br />
2<br />
M<br />
<<br />
,<br />
> ?<br />
. . /<br />
7 8 9 *<br />
4 5 6 –<br />
1 2 3<br />
A26391-<strong>V2010</strong>-Z120-1-7619, edition 1 21<br />
+<br />
.<br />
0 /<br />
1 = Characters enabled when Num Lock indicator is not lit (see "Status indicators").<br />
2 = Characters enabled when Num Lock indicator is lit (see "Status indicators").<br />
When the numeric keypad is turned on (Num Lock is indicated) you can output the symbols on the<br />
upper right on the keys.
Using your notebook<br />
Key combinations<br />
The following description of key combinations refers to functions when using Microsoft Windows.<br />
Some of the following key combinations may not function in other operating systems and with some<br />
device drivers.<br />
Other key combinations are described in the relevant manuals supplied with your application<br />
programmes.<br />
Key combinations are performed as follows:<br />
► Press and hold the first key in the combination.<br />
► While holding the first key down, press the other key or keys in the combination.<br />
Fn<br />
Fn<br />
Fn<br />
Fn<br />
Fn<br />
Fn<br />
Alt<br />
i<br />
+<br />
+<br />
+<br />
+<br />
+<br />
+<br />
F3<br />
F6<br />
F8<br />
F9<br />
If the external keyboard does not feature an Fn key, you can simultaneously press<br />
the Ctrl + Alt Gr keys or the Ctrl + Alt keys.<br />
F10<br />
F11<br />
+<br />
+<br />
Switching between internal and external screen<br />
If an external monitor is connected, the monitor on which the output is to be<br />
displayed can be selected with this key combination.<br />
You can opt to use:<br />
● just the notebook's LCD screen<br />
● just the external monitor<br />
● both the LCD screen and the external monitor<br />
Switching the loudspeakers on and off<br />
This key combination switches your notebook's loudspeaker off and on.<br />
Increasing screen brightness<br />
This key combination increases screen brightness.<br />
Decreasing screen brightness<br />
This key combination decreases screen brightness.<br />
Reducing the volume<br />
This key combination reduces the volume of the integrated loudspeakers.<br />
Increasing the volume<br />
This key combination raises the volume of the integrated loudspeakers.<br />
Switching between open applications<br />
With this key combination you can switch between several open<br />
applications.<br />
Backtab (Shift+Tab)<br />
This key combination moves the cursor back to the previous<br />
tabular stop.<br />
22 A26391-<strong>V2010</strong>-Z120-1-7619, edition 1
Ctrl + Alt + Del<br />
i<br />
Using your notebook<br />
Carrying out a warm boot<br />
This key combination triggers a reset and warm-boots the<br />
notebook. First hold down the Ctrl and Alt key, and then press<br />
the Del key. Under Windows 98, Windows 2000, Windows Me<br />
and Windows NT the Task Manager appears first. Then you must<br />
press all three keys again to re-boot.<br />
Key combinations with the Windows keys are contained in the manual for your operating<br />
system.<br />
Country and keyboard settings<br />
If you want to change the country and keyboard settings, proceed as follows:<br />
► Click on Start - Control Panel.<br />
► Double-click on Regional and Language Options.<br />
The current settings are displayed in the Regional Options tab.<br />
► Select the country settings you want to use.<br />
► Click on Apply.<br />
► Click on the Details button in the Languages tab.<br />
► Click on Add… to add other keyboard layouts to the selection.<br />
► Select the keyboard layout you want to use in the Input Language field.<br />
► Click on Apply and confirm with OK.<br />
► Restart the notebook.<br />
Easy Launch keys<br />
Your notebook is equipped with three Easy Launch keys.<br />
Internet<br />
With this button you can start the standard internet browser for your system.<br />
E-mail<br />
Use this button to start the standard e-mail programme for your system.<br />
Wireless LAN<br />
This button switches the wireless LAN module on and off.<br />
When the wireless LAN module is switched on, the wireless LAN indicator lights up.<br />
Touchpad and touchpad buttons<br />
!<br />
Keep the touchpad clean. <strong>Pro</strong>tect it from dirt, liquids, and grease.<br />
Do not use the touchpad if your fingers are dirty.<br />
Do not rest heavy objects (e.g. books) on the touchpad or the touchpad buttons.<br />
A26391-<strong>V2010</strong>-Z120-1-7619, edition 1 23
Using your notebook<br />
The touchpad enables you to move the mouse pointer on the screen. The touchpad buttons allow<br />
the selection and execution of commands. The touchpad buttons correspond to the buttons on a<br />
conventional mouse.<br />
1 = Touchpad 2 = Touchpad buttons<br />
Moving the pointer<br />
► Move your finger on the touchpad.<br />
The pointer will move accordingly.<br />
Selecting an item<br />
► Move the pointer to the item you wish to select.<br />
► Tap the touchpad once or press the left button once.<br />
The item will be selected.<br />
Executing a command<br />
► Move the pointer to the field you wish to select.<br />
► Tap the touchpad twice or press the left button twice.<br />
The command will be executed.<br />
Dragging an object<br />
► Select the desired object.<br />
► Press and hold the left button and drag the object to the desired position with the finger on the<br />
touchpad.<br />
The item will be moved.<br />
24 A26391-<strong>V2010</strong>-Z120-1-7619, edition 1<br />
1<br />
2
LCD screen<br />
Information on LCD monitor<br />
Using your notebook<br />
High-quality TFT displays are installed in notebooks from <strong>Fujitsu</strong> Siemens Computers GmbH. For<br />
technical reasons, TFT monitors are manufactured for a specific resolution. An optimal, clear picture<br />
can only be ensured in the resolution intended for the respective TFT monitor. A monitor resolution<br />
which differs from the specification can result in an unclear picture.<br />
The monitor resolution is understood to be the number of horizontal and vertical pixels (i.e. picture<br />
elements) which make up the monitor display. For example, "UXGA" stands for 1600 x 1200 pixels.<br />
Each pixel consists of three so-called subpixels of the colours red, green and blue. As a result, a<br />
UXGA monitor consists of 1600 x 1200 x 3 = 5.760.000 subpixels.<br />
Frequently used monitor resolutions Number of pixels<br />
XGA 1024 x 768<br />
WXGA 1280 x 800<br />
SXGA 1280 x 1024<br />
SXGA+ 1400 x 1050<br />
UXGA 1600 x 1200<br />
The correct monitor resolution for your notebook is specified in the corresponding section in the<br />
chapter "Technical data".<br />
Permanently unlit or lit pixels<br />
The standard of production techniques today cannot guarantee an absolutely fault-free screen<br />
display. A few isolated constant lit or unlit pixels may be present. The maximum permitted number<br />
of pixels faults is stipulated in the stringent international standard ISO 13406-2 (Class II).<br />
Example:<br />
A 15" LCD screen monitor with a resolution of 1024 x 768 has 1024 x 768 = 786432 pixels.<br />
Each pixel consists of three subpixels (red, green and blue), so there are almost 2,4 million<br />
subpixels in total. According to ISO 13406-2 (Class II), a maximum of 4 pixels and 5 subpixels<br />
may be defective, i. e. a total of 17 faulted subpixels. That is approx. 0.0002 % of the entire<br />
subpixel!<br />
Background lighting<br />
TFT screens are operated with background lighting. The luminosity of the background lighting can<br />
decrease during the period of use of the notebook. However, you can set the brightness of your<br />
monitor individually.<br />
A26391-<strong>V2010</strong>-Z120-1-7619, edition 1 25
Using your notebook<br />
Monitor settings<br />
Setting the desktop area<br />
The screen resolution of the LCD monitor of your notebook is optimally set at the factory.<br />
Changing the LCD screen brightness<br />
You can adjust the brightness of your LCD display with the keys Fn and F8 or F9 .<br />
Changing the font size<br />
Under Start - Control Panel - Appearance and Themes - Display - Advanced you can choose between a<br />
larger and a smaller font in the Font size field.<br />
Synchronising the display on the LCD screen and an external monitor<br />
Your notebook supports the simultaneous display on the LCD screen and an external monitor.<br />
Pressing the key combination Fn + F3 switches between LCD only, external monitor and LCD<br />
and external monitor only. The last setting is useful if you would like high resolution and refresh rate<br />
on an external monitor.<br />
Battery<br />
The battery is one of the most important components of your notebook. When not plugged into a<br />
mains outlet, the notebook runs on its built-in battery. You can increase the life of the battery by<br />
caring for the battery properly. The average battery life is around 500 charge/discharge cycles.<br />
You can extend the battery life by taking advantage of the available energy saving functions.<br />
!<br />
Only use batteries approved by <strong>Fujitsu</strong> Siemens Computers for your notebook.<br />
Take care not to drop the batteries or otherwise damage their casing (fire risk).<br />
If the rechargeable batteries develop a fault please stop using them immediately.<br />
Do not touch the contacts of the batteries.<br />
Never interconnect the positive and negative terminals of a battery.<br />
Batteries are harmful to the environment. You should dispose of them following guidance from<br />
your local District Council.<br />
Observe the information on battery storage in the "Important notes" chapter.<br />
26 A26391-<strong>V2010</strong>-Z120-1-7619, edition 1
Charging, caring for and maintaining the battery<br />
Using your notebook<br />
The notebook battery can only be charged, when the ambient temperature is between 5 °C and<br />
max. 40 °C.<br />
You can charge the battery by connecting the notebook to the power adapter (see "Connecting the<br />
power adapter").<br />
You can maintain long life from your battery by allowing it to discharge fully before you recharge it<br />
again. To do this, leave your notebook turned on when it is operated with the battery. Once the<br />
battery is running low you will hear a warning alarm. If you do not connect the mains adapter within<br />
five minutes of the warning alarm described above, your notebook will automatically switch off.<br />
Information on the battery charging time is contained in the "Technical data" chapter.<br />
Monitoring the battery charging level<br />
Windows also has a "Battery status meter" in the taskbar for monitoring the battery capacity. When<br />
you place the mouse pointer on the battery symbol, the system displays the battery status.<br />
Removing and installing the battery<br />
!<br />
Only use batteries approved by <strong>Fujitsu</strong> Siemens Computers for your notebook.<br />
Never use force when inserting or removing a battery.<br />
Make sure that no foreign bodies get into the battery connections.<br />
A26391-<strong>V2010</strong>-Z120-1-7619, edition 1 27
Using your notebook<br />
Removing battery<br />
2<br />
► Switch the notebook off and pull the power plug out of the mains socket.<br />
► Close the LCD screen so that it locks into place.<br />
► Disconnect all cables connected to the notebook.<br />
► Turn your notebook over and place it on a sturdy, flat surface.<br />
► Pull the knob in the direction of the arrow (1) and hold it in place.<br />
► Remove the battery from the battery compartment (2).<br />
1<br />
28 A26391-<strong>V2010</strong>-Z120-1-7619, edition 1
Inserting battery<br />
► Push the battery into the battery compartment until you feel it engage.<br />
► Close the battery compartment.<br />
Using your notebook<br />
A26391-<strong>V2010</strong>-Z120-1-7619, edition 1 29
Using your notebook<br />
Using the power-management features<br />
The notebook uses less power when the power management features are enabled. You will then be<br />
able to work longer when using the battery before having to recharge it.<br />
You can also use energy saving modes such as Standby or Hibernate for times when you are not<br />
using your notebook but want to keep coming back to it.<br />
i<br />
If you are connecting to a network, or the Internet, we advise you to turn off the energy<br />
saving modes as they interrupt your connection.<br />
When you are finished working with your notebook we advise you to come out of an<br />
energy saving mode and then turn off as normal.<br />
Never turn off your notebook while it is in an energy saving mode.<br />
If the notebook is in an energy-saving mode mode:<br />
● Do not connect any external devices.<br />
● Do not disconnect any external devices.<br />
● Do not attempt to switch the notebook on if the built-in battery is flat.<br />
● No memory modules may be removed or installed.<br />
● Do not add or remove a PC card.<br />
The operating system uses ACPI (Advanced Configuration and Power Interface) for power<br />
management under Windows XP. The energy saving functions can be activated under Start - Control<br />
Panel - Performance and Maintenance - Power Options.<br />
Under Windows, Hibernate is activated by default.<br />
30 A26391-<strong>V2010</strong>-Z120-1-7619, edition 1
PC cards<br />
A PC card slot (CardBus or PCMIA) enables the notebook to operate a type II PC card.<br />
!<br />
Using your notebook<br />
Consult the documentation supplied by the PC card's manufacturer and follow the<br />
instructions provided.<br />
Never use force when inserting or removing a PC card.<br />
Make sure that foreign objects do not fall into the PC card slot.<br />
Installing a PC card<br />
► Insert the PC card, contacts first, into the slot guide. The labelled side of the PC card should<br />
be facing upward.<br />
SmartMedia<br />
► Gently push the PC card into the slot until you feel it click into place.<br />
i<br />
Consult the documentation supplied with the PC card for information on how to install the<br />
necessary device drivers.<br />
You should also read the help files supplied on CD, the information provided for the<br />
PC card driver or the information provided by the operating system (e. g. Windows XP<br />
Help and Support Center).<br />
You can push the PC card slot eject button into the notebook casing. Press the eject<br />
button until it snaps in. This prevents the PC card from being ejected accidentally.<br />
A26391-<strong>V2010</strong>-Z120-1-7619, edition 1 31
Using your notebook<br />
Removing a PC card<br />
Use the small PC card icon located in your task bar to stop the card:<br />
► Click on the symbol in the taskbar with the left mouse button.<br />
► Select the PC card you want to stop and remove.<br />
► Press the Enter key.<br />
Wait for the dialogue box which tells you that it is now safe to remove the PC card.<br />
SmartMedia<br />
► Press the eject button. The PC card will project further out of the notebook's case. If the eject<br />
buttons are pushed in flush with the notebook casing, they must first be snapped out. Press<br />
the eject buttons until they snap out.<br />
► Slide the PC card out of the notebook.<br />
Hard disk<br />
The hard disk is the most important storage medium of your notebook. You can work considerably<br />
faster and more efficiently if you copy applications and files from floppy disks or CDs to your hard<br />
disk.<br />
When the hard disk is accessed, the hard disk indicator lights up.<br />
32 A26391-<strong>V2010</strong>-Z120-1-7619, edition 1
Optical drive<br />
Using your notebook<br />
Your notebook is delivered with an optical drive. Depending on the variant, your notebook is<br />
equipped with a combo drive (CD-RW/DVD), a DVD+RW drive or a DVD±RW dual drive.<br />
Optical drives can either only read or both read and write different CDs or DVDs. The meaning of<br />
the respective CD and DVD types is described in the following:<br />
CD-ROM<br />
Abbreviation for Compact Disc - Read Only Memory. A CD-ROM is an optical data storage device<br />
that can contain a maximum of 700 Mbytes. These data cannot be changed.<br />
CD-R<br />
Abbreviation for Compact Disc Recordable. A CD-R is an optical data storage device that can only<br />
be written with a maximum of 700 Mbytes of data. Then these data cannot be changed, but can be<br />
read as often as desired.<br />
CD-RW<br />
Abbreviation for Compact Disc ReWriteable. A CD-RW is an optical data storage device that can be<br />
written with a maximum of 700 Mbyte of data a virtually unlimited number of times. This means the<br />
data can be deleted and changed.<br />
DVD (DVD-ROM and DVD video)<br />
Abbreviation for Digital Versatile Disc or Digital Video Disc. A DVD is an optical data storage<br />
medium that can contain a maximum of 17 Gbytes of data. These data cannot be changed.<br />
DVD+RW/DVD-RW<br />
Abbreviation for Digital Versatile Disc or Digital Video Disc + ReWriteable. A DVD+RW or a DVD-<br />
RW is an optical data storage device that can be written with a maximum of 4.7 Gbytes of data<br />
virtually an unlimited number of times. This means the data can be deleted and changed.<br />
i<br />
DVD+RW and DVD-RW are different standards. DVD+RWs and DVD-RWs can only be<br />
written by drives which support the respective standard.<br />
Combo drive (CD-RW/DVD)<br />
!<br />
The combo drive is a Class 1 laser according to IEC 60825-1.<br />
It contains a light emitting diode (LED) which may produce a stronger laser beam than a<br />
Class 1 laser.<br />
It is dangerous to loo directly at this beam.<br />
Therefore, do not remove any drive housing parts.<br />
You can read all CD/DVD types specified above with the combo drive. You can also write CD-Rs<br />
and CD-RWs.<br />
Please ask your local computer store for assistance if you are not sure which CD or DVD type suits<br />
best for your needs, e. g. backing up data, recording films, storing pictures etc..<br />
A26391-<strong>V2010</strong>-Z120-1-7619, edition 1 33
Using your notebook<br />
DVD+RW drive<br />
!<br />
The DVD+RW drive is a Class 1 laser according to IEC 60825-1.<br />
It contains a light emitting diode (LED) which may produce a stronger laser beam than a<br />
Class 1 laser.<br />
It is dangerous to loo directly at this beam.<br />
Therefore, do not remove any drive housing parts.<br />
With the DVD+RW drive you can read all optical data storage media named above. You can also<br />
write CD-R, CD-RW and DVD+RW.<br />
Please ask your local computer store for assistance if you are not sure which CD or DVD type suits<br />
best for your needs, e. g. backing up data, recording films, storing pictures etc..<br />
Handling CD/DVDs<br />
!<br />
i<br />
Observe the following guidelines when handling CD/DVDs:<br />
● Avoid touching the surface of a CD/DVD. Hold CDs/DVDs by their edges!<br />
● Always store CDs/DVDs in their cases. This will protect CD/DVD from dust,<br />
scratches and other damage.<br />
● <strong>Pro</strong>tect your CDs/DVDs from dust, mechanical vibration and direct sunlight!<br />
● Avoid storing a CD/DVD in areas subject to high temperatures or humidity.<br />
In order to make use of the full recording speed of your drive, please use disks marked<br />
"Multispeed" or "High Speed"<br />
Use only DVD blanks of the type DVD+RW. Other types of DVD blanks are not supported<br />
by your optical drive.<br />
34 A26391-<strong>V2010</strong>-Z120-1-7619, edition 1
Inserting or removing a CD/DVD<br />
The notebook must be switched on.<br />
1 2 3 4<br />
► Push the insert/eject button (3).<br />
The drive tray (1) will open.<br />
► Gently pull the drive tray completely out.<br />
► Place the CD/DVD in the drive tray with the label facing upwards.<br />
or<br />
► Take out an inserted CD/DVD.<br />
► Push in the drive tray until you feel it lock into place.<br />
Using your notebook<br />
A26391-<strong>V2010</strong>-Z120-1-7619, edition 1 35
Using your notebook<br />
Manual removal (emergency removal)<br />
In the event of a power failure or damage to the drive it may be necessary to manually remove the<br />
CD/DVD.<br />
► Switch the notebook off.<br />
DVD<br />
ROM<br />
► Firmly press a metal pin or wire (e.g. paperclip) into the opening (1).<br />
The drive tray is ejected. You can now pull the drive tray out of the drive and remove the CD/DVD.<br />
36 A26391-<strong>V2010</strong>-Z120-1-7619, edition 1<br />
1
Regional codes for DVD films and DVD players<br />
Using your notebook<br />
DVD films and DVD players (e.g. the DVD drive of your notebook) are always provided with a<br />
regional code. The regional codes of DVD films and DVD players must match so that the DVD film<br />
can be played back.<br />
There are six different regional codes:<br />
● Regional code 1: USA and Canada<br />
● Regional code 2: Egypt, Europe, Japan, South Africa and the Middle East<br />
● Regional code 3: Southeast Asia (including Hong Kong, Indonesia, Philippines, South Korea,<br />
Taiwan)<br />
● Regional code 4: Australia, New Zeeland, South Eastern Pacific, Central and South America<br />
and the Caribbean<br />
● Regional code 5: Africa (except South Africa), India and the former states of the USSR<br />
● Regional code 6: China<br />
The DVD drive of your notebook supports the function RPC-II (Phase II System of Regional<br />
Playback Control). This function permits the final user to change the regional code of the drive up to<br />
five times to play back corresponding DVD films. Then the last regional code selected is retained<br />
and cannot be changed again.<br />
i<br />
If a DVD film is to be watched in all regions, it has the regional code 0.<br />
Before buying a DVD film you should check that the regional code of the DVD film<br />
matches the regional code set for the optical drive of your notebook.<br />
Adjusting AutoPlay function of optical drive<br />
Windows XP uses AutoPlay technology. This allows you to tell Windows how to use different types<br />
of CD or DVD disks.<br />
You can set the AutoPlay function of the optical drive according to your needs. For example, if you<br />
insert a music CD you can tell Windows XP to open Media Player and start to play it.<br />
<strong>Pro</strong>ceed as follows:<br />
► Click Start and then My Computer.<br />
The My Computer window will appear.<br />
► Select the CD / DVD icon you want to change and click it with the right-hand mouse or<br />
touchpad button.<br />
A context menu appears.<br />
► Click on <strong>Pro</strong>perties.<br />
► Click on the AutoPlay tab.<br />
► Adjust the AutoPlay function to meet your needs.<br />
i<br />
Please note that you must select the desired action and confirm it with Apply for each<br />
individual CD/DVD content type.<br />
A26391-<strong>V2010</strong>-Z120-1-7619, edition 1 37
Using your notebook<br />
Audio: Setting volume<br />
► Set the desired volume with the key combination Fn + F10 or Fn + F11 .<br />
Or<br />
► To adjust the volume use the Windows volume control from the Start menu - All <strong>Pro</strong>grams -<br />
Accessories - Multimedia - Volume Control.<br />
Integrated 56k modem<br />
The integrated 56k modem supports all data communication applications, such as:<br />
● Modem operation: High-speed downloads at up to 56,000 bit/s (V.9x). Downward-compatible<br />
to V.34 modems.<br />
● Fax mode: Transmitting and receiving at up to 14,400 bit/s<br />
● Simple country adaptation with programme<br />
The modem complies with the EU Directive 91/263/EEC (Telecommunications terminal equipment<br />
directive) and has been checked in agreement with the guideline TBR-21.<br />
The modem can be operated in the following countries:<br />
Multifrequency (MFC) dialling<br />
Belgium, Denmark, Germany, Finland, France, Greece, Great Britain, Holland, Ireland, Iceland,<br />
Italy, Luxembourg, Norway, Austria, Portugal, Sweden, Switzerland and Spain.<br />
Pulse dialling:<br />
Belgium, France, Holland and Italy.<br />
Also in: Poland, Slovenia, South Africa and Hungary.<br />
38 A26391-<strong>V2010</strong>-Z120-1-7619, edition 1
Connecting notebook modem to telephone connection<br />
► Connect the modem cable supplied to the country-specific telephone adapter.<br />
► Connect the modem cable to the modem port of the notebook.<br />
► Connect the modem cable to your telephone wall socket.<br />
i<br />
Using your notebook<br />
Please note that the telephone line is busy and that you cannot use your telephone if the<br />
modem cable is plugged into the telephone wall socket. Pull the modem cable out of the<br />
telephone socket after you have finished your internet session or the fax mode and<br />
reconnect the telephone cable.<br />
A26391-<strong>V2010</strong>-Z120-1-7619, edition 1 39
Using your notebook<br />
Ethernet and LAN<br />
The internal LAN module of your notebook supports Ethernet-LAN (10/100 Mbps).<br />
► Connect the LAN cable to the notebook's LAN connector.<br />
► Connect the network cable to your LAN network connector.<br />
Wireless LAN<br />
A wireless LAN network card is integrated in your notebook.<br />
► Press the wireless LAN button to switch the wireless component on and off.<br />
The wireless LAN indicator lights up green when the wireless component is switched on.<br />
i<br />
Details are contained in the online help for your wireless LAN software and in the<br />
"Wireless LAN" manual. The "Wireless LAN" manual is provided on the<br />
"Drivers & Utilities" CD.<br />
Please take note of the information in the section "CE marking for devices with wireless<br />
LAN" in the "Important notes" chapter.<br />
40 A26391-<strong>V2010</strong>-Z120-1-7619, edition 1
Security functions<br />
Your notebook has several security features that you can use to secure your system from<br />
unauthorised access.<br />
This chapter will explain how to use each function, and what the benefits are.<br />
!<br />
Please remember that in some cases, for example, forgetting your password, you can be<br />
locked out and unable to access your data. Please note therefore the following hints:<br />
● Make regular backups to external storage devices such as external hard drives, CD<br />
or DVD disks.<br />
● Some security functions need you to choose a password. Make a note of the<br />
passwords and keep them in a safe place.<br />
If you forget your passwords you will need to contact the help desk. Passwords are not<br />
covered by your warranty and a charge will be made for assistance.<br />
Overview of all security functions<br />
The following sections explain the security features that are supplied with your notebook as<br />
standard.<br />
Kensington Lock<br />
With the Kensington MicroSaver, a sturdy steel cable, you can help protect your notebook from<br />
theft. For this reason your notebook is equipped with a device for the Kensington MicroSaver. The<br />
Kensington MicroSaver is available as an accessory.<br />
BIOS password protection<br />
You can protect you personal data from unauthorised access with a supervisor password.<br />
Password protection for the BIOS Setup Utility<br />
With the supervisor password you prevent unauthorised opening of the BIOS Setup Utility, and with it<br />
access to important system settings. In the BIOS Setup Utility you can also activate protection for the<br />
operating system.<br />
Password protection for the operating system<br />
With corresponding settings in the BIOS Setup Utility you can block starting of the operating system.<br />
Only those who know the supervisor password can access the system.<br />
A26391-<strong>V2010</strong>-Z120-1-7619, edition 1 41
Security functions<br />
Brief overview of the security functions<br />
Security function<br />
Kensington Lock<br />
BIOS password<br />
protection<br />
Type of protection<br />
Mechanical<br />
Password protection for BIOS Setup<br />
Utility and operating system with<br />
supervisor and user password. The<br />
passwords consist of a maximum of<br />
eight alphanumeric characters.<br />
Using Kensington Lock<br />
Preparation<br />
Mount and lock Kensington<br />
MicroSaver (accessory)<br />
Specify at least one supervisor<br />
password in the BIOS Setup Utility<br />
and activate the password<br />
protection for the operating system<br />
as desired.<br />
With the Kensington MicroSaver, a sturdy steel cable, you can help protect your notebook from<br />
theft. For this reason your notebook is equipped with a device for the Kensington MicroSaver. The<br />
Kensington MicroSaver is available as an accessory.<br />
► Fit the Kensington MicroSaver on the device on your notebook.<br />
42 A26391-<strong>V2010</strong>-Z120-1-7619, edition 1
Security functions<br />
Configuring password protection in BIOS Setup<br />
Utility<br />
!<br />
i<br />
Before using the various options of password protection for your data security in the BIOS<br />
Setup Utility, please note the following hints:<br />
● Make a note of the passwords and keep them in a safe place. If you forget your<br />
supervisor password you will not be able to access your notebook.<br />
Passwords are not covered by your warranty and a charge will be made for<br />
assistance.<br />
● Make regular backups to external storage devices such as external hard drives, CD<br />
or DVD disks.<br />
Your password can be up to eight characters long and contain letters and numbers. It<br />
does not matter if you use upper or lowercase characters.<br />
<strong>Pro</strong>tecting BIOS Setup Utility (supervisor and user password)<br />
i<br />
If you have opened these operating instructions on the screen, we recommend that you<br />
print out the following instructions. Because you cannot call the instructions onto the<br />
screen while you are setting up the password.<br />
You prevent unauthorised use of the BIOS Setup Utility with both the supervisor and the user<br />
password. With the supervisor password you have access to all functions of the BIOS Setup Utility,<br />
and with the user password only to part of the functions. You can only set a user password if a<br />
supervisor password has already been assigned.<br />
i<br />
Please refer to section "Settings in BIOS Setup Utility" for a description of entering and<br />
operating the BIOS Setup Utility.<br />
A26391-<strong>V2010</strong>-Z120-1-7619, edition 1 43
Security functions<br />
Set the supervisor and user password<br />
► Enter the BIOS Setup Utility and go to the Security menu.<br />
► Mark the Set Supervisor Password field and press the Enter key.<br />
With Enter new Password: you are then requested to enter a password.<br />
► Enter the password and press the Enter key.<br />
With Confirm new Password you are asked to confirm the password.<br />
► Enter the password again and press the Enter key.<br />
With Password installed you receive a confirmation that the new password has been saved.<br />
► To assign the user password, select the field Set User Password and proceed exactly as when<br />
configuring the supervisor password.<br />
If you do not want to make any other settings, you can exit BIOS Setup Utility.<br />
► Select the Exit Saving Changes option in the Exit menu.<br />
► Select OK and press the Enter key.<br />
The notebook is rebooted and the new password is effective. If you now want to open the BIOS Setup<br />
Utility, you must first enter your supervisor or user password. Please note that you only have access<br />
to a few BIOS settings with the user password.<br />
Change supervisor or user password<br />
In order to change the Supervisor password you need to be logged into the BIOS Setup Utility using<br />
the existing Supervisor password.<br />
► Enter the BIOS Setup Utility and go to the Security menu.<br />
► When changing the password, proceed exactly as for password assignment.<br />
Cancelling passwords<br />
To cancel a password (without setting a new password) run the following steps:<br />
► Enter the BIOS Setup Utility and go to the Security menu.<br />
► Mark the Set User Password or Set Supervisor Password field and press the Enter key.<br />
With Enter current Password you will then be asked to enter a password.<br />
With Enter new Password you will then be asked to enter a new password.<br />
► Press the Enter key twice.<br />
► Select the Exit Saving Changes option in the Exit menu.<br />
► Select OK and press the Enter key.<br />
Your notebook will now restart and the password is cancelled.<br />
With the supervisor password you simultaneously deactivate the user password.<br />
44 A26391-<strong>V2010</strong>-Z120-1-7619, edition 1
Password protection of operating system<br />
i<br />
Security functions<br />
With the supervisor password or the user password, you have assigned in the BIOS Setup<br />
Utility (see the "Set the supervisor and user password" section), you can also prevent<br />
booting of the operating system.<br />
Virus protection for the hard disk<br />
Activating hard disk protection<br />
► Call the BIOS Setup Utility.<br />
► Select the Security menu and press the Enter key.<br />
► Mark the Fixed Disk Boot Sector field and select the Write <strong>Pro</strong>tect entry.<br />
If you do not want to make any other settings, you can exit BIOS Setup Utility.<br />
► Select the Exit Saving Changes option in the Exit menu.<br />
► Select OK and press the Enter key.<br />
The notebook boots and your hard disk is now protected against viruses.<br />
Deactivating hard disk protection<br />
► Call the BIOS Setup Utility.<br />
► Select the Security menu and press the Enter key.<br />
► Mark the Fixed Disk Boot Sector field and select the Normal entry.<br />
If you do not want to make any other settings, you can exit BIOS Setup Utility.<br />
► Select the Exit Saving Changes option in the Exit menu.<br />
► Select OK and press the Enter key.<br />
The notebook boots and your hard disk is no longer protected against viruses.<br />
A26391-<strong>V2010</strong>-Z120-1-7619, edition 1 45
Connecting external devices<br />
!<br />
i<br />
Before you connect or disconnect any devices from your notebook please read the safety<br />
notes in the "Important notes" chapter.<br />
Always read the documentation supplied with the device you wish to connect.<br />
Never connect, or disconnect cables during a thunderstorm.<br />
Never pull on a cable when disconnecting it. Always hold the plug.<br />
Follow the steps below in order, when connecting or disconnecting devices to your<br />
notebook:<br />
Connecting devices to notebook<br />
1. Turn off your notebook and all external devices.<br />
2. Unplug your notebook and all devices from the mains sockets.<br />
3. Connect the cables for your external devices following the supplied instructions.<br />
4. Plug all power cables into the mains sockets.<br />
Disconnecting devices from notebook<br />
1. Turn off your notebook and all external devices.<br />
2. Unplug your notebook and all devices from the mains sockets.<br />
3. Disconnect the cables for your external devices following the supplied instructions.<br />
Some of the external devices require special drivers (see the operating system and<br />
external device documentation).<br />
A26391-<strong>V2010</strong>-Z120-1-7619, edition 1 47
Connecting external devices<br />
Ports<br />
Connections on the rear<br />
Microphone jack<br />
Modem port<br />
S Video out socket<br />
USB ports<br />
Monitor port<br />
48 A26391-<strong>V2010</strong>-Z120-1-7619, edition 1
Connections on the left side<br />
DC jack (DC IN) USB ports<br />
LAN port<br />
Connecting external devices<br />
A26391-<strong>V2010</strong>-Z120-1-7619, edition 1 49
Connecting external devices<br />
Connections on the right side<br />
Headphones port<br />
Connecting an external monitor<br />
DVD<br />
ROM<br />
An external monitor can be connected to the notebook.<br />
● Using the Fn + F3 key combination you can switch back and forth between the external<br />
monitor and the LCD screen.<br />
● If your notebook is equipped with a TFT monitor, you can display the same picture on the<br />
external monitor and the LCD screen simultaneously.<br />
► Switch off the notebook and the external monitor.<br />
► Connect the external monitor to the monitor port on your notebook.<br />
► First switch on the monitor and then the notebook.<br />
50 A26391-<strong>V2010</strong>-Z120-1-7619, edition 1
Connecting external devices<br />
Setting the refresh rate for your external monitor<br />
The refresh rate must be correctly set so that the image does not flicker.<br />
► Select the monitor type in the menu Start - Control Panel - Appearance and Themes - Display -<br />
Settings - Advanced - Display.<br />
► Now select the Adapter tab.<br />
► Adjust the refresh rate and then click Apply.<br />
!<br />
If the refresh rate set is too high, the monitor may be damaged. Please see the<br />
documentation included with your monitor for the maximum possible refresh rate.<br />
Connecting USB devices<br />
On the USB ports you can connect external devices that also have a USB port (e.g. a printer, a<br />
scanner or a modem).<br />
i<br />
USB devices are hot-pluggable. This means you can connect and disconnect devices<br />
while your operating system is running.<br />
USB 1.x has a maximum data transfer rate of 12 Mbit / s.<br />
USB 2.x has a data transfer rate of up to 480 Mbit/s.<br />
Additional information can be found in the documentation for the USB devices.<br />
► Connect the data cable to the external device.<br />
► Connect the data cable to a USB port of the notebook.<br />
i<br />
Device drivers<br />
Some USB devices will be automatically recognised and installed by your operating<br />
system. However, newer devices will need to be installed using the supplied CD / DVD.<br />
Always follow the instructions supplied with the device to complete the installation.<br />
A26391-<strong>V2010</strong>-Z120-1-7619, edition 1 51
Connecting external devices<br />
Connecting external audio devices<br />
Headphones port<br />
Via the headphone port you can connect either headphones or external loudspeakers to your<br />
notebook.<br />
Microphone jack<br />
Via the microphone port you can connect an external microphone to your notebook.<br />
Adjusting the volume<br />
► Set the desired volume with the key combination Fn + F10 or Fn + F11 .<br />
Or<br />
► To adjust the volume use the Windows volume control from the Start menu - All <strong>Pro</strong>grams -<br />
Accessories - Multimedia - Volume Control.<br />
Connecting an external device to S-Video Out<br />
You can connect an external device (e.g. a TV) to the S-Video Out socket of your notebook to view<br />
films from DVDs, photos or presentations etc.<br />
Using the Fn + F3 key combination you can switch back and forth between the external device<br />
and the LCD screen.<br />
► Switch off the notebook and the external device.<br />
► Connect the external device to the S-Video Out socket of your notebook.<br />
► First switch the external device on and then the notebook.<br />
Activating external device<br />
► Select the monitor type in the menu Start - Control Panel - Appearance and Themes - Display -<br />
Settings - Advanced - Displays.<br />
► Click on Apply.<br />
52 A26391-<strong>V2010</strong>-Z120-1-7619, edition 1
Memory expansion<br />
!<br />
The memory modules may only be removed and installed by authorised, specially trained<br />
personnel.<br />
Please contact the hotline/help desk. The telephone numbers are contained in the supplied help<br />
desk list.<br />
A26391-<strong>V2010</strong>-Z120-1-7619, edition 1 53
Settings in BIOS Setup Utility<br />
In BIOS Setup Utility you can set the system functions and the hardware configuration of the<br />
notebook.<br />
When it is delivered, the notebook is set to factory default settings. You can change these settings<br />
in BIOS Setup Utility. Any changes you make take effect as soon as you save and quit the BIOS Setup<br />
Utility.<br />
The BIOS Setup Utility programme contains the following menus:<br />
Main: for system settings such as time and date<br />
Advanced: for system settings such as hard disks and monitor selection<br />
Security: for password settings and safety functions<br />
Boot: for configuring the boot sequence<br />
Exit: to exit the BIOS Setup Utility<br />
Start BIOS Setup Utility<br />
► Reboot the notebook (switch off/on or reboot operating system).<br />
The following or a similar display appears on the screen during booting:<br />
BIOS Setup Boot Menu<br />
► When this message appears, press the function key F2 .<br />
i<br />
If a password has been assigned:<br />
► Enter the password and press the Enter key.<br />
If you have forgotten the password, contact your system administrator or contact our<br />
customer service centre.<br />
Operating BIOS Setup Utility<br />
i<br />
Press the F1 key to display help on the operation of BIOS Setup Utility.<br />
The description of the individual settings is shown in the right-hand window of the BIOS<br />
Setup Utility.<br />
With the F9 key you can load the default settings of the BIOS Setup Utility.<br />
► Use the cursor key or to select the menu you wish to access to make changes.<br />
The menu is displayed on the screen.<br />
► Select the option you want to change with the cursor keys or .<br />
► Press the Enter key.<br />
► Press the ESC key to exit the selected menu.<br />
► For future reference, make a note of the changes you have made (for example, in this<br />
manual).<br />
A26391-<strong>V2010</strong>-Z120-1-7619, edition 1 55
Settings in BIOS Setup Utility<br />
Exiting BIOS Setup Utility<br />
To exit BIOS Setup Utility, select the Exit menu from the menu bar. You can then decide which<br />
settings you want to save. The Exit menu offers the following options.<br />
► Mark the desired option with the cursor keys or .<br />
► Press the Enter key to confirm your selection.<br />
Exit Saving Changes - save settings and exit BIOS Setup Utility<br />
► Select OK to save the current settings in the menus and exit the BIOS Setup Utility.<br />
The device is rebooted and the new settings come into effect.<br />
Exit Discarding Changes - Reject changes and exit BIOS Setup Utility<br />
► Select OK to discard the changes.<br />
The settings which were in force when BIOS Setup Utility was called remain effective. BIOS Setup<br />
Utility is terminated and the device is rebooted.<br />
Load Setup Default - Apply default settings<br />
► Select OK to apply the default settings for all menus of the BIOS Setup Utility.<br />
The device restarts and the default settings become effective.<br />
Discard Changes - Reset settings<br />
► Select OK to load the settings for all menus that were valid when the BIOS Setup Utility was<br />
started.<br />
56 A26391-<strong>V2010</strong>-Z120-1-7619, edition 1
Troubleshooting and tips<br />
!<br />
Take note of the safety notes in the "Safety" manual, when you connect or disconnect<br />
cables.<br />
If a fault occurs, try to correct it as described. If you fail to correct the problem, proceed as follows:<br />
► Make a note of the steps and the circumstances that led to the fault. Also make a note of any<br />
error messages displayed.<br />
► Switch the notebook off.<br />
► Please contact the hotline/help desk.<br />
The telephone numbers are contained in the supplied help desk list. Please have the following<br />
information ready when you call:<br />
– The model name and serial number of the notebook. The serial number is located on a<br />
sticker on the underside of the notebook.<br />
– Notes of any messages that appear on the screen and information on acoustic signals.<br />
– Any changes you have made to the hardware or software after receiving the notebook.<br />
– Any changes you have made to the BIOS Setup settings after receiving the notebook.<br />
– Your system configuration and all peripheral devices connected to your system.<br />
– Your sales contract.<br />
Reinstalling Windows XP<br />
You can reinstall the Windows XP operating system with the "Windows XP Recovery CD" and the<br />
"Drivers & Utilities" CD.<br />
The instructions are provided on the case of the Recovery CD.<br />
!<br />
During the reinstall process your personal files and any installed programs will be deleted.<br />
We advise that you backup your files to an external hard drive, or CD / DVD disk before<br />
you start.<br />
► Switch the notebook on.<br />
► Press the F12 key when the message F2: Setup F12: Boot Menu appears on the<br />
screen.<br />
► Insert the "Windows XP Recovery CD" into the optical drive.<br />
► Select the CD-ROM and press the Enter key.<br />
► Follow the instructions on the screen.<br />
After the installation you must install all the drivers again. Some installed hardware components will<br />
not be correctly supported until this has been done.<br />
► Insert the "Drivers & Utilities" CD into the optical drive.<br />
The CD starts automatically.<br />
► Click on the Desk Update button.<br />
► Select Automatic driver installation (Express) and click Start installation.<br />
► Follow the instructions on the screen.<br />
► Restart your notebook when the driver installation is completed.<br />
A26391-<strong>V2010</strong>-Z120-1-7619, edition 1 57
Troubleshooting and tips<br />
The notebook's date or time is incorrect<br />
► Double-click on the clock in the task bar and adjust the time.<br />
or<br />
► Set the time and/or the date in the BIOS Setup Utility, in the Main menu.<br />
i<br />
If the date and time are repeatedly incorrect when you switch on the notebook, the buffer<br />
battery that supplies the internal clock is dead.<br />
Contact your sales outlet or our hotline/help desk.<br />
The LCD screen of the notebook remains blank<br />
The screen power-management feature may be active.<br />
► Press any key to activate the display.<br />
The notebook is in Standby or Suspend mode.<br />
► Press the Suspend/Resume button to end the Standby or Suspend mode.<br />
The display angle or brightness may not be properly adjusted.<br />
► Change the display angle and set the brightness by pressing the key Fn together with the key<br />
F9 (darker) or F8 (brighter) until the picture appears correct.<br />
The notebook is set so that the picture only appears on the external screen.<br />
► Press the key combination Fn + F3 to switch over the display to the LCD screen or to<br />
specify the simultaneous display on the LCD screen and the external screen.<br />
The external monitor stays blank<br />
Monitor is switched off<br />
► Switch the external monitor on.<br />
Power saving has been activated (screen is blank)<br />
► Press any key to continue.<br />
Brightness is set too dark<br />
► Adjust the brightness of the monitor.<br />
Screen output is set to the notebook’s LCD screen<br />
► Press the key combination Fn + F3 (selecting internal/external display).<br />
The external monitor's power cable or data cable is not connected properly<br />
► Switch off the external monitor and the notebook.<br />
► Check whether the power cable is plugged properly into the external monitor and into the<br />
power socket.<br />
58 A26391-<strong>V2010</strong>-Z120-1-7619, edition 1
Troubleshooting and tips<br />
► Check whether the data cable is properly connected to the notebook and the external monitor<br />
(if it is plugged in with a connector).<br />
► Switch on the external monitor and the notebook.<br />
The external monitor is blank or the image is<br />
unstable (under Windows)<br />
The wrong external monitor has been selected or the wrong screen resolution has been set for the<br />
application programme.<br />
► End the application programme under Windows with Alt + F4 . If the fault continues to occur<br />
after ending the programme, switch over to the notebook's internal LCD screen with Fn +<br />
F3 .<br />
► Select the correct monitor or set the correct screen resolution.<br />
– Setting the screen resolution: Select Start - Control Panel - Appearance and Themes - Screen<br />
resolution - Advanced and then the screen resolution you require.<br />
– Selecting the monitor: Select the correct monitor under Start - Control Panel - Appearance<br />
and Themes - Display - Settings - Advanced - Display.<br />
The notebook cannot be started<br />
The battery is not installed correctly.<br />
► Switch the notebook off.<br />
► Check whether the battery is installed correctly in its compartment.<br />
► Switch the notebook on.<br />
The battery is dead.<br />
► Charge the battery.<br />
or<br />
► Install a charged battery.<br />
or<br />
► Connect the notebook via its power adapter to the mains outlet.<br />
The power adapter is not connected correctly.<br />
► Switch the notebook off.<br />
► Check whether the power adapter is connected correctly to the notebook.<br />
► Check whether the power cable is plugged properly into the power adapter and into the mains<br />
outlet.<br />
► Switch the notebook on.<br />
A26391-<strong>V2010</strong>-Z120-1-7619, edition 1 59
Troubleshooting and tips<br />
Operating system files may be damaged or missing.<br />
► Boot the notebook via the optical drive using the "Windows XP Recovery CD".<br />
i<br />
If the operating system is reinstalled, all data created up to that point will be lost. Make<br />
regular back-up copies of your data.<br />
The notebook stops working<br />
The notebook is in Standby or Suspend mode<br />
► Reactivate the notebook by pressing a key (Standby mode) or by switching it back on<br />
(Suspend mode).<br />
An application programme has caused the malfunction<br />
► Close the application programme or restart the notebook by switching it on/off or with a warm<br />
boot.<br />
The battery is dead.<br />
► Charge the battery.<br />
or<br />
► Install a charged battery.<br />
or<br />
► Connect the power adapter to the notebook.<br />
The mouse does not work<br />
Mouse is not connected<br />
► Switch the notebook off.<br />
► Check whether the mouse cable is correctly connected to the notebook.<br />
If you use an adapter or extension lead with the mouse cable, check the connections.<br />
► Switch the notebook on.<br />
The printer does not print<br />
► Make sure that the printer is switched on and is on-line (see the manuals supplied with the<br />
printer).<br />
► Check that the cable connecting the notebook and the printer is connected properly.<br />
► Check whether the correct printer driver is loaded (see printer documentation).<br />
60 A26391-<strong>V2010</strong>-Z120-1-7619, edition 1
Acoustic warnings<br />
A beep sounds every few seconds<br />
The battery is almost flat.<br />
► Charge the battery.<br />
System configuration contains invalid data<br />
► Switch the notebook off.<br />
► Switch the notebook on.<br />
► Enter the BIOS Setup Utility programme by pressing F2 .<br />
Troubleshooting and tips<br />
► Select the default values in the Exit menu under Load Setup Defaults.<br />
► Mark OK.<br />
► Press the Enter key.<br />
If the error message appears repeatedly, please contact the place of purchase or our<br />
hotline/help desk.<br />
Error messages on the screen<br />
This section describes the error messages generated by the BIOS Setup Utility. Error messages<br />
displayed by the operating system or programmes are described in the relevant documentation.<br />
CMOS Battery Bad<br />
If the error message occurs repeatedly, then the buffer battery in the notebook is flat.<br />
Contact your sales outlet or our hotline/help desk.<br />
System CMOS checksum bad - Default configuration used<br />
The system configuration information is incorrect.<br />
► Switch the notebook off.<br />
► Switch the notebook on.<br />
► Enter the BIOS Setup Utility programme by pressing F2 .<br />
► Select the entry Load Setup Defaults.<br />
► Mark OK.<br />
► Press the Enter key.<br />
If the error message appears repeatedly, please contact the place of purchase or our<br />
hotline/help desk.<br />
Extended memory failed at offset: xxxx Failing Bits: zzzz zzzz<br />
When testing the extended memory an error has resulted at the address xxxx.<br />
► Check whether the additional memory module has been inserted correctly.<br />
If the error message appears repeatedly, please contact the place of purchase or our<br />
hotline/help desk.<br />
A26391-<strong>V2010</strong>-Z120-1-7619, edition 1 61
Troubleshooting and tips<br />
Keyboard controller error<br />
► Switch the notebook off with the ON/OFF switch.<br />
► Wait 3 - 5 seconds and switch on the notebook again.<br />
If the error message appears repeatedly, please contact the place of purchase or our<br />
hotline/help desk.<br />
Keyboard error<br />
If you use an external keyboard:<br />
► Check the connection and reboot the notebook.<br />
If the error message appears repeatedly, please contact the place of purchase or our<br />
hotline/help desk.<br />
nn Stuck key<br />
► Make sure that no key is pressed.<br />
If the error message appears repeatedly, please contact the place of purchase or our<br />
hotline/help desk.<br />
Press to resume, to SETUP.<br />
This error message appears if an error occurs during the self-test before starting the operating<br />
system.<br />
► Press the F1 function key to start the operating system.<br />
► Enter the BIOS Setup Utility programme by pressing F2 .<br />
Real Time clock error<br />
► Contact your sales outlet or our hotline/help desk.<br />
nnnnK Shadow RAM failed at offset: xxxx Failing Bits: zzzz<br />
► Contact your sales outlet or our hotline/help desk.<br />
System battery is dead - Replace and run SETUP<br />
► Contact your sales outlet or our hotline/help desk.<br />
System cache error - Cache disabled<br />
► Contact your sales outlet or our hotline/help desk.<br />
nnnnK System RAM failed at offset: xxxx Failing Bits: zzzz<br />
If the error message appears repeatedly, please contact the place of purchase or our<br />
hotline/help desk.<br />
System timer error<br />
► Contact your sales outlet or our hotline/help desk.<br />
62 A26391-<strong>V2010</strong>-Z120-1-7619, edition 1
Technical data<br />
Notebook<br />
<strong>Pro</strong>cessor: Intel Celeron M as from 1,5 GHz<br />
Main memory: Maximum of 1 Gbyte DDR333 SO DIMM<br />
(PC2700) or DDR266 SO DIMM (PC2100)<br />
2 slots for 128, 256 or 512 Mbyte modules<br />
Disk drives: Hard disk drive<br />
Optical drive<br />
Electrical data<br />
Regulations complied with: CE, CE!<br />
Maximum power draw:<br />
approx. 65 W<br />
(notebook on with battery charging)<br />
LCD screen<br />
Display diagonal: 15-inch XGA TFT<br />
Graphics<br />
Chip: VIA PN800 (integrated)<br />
Video memory: Up to a maximum of 64 Mbytes (shared memory)<br />
Supported resolutions on external monitor: 1280 x 1024<br />
Colour depth:<br />
Maximum of 32-bit colours<br />
Audio<br />
Sound: ALC655 (VT8235CE)<br />
Input devices<br />
Keyboard: 87/88 keys<br />
Touchpad: 2 keys<br />
Slots<br />
PC Card slots (CardBus/PCMCIA): PCMCIA 1 x Typ II<br />
A26391-<strong>V2010</strong>-Z120-1-7619, edition 1 63
Technical data<br />
Ports<br />
Monitor port: 15-pin female connector<br />
Microphone jack: connector, mono<br />
Headphone/loudspeaker connector: connector, stereo<br />
S Video out socket: 4-pin mini DIN female connector<br />
USB port (Universal Serial Bus): 4x 2.0/1.1<br />
LAN connector: Female connector, RJ-45<br />
Modem port: Female connector, RJ-11<br />
Kensington Lock present<br />
Environmental conditions<br />
Environment class 7K1 DIN IEC 721<br />
Mechanical class 7M2<br />
Temperature:<br />
DIN IEC 721<br />
Operating (7K1)<br />
5 °C .... 35 °C<br />
Transport (2K2)<br />
-15 °C .... 60 °C<br />
Dimensions<br />
Width/depth/height: 330 mm/278 mm/35,3 mm<br />
Weight (depending on configuration): approx. 2,7 kg<br />
Battery<br />
Charging time (when not in operation): approx. 3 hours<br />
Operating time approx. 2,5 hours<br />
Power adapter 65 W<br />
Main<br />
● Rated voltage: 100 V to 240 V (automatic)<br />
● Frequency: 50 Hz to 60 Hz (automatic)<br />
●<br />
Sub<br />
Max. rated current: 1,8 A<br />
● Rated voltage: 20 V<br />
● Max. rated current: 3.25 A<br />
64 A26391-<strong>V2010</strong>-Z120-1-7619, edition 1
Index<br />
56k modem 38<br />
A<br />
Acoustic warnings 61<br />
Alt Gr key 20<br />
Alt+Tab 22<br />
Anti-theft protection 42<br />
Audio devices, connecting 52<br />
AutoPlay function 37<br />
B<br />
Backtab 22<br />
Battery 26<br />
capacity 10<br />
charge level 27, 30<br />
charging 27<br />
charging indicator 19<br />
empty 60<br />
important notes 27<br />
installing 29<br />
lifetime 26<br />
removing 28<br />
self-discharge 10<br />
servicing 27<br />
storing 10<br />
warning tone 27<br />
Battery charge metre 27<br />
Battery charging indicator 19<br />
Battery warning tone 27<br />
Beep, error message 61<br />
BIOS Setup Utility<br />
exiting 56<br />
operating 55<br />
protect with password 43<br />
settings 55<br />
starting 55<br />
Blank 34<br />
Board 8<br />
Buffer battery, load 58<br />
C<br />
Caps Lock indicator 19<br />
CardBus, see PC card<br />
CD blank 34<br />
CD drive tray 5<br />
CD/DVD<br />
AutoPlay function 37<br />
emergency removal 36<br />
inserting 35<br />
opening the CD tray by hand 36<br />
overview 33<br />
removing 35<br />
working with 34<br />
CD/DVD drive, see optical drive<br />
CD-R 33<br />
CD-ROM 33<br />
CD-RW 33<br />
CE marking 10<br />
Changing font size 26<br />
Cleaning 12<br />
Combo drive 33<br />
AutoPlay function 37<br />
removing by hand 36<br />
Configuration, BIOS Setup Utility 55<br />
Content type, CD/DVD 37<br />
Copyright-protected technology 9<br />
Country and keyboard settings 23<br />
Ctrl+Alt+Del 23<br />
Cursor key 21<br />
D<br />
Data, technical, notebook 63<br />
Date, not correct 58<br />
Date/Time incorrect 58<br />
DC IN jack 4, 49<br />
Devices<br />
connecting 47<br />
disconnecting 47<br />
Display output, switch between 22<br />
Disposal 9<br />
DVD 33<br />
DVD blank 34<br />
DVD video 33<br />
DVD+RW 33<br />
DVD+RW drive 34<br />
AutoPlay function 37<br />
manual removal 36<br />
DVD±RW dual drive, AutoPlay function 37<br />
DVD-ROM 33<br />
DVD-RW 33<br />
A26391-<strong>V2010</strong>-Z120-1-7619, edition 1 65
Index<br />
E<br />
Easy Launch keys 3, 23<br />
Electromagnetic compatibility 10<br />
E-mail, Easy Launch key 23<br />
Emergency removal, CD/DVD 36<br />
Energy saving 9<br />
Energy saving functions 9, 30<br />
Enter key 20<br />
Error message<br />
acoustic 61<br />
on screen 61<br />
ESD 8<br />
Ethernet LAN 40<br />
External loudspeaker, connecting 52<br />
F<br />
Fn+F10 22<br />
Fn+F3 22<br />
Fn+F6 22<br />
Fn+F8 22<br />
Fn+F9 22<br />
H<br />
Hard disk 32<br />
Virus protection 45<br />
Hard disk indicator 19<br />
Hardware, configuring 55<br />
Headphones port 5, 50<br />
Headphones, connecting 52<br />
I<br />
Important notes 7<br />
Indicator wireless LAN 19<br />
Indicator, Num Lock 19<br />
Indicators 18<br />
Insert/eject button 5<br />
Internet, Easy Launch key 23<br />
K<br />
Kensington Lock 4<br />
Kensington Lock, applying 42<br />
Kensington MicroSaver 42<br />
Key<br />
Backspace 20<br />
Caps Lock 20<br />
cursor control keys 21<br />
Enter 20<br />
Fn key 20<br />
Fn+F11 22<br />
Return 20<br />
Shift 20<br />
Shift+Tab 22<br />
Tab key 20<br />
Key combination 22<br />
Keyboard 3, 19<br />
cleaning 12<br />
L<br />
LAN module 40<br />
LAN port 4, 49<br />
LCD monitor, error message 61<br />
LCD screen 3<br />
brightness, adjusting the brightness 26<br />
cleaning 12<br />
notes 25<br />
remains blank 58<br />
setting the font size 26<br />
settings 26<br />
synchronising the display 26<br />
LCD screen is blank 58<br />
Left-hand side, view 4<br />
Lifetime, battery 26<br />
Location, selecting the 14<br />
Loudspeaker 3<br />
switching on and off 22<br />
M<br />
Main Memory, extension 53<br />
Manual removal 5<br />
CD/DVD 36<br />
Manufacturer, notes 9<br />
Memory, expansion 53<br />
Menu key 21<br />
Microphone jack 6, 48<br />
Microphone, connecting 52<br />
Mobile operation 11<br />
Modem 38<br />
connecting 39<br />
Modem port 6, 48<br />
Monitor<br />
connecting 50<br />
external, synchronise display 26<br />
remains blank 58<br />
Monitor port 6, 48<br />
Monitor screen<br />
drifting display 59<br />
no screen display 59<br />
Mouse, does not work 60<br />
66 A26391-<strong>V2010</strong>-Z120-1-7619, edition 1
N<br />
Notational conventions 2<br />
Notebook<br />
before you travel 11<br />
cleaning 12<br />
not starting 59<br />
operating 17<br />
placing in service 13<br />
setting up 14<br />
stops working 60<br />
switching off 18<br />
switching on 17<br />
transporting 11<br />
Notes 7<br />
battery 27<br />
boards 8<br />
CE marking 10<br />
cleaning 12<br />
disposal 9<br />
energy saving 9<br />
LCD screen 25<br />
manufacturer 9<br />
safety 7<br />
transporting 11<br />
Numeric keypad 21<br />
O<br />
ON/OFF switch 3<br />
Wireless LAN module 23<br />
Open notebook, view 3<br />
Operating system, protecting with<br />
password 45<br />
Operation, preparing for 15<br />
Optical drive 33<br />
Overview, security functions 41<br />
P<br />
Packing material 13<br />
Password<br />
cancelling 44<br />
changing 44<br />
enter 44<br />
Password protection 43<br />
BIOS Setup Utility 41<br />
Operating system 41<br />
Pause key 21<br />
PC card 31<br />
installing 31<br />
lowering eject button 31<br />
removing 32<br />
PC card slot 4<br />
PCMCIA, see PC card<br />
Pointer, no mouse pointer 60<br />
Power adapter<br />
connecting 15<br />
setting up 14<br />
Power-on indicator 18<br />
Preparing for use 13<br />
Printer<br />
connecting (USB) 51<br />
does not print 60<br />
<strong>Pro</strong>jector<br />
activating 52<br />
connecting 52<br />
R<br />
Rear, view 6<br />
Recycling 9<br />
Right-hand side, view 5<br />
S<br />
S Video Out socket 6, 48<br />
Safety 7<br />
Screen brightness<br />
decreasing 22<br />
increasing 22<br />
Screen message 61<br />
Scroll indicator (Scroll Lock) 19<br />
Security functions 41<br />
overview 41<br />
survey 42<br />
Self-discharge, battery 10<br />
Setup, see BIOS Setup Utility<br />
Shift key 20<br />
Signs and symbols 2<br />
Standby mode, terminating 60<br />
Start key 21<br />
Status indicators 3, 18<br />
Storage, battery 10<br />
Summer time 58<br />
Supervisor password<br />
cancelling 44<br />
changing 44<br />
enter 44<br />
Survey, security functions 42<br />
Suspend mode, terminating 60<br />
Switch between open applications 22<br />
Synchronisation, screen display 26<br />
System configuration 55<br />
System configuration contains invalid<br />
data 61<br />
System settings, BIOS Setup Utility 55<br />
Index<br />
A26391-<strong>V2010</strong>-Z120-1-7619, edition 1 67
Index<br />
T<br />
Time<br />
daylight savings 58<br />
not correct 58<br />
Tips 57<br />
Touchpad 3, 23<br />
buttons 23<br />
cleaning 12<br />
dragging items 24<br />
executing commands 24<br />
moving the pointer 24<br />
selecting items 24<br />
Touchpad buttons 3<br />
Transport 11<br />
damages 13<br />
Travel, notebook 11<br />
Troubleshooting 57<br />
TV set<br />
activating 52<br />
connecting 52<br />
U<br />
USB devices, connecting 51<br />
USB port 6<br />
USB ports 4, 48, 49<br />
User password<br />
cancelling 44<br />
changing 44<br />
enter 44<br />
V<br />
Ventilation slots 6<br />
VGA port, see monitor port<br />
Views 3<br />
Virus protection 45<br />
Volume<br />
adjustment 38, 52<br />
decreasing 22<br />
increasing 22<br />
W<br />
Warm boot 23<br />
Wireless LAN 40<br />
CE marking 10<br />
Wireless LAN module, switching on/off 23<br />
68 A26391-<strong>V2010</strong>-Z120-1-7619, edition 1