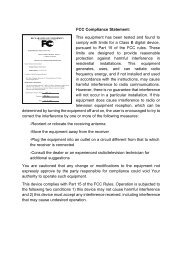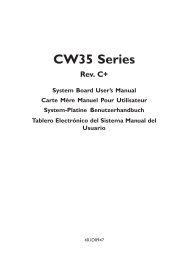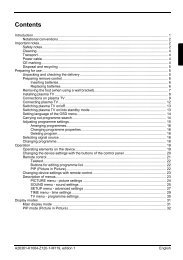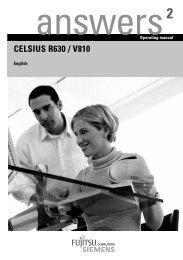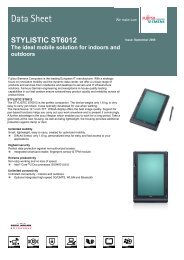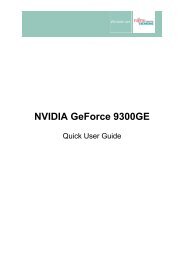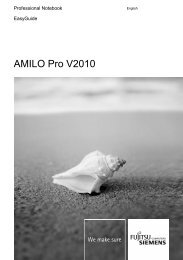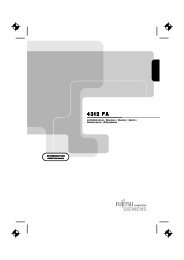CELSIUS V830 SATA RAID - Fujitsu UK
CELSIUS V830 SATA RAID - Fujitsu UK
CELSIUS V830 SATA RAID - Fujitsu UK
Create successful ePaper yourself
Turn your PDF publications into a flip-book with our unique Google optimized e-Paper software.
Workstation<br />
Installation Guide<br />
<strong>CELSIUS</strong> <strong>V830</strong> <strong>SATA</strong><br />
<strong>RAID</strong><br />
English
Are there ...<br />
... any technical problems or other questions which you would like to be clarified?<br />
Please contact:<br />
your sales partner<br />
●<br />
your sales outlet<br />
●<br />
Further information can be found in the "Safety" and "Warranty" manuals.<br />
The latest information on our products, tips, updates, etc., can be found on the internet under:<br />
www.fujitsu-siemens.com<br />
<strong>CELSIUS</strong> is a registered trademark of <strong>Fujitsu</strong> Siemens Computers GmbH.<br />
Microsoft, MS, MS-DOS, Windows, Windows NT, Windows 2000 and Windows XP are<br />
registered trademarks of Microsoft Corporation.<br />
All other trademarks referenced are trademarks or registered trademarks of their respective<br />
owners, whose protected rights are acknowledged.<br />
Copyright © <strong>Fujitsu</strong> Siemens Computers GmbH 2005<br />
All rights, including rights of translation, reproduction by printing, copying or similar methods,<br />
in part or in whole, are reserved.<br />
Offenders will be liable for damages.<br />
All rights, including rights created by patent grant or registration of a utility model or design,<br />
are reserved.<br />
Delivery subject to availability. Right of technical modification reserved.<br />
October 2005, Edition 1
Contents<br />
Supported <strong>RAID</strong> levels ................................................................................................................... 1<br />
Prerequisite....................................................................................................................................... 1<br />
Configuration and Installation of <strong>RAID</strong> arrays .............................................................................. 2<br />
Configuration and Installation of a bootable <strong>RAID</strong> array.................................................................... 2<br />
Configuration of System BIOS .................................................................................................. 2<br />
Configuration of NVIDIA <strong>RAID</strong> BIOS......................................................................................... 3<br />
Installation of Microsoft Operating System ................................................................................ 6<br />
Initialization of <strong>RAID</strong> array......................................................................................................... 8<br />
Configuration and Installation of a non-bootable <strong>RAID</strong> array............................................................. 8<br />
Configuration of System BIOS .................................................................................................. 8<br />
Configuration of NVIDIA <strong>RAID</strong> BIOS........................................................................................10<br />
Installation of NVIDIA <strong>RAID</strong> driver............................................................................................13<br />
Initialization of <strong>RAID</strong> array........................................................................................................13<br />
Spare Drives ....................................................................................................................................14<br />
Windows NVIDIA <strong>RAID</strong> utility “NV<strong>RAID</strong>MAN” ..................................................................................14<br />
<strong>CELSIUS</strong> <strong>V830</strong> <strong>SATA</strong> <strong>RAID</strong>, edition 1
Supported <strong>RAID</strong> levels<br />
<strong>RAID</strong>-0<br />
Implements striping (Data Striping) in order to provide the best possible performance but does not<br />
offer any kind of fault tolerance. An error on a single disk leads to the corruption of the whole array.<br />
<strong>RAID</strong>-0 is the most commonly used <strong>RAID</strong> level in workstations<br />
<strong>RAID</strong>-1<br />
Defines disk mirroring (Mirrored Arrays) that is to say the simultaneous writing of data on 2 disks. If<br />
one drive becomes defect, all of the data can be accessed on the second drive. Mirroring does not<br />
lead to performance loss during reading and writing.<br />
<strong>RAID</strong>-10<br />
Implements a Stripe Set of mirrored arrays. <strong>RAID</strong>-10 (also called <strong>RAID</strong> 0+1 or <strong>RAID</strong> 0/1) is a<br />
combination of <strong>RAID</strong> level 0 and 1. When implemented a <strong>RAID</strong>-0 stripe is created over a 2-disk<br />
array to provide better performance and, at the same time, increased security.<br />
Prerequisite<br />
The <strong>SATA</strong> <strong>RAID</strong> driver for <strong>CELSIUS</strong> <strong>V830</strong>, which is included in the chipset driver package, is<br />
needed to setup a <strong>SATA</strong> <strong>RAID</strong> array. Please make sure that the latest available driver is used. If a<br />
bootable <strong>RAID</strong> array is desired, the F6 <strong>SATA</strong> <strong>RAID</strong> Disk for <strong>CELSIUS</strong> <strong>V830</strong> is needed. If not<br />
available, the disk could be easily created by copying all files of the driver directory “sataraid” to a<br />
floppy.<br />
<strong>CELSIUS</strong> <strong>V830</strong> <strong>SATA</strong> <strong>RAID</strong>, edition 1 1
Configuration and Installation of <strong>RAID</strong> arrays<br />
Configuration and Installation of <strong>RAID</strong><br />
arrays<br />
Configuration and Installation of a bootable <strong>RAID</strong><br />
array<br />
Configuration of System BIOS<br />
In System BIOS setup <strong>RAID</strong> has to be enabled and all intended disks have to be selected for <strong>RAID</strong><br />
use.<br />
Start your system and press F2 to enter BIOS setup menu. After BIOS setup menu has called,<br />
choose the menu Advanced by using the arrow keys.<br />
BIOS setup menu Advanced<br />
Use the arrow keys to select ATA controller and press Enter.<br />
2 <strong>CELSIUS</strong> <strong>V830</strong> <strong>SATA</strong> <strong>RAID</strong>, edition 1
Configuration and Installation of <strong>RAID</strong> arrays<br />
BIOS setup menu ATA Controller<br />
Enable <strong>SATA</strong> <strong>RAID</strong> by changing the value of S-ATA Mode to <strong>RAID</strong>. Afterwards set the value for<br />
<strong>SATA</strong> drive x <strong>RAID</strong> to Enabled for all disks you want to use as <strong>RAID</strong> disks. At the end press F10 to<br />
save and exit BIOS setup menu. The system will reboot.<br />
Configuration of NVIDIA <strong>RAID</strong> BIOS<br />
After configuration of the System BIOS the <strong>RAID</strong> array type and the usage of the disks have to be<br />
chosen in NVIDIA <strong>RAID</strong> BIOS.<br />
During boot of your computer you will be prompted to press F10 to enter NVIDIA <strong>RAID</strong> BIOS Utility.<br />
The prompt is appearing during System BIOS POST.<br />
At the first call of the NV<strong>RAID</strong> BIOS Utility the window Define a New Array will appear.<br />
<strong>CELSIUS</strong> <strong>V830</strong> <strong>SATA</strong> <strong>RAID</strong>, edition 1 3
Configuration and Installation of <strong>RAID</strong> arrays<br />
NVidia <strong>RAID</strong> utility: Define a New Array<br />
Following should be done to define a new array:<br />
Select the <strong>RAID</strong> mode<br />
●<br />
By default, this is set to Mirroring. To change to a different <strong>RAID</strong> mode, press the down arrow<br />
key until the mode that you want appears in the <strong>RAID</strong> Mode box—either Mirroring, Striping, or<br />
Stripe Mirroring.<br />
Set up the Striping Block<br />
●<br />
Striping block size is given in kilobytes, and affects how data is arranged on the disk. It is<br />
recommended to leave this value at the default Optimal, which is 64KB, but the values can be<br />
between 4 KB and 128 KB (4, 8, 16, 32, 64, and 128 KB).<br />
Specify which disks to use for the <strong>RAID</strong> array<br />
●<br />
The disks that you enabled in System BIOS setup menu for <strong>RAID</strong> use appear in the Free<br />
Disks block. These are the drives that are available for use as <strong>RAID</strong> array disks. The Loc<br />
column of the Free Disks block shows the <strong>SATA</strong> port to which the drive is attached to.<br />
– 1.0.M means <strong>SATA</strong> drive 0<br />
– 1.1.M means <strong>SATA</strong> drive 1<br />
– 2.0.M means <strong>SATA</strong> drive 2<br />
– 2.1.M means <strong>SATA</strong> drive 3<br />
To designate a free disk to be used as a <strong>RAID</strong> array disk, tab to the Free Disks section.<br />
The first disk in the list is selected. Move it from the Free Disks block to the Array Disks block by<br />
pressing the right-arrow key. The first disk in the list is moved, and the next disk in the list is<br />
selected and ready to be moved. Continue pressing the right-arrow key until all the disks that you<br />
want to use as <strong>RAID</strong> array disks appear in the Array Disks block.<br />
Completing the <strong>RAID</strong> BIOS Setup<br />
●<br />
After assigning all <strong>RAID</strong> array disks, press F7 to finish your setup process. You will be<br />
●<br />
prompted to clear your disk data. Press Y to clear data of the drives you have assigned for<br />
<strong>RAID</strong> array use.<br />
4 <strong>CELSIUS</strong> <strong>V830</strong> <strong>SATA</strong> <strong>RAID</strong>, edition 1
Configuration and Installation of <strong>RAID</strong> arrays<br />
NVidia <strong>RAID</strong> utility: Clear Disk Data prompt<br />
Afterwards the created array will be shown at the screen. Press B to mark the array as<br />
bootable. Details of the array will be shown by selecting the array and pressing Enter.<br />
NVidia <strong>RAID</strong> utility: Array list<br />
<strong>CELSIUS</strong> <strong>V830</strong> <strong>SATA</strong> <strong>RAID</strong>, edition 1 5
Configuration and Installation of <strong>RAID</strong> arrays<br />
Installation of Microsoft Operating System<br />
After completion of the <strong>RAID</strong> BIOS configuration, boot your system from your Microsoft operating<br />
systems CD (either Windows XP Professional or Windows XP Professional x64). At the beginning of<br />
Windows setup program you will be prompted to press F6 to install additional drivers. Press F6 and<br />
wait a few moments, the setup screen to integrate additional drivers appear.<br />
Windows Setup: Specify additional devices<br />
Insert your F6 <strong>SATA</strong> <strong>RAID</strong> disk and choose S (for Specify Additional Devices). You will be prompted<br />
to choose the appropriate driver.<br />
6 <strong>CELSIUS</strong> <strong>V830</strong> <strong>SATA</strong> <strong>RAID</strong>, edition 1
Configuration and Installation of <strong>RAID</strong> arrays<br />
Windows Setup: Driver selection<br />
First select NVIDIA <strong>RAID</strong> CLASS DRIVER (required) and press Enter. Press S again at the Specify<br />
additional devices screen. Now select NVIDIA NForce Storage Controller (required) and press enter.<br />
Afterwards the Windows setup screen appears, listing both drivers.<br />
<strong>CELSIUS</strong> <strong>V830</strong> <strong>SATA</strong> <strong>RAID</strong>, edition 1 7
Configuration and Installation of <strong>RAID</strong> arrays<br />
Windows Setup: Driver listing<br />
If both drivers are listed as shown, continue installing Windows by pressing Enter. Follow the<br />
installation instructions of Windows.<br />
Initialization of <strong>RAID</strong> array<br />
After the successful installation of Windows, the <strong>RAID</strong> array has to be initialized by opening the<br />
Computer Management. Click Disk Management (under the Storage section) and the Initialization<br />
wizard will appear.<br />
Windows Initialization Wizard<br />
Follow the instructions of the wizard and if desired the array could be converted to a dynamic disk.<br />
Configuration and Installation of a non-bootable<br />
<strong>RAID</strong> array<br />
Configuration of System BIOS<br />
In System BIOS setup <strong>RAID</strong> has to be enabled and intended disks have to be selected for <strong>RAID</strong><br />
use.<br />
Start your system and press F2 to enter BIOS setup menu. After BIOS setup menu has called,<br />
choose the menu Advanced by using the arrow keys.<br />
8 <strong>CELSIUS</strong> <strong>V830</strong> <strong>SATA</strong> <strong>RAID</strong>, edition 1
BIOS setup menu Advanced<br />
Use the arrow keys to select ATA controller and press Enter<br />
Configuration and Installation of <strong>RAID</strong> arrays<br />
<strong>CELSIUS</strong> <strong>V830</strong> <strong>SATA</strong> <strong>RAID</strong>, edition 1 9
Configuration and Installation of <strong>RAID</strong> arrays<br />
BIOS setup menu ATA Controller<br />
Enable <strong>SATA</strong> <strong>RAID</strong> by changing the value of S-ATA Mode to <strong>RAID</strong>. Afterwards set the value for<br />
<strong>SATA</strong> drive x <strong>RAID</strong> to Enabled for all disks you want to use as <strong>RAID</strong> disks. At the end press F10 to<br />
save and exit BIOS setup menu. The system will reboot.<br />
Configuration of NVIDIA <strong>RAID</strong> BIOS<br />
After configuration of the System BIOS the <strong>RAID</strong> array type and the usage of the disks have to be<br />
chosen in NVIDIA <strong>RAID</strong> BIOS.<br />
During boot of your computer you will be prompted to press F10 to enter NVIDIA <strong>RAID</strong> BIOS Utility.<br />
The prompt is appearing during System BIOS POST.<br />
At the first call of the NV<strong>RAID</strong> BIOS Utility the window Define a New Array will appear.<br />
NVidia <strong>RAID</strong> utility: Define a New Array<br />
Following should be done to define a new array:<br />
Select the <strong>RAID</strong> mode<br />
●<br />
By default, this is set to Mirroring. To change to a different <strong>RAID</strong> mode, press the down arrow<br />
key until the mode that you want appears in the <strong>RAID</strong> Mode box—either Mirroring, Striping, or<br />
Stripe Mirroring.<br />
Set up the Striping Block<br />
●<br />
Striping block size is given in kilobytes, and affects how data is arranged on the disk. It is<br />
recommended to leave this value at the default Optimal, which is 64KB, but the values can be<br />
between 4 KB and 128 KB (4, 8, 16, 32, 64, and 128 KB).<br />
Specify which disks to use for the <strong>RAID</strong> array<br />
●<br />
10 <strong>CELSIUS</strong> <strong>V830</strong> <strong>SATA</strong> <strong>RAID</strong>, edition 1
Configuration and Installation of <strong>RAID</strong> arrays<br />
The disks that you enabled in System BIOS setup menu for <strong>RAID</strong> use appear in the Free<br />
Disks block. These are the drives that are available for use as <strong>RAID</strong> array disks. The Loc<br />
column of the Free Disks block shows the <strong>SATA</strong> port to which the drive is attached to.<br />
– 1.0.M means <strong>SATA</strong> drive 0<br />
– 1.1.M means <strong>SATA</strong> drive 1<br />
– 2.0.M means <strong>SATA</strong> drive 2<br />
– 2.1.M means <strong>SATA</strong> drive 3<br />
To designate a free disk to be used as a <strong>RAID</strong> array disk, tab to the Free Disks section.<br />
The first disk in the list is selected. Move it from the Free Disks block to the Array Disks block by<br />
pressing the right-arrow key. The first disk in the list is moved, and the next disk in the list is<br />
selected and ready to be moved. Continue pressing the right-arrow key until all the disks that you<br />
want to use as <strong>RAID</strong> array disks appear in the Array Disks block.<br />
NVidia <strong>RAID</strong> utility: Array Disks assigned<br />
● Completing the <strong>RAID</strong> BIOS Setup<br />
After assigning all <strong>RAID</strong> array disks, press F7 to finish your setup process. You will be<br />
prompted to clear your disk data. Press Y to clear data of the drives you have assigned for<br />
<strong>RAID</strong> array use.<br />
<strong>CELSIUS</strong> <strong>V830</strong> <strong>SATA</strong> <strong>RAID</strong>, edition 1 11
Configuration and Installation of <strong>RAID</strong> arrays<br />
NVidia <strong>RAID</strong> utility: Clear Disk Data prompt<br />
Afterwards the created array will be shown at the screen. Details of the array will be shown by<br />
selecting the array and pressing Enter.<br />
NVidia <strong>RAID</strong> utility: Array list<br />
12 <strong>CELSIUS</strong> <strong>V830</strong> <strong>SATA</strong> <strong>RAID</strong>, edition 1
Installation of NVIDIA <strong>RAID</strong> driver<br />
Configuration and Installation of <strong>RAID</strong> arrays<br />
Driver could be installed either by using NVidia setup or manually. If manual installation is chosen,<br />
all NVidia <strong>SATA</strong> drivers have to be installed.<br />
Windows Device Manager: <strong>SATA</strong> <strong>RAID</strong> drivers<br />
Initialization of <strong>RAID</strong> array<br />
After the successful installation of the driver, the <strong>RAID</strong> array has to be initialized by opening the<br />
Computer Management. Click Disk Management (under the Storage section) and the Initialization<br />
wizard will appear.<br />
<strong>CELSIUS</strong> <strong>V830</strong> <strong>SATA</strong> <strong>RAID</strong>, edition 1 13
Configuration and Installation of <strong>RAID</strong> arrays<br />
Windows Initialization Wizard<br />
Follow the instructions of the wizard and if desired the array could be converted to a dynamic disk.<br />
Spare Drives<br />
You can designate a hard drive to be used as a spare drive for a <strong>RAID</strong> 1 array. The spare drive,<br />
which is called free disk, can take over for a failed disk. The disk is not part of any <strong>RAID</strong> array, but<br />
can be used by an available <strong>RAID</strong> 1 array that requires a particular disk when one of its disks<br />
crashes or becomes unusable. The process is automatic and doesn’t require any user<br />
interaction.<br />
For example, if you have a system with four hard disks where one disk is used to boot the OS, two hard<br />
drives are set up in a mirrored array, and a fourth hard disk is set up as a free disk, then if one of the<br />
mirrored array drives fails, the free disk will be automatically assigned to the mirrored array to be<br />
used instead of the failed disk.<br />
To configure a free disk, enable <strong>RAID</strong> for the particular drive in System BIOS. Enter the NVIDIA<br />
<strong>RAID</strong> BIOS utility and make sure that the drive, which is intended to be a free disk, is not part of an<br />
array.<br />
Windows NVIDIA <strong>RAID</strong> utility “NV<strong>RAID</strong>MAN”<br />
It is also possible to view and change the <strong>RAID</strong> configuration with the Windows utility NV<strong>RAID</strong>MAN.<br />
The utility is delivered with the Chipset driver package and can be found in the directory<br />
IDE/WinXP/raidtool.<br />
14 <strong>CELSIUS</strong> <strong>V830</strong> <strong>SATA</strong> <strong>RAID</strong>, edition 1
NVIDIA <strong>RAID</strong>MAN utility<br />
Configuration and Installation of <strong>RAID</strong> arrays<br />
<strong>CELSIUS</strong> <strong>V830</strong> <strong>SATA</strong> <strong>RAID</strong>, edition 1 15