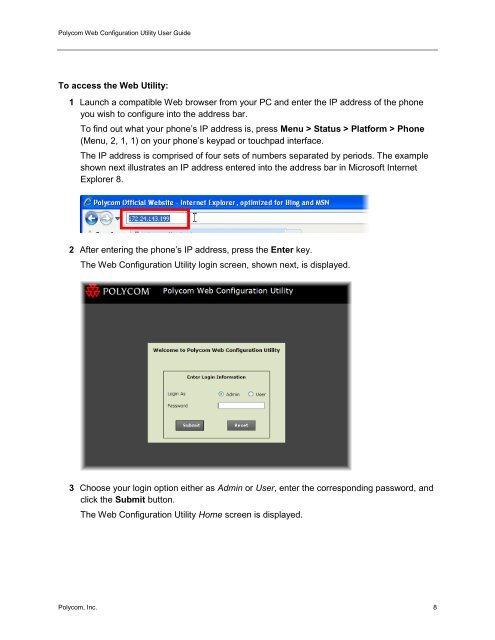Web Configuration Utility User Guide - Polycom
Web Configuration Utility User Guide - Polycom
Web Configuration Utility User Guide - Polycom
Create successful ePaper yourself
Turn your PDF publications into a flip-book with our unique Google optimized e-Paper software.
<strong>Polycom</strong> <strong>Web</strong> <strong>Configuration</strong> <strong>Utility</strong> <strong>User</strong> <strong>Guide</strong><br />
To access the <strong>Web</strong> <strong>Utility</strong>:<br />
1 Launch a compatible <strong>Web</strong> browser from your PC and enter the IP address of the phone<br />
you wish to configure into the address bar.<br />
To find out what your phone’s IP address is, press Menu > Status > Platform > Phone<br />
(Menu, 2, 1, 1) on your phone’s keypad or touchpad interface.<br />
The IP address is comprised of four sets of numbers separated by periods. The example<br />
shown next illustrates an IP address entered into the address bar in Microsoft Internet<br />
Explorer 8.<br />
2 After entering the phone’s IP address, press the Enter key.<br />
The <strong>Web</strong> <strong>Configuration</strong> <strong>Utility</strong> login screen, shown next, is displayed.<br />
3 Choose your login option either as Admin or <strong>User</strong>, enter the corresponding password, and<br />
click the Submit button.<br />
The <strong>Web</strong> <strong>Configuration</strong> <strong>Utility</strong> Home screen is displayed.<br />
<strong>Polycom</strong>, Inc. 8