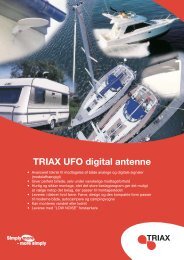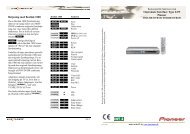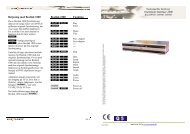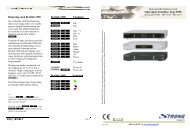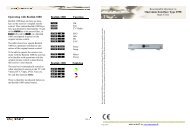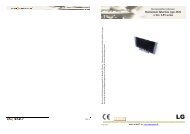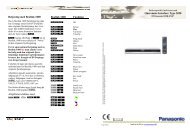OneRemote User guide English
OneRemote User guide English
OneRemote User guide English
You also want an ePaper? Increase the reach of your titles
YUMPU automatically turns print PDFs into web optimized ePapers that Google loves.
34003109u1uk<br />
<strong>OneRemote</strong> converter<br />
Type 34003109<br />
<strong>User</strong> Manual<br />
Operate with Beolink<br />
Technisat DIGIT ISIO S<br />
Technisat DIGIT ISIO S2<br />
Technisat Digicorder HD S3
Daily use using Beo4, Beo5 or Beo6<br />
OO OK<br />
Q*1 NAV<br />
E*1 Zurück<br />
W*1 Page up<br />
R*1 Page down<br />
o1 TV-RADIO<br />
o2 Option<br />
o3 SFI<br />
oe WWW<br />
*1 As the un-shifted function of the<br />
coloured function buttons has been<br />
assigned to other functions, they have to<br />
be preceded with a O to retrieve their<br />
actual coloured functions.<br />
oQ Green function<br />
oW Yellow function<br />
oE Red function<br />
oR Blue function (Timer)<br />
Operating using Beolink1000<br />
The <strong>OneRemote</strong> converter is best operated using a<br />
remote control with coloured buttons like the Beo4,<br />
but can also be operated with a Beolink1000.<br />
The P key on the old Beolink1000 remote<br />
control from Bang & Olufsen, has the same function<br />
as theOkey on newer remote controls. Thus all<br />
operations in the table above is doable using a<br />
Beolink1000 remote control. Simply replace<br />
theOin the table with a P.<br />
The Beolink1000 remote control is equipped with a<br />
few buttons not available on newer models, and the<br />
coloured keys has to be entered using a two-key<br />
sequence.<br />
w w w . o n e r e m o t e . d k<br />
Playback and recording<br />
o Play press 1 sec.<br />
o0 Play alternative<br />
qq Stop<br />
oq Still<br />
oA/S Rew/ FF<br />
o6 Timer<br />
o8 Record<br />
Other operations<br />
o4 Text local<br />
o5 Menu alternativ<br />
o7 info<br />
m Menu<br />
Special operations<br />
oD/F P+/ P-<br />
q1 PIP<br />
q2 Zoom<br />
q3 HDMI<br />
o9 Power manuel<br />
e Exit<br />
Special Beolink1000 operations<br />
g NAV<br />
x Zurück<br />
pg SFI<br />
px WWW<br />
hZ Green<br />
hX Yellow<br />
hC Blue<br />
hV Red<br />
Page 1
w w w . o n e r e m o t e . d k<br />
Congratulations.<br />
The EXT controller from www.oneremote.dk can fully operate your device using your Bang &<br />
Olufsen remote control terminal, via a Bang & Olufsen TV.<br />
Beo4 Beo5 or Beo6 remote controls can be used. Beolink 1000 can be used with reduced<br />
functionality. This <strong>guide</strong> explains how.<br />
This EXT controller is ready for use, plug & play. See the opposite page regarding daily<br />
operation.<br />
Some operations can be altered, to improve interaction with other controllers or to your<br />
convenience. Refer to the installation section further on, if changes are needed.<br />
Page 2
EXT controller.<br />
When a scart type connected source is selected with a Bang & Olufsen remote control, the B&O TV starts to<br />
parse control data from the remote control to the attached device, via the scart cable.<br />
The <strong>OneRemote</strong> EXT controller captures these data and converts these into IR data, that can operate the<br />
specific device.<br />
The converted IR data is being<br />
transmitted via a small IR-emitter<br />
that has to placed in front of the<br />
device to be controlled. Here it<br />
emits the same IR data into the<br />
front of the device, that it was<br />
made to receive from its own<br />
remote control.<br />
As an EXT controller operates on data received via the scart cable, it will function only when attached to a<br />
B&O TV.<br />
If both the B&O TV and the device are equipped with DVI and/ or HDMI sockets, a suitable cable can be<br />
added to improve the picture quality. The EXT cable will still be needed for control data and maybe also the<br />
sound.<br />
Refer to the user manuals for both the TV and the device, about correct installation of HDMI/ DVI cables. In<br />
a setup with link rooms, all rooms will be able to operate the device, via the link system.<br />
With a <strong>OneRemote</strong> OneWay or TwoWay cable, the device can be placed up to 25 metres away from the<br />
TV. It could be placed in another room, under a sofa or where ever it suits, as operation is handled via the<br />
Scartcable.<br />
If both the TV and the device are equipped with a HDMI connection, a HDMI cable can be added to improve<br />
picture and sound quality.<br />
w w w . o n e r e m o t e . d k<br />
Page 3
<strong>OneRemote</strong> operation in a B&O system<br />
To be able to operate the device correctly with a B&O remote control the user has to be familiar with<br />
operations with the original remote control as described in the device’s user manual.<br />
B&O remote controls are not equipped with many keys, so we have designed a ‘layout’ that works logically,<br />
even when shifting between different devices. To get a common layout for many devices, we therefore<br />
needed to redefine a few of the beo4 buttons to other functions:<br />
Coloured buttons.<br />
To make room for direct access to important functions, we have moved the coloured buttons, to a lower<br />
layer. To send a ‘red’ button command O must be pressed before the red button. O Ewill send<br />
the actual red command. The same goes with the other 3 coloured buttons. This way we are able to assign<br />
other functions to the coloured buttons, when they are pressed directly. In a <strong>OneRemote</strong> environment the<br />
coloured buttons is mostly assigned to these operations:<br />
w w w . o n e r e m o t e . d k<br />
Q<br />
E<br />
Guide, EPG or similar.<br />
Back, Backup, Return or similar.<br />
WR Programme zapping. P+/ P- ,<br />
Channel up/ down or CH+/ CH-.<br />
Programme stepping, up/ down manoeuvring in menus.<br />
Most set top boxes or TV’s has 4 arrow buttons for moving up, down, left and right in on screen menus. In<br />
addition they have separate programme stepping buttons for zapping through programmes. B&O remote<br />
control does not have separate buttons for programme zapping. We therefore have chosen the blue and<br />
the yellow buttons to function as programme stepping buttons. The four up, down, left and right buttons<br />
have been assigned for manoeuvring in on screen menus, in our basic setup. It is possible to use the up and<br />
down arrow for programme stepping, refer to the installation section.<br />
Go and Stop shifted operation.<br />
Some of the buttons has two or three functions. To get to these they have to be preceded with Oor<br />
q. The buttons that has been assigned secondary functions on this controller can be seen in the<br />
operating table on page 2.<br />
Page 4
Option programming<br />
The <strong>OneRemote</strong> EXT controller can be programmed with different options, to fit different set ups.<br />
An option programming is done by pressing a series of buttons in a special scheme that does not occur<br />
during daily use. A programming must be ended within 10 seconds.<br />
To abort an ongoing programming sequence, press any other button than q or the numeric buttons<br />
0 to 9.<br />
Power off option.<br />
In some cases it is not wanted that the device automatically powers off, when the TV is powered off. Use<br />
this option to enable or disable this.<br />
qqqqqq70 Device never powers off.<br />
qqqqqq71 Device powers off with TV.<br />
Menu option.<br />
Some B&O TVs not only echoes the MENU button from the remote control to the device attached to the<br />
Scart socket. It also opens the TV’s own ON-screen menu. Use this option to avoid that the device acts on<br />
this command, if your setup has this conflict.<br />
qqqqqq81 Use the MENU button.<br />
qqqqqq80 Ignore the Menu button..<br />
Zap mode option.<br />
The zapmode option makes it possible to exchange the functions of the up & down buttons with the blue &<br />
yellow buttons. The factory setting of programme zapping and up/ down arrows:<br />
w w w . o n e r e m o t e . d k<br />
W and R Programme zapping.<br />
D and F Moving up/ down in on-screen menus.<br />
While using a Beolink 1000 or other older remote control without coloured buttons, it is a little awkward to<br />
make a programme zap when option 91 is set. This option reverses the use of the sets of arrows.<br />
Page 5
Some people find it more comfortable to use the up/ down arrows for programme zapping, and therefore<br />
also benefits from this option, using a Beo4 or Beo5.<br />
qqqqqq91 Yellow/ Blue is programme Zap.<br />
qqqqqq90 Up/ Down is Programme Zap.<br />
Installation - troubleshooting<br />
The <strong>OneRemote</strong> EXT cable must be connected to the devices ’TV’ scart output socket and a scart input<br />
socket on the TV. Then the IR-emitter must be stuck in a way that it can emit IR-light in to the devices IRreceiver,<br />
that normally receives the IR-light emitted from the devices own remote control.<br />
Only scart input sockets can be used, that are able to send out linkdata to the EXT controller. Also the TV<br />
must be programmed to send out data to the scart socket, which is done in the TV’s ’Sources’ menu. Refer<br />
to the TV’s user manual.<br />
The EXT controller emulates DVD, VMEM, VTAPE, SAT, DTV, VAUX and other sources.<br />
There is no programming needed on the EXT controller.<br />
w w w . o n e r e m o t e . d k<br />
The scartplug in that end of the EXT cable where the power supply and<br />
the IR-emitter cable is attached, MUST be inserted in to the devices<br />
’TV’ output. If not, the EXT controller might not be able to power on<br />
and off the device correctly.<br />
The EXT cable is equipped with a control LED build in to the scartplug, that is inserted in to the device. This<br />
LED assists in faultfinding if something is not operating correctly.<br />
Page 6
Control LED indications<br />
Continous red or green flashing.<br />
When power is applied to the EXT controller, the LED will start flashing. The flash<br />
indicates that the EXT controller has not received a command data from the TV, since<br />
power on.<br />
As soon as a command is received from the TV, the LED will stop flashing and light solid<br />
red or green.<br />
If the control LED continues flashing after you have selected the source on the TV where the<br />
cable is attached, the socket does not include control data or the TV has not been set up<br />
correctly. Refer to the TV’s user manual.<br />
LED - colour.<br />
The EXT controller will light red when it has detected a device that is powered on. It<br />
will either flash or light solid red.<br />
The EXT controller will light green when it is not connected to a device or if it is<br />
connected to a device that is powered off.<br />
If not connected to the TV output socket of a device, the EXT controller will not be able<br />
to measure if the device is powered on and therefore always light green.<br />
LED - short flash off.<br />
During use the LED will light red or green, depending on the powerstatus of the device.<br />
When receiving a controldata from the TV, the control LED will shortly go out to<br />
indicate this. If a button is pressed on the TV’s remotecontrol supposed to operate the<br />
device and the LED does not indicate this, the TV has not been correctly set up.<br />
w w w . o n e r e m o t e . d k<br />
Page 7