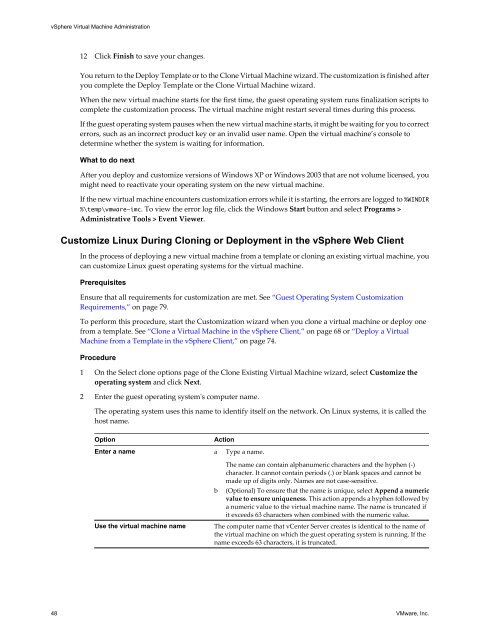vSphere Virtual Machine Administration - Documentation - VMware
vSphere Virtual Machine Administration - Documentation - VMware
vSphere Virtual Machine Administration - Documentation - VMware
You also want an ePaper? Increase the reach of your titles
YUMPU automatically turns print PDFs into web optimized ePapers that Google loves.
<strong>vSphere</strong> <strong>Virtual</strong> <strong>Machine</strong> <strong>Administration</strong><br />
12 Click Finish to save your changes.<br />
You return to the Deploy Template or to the Clone <strong>Virtual</strong> <strong>Machine</strong> wizard. The customization is finished after<br />
you complete the Deploy Template or the Clone <strong>Virtual</strong> <strong>Machine</strong> wizard.<br />
When the new virtual machine starts for the first time, the guest operating system runs finalization scripts to<br />
complete the customization process. The virtual machine might restart several times during this process.<br />
If the guest operating system pauses when the new virtual machine starts, it might be waiting for you to correct<br />
errors, such as an incorrect product key or an invalid user name. Open the virtual machine’s console to<br />
determine whether the system is waiting for information.<br />
What to do next<br />
After you deploy and customize versions of Windows XP or Windows 2003 that are not volume licensed, you<br />
might need to reactivate your operating system on the new virtual machine.<br />
If the new virtual machine encounters customization errors while it is starting, the errors are logged to %WINDIR<br />
%\temp\vmware-imc. To view the error log file, click the Windows Start button and select Programs ><br />
Administrative Tools > Event Viewer.<br />
Customize Linux During Cloning or Deployment in the <strong>vSphere</strong> Web Client<br />
In the process of deploying a new virtual machine from a template or cloning an existing virtual machine, you<br />
can customize Linux guest operating systems for the virtual machine.<br />
Prerequisites<br />
Ensure that all requirements for customization are met. See “Guest Operating System Customization<br />
Requirements,” on page 79.<br />
To perform this procedure, start the Customization wizard when you clone a virtual machine or deploy one<br />
from a template. See “Clone a <strong>Virtual</strong> <strong>Machine</strong> in the <strong>vSphere</strong> Client,” on page 68 or “Deploy a <strong>Virtual</strong><br />
<strong>Machine</strong> from a Template in the <strong>vSphere</strong> Client,” on page 74.<br />
Procedure<br />
1 On the Select clone options page of the Clone Existing <strong>Virtual</strong> <strong>Machine</strong> wizard, select Customize the<br />
operating system and click Next.<br />
2 Enter the guest operating system's computer name.<br />
The operating system uses this name to identify itself on the network. On Linux systems, it is called the<br />
host name.<br />
Option Action<br />
Enter a name a Type a name.<br />
The name can contain alphanumeric characters and the hyphen (-)<br />
character. It cannot contain periods (.) or blank spaces and cannot be<br />
made up of digits only. Names are not case-sensitive.<br />
b (Optional) To ensure that the name is unique, select Append a numeric<br />
value to ensure uniqueness. This action appends a hyphen followed by<br />
a numeric value to the virtual machine name. The name is truncated if<br />
it exceeds 63 characters when combined with the numeric value.<br />
Use the virtual machine name The computer name that vCenter Server creates is identical to the name of<br />
the virtual machine on which the guest operating system is running. If the<br />
name exceeds 63 characters, it is truncated.<br />
48 <strong>VMware</strong>, Inc.