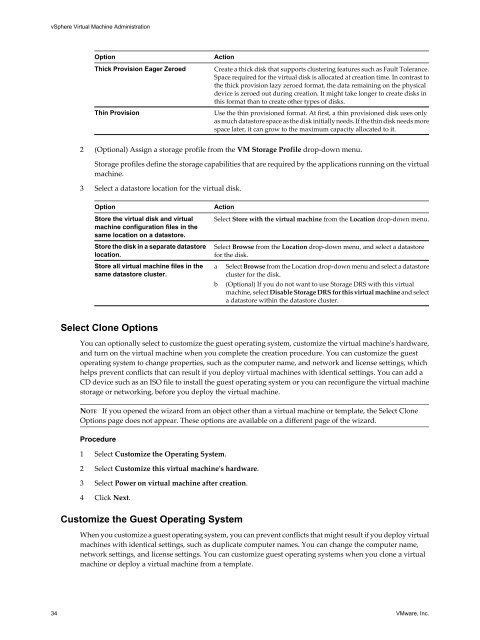vSphere Virtual Machine Administration - Documentation - VMware
vSphere Virtual Machine Administration - Documentation - VMware
vSphere Virtual Machine Administration - Documentation - VMware
Create successful ePaper yourself
Turn your PDF publications into a flip-book with our unique Google optimized e-Paper software.
<strong>vSphere</strong> <strong>Virtual</strong> <strong>Machine</strong> <strong>Administration</strong><br />
Option Action<br />
Thick Provision Eager Zeroed Create a thick disk that supports clustering features such as Fault Tolerance.<br />
Space required for the virtual disk is allocated at creation time. In contrast to<br />
the thick provision lazy zeroed format, the data remaining on the physical<br />
device is zeroed out during creation. It might take longer to create disks in<br />
this format than to create other types of disks.<br />
Thin Provision Use the thin provisioned format. At first, a thin provisioned disk uses only<br />
as much datastore space as the disk initially needs. If the thin disk needs more<br />
space later, it can grow to the maximum capacity allocated to it.<br />
2 (Optional) Assign a storage profile from the VM Storage Profile drop-down menu.<br />
Storage profiles define the storage capabilities that are required by the applications running on the virtual<br />
machine.<br />
3 Select a datastore location for the virtual disk.<br />
Option Action<br />
Store the virtual disk and virtual<br />
machine configuration files in the<br />
same location on a datastore.<br />
Store the disk in a separate datastore<br />
location.<br />
Store all virtual machine files in the<br />
same datastore cluster.<br />
Select Clone Options<br />
Select Store with the virtual machine from the Location drop-down menu.<br />
Select Browse from the Location drop-down menu, and select a datastore<br />
for the disk.<br />
a Select Browse from the Location drop-down menu and select a datastore<br />
cluster for the disk.<br />
b (Optional) If you do not want to use Storage DRS with this virtual<br />
machine, select Disable Storage DRS for this virtual machine and select<br />
a datastore within the datastore cluster.<br />
You can optionally select to customize the guest operating system, customize the virtual machine's hardware,<br />
and turn on the virtual machine when you complete the creation procedure. You can customize the guest<br />
operating system to change properties, such as the computer name, and network and license settings, which<br />
helps prevent conflicts that can result if you deploy virtual machines with identical settings. You can add a<br />
CD device such as an ISO file to install the guest operating system or you can reconfigure the virtual machine<br />
storage or networking, before you deploy the virtual machine.<br />
NOTE If you opened the wizard from an object other than a virtual machine or template, the Select Clone<br />
Options page does not appear. These options are available on a different page of the wizard.<br />
Procedure<br />
1 Select Customize the Operating System.<br />
2 Select Customize this virtual machine's hardware.<br />
3 Select Power on virtual machine after creation.<br />
4 Click Next.<br />
Customize the Guest Operating System<br />
When you customize a guest operating system, you can prevent conflicts that might result if you deploy virtual<br />
machines with identical settings, such as duplicate computer names. You can change the computer name,<br />
network settings, and license settings. You can customize guest operating systems when you clone a virtual<br />
machine or deploy a virtual machine from a template.<br />
34 <strong>VMware</strong>, Inc.